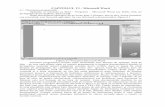Microsoft Word - Curs Word
-
Upload
o1bloody1o -
Category
Documents
-
view
5.386 -
download
27
description
Transcript of Microsoft Word - Curs Word

1
CUPRINS 1. NOłIUNI DE BAZĂ ................................................6
1.1. Lansarea în execuŃie a programului WORD ......................6 1.2. Părăsirea programului WORD..........................................6 1.3. Fereastra principală WORD ..............................................7 1.4. Alegerea comenzilor .........................................................7 1.5. Barele de instrumente........................................................7
1.5.1. Afişarea sau ascunderea barelor de instrumente.........9 1.5.2. Crearea unei noi bare de instrumente.........................9 1.5.3. Adăugarea de butoane pe o bară de instrumente ........9 1.5.4. Ştergerea de butoane de pe o bară de instrumente ....10 1.5.5. Ştergerea unei bare de instrumente personalizată .....10
1.6. Lucrul cu documente.......................................................11 1.6.1. Crearea unui document............................................11 1.6.2. Deschiderea unui document.....................................11 1.6.3. Salvarea unui document ..........................................11 1.6.4. Închiderea unui document .......................................12
2. TASTAREA ŞI MODIFICAREA TEXTULUI...13 2.1. Tastarea textului..............................................................13 2.2. Prezentarea tastaturii .......................................................13 2.3. Deplasarea punctului de inserare .....................................14 2.4. Selectarea textului...........................................................15 2.5. Ştergerea textului ............................................................16 2.6. Mutarea şi copierea textului ............................................16 2.7. Anularea şi refacerea modificărilor .................................17
3. CĂUTAREA ŞI ÎNLOCUIREA TEXTULUI, ILUSTRAłIILOR, CÂMPURILOR ŞI A ALTOR CARACTERE SPECIALE...........................................19
3.1. Căutarea textului şi stabilirea formatelor .......................19 3.2. Înlocuirea textului şi stabilirea formatelor .......................20 3.3. Căutarea şi înlocuirea ilustraŃiilor, câmpurilor, adnotărilor şi altor caractere speciale ............................................................22 3.4. PoziŃionarea într-un loc specificat al documentului .........23
4. VERIFICAREA ŞI CORECTAREA AUTOMATĂ A TEXTELOR..............................................................25
4.1. Corectarea automată cu ajutorul funcŃiei AutoCorrect .....25 4.2. Verificarea ortografică a textelor.....................................26 4.3. Verificarea gramaticală a textelor....................................27 4.4. DespărŃirea în silabe........................................................27

2
5. STABILIREA FORMATULUI CARACTERELOR 32
5.1. Modificarea formatului unui text.....................................32 5.2. SpaŃierea între caractere ..................................................34 5.3. Inserarea simbolurilor .....................................................35
5.3.1. Inserarea unui simbol utilizând comanda Symbol ....35 5.3.2. Asocierea unei combinaŃii de taste (tastă de comenzi rapide) unui simbol.................................................................35
5.4. Tastarea ghilimelelor curbate ..........................................36 6. STABILIREA FORMATULUI PARAGRAFELOR 38
6.1. Alinierea textului ............................................................38 6.2. Indentarea textului ..........................................................39 6.3. SpaŃierea între paragrafe .................................................40 6.4. SpaŃierea între liniile unui paragraf .................................40 6.5. Adăugarea şi eliminarea bordurilor şi umbrelor...............41 6.6. Crearea unei majuscule incorporate.................................42 6.7. Liste marcate şi liste numerotate .....................................43
6.7.1. Întreruperea unei liste..............................................44 6.7.2. Crearea unei liste ierarhice ......................................45 6.7.3. Modificarea formatului stabilit pentru listă ..............45
6.8. Crearea şi modificarea coloanelor stil ziar.......................47 6.8.1. Crearea coloanelor stil ziar ......................................47 6.8.2. Adăugarea de linii verticale între coloane ................48 6.8.3. Modificarea lăŃimii coloanei şi a spaŃiului dintre coloane ……………………………………………………...49 6.8.4. Inserarea sfârşitului de coloană................................49 6.8.5. Echilibrarea coloanelor pe pagină............................50 6.8.6. Crearea unui titlu peste coloane...............................50
7. INIłIALIZAREA PAGINII: MARGINI, NUMERE DE PAGINĂ ŞI ALTE ELEMENTE.........51
7.1. Stabilirea dimensiunilor şi orientării paginii ....................51 7.2. Definirea marginilor........................................................52 7.3. Alinierea verticală a textului pe pagină............................53 7.4. Numerotarea paginilor ....................................................54
7.4.1. Inserarea numerelor de pagină .................................54 7.4.2. Stabilirea formatului numerelor de pagină ...............55 7.4.3. Ştergerea numerelor de pagină ................................56 7.4.4. Ascunderea numerelor de pagină.............................56 7.4.5. Numerotarea paginilor într-un document cu mai multe secŃiuni ……………………………………………………...57

3
8. ELEMENTE UTILIZATE ÎN DOCUMENTE DE DIMENSIUNI MARI ....................................................58
8.1. ÎmpărŃirea documentului în secŃiuni ................................58 8.1.1. Crearea unei noi secŃiuni .........................................58 8.1.2. Ştergerea unui sfârşit de secŃiune.............................59
8.2. Ajustarea paginării .........................................................59 8.2.1. Inserarea sfârşitului de pagină manual .....................59 8.2.2. Eliminarea sfârşitului de pagină manual ..................60
8.3. Antete şi subsoluri de pagină...........................................60 8.4. VariaŃia antetelor şi subsolurilor de pagină în cadrul documentului..............................................................................61
8.4.1. Crearea unui antet şi subsol de pagină diferite pe prima pagină...........................................................................62 8.4.2. Crearea unui antet sau subsol de pagină diferite pentru paginile pare şi impare............................................................62 8.4.3. Crearea unui antet sau subsol de pagină diferit pentru fiecare secŃiune .......................................................................63
8.5. Note de subsol şi note de final.........................................64 8.5.1. Inserarea notelor de subsol şi a notelor de final........65 8.5.2. Editarea notelor de subsol şi a notelor de final.........66 8.5.3. Particularizarea notelor de subsol şi de final ............68 8.5.4. Stabilirea formatului notelor....................................70
8.6. Realizarea cuprinsului.....................................................70 8.6.1. Crearea intrărilor pentru cuprins ..............................71 8.6.2. Stabilirea formatului şi compilarea unui cuprins ......71 8.6.3. Editarea şi actualizarea unui cuprins........................73
9. CREAREA ŞI MODIFICAREA TABELELOR...74 9.1. Crearea unui tabel ...........................................................74 9.2. Formatarea automată a unui tabel....................................76 9.3. Modificarea unui tabel ....................................................76
9.3.1. Selectarea celulelor, rândurilor şi coloanelor ...........77 9.3.2. LăŃimea coloanelor, spaŃierea între coloane şi înălŃimea rândurilor ................................................................78 9.3.3. Inserarea celulelor, liniilor şi coloanelor ..................81 9.3.4. Ştergerea celulelor, liniilor şi coloanelor..................82 9.3.5. Mutarea şi copierea celulelor, rândurilor şi coloanelor……………………………………………….…….82 9.3.6. Scindarea unui tabel ................................................83 9.3.7. Alinierea unui tabel sau a unor rânduri între marginile paginii ……………………………………………………...83 9.3.8. Adăugarea de borduri şi umbre unor celule..............84 9.3.9. Schimbarea orientării textului..................................84

4
9.3.10. Alinierea textului în celule...................................85 9.3.11. Crearea titlurilor de tabel .....................................85
9.4. Introducerea automată a datelor într-un tabel...................86 9.5. Sortarea datelor...............................................................86 9.6. Efectuarea calculelor într-un tabel...................................87 9.7. Convertirea unui text obişnuit într-un tabel şi invers .......89
10. CREAREA ŞI MODIFICAREA GRAFICELOR 92 10.1. Crearea unui grafic......................................................92 10.2. Modificarea graficelor.................................................93
10.2.1. Definirea unei serii de date ..................................93 10.2.2. Editarea datelor reprezentate grafic sau adăugarea unor serii noi ..........................................................................93 10.2.3. Excluderea şi includerea datelor .........................94 10.2.4. Modificarea tipului graficului ..............................95 10.2.5. Adăugarea unor elemente graficului ....................95
10.3. Editarea elementelor graficului....................................96 10.3.1. Selectarea elementelor unui grafic .......................97 10.3.2. Ştergerea elementelor unui grafic ........................97 10.3.3. Modificarea elementelor graficului ......................97
11. IMPORTAREA, CREAREA ŞI MODIFICAREA ILUSTRAłIILOR....................................................... 103
11.1. Importarea ilustraŃiilor...............................................103 11.1.1. Importarea ilustraŃiilor din alte aplicaŃii .............103 11.1.2. Despre miniaturi................................................104 11.1.3. Copierea şi inserarea unei ilustraŃii din altă aplicaŃie ………………………………………………….104
11.2. Editarea ilustraŃiilor importate...................................105 11.2.1. PoziŃionarea unei ilustraŃii .................................105 11.2.2. Înconjurarea unei ilustraŃii de text......................105 11.2.3. Aplicarea unei borduri la o ilustraŃie..................107 11.2.4. Aplicarea unei umbre unei ilustraŃii ...................107
11.3. Scrierea artistică a textului ........................................108 12. EDITAREA ECUAłIILOR................................. 110
12.1. Lansarea în execuŃie a editorului de ecuaŃii ...............110 12.2. Crearea sau editarea unei ecuaŃii ...............................111 12.3. Stabilirea formatului unei ecuaŃii...............................111
12.3.1. Ajustarea spaŃierii şi alinierii .............................111 12.3.2. Aplicarea şi definirea stilurilor ..........................111
13. TIPĂRIREA DOCUMENTELOR ...................... 113 13.1. Vizualizarea documentului înainte de tipărire............113 13.2. Tipărirea unui document ...........................................114

5
14. CREAREA ŞI IMPRIMAREA PLICURILOR ŞI A ETICHETELOR ......................................................... 117
14.1. Imprimarea unui plic .................................................117 14.2. Imprimarea etichetelor ..............................................117 14.3. Imprimarea adreselor diferite pe plicuri.....................118 14.4. Adăugarea datelor la o sursă de date..........................120 14.5. Selectarea înregistrărilor pentru combinare................120

6
1. NOłIUNI DE BAZĂ
1.1. Lansarea în execuŃie a programului WORD
Prin instalarea programului Word, utilitarul Setup adaugă în meniul Start, subprogramul Programs, opŃiunea Microsoft Word. Prin urmare, pentru a lansa programul, trebuie să se execute clic pe butonul Start şi din submeniul Programs se alege opŃiunea Microsoft Word.
O altă modalitate de a lansa Word-ul este de a executa dublu clic pe icon-ul aplicaŃiei (de pe ecranul Windows).
Pentru a crea un icon (numit şi shortcut sau scurtătură) dacă acesta nu există, trebuie urmaŃi următorii paşi: 1. se execută clic cu butonul din dreapta al mouse-ului oriunde pe
suprafaŃa ecranului unde nu există alt icon; 2. din meniul rapid afişat se alege comanda New – Shortcut; 3. în acest moment apare fereastra Create Shortcut; se apasă
butonul Browse; 4. se parcurge structura de directoare până unde se află fişierul
Microsoft Word; se execută clic pe numele lui şi se apasă butonul Open;
5. în fereastra Create Shortcut, în cutia Command line apare calea până la fişierul Microsoft Word;
6. se apasă butonul Next >; 7. în cutia Select a name for the shortcut se trece numele dorit să
apară sub icon; 8. se apasă butonul Finish.
1.2. Părăsirea programului WORD Pentru a închide Word-ul, din meniul File se alege comanda Exit sau se execută clic pe butonul:Close al ferestrei Word.

7
1.3. Fereastra principală WORD Prezintă următoarele zone: • titlul programului Microsoft Word – titlul documentului
Document1; • bara de meniuri; • bara de instrumente cu butoane pentru alegerea rapidă a
comenzilor; • rigla pentru stabilirea tabulatorilor şi indentărilor; • zona de text, în care apare punctul de inserare sub forma unei
bare clipitoare; • barele de defilare (stânga-dreapta şi sus-jos); • butoanele pentru diferite vizualizări ale documentului; • bara de stare care afişează linia, coloana şi pagina la care se află
punctul de inserare; de asemenea aici sunt afişate în timpul lucrului diverse mesaje.
1.4. Alegerea comenzilor Pentru executarea unei anumite operaŃii Word, trebuie aleasă comanda corespunzătoare acŃiunii dorite. O comandă poate fi dată în diferite moduri:
� se alege o comandă din meniu; � se alege o comandă din meniul rapid de comenzi; � se execută clic cu mouse-ul pe butonul dorit de pe bara de
instrumente; � se utilizează tastele rapide (o combinaŃie de taste care obŃin
comanda dorită).
1.5. Barele de instrumente Barele de instrumente conŃin butoane care reprezintă comenzile cel mai des utilizate şi ne scutesc de alegerea comenzilor din meniuri. Adică, în loc să se execute clic pe numele meniului pentru a-l deschide şi să se aleagă comanda dorită, se execută clic direct pe butonul care o reprezintă. Numele comenzii este afişat când cursorul mouse-ului este poziŃionat pe buton.

8
B
utoane pentru diferite vizualizări ale docum
entului
Bara de titlu
Bare de instrumente
Bara de stare
Bare de defilare
Bara de meniuri
Rigle Punct de
inserare
ZONA DE TEXT

9
1.5.1. Afişarea sau ascunderea barelor de instrumente La prima lansare a Word-ului sunt afişate barele de instrumente Standard şi Formatting sub bara de meniuri. Dacă dorim să afişăm sau să ascundem o bară de instrumente se alege din meniul View comanda Toolbars. Apare o listă de bare de instrumente în care barele bifate apar pe ecran, iar celelalte nu. Pentru a afişa sau ascunde o bară trebuie doar să se execute clic pe numele ei în această listă.
1.5.2. Crearea unei noi bare de instrumente
Pentru a crea o bară nouă de instrumente:
1. din meniul View se alege comanda Toolbars; 2. se alege opŃiunea Customize; 3. în fereastra Customize se execută clic pe eticheta Toolbars şi pe
butonul New; 4. în fereastra New Toolbar în cutia Toolbar name: se trece
numele pe care dorim să-l poarte bara şi se apasă butonul OK; 5. se apasă butonul Close din fereastra Customize.
1.5.3. Adăugarea de butoane pe o bară de instrumente
Pentru a adăuga un buton pe o bară de instrumente:
1. din meniul View se alege comanda Toolbars; 2. se alege opŃiunea Customize…; 3. în fereastra Customize se execută clic pe eticheta Commands; 4. se execută clic pe butonul pe care-l dorim, şi Ńinând apăsat
butonul mouse-ului îl tragem pe bara de instrumente în locul în care-l dorim;

10
5. se apasă butonul Close din fereastra Customize.
1.5.4. Ştergerea de butoane de pe o bară de instrumente
Pentru a şterge un buton de pe o bară de instrumente :
1. din meniul View se alege comanda Toolbars; 2. se alege opŃiunea Customize…; 3. se execută clic pe butonul pe care dorim să-l ştergem de pe bara
de instrumente şi Ńinând apăsat butonul mouse-ului îl tragem de pe bara de butoane în fereastra Customize;
4. se apasă butonul Close din fereastra Customize.
1.5.5. Ştergerea unei bare de instrumente personalizată
Pentru a şterge o bară de instrumente:
1. din meniul View se alege comanda Toolbars; 2. se alege opŃiunea Customize…; 3. se selectează eticheta Toolbars; 4. se selectează bara de instrumente personalizată pe care dorim
să o ştergem; 5. se apasă butonul Delete; 6. se apasă butonul Close din fereastra Customize.

11
ObservaŃie: Se pot şterge numai barele de instrumente create de noi, nu şi cele standard create prin instalarea programului Word.
1.6. Lucrul cu documente
1.6.1. Crearea unui document
Când lansăm în execuŃie programul Word, pe ecran apare un document gol, pe care Word îl denumeşte Document1. Dacă dorim să creăm un document nou, din meniul File se alege opŃiunea New, sau se execută clic pe butonul New de pe bara de instrumente Standard. Word îl denumeşte Document2. Word continuă denumirea documentelor noi cu Document3, Document4 etc. Crearea unui document este posibilă şi prin utilizarea combinaŃiei de taste Ctrl + N.
1.6.2. Deschiderea unui document
Pentru a deschide un document care a fost creat anterior:
1. din meniul File se alege comanda Open sau se execută clic pe butonul Open de pe bara de instrumente Standard;
2. în fereastra Open, în cutia Look in: se caută directorul în care se găseşte documentul;
3. se selectează documentul sau în cutia File name: se tastează numele documentului dorit;
4. se apasă butonul Open. La baza meniului File, Word păstrează o listă a celor mai recent folosite documente. Pentru a deschide unul din acestea se execută clic pe numele lui. Deschiderea unui document este posibilă şi prin utilizarea combinaŃiei de taste Ctrl + O.
1.6.3. Salvarea unui document Dacă dorim ca un document nou creat sau modificările făcute asupra unui document existent să se păstreze în memoria calculatorului, acestea trebuie salvate, altfel se pierd odată cu închiderea documentului. Pentru a le salva, din meniul File se alege comanda Save sau se face clic pe butonul Save din bara de butoane Standard.

12
Dacă documentul este salvat pentru prima oară, adică el are numele dat de Word de Document1, Document2 etc, sau dacă dorim să-l salvăm cu alt nume sau în alt director: 1. din meniul File se alege comanda Save As; 2. în fereastra Save As, în cutia Save in: se caută directorul în care
dorim să salvăm documentul; 3. în cutia File name: se tastează numele pe care dorim să-l dăm
documentului; 4. se apasă butonul Save.
Salvarea unui document este posibilă şi prin utilizarea combinaŃiei de taste Ctrl + S.
1.6.4. Închiderea unui document Pentru a închide un document din meniul File se alege comanda Close sau se execută clic pe butonul Close al ferestrei document.
EXERCIłII 1. LansaŃi în execuŃie programul Word utilizând cele două metode cunoscute. În cazul în care nu există un icon corespunzător aplicaŃiei Word, creaŃi-l, dându-i numele de MSWord. 2. AdăugaŃi bara de instrumente Tables and Borders la barele de instrumente existente. 3. CreaŃi o bară nouă de instrumente cu denumirea My toolbar pe care adăugaŃi 5 butoane care nu se află pe celelalte bare de instrumente. 4. ŞtergeŃi 2 dintre cele 5 butoane adăugate anterior. 5. CreaŃi un document nou utilizând butonul New şi salvaŃi-l în directorul My Documents sub denumirea test1. ÎnchideŃi documentul. 6. DeschideŃi documentul test1, salvaŃi-l sub denumirea test2 tot în directorul My Documents şi închideŃi-l.

13
2. TASTAREA ŞI MODIFICAREA TEXTULUI
2.1. Tastarea textului Când se creează un document nou, punctul de inserare este poziŃionat la începutul documentului. Se începe tastarea textului fără a ne face probleme că am ajuns la sfârşitul rândului deoarece Word va continua automat textul pe linia următoare. Prin urmare, nu trebuie tastat Enter decât pentru a începe un nou paragraf sau pentru a introduce linii goale între paragrafe.
2.2. Prezentarea tastaturii
Principalele taste sunt:
• Tastele alfabetice şi numerice au rolul de introducere a literelor sau cifrelor;
• Tasta SPACE are rolul de inserare a unui spaŃiu; • Tasta TAB are rolul de introducere a mai multor spaŃii
printr-o singură apăsare, ea fiind utilizată şi pentru introducerea unui aliniat;
• Tasta BACKSPACE are rolul de ştergere a caracterului din stânga punctului de inserare;
• Tasta DELETE are rolul de ştergere a caracterului din dreapta punctului de inserare;
• Tastele direcŃionale au rolul de a muta punctual de inserare pe ecran în cele patru direcŃii;
• Tasta ENTER are rolul de a trece la un rând nou; • Tasta ESC are rolul de a ieşi din anumite ferestre (de
exemplu din fereastra Save as); • Tasta PRINT SCREEN determină în general tipărirea
conŃinutului ecranului în momentul lansării comenzii; • Tasta SHIFT apăsată împreună cu o literă va face ca
aceasta să fie scrisă cu majusculă. Este folosită şi pentru introducerea caracterelor din partea de sus a tastelor;
• Tasta CAPSLOCK apăsată face să se aprindă un led pe tastatură, ceea ce duce ca la apăsarea tastelor alfabetice,

14
acestea să apară cu majuscule. În această stare Ńinerea apăsată a tastei SHIFT va avea un efect contrar, determinând apariŃia literelor mici;
• Tasta NUMLOCK apăsată face să se aprindă un led pe tastatură, ceea ce are ca efect activarea cifrelor din partea din dreapta a tastaturii; dacă ea nu este apăsată, adică ledul este stins, efectul este de activare a tastelor direcŃionale din partea cea mai din dreapta a tastaturii;
• Tastele funcŃionale F1 – F12 determină, prin apăsare, executarea unor comenzi de către calculator în funcŃie de programul lansat.
• Tastele ALT şi CTRL în combinaŃie cu alte taste determină execuŃia unor comenzi corespunzătoare programului aflat în execuŃie.
Inserarea unui text în document: 1. se poziŃionează punctul de inserare în locul în care dorim să
începem tastarea; 2. se tastează textul.
Tastarea peste un text existent: 1. se apasă butonul Insert de pe tastatură sau se face dublu clic pe
OVR de pe bara de stare; 2. textul pe care îl tastăm va înlocui textul existent în document.
2.3. Deplasarea punctului de inserare Punctul de inserare arată unde va apare textul pe care îl introducem. Pe măsură ce tastăm, Word va deplasa textul în sus astfel încât să menŃină punctul de inserare pe ecran. Pentru a introduce text altundeva, trebuie mai întâi să poziŃionăm punctul de inserare în locul dorit şi apoi să începem tastarea textului.
Deplasarea punctului de inserare cu ajutorul tastaturii:
Pentru a deplasa Se tastează cu un caracter la dreapta � cu un caracter la stânga � cu o linie în sus � cu o linie în jos �

15
cu un cuvânt la dreapta Crtl+� cu un cuvânt la stânga Crtl+� la începutul unei linii Home la sfârşitul unei linii End cu un ecran în sus PageUp cu un ecran în jos PageDown la începutul documentului Ctrl+Home la sfârşitul documentului Ctrl+End
Pentru a deplasa punctul de inserare cu ajutorul mouse-ului:
1. ne deplasăm în document până la locul dorit folosind barele de derulare;
2. se execută clic cu mouse-ul în punctul în care dorim să poziŃionăm punctul de inserare.
2.4. Selectarea textului Înainte de a copia, muta, modifica sau şterge un text acesta trebuie selectat.
Selectarea cu ajutorul mouse-ului:
1. se poziŃionează mouse-ul la începutul sau la sfârşitul textului de selectat;
2. Ńinând apăsat butonul stâng al mouse-ului se glisează până la sfârşitul respectiv începutul textului de selectat;
3. se eliberează butonul mouse-ului.
Selectarea rapidă cu ajutorul mouse-ului:
Pentru a selecta Se execută un cuvânt dublu clic pe cuvântul respectiv un rând clic în stânga rândului un paragraf triplu clic în interiorul paragrafului întregul document triplu clic pe marginea din stânga a documentului
Selectarea cu ajutorul tastaturii:
1. se poziŃionează punctul de inserare la începutul sau sfârşitul textului de selectat;
2. se execută:

16
Pentru a extinde o selectare Se tastează cu un caracter la stânga Shift + � cu un caracter la dreapta Shift + � la începutul unui cuvânt Shift+Ctrl+ � la sfârşitul unui cuvânt Shift+Ctrl+ � cu o linie în sus Shift + � cu o linie în jos Shift + � cu un ecran în sus Shift + Page Up cu un ecran în jos Shift + Page Down la începutul documentului Shift+Ctrl+ Home la sfârşitul documentului Shift+Ctrl+ End
RenunŃarea la o selecŃie:
Se execută una din următoarele operaŃii: � utilizând tastatura, se apasă oricare dintre tastele cu săgeŃi
direcŃionale; � utilizând mouse-ul se face clic oriunde în fereastra documentului
în afara zonei selectate.
2.5. Ştergerea textului Pentru a şterge un caracter se apasă tasta Backspace dacă caracterul se află în stânga punctului de inserare sau Delete dacă acesta se află în dreapta punctului de inserare. Pentru a şterge rapid mai multe caractere, acestea se selectează şi se apasă tasta Backspace sau Delete.
2.6. Mutarea şi copierea textului
Pentru a muta un text: 1. se selectează textul pe care dorim să-l mutăm; 2. din meniul Edit se selectează comanda Cut sau se execută clic
cu mouse-ul pe butonul Cut de pe bara de instrumente Standard; 3. se plasează punctul de inserare în locul în care dorim să mutăm
textul şi din meniul Edit se alege comanda Paste sau se execută clic cu mouse-ul pe butonul Paste de pe bara de instrumente Standard.
Mutarea textului se poate face utilizând combinaŃiile de taste Ctrl + X pentru Cut şi Ctrl + V pentru Paste.

17
Pentru a muta un text prin tehnica drag & drop: 1. se selectează textul pe care dorim să-l mutăm; 2. se poziŃionează mouse-ul pe textul selectat; 3. Ńinând apăsat butonul mouse-ului, se trage textul în locul dorit; 4. se eliberează butonul mouse-ului.
Pentru a copia un text: 1. se selectează textul pe care dorim să-l copiem; 2. din meniul Edit se selectează comanda Copy sau se execută clic
cu mouse-ul pe butonul Copy de pe bara de instrumente Standard;
3. se plasează punctul de inserare în locul în care dorim să copiem textul şi din meniul Edit se alege comanda Paste sau se execută clic cu mouse-ul pe butonul Paste de pe bara de instrumente Standard.
Cut Copy Paste
Copierea textului se poate face utilizând combinaŃiile de taste CTRL + C pentru Copy şi Ctrl + V pentru Paste.
Pentru a copia un text prin tehnica drag & drop: 1. se selectează textul pe care dorim să-l copiem; 2. se poziŃionează mouse-ul pe textul selectat; 3. Ńinând apăsată tasta Ctrl şi butonul mouse-ului, se trage textul în
locul dorit; 4. se eliberează butonul mouse-ului.
2.7. Anularea şi refacerea modificărilor În Word se poate anula o acŃiune sau se poate reface. Totuşi există anumite acŃiuni care nu pot fi anulate cum ar fi: salvarea unui document, listarea la imprimantă, ştergerea unui buton de pe bara de butoane etc. Pentru a anula sau reface modificările într-un text se execută una din următoarele operaŃii:

18
� pentru a anula sau a reface cea mai recentă acŃiune, se execută clic pe butonul Undo sau Redo de pe bara de instrumente Standard sau se alege din meniul Edit comanda Undo, respectiv Redo.
� pentru a anula sau a reface mai multe acŃiuni, se execută clic pe săgeata în jos de lângă butonul Undo respectiv Redo de pe bara de instrumente Standard şi apoi se selectează acŃiunile pe care dorim să le anulăm sau să le refacem.
Undo Redo
Pentru anularea sau refacerea modificărilor se pot utiliza şi
combinaŃiile de taste Ctrl + Z pentru Undo şi Ctrl + Y pentru Redo.
EXERCIłII 1. ScrieŃi un text format din 5 propoziŃii. DeplasaŃi punctul de inserare cu ajutorul tastaturii şi apoi al mouse-ului în interiorul acestui text. 2. SelectaŃi anumite porŃiuni din text utilizând tehnicile prezentate. 3. InseraŃi o nouă propoziŃie în textul scris anterior. 4. ŞtergeŃi propoziŃia inserată anterior. 5. ScrieŃi o propoziŃie scurtă şi copiaŃi-o de mai multe ori utilizând cele trei variante de copiere învăŃate.

19
3. CĂUTAREA ŞI ÎNLOCUIREA TEXTULUI, ILUSTRAłIILOR, CÂMPURILOR ŞI A
ALTOR CARACTERE SPECIALE
3.1. Căutarea textului şi stabilirea formatelor
Un text poate fi găsit cu ajutorul comenzii Find… din meniul Edit sau apăsând combinaŃia de taste CTRL+F.
Pentru a căuta un text:
1. din meniul Edit se alege comanda Find…; 2. în fereastra de dialog Find and Replace se selectează eticheta
Find;
3. se apasă butonul More;

20
4. se execută una din operaŃiile: Pentru a găsi Se execută text fără formate se tastează textul dorit în cutia Find what. În secŃiunea
Find se apasă butonul No Formatting. text cu formate se tastează textul dorit în cutia Find what. În secŃiunea
Find se apasă butonul Format şi apoi se alege Font, Paragraph, Tabs, Language, Frame, Style sau Highlight şi se selectează formatele dorite.
doar tipurile de formate se şterge orice text din cutia Find what. În secŃiunea Find se apasă butonul Format şi apoi se alege Font, Paragraph, Tabs, Language, Frame, Style sau Highlight şi se selectează formatele dorite.
5. pentru a controla căutarea se execută una din operaŃiile: Pentru a Se execută căuta în întregul document în cutia Search se selectează All căuta în document doar de la punctul de inserare spre începutul documentului
în cutia Search se selectează Up
căuta în document doar de la punctul de inserare spre sfârşitul documentului
în cutia Search se selectează Down
găsi text cu acelaşi mod de folosire a majusculelor ca şi în textul din cutia Find What
se marchează cutia Match case
găsi doar cuvinte întregi, nu şi părŃi din cuvinte
se marchează cutia Find whole words only.
găsi cuvinte care sună la fel ca textul căutat, dar care au o ortografiere diferită
se marchează cutia Sounds like
6. se apasă butonul Find Next pentru a începe căutarea; 7. Word găseşte prima apariŃie a cuvântului tastat. Pentru a continua
căutarea se apasă din nou butonul Find Next; 8. pentru a abandona o căutare sau a închide cutia de dialog, se
apasă butonul Cancel. Dacă dorim să regăsim un text căutat anterior, se poate apăsa
săgeata în jos de lângă cutia Find what şi se selectează textul ce dorim să-l regăsim.
3.2. Înlocuirea textului şi stabilirea formatelor
Se poate găsi un text cu ajutorul comenzii Replace… din meniul Edit sau apăsând combinaŃia de taste CTRL+H.

21
Pentru a înlocui un text:
1. din meniul Edit se alege comanda Replace…; 2. în fereastra de dialog Find and Replace se selectează eticheta
Replace;
3. se apasă butonul More;
4. se execută una din operaŃiile: Pentru a găsi Se execută text fără formate se tastează textul dorit în cutia Find what. În secŃiunea
Replace se apasă butonul No Formatting text cu formate se tastează textul dorit în cutia Find what. În secŃiunea
Replace se apasă butonul Format şi apoi se alege Font, Paragraph, Tabs, Language, Frame, Style sau Highlight şi se selectează formatele dorite.
doar tipurile de formate se şterge orice text din cutia Find what. În secŃiunea Replace se apasă butonul Format şi apoi se alege Font, Paragraph, Tabs, Language, Frame, Style sau Highlight şi se selectează formatele dorite.

22
5. în cutia Replace with se repetă pasul 4; 6. pentru a controla căutarea se execută una din operaŃiile: Pentru a Se execută căuta în întregul document în cutia Search se selectează All căuta în document doar de la punctul de inserare spre începutul documentului
în cutia Search se selectează Up
căuta în document doar de la punctul de inserare spre sfârşitul documentului
în cutia Search se selectează Down
găsi text cu acelaşi mod de folosire a majusculelor ca şi în textul din cutia Find What
se marchează cutia Match case
găsi doar cuvinte întregi, nu şi părŃi din cuvinte
se marchează cutia Find whole words only
găsi cuvinte care sunã la fel ca textul căutate, dar care au o ortografiere diferită
se marchează cutia Sounds like
7. se apasă butonul Find Next pentru a începe căutarea; 8. se execută una din operaŃiile:
Pentru a Se apasă înlocui textul sau tipul de format şi a găsi următoarea apriŃie
butonul Replace
schimba toate apariŃiile fără a cere confirmarea
butonul Replace All
lăsa textul sau tipul de format nemodificat şi a continua căutarea
butonul Find next
9. pentru a abandona o căutare sau a închide cutia de dialog, se
apasă butonul Cancel. Dacă dorim să regăsim un text căutat anterior, se poate apăsa
săgeata în jos de lãngã cutia Find what şi se selectează textul ce dorim să-l regăsim, iar dacã dorim înlocuirea cu un text folosit anterior se apasă săgeata în jos de lângă cutia Replace with şi se selectează textul dorit.
3.3. Căutarea şi înlocuirea ilustraŃiilor, câmpurilor, adnotărilor şi altor caractere speciale
Pentru a căuta şi înlocui ilustraŃii, câmpuri, adnotări şi alte
caractere speciale:
1. din meniul Edit se alege comanda Replace; 2. se apasă butonul More;

23
3. se poziŃionează punctul de inserare în cutia Find what şi se apasă butonul Special;
4. se alege caracterul special sau elementul pe care dorim să-l înlocuim;
5. se poziŃionează punctul de inserare în cutia Replace with şi apoi se apasă butonul Special;
6. se alege caracterul special sau elementul cu care dorim să se facă înlocuirea;
7. se selectează opŃiunile dorite pentru a controla căutarea; 8. se apasă butonul Find Next; 9. se execută una din operaŃiile: Pentru a Se apasă înlocui textul sau tipul de format şi a găsi următoarea apariŃie
butonul Replace
schimba toate apariŃiile fără a cere confirmarea butonul Replace All lăsa textul sau tipul de format nemodificat şi a continua căutarea
butonul Find next
10. pentru a abandona o căutare sau a închide cutia de dialog, se
apasă butonul Cancel.
3.4. PoziŃionarea într-un loc specificat al documentului Pentru a ne deplasa rapid într-un loc specificat al
documentului:
1. din meniul Edit se alege comanda Go to… sau se apasă combinaŃia de taste CRTL+G;
2. în cutia Go to what se selectează tipul elementului în care dorim să ne mutăm;
3. se tastează numele sau numărul elementului în cutia Enter…; 4. se apasă butonul Go To; 5. se apasă butonul Close.

24
EXERCIłII 1. CopiaŃi dintr-o carte un text de aproximativ 20 de rânduri. GăsiŃi în acest text toate cuvintele “şi” cu ajutorul comenzii Find. 2. GăsiŃi toate cuvintele “de” din textul scris anterior şi înlocuiŃi-le cu “DE”. 3. DeschideŃi fişierul script.doc din directorul Windows sau un alt fişier de tip doc de pe calculatorul dumneavoastră şi poziŃionaŃi-vă direct la pagina 3.

25
4. VERIFICAREA ŞI CORECTAREA AUTOMATĂ A TEXTELOR
Instrumentele de verificare a textelor au rolul de a găsi şi de a corecta automat erorile de tastare, ortografice şi gramaticale. Verificarea textelor se face implicit în limba engleză. Pentru a schimba limba în care se face verificarea textului:
1. din meniul Tools se alege Language şi apoi Set Language…; 2. se alege în cutia Mark selected text as limba dorită; 3. se apasă butonul OK.
4.1. Corectarea automată cu ajutorul funcŃiei AutoCorrect
Pentru a corecta automat anumite cuvinte pe măsura scrierii
lor:
1. din meniul Tools se alege AutoCorrect…; 2. se tastează în cutia Replace cuvântul greşit (pe care
obişnuim să-l scriem greşit în mod frecvent); 3. se tastează în cutia With cuvântul scris corect; 4. se apasă butonul Add; 5. se apasă butonul OK.

26
4.2. Verificarea ortografică a textelor
Verificarea ortografică a unui document se face pornind de la punctul de inserare până la sfârşitul documentului. Dacă se doreşte numai verificarea unei porŃiuni de text, aceasta trebuie selectată.
Pentru a verifica ortografia unui text:
1. din meniul Tools se alege Spelling and Grammar… sau se execută clic pe butonul Spelling de pe bara de instrumente Standard;
2. se demarchează cutia Check Grammar; 3. se execută una din următoarele operaŃii: Pentru a Se alege accepta cuvântul din cutia Change, a înlocui cuvântul greşit cu unul din cuvintele din cutia Suggestions
butonul Change
înlocui cuvântul greşit în toate apariŃiile lui în document butonul Change All adăuga cuvântul în dicŃionar butonul Add lăsa cuvântul neschimbat butonul Ignore lăsa cuvântul neschimbat în toate apariŃiile lui butonul Ignore All adăuga cuvintele scrise greşit în lista AutoCorrect butonul AutoCorrect particulariza verificările ortografice butonul Options anula ultima schimbare Butonul Undo 4. se repetă operaŃiile de mai sus pentru toate cuvintele ce sunt
depistate greşite; 5. se apasă butonul Close.

27
4.3. Verificarea gramaticală a textelor
Verificarea gramaticală a unui document se face pornind de la punctul de inserare până la sfârşitul documentului. Dacă se doreşte numai verificarea unei porŃiuni de text, aceasta trebuie selectată.
Pentru a verifica gramatical un text:
1. din meniul Tools se alege Spelling and Grammar…; 2. se marchează cutia Check Grammar; 3. se execută una din următoarele operaŃii: Pentru a Se apasă accepta schimbarea sugerată butonul Change ignora sugestia butonul Ignore ignora regula gramaticală butonul Ignore Rule relua verificarea cu următoarea propoziŃie butonul Next Sentence anula ultima schimbare butonul Undo particulariza verificările gramaticale butonul Options 4. se repetă operaŃiile de mai sus pentru toate propoziŃiile ce sunt depistate greşite din punct de vedere gramatical; 5. se pasă butonul Close.
4.4. DespărŃirea în silabe DespărŃirea în silabe a cuvintelor reduce aspectul “zdremŃăros” al unui text aliniat la stânga sau la dreapta şi va permite

28
introducerea de mai mult text pe un rând. În textele aliniate la stânga şi la dreapta, despărŃirea în silabe reduce dimensiunea spaŃiului inserat de Word între cuvinte pentru completarea unei linii. DespărŃirea în silabe este în mod special folositoare în documentele care au textul scris pe coloane înguste.
DespărŃirea în silabe poate fi făcută în următoarele moduri: • despărŃire automată în silabe, prin marcarea cutiei Automatically
Hyphenate Document din cutia de dialog Hyphenation; • despărŃire manuală în silabe, prin selectarea butonului Manual
din cutia de dialog Hyphenation. Această comandă este utilă pentru despărŃirea în silabe doar a unei părŃi dintr-un document sau pentru specificarea locului în care să fie inserate cratime în anumite cuvinte;
• inserare de cratime opŃionale atunci când dorim împărŃirea unei linii specifice;
• inserare de cratime neseparatoare între cuvinte compuse sau expresii care trebuie scrise în acelaşi rând. Dacă este necesar, Word va muta cuvintele compuse sau expresiile pe rândul următor, dar nu le va despărŃi la una din cratime.
Primele trei metode inserează cratime opŃionale pe care Word le utilizează doar la sfârşitul unei linii, atunci când un cuvânt sau o frază îi depăşesc marginea. Pentru a vizualiza cratime opŃionale, se alege Options din meniul Tools şi apoi se selectează eticheta View. În secŃiunea Nonprinting Characters se marchează cutia Optional Hyphens (cratime opŃionale) şi apoi se apasă butonul OK. Se execută clic pe butonul Show / Hide ¶ de pe bara de instrumente Standard. Cratimele opŃionale apar ca simbolul ”-”.
Pentru despărŃirea automată în silabe a cuvintelor:
1. din meniul Tools se alege comanda Language şi opŃiunea Hyphenation;
2. se marchează cutia de selectare Automatically hyphenate document;
3. în cutia Hyphenate zone se tastează sau se selectează mărimea spaŃiului pe care Word îl lasă între sfârşitul ultimului cuvânt dintr-o linie şi marginea ei dreapta. Word foloseşte acest spaŃiu pentru a determina dacă un cuvânt trebuie despărŃit în silabe. Pentru reducerea numărului de cratime, zona de despărŃire în silabe trebuie să fie mai lată. Pentru a reduce “zdrenŃuirea” marginii drepte, zona de despărŃire în silabe trebuie să fie mai îngustă;

29
4. în cutia Limit consecutive hyphens to se selectează sau se tastează numărul de linii consecutive în care se pot face despărŃirile în silabe;
5. se apasă butonul OK.
ObservaŃie: Dacă nu dorim ca într-unul sau mai multe paragrafe să se facă despărŃirile în silabe în mod automat: 1. se selectează textul; 2. se alege comanda Paragraph din meniul Format; 3. se selectează eticheta Line and Page Break; 4. se marchează cutia Don’t Hyphenate; 5. se apasă butonul OK.

30
Pentru a controla manual despărŃirea în silabe:
1. din meniul Tools se alege comanda Language şi opŃiunea Hyphenation;
2. se apasă butonul Manual. Atunci când Word afişează fiecare cuvânt ce urmează a fi despărŃit în silabe, se execută una din următoarele operaŃii:
Pentru a Se execută despărŃi un cuvânt în silabe în alt punct decât cel sugerat
clic pe locul din cuvânt în care vreŃi să inseraŃi o cratimă.
insera cratima clic pe butonul Yes. sări peste un cuvânt clic butonul No. opri despărŃirea în silabe clic butonul Cancel.
ObservaŃie: Dacă se utilizează comanda Hyphenation pentru a controla manual despărŃirea în silabe, este bine să facem despărŃirea cuvintelor în silabe în momentul în care am terminat complet scrierea şi editarea textului, deoarece adăugarea şi ştergerea de text afectează modul în care se despart liniile.
Pentru a insera o cratimă opŃională:
1. se poziŃionează punctul de inserare în locul în care dorim să introducem cratima opŃională;
se apasă CTRL+-. Pentru a insera o cratimă ne-separatoare:
1. se poziŃionează punctul de inserare în locul în care dorim să introducem cratima ne-separatoare;
2. se apasă CTRL+SHIFT+-.

31
EXERCIłII
1. ScrieŃi un text de câteva rânduri care să conŃină atât greşeli ortografice cât şi gramaticale. CorectaŃi-l utilizând comanda Spelling. 2. AdăugaŃi cu ajutorul funcŃiei AutoCorrect următoarele corecturi sau prescurtări:
pentru: nostră → noastră decat → decât incă → încă in → în pt → pentru şi folosiŃi-le în text.

32
5. STABILIREA FORMATULUI CARACTERELOR
Dacă textul este deja scris, pentru a schimba formatul lui, el trebuie selectat; dacă nu, poate fi ales formatul dorit şi el va fi vizibil pentru textul care urmează a fi introdus până când alegem un alt format pentru text. Pentru a vedea ce formate sunt aplicate unui text, acesta se selectează (sau putem pur şi simplu să poziŃionăm punctul de inserare în interiorul său) şi apoi se observă butoanele corespunzătoare din bara de instrumente Formatting sau opŃiunile din fereastra Font (din meniul Format).
5.1. Modificarea formatului unui text
Pentru a aplica sau a şterge formate caracterelor cu ajutorul
butoanelor de pe bara de instrumente Formatting: 1. dacă textul este tastat, se selectează; altfel se poziŃionează punctul
de inserare în locul de unde se doreşte tastarea textului cu noile formate;
2. - pentru a schimba fontul, se selectează fontul dorit în cutia Font, - pentru a schimba dimensiunea fontului, se selectează o dimensiune sau se tastează o dimensiune şi se apasă tasta Enter în cutia Font size; - pentru a adăuga sau a elimina formatul îngroşat, înclinat sau subliniat se execută clic pe butonul Bold, Italic sau Underline sau se apasă tastele Ctrl+B, Ctrl+I respectiv Ctrl + U; - pentru a schimba culoarea textului se face clic pe butonul Font Color şi se alege culoarea dorită, iar pentru a schimba culoarea fondului se execută clic pe butonul Highlight şi se alege culoarea dorită.
Font Font size Italic Font Color
Bold Undelined Highlight

33
Pentru a aplica sau a şterge formate caracterelor cu ajutorul
comenzii Font: 1. dacă textul este tastat, se selectează; altfel se poziŃionează punctul
de inserare în locul de unde se doreşte tastarea textului cu noile formate;
2. se alege din meniul Format comanda Font; se deschide fereastra Font;
3. se alege un font, dimensiunea caracterelor, se înclină, se îngroaşă, se subliniază în diferite moduri sau se colorează textul în funcŃie de opŃiuni.
Putem aplica şi câteva efecte speciale:
• Strikethrough – textul va fi tăiat cu o linie; • Double strikethrough – textul va fi tăiat cu două linii; • Superscript – se foloseşte pentru scrierea exponenŃilor; • Subscript – se foloseşte pentru scrierea indicilor; • Shadow – adaugă textului o umbră; • Outline – afişează doar conturul literelor; • Embross şi Engrave – pentru scrierea gravată a textului; • Small caps – afectează doar textul scris cu litere mici. Literele
mici vor fi transformate în majuscule reduse, a căror dimensiune este aproximativ egală cu a literelor înlocuite;
• All caps – toate literele mici sunt transformate în majuscule;

34
• Hidden – ascunde textul selectat, astfel că acesta nu e afişat pe ecran sau la imprimantă. Este folosit pentru a include în text note şi comentarii pe care nu vreŃi să le tipăriŃi. Textul astfel ascuns poate fi afişat pe ecran prin intermediul comenzii Options din meniul Tools; se execută clic pe eticheta View şi se marchează cutia Hidden Text din secŃiunea Nonprinting Caracters.
ObservaŃie: Pentru toate aceste efecte speciale există butoane care pot fi adăugate pe bara de instrumente Formatting sau pe o altă bară de instrumente creată de către utilizator.
Pentru a elimina toate formatele pentru text:
1. se selectează textul al cărui format vrem să-l eliminăm;
2. se apasă combinaŃia de taste: CTRL + SPAłIU.
5.2. SpaŃierea între caractere SpaŃierea între caractere măreşte sau reduce dimensiunea spaŃiului după un caracter în funcŃie de valoarea specificată.
Pentru a mări sau reduce spaŃiul dintre caractere:
1. se selectează textul pentru care dorim să mărim sau să reducem spaŃiul între caractere;
2. din meniul Format se alege comanda Font; 3. în fereastra Font se alege eticheta Caracter Spacing; 4. în cutia Spacing se selectează Expanded sau Condensed, iar în
cutia By dimensiunea dorită; 5. se apasă butonul OK.

35
5.3. Inserarea simbolurilor În plus faŃă de literele, cifrele şi semnele de punctuaŃie prezente pe tastatură, multe fonturi includ şi simboluri speciale, cum ar fi: ∈∈∈∈, ⊇⊇⊇⊇, ¥, £, ∅, ©, ™, ®. Multe fonturi pot conŃine caractere cu marcaje diacritice, de exemplu, é, ü, ç, ò şi â. Putem insera aceste simboluri cu ajutorul comenzii Symbol din meniul Insert sau apăsând combinaŃii de taste asociate simbolurilor utilizate frecvent.
5.3.1. Inserarea unui simbol utilizând comanda Symbol Pentru a insera simboluri folosind comanda Symbol:
1. se poziŃionează punctul de inserare în locul în care dorim să inserăm simbolul;
2. din meniul Insert, se alege comanda Symbol; 3. în cutia Font, se alege fontul în care se găseşte simbolul dorit; 4. se selectează simbolul dorit şi se apasă butonul Insert; 5. se apasă butonul Close.
5.3.2. Asocierea unei combinaŃii de taste (tastă de comenzi rapide) unui simbol
Dacă inserăm în mod frecvent un anumit simbol, acesta poate fi asociat unei combinaŃii de taste particularizate. Putem insera rapid simbolul respectiv apăsând combinaŃia de taste ce-i este asociată.

36
Pentru asocierea unei combinaŃii de taste unui simbol:
1. din meniul Insert se alege comanda Symbol; 2. în cutia Font, se alege fontul în care se găseşte simbolul dorit; 3. se selectează caracterul sau simbolul căruia dorim să-i asociem o
combinaŃie de taste; 4. se apasă butonul Shortcut Key; 5. în cutia Press new shortcut key, se apasă combinaŃia de taste pe
care o dorim pentru simbolul respectiv; 6. se apasă butonul Assign; 7. se apasă butonul Close; 8. se repetă paşii de la 3 la 7 pentru fiecare simbol căruia dorim să-i
asociem o combinaŃie de taste; 9. când am terminat de asociat simbolurilor taste, se apasă butonul
Close din cutia de dialog Symbol.
5.4. Tastarea ghilimelelor curbate Pentru a modifica tipurile de ghilimele:
1. din meniul Tools se selectează AutoCorrect; 2. se selectează eticheta AutoFormat As You Type; 3. în secŃiunea Replace as you type, se marchează cutia "Straight
quotes" with "smart quotes";

37
4. se apasă butonul OK.
EXERCIłII 1. ScrieŃi o propoziŃie cu următorul format al caracterelor: Arial, 12, Italic, fond galben utilizând bara de instrumente Formatting. 2. ScrieŃi o propoziŃie cu următorul format al caracterelor: Times New Roman, 14, Bold, Italic, roşu utilizând comanda Font din meniul Format. 3. ScrieŃi o propoziŃie cu următorul format al caracterelor: Brooklyin, 13, Bold, Engrave, albastru, cu distanŃa între caractere de 1,5 puncte. 4. ScrieŃi următoarele simboluri: ∈∈∈∈, ⊇⊇⊇⊇, ¥, £. 5. AsociaŃi literei á combinaŃia de taste CTRL + SHIFT + A.

38
6. STABILIREA FORMATULUI PARAGRAFELOR
În Word, un paragraf reprezintă un text, o ilustraŃie, obiecte (ecuaŃii sau grafice) sau alte elemente urmate de un marcaj de sfârşit de paragraf. Acesta apare de câte ori se apasă tasta Enter. Pentru a vedea marcajele de sfârşit de paragraf se apasă butonul Show/Hide
de pe bara de instrumente Standard. Pentru a stabili un format pentru un singur paragraf, acesta nu
trebuie selectat, ci este suficient ca punctul de inserare să fie poziŃionat în interiorul paragrafului. Pentru a aplica acelaşi format la mai multe paragrafe, acestea trebuie selectate.
6.1. Alinierea textului
Textul poate fi aliniat faŃă de marginile din stânga şi dreapta în diverse moduri, utilizând butoanele de pe bara de instrumente Formatting sau comanda Paragraph meniul Format.
Pentru a alinia un text cu ajutorul barei de instrumente
Formatting: 1. se selectează paragrafele pe care dorim să le aliniem; 2. de pe bara de instrumente Formatting se apasă butonul:
- Align Left pentru alinierea textului faŃă de marginea din stânga;
- Center pentru centrarea textului; - Align Right pentru alinierea textului faŃă de marginea din
dreapta; - Justify pentru alinierea textului faŃă de marginea din stânga şi
din dreapta. În acest caz ultima linie a paragrafului nu este aliniată la stânga şi la dreapta deoarece este mai scurtă decât celelalte linii. Pentru a realiza alinierea ei la stânga şi la dreapta la sfârşitul paragrafului, în loc de tasta Enter se apasă tastele Shift+Enter.
Align Left
Center
Align Right
Justify

39
Pentru a alinia un text utilizând comanda Paragraph din
meniul Format: 1. se selectează paragrafele pe care dorim să le aliniem; 2. din meniul Format alegem comanda Paragraph; 3. se selectează eticheta Indents and Spacing; 4. în cutia Alignment alegem opŃiunea dorită (Left, Centered,
Right sau Justified).
6.2. Indentarea textului
Pentru a indenta un text se poate alege una din următoarele
metode: 1. se glisează marcatorii de indentare de pe riglă;
marcaj de indentare la dreapta pentru intregul paragraf, mai puŃin primul rând
marcaj de indentare la dreapta pentru primul rând din paragraf
această cutie deplasează simultan ambele marcaje la dreapta
marcaj de indentare la stânga pentru întregul paragraf

40
2. se apăsă butonul Increase Indent sau Decrease Indent de pe bara de instrumente Formatting;
3. din meniul Format se alege comanda Paragraph şi se trec
valorile dorite în cutiile din secŃiunea Indentation.
6.3. SpaŃierea între paragrafe În loc de a apăsa tasta Enter pentru a lăsa spaŃii libere înainte sau după un paragraf, se poate folosi comanda Paragraph din meniul Format pentru a mări spaŃiul înainte şi după un paragraf.
Pentru a modifica spaŃierea dintre paragrafe:
1. se selectează paragrafele a căror spaŃiere dorim să o modificăm; 2. din meniul Format se alege comanda Paragraph; 3. se selectează eticheta Indents and Spacing; 4. în secŃiunea Spacing se trec valorile dorite în cutiile Before şi
After; 5. se apasă butonul OK. ObsevaŃie: Pentru a lăsa un spaŃiu de 12 puncte înaintea unui paragraf se autilizează combinaŃia de taste CTRL + 0 (zero).
6.4. SpaŃierea între liniile unui paragraf În mod implicit, Word scrie textul lăsând o singură linie de spaŃiere în text. Acest spaŃiu poate fi mărit sau micşorat în funcŃie de preferinŃă.
Pentru a stabili o spaŃiere între linii cu ajutorul barei de
instrumente Formatting la: - o linie – se apasă butonul Single Space de pe bara de instrumente
Formatting sau combinaŃia de taste Ctrl+1 ; - 1,5 linii - se apasă butonul 1.5 Space de pe bara de instrumente
Formatting sau combinaŃia de taste Ctrl+5; - 2 linii - se apasă butonul Double Space de pe bara de
instrumente Formatting sau combinaŃia de taste Ctrl+2.
Decrease Indent Increase Indent

41
Pentru a schimba spaŃierea între linii utilizând comanda
Paragraph din meniul Format: 1. se selectează paragrafele cărora dorim să le modificăm spaŃierea
între linii ; 2. din meniul Format se alege comanda Paragraph ; 3. se execută clic pe eticheta Indents and Spacing ; 4. în secŃiunea Spacing, în cutia Line Spacing se selectează tipul de
spaŃiere pe care îl dorim. Dacă selectăm At Least sau Exactly trebuie să tastăm şi dimensiunea dorită în cutia At ;
5. se apasă butonul OK.
6.5. Adăugarea şi eliminarea bordurilor şi umbrelor Pentru a adăuga borduri unui text: 1. se selectează textul căruia dorim să-i aplicăm borduri; 2. din meniul Format se alege comanda Borders and Shading; 3. în fereastra Borders and Shading se selectează eticheta
Borders; 4. în secŃiunea Setting se alege stilul dorit pentru chenar; în cutia
Style se alege stilul liniei chenarului; în cutia Color se alege culoarea liniei chenarului; în cutia Width se alege grosimea liniei chenarului;
5. pentru a stabili distanŃa dintre chenar şi text se apasă butonul Options şi se introduc dimensiunile dorite în cutiile Top, Bottom, Left şi Right;
6. se apasă butonul OK.
Single Space
1.5 Space
Double Space

42
Pentru a adăuga umbre unui text: 1. se selectează textul căruia dorim să-i aplicăm umbre; 2. din meniul Format se alege comanda Borders and Shading; 3. în fereastra Borders and Shading se selectează eticheta
Shading; 4. în secŃiunea Fill se alege culoarea umbrei; în secŃiunea Patterns
se alege stilul şi culoarea stilului de umplere; 5. se apasă butonul OK.
Pentru a elimina bordurile şi umbrele unui text: 1. se selectează textul căruia dorim să-i eliminăm bordurile sau
umbrele; 2. din meniul Format se alege comanda Broders and Shading; 3. în fereastra Borders and Shading se execută clic pe eticheta
Borders ; 4. în secŃiunea Setting se execută clic pe None pentru a elimina
bordura; 5. se selectează eticheta Shading şi în secŃiunea Fill se selectează
None pentru a elimina umbra; 6. se apasă butonul OK.
6.6. Crearea unei majuscule incorporate Pentru a crea majuscule incorporate în paragraf:
1. se poziŃionează punctul de inserare la începutul paragrafului care dorim să înceapă cu o majusculă încorporată. Dacă selectăm întregul cuvânt cu care începe paragraful sau doar o parte a lui, întregul cuvânt sau doar partea selectată va avea forma unei majuscule încorporate în paragraf;
2. din meniul Format se alege comanda Drop Cap;

43
3. în secŃiunea Position se selectează fie Dropped – opŃiune care plasează majuscula în paragraf, fie In Margin – opŃiune care plasează majuscula în stânga paragrafului;
4. în cutia Font, se selectează fontul pe care dorim să-l aplicăm majusculelor încorporate în paragraf;
5. în cutia Lines to drop, se tastează numărul de linii pentru a specifica înălŃimea majusculei;
6. în cutia Distance from text, se tastează dimensiunea spaŃiului dintre majuscula încorporată şi textul ce urmează în paragraf;
7. se apasă butonul OK.
Pentru a elimina majusculele încorporate în paragraf:
1. se execută clic în paragraful care conŃine majuscula încorporată; 2. din meniul Format se alege Drop Cap; 3. în secŃiunea Position se selectează None şi apoi se apasă butonul
OK.
6.7. Liste marcate şi liste numerotate În cazul în care avem creată o listă, pentru a o face listă marcată sau listă numerotată este suficient să o selectăm şi să apăsăm butonul Bullets pentru o listă marcată, respectiv butonul Numbering pentru o listă numerotată. Cele două butoane se găsesc pe bara de butoane Formatting. Dacă nu avem creată încă lista şi dorim ca numerotarea sau marcarea să se facă automat, se executa clic pe

44
oricare din aceste două butoane înainte de a începe lista. Când se termină de tastat lista, se apasă tasta Enter şi din nou acelaşi buton.
De asemenea se poate folosi comanda Bullets and Numbering din meniul Format.
Pentru a adăuga / elimina marcatori sau numere în / dintr-o
listă: 1. se selectează lista la / din care dorim să adăugăm / eliminăm
marcatori sau numere; 2. se apasă unul din următoarele butoane de pe bara de instrumente
Formatting: • butonul Bullets pentru a adăuga / elimina marcatori; • butonul Numbering pentru a adăuga / elimina numere.
Pentru a schimba marcatorii în numere şi invers: 1. se selectează lista la care dorim să facem modificările; 2. se execută una din următoarele operaŃii:
• se apasă butonul Bullets pentru a schimba numerele în marcatori;
• se apasă butonul Numbering pentru a schimba marcatorii în numere.
6.7.1. Întreruperea unei liste De multe ori o listă trebuie întreruptă pentru a insera alt text în listă sau o altă listă. Pentru a întrerupe o listă se execută una din operaŃiile: 1. se tastează de două ori Enter după terminarea listei; 2. se tastează Enter după terminarea listei şi se apasă unul din butoanele Numbering sau Bullets.
Numbering Bullets

45
6.7.2. Crearea unei liste ierarhice În Word se pot crea liste cu mai mult de un nivel. Aceste liste pot avea până la 9 nivele ierarhice şi pot avea marcatori sau numere pe orice nivel. Word dispune de 7 formate ierarhice prestabilite.
Pentru a crea o listă ierarhică: 1. din meniul Format se alege comanda Bullets and Numbering;
2. se selectează eticheta Outline Numbered; 3. se selectează formatul dorit pentru lista ierarhică; 4. se apasă butonul OK.
6.7.3. Modificarea formatului stabilit pentru listă Formatul unei liste marcate sau numerotate poate fi modificat schimbând oricare din elementele următoare:
• formatul marcatorilor (de exemplu: �, �, �, �) sau a numerelor (de exemplu: 1., 1), (a), Caz1)
• alinierea marcatorilor şi a numerelor; • spaŃiul dintre marcator sau număr şi text.
Pentru a modifica formatele de marcatori şi numere: 1. se selectează elementele listei care conŃin formatul de marcatori
sau numere pe care dorim să-l modificăm;

46
2. din meniul Format se alege comanda Bullets and Numbering; 3. se selectează eticheta pentru tipul listei pe care urmează să o
modificăm: • eticheta Bulleted pentru a modifica o lista marcată; • eticheta Numbered pentru a modifica o lista numerotată; • eticheta Outline Numbered pentru a modifica o lista
ierarhizată; 4. se apasă butonul Customize; 5. se execută:
Pentru a modifica Se execută un anumit nivel dintr-o listă se selectează nivelul defilând prin cutia
Level textul care apare înainte sau după număr
se tastează textul în cutia Number Format înainte sau după număr
formatul unui marcator sau număr se selectează un format de marcator din secŃiunea Bullet Character, sau se execută clic pe butonul Bullet , respectiv pe un alt format de număr ce poate fi selectat din secŃiunea Number style
formatul unui număr şi fontul unui text înainte sau după un număr
se apasă butonul Font şi se alege formatul pe număr şi text
alinierea unui număr se selectează Left, Centered sau Right în cutia Number Position
distanŃa de la marcator sau număr la marginea din stânga a foii
se tastează o dimensiune în cutia Indent At din secŃiunea Bullet Position, respectiv în cutia Aligned At din secŃiunea Number Position
mărimea spaŃiului orizontal dintre marcator sau număr şi text
se tastează o dimensiune în cutia Indent At din secŃiunea Text Position
6. se apasă butonul OK.

47
6.8. Crearea şi modificarea coloanelor stil ziar Unui document i se poate stabili, în întregime sau doar parŃial, un format în stilul coloanelor de ziar.
6.8.1. Crearea coloanelor stil ziar
Pentru a crea coloane stil ziar: Se apasă butonul Columns de pe bara de instrumente Standard, iar apoi se glisează pentru a selecta numărul de coloane dorit. În acest moment se crează coloane cu lăŃimi egale.
Dacă documentul este împărŃit în secŃiuni, fiecare secŃiune
poate conŃine un număr diferit de coloane. Pentru ca doar o parte a documentului să apară pe coloane, se
selectează această porŃiune a documentului şi apoi se aplică formatul de coloană.

48
Pentru a crea coloane cu lăŃimi egale:
1. se selectează textul pe care dorim să-l împărŃim în coloane; 2. se apasă butonul Columns de pe bara de butoane Standard şi se
glisează pentru a selecta numărul de coloane dorit.
Pentru a crea coloane cu lăŃimi inegale:
1. se selectează textul pe care dorim să-l împărŃim în coloane; 2. se alege comanda Columns… din meniul Format;
3. în cutia Number of columns se selectează numărul dorit de coloane;
4. pentru a avea lăŃimi diferite pentru coloane, trebuie demarcată cutia Equal column width;
5. pentru a specifica exact dimensiunea coloanelor, se selectează dimensiunile dorite în secŃiunea Width and spacing;
6. se apasă butonul OK.
6.8.2. Adăugarea de linii verticale între coloane
Liniile verticale dintre coloane dau claritate textului şi-l scot în evidenŃă.
Pentru a adăuga linii verticale între coloane:
1. se poziŃionează punctul de inserare în coloanele cărora dorim să le adăugăm linii verticale;
2. din meniul Format se alege comanda Columns…; 3. se marchează cutia Line between; 4. se apasă butonul OK.

49
6.8.3. Modificarea lăŃimii coloanei şi a spaŃiului dintre coloane
Pentru a modifica lăŃimea coloanelor sau a spaŃiului dintre
ele, se glisează marcatorii de coloană pe riglă.
Pentru a modifica lăŃimea coloanei:
- se glisează marginea marcajului de coloană spre stânga sau spre dreapta până la dimensiunea dorită.
Pentru a modifica lăŃimea spaŃiului dintre coloane:
- se glisează mijlocul marcajului de coloană spre stânga sau spre dreapta până la dimensiunea dorită.
ObsevaŃie: LăŃimea coloanelor poate fi afişată dacă Ńinem apăsată tasta ALT în timp ce tragem marcajul dintre coloane.
6.8.4. Inserarea sfârşitului de coloană
Sfârşitul de coloană este locul din text unde se termină o coloană şi începe una nouă. Word inserează automat sfârşitul de coloană, dar se poate insera un sfârşit de coloană acolo unde dorim.
Pentru a insera un sfârşit de coloană: 1. se poziŃionează punctul de inserare acolo unde dorim să înceapă o
coloanã nouă; 2. se execută una din operaŃiile:
• din meniul Insert se alege comanda Break…; se marchează cutia Column break şi se apasă butonul OK;
• se apasă combinaŃia de taste CTRL+SHIFT+ENTER.
margini
mijloc

50
6.8.5. Echilibrarea coloanelor pe pagină
După ce am terminat de scris un text pe coloane, este posibil să constatăm că acesta nu este distribuit uniform între coloane.
Pentru a echilibra lungimea coloanelor:
1. se poziŃionează punctul de inserare la sfârşitul textului ale cărui coloane dorim să le echilibrăm;
2. din meniul Insert se alege comanda Break…; 3. se marchează cutia Continuous; 4. se apasă butonul OK.
6.8.6. Crearea unui titlu peste coloane
Pentru a crea un titlu peste coloane:
1. se tastează titlul dorit la începutul coloanei din stânga; 2. se selectează titlul şi se apasă butonul Columns de pe bara de
instrumente Standard; 3. se glisează pentru a selecta o singură coloană.
EXERCIłII 1. ScrieŃi un titlu şi sub el un text de 3 rânduri. CentraŃi titlul, iar pentru restul textului stabiliŃi o aliniere la stânga şi o spaŃiere de un rând şi jumătate. 2. ScrieŃi o propoziŃie scurtă. AdăugaŃi acesteia o bordură roşie. În interiorul bordurii alegeŃi culoarea roz. 3. La textul de mai sus creaŃi o majusculă incorporată plasată în paragraf cu dimensiunea echivalentă cu două rânduri de text şi la o distanŃă de 0,5 cm faŃă de text. 4. ScrieŃi o listă formată din 3 elemente utilizând pe rând marcatorii: � � � 5. ScrieŃi un text de aproximativ o pagină şi puneŃi-l pe două coloane egale separate printr-o linie.

51
7. INIłIALIZAREA PAGINII: MARGINI, NUMERE DE PAGINĂ ŞI ALTE
ELEMENTE Ori de câte ori creăm un document nou, acesta are nişte parametri impliciŃi pentru dimensiunea hârtiei, orientarea paginii, margini etc. Aceşti parametri pot rămâne aşa cum sunt sau pot fi modificaŃi în orice moment. Dacă ştim de la început cum vrem să arate documentul, este bine să stabilim aceşti parametri înainte de a începe editarea, deoarece odată cu modificarea acestor parametrii, aspectul documentului se poate modifica. Printre opŃiunile care influenŃează aspectul unui document se includ: • dimensiunea hârtiei; • orientarea paginii; • marginile paginii; • antete şi subsoluri de pagină; • numerotarea paginilor. Dacă dorim ca diferite pagini ale documentului să arate în mod diferit, se poate împărŃi documentul în secŃiuni. ToŃi aceşti parametrii se aplică fiecărei secŃiuni, astfel încât fiecare secŃiune poate avea proprii săi parametrii.
7.1. Stabilirea dimensiunilor şi orientării paginii Pentru a selecta dimensiunea hârtiei şi orientare paginii:
1. se selectează textul pentru care dorim să alegem o anumită dimensiune a hârtiei şi orientare a paginii sau se poziŃionează punctul de inserare în secŃiunea a cărei parametrii dorim să-i modificăm;
2. din meniul File se alege comanda Page Setup; 3. se selecteză eticheta Paper Size; 4. în cutia Paper size alegem dimensiunea hârtiei pe care o dorim.
Dacă dorim să folosim o dimensiune particularizată a hârtiei, în cutia Paper size se alege opŃiunea Custom size, iar în cutiile Width şi Height se tastează sau se selectează dimensiunile dorite;
5. în secŃiunea Orientation se selectează fie opŃiunea Portrait fie Landscape;

52
6. în cutia Apply to se selectează la ce parte a documentului să se aplice parametrii aleşi;
7. se apasă butonul OK.
7.2. Definirea marginilor Marginile determină distanŃa între text şi muchia hârtiei.
Pentru a ajusta marginile hârtiei: 1. se selectează textul pentru care dorim să definim dimensiunile
marginilor sau se poziŃionează punctul de inserare în secŃiunea a cărei parametrii dorim să-i modificăm;
2. din meniul File se alege comanda Page Setup; 3. se selectează eticheta Margins; 4. pentru a modifica dimensiunile marginilor, se selectează sau se
tastează valorile dorite în cutiile Top (sus), Bottom (jos), Left (stânga), Right (dreapta);
5. dacă dorim să listăm pe ambele feŃe ale hârtiei, se marchează cutia Mirror margins;
6. dacă documentul trebuie legat, se tastează o valoare în cutia Gutter care se va adăuga la lăŃimea marginii pentru ca textul să nu fie ascuns din cauza legării documentului;
7. dacă antetul sau subsolul de pagină nu sunt vizibile, în secŃiunea From edge se măresc valorile din cutiile Header şi Footer;
8. în cutia Apply to se selectează la ce parte a documentului să se aplice parametrii aleşi;
9. se apasă butonul OK.

53
7.3. Alinierea verticală a textului pe pagină
Pentru a alinia textul pe verticală: 1. se selectează textul pe care dorim să-l aliniem sau se poziŃionează
punctul de inserare în secŃiunea a cărui text dorim să-l aliniem; 2. din meniul File se alege comanda Page Setup; 3. se selectează eticheta Layout;
4. în cutia Vertical alignment se execută:

54
• Top pentru a alinia textul în partea de sus a paginii; • Center pentru a alinia textul în mijlocul paginii; • Justify repartizează textul între marginea de sus şi cea de jos
a paginii; 5. în cutia Apply to se selectează la ce parte a documentului să se
aplice parametrii aleşi; 6. se apăsă butonul OK.
7.4. Numerotarea paginilor Există două moduri de a numerota paginile unui document: • Din meniul Insert se alege comanda Page Numbers; • Din meniul View se alege comanda Header and Footer.
7.4.1. Inserarea numerelor de pagină Pentru a insera un număr de pagină folosind comanda Page Numbers din meniul Insert: 1. se poziŃionează punctul de inserare în secŃiunea căreia dorim să-i
adăugăm numere de pagină; 2. din meniul Insert se alege comanda Page Numbers;
3. în fereastra Page Numbers, în cutia Position se selectează
poziŃia numărului de pagină în interiorul documentului (Bottom of page sau Top of page), iar în cutia Alignment se selectează o aliniere a numărului de pagină (Left , Center, Right, Inside sau Outside);
4. se apasă butonul OK.

55
Pentru a insera un număr de pagină folosind comanda
Header and Footer din meniul View:
1. se poziŃionează punctul de inserare în secŃiunea căreia dorim să-i adăugăm numere de pagină;
2. din meniul View se alege comanda Header and Footer; 3. se poziŃionează punctul de inserare în antet sau în subsol, în
poziŃia dorită; 4. se apasă butonul Insert Page Numbers de pe bara de butoane
Header and Footer; 5. se apasă butonul Close de pe bara de butoane Header and
Footer pentru a reveni în document.
7.4.2. Stabilirea formatului numerelor de pagină Ca format de număr de pagină se poate folosi atât formatul implicit, formatul numerelor de pagină fiind 1, 2, 3 etc. precum şi alte formate ca i, ii, iii sau a, b, c.
Pentru a schimba formatul numărului de pagină:
1. se poziŃionează punctul de inserare în secŃiunea unde dorim să schimbăm formatul numărului de pagină;
2. din meniul Insert se selectează Page Numbers; 3. se apasă butonul Format; 4. în fereastra Page Number Format, în cutia Number format se
alege formatul dorit; 5. se apasă butonul OK.
Pentru a include numărul capitolului în numărul de pagină: 1. iniŃial trebuie să ne asigurăm că toate titlurile de capitol au
formatul stabilit cu unul dintre stilurile de titlu de la unu la nouă, ales de la butonul Style de pe bara de butoane Formatting. Tuturor titlurilor de capitol trebuie să le aplicăm un stil unic de titlu de tabel; de exemplu stilul Heading 1;
2. pentru a numerota titlurile de capitol, din meniul Format se selectează comanda Bullets and Numbering şi apoi eticheta Outline Numbered. Se alege formatul dorit şi se apasă butonul OK;
3. din meniul Insert se selectează comanda Page Numbers; 4. în fereastra Page Numbers se apasă butonul Format; 5. în fereastra Page Numbers Format se marchează cutia Include
chapter number;

56
6. în cutia Chapter starts with style se selectează stilul de titlu pe care l-am aplicat titlurilor de capitol; de exemplu stilul Heading 1;
7. în cutia Use separator se selectează caracterul care dorim să fie folosit pentru a separa numărul capitolului de numărul paginii;
8. se apasă butonul OK.
7.4.3. Ştergerea numerelor de pagină
Pentru a şterge numărul de pagină:
1. se poziŃionează punctul de inserare în secŃiunea căreia dorim să-i eliminăm numerele de pagină;
2. din meniul View se alege comanda Header and Footer; 3. se selectează numărul de pagină şi se apasă tasta Delete sau
Backspace. Word va şterge numărul de pagină din întregul document. Pentru a şterge numărul de pagină doar din secŃiunea curentă trebuie iniŃial întrerupte conexiunile. Dacă avem antet şi subsol diferit pentru prima pagină a secŃiunii de restul secŃiunii sau dacă avem antete şi subsoluri diferite pentru paginile pare şi impare, trebuie să ne asigurăm că numerele de pagină au fost eliminate din toate antetele şi subsolurile de pagină;
4. se apasă butonul Close de pe bara de butoane Header and Footer pentru a reveni în document.
7.4.4. Ascunderea numerelor de pagină Pentru a ascunde numărul de pagină de pe prima pagină a
documentului sau secŃiunii:

57
1. se poziŃionează punctul de inserare în secŃiunea unde dorim să eliminăm numărul de pagină şi din meniul Insert se selectează Page Numbers;
2. se demarchează cutia Show number on first page; 3. se apasă butonul OK.
7.4.5. Numerotarea paginilor într-un document cu mai multe secŃiuni
Dacă dorim să împărŃim documentul în mai multe secŃiuni, este mai uşor să inserăm numărul de pagină înainte de a insera sfârşiturile de secŃiune. Dacă dorim modificarea formatului numerelor de pagină pentru o secŃiune, trebuie să Ńinem cont de faptul că, la început, toate antetele şi subsolurile de pagină sunt conectate la cele din secŃiunea precedentă. Deci, pentru a modifica formatul numerelor de pagină pentru o secŃiune, mai întâi trebuie să deconectaŃi antetul sau subsolul de pagină de cel al secŃiunii anterioare.
Pentru a schimba numărul paginii într-o secŃiune: 1. se poziŃionează punctul de inserare în secŃiunea în care dorim să
modificăm numărul de pagină; 2. din meniul Insert se selectează comanda Page Numbers; 3. se apasă butonul Format; 4. în secŃiunea Page Numbering, în cutia Start at se alege sau se
tastează numărul dorit şi se apasă butonul OK; 5. se apasă butonul OK al ferestrei Page Number.
EXERCIłII 1. DeschideŃi un document nou şi definiŃi următoarele margini: sus – 2 cm, jos - 2,5 cm, stânga - 3 cm, dreapta - 2 cm, antet - 1,25 cm, subsol - 1,8 cm. 2. SchimbaŃi orientarea paginii din Portrait în Lanscape, apoi reveniŃi. 3. NumerotaŃi paginile documentului începând cu 3 folosind formatul 1, 2, 3. PoziŃionaŃi numărul de pagină în centrul acesteia şi alegeŃi pentru numerotare fontul Arial de 12 pct.

58
8. ELEMENTE UTILIZATE ÎN DOCUMENTE DE DIMENSIUNI MARI
8.1. ÎmpărŃirea documentului în secŃiuni ÎmpărŃirea documentului în secŃiuni este necesară atunci când dorim să modificăm unele elemente doar pentru o parte a documentului. Aceste elemente ar putea fi dimensiunea paginii, orientarea paginii, marginea hârtiei, numărul de coloane tip ziar, formatul, poziŃia şi secvenŃa numerelor de pagină, conŃinutul şi poziŃia antetelor şi subsolurilor de pagină, locaŃiile unde sunt imprimate notele de subsol şi notele finale, alinierea verticală a textului în pagină.
8.1.1. Crearea unei noi secŃiuni
Pentru a crea o nouă secŃiune trebuie să inserăm un sfârşit de secŃiune. Pentru a insera un sfârşit de secŃiune:
1. se poziŃionează punctul de inserare acolo unde dorim să înceapă o nouă secŃiune;
2. din meniul Insert se alege comanda Break;
3. în secŃiunea Section breaks se selectează: • Next page pentru ca noua secŃiune să înceapă la pagină nouă; • Continuous pentru ca noua secŃiune să înceapă pe pagina
curentă;

59
• Even page pentru ca noua secŃiune să înceapă pe următoarea pagină pară;
• Odd page pentru ca noua secŃiune să înceapă pe următoarea pagină impară;
4. se apasă butonul OK.
8.1.2. Ştergerea unui sfârşit de secŃiune
Pentru a şterge un sfârşit de secŃiune:
1. se alege din meniu View comanda Normal; 2. se selectează sfârşitul de secŃiune pe care dorim să-l ştergem şi se
apasă tasta Backspace sau Delete.
Când se şterge un sfârşit de secŃiune, se şterg odată cu el şi
formatele stabilite pentru textul secŃiunii respective. Acest text devine parte componentă a secŃiunii care urmează.
8.2. Ajustarea paginării Pe măsură ce se editează un document, Word începe o pagină nouă automat, atunci când pagina curentă s-a umplut. Aceste sfârşituri de pagină se numesc automate sau soft. Sfârşiturile de pagină se pot insera manual atunci când dorim ca pagina să se termine într-un anumit loc. Aceste sfârşituri de pagină se numesc manuale sau hard.
8.2.1. Inserarea sfârşitului de pagină manual
Pentru a insera un sfârşit de pagină manual:
1. se poziŃionează punctul de inserare acolo unde dorim să inserăm sfârşitul de pagină manual;
2. din meniul Inset se alege comanda Break…; 3. se marchează cutia Page break; 4. se apasă butonul OK.

60
Inserare manuală a unui sfârşit de pagină se poate face şi prin apăsarea combinaŃiei de taste CRTL+ENTER în locul unde dorim să se termine pagina.
8.2.2. Eliminarea sfârşitului de pagină manual
Pentru a şterge un sfârşit de pagină manual:
1. se alege din meniu View comanda Normal; 2. se selectează sfârşitul de pagină pe care dorim să-l ştergem şi se
apasă tasta Backspace sau Delete.
Pentru a preveni apariŃia unui sfârşit de pagină între două
paragrafe:
1. se poziŃionează punctul de inserare oriunde în primul paragraf. Pentru a preveni apariŃia unui sfârşit de pagina într-un grup de mai multe paragrafe, se selectează toate paragrafele în afara de ultimul din acel grup;
2. din meniul Format, se alege Paragraph; 3. din eticheta Line and Page Break, se marchează cutia Keeps
with next; 4. se apasă butonul OK.
8.3. Antete şi subsoluri de pagină Antetul sau subsolul de pagină este un text sau o imagine care apare de obicei pe fiecare pagină a unui document.
Pentru a crea un antet sau un subsol de pagină:
1. din meniul View se alege comanda Header and Footer. În acest moment este afişată pe ecran bara de butoane Header and Footer ;
Switch Between Header and Footer Insert Date Insert Page Numbers
Insert number of pages Insert Date Show Previous Show Next

61
2. se introduce textul care dorim să apară în antet sau în subsol. Pentru a comuta între antetul şi subsolul paginii se apăsă butonul Switch Between Header and Footer de pe bara de butoane Header and Footer sau se apăsă săgeŃile direcŃionare � şi � de pe tastatură;
3. pentru a reveni în document se apăsă butonul Close de pe bara de butoane Header and Footer sau se execută dublu clic în documentul principal.
Pentru a şterge un antet sau un subsol de pagină:
1. se poziŃionează punctul de inserare în secŃiunea al cărui antet sau subsol de pagină dorim să-l ştergem;
2. din meniul View se alege comanda Header and Footer; 3. se poziŃionează punctul de inserare în antet sau în subsol şi se
şterge; 4. dacă avem antete sau subsoluri de pagină diferite în alte secŃiuni
ale documentului, se apăsă butonul Show Next sau Show Previous de pe bara de butoane Header and Footer pentru a căuta următorul antet sau subsol de pagină pe care dorim să-l ştergem;
5. pentru a reveni în document se apăsă butonul Close de pe bara de butoane Header and Footer sau se execută dublu clic în documentul principal.
8.4. VariaŃia antetelor şi subsolurilor de pagină în cadrul documentului
În cadrul unui document se pot crea antete şi subsoluri de pagină diferite astfel: • se poate crea un antet sau subsol de pagină diferit pe prima
pagină a documentului; • se poate crea un antet sau subsol de pagină diferit pe paginile
pare şi impare a documentului; • se poate crea un antet sau subsol de pagină diferit în fiecare
secŃiune a documentului.

62
8.4.1. Crearea unui antet şi subsol de pagină diferite pe prima pagină
Se pot crea antete sau subsoluri de pagină pe prima pagină a unui document sau secŃiune diferite de restul documentului.
Pentru a crea un antet sau subsol de pagină diferit pe prima
pagină a unui document sau secŃiune:
1. din meniul View se alege comanda Header and Footer; 2. se apăsă butonul Page Setup de pe bara de butoane Header
and Footer; 3. în fereastra Page Setup se selectează eticheta Layout; 4. se marchează cutia Different first page din secŃiunea Header
and Footers şi se apăsă butonul OK; 5. cu ajutorul butoanelor Show Next respectiv Show Previous ne
putem poziŃiona în antetul sau subsolul de pagină al primei pagini a documentului sau secŃiunii;
6. se crează antetul sau subsolul de pagină care dorim să apară pe prima pagină. Dacă nu dorim să apară antet sau subsol pe prima pagină, se lăsă zona de antet, respectiv de subsol goală;
7. cu ajutorul butonului Show Next ne poziŃionăm în zona antet sau subsol de pagină care vrem să apară în restul documentului;
8. se crează antetul sau subsolul de pagină care dorim să apară pe celelalte pagini. Dacă nu dorim să apară antet sau subsol de pagină, se lăsă zona de antet, respectiv de subsol goală;
9. se apăsă butonul Close de pe bara de butoane Header and Footer pentru a vă reîntoarce în document.
8.4.2. Crearea unui antet sau subsol de pagină diferite pentru paginile pare şi impare
Se pot crea antete sau subsoluri de pagină pentru paginile pare diferite de cele pentru paginile impare.
Pentru a crea un antet sau subsol de pagină diferit pntrue
paginile pare şi impare:
1. din meniul View se alege comanda Header and Footer; 2. se apăsă butonul Page Setup de pe bara de butoane Header
and Footer; 3. în fereastra Page Setup se selectează eticheta Layout; 4. se marchează cutia Different odd and even din secŃiunea
Header and Footers şi se apăsă butonul OK;

63
5. cu ajutorul butoanelor Show Next respectiv Show Previous ne putem poziŃiona în antetul sau subsolul de pagină al unei pagini pare a documentului;
6. se crează antetul sau subsolul de pagină care dorim să apară pe paginile pare. Dacă nu dorim să apară antet sau subsol de pagină pe paginile pare, se lăsă zona de antet, respectiv de subsol goală;
7. cu ajutorul butoanelor Show Next sau Show Previous ne poziŃionăm în zona antet sau subsol de pagină care dorim să apară pe paginile impare;
8. se introduce antetul sau subsolul de pagină care dorim să apară pe paginile impare;
9. se apasă butonul Close de pe bara de butoane Header and Footer pentru a reveni în document.
8.4.3. Crearea unui antet sau subsol de pagină diferit pentru fiecare secŃiune
Atunci când se împarte un document în mai multe secŃiuni, Word păstrează antetele şi subsolurile de pagină din prima secŃiune ca implicite pentru tot documentul, aceasta datorită faptului că, iniŃial, toate antetele şi subsolurile de pagină sunt conectate între ele. Dacă schimbăm conŃinutul unui antet sau subsol de pagină a unei secŃiuni, Word le va modifica conŃinutul în întregul document. Când antetele sau subsolurile de pagină, unde se află punctul de inserare sunt conectate la secŃiunea anterioară, butonul Same As Previous de pe bare de instrumente Header and Footer apare apăsat. Pentru a crea un antet sau subsol de pagină diferit într-o secŃiune, trebuie mai întâi ruptă conexiunea cu antetul sau subsolul de pagină al secŃiunii precedente apăsând butonul Same As Previous de pe bare de instrumente Header and Footer. Word va folosi antetul şi subsolul de pagină creat în secŃiunea curentă pentru toate secŃiunile care urmează. Dacă dorim să conectaŃi antetul şi subsolul de pagină al secŃiunii curente de cel al secŃiunii precedente, se apăsă din nou butonul Same As Previous de pe bare de instrumente Header and Footer.
Pentru a crea un antet sau subsol de pagină diferit pentru o
secŃiune:
1. se poziŃionează punctul de inserare în secŃiunea unde dorim să creăm un antet şi subsol de pagină diferit;
2. din meniul View se alege comanda Header and Footer;

64
3. se apăsă butonul Same As Previous de pe bara de butoane Header and Footer;
4. se crează antetul sau subsolul de pagină care dorim să apară în secŃiunea curentă. Dacă nu dorim să apară antet sau subsol de pagină în secŃiunea curentă, se lăsă zona de antet, respectiv de subsol goală;
5. după ce am creat antetul şi subsolul pentru secŃiunea curentă, Word le va insera în toate secŃiunile care urmează. Pentru a crea antete şi subsoluri diferite pentru secŃiunile următoare, se repetă paşii 3 şi 4 pentru fiecare secŃiune în parte;
6. se apasă butonul Close de pe bara de butoane Header and Footer pentru a reveni în document.
Pentru a reconecta un antet sau subsol de pagină cu antetele
şi subsolurile de pagină precedente:
1. se poziŃionează punctul de inserare în secŃiunea care conŃine antetul sau subsolul de pagină pe care dorim să le reconectăm la antetele şi subsolurile de pagină precedente;
2. din meniul View se alege opŃiunea Header and Footer; 3. se apasă butonul Same As Previous de pe bara de instrumente
Header and Footer. Word cere în acest moment ştergerea antetului şi subsolului din secŃiunea curentă înainte de a realiza conexiunea. Se apasă butonul Yes. Antetul şi subsolul de pagină din secŃiunea precedentă se vor repeta în secŃiunea curentă;
4. se apasă butonul Close de pe bara de butoane Header and Footer pentru a reveni în document.
8.5. Note de subsol şi note de final
Notele de subsol şi notele de final sunt două seturi de note care pot fi folosite într-un document pentru explicarea textului. Notele de subsol apar în partea inferioară a paginilor documentului, iar notele de final la sfârşitul documentului. Fiecare notă are două părŃi: un marcaj de referinŃă care apare în textul documentului şi textul notei propriu-zise.

65
8.5.1. Inserarea notelor de subsol şi a notelor de final
Pentru a insera note de subsol şi de final:
1. se poziŃionează punctul de inserare acolo unde dorim să inserăm marcajul de referinŃă a notei;
2. din meniul Insert se alege comanda Footnote…; 3. în secŃiunea Insert se selectează:
• Footnote pentru o notă de subsol; • Endnote pentru o notă de final;
4. în secŃiunea Numbering se selectează: • AutoNumber pentru ca Word să numeroteze automat
notele; • Custom mark pentru a crea un marcaj de referinŃă
particularizat. În cutia Custom mark se poate tasta până la 10 caractere sau se poate apăsa butonul Symbol pentru a selecta un simbol cum ar fi: ¤, ♥ sau ‡;
5. se apasă butonul OK; 6. se introduce textul notei şi se execută clic în document pentru a
continua.
Notele de subsol sau de final pot fi inserate şi cu ajutorul tastaturii: • pentru a insera o notă de subsol se apasă combinaŃia de taste
CTRL+ALT+F; • pentru a insera o notă de final se apasă combinaŃia de taste
CTRL+ALT+E.

66
8.5.2. Editarea notelor de subsol şi a notelor de final
Odată creată o notă de subsol sau o notă de final aceasta poate
fi editată, adică: • se pot şterge, muta sau copia note; • se pot converti note de subsol în note de final şi viceversa; • se poate regăsi rapid o notă pe care dorim s-o edităm utilizând
comenzile Go To şi Find. Mutarea, copierea sau ştergerea notelor
O notă constă din două părŃi legate: marcajul de referinŃă şi textul notei. Pentru a şterge, muta sau copia o notă se lucrează cu marcajul de referinŃă al notei şi nu cu textul acesteia. Pentru a muta o notă de subsol sau de final:
1. se selectează marcajul de referinŃă al notei pe care dorim să o mutăm;
2. din meniul Edit se alege comanda Cut; 3. se poziŃionează punctul de inserare în locul în care dorim să
mutăm nota şi din meniul Edit se alege comanda Paste. Pentru a copia o notă de subsol sau de final:
1. se selectează marcajul de referinŃă al notei pe care dorim să o copiem;
2. din meniul Edit se alege comanda Copy; 3. se poziŃionează punctul de inserare în locul în care dorim să
copiem nota şi din meniul Edit se alege comanda Paste. Pentru a şterge o notă de subsol sau de final:
1. se selectează marcajul de referinŃă al notei pe care dorim să o ştergem;
2. se apasă tasta BACKSPACE sau tasta DELETE. Conversia notelor de subsol în note de final şi viceversa Putem converti note individuale sau toate notele. Pentru a converti notele de subsol în note de final sau
viceversa:
1. se trece în modul de vizualizare normală alegând din meniul View comanda Normal;

67
2. pentru a vizualiza notele se alege din meniul View comanda Footnotes;
3. în partea de jos a ecranului Word se deschide o fereastră în care sunt afişate notele. În cutia Footnotes se selectează All Footnotes sau All Endnotes;
4. în lista afişată, se selectează notele pe care dorim să le convertim; 5. pe notele selectate, se execută clic cu butonul din dreapta al
mouse-lui şi din meniul afişat se alege comanda Convert to Footnote sau Convert to Endnote;
6. pentru a vedea notele după ce le-am convertit, se selectează tipul de notă pe care dorim să-l vizualizăm în cutia Footnotes.
Pentru a converti toate notele de subsol în note de final sau
viceversa:
1. din meniul Insert se alege comanda Footnote…; 2. se apasă butonul Options; 3. în fereastra Note Options se selectează eticheta All Footnotes
pentru note se subsol sau eticheta All Endnotes pentru notele de final;
4. în fereastra Note Options se selectează eticheta All Footnotes
pentru note se subsol sau eticheta All Endnotes pentru notele de final;
5. se apasă butonul Convert…; 6. în fereastra Convert Notes se execută: • se alege Convert all footnotes to endnotes pentru a converti
toate notele de subsol în note finale; • se alege Convert all endnotes to footnotes pentru a converti
toate notele finale în note de subsol; • se alege Swap footnotes and endnotes pentru a converti toate
notele de subsol în note finale şi toate notele finale în note de subsol;

68
7. se apasă butonul OK. Regăsirea notelor
Pentru a regăsi notele de subsol sau de final cu ajutorul
comenzii Go To: 1. din menul Edit se alege comanda Go To; 2. în cutia Go to what se selectează Footnote sau Endnote; 3. în cutia Enter se tastează numărul notei sau marcajul notei; 4. se apasă butonul Go To.
Pentru a regăsi notele de subsol sau de final cu comanda
Find: 1. din menul Edit se alege comanda Find; 2. se apasă butonul More; 3. se apasă butonul Special; 4. din lista afişatã se selectează Footnote Mark pentru note de
subsol sau Endnote Mark pentru note de final; 5. se apasă butonul Find Next.
8.5.3. Particularizarea notelor de subsol şi de final
Modificarea poziŃiei notelor
Pentru a modifica poziŃia notelor de subsol şi de final:
1. din meniul Insert se alege comanda Footnote; 2. se apasă butonul Options; 3. se alege eticheta All Footnotes pentru note se subsol sau eticheta
All Endnotes pentru notele de final; 4. în cutia Place At se selectează locaŃia unde dorim să apară
notele; 5. se apasă butonul OK.

69
Schimbarea formatului de număr pentru marcajele de referinŃă
Pentru a schimba formatul marcajelor de referinŃă pentru
notele numerotate automat:
1. din meniul Insert se alege comanda Footnote; 2. se apasă butonul Options; 3. se alege eticheta All Footnotes pentru note se subsol sau eticheta
All Endnotes pentru notele de final; 4. în cutia Number format se selectează tipul de numerotare dorit
pentru note; 5. se apasă butonul OK. Reînceperea numerotării pentru note în cadrul unui document
Se poate începe numerotarea notelor pe fiecare pagină sau la începutul fiecărei secŃiuni. Pentru a reîncepe numerotarea notelor în cadrul unui
document:
1. din meniul Insert se alege comanda Footnote; 2. se apasă butonul Options; 3. se alege eticheta All Footnotes pentru note se subsol sau eticheta
All Endnotes pentru notele de final; 4. în cutia Numbering se selectează opŃiunea dorită; 5. se apasă butonul OK. Fixarea unui nou număr de început în numerotarea notelor Pentru a schimba numărul de început în numerotarea notelor
în cadrul unui document:
1. din meniul Insert se alege comanda Footnote; 2. se apasă butonul Options; 3. se alege eticheta All Footnotes pentru note se subsol sau eticheta
All Endnotes pentru notele de final; 4. în cutia Start at se selectează numărul dorit pentru începerea
numerotării; 5. se apasă butonul OK.

70
8.5.4. Stabilirea formatului notelor
Dacă dorim ca toate notele de subsol sau cele de final să
apară într-un anumit format, acesta trebuie definit.
Pentru a schimba stilul textului notei sau a marcajului de
referinŃă:
1. din meniul Format se alege comanda Style;
2. în cutia List se alege All style; 3. în cutia Styles se selectează Footnote Reference, Footnote Text,
Endnote Reference sau Endnote Text; 4. se apasă butonul Modify; 5. în fereastra Modify Style se selectează opŃiunile dorite. Pentru a
schimba formatul caracterului sau a paragrafului se apasă butonul Format şi se selectează tipul de format pe care dorim să-l modificăm;
6. se repetă paşii 4 şi 5 pentru toate stilurile pe care dorim să le modificăm;
7. se apasă butonul OK.
8.6. Realizarea cuprinsului Un cuprins listează titlurile în ordinea în care apar într-un document şi numerele de pagină unde apar acestea. Un cuprins poate include câteva niveluri de titluri.

71
8.6.1. Crearea intrărilor pentru cuprins
Modul cel mai simplu de creare a intrărilor este prin stabilirea
formatului titlurilor într-un document cu stilurile de titlu existente (Heading 1 până la Heading 9). Pentru a aplica un stil de titlu, acesta se selectează din cutia Style de pe bara de instrumente Formatting şi apoi se tastează titlul, sau dacă titlul este deja tastat, se poziŃionează punctul de inserare în interiorul lui şi se alege stilul dorit în cutia Style. Dacă nu găsim stilul de titlu dorit, se Ńine apăsată tasta SHIFT în timp ce se apasă săgeata în jos de lângă cutia Style.
8.6.2. Stabilirea formatului şi compilarea unui cuprins
Când compilăm un cuprins avem următoarele opŃiuni:
Dacă am folosit stilurile de titlu incluse:
1. ne asigurăm că titlurile pe care dorim să le introducem în cuprins au formatul stabilit cu stilurile de titlu incluse;
2. se poziŃionează punctul de inserare acolo unde dorim să inserăm
cuprinsul (de obicei la începutul sau sfârşitul documentului); 3. din meniul Insert se alege comanda Index and Tables…; 4. se selectează eticheta Table of Contents; 5. în cutia Formats, se selectează formatul dorit pentru cuprins; 6. se execută una din operaŃiile:

72
Pentru a Se execută afişa numerele de pagină în cuprins se marchează cutia Show page numbers; alinia numerele de pagină la dreapta se marchează cutia Righ align page
numbers; specifica numărul de niveluri pe care dorim să-l afişăm în cuprins
se selectează în cutia Show levels
selecta caracterul care desparte titlul de numărul de pagină
se selectează în cutia Tab leader
7. se apasă butonul OK.
Dacă dorim să folosim alte stiluri decât cele existente:
1. se poziŃionează punctul de inserare acolo unde dorim să inserăm cuprinsul;
2. din meniul Insert se alege comanda Index and Tables…; 3. se selectează eticheta Table of Contents; 4. în cutia Formats, se selectează formatul dorit pentru cuprins; 5. se apasă butonul Options…;
6. în cutia Available styles se caută titlul pe care dorim să-l
utilizăm pentru un nivel al cuprinsului; 7. în cutia TOC level, în dreptul titlului, se tastează un număr de
la 1 la 9 pentru a indica nivelul din cuprins pentru care titlurile cu formatul respectiv vor fi reprezentate;
8. se repetă paşii 6 şi 7 pentru toate stilurile de titlu din cuprins; 9. se apasă butonul OK al ferestrei Table of Contents Options;
10. se apasă butonul OK al ferestrei Index and Tables pentru a compila cuprinsul.

73
8.6.3. Editarea şi actualizarea unui cuprins
Pentru a edita o intrare într-un cuprins, se editează titlul
respectiv în textul principal al documentului. Word va actualiza în cuprins aceste modificări la următoarea compilare.
Dacă se fac modificări în document care afectează paginarea, acestea pot fi reflectare în cuprins.
Pentru a actualiza un cuprins:
1. se poziŃionează punctul de inserare acolo unde dorim să facem actualizarea;
2. se apasă tasta F9; 3. se execută una din operaŃiile: • se selectează cutia Update page numbers only pentru a actualiza
doar numerele de pagină; • se selectează cutia Update entire table pentru a actualiza
întregul cuprins; 4. se apasă butonul OK.

74
9. CREAREA ŞI MODIFICAREA TABELELOR
Un tabel conŃine date aranjate pe linii şi coloane. IntersecŃia dintre o linie şi o coloană se numeşte celulă. Deci, datele sunt introduse în celule.
9.1. Crearea unui tabel Pentru a crea un tabel există mai multe modalităŃi: • se introduce mai întâi textul şi apoi se crează tabelul; • din meniul Table se alege comanda Insert Table; • se execută clic pe butonul Insert Table de pe bara de instrumente
Standard.
Crearea unui tabel prin introducerea mai întâi a textului: 1. putem introduce textul care dorim să apară în tabel, despărŃind
date prin introducerea unui TAB între coloane şi un ENTER între linii;
2. se selectează datele şi se execută clic pe butonul Insert Table de pe bara de instrumente Standard. În acest moment datele vor apărea într-un tabel.
Crearea unui tabel folosind comanda Insert Table:
1. se poziŃionează punctul de inserare acolo unde dorim să creăm un tabel;
2. din meniul Table se alege comanda Insert Table;

75
3. în fereastra Insert Table se introduce numărul de coloane în cutia Number of columns şi numărul de linii în cutia Number of rows;
4. se apasă butonul OK.
Crearea unui tabel prin apăsarea butonului Insert Table: 1. se poziŃionează punctul de inserare acolo unde dorim să creăm un
tabel; 2. se execută clic pe butonul Insert Table de pe bara de
instrumente Standard. Va apărea o grila sub acest buton; 3. Ńinând apăsat butonul mouse-ului se selectează numărul de
rânduri şi de coloane dorit, apoi se eliberează butonul mouse-ului.
Deplasarea în tabel:
Pentru a ne deplasa Se tastează în celula următoare TAB în celula anterioară SHIFT + TAB un rând în sus � un rând în jos � un caracter la stânga � un caracter la dreapta �
Lucrul cu tabele este mult uşurat de bara de instrumente
Tables and Borders. Pentru a o afişa pe ecran din meniul View se alege comanda Toolbars şi de aici comanda Tables and Borders sau se apasă butonul Tables and Borders de pe bara de instrumente Standard.
Un tabel se poate crea şi cu ajutorul butonul Draw Table de pe bara de instrumente Tables and Borders. După ce apăsăm acest buton, cursorul mouse-ului ia forma unui creion, cu care putem trage linii oriunde dorim.

76
9.2. Formatarea automată a unui tabel Atunci când se crează un tabel el are toate liniile de aceeaşi
culoare şi aceeaşi grosime. Word are create câteva formate de tabel pe care le putem aplica tabelului realizat de noi.
Pentru a aplica un format din Word unui tabel: 1. se poziŃionează punctul de inserare în tabel; 2. din meniul Table se alege comanda Table AutoFormat; 3. în fereastra Table AutoFormat:
4. în secŃiunea Formats to apply se pot aplica tabelului chenare
(Borders), umbre (Shading), diferite fonturi (Font), culori sau doar negru (Color). Tabelul poate să se autodimensioneze prin marcarea cutiei AutoFit;
5. în secŃiunea Apply special formats to pot fi aplicate formate diferite pentru: primul rând (Heading rows), prima coloană (First column), ultimul rând (Last row) sau ultima coloană (Last column).
9.3. Modificarea unui tabel S-ar putea ca odată creat un tabel el să trebuiască să fie modificat pentru a corespunde dorinŃelor.
Se alege un format pentru tabel
Previzualizarea formatului

77
9.3.1. Selectarea celulelor, rândurilor şi coloanelor Selectarea datelor dintr-un tabel cu ajutorul mouse-ului:
Pentru a selecta Se execută
o celulă clic cu mouse-ul la începutul celulei şi Ńinând apăsat butonul mouse-ului se trage până la sfârşitul ei
un rând clic în stânga rândului pe care dorim să-l selectăm (cursorul mouse-ului se transformă în )
mai multe rânduri
clic în stânga primului / ultimului rând din cele pe care dorim să le selectăm (cursorul mouse-ului se transformă în ) şi Ńinând apăsat butonul mouse-ului se trage mouse-ul în jos / în sus până am selectat toate rândurile dorite
o coloană clic deasupra coloanei pe care dorim să o selectăm (cursorul mouse-ului se transformă în � )
mai multe coloane
clic deasupra primei / ultimei coloanei din cele pe care dorim să le selectăm (cursorul mouse-ului se transformă în �) şi Ńinând apăsat butonul mouse-ului se trage mouse-ul spre dreapta / stânga până selectăm toate coloanele dorite.
Selectarea datelor dintr-un tabel cu ajutorul tastaturii:
Pentru a selecta Se execută
o celulă clic la începutul celulei şi Ńinând apăsată tasta Shift se apasă tasta End
un rând clic la începutul primei celule din rând şi Ńinând apăsată tasta Shift se apasă tasta End până la sfârşitul rândului
mai multe rânduri
clic în prima / ultima celulă din primul / ultimul rând pe care dorim să-l selectăm şi Ńinând apăsată tasta Shift se apasă � / � până la sfârşitul / începutul rândului, apoi Ńinând în continuare apăsată tasta Shift se apasă � / �
o coloană clic în prima / ultima celulă din coloană şi Ńinând apăsată tasta Shift se apasă ]] până la sfârşitul / începutul coloanei
mai multe coloane
clic în prima / ultima celulă din prima / ultima coloană şi Ńinând apăsată tasta Shift se apasă � / � până la sfârşitul / începutul coloanei, apoi Ńinând în continuare apăsată tasta Shift se apasă � / �
Selectarea datelor dintr-un tabel cu ajutorul meniului Table:
Pentru a selecta Se execută
un rând clic în rândul pe care dorim să-l selectăm şi din meniul Table se alege comanda Select Row
o coloană clic în coloana pe care doriŃi să o selectăm şi din meniul Table se alege comanda Select Column
întregul tabel clic în interiorul tabelului şi din meniul Table se alege comanda Select Table

78
9.3.2. LăŃimea coloanelor, spaŃierea între coloane şi înălŃimea rândurilor
Modificarea lăŃimii coloanelor se poate face astfel:
• Se poziŃionează cursorul mouse-ului pe linia din dreapta coloanei a cărei lăŃime dorim să o modificăm şi Ńinând apăsat butonul mouse-ului tragem spre dreapta sau spre stânga.
• Se poziŃionează cursorul mouse-ului pe marcatorul de coloană de pe riglă din dreapta coloanei a cărei lăŃime dorim să o modificăm şi Ńinând apăsat butonul mouse-ului tragem spre dreapta sau spre stânga.
• se selectează coloana a cărei lăŃime dorim să o modificăm şi din meniul Table se alege comanda Cell Heigh and Width.
Atunci când tragem cu mouse-ul de linia din dreapta
coloanei, coloana din dreapta îşi modifică şi ea dimensiunea astfel încât lăŃimea tabelului rămâne aceeaşi. Avem următoarele opŃiuni pentru a modifica lăŃimea coloanei:
Pentru a modifica dimensiunea coloanei
Se execută
doar a coloanei (lăŃimea tabelului se modifică)
în timp ce tragem de linie Ńinem apăsată tasta SHIFT
şi a coloanei din dreapta (lăŃimea tabelului nu se modifică)
tragem de linie
şi a coloanelor din dreapta (lăŃimea tabelului nu se modifică)
în timp ce tragem de linie Ńinem apăsată tasta CTRL
Atunci când tragem cu mouse-ul de marcajul de coloană din
dreapta coloanei, coloana îşi modifică dimensiunea astfel încât lăŃimea tabelului se modifică. Avem următoarele opŃiuni pentru a modifica lăŃimea coloanei:
Marcatori de coloană
Marcatori de rânduri

79
Pentru a modifica dimensiunea coloanei
Se execută
doar a coloanei (lăŃimea tabelului se modifică)
tragem de marcaj
şi a coloanei din dreapta (lăŃimea tabelului nu se modifică)
în timp ce tragem de marcaj Ńinem apăsată tasta SHIFT
şi a coloanelor din dreapta (lăŃimea tabelului nu se modifică)
în timp ce tragem de marcaj Ńinem apăsată tasta CTRL
Pentru a avea afişată pe ecran lăŃimea coloanelor, în timp ce
tragem de marcajul de coloană sau de linia din tabel din dreapta coloanei se Ńine apăsată şi tasta ALT.
Pentru a specifica exact lăŃimea unei coloane: 1. din meniul Table se alege comanda Cell Heigh and Width;
2. se selectează eticheta Column; 3. în cutia Width of column se trece dimensiunea dorită; 4. se apasă butonul OK.
Această metodă de modificare a lăŃimii coloanelor unui tabel nu este întotdeauna cea mai potrivită. Coloanele tabelului pot fi ajustate automat în funcŃie de conŃinutul lor.
Modificarea automată a lăŃimii coloanelor: 1. se selectează tabelul, sau doar coloanele dorite; 2. din meniul Table se alege comanda Cell Heigh and Width; 3. se selectează eticheta Column; 4. se apasă butonul AutoFit.

80
Modificarea automată a lăŃimii coloanelor se face mai uşor selectând coloanele a căror lăŃime dorim să o modificăm automat şi se execută dublu clic pe una din liniile din dreapta unei coloane selectate.
Modificarea spaŃiului dintre coloane: 1. se poziŃionează punctul de inserare în tabel; 2. din meniul Table se alege comanda Cell Heigh and Width; 3. se selectează eticheta Column; 4. în cutia Space between columns trecem distanŃa dorită; 5. se apasă butonul OK.
Modificarea înălŃimii rândurilor se poate face astfel: • Se poziŃionează cursorul mouse-ului pe linia de jos a rândului a
cărui lăŃime dorim să o modificăm şi Ńinând apăsat butonul mouse-ului se trage în sus sau în jos până la dimensiunea dorită.
• Se poziŃionează cursorul mouse-ului pe marcajul de linie de jos de pe rigla din dreapta a rândului a cărei lăŃime dorim să o modificaŃi şi Ńinând apăsat butonul mouse-ului se trage în sus sau în jos până la dimensiunea dorită.
Pentru a specifica exact înălŃimea unui rând: 1. din meniul Table se alege comanda Cell Heigh and Width;
2. se selectează eticheta Row; 3. în cutia Hight of row se trece dimensiunea dorită; 4. se apasă butonul OK.

81
9.3.3. Inserarea celulelor, liniilor şi coloanelor Pentru a insera celule:
1. se selectează una sau câte celule dorim să inserăm, în locul în care dorim să le inserăm;
2. se execută una din următoarele operaŃii: • din meniul Table se selectează comanda Insert Cells; • se apasă butonul Insert Cells de pe bara de butoane Standard; • se execută clic cu butonul drept al mouse-ului pe celulele
selectate şi din meniul rapid afişat se alege comanda Insert Cells. 3. se execută una din următoarele operaŃii: Pentru a Se selectează opŃiunea insera celule în stânga celor selectate Shift cells right insera celule deasupra celor selectate Shift cells down insera rândurile întregi Insert entire row insera coloane întregi Insert entire column
4. se apasă butonul OK.
Pentru a insera un rând: 1. se selectează rândul în locul căruia dorim să inserăm un rând nou; 2. se execută una din următoarele operaŃii: • din meniul Table se selectează comanda Insert Rows; • se apasă butonul Insert Rows de pe bara de butoane
Standard; • se execută clic cu butonul drept al mouse-ului pe rândul selectat
şi din meniul rapid afişat se alege comanda Insert Rows.
Dacă dorim să inserăm mai multe rânduri, se selectează un număr de rânduri egale cu cele pe care dorim să le inserăm.
Pentru a insera o coloană:
1. se selectează coloana în locul căreia dorim să inserăm o coloană; 2. se execută una din următoarele operaŃii: • din meniul Table se selectează comanda Insert Columns; • se apasă butonul Insert Columns de pe bara de butoane
Standard; • se execută clic cu butonul drept al mouse-ului pe coloana
selectată şi din meniul rapid afişat se alege comanda Insert Columns.
Dacă dorim să inserăm mai multe coloane, se selectează un număr de coloane egale cu cele pe care dorim să le inserăm.

82
9.3.4. Ştergerea celulelor, liniilor şi coloanelor Pentru a şterge celule:
1. se selectează celulele pe care dorim să le ştergem; 2. se execută una din următoarele operaŃii: • din meniul Table se selectează comanda Delete Cells; • se execută clic cu butonul drept al mouse-ului pe celulele
selectate şi din meniul rapid afişat se alege comanda Delete Cells.
3. se execută una din următoarele operaŃii:
Pentru a Se selectează opŃiunea deplasa celulele din dreapta în locul celor şterse
Shift cells left
deplasa celulele de jos în locul celor şterse
Shift cells up
şterge rândurile întregi Delete entire row şterge coloane întregi Delete entire column
4. se apasă butonul OK.
Pentru a şterge un rând: 1. se selectează rândul sau rândurile pe care dorim să le ştergem; 2. se execută una din următoarele operaŃii: • din meniul Table se selectează comanda Delete Rows; • se execută clic cu butonul drept al mouse-ului pe selecŃie şi din
meniul rapid afişat se alege comanda Delete Rows.
Pentru a şterge o coloană:
1. se selectează coloana sau coloanele pe care dorim să le ştergem; 2. se execută una din următoarele operaŃii: • din meniul Table se selectează comanda Delete Columns; • se execută clic cu butonul drept al mouse-ului pe selecŃie şi din
meniul rapid afişat se alege comanda Delete Columns. 9.3.5. Mutarea şi copierea celulelor, rândurilor şi coloanelor Pentru a muta sau copia celule, rânduri sau coloane: 1. se selectează celulele, rândurile sau coloanele pe care dorim să le
mutăm sau copiem; 2. se execută una din următoarele operaŃii: • pentru a muta sau copia selecŃia cu ajutorul meniurilor:
a) din meniul Edit, pentru a muta selecŃia se alege comanda Cut, respectiv pentru a copia selecŃia se alege comanda Copy;

83
b) se poziŃionează punctul de inserare în prima celulă unde dorim să mutăm, respectiv să copiem selecŃia şi din meniul Edit se alege comanda Paste;
• pentru a muta sau copia selecŃia cu ajutorul mouse-ului se poziŃionează cursorul mouse-ului pe selecŃie (cursorul trebuie să arate astfel: ) şi se execută una din următoarele operaŃii:
Pentru a Se execută
muta selecŃia Ńinând apăsat butonul mouse-ului, se trage selecŃia în locul dorit
copia selecŃia în timp ce tragem selecŃia la locul dorit se Ńine apăsată tasta CTRL
9.3.6. Scindarea unui tabel Dacă dorim să inserăm text sau desene între două rânduri ale unui tabel, acesta trebuie scindat.
Pentru a scinda un tabel: 1. se poziŃionează punctul de inserare în rândul deasupra căruia
dorim să scindăm tabelul; 2. din meniul Table se alege comanda Split Table.
În acest moment s-au creat două tabele despărŃite de un marcaj de sfârşit de paragraf. Pentru a lipi din nou cele două tabele este suficient să ştergem marcajul de sfârşit de paragraf. 9.3.7. Alinierea unui tabel sau a unor rânduri între marginile
paginii Pentru a alinia un tabel sau doar câteva rânduri între
marginile paginii:
1. se poziŃionează punctul de inserare în interiorul tabelului sau se selectează rândurile pe care dorim să le aliniem;
2. din meniul Table se alege comanda Cell Height and Width; 3. se selectează eticheta Row; 4. în secŃiunea Alignment se alege:
- butonul Left pentru a alinia tabelul sau rândurile selectate la stânga; - butonul Center pentru a centra tabelul sau rândurile selectate; - butonul Right pentru a alinia tabelul sau rândurile selectate la dreapta;
5. se apasă butonul OK.

84
9.3.8. Adăugarea de borduri şi umbre unor celule Pentru a adăuga borduri sau umbre unor celule: 1. se selectează celulele cărora dorim să le adăugăm borduri sau
umbre; 2. din bara de butoane Tables and Borders se aleg butoanele:
- Line Style pentru a alege stilul liniei pentru bordură; - Line Weight pentru a stabili grosimea liniei de bordură; - Border Color pentru a stabili culoarea liniei de chenar; - Border pentru a stabili unde se va trage bordura; - Shading Color pentru a adăuga umbra celulelor.
9.3.9. Schimbarea orientării textului În multe cazuri, în tabele există următoarea problemă: coloane care au un titlu foarte lung, dar cu un conŃinut al celulelor care ocupă mult mai puŃin spaŃiu. Textul din titlul coloanelor poate fi scris pe verticală.
Pentru a schimba orientarea textului: 1. se selectează celulele în care dorim să schimbăm orientarea
textului; 2. se execută una din operaŃiile: • din meniul Format se alege opŃiunea Text Direction; se alege
orientarea dorită şi se apasă butonul OK; • se apasă butonul Change Text Direction de pe bara de
butoane Tables and Borders.
Line Style Line Weight
Border Color
Border Shading Color

85
9.3.10. Alinierea textului în celule În celule textul poate fi aliniat pe verticală şi pe orizontală.
Pentru a alinia textul pe orizontală:
1. se selectează celulele în care dorim să aliniem textul pe orizontală;
2. se apasă unul din butoanele: • Align Left pentru a-l alinia la stânga; • Center pentru a-l centra; • Align Right pentru a-l alinia la dreapta.
Pentru a alinia textul pe verticală:
1. se selectează celulele în care dorim să aliniem textul pe verticală; 2. se apasă unul din butoanele: • Align Top pentru a-l alinia sus în celulă; • Center Vertically pentru a-l centra în celulă; • Align Bottom pentru a-l alinia jos în celulă. 9.3.11. Crearea titlurilor de tabel În multe tabele există cazuri în care o celulă din titlul tabelului trebuie să se întindă pe două sau mai multe coloane, sau o celulă dintr-o coloană trebuie să se întindă pe două sau mai multe rânduri. Sau invers o celulă dintr-o coloană sau un rând trebuie să fie scindată în două sau mai multe rânduri sau coloane.
Pentru a uni două sau mai multe celule: 1. se selectează celulele pe care dorim să le unim; 2. din meniul Table se alege comanda Merge Cells.
Pentru a scinda celule:
1. se selectează celulele pe care dorim să le scindăm; 2. din meniul Table se alege comanda Split Cells; 3. în fereastra Split Cells, în cutia Number of columns se trece
numărul coloanelor în care dorim să scindăm celulele, iar în cutia Number of rows se trece numărul liniilor în care dorim să scindăm celulele. Dacă selectăm mai mult de o celulă, celulele pot fi unite înainte de a fi scindate marcând cutia Merge cells

86
before split. Dacă nu marcăm această celulă, fiecare celulă în parte va fi separat scindată în numărul de linii şi coloane pe care l-am precizat.
Repetarea capului de tabel pe fiecare pagină Există numeroase cazuri în care un tabel este scindat pe mai multe pagini. Putem repeta capul de tabel pe fiecare pagină pe care este scindat tabelul.
Pentru a repeta capul de tabel pe fiecare pagină:
1. se selectează rândurile care alcătuiesc capul de tabel; 2. din meniul Table, se alege comanda Headings.
9.4. Introducerea automată a datelor într-un tabel
Pentru a introduce automat datele într-un tabel:
1. se completează capul de tabel; 2. din bara de instrumente Database se apasă butonul Data Form ; 3. se introduc datele; 4. se apasă butonul OK.
Pentru a afişa pe ecran bara de instrumente Database se alege din meniul View comanda Toolbars şi apoi opŃiunea Database.
9.5. Sortarea datelor Pentru a sorta datele unui tabel:
1. se selectează rândurile pe care dorim să le sortăm;

87
2. din meniul Table se alege comanda Sort; 3. dacă rândurile selectate conŃin un titlu pe care nu dorim să-l
sortăm, în secŃiunea My list has se marchează cutia Header row, altfel, dacă nu există un titlu, se marchează cutia No header row;
4. în cutia Sort by se selectează coloana după care dorim să facem prima sortare;
5. în cutia Type se selectează tipul datelor din coloana respectivă; 6. se marchează cutia Ascending pentru o sortare ascendentă sau
cutia Descending pentru o sortare descendentă; 7. pentru a sorta date identice de pe prima coloană de sortare, se
alege coloana după care dorim să continuăm cu sortarea în cutia Then by, se repetă paşii 5 şi 6; dacă dorim să continuăm cu sortarea şi după o a treia coloană, se selectează în cutia Then by şi se repetă paşii 5 şi 6;
8. se apasă butonul OK.
9.6. Efectuarea calculelor într-un tabel Într-un tabel se pot face operaŃii de adunare, scădere, înmulŃire şi împărŃire, de asemenea se pot calcula valori medii, valori minime, maxime etc.
Pentru a însuma numerele dintr-un rând sau o coloană:
1. se poziŃionează punctul de inserare în celula în care dorim să apară suma;
2. din meniul Table, se alege comanda Formula. Dacă punctul de inserare este în partea de jos a unei coloane de numere, Word propune în cutia Formula “=SUM(ABOVE)”. Dacă punctul de

88
inserare este în dreapta unui rând de numere, Word propune în cutia Formula “=SUM(LEFT)”.
3. se pasă butonul OK.
Pentru a executa alte calcule, trebuie să precizam care sunt celulele implicate în formulă. Tabelul trebuie privit sub următoarea formă:
A B C 1 A1 B1 C1 2 A2 B2 C2 3 A3 B3 C3
În calcule nu trebuie folosit conŃinutul celulei, ci referinŃa ei,
adică A1, B2, etc.
Pentru a efectua alte calcule într-un tabel: 1. se poziŃionează punctul de inserare în celula în care dorim să
apară rezultatul; 2. din meniul Table se alege comanda Formula;
3. se pot executa calcule simple care să implice două sau mai multe
celule diferite tastând în cutia Formula referinŃele celulelor împreună cu semnul aritmetic de adunare, scădere, înmulŃire sau împărŃire (de exemplu: =A1/A2+B4, =C3-B4 etc.);
4. dacă dorim calcule mai complicate se selectează din cutia Paste function funcŃia dorită. După ce alegem funcŃia dorită, ea va apărea în cutia Function. Între paranteze se tastează referinŃele celulelor pe care dorim să le folosim în calcul (de exemplu:

89
=MIN(A1;B1;C2)). Dacă în formulă dorim să folosim un domeniu de celule, se tastează doar referinŃa celulei de început, semnul “:”, urmat de referinŃa celulei de sfârşi (de exemplu: =MIN(A1:E1) în loc să tastaŃi =MIN(A1;B1;C1;D1;E1));
5. dacă dorim să afişăm rezultatul cu un anumit format, în cutia Number format se alege formatul pe care-l dorim (de exemplu: 0% sau 0.00% pentru a afişa procente);
6. se apasă butonul OK.
9.7. Convertirea unui text obişnuit într-un tabel şi invers
Există situaŃii în care dorim să convertim un text într-un tabel sau invers.
Pentru a converti un text obişnuit într-un tabel: 1. se separă porŃiunile de text corespunzătoare coloanelor şi
rândurilor prin următorii separatori: • virgulă sau caracterul TAB pentru a separa datele în cadrul aceluiaşi rând; • marcaje de sfârşit de paragraf pentru a marca sfârşitul rândului.
2. se selectează textul pe care dorim să-l convertim într-un tabel; 3. din meniul Table se selectează comanda Convert Text to Table;
4. în fereastra Convert Text to Table se execută una din operaŃiile:
Pentru a Se execută

90
specifica un alt număr de coloane decât cel propus
se selectează numărul de coloane dorit în cutia Number of columns
specifica o anumită lăŃime a coloanelor
se selectează lăŃimea dorită în cutia Column width
specifica un alt caracter separator în secŃiunea Separate text at se alege opŃiunea dorită
aplica un format predefinit tabelului
se apasă butonul AutoFormat şi se alege formatul dorit
5. se apasă butonul OK.
Pentru a converti un tabel într-un text obişnuit: 1. se selectează rândurile pe care dorim să le convertim în text; 2. din meniul Table se alege comanda Convert Table to Text;
3. în secŃiunea Separate text with se selectează caracterul dorit
pentru a separa textul; 4. se apasă butonul OK.
EXERCIłII 1. CreaŃi un tabel cu aceiaşi formă cu cel de mai jos:
Numele şi prenumele Adresa Vârsta
2. CreaŃi un tabel cu 4 coloane şi 6 rânduri, asemenea celui de mai jos, având următoarele dimensiuni ale coloanelor: coloana 1 - 3 cm, coloana 2 – 2 cm, coloana 3 – 4 cm, coloana 4 – 1,5 cm.

91
3. ModificaŃi prima coloană a tabelului de mai sus la 4 cm, iar ultima coloană la 2 cm şi inseraŃi încă 2 rânduri şi o coloană în tabel. 4. ŞtergeŃi rândurile şi coloanele inserate anterior. 5. CreaŃi un tabel cu bordurile roşii şi interiorul galben, iar bordura exterioară să fie trasată cu linie dublă. 6. În tabelul de mai jos realizaŃi următoarele operaŃii:
- suma numerelor din coloana 1 - media numerelor din rândul 1 - maximul numerelor din coloana 2.
2 56 2 123 78 34 67 56 16 45 23 90 2 78 6 11 3 45 11 121
7. ConvertiŃi următorul text într-un tabel cu 3 coloane şi 3 linii, având capul de tabel: Numele, Adresa, Vârsta: M. Ionescu, Arad, 23, A. Marin, Bucureşti, 45, S. Kovacs, Timişoara, 38. 8. InseraŃi 5 rânduri în tabelul de la punctul 1 şi introduceŃi date în cele trei coloane. FaceŃi o sortare în ordinea alfabetică a numelui.

92
10. CREAREA ŞI MODIFICAREA GRAFICELOR
De multe ori datele introduse în tabele trebuie reprezentate grafic pentru a fi înŃelese mai uşor.
10.1. Crearea unui grafic
Pentru a crea un grafic:
1. se execută una din următoarele operaŃii: • dacă datele pe care dorim să le reprezentăm grafic se află
într-un tabel, acestea se selectează; • dacă datele pe care dorim să le reprezentăm nu se află
într-un tabel, se poziŃionează punctul de inserare acolo unde dorim să inserăm graficul;
2. se execută una din următoarele comenzi: • din meniul Insert se alege comanda Picture şi opŃiunea
Chart; • din meniul Insert se alege comanda Object; în fereastra
Object se selectează eticheta Create New şi în cutia Object type se selectează Microsoft Graph 97 Chart, apoi se apasă butonul OK;
3. în acest moment apar două meniuri noi Data şi Chart, celelalte meniuri conŃinând comenzi specifice graficelor; iar barele de instrumente conŃinând butoane specifice. Dacă am selectat datele dintr-un tabel, acestea apar reprezentate în grafic, iar dacă nu se va genera un grafic implicit. În momentul creării graficului apare şi o fereastră gen foaie de calcul Excel, numită Datasheet în care putem edita datele.
Graficul inserat este un obiect care poate fi selectat executând un clic pe el. În acest moment graficul poate fi copiat, mutat, redimensionat sau şters. Pentru a edita graficul trebuie să executăm dublu clic pe el.

93
10.2. Modificarea graficelor
10.2.1. Definirea unei serii de date O serie de date este o colecŃie de date înrudite. Deoarece datele din fiecare linie respectiv din fiecare coloană sunt înrudite, putem utiliza ca serii de date atât liniile cât şi coloanele unui tabel. Etichetele seriilor de date apar în legendă.
Pentru a defini seriile de date: 1. se activează fereastra Datasheet; 2. se execută: • din meniul Data se selectează comanda Series în Rows pentru a
defini seriile de date pe linii; • din meniul Data se selectează comanda Series în Columns
pentru a defini seriile de date pe coloane. •
10.2.2. Editarea datelor reprezentate grafic sau adăugarea unor serii noi
Există situaŃii în care unele date din tabele, care au fost deja reprezentate grafic, sunt incorecte şi le corectăm, sau situaŃii în care uităm să reprezentăm toate datele dorite. Trebuie să fim atenŃi, deoarece aceste modificări pe care le facem în tabele, nu se reflectă şi în graficul creat.

94
Pentru a edita datele reprezentate grafic:
1. se activează fereastra Datasheet; 2. se editează datele incorecte în această fereastră.
Datele modificate vor fi reprezentate corect în grafic.
Pentru a adăuga date noi în grafic:
1. se activează fereastra Datasheet; 2. se adaugă datele noi dorite.
Datele adăugate în această fereastră vor fi reprezentate în grafic.
10.2.3. Excluderea şi includerea datelor
Pentru a exclude date dintr-un grafic creat:
1. se activează fereastra Datasheet; 2. se selectează liniile sau coloanele pe care dorim să le excludem
din grafic. Pentru a selecta o linie întreagă se execută clic pe numărul ce apare în stânga ei, iar pentru a selecta o coloană întreagă se execută clic pe litera ce apare deasupra ei;
3. din meniul Data se alege comanda Exclude Row/Col.
În acest moment liniile, respectiv coloanele, nu vor mai apărea în grafic.
Pentru a include datele care au fost excluse anterior într-un
grafic creat:
1. se activează fereastra Datasheet; 2. se selectează liniile sau coloanele excluse pe care dorim să le
includem în grafic. Pentru a selecta o linie întreagă se execută clic pe numărul ce apare în stânga ei, iar pentru a selecta o coloană întreagă se execută clic pe litera ce apare deasupra ei;
3. din meniul Data se alege comanda Include Row/Col.
În acest moment liniile respectiv coloanele respective vor apărea din nou în grafic.

95
10.2.4. Modificarea tipului graficului Atunci când se crează un grafic, Word crează un grafic implicit. De multe ori acesta nu reprezintă datele pentru a fi înŃelese cel mai bine.
Pentru a modifica tipul graficului: 1. se execută dublu clic pe grafic pentru a intra în modul editare; 2. din meniul Chart se alege comanda Chart Type şi se selectează
tipul de grafic dorit. Dacă dorim să vedem cum ar arăta graficul se apasă şi se Ńine apăsat butonul Press and hold to view sample;
3. se apasă butonul OK.
10.2.5. Adăugarea unor elemente graficului Unui grafic i se pot adăuga titluri, legendă, valori etc.
Pentru a adăuga elemente graficului: 1. se execută dublu clic pe grafic pentru a intra în modul editare; 2. din meniul Chart se alege comanda Chart Options; 3. în fereastra Chart Options se execută: • se alege eticheta Titles pentru a defini un titlu pentru grafic şi
pentru axe;

96
• se alege eticheta Axes pentru a controla prezenŃa axelor Ox, Oy şi Oz;
• se alege eticheta Gridlines pentru a stabili prezenŃa liniilor de grilă;
• se alege eticheta Legend pentru a controla prezenŃa legendei; • se alege eticheta Data Labels pentru a afişa pe grafic valori sau
etichete de date; • se alege eticheta Data Table pentru a afişa sau nu tabelul în cutia
graficului. 4. se apasă butonul OK.
10.3. Editarea elementelor graficului Un grafic complet are următoarele elemente: • titlul graficului; • titlurile axelor; • seriile de date; • axele; • legenda; • grila; • zona de trasare.
Toate aceste elemente por fi modificate, colorare sau şterse după dorinŃă.

97
10.3.1. Selectarea elementelor unui grafic
Pentru a modifica unul din elementele graficului, acesta trebuie mai întâi selectat.
Pentru a selecta un element al graficului:
Pentru a selecta Se execută titlul graficului sau un titlu de axă clic pe titlul dorit o serie de date clic pe oricare element al seriei
o axă clic pe axa dorită sau pe oricare etichetă ce marchează unităŃile de pe ea
legenda clic pe ea grila clic pe oricare linie a grilei zona de trasare clic în spaŃiul liber a zonei de trasare
întregul grafic clic în interiorul ferestrei graficului, dar în afara tuturor elementelor graficului
10.3.2. Ştergerea elementelor unui grafic Oricare din elementele unui grafic pe care nu-l mai dorim poate fi şters.
Pentru a şterge un element din grafic:
1. se selectează elementul pe care dorim să-l ştergem; 2. se apasă tasta Delete.
10.3.3. Modificarea elementelor graficului 10.3.3.1. Modificarea titlului graficului şi a titlurilor axelor
Pentru a modifica un titlu: 1. se selectează titlul pe care dorim să-l modificăm; 2. din meniul Format se alege comanda Selectet Chart Title dacă
am selectat titlul graficului sau Selected Axis Title dacă am selectat titlul unei axe;
3. în fereastra Format Chart Title respectiv Format Axis Title se execută:
• se selectează eticheta Patterns pentru a trage un chenar în jurul titlului selectat, sau a colora zona din jurul lui;
• se selectează eticheta Font pentru a alege fontul, stilul, dimensiunea şi culoarea caracterelor;

98
• se selectează eticheta Alignment pentru a stabili orientarea titlului;
4. se apasă butonul OK.
10.3.3.2. Modificarea axelor
Pentru a modifica o axă: 1. se selectează axa pe care dorim să o modificăm; 2. din meniul Format se alege comanda Selected Axis; 3. în fereastra Format Axis se execută: • se selectează eticheta Patterns pentru a selecta un stil de chenar,
umbra, modelul şi culorile de fundal; • se selectează eticheta Scale pentru a schimba poziŃia etichetelor
de valori; • se selectează eticheta Font pentru a alege fontul, stilul,
dimensiunea şi culoarea caracterelor; • se selectează eticheta Number pentru a stabili formatul de număr
al valorilor de pe axă; • se selectează eticheta Alignment pentru a stabili orientarea
etichetelor axei selectate; 4. se apasă butonul OK.

99
10.3.3.3. Modificarea grilei
Pentru a modifica grila: 1. se selectează grila pe care dorim să o modificăm; 2. din meniul Format se alege comanda Selected Gridlines; 3. în fereastra Format Gridlines se execută: • se selectează eticheta Patterns pentru a alege forma dorită pentru
linii; • se selectează eticheta Scale pentru a defini tipurile de diviziuni pe
axe; 4. se apasă butonul OK.

100
10.3.3.4. Modificarea legendei
Pentru a modifica legenda: 1. se selectează legenda; 2. din meniul Format se alege comanda Selected Legend; 3. în fereastra Format Legend se execută: • se selectează eticheta Patterns pentru a selecta un stil de chenar,
umbra, modelul şi culorile de fundal; • se selectează eticheta Font pentru a alege fontul, stilul,
dimensiunea şi culoarea caracterelor; • se selectează eticheta Placement pentru a stabili poziŃia legendei
în cadrul graficului; 4. se apasă butonul OK.
10.3.3.5. Modificarea unei serii de date
Pentru a modifica o serie de date: 1. se selectează seria de date; 2. din meniul Format se alege comanda Selected Data Series; 3. în fereastra Format Data Series se execută: • se selectează eticheta Patterns pentru a selecta un stil de chenar,
umbra, modelul şi culorile de fundal; • se selectează eticheta Shape pentru a alege modelul seriei de
date; • se selectează eticheta Data Label pentru a afişa pe grafic valori
sau etichete de date;

101
• se selectează eticheta Options pentru a alege forma dorită de afişare a seriei;
4. se apasă butonul OK.
10.3.3.6. Modificarea zonei de trasare a graficului
Pentru a modifica zona de trasare: 1. se selectează zona de trasare; 2. din meniul Format se alege comanda Selected Plot Area; 3. în fereastra Format Plot Area se execută: • se selectează eticheta Patterns pentru a selecta un stil de chenar,
umbra, modelul şi culorile de fundal. 4. se apasă butonul OK.
EXERCIłII

102
EXERCIłII 1. RealizaŃi tabelul de mai jos precum şi graficul corespunzător asemeni celui din figură:
ANUL Note de 9-10
Note de 7-8
Note de 5-6
Note sub 5
Anul I 23 42 56 10 Anul II 37 39 20 8 Anul III 18 39 58 4 Anul IV 13 26 66 9 Anul V 39 43 57 1
2. AdăugaŃi graficului titluri pentru cele două axe. 3. SchimbaŃi tipul graficului în Line şi apoi în Pie.
SITUATIA LA INVATATURA
0
10
20
30
40
50
60
70
Anul I Anul II Anul III Anul IV Anul V
Note de 9-10
Note de 7-8
Note de 5-6
Note sub 5

103
11. IMPORTAREA, CREAREA ŞI MODIFICAREA ILUSTRAłIILOR
Există două metode de a insera o imagine grafică într-un document: • Importarea unei ilustraŃii grafice din alte aplicaŃii folosind
comanda Picture din meniul Insert; • Desenarea unei forme elementare cu ajutorul instrumentelor de pe
bara de butoane Drawing.
11.1. Importarea ilustraŃiilor
11.1.1. Importarea ilustraŃiilor din alte aplicaŃii
Pentru a importa ilustraŃii din alte aplicaŃii:
1. se poziŃionează punctul de inserare în locul în care dorim să inserăm ilustraŃia;
2. se alege comanda Picture din meniul Insert, iar apoi opŃiunea From File;
3. în cutia Look in se selectează directorul în care se găseşte ilustraŃia, iar în cutia File name se tastează sau se selectează numele fişierului dorit. Dacă nu vedem fişierul pe care dorim să-l importăm, se selectează o altă unitate de disc, un alt director sau se apasă butonul Find Now pentru a căuta fişierul dorit.
4. se apasă butonul OK.

104
11.1.2. Despre miniaturi Pachetul de programe Word include fişiere ilustraŃie numite miniaturi. Dacă programul Word a fost instalat complet, acestea se află în subdirectorul Program Files \ Microsoft Office \ Clipart. Fiecare fişier din cadrul acestui subdirector reprezintă o miniatură care poate fi folosită într-un document Word. Pentru a insera o miniatură:
1. se poziŃionează punctul de inserare în locul unde dorim să inserăm miniatura;
2. se alege din meniul Insert comanda Picture şi apoi opŃiunea ClipArt;
3. în fereastra Microsoft Clip Gallery 3.0 se selectează eticheta Clip Art;
4. se selectează imaginea dorită şi se apasă butonul Insert.
11.1.3. Copierea şi inserarea unei ilustraŃii din altă aplicaŃie Pentru a insera o ilustraŃie din altă aplicaŃie într-un
document Word:
1. se deschide aplicaŃia şi fişierul care conŃine ilustraŃia dorită; 2. se selectează ilustraŃia sau porŃiunea dorită din ea; 3. din meniul Edit al aplicaŃiei respective se alege comanda Copy; 4. se trece în documentul Word şi se poziŃionează punctul de
inserare în locul unde dorim să inserăm ilustraŃia; 5. din meniul Edit se alege comanda Paste.

105
11.2. Editarea ilustraŃiilor importate
După ce am inserat o ilustraŃie uneori dorim să schimbăm culoarea de umplere a figurilor, culoarea liniilor sau să rearanjăm anumite părŃi ale ei.
Pentru a face aceste modificări se utilizează bara de butoane Picture care trebuie să apară atunci când selectăm ilustraŃia. Dacă această bară nu apare, se execută clic cu butonul din dreapta al mouse-ului pe ilustraŃie şi din meniul rapid afişat se selectează comanda Show Picture Toolbar.
11.2.1. PoziŃionarea unei ilustraŃii Pentru a muta ilustraŃiile, cel mai simplu este să le tragem cu mouse-ul în poziŃia dorită. O ală metodă este următoarea: 1. se selectează ilustraŃia; 2. din meniul Format se alege comanda Picture, iar apoi se
selectează eticheta Position; 3. în secŃiunea Position on Page se tastează sau se selectează
dimensiunile dorite; 4. se apasă butonul OK.
11.2.2. Înconjurarea unei ilustraŃii de text Textul şi desenul pot fi aranjate în diferite moduri. Pentru a controla modul în care o ilustraŃie este înconjurată
de text:
1. se selectează imaginea; 2. din meniul Format se selectează comanda Picture, iar apoi
eticheta Wrapping;
Insert Picture
Image Control
Contrast Crop
Brightness
Line Style
Text Wrapping
Format Picture
Reset Picture
Set Transparent Color

106
3. în secŃiunea Wrapping style se alege stilul dorit: • Square determină plasarea ilustraŃiei într-o cutie
dreptunghiulară, textul ocolind această cutie; • Tight şi Through determină plasarea ilustraŃiei într-o formă
neregulată care are marginile foarte apropiate de elementele ilustraŃiei, textul apropiindu-se foarte mult de aceasta. După ce am ales stilul dorit se execută clic pe butonul Text Wrapping de pe bara de butoane Picture, iar în meniul afişat se alege opŃiunea Edit Wrap Points. IlustraŃia va apare înconjurată de o linie neregulată care conŃine puncte de ghidaj. Glisând aceste puncte vom obŃine forma suprafeŃei care înconjoară ilustraŃia;
• None determină plasarea ilustraŃiei deasupra sau în spatele textului, poziŃia acestuia putând fi modificată;
• Top & bottom determină oprirea textului deasupra ilustraŃiei şi continuarea lui sub acesta;
4. în secŃiunea Wrap to se alege de care parte a ilustraŃiei poate fi plasat textul;
5. în secŃiunea Distance from text se scrie sau se selectează distanŃa dintre cutia care conŃine ilustraŃia şi textul care o înconjoară.

107
11.2.3. Aplicarea unei borduri la o ilustraŃie Pentru a adăuga o bordură unei ilustraŃii: 1. se selectează ilustraŃia; 2. din meniul Format se alege comanda Picture; 3. în fereastra Format Picture se selectează eticheta Colors and
Lines; 4. în secŃiunea Line se execută:
• în cutia Color se alege culoarea pentru chenar; • în cutia Dashed se alege forma liniei; • în cutia Style se alege stilul liniei; • în cutia Weight se alege grosimea liniei;
5. se apasă butonul OK.
11.2.4. Aplicarea unei umbre unei ilustraŃii Pentru a aplica o umbră unei ilustraŃii:
1. se selectează ilustraŃia; 2. din meniul Format se alege comanda Picture; 3. în fereastra Format Picture se selectează eticheta Colors and
Lines; 4. în secŃiunea Fill, în cutia Color se alege culoarea pentru chenar; 5. se apasă butonul OK.

108
11.3. Scrierea artistică a textului Realizarea efectelor speciale pentru un anumit text în scopul îmbunătăŃirii aspectului acestuia se face cu ajutorul WordArt-ului. Pentru a crea un efect special de text cu ajutorul WordArt: 1. se poziŃionează punctul de inserare în document în locul unde
dorim să inserăm efectul special de text; 2. din meniul Insert se alege comanda Picture şi opŃiunea
WordArt; 3. în fereastra WordArt Gallery se selectează efectul de text dorit; 4. se apasă butonul OK; 5. în fereastra Edit WordArt Text se tastează textul căruia dorim
să-i aplicăm efectul, se selectează acest text şi se execută: • în cutia Font se alege fontul textului; • în cutia Size se alege dimensiunea textului;
6. se apăsaŃi butonul OK. 7. în acest moment apare bara de instrumente WordArt, cu
ajutorul căreia putem edita textul.
Insert WordArt
WordArt Gallery
Format WordArt
Free Rotate
WordArt Shape
WordArt Same Letter Heights
WordArt Vertical Text
WordArt Alignment
WordArt Character Spacing

109
EXERCIłII 1. InseraŃi o imagine din ClipArt 2. InseraŃi o imagine dintr-o aplicaŃie existentă în calculatorul dumneavoastră. 3. AdăugaŃi un chenar roşu celei de-a doua imagini. 4. RealizaŃi următorul text şi modificaŃi-i apoi orientarea şi dimensiunea.

110
12. EDITAREA ECUAłIILOR Editarea unei ecuaŃii se face cu ajutorul unui editor denumit Equation Editor cu care se pot adăuga fracŃii, exponenŃi, integrale şi alte elemente matematice într-un document Word.
12.1. Lansarea în execuŃie a editorului de ecuaŃii Pentru a lansa în execuŃie editorul de ecuaŃii:
1. din meniul Insert se alege comanda Object; 2. se selectează eticheta Create New; 3. în lista Object type se alege opŃiunea Microsoft Equation
3.0; 4. se apasă butonul OK.
Pentru editareaunei ecuaŃii se poate apăsa butonul Equation
Edition .
În acest moment apare bara de butoane Equation, cu ajutorul căreia putem insera simboluri şi putem alege şabloane.
Fence templates
Fractions and radicals
Subscript and superscript
Summation templates
Integral templates
Underbar and overbar templates
Labeled arrow templates
Products and set theory Templates
Matrix templates
Relational symbol
Spaces and elipses
Embellishements
Operator symbols
Arrow symbols
Logical symbols
Set theory symbols
Miscellaneous
Greek characters

111
Pentru a folosi bara de instrumente Equation, se execută clic pe butonul corespunzător simbolului sau şablonului pe care dorim să-l edităm şi din lista afişată se selectează elementul dorit. Elementele din partea de sus a barei de instrumente sunt simboluri cum ar fi operatori sau litere greceşti, iar elementele din partea de jos a barei de instrumente sunt şabloane cum ar fi paranteze, radicali, matrici.
12.2. Crearea sau editarea unei ecuaŃii Pentru a crea o ecuaŃie:
1. se lansează în execuŃie editorul de ecuaŃii; în acest moment este afişată bara de instrumente Equation;
2. se editează ecuaŃia dorită sau se introduc simbolurile matematice dorite;
3. se execută clic în document.
Dacă dorim să facem anumite modificări într-o ecuaŃie se execută dublu clic pe ea.
12.3. Stabilirea formatului unei ecuaŃii Pe măsură ce lucrăm, Equation Editor stabileşte automat majoritatea formatelor.
12.3.1. Ajustarea spaŃierii şi alinierii Putem modifica spaŃierea şi alinierea aplicată de Equation Editor utilizând butonul Spaces and elipses de pe bara de instrumente Equation sau comanda Spacing din meniul Format.
12.3.2. Aplicarea şi definirea stilurilor Equation Editor are un set de stiluri care se aplică automat elementelor pe care le recunoaşte, cum ar fi funcŃii, variabile, simboluri, numere, text. Acestea por fi modificate cu ajutorul comenzii Define din meniul Style.

112
EXERCIłII EditaŃi următoarele fracŃii:
1. a
acbb
2
42 −±−
2. ( )
( )( )11
53 3
−+
++ ∫xx
xx
3. 13 ++−
+x
x
x
βαβα
4. 1
12
2
−
+
x
x

113
13. TIPĂRIREA DOCUMENTELOR
13.1. Vizualizarea documentului înainte de tipărire
Înainte de a tipări un document este bine să vedem cum ar arăta documentul pe hârtie, deoarece riscăm să obŃinem o formă diferită de ceea ce dorim. În acest mod se poate economisi timp şi hârtie. Pentru a afişa un document în forma în care va fi tipărit, din meniul File se alege comanda Print Preview, sau se poate utiliza butonul Print Preview de pe bara de instrumente Standard.
Pentru a vizualiza un document înainte de imprimare:
1. se execută una din operaŃiile următoare: • din meniul File, se alege comanda Print Preview; • în bara de instrumente Standard, se execută clic pe butonul Print Preview. Word afişează una sau mai multe pagini, inclusiv pagina care conŃine punctul de inserare.
2. pentru a vedea diferite pagini din document, în bara de instrumente Print Preview se execută una din operaŃiile următoare:
Pentru a Se execută
afişa o pagina clic pe butonul One Page din bara de instrumente Print Preview.
afişa două sau mai multe pagini odată
clic pe butonul Multiple Pages şi apoi se glisează peste grilă pentru a selecta numărul şi configuraŃia paginilor.
vedea o parte a documentului mărită
o deplasare a indicatorul mouse-ului pe poziŃia pe care dorim să o vedem şi apoi se execută clic pe butonul mouse-ului. Pentru a reveni la mărimea iniŃială, se execută din nou clic pe butonul mouse-ului.
reduce sau mări pagina afişată
clic pe săgeata în jos aflată lângă cutia Zoom şi se selectează o mărime sau se tastează un procentaj.
ascunde toate elementele ecranului mai puŃin pagina afişată şi bara de instrumente Print Preview
clic pe butonul Full Screen din bara de instrumente Print Preview. Pentru ca elementele ascunse din ecran să apară execută din nou clic pe butonul Full Screen sau se apasă tasta ESC.

114
Pentru a edita text în vizualizare înaintea tipăririi:
1. în vizualizarea înaintea imprimării, se afişează pagina pe care dorim să o edităm;
2. se execută clic cu mouse-ul pe zona pagini pe care dorim să o edităm pentru a o mări;
3. se execută clic pe butonul Magnifier pentru ca indicatorul lupă al mouse-ului să se transforme în indicatorul liniar şi apoi se editează documentul;
4. pentru ca indicatorul mouse-ului să se transforme din nou în lupă, se apasă încă o dată butonul Magnifier.
Pentru a muta marginile în vizualizarea înaintea imprimării:
1. dacă riglele nu sunt afişate, se execută clic pe butonul View Ruler de pe bara de instrumente Print Preview sau se alege din meniul View, comanda Ruler;
2. se execută una din următoarele operaŃii:
Pentru a Se glisează deplasa marginea stângă sau dreaptă a paginii un marcaj pe rigla orizontală deplasa marginea de sus sau de jos a paginii un marcaj pe rigla verticală
Pentru a părăsi vizualizarea înaintea imprimării:
1. se execută clic pe butonul Close sau 2. se apasă tasta ESC.
13.2. Tipărirea unui document
Pentru a tipări un document la imprimantă:
1. se alege din meniul File comanda Print; 2. se execută una din următoarele operaŃii:
Pentru a tipări Se execută
la o anumită imprimantă în cutia Name din secŃiunea Printer se selectează o imprimantă din lista de imprimante disponibile.
întregul document în secŃiunea Page range, se marchează cutia All.
doar pagina care conŃine punctul de inserare
în secŃiunea Page Range, se marchează cutia Current Page.
o secŃiune întreagă în secŃiunea Page Range, în cutia Pages, se tastaŃi s şi numărul secŃiunii.
textul selectat în secŃiunea Page Range, se marchează cutia Selection.

115
Pentru a tipări Se execută
un şir de pagini în secŃiunea Page Range în cutia Pages, se introduce un interval cu o cratima între numerele de pagină, sau un şir de pagini despărŃite prin virgulă. De exemplu, tastaŃi 1, 3-7, 9, 15.
doar paginile pare sau impare
în cutia Print, se selectează Odd Pages (pagini impare) sau Even Pages (pagini pare).
mai multe copii ale aceluiaşi document
în cutia Copies, se tastează sau se selectează numărul de copii. Pentru a sorta paginile după numărul de pagină se marchează cutia Collate.
lista într-un fişier şi nu la imprimantă
în secŃiunea Printer, se marchează cutia Print to file.
3. se apasă butonul OK.
Pentru a lista întregul document se poate utiliza şi butonul Print din bara de instrumente Standard.

116
EXERCIłII 1. RealizaŃi un afiş pe care să scrie “FUMATUL INTERZIS !”. AlegeŃi un format potrivit pentru acest afiş şi vizualizaŃi-l înainte de listare. FaceŃi modificările necesare cu una din metodele învăŃate, părăsiŃi modul de vizualizare înaintea listării şi listaŃi două exemplare din acest afiş. 2. ScrieŃi un text de 5 rânduri, selectaŃi-l şi copiaŃi-l pe 5 pagini şi formataŃi-l diferit pe fiecare dintre acestea. TipăriŃi pagina 3. 3. DeschideŃi un document nou, scrieŃi o cerere, aranjaŃi-o în pagină, vizualizaŃi-o înainte de listare, faceŃi modificările necesare şi listaŃi-o.

117
14. CREAREA ŞI IMPRIMAREA PLICURILOR ŞI A ETICHETELOR
14.1. Imprimarea unui plic
Pentru a crea şi imprima un plic:
1. dacã documentul conŃine adresa pe care dorim să o folosim, aceasta se selectează;
2. din meniul Tools se selectează comanda Envelopes and Labels; 3. se selectează eticheta Envelopes; 4. în cutia Delivery address se acceptă adresa destinatarului
propusã sau se tastează o altă adresă; 5. în cutia Return address se acceptă adresa expeditorului propusă
sau se tastează o altă adresă. Dacă nu dorim să imprimăm pe plic adresa expeditorului, se marchează cutia Omit;
6. se apasă butonul Options pentru a selecta mărimea plicului şi unele opŃiuni privind imprimarea:
Pentru a Se execută schimba dimensiunea plicului
se selectează dimensiunea dorită în cutia Envelope size
pentru a modifica fontul şi poziŃia pe plic a adresei destinatarului
în secŃiunea Delivery address, se apasă butonul Font pentru a modifica fontul adresei destinatarului şi se selectează dimensiunile dorite în cutiile From left şi From top pentru a stabili poziŃia adresei pe plic
pentru a modifica fontul şi poziŃia pe plic a adresei expeditorului
în secŃiunea Return address, se apasă butonul Font pentru a modifica fontul adresei expeditorului şi se selectează dimensiunile dorite în cutiile From left şi From top pentru a stabili poziŃia adresei pe plic
Adresa expeditor introdusă este folosită până la introducerea uneia noi. Adresa expeditorului poate fi vizualizată sau modificată şi cu ajutorul comenzii Options din meniul Tools, eticheta User Information şi cutia Mailing address.
14.2. Imprimarea etichetelor
Word poate imprima o adresă pe o singură etichetă de adresă sau pe mai multe etichete.

118
Pentru a imprima o adresă pe o singură etichetă sau pe mai
multe:
1. din meniul Tools se alege comanda Envelopes and Labels; 2. se selectează eticheta Labels; 3. se execută una din următoarele operaŃii: • se acceptă adresa din cutia Address sau se tastează una nouă; • pentru a imprima adresa expeditor se marchează cutia Use return
address, apoi se acceptă adresa sau se modifică; 4. în secŃiunea Print: • pentru a imprima o singură etichetă, se marchează cutia Single
label, iar în cutiile Row şi Column se selectează numărul de rând şi numărul de coloană din foaie, pentru eticheta pe care dorim să o imprimăm;
• pentru a imprima mai multe etichete cu aceeaşi adresã, se marchează cutia Full page of the same label;
5. pentru a selecta un tip de etichetă, se apasă butonul Options. În fereastra Label Options se selectează opŃiunea dorită. Pentru a specifica înălŃimea şi lăŃimea etichetelor, se apasă butonul Details şi în fereastra afişată se selectează dimensiunile dorite;
6. se execută una din următoarele operaŃii: Pentru a Se execută imprima eticheta sau foaia de etichete se apasă butonul Print salva o foaie de etichete într-un document pentru o utilizare ulterioarã
se apasă butonul New Document
14.3. Imprimarea adreselor diferite pe plicuri Pentru a imprima, automat, adrese diferite pe plicuri putem folosi combinarea documentelor. Pentru aceasta se pot folosi informaŃii diferite despre destinatar dintr-o sursă de date existentă sau se poate crea o nouă sursă de date.
Pentru a imprima plicurile:
1. într-o fereastră nouă document, din meniul Tools se alege comanda Mail Merge;
2. în fereastra Mail Merge Helper, în secŃiunea Main document se apasă butonul Create şi din meniul afişat se alege Envelopes;
3. în fereastra afişată se apasă butonul Active Window; 4. în secŃiunea Data source se apasă butonul Get Data şi din
meniul afişat se alege:

119
• Open Data Source şi se selectează sursa de date dacã o avem deja creată. În fereastra afişată se apasă butonul Set Up Main Document;
• Create Data Source pentru a crea o sursă nouă de date. În fereastra Create Data Source, trebuie să ne asigurăm dacă câmpurile de care avem nevoie pe plic sunt afişate în cutia Field names în header row şi se apasă butonul OK pentru a închide fereastra. Noua sursă de date trebuie salvată. Apoi în fereastra afişatã se apasă butonul Edit Data Source. În fereastra Data Form se completează datele, iar apoi se apasă butonul OK. Apoi se execută clic pe butonul Mail Merge Helper de pe bara de butoane Mail Merge şi în secŃiunea Main document se apasă butonul Setup;
5. în fereastra Envelope Options, se selectează eticheta Envelope Options, iar aici:
Pentru a Se execută schimba dimensiunea plicului
se selectează dimensiunea dorită în cutia Envelope size
pentru a modifica fontul şi poziŃia pe plic a adresei destinatarului
în secŃiunea Delivery address, se apasă butonul Font pentru a modifica fontul adresei destinatarului şi se selectează dimensiunile dorite în cutiile From left şi From top pentru a stabili poziŃia adresei pe plic
pentru a modifica fontul şi poziŃia pe plic a adresei expeditorului
în secŃiunea Return address, se apasă butonul Font pentru a modifica fontul adresei expeditorului şi se selectează dimensiunile dorite în cutiile From left şi From top pentru a stabili poziŃia adresei pe plic
6. se selectează eticheta Printing Options pentru a selecta opŃiunea de alimentare cu plicuri;
7. se apasă butonul OK pentru a închide fereastra Envelope Options;
8. în fereastra Envelope Address, se poziŃionează punctul de inserare în cutia Sample envelope address, apoi se apasă butonul Insert Merge Field şi din meniul afişat, se aleg câmpurile dorite;

120
9. după ce am inserat câmpurile dorite se apasă butonul OK pentru
a închide fereastra Envelope Address; 10. în fereastra Mail Merge Helper în secŃiunea Main Document se
apasă butonul Edit şi se alege documentul plic; 11. pentru a tipări plicurile se execută clic pe butonul Merge to
Printer de pe bara de butoane Mail Merge. Dacă nu dorim să listăm odată toate plicurile, se apasă butonul Mail Merge de pe bara de butoane Mail Merge, iar în fereastra Merge, în cutia Merge to se alege Printer, iar în secŃiunea Records to be merge se aleg care dintre plicuri dorim să le tipărim.
14.4. Adăugarea datelor la o sursă de date Pentru a adăuga date noi unei surse de date: 1. se apasă butonul Edit Data Source de pe bara de butoane Mail
Merge; 2. în fereastra Data Form se tastează datele dorite pentru fiecare
câmp; 3. pentru a adăuga o nouă înregistrare se apasă butonul Add New; 4. se apasă butonul OK.
14.5. Selectarea înregistrărilor pentru combinare De multe ori nu este nevoie să tipărim pe plicuri toate adresele din sursa de date aleasă. Pentru a le alege doar pe cele dorite trebuie să folosim o interogare. O interogare este un set de reguli care sunt respectate de înregistrările căutate. Pentru a selecta înregistrări:

121
1. se apasă butonul Mail Merge de pe bara de instrumente Mail Merge;
2. în fereastra Merge se apasă butonul Query Options; 3. în fereastra Query Options se selectează eticheta Filter
Records, iar în această fereastră se scriu regulile dorite. O regulă de selectare conŃine trei părŃi:
• un nume de câmp care este un câmp din sursa de date selectată şi care este ales în cutia Field;
• o frază de comparare în cutia Comparison; • texte sau numere cu care se face compararea în câmpul Compare
to;
4. pentru a sorta datele se alege eticheta Sort Records; 5. în această fereastră pot fi stabilite trei criterii de sortare, iar
sortările se pot face ascendent sau descendent pentru fiecare criteriu în parte;
6. se apasă butonul OK.

122
EXERCIłII 1. ScrieŃi un plic pe care treceŃi adresa dumneavoastră la destinatar şi o altă adresă la expeditor. 2. ImprimaŃi o pagină cu etichete. 3. CreaŃi o sursă de date cu 4 intrări şi scrieŃi plicurile aferente.
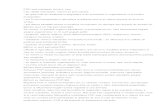










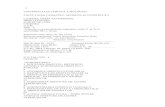


![Microsoft Word - Curs Dreptul Constructiilor Oct 2009[1]](https://static.fdocumente.com/doc/165x107/55cf9833550346d033963246/microsoft-word-curs-dreptul-constructiilor-oct-20091.jpg)