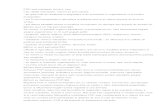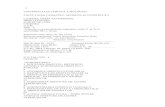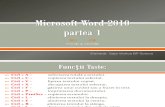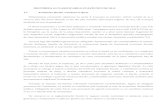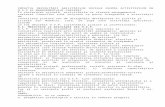Aplicatia Microsoft Word
description
Transcript of Aplicatia Microsoft Word

PROIECT DIDACTICData:Instituţia: CPPC OrfeuDisciplina: InformaticaProfesor: Codrean RomanClasa: XTimpul: 45 minuteLecţia 1 din Unitatea de învăţare III Conţinutul: Aplicaţia Microsoft Word.Tipul lecţiei: Lecţie combinată sau mixtă.Competenţe specifice:.
CS2 - Colectarea, păstrarea şi prelucrarea informaţiei cu ajutorul aplicaţiilor software specializate.
Subcompetenţe : SC1 - Aplicarea operaţiilor specifice editării textelor;
Obiectivele operaţionale : O1 - să însuşească şi să utilizeze noţiunile: document, structura documentului, ferestre de document;O2 - să reprezinte schematic structura ierarhică a documentelor conform figurii date;O3 - să cunoască modul de lansare în execuţie a editorului Microsoft Word în baza celor studiate; O4 – să explice elementele principale ale unei ferestre Word conform exemplului prezentat;O5 – să cunoască şi să aplice modalităţile de lansare a comenzilor utilizate în aplicaţia dată.
Metode şi procedee : Algoritmizare, Exerciţiul, Observaţia, Explicaţia, Activitate cu întrebări şi situaţii de problemă, Discuţia. Lucrul în perechi;
Materiale didactice : Manualul,Caietul, Tabla, Calculatorul, Prezentare P.P.Tipuri de evaluare : frontală, individuală. Surse de informare: 1. Anatol Gremalschi, Grigore Vasilache, Ludmila Gremalschi,INFORMATICA, Manual pentru clasa a 7-a. Ştiinţa, 2008.2. Vasilache Grigore,Gremalschi Ludmila,Gârneţ Gheorghe „GHID METODIC PENTRU IMPLEMENTAREA CURRICULUMULUI DE INFORMATICĂ ÎN ÎNVĂŢĂMÎNTUL GIMNAZIAL” , CHIŞINĂU, 2000.

Etapele lecţiei
Obi
ectiv
ele
oper
aţio
nale
Activitatea profesorului Activitatea elevului Tehnologii didactice
Materialedidactice T
impu
l ne
cesa
r
Evocarea Salută elevii . Stabileşte liniştea în clasă. Verifică prezenţa elevilor la lecţie. Profesorul întreabă elevii:
Captarea atenţiei:
De ce aplicaţie avem nevoie pentru introducerea şi editarea unui text? (MS Word)
Dar ce aplicaţii mai cunoaşteţi? (Paint) De ce nu edităm şi introducem texte în
aplicaţia Paint? (Fiindcă, Paint este un redactor grafic şi în el creăm desene simple )
În orele anterioare, am învăţat să utilizăm câteva editoare simple de text: Notepad şi WordPad; urmează să învăţam să utilizăm un editor de text sofisticat, Word (Microsoft Word 2003).
Elevii se salută politicos. Pregătesc rechizitele şcolare necesare pentru lecţie.
Elevul de serviciu prezintă lista persoanelor care absentează.
Discuţia. Registrul 2min
Reactualizarea cunoştinţelor
Pentru a parcurge cu succes etapele propuse, este necesar ca elevii să-şi reamintească unele cunoştinţe însuşite anterior.
Profesorul propune elevilor să lanseze editorul NotePad, pentru că pornind de la ceea ce cunosc elevii vor trece la însuşirea de noi cunoştinţe.
Start/Programs/Accessories/NotePad
Elevii vor prezenta:
Aspectul ferestrei care este pe ecranul monitorului şi detalii despre fiecare element
Modalităţile de lansare a comenzilor Acţiunile care se pot face cu ajutorul
tastelor Cum se închide sesiunea de lucru.
Activitate cu întrebări şi situaţii de problemă.
ManualulCaietulCalculatorul
5min
Anunţarea Profesorul anunţă subiectul lecţiei şi Elevii îşi notează tema în caiete şi Discuţia. Manualul 1min

temei noi obiectivele ei. ascultă cu atenţie care sunt obiectivelelecţiei.
Caietul Tabla
Comunicarea cunoştinţelor noi
O1
O2
1. Profesorul explică:I). Noţiuni generale.Notiuni generale despre Word iar in acest capitol vom învãţa despre caracteristicile principale ale programului Word şi despre cum sã manipulãm cuvintele pe ecran. Pentru a lansa programul Word, se executã clic pe pictograma Word, iar programul afişeazã o paginã de document goalã. În zona de lucru goalã existã o liniuţã verticalã care pâlpâie care se numeşte reper de inserare. Aceastã linie începe din acelaşi loc pânã când începem sã tastãm cuvintele. Pentru a introduce text folosim tastatura calculatorului . Atunci când începem sã tastãm, reperul de inserare se mutã spre dreapta. În momentul în care ajungem la marginea din dreapta a ecranului, în mod automat programul Word mutã reperul de inserare la începutul liniei urmãtoare. Aceasta se numeşte "word wrapping" (aşezarea automatã a cuvintelor). Nu apãsãm pe tasta Enter pentru a începe o nouã linie decât dacã vrem sã începem un nou paragraf. Atunci când introducem mai multe linii decât ar putea încape într-un ecran, liniile de text încep sã se deruleze automat în sus astfel încât reperul de inserare sã rãmânã întotdeauna la vedere.
Microsoft Word este considerat ca fiind cel mai perfecţionat program de procesare a textelor din mediul Windows. Aplicaţia dată operează cu fişiere speciale, numite documente:
Def! Documentul reprezintă un obiect complex,
Elevii asculta cu atenţie profesorul.
Conversaţia euristică şi dezbaterea
Observaţia,
Manualul
Caietul
Prezentare P.P.
Calculatorul
17min

O3
O4
format din obiecte mai simple: texte, tabele, imagini, secvenţe sonore şi secvenţe video, procesate unitar.
Profesorul prezintă elevilor structura ierarhică a documentelor în prezentarea realizată P.P., fig.4.1 din manual pag.85.
l). Lansarea în execuţie a editorului
Start/Programs/Microsoft Word
ll) Închiderea sesiunii de lucru
1) File/Exit2) Se execută click pe butonul Close din colţul
din dreapta sus al ferestreilll) Structura fereastrei editorului Word:
Fereastra este specifică unui editor de texte care lucrează sub mediul grafic Windows, având ca elemente specifice de ecran bara de titlu a aplicaţiei cu meniul sistem, barele de rulare ( verticală si orizontală ) a conţinutului ferestrei, bara de meniuri cu meniurile şi comenzile editorului etc.
În spaţiul util al ferestrei de aplicaţie pot exista una sau mai multe ferestre document, acestea putând fi la rândul lor deschise şi minimizate. În sesiunea de lucru există o singură fereastră document.
Elementele ferestrei aplicaţiei Word:
- bara de titlu;- bara de meniuri
Elevii trebuie să efectueze lansarea în execuţie a unei aplicaţii Word prin metoda enumerată mai sus.
Explicaţia,
Discuţia.
Lucrul în perechi
Observaţia,
Manualul
Caietul
Calculatorul
Prezentare P.P.

O4
O5
- Bara de instrumente standard;- bara de instrumenta formatate;- aria de lucru;- linia de stare;
În interiorul ariei de lucru se pot afla una sau mai multe ferestre de document.
Elementele principale ale unei ferestre de document Word sunt:
1. Bara de titlu2. Cursorul de inserţie text3. Rigla4. Bara de stare a aplicaţiei5. Spaţiul util al ferestrei6. Barele de rulare (scroll) a ferestrei document
Ca elemente pe ecran specifice apar:
Barele operare/editare - conţin butoane cu simbolizări grafice ale unor operaţiuni de operare sau editare a textului din ferastra document
Bare de stare - afişază în permanenţă informaţii despre document, poziţia cursorului de inserare şi alte informaţii de editare sau descrieri pe scurt a semnificaţiilor butoanelor sau comenzilor indicate de cursorul mouse-lui
Rigla sau bara de creare, editare şi ştergere a tab-urilor şi specificare a identărilor
Word posedă mai multe tipuri de bare de instrumente (toolbars) care oferă printr-un singur click accesul la mai multe comenzi şi funcţii.
Barele de instrumente Standard şi
Elevii trebuie să studieze fereastra aplicaţiei şi să identifice elementele cunoscute, pe baza cunoştinţelor însuşite anterior.
Elevii ascultă cu atenţie profesorul.
Explicaţia,
Discuţia.
Observaţia,
Manualul
Caietul
Calculatorul
Prezentare P.P.
Manualul

O4
O5
Formatting (Formatare) apar pe ecran implicit, însă se pot specifica barele de instrumente dorite precum şi locul în care dorim să fie afişate. De asemenea putem grupa pe o bară de instrumente butoanele din aceeaşi categorie de funcţii.
lll.1) Afişarea unei bare de instrumente
View/Toolbars
Se va deschide o fereastră ce conţine lista barelor de instrumente; se vor selecta barele dorite şi se va executa click-stânga pa butonul OK.
lll.2) Ascunderea unei bare de instrumente
Se execută click-dreapta pe suprafaţa barei de instrumente după care se apsă butonul Close al barei.
lll.3) Pentru a muta o bară de instrumente
Se execută click într-o zonă liberă a barei şi este trasă în poziţia dorită.
lll.4) Organizarea barelor de instrumente, meniurilor şi tastaturii
a) Personalizarea unei bare de instrumente
1) Pentru a adăuga un buton în bara de meniuri se vor efectua următoarele operaţii:
View/Toolbars/Customize
Se selectează butonul pe care dorim să-l adăugăm
Elevii vor afişa mai multe bare de instrumente, le vor muta în poziţii diferite, după care le vor ascunde, respectând etapele enunţate mai sus.
Explicaţia,
Discuţia.
Lucrul în perechi
Caietul
Calculatorul
Prezentare P.P.

O4
O5
Se trage butonul selectat pa bara de instrumente
Se închide fereastra Customize2) Pentru elimina un buton de pe bara de instrumente se vor efectua următoarele operaţii:
View/Toolbars/Customize
Se trage butonul în afara barei de instrumente Se închide fereastra Customize3) Pentru a muta un buton de pe bara de instrumente se vor efectua următoarele operaţii:
View/Toolbars/Customize
Se trage butonul în noua poziţie de pe bara de instrumente
Se închide fereastra Customize4) Pentru a lăsa un spaţiu între butoanele de pe bara de instrumente se vor efectua următoarele operaţii:
View/Toolbars/Customize
Se execută click pe unul dintre butoanele lângă care dorim să rămână spaţiul liber
Se deplasează butonul de lângă celălalt pe o distanţă scurtă
Se închide fereastra Customize5) Pentru a crea o bară de instrumente proprie se vor efectua următoarele operaţii:
View/Toolbars/New
Se introduce un nume pentru bara de instrumente/OK
Customize
Se selectează o categorie de comenzi Se selectează butonul dorit
Elevii vor adăuga butoane pe barele de instrumente, le vor muta, vor modifica spaţiul dintre ele şi in final le vor elimina.
Observaţia,
Explicaţia,
Discuţia.
Manualul
Caietul
Calculatorul
Prezentare P.P.

Se deplasează butonul pe noua bară de instrumente
Paşii de mai sus sunt repetaţi pentru a adăuga toate butoanele dorite
Noua bară de instrumente este deplasată în poziţia dorită
Se închide fereastra Customize6) Pentru a şterge o bară de instrumente proprie se vor efectua următoarele operaţii:
View/Toolbars/New
Se selectează din listă bara de instrumente pe care vrem să o ştergem
Se execută click pe butonul Delete Se confirmă ştergerea Se închide fereastra Customize7) Pentru a reconstitui o bară de instrumente predefinită se vor efectua următoarele operaţii:
View/Toolbars/New
Se selectează din listă bara de instrumente pe care dorim să o reconstituim
Se execută click pe butonul Reset Se confirmă operaţia Se închide fereastra Customizeb) Personalizarea meniurilor Se pot adăuga comenzi în meniurile existente ale programului Word pentru a avea acces mai rapid la acestea. De asemenea, se pot elimina din meniurile existente comenzile pe care nu le folosim.
1) Pentru a adăuga o comandă într-un meniu existent trebuie să efectuăm următorii paşi:
View/Toolbars/Customize/Menu
Elevii vor crea o bară de instrumente proprie, dupa care o vor şterge.
Lucrul în perechi
Observaţia,
Explicaţia,
Manualul
Caietul
Calculatorul
Manualul

Se selectează comanda dorită Se alege meniul şi poziţia Se execută click Add/Add below Se închide fereastra Customize2) Pentru a adăuga un meniu în bara de meniuri să efectuăm următorii paşi:
View/Toolbars/Customize/Menus/Menus Bar
Se introduce numele meniului Customize Se selectează locul unde va fi poziţionat Se execută click Add/Add after Se introduc comenzile dorite Se închide fereastra Customize3) Pentru a restabili meniurile iniţiale ale programului Word trebuie să efectuăm următoarele operaţii:
View/Toolbars/Customize/Menu
Se execută click pe Reset All Se confirmă operaţia Se închide fereastra CustomizeAtenţie !
Butonul Reset All elimină toate meniurile proprii şi/sau comenzile pe care le-am adăugat. Se foloseşte mai bine butonul Remove, pentru ştergerea meniurilor şi comenzilor selectate.
c) Personalizare tastaturiiPutem să asociem combinaţii de taste comenzilor pe care le folosim frecvent. Pentru aceasta trebuie să executăm următorii paşi:
View/Toolbars/Customize/Keyboard
Se selectează categoria de comenzi dorită Se execută click in caseta de text, apoi apăsăm
Elevii vor reconstitui barele de instrumente predefinite.
Elevii vor adăuga comenzi noi in meniurile existente şi le vor şterge.
Elevii vor crea meniuri proprii, după care vor restabili meniurile iniţiale.
Discuţia.
Lucrul în perechi
Observaţia,
Explicaţia,
Caietul
Calculatorul
Prezentare P.P.
Prezentare P.P.

combinaţia de taste Se execută click pe butonul Assign Se închide fereastra Customize
Elevii vor asocia combinaţiile dorite unor comenzi. Discuţia.
Fixarea cunoştinţelor noi
O3
O4
O5
- Profesorul propune elevilor să realizeze fişa dată. fişa nr.„Aplicaţia Microsoft Word şi NotePad”
Elevii îndeplinesc sarcinile date. Lucrul în perechi Exerciţiul
ManualulCaietul TablaCalculatorulFişa
17min
Concluzii. Realizarea Feedback-Ului.
Profesorul analizează împreună cu elevii cele studiate la lecţie. Întreabă elevii dacă au întrebări la tema predată.
Elevii adresează întrebări Activitate cu întrebări şi situaţii de problemă
ManualulCaietul
2min
Evaluare Notează cei mai activi elevi. Elevii notaţi prezintă agenda profesorului.
ObservaţiaAnaliza
CatalogulAgenda elevilor
1min
Tema pentru acasă
-De însuşit §4.1.-De rezolvat :-ex. 8, pag.87.
Elevii îşi notează tema pentru acasă în caiete.
Discuţia ManualulCaietul Tabla
1min
MICROSOFT WORD

Bara de titlu
Bara standard

Bara de meniuri
Bara de formatare
Bara de desenare
Bara de stare

NOTEPAD
Bara de titlu

Bara de meniuri
Bara de stare
Fişa de aplicaţii „Aplicaţia Microsoft Word şi NotePad”

Completati tabelul urmator:
CARACTERISTICI EDITOR DE TEXTESIMPLU EDITOR DE TEXTE PROFESIONAL
Exemplu
Pictograma
Face parte din
Lansarea in executie
Aplicatie specializata in
Extensia
Interfata

CARACTERISTICI EDITOR DE TEXTESIMPLU EDITOR DE TEXTE PROFESIONAL
Exemplu Notepad Word
Pictograma
Face parte din Sistemul de operare Windows, alaturi de Paint si calculator, fiind o aplicatie a acestuia
Pachetul de programe Microsoft Office, alaturi de Excel, PowerPoint, Access
Lansarea in executie Start-Toate Programele-Accessories-Notepad Start-Toate Programele-Microsoft Office-Microsoft Word
Aplicatie specializata in Introducerea textelor Introducerea textelor si inserearea obiectelor grafice
Extensia .txt .doc
Interfata Bara de titlu, bara de meniuri, spatiul de lucru, bara de stare
Bara de titlu, bara de meniuri,bara de instrumente standard, bara de formatare, rigla, bara de derulare, spatiul de lucru, bara de desenare, bara de stare

UTILIZAREA APLICAŢIEI WORD
Modificarea dimensiunii de vizualizare a documentului pe ecran
Pentru a modifica dimensiunea de vizualizare a documentului pe ecran, din meniul View se dǎ comanda Zoom (panoramare).
Se afişeazǎ fereastra de dialog:
1. Cu ajutorul butoanelor de opţiune se selecteazǎ o dimensiune standard exprimatǎ în procente (100% este dimensiunea normalǎ de vizualizare).
2. În cutia etichetatǎ cu Percent se introduce dimensiunea de vizualizare doritǎ.
Dacǎ se alege butonul de opţiune Page width, atunci editorul determinǎ automat procentajul de afişare necesar, în care lǎţimea unei pagini încape pe ecran.
Afişarea / ascunderea barelor de instrumente

Pentru a afişa / ascunde barele de instrumente ale editorului Word din meniul View se indicǎ submeniul Toolbars. Astfel se va afişa un meniu cu numele barelor de instrumente.
Numele barelor afişate pe ecransunt precedate de caractere de „bifare”.
Pentru a afişa o barǎ de instrumente, neafişatǎ încǎ, se va efectua clic pe numele barei dorite.
Pentru a ascunde o barǎ deja afişatǎ se va executa clic pe numele barei respective.
Afişarea / ascunderea caracterelor care nu se imprimǎ
Unele caractere de formatare utilizate în document nu se imprimǎ cu toate cǎ ele pot apare în fereastra de editare. Afişarea / ascunderea acestor caractere poate fi fǎcutǎ astfel: Din meniul Tools se alege comanda Options şi apoi fila View.
1. Dacǎ este selectatǎ caseta Tab characters atunci caracterele de tabulare se vor reprezenta prin → (sǎgeatǎ orizontalǎ dreapta).
2. Dacǎ este selectatǎ caseta Spaces, atunci caracterele spaţiu se vor reprezenta prin . (punct).3. Dacǎ este selectatǎ caseta Paragraph mark atunci simbolul generat la acţionarea tastei Enter
(marcǎ de sfârşit de paragraf) se va reprezanta cu ajutorul caracterului ¶.Mǎrcile de sfârşit de paragraf se pot afişa / ascunde şi cu ajutorul butonului de comandǎ ¶ (Show / Hide ¶) aflat pe bara de instrumente standard.