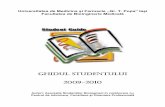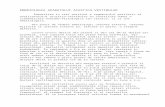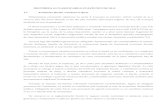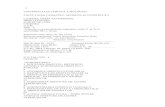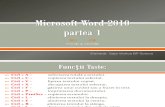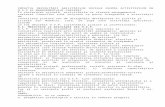CAPITOLUL VI - Microsoft Word - USVsorinv/Curs Informatica 2008 MNG FB I...CAPITOLUL VI - Microsoft...
Transcript of CAPITOLUL VI - Microsoft Word - USVsorinv/Curs Informatica 2008 MNG FB I...CAPITOLUL VI - Microsoft...
CAPITOLUL VI - Microsoft Word 6.1. Descrierea programului Aplicaţia se lansează cu Start – Programs – Microsoft Word sau dublu click pe pictograma de pe desktop, dacă există. După deschiderea aplicaţiei de pe ecran apar 2 ferestre, una în alta. Prima fereastră, cea exterioară, este fereastra aplicaţiei, iar cea interioară a documentului, figura 6.1.
Figura 6.1 Fereastra Microsoft Word
Fereastra programului conţine toate elementele unei ferestre de aplicaţii, bară de titlu – pe care sunt afişate sigla cu numele programului şi numele documentului deschis şi pictograma meniului sistem (opţiunile acestuia devin vizibile dacă se apasă fie click dreapta pe pictogramă, fie combinaţia de taste Alt+ Space), bară de meniuri, bare de instrumente standard, bară de stare. Fereastra documentului conţine două rigle, una verticală şi a doua orizontale, pe cea din urmă găsindu-se nişte indicatori de aliniere (cursoare) precum şi butoanele de închidere, minimizare şi redimensionare a ferestrei. Programul poate deschide simultan mai multe documente, fiecare în fereastra lui. Pentru minimizarea, redimensionarea sau închiderea aplicaţiei se folosesc cele 3 butoane de pe bara de titlu, iar pentru minimizarea, redimensionarea sau închiderea unui document se folosesc cele trei butoane de pe bara de meniuri. Lista documentelor deschise la un moment dat este accesibilă executând click pe meniul Windows, iar aducerea pe ecran (în fereastra activă) a oricărui document din listă se face cu un click pe numele documentului din listă (sau prin folosirea combinaţiei de taste CTRL+F6). Dintre barele de instrumente, în mod prestabilit sunt afişate bara Standard, prima de sub bara de meniuri, şi Formating care cuprind principalele butoane pentru operaţiile legate de formatarea (atribuirea unui format dat de mai multe caracteristici cum ar fi font, distanţa între rânduri, stilul utilizat) documentului. Funcţia oricărui buton de pe barele de instrumente poate fi uşor aflată poziţionând cursorul mouse deasupra butonului; în câteva secunde apare o casetă cu numele acestuia.
Figura 6.2 Bara de formatare
Pe bara de formatare se pot localiza diferite elemente, începând din stânga, în prima listă cu opţiuni se specifică stilul folosit, în următoarea tipul fontului, mărimea fontului. Următoarele trei butoane se referă la efecte aplicate fontului (scris îngroşat –Bold, cu litere aldine – Italic, subliniat - Underlined), iar următoarele patru butoane stabilesc alinierea textului în pagină şi distanţa între rândurile din text. Ultimele butoane permit crearea unei liste numerotate sau o listă cu marcatori speciali, creşterea sau reducerea indentului, etc. Alte bare pot fi afişate alegându-se din meniul View – Toolbars numele barei dorite. Conţinuturile barelor de instrumente pot fi particularizate, în sensul că se pot adăuga pictogramele unor comenzi frecvent folosite: în meniul Tools se alege Customize şi se deschide o fereastră de dialog cu trei tabele din care se alege tabela Commands, figura 6.3.
Figura 6.3 Fereastra Customize
Pictogramele sunt grupate pe categorii. Panoul din stânga listează numele categoriilor iar cel din dreapta afişează pictogramele corespunzătoare categoriei selectate în panoul din stânga. Pictogramele pot fi trase, prin tehnica drag and drop, pe bara de instrumente. O altă serie de opţiuni importante pentru configurarea meniurilor, a spaţiului ocupat de barele de formatare, a mărimii pictogramelor din bara de butoane, a afişării unei scurte explicaţii referitoare la rolul butonului pe care se află poziţionat cursorul mouse-ului (selectarea casetei de validare Show screen tips on toolbars) este oferită de tabela Options.
2
Figura 6.4 Fereastra Customize, tabela Options.
O caracteristică preluată în pachetul Office 2003 din Office 2000 este meniul personalizat, proiectat astfel încât să fie dependent de utilizator în sensul că la selectarea unui meniu vor fi afişate doar opţiunile utilizate frecvent, dacă se păstrează deschis meniul câteva secunde se vor afişa şi restul opţiunilor (Figura 5.4). Meniul personalizat va corespunde stilului propriu de utilizare a programului. Programul Word va afişa meniul personalizat dacă nu este bifată caseta de validare Always show full menus. Selectarea casetei de validare Show Standard and Formatting toolbars on two rows determină afişarea pe rânduri diferite a barelor de butoane şi de formatare. Fereastra aplicaţiei Word mai conţine, pe lângă elementele deja enumerate, în extremitatea stângă a barei de defilare orizontală butoane ce permit alegerea tipului de vizualizare a documentului (Normală, Aspect Web – Web Layout, Aspect pagină tipărită – Print Layout şi Aspect Carte - Reading Layout). Bara de stare oferă informaţii legate de numărul paginii curente, numărul secţiunii, numărul paginii din numărul total de pagini pe care se află poziţionat cursorul, la ce distanţă faţă de marginea de sus a paginii se află cursorul, pe a câta coloană şi pe al câtelea rând din Grid-ul (caroiajul de marchează o pagină Word) se află poziţionat cursorul. Un dublu click pe oricare din aceste informaţii va deschide fereastra Find and Replace pe tabela Go To. Tot pe bara de stare se găsesc următoarele butoane: REC – se activează modul Recording Macro (Înregistrare Macro), TRK – Track Changes prin care se va marca orice modificare efectuată în text, EXT – Extended Selection (Selecţie Extinsă) ce permite selectarea unei noi zone fără a se deselecta zona selectată iniţial (modul EXT se poate activa şi prin apăsarea tastei F8) şi OVR – Overtypes (Suprascriere) determină ca textul editat din acest moment să înlocuiască textul existent (modul OVR se activează apăsarea tastei Insert). Înainte de a începe editarea propriu-zisă a documentului, se recomandă respectarea următoarelor „reguli” enunţate cu scopul de uşura munca de editare a unui document complex. Regulile enunţate mai jos sunt reguli generale:
1. O primă etapă constă din setarea marginilor paginii şi a mărimii hârtiei (din meniul File opţiunea Page Setup, tabelele Margins şi Paper Size). Dacă stabilirea acestor dimensiuni se realizează după încheierea editării documentului este posibil ca
3
setările anterioare să fie alterate fiind necesară rearanjarea în pagină a întregului document.
2. Pentru a putea vizualiza eventualele greşeli de ortografie sau de spaţiere se va selecta limba în care se editează documentul din Tools→Language→Set Language. Există posibilitatea ca Word 2000 să detecteze automat limba de editare prin bifarea casetei de validare Detect Language Automatically.
3. Modul de vizualizare folosit în mod obişnuit este Print Layout (din meniul View). 4. În lipsa unor precizări explicite, documentul se editează cu font Times New
Roman, mărimea 12, spaţiere la un rând, aliniere completă (Justify). Marginile paginii se vor stabili astfel încât să se permită îndosarierea acestora (dacă este cazul) şi afişarea numărului paginii în cazul numerotării paginilor documentului (dacă la listare nu apare numărul paginii, acesta se va stabili spaţiul Footer din Page Setup prin încercări succesive la valoarea optimă).
5. Alinierea unor titluri, fragmente de text, paragrafe etc., nu se realizează apăsând de mai multe ori tasta SPACE, ci folosind butoanele corespunzătoare de pe bara de formatare.
6. Pentru păstrarea unui caracter unitar, aliniatul se lasă apăsând o singură dată tasta TAB (mărimea implicită a acestuia este de 1,27 cm şi se poate modifica din meniul Format, opţiunea Tabs).
7. Referitor la semnele de punctuaţie, înaintea unei virgule, punct etc., nu se lasă spaţiu. Se va lăsa spaţiu doar între semnul de punctuaţie şi cuvântul care îl precede.
8. Referitor la modul de lucru, este de preferat lucrul cu tastatura şi nu cu mouse-ul deoarece se economiseşte foarte mult timp
În tabelul următor se vor prezenta câteva combinaţii de taste mai des folosite în word: Tabelul 6.1 Combinaţii de taste folosite uzual în Word.
Combinaţie de taste Efect
CTRL +S Salvează documentul curent
CTRL+O Deschide un document deja existent
CTRL+P Listează documentul curent la imprimantă
CTRL+F6 Permite comutarea între documentele deschise
CTRL+SHIFT+P Modificarea dimensiunii fontului
CTRL+] CTRL+[
Modificarea mărimii fontului din unitate în unitate
CTRL+B Scris îngroşat
CTRL+I Scris înclinat (italic)
CTRL+U Scris subliniat
CTRL+L Alinierea textului selectat la stânga
CTRL+R Alinierea textului selectat la
4
dreapta
CTRL+E Alinierea textului selectat la dreapta
CTRL+J Alinierea completă (Justified)
CTRL+End Poziţionare automată la sfârşitul documentului
CTRL+Home Poziţionare automată la începutul documentului
CTRL+PgUp Poziţionare la începutul paginii
CTRL+PgDown Poziţionare la sfârşitul paginii
SHIFT+F5 Poziţionare automată în locul ultimei modificări
Tastele funcţionale au următoarele efecte: - F1 – activează Help-ul programului - F2 – mută un text sau o imagine - F3 – inserează o intrare în Auto Text - F4 – repetă ultima acţiune - F5 – activează opţiunea Go To - F6 – trece la noul cadru - F7 – Lansează verificarea automată Spelling and Grammar - F8 – avtivează modul EXT - F9 – actualizează câmpurile selectate - F10 – activează bara de meniuri - F11 – trece la următorul câmp - F12 – activează opţiunea Save As din meniul File Setarea paginii. La deschiderea oricărui document nou cu ajutorul pictogramei New de pe bara de instrumente Standard se deschide un document nou, vid, pe ecran afişându-se o pagină albă. Noul document, deşi nu conţine text, conţine informaţii despre marginile paginii, tipul de corpuri de literă (fonturi) folosite şi mărimea lor, unităţilor de măsură în care sunt exprimate dimensiunile, etc. Toate aceste informaţii sunt memorate într-un fişier şablon (template) care se numeşte Normal.dot şi este localizat în directorul (dosarul, folder-ul) Program Files - Microsoft Office - Templates. De regulă, utilizatorul nu foloseşte setările prestabilite în această machetă (şablon) şi poate modifica setările implicite ale paginii. Pentru aceasta se parcurg următorii paşi:
1. Se deschide un document nou cu un click pe iconul de pe bara de instrumente. Se setează marginile paginii din meniul File – Page Setup – Margins. Dacă se doreşte să se tipărească documentul pe ambele feţe ale unei coli de hârtie, se bifează caseta Mirror margins. În asemenea situaţie se recomandă ca marginea cu denumirea Inside să se seteze la o valoare mai mare decât marginea exterioară – Outside, figura 3.3. Dacă se doreşte păstrarea aceloraşi margini şi pentru interior şi pentru exterior, se va adăuga un spaţiu suplimentar din caseta Gutter.
2. Se trece la tabela Paper Size de unde se alege tipul colii A3, A4, A5, Letter, etc., precum şi orientarea Portrait (normal) sau Landscape (transversal). Rezultatul oricărei acţiuni se vede într-o mică fereastră Preview.
5
Figura 6.5 Fereastra Page Setup
3. Se trece la tabela Paper Source şi se stabileşte modul de alimentare al imprimantei, pentru prima pagină şi pentru următoarele. Opţiunile sunt diferite, funcţie de tipul imprimantei (imprimantelor) instalate. Uzuale sunt: Manual feed (alimentare manuală), Sheet feeder (din rezervorul de coli al imprimantei), Tractor (pentru hârtia listing - cu perforaţii pe margini şi pliată în formatele A3, A4, etc.).
4. Se trece la tabela Layout de unde se stabileşte dacă antele paginii (Headers) şi subsolurile paginii (Footers) să se păstreze sau să difere de la prima pagină la celelalte sau între paginile pare şi impare. Celelalte opţiuni se vor explica mai târziu, la editarea documentelor mai complexe.
Dacă se doreşte ca formatul stabilit să devină implicit se apasă butonul Default care va salva modificările în fişierul şablon. Utilizatorul este avertizat asupra acestui lucru printr-o fereastră de dialog cu două butoane, Yes şi Cancel. Dacă se apasă Yes se salvează modificarea iar cu Cancel se renunţă la salvare. Apoi se apasă OK din fereastra Page Setup. Dacă nu se apasă Default setările paginii rămân valabile doar în cadrul documentului deschis. 6.2 Setarea paragrafelor. Din meniul Format – Paragraph, tabela Indents and Spacing (aliniere şi spaţiere) se aliniază paragraful la stânga, central, dreapta sau faţă de margini (justified). Valoarea Indentation (spaţiul faţă de marginea stângă sau dreapta a zonei tipăribile) se introduce direct sau se folosesc săgeţile din dreptul casetelor text respective. Spacing: stabileşte numărul de puncte (spaţiul) dintre 2 paragrafe succesive; permite introducerea unui spaţiu specificat deasupra sau sfârşitul paragrafului). Line spacing – stabileşte ca scrierea să se facă la 1 rând (single), la 1,5 rânduri sau la 2 rânduri. În tabela Line and Space Breaks, figura 6.6, sunt câteva opţiuni utile:
6
Figura 6.6 Fereastra de dialog Paragraph
Widow/Orphan control, previne tipărirea ultimei linii dintr-un paragraf la începutul unei pagini noi precum şi tipărirea primei linii a unui paragraf la sfârşitul unei pagini. Keep lines together, previne apariţia unui sfârşit de pagină în interiorul unui paragraf. Don’t hyphenate, previne despărţirea în silabe a paragrafului selectat (disponibilă numai în limbile pentru care există programul despărţitor în silabe. Pentru limba română nu este disponibilă.) Se apasă OK. Din meniul Tools – Options, tabela General se stabileşte Measurement units în cm sau inch, unităţi în care vor fi gradate riglele verticale şi orizontale din ferestrele document şi din ferestrele de dialog care afişează informaţii despre dimensiuni (ex. Page Setup). 6.3 Editarea documentelor simple în MSWord Nu există o definiţie universal acceptată a ceea ce este un document simplu sau un document complex. Practica arată, însă, că pot fi considerate documente simple cele care nu depăşesc în lungime 3-4 pagini, nu sunt structurate într-o ierarhie a capitolelor şi subcapitolelor, nu conţin formate multiple pentru fonturi, paragrafe şi pagini, nu creează indexuri sau cuprinsuri automate. În activitatea de birotică acest tip de document este cel mai răspândit, motiv pentru care vom insista cu precădere asupra lui.
La apăsarea unei taste alfanumerice în locul în care se află cursorul de editare aste afişat caracterul tastat iar cursorul se deplasează spre dreapta. Cursorul poate fi deplasat cu ajutorul săgeţilor de pe tastatură dar numai pe zonele unde există text. Nu poate fi mutat la dreapta ultimului caracter dintr-un rând şi nici sub ultimul rând editat.
Mutarea rapidă în orice punct al documentului se face poziţionând cursorul mouse în locul dorit şi executând un click cu butonul stâng. Apăsarea tastei Backspace şterge un caracter la stânga cursorului iar apăsarea tastei Delete şterge un caracter la dreapta. Dacă oricare din aceste taste se menţine apăsată se şterg mai multe caractere, până la eliberarea ei. O caracteristică a sistemului de operare Windows şi prin urmare şi a editorului Word este redundanţa metodelor, în sensul că există mai multe procedee care au ca finalitate obţinerea aceloraşi rezultate. În continuare se descriu câteva procedee pentru fiecare operaţiune prezentată.
7
Selecţia textului. Pentru a selecta o anumită porţiune de text se poziţionează cursorul mouse la începutul sau sfârşitul părţii de text ce trebuie selectat; se apasă butonul stâng al mouse-ului şi cu el apăsat se deplasează cursorul până la sfârşitul respectiv începutul textului care se doreşte a fi marcat, funcţie de poziţia iniţială a cursorului. Altă metodă foloseşte tastatura: după poziţionarea cursorului la unul din capetele textului de selectat se apasă şi se menţine apăsată tasta Shift + End (pentru selecţia unui rând), iar cu ajutorul săgeţilor se deplasează cursorul pe cele patru direcţii până se selectează textul în întregime. Un text selectat poate fi şters, copiat în clipboard, decupat, lipit sau mutat în cadrul documentului. Toate aceste operaţii se efectuează conform procedeelor arătate la Windows Explorer. Se folosesc fie comenzile rapide din tastatură (CTRL+C pentru copiere, CTRL+V pentru lipire, CTRL+X pentru mutare), fie butoanele de pe bara de instrumente fie comenzile din meniul Edit (sau opţiunile din meniul contextual). Pentru mutarea unor selecţii mici de text în cadrul zonei din document, vizibile pe ecran, poate fi folosită metoda drag&drop (fie în varianta cu click stânga apăsat, caz în care textul va fi mutat imediat, fie în varianta cu click dreapta apăsat - caz în care la eliberarea butonului din dreapta se activează un meniu contextual ce permite, printre, altele fie mutarea fie copierea textului). O metodă mai puţin cunoscută de mutare a unui text sau a unei imagini este urmăătoarea: - se selectează textul sau imaginea ce se va muta; - se apasă tasta F2; - se plasează cursorul în locul în care se va muta textul; - se apasă tasta Enter. Editarea documentului. Când se editează un document textul se scrie, până la terminare. Tastele se apasă scurt dar ferm, în caz contrar fie se va repeta caracterul tastat fie nu va fi trimis de la tastatură la calculator. Atunci când cursorul ajunge la marginea dreaptă a paginii execută automat un salt la început de rând nou. Tasta Enter se apasă numai când se doreşte trecerea la un nou paragraf. În timpul editării poate apărea necesitatea ştergerii unor porţiuni de text, mutarea sau înlocuirea altora; se pot folosi oricare din metodele descrise mai sus pentru copierea, ştergerea sau mutarea textelor. Când documentul este gata se trece la formatarea lui. După încheierea redactării documentului cuprinsul acestuia se poate genera automat. Pentru a genera cu succes cuprinsul unui document este necesară parcurgerea următoarelor etape:
a) fiecărui titlu ce se doreşte a fi inclus în cuprins i se atribuie un stil corespunzător, astfel: titlului capitolului i se atribuie stilul Heading 1, titlului subcapitolului Heading 2, ş.a.m.d. Se pot folosi shortcut-urile CTRL+Alt+1 pentru Heading 1, CTRL+ALT+2 pentru Heading 2, CTRL+ALT+3 pentru Heading 3.·
b) Insert – Reference – Index and Tables – Table of Contents
8
Figura 6.7. Fereastra Index and Tables de configurare a aspectului Cuprinsului.
Fereastra de configurare a formei cuprinsului permite alegerea nivelelor de titlu (Show levels), includerea numerelor paginilor (Show page numbers), şi folosirea formatelor din document.
c) după realizarea acestor setări se apasă butonul OK şi se va obţine cuprincul generat automat la poziţia curentă a cursorului
6.4. Crearea unui nou stil Crearea unui stil nou implică stabilirea unor parametri pentru textul ce urmează a se edita cu acest stil cum ar fi: tipul şi mărimea fontului, culoarea cu care este scris, setări legate de paragrafe, tabulatori, limbă, etc. Stilurile pot fi modificate sau actualizate automat după ce se creează.
Figura 6.8 Fereastra de stabilire a formatului unui stil nou (meniul Format, opţiunea Styles
and Formatting).
După stabilirea tuturor acestor setări (prin apăsarea butonului New Style din task pane, apăsarea butonului Format şi alegerea pe rând a opţiunilor ce interesează), se va bifa caseta de validare “Add to template” fapt ce va determina ca stilul nou creat să fie disponibil pentru toate documentele create pe baza aceluiaşi şablon (template) şi va fi regăsit în lista Style. În cazul în care caseta nu este bifată, stilul va fi aplicat numai documentului activ. Modificarea unui stil creat în prealabil se realizează după cum urmează: din meniul Format alegeţi Styles and Formatting, localizaţi în task pane stilul pe
9
care doriţi să-l modificaţi şi apăsaţi butonul din dreapta numelui acestuia. Din meniul derulant care se activează selectaţi opţiunea Modify Style. 6.5. Vizualizarea documentului După redactare sau în timpul redactării, dacă doriţi să cum ar apărea documentul tipărit, apăsaţi butonul Print Preview de pe bara de instrumente sau din meniul File alegeţi Print Preview. Aspectul ferestrei se modifică, rămânând o singură bară de instrumente şi bara de meniuri. Puteţi mări /micşora pagina în cadrul ecranului sau puteţi afişa mai multe pagini simultan alegând din caseta text derulantă Zoom, de pe bara de instrumente, alt procent decât cel iniţial (100 %, 75 %, 50 %). Puteţi introduce de la tastatură şi altă valoare decât cele prestabilite. Dacă doriţi să editaţi documentul din fereastra de previzualizare, apăsaţi butonul Magnifier, figura 3.8, astfel încât acesta să nu mai aibă aspectul de buton apăsat, ci relaxat.
Figura 6.9 Bara de instrumente a ferestrei Print Preview şi butonul Magnifier
Din meniul View se pot alege mai multe opţiuni, printre care Normal, Web Layout, Print Layout, etc. Vizualizarea în modul Normal este oarecum asemănătoare celei din editoarele sub DOS, exceptând modul de lucru al ecranului care este grafic. Nu este posibilă vizualizarea marginilor paginii, se pot vedea doar delimitările dintre pagini care sunt reprezentate prin linie punctată. Vizualizarea Web Layout (care înlocuieşte modul de vizualizare OnLine Layout din Word 97) optimizează paginile documentului Word şi oferă o previzualizare a modului în care va arăta documentul în cazul în care se doreşte publicarea acestuia pe Web. În modul Web Layout textul dimensionat la dimensiunile ferestrei, iar elementele grafice sunt poziţionate identic cu modul de apariţie în browser. În acest caz nu este posibilă vizualizarea marginilor paginilor şi încadrarea textului în pagină. Mai mult, la marginea din dreapta a paginii textul se autoaranjează în raport cu lăţimea cadrului.
10
Figura 6.10 Modul de vizualizare Web Layout
Vizualizarea Print Layout este cea care permite vizualizarea efectivă a paginii, cu marginile ei şi a aranjării textului în pagină. În capătul din stânga al barei derulante orizontale, din partea inferioară a ferestrei document sunt 4 butoane, care permit selectarea modului de vizualizare, fără a apela la meniul View. Pentru a fi afişate marginile textului se selectează opţiunea Text boudaries din meniul Tools - Options, tabela View. În modul de vizualizare Print Layout este posibilă modificarea marginilor paginii fără a mai apela la meniul File Pentru aceasta se poziţionează cursorul mouse pe una din riglele ferestrei, pe linia de demarcaţie dintre zona albă şi cea gri; cursorul îşi schimbă aspectul în săgeată cu două capete. Se apasă butonul stâng al mouse-ului şi se deplasează cursorul până la poziţia dorită când se eliberează butonul. Totuşi, valoarea precisă a marginilor poate fi stabilită numai din meniul File - Page Setup. Crearea listelor Pentru numerotarea sau marcarea unei înşiruiri de paragrafe se folosesc 2 butoane de pe bara de instrumente, Numbering şi Bullets. Modul de numerotare şi aspectul marcajului (bulinelor) poate fi modificat din Format - Bullets and Numbering.
Figura 6.11 Setarea numerotării - marcării automate
11
Se scriu toate paragrafele care se doresc a fi numerotate sau marcate iar când s-a terminat editarea se selectează paragrafele şi se apasă unul din cele două butoane, după cum paragrafele trebuie numerotate sau doar marcate. O altă posibilitate este ca la începutul primului paragraf să se apese butonul corespunzător de pe bara de instrumente. La fiecare apăsare a tastei Enter de la sfârşit de paragraf noul paragraf va fi numerotat sau marcat automat Aceasta se întâmplă dacă este selectată opţiunea de autonumerotare din meniul Tools - AutoCorrect, figura 3.11. Opţiunea este implicit selectată la instalarea programului MSWord. Formatul numerotării şi al marcării se poate modifica din meniul Format - Bulets and Numbering. Pentru modificarea indentării (alinierii) se pot folosi cursoarele de aliniere de pe rigla orizontală. La încheierea listei se apasă de două ori consecutiv tasta Enter sau Enter urmată de Backspace. Observaţii:
1. Modul cum se lansează programul word poate fi controlat. De exemplu, pentru ca Word-ul să nu se deschidă implicit cu un document gol, se procedează astfel:
- click dreapta pe shortcut-ul Word şi se alege Properties - în câmpul Target, după “C:\Program Files\Microsoft Office\Winword” se
adaugă “/n” 2. Pentru a se deschide implicit, odată cu deschiderea Word-ului şi ultimul
document accesat se repetă paşii de mai sus şi se adaugă “mfile1”.
3. Pentru a obţine o listă cu comenzile uzuale în Word se procedează astfel (o metoda specifică chiar Word-ului pentru că o alta ar fi, bineînţeles, să căutaţi pe Net o asemenea listă):
1. Tools→Macro→Macros 2. Din lista derulantă Macros in se alege Word commands 3. În caseta text Macros Name se tastează List, iar din lista ce se activează în
fereastra de dedesubt (fereastră care se numeşte Combo Box sau casetă combinată) se selectează şi se dă un dublu click pe ListCommands
4. Se afişează o fereastră în care utilizatorul trebuie să opteze pentru unui document care să conţină: o listă a shortcut-urilor pentru opţiunile din meniul des utilizate şi setările tastaturii (9 pagini) sau un document cu toate shortcut-urile din Word (24 pagini).
5. se optează pentru prima variantă 6. se deschide automat un document care va conţine, sub formă de tabel
comenzile uzuale care se poate salva şi eventual lista la imprimantă. 6.6. Facilitatea Mail Merge Mail Merge permite fuzionarea documentelor pe baza câmpurilor de fuzionare. Mai clar, presupunem că o scrisoare trebuie trimisă mai multor destinatari. Pentru a putea lucra cu Mail Merge se va crea un document sursă, în care, sub formă de tabel, se enumeră toţi destinatarii. Tabelul va fi de forma: Nume Prenume Adresa După încheierea editării documentului sursă, acesta se salvează şi se începe procesul de fuzionare. Se deschide un nou document în care se editează textul scrisorii după care se parcurg paşii:
a) Tools→Letters and Mailings→Mail Merge b) Se stabileşte tipul documentului, în acest caz Letter
12
c) Se stabileşte ce document se va folosi: documentu curent, se porneşte de la un şablon sau se începe de la un document existent
d) Se selectează destinatarii: dintr-un document existent (în cazul de faţă documentul ce conţine tabelul de mai sus), contactele din Outlook sau se tipăreşte o nouă listă.
e) Se editează scrisoarea (care este deja editată) şi se introduc câmpurile de fuzionare (click pe More Items)
f) Previzualizarea scrisorii g) Listarea la imprimantă h) Eventual, editarea fiecărei scrisori în parte
6.7. Inserarea tabelelor
Tabelele pot fi inserate în corpul unui text în mai multe feluri. O metodă este utilizarea butonului Insert Table (inserează table) de pe bara de instrumente Standard, figura 3.16. Butonul deschide un meniu sub forma unui tabel cu cinci linii şi cinci coloane. Cu ajutorul cursorului mouse selectaţi, începând cu celula din colţul din stânga sus, numărul de celule dorit. Dacă e nevoie, trageţi cursorul mouse dincolo de marginea dreaptă şi / sau inferioară a tabelului, care se va extinde pe lăţime, respectiv pe înălţime cât aveţi nevoie. La eliberarea butonului mouse-ului, în poziţia curentă a cursorului de editare, va fi inserat tabelul cu numărul de linii şi coloane selectat.
A doua metodă, care permite crearea de tabele într-un mod extrem de facil, constă în folosirea butonului pentru desenat tabele.
. Figura 6.12. Instrumente folosite în crearea tabelelor în Microsoft Word
La acţionarea acestuia se deschide bara de instrumente Tables and Borders care vă permite să desenaţi tabele, să adăugaţi linii şi coloane, să ştergeţi linii dintre celule, să aliniaţi conţinutul celulelor în interiorul acestora, să alegeţi tipul de linii utilizate la desenare etc.
A treia metodă foloseşte meniul Table de pe bara de meniuri din care alegeţi opţiunea Insert Table. Apare o fereastră de dialog care solicită introducerea numărului de linii şi coloane, precum şi formatul acestora. Puteţi alege un format dintr-o listă şabloane dacă apăsaţi butonul AutoFormat. Toate formatele au asigurată o previzualizare, astfel încât să puteţi alege în cunoştinţă de cauză.
6.7.1 Formatarea tabelelor Prin formatarea tabelelor se înţelege stabilirea aspectului tabelului: a dimensiunilor,
a aspectului chenarului şi liniilor de separaţie dintre celule, a culorilor, precum şi aranjarea textului sau imaginilor din celule.
13
Stabilirea aspectului chenarului şi liniilor de separaţie. Indiferent de modul în care a fost creat tabelul, plasaţi cursorul de editare în oricare celulă a tabelului şi cu ajutorul comenzii Select Table din meniul Table selectaţi tabelul. Apoi afişaţi bara de instrumente Tables and Borders din meniul View – Toolbars, figura 3.17.
Figura 6.13. Bara de instrumente Tables and Borders
Selectaţi din lista Line Style (stiluri linie) aspectul liniilor pe care doriţi să le trasaţi,
iar din caseta derulantă grosime linii şi bordere alegeţi grosimea dorită pentru linii. Culoarea liniilor o alegeţi cu ajutorul butonului culoare border. Cu aceste setări trasaţi cu ajutorul creionului liniile dorite din tabel; dacă acestea există deja şi doriţi să le modificaţi aspectul, trasaţi-le încă o dată peste cele existente. Puteţi adăuga linii şi coloane sau împărţi cele existente. Pentru a şterge linii din tabel (astfel încât să devină invizibile la tipărire) folosiţi instrumentul radieră. Dacă doriţi ca toate liniile sau coloanele să aibă aceeaşi înălţime, respectiv lăţime, selectează tabelul şi din meniul Tables → AutoFit se aleg opţiunile Distribute Rows Evenly sau Distribute Cols Evenly, după caz. Când tabelul este selectat devin active şi butoanele de distribuire egală a dimensiunilor liniilor şi coloanelor de pe bara de instrumente şi puteţi să le folosiţi în consecinţă. Modificarea lăţimii coloanelor sau înălţimii liniilor se face uşor dacă poziţionaţi cursorul mouse pe linia de separaţie dintre celule şi cu butonul stâng al mouse-ului apăsat trageţi linia pe poziţia dorită. Aspectul cursorului se modifică atunci când este poziţionat pe liniile tabelului; pentru liniile verticale aspectul este .
Pentru a uni mai multe celule în una singură, care să se întindă pe mai multe linii sau coloane, selectaţi respectivele celule şi din meniul Table selectaţi Merge Cells. Pentru a selecta mai multe celule, plasaţi cursorul în una din ele şi cu butonul stâng al mouse-ului apăsat, trageţi în direcţia dorită; culoarea celulelor selectate se modifică, indicând acest lucru.
Majoritatea comenzilor sunt disponibile şi în meniul contextual, de unde puteţi şi să le folosiţi dacă vă este mai comod. Puteţi colora celulele, rânduri sau coloane dintr-un tabel selectându-le şi apăsând butonul cu triunghi culoare fond celule, figura 3.17, de unde selectaţi culoarea dorită.
Se poate modifica automat dimensiunea celulelor având ca referinţă textul introdus sau fereastra activă fie chiar de la fereastra de stabilire a dimensiunilor tabelului (prin selectarea butoanelor radio AutoFit to Contents şi respectiv AutoFit to Window), fie după introducerea tabelului din meniul contextual al acestuia. Introducerea textului în celule se face ca şi la editarea oricărui text în pagină. Dacă cantitatea de text depăşeşte înălţimea stabilită a celulei aceasta se dimensionează pe verticală astfel încât să cuprindă întregul text. Odată cu aceasta se redimensionează toate celulele de pe rândul respectiv. Pentru a trece în celula următoare de pe acelaşi rând apăsaţi tasta TAB sau faceţi un click cu butonul stâng al mouse-ului în celula respectivă. În tabelul 3.2, care este şi un exemplu de formatare, sunt rezumate comenzile rapide de deplasare în interiorul tabelului.
14
Tabelul 6.2 Shortcut-uri pentru poziţionarea în interiorul unui tabel
Efect Comanda
Deplasare la celula următoare
TAB (Dacă punctul de inserare este în ultima celulă a tabelului, apăsarea pe TAB adaugă un rând nou.)
Deplasare la celula anterioară SHIFT+TAB
Deplasare la rândul anterior sau următor
SĂGEATĂ ÎN SUS sau SĂGEATĂ ÎN JOS
Deplasare la prima celulă din rând ALT+HOME sau ALT+7 pe tastatura numerică (NUM LOCK trebuie să fie dezactivat.)
Deplasare la ultima celulă din rând ALT+END sau ALT+1 pe tastatura numerică (NUM LOCK trebuie să fie dezactivat.)
Deplasare la prima celulă din coloană
ALT+PAGE UP sau ALT+9 pe tastatura numerică (NUM LOCK trebuie să fie dezactivat.)
Deplasare la ultima celulă din coloană
ALT+PAGE DOWN sau ALT+3 pe tastatura numerică (NUM LOCK trebuie să fie dezactivat.)
Început de paragraf nou ENTER
Adăugare un rând nou la sfârşitul tabelului TAB la sfârşitul ultimului rând
Pentru a insera text înaintea unui tabel plasat chiar la începutul documentului
poziţionaţi cursorul în prima celulă şi apăsaţi tasta Enter. Alinierea pe orizontală a textului în interiorul celulei se face fie cu comenzile rapide din tastatură, fie folosind butoanele de aliniere de pe bara de instrumente Formatting în timp ce alinierea pe verticală se face cu ajutorul butoanelor de pe bara de instrumente Tables and Borders. Direcţia de scriere a textului se poate modifica astfel: plasaţi cursorul de editare în celula dorită şi din meniul Format alegeţi opţiunea Text Direction sau plasaţi cursorul de editare în celula dorită şi daţi click dreapta şi din meniul contextual alegeţi aceeaşi opţiune. Se deschide o fereastră care dă posibilitatea orientării textului şi pe verticală, de sus în jos sau de jos în sus. Alinierea textului în celulă se poate realiza din meniul contextual, opţiunea Cell Alignment.
6.7.2 Ştergerea celulelor şi tabelelor Pentru a şterge unul sau mai multe rânduri sau coloane dintr-un tabel selectaţi
respectivele rânduri sau coloane şi din meniul Table → Delete alegeţi opţiunea de ştergere corespunzătoare. Pentru a selecta mai multe rânduri poziţionaţi cursorul mouse la marginea stângă a celulei din primul rând care trebuie selectat şi apăsaţi butonul stâng al mouse-ului. Trageţi de mouse în jos până la selectarea ultimului rând dorit. Pentru a selecta mai multe coloane poziţionaţi cursorul mouse-ului deasupra primei celule din prima coloană ce trebuie selectată. Cursorul ia forma unei săgeţi de culoare neagră cu vârful în jos. Apăsaţi butonul stâng al mouse-ului şi trageţi mouse-ul pe orizontală până deasupra ultimei
15
coloane care trebuie selectată. Dacă vreţi să ştergeţi întregul tabel atunci selectaţi tabelul şi din acelaşi meniu alegeţi opţiunea Delete Rows sau Delete Columns după cum selecţia s-a făcut pe linii sau pe coloane. 6.8. Formule în Word Deşi nu este special conceput pentru calcul tabelar, programul Word permite efectuarea unor calcule prin introducerea de formule în interiorul celulelor. De la început trebuie precizat modul de numerotare al celulelor într-un tabel pentru a şti cum le referim în cadrul formulelor. Coloanelor li se asociază litere, începând cu litera A, de la stânga la dreapta. Liniile se numerotează cu cifre arabe, de sus în jos, începând cu numărul 1. Orice celulă este referită printr-o combinaţie dintre o literă şi un număr, în această ordine; de exemplu b3 sau B3 desemnează celula de pe coloana a doua şi linia a treia. Pentru introducerea unei formule se procedează astfel: 1. click în celula în care doriţi să apară rezultatul. 2. din meniul Table selectaţi Formula. Se va deschide fereastra Formula, figura 3.18. 3. dacă programul Word propune în caseta Formula o formulă care nu corespunde operaţiei dorite, ştergeţi-o. 4. din caseta Paste function selectaţi funcţia dorită. De exemplu, pentru a aduna numere selectaţi SUM.
Pentru a face referire la conţinutul unei celule din tabel introduceţi adresa celulei în parantezele din formulă. De exemplu, pentru a aduna numerele din celulele A1 şi B4, formula este: =SUM(a1,b4).
Observaţie: Dacă sistemul de operare este setat pentru România atunci veţi folosi ca separator al argumentelor funcţiei semnul punct şi virgula ; în loc de virgulă. Folosirea virgulei va produce eroare.
5. în caseta Number format se stabileşte formatul dorit pentru numere. De exemplu, pentru a afişa un număr sub formă de procent cu zecimale faceţi click pe 0.00%.
Observaţie: Dacă sistemul de operare este setat pentru România atunci veţi folosi ca separator zecimal virgula în loc de punct. Vă puteţi da seama rapid care este setarea regională examinând separatorul zecimal din lista pusă la dispoziţie de caseta Number format. Notă: Programul Word inserează rezultatul calculelor ca un câmp în celula selectată. Dacă apare necesitatea modificării conţinutului celulelor adresate în cadrul formulei, reactualizarea rezultatului se obţine selectând mai întâi rezultatul din celulă şi apoi apăsând tasta F9. De asemenea, dacă apare necesitatea aplicării aceleiaşi formule de mai multe ori (de exemplu pentru calculul mediilor studenţilor) copiaţi rezultatul obţinut în urma aplicării formulei din prima celulă în celelalte celule, iar în final selectaţi întreaga coloană şi apăsaţi tasta F9 (tastă corespunzătoare opţiunii de actualizare a valorii câmpurilor).
Figura 6.14. Fereastra Formula
6.9. Macrocomenzi
Anumite acţiuni care se repetă în mod identic într-un document sau în documente diferite pot fi înregistrate şi apoi reproduse. Acest lucru este posibil cu ajutorul
16
macrocomenzilor (comenzi mari) care reprezintă un mijloc de înregistrare a tuturor acţiunilor întreprinse de utilizator într-un interval de timp definit. Fiecare set de comenzi înregistrate constituie o macrocomandă care este identificată printr-un nume stabilit de utilizator. Macrocomenzile pot fi apelate de utilizator prin intermediul numelor atribuite sau prin combinaţia de taste atribuită fiecăreia, fiecare apelare având ca rezultat executarea automată a secvenţei de comenzi, exact aşa cum a fost înregistrată.
Pentru înregistrarea macrocomenzii selectaţi din meniul Tools submeniul Macro şi apoi Record Macro. Se deschide fereastra de dialog din figura 6.15 care permite atribuirea unui nume macrocomenzii în caseta text Macro name:, crearea unei scurtături pe bara de instrumente (se creează un buton pe bara de instrumente pentru acces rapid la execuţia macrocomenzii) sau crearea unei scurtături prin combinaţie de taste. Folosirea acestor două instrumente este opţională. Se recomandă în cazul când macrocomanda este foarte des utilizată.
Comanda poate fi memorată atât în documentul curent şi în acest caz poate fi folosită doar în interiorul documentului cât şi în şablon, devenind astfel disponibilă tuturor documentelor deschise cu şablonul respectiv (caseta text derulantă Store macro in:). În cazul nostru o vom salva în şablonul Normal.dot pentru a avea macrocomanda disponibilă în orice document nou. Sub caseta derulantă se află o fereastră cu descrierea macrocomenzii. După alegerea numelui şi locului de memorare apăsaţi butonul OK.
Figura 6.15 Fereastra Record Macro
Din acest moment începe înregistrarea tuturor acţiunilor întreprinse în procesul de editare. Lângă cursorul mouse-ului apare pictograma unei casete audio semnalând procesul de înregistrare. Totodată se deschide o bară de instrumente cu doar două butoane, Stop Recording şi Pause Recording, ca în figura alăturată. Realizaţi operaţiunile de vor forma macrocomanda, iar când terminaţi apăsaţi butonul Stop Recording. Înregistrarea se opreşte şi bara de instrumente dispare de pe ecran. Pentru apelarea macrocomenzii deschideţi un document nou cu butonul new de pe bara de instrumente Standard. Selectaţi din meniul Tools submeniul Macro - Macros…. Din fereastra care se deschide selectaţi numele macrocomenzii, antet în cazul exemplificat, apoi apăsaţi butonul Run. Antetul va apărea cu data curentă în dreptul numărului de înregistrare.
Dacă în timpul înregistrării apare necesitatea efectuării altor operaţii, care nu trebuie înregistrate, apăsaţi butonul Pause Recording, iar când înregistrarea poate fi reluată se mai apasă o dată acelaşi buton. Se recomandă ca pe timpul înregistrării unei macrocomenzi toate acţiunile să se desfăşoare sigur şi normal, fără ştersături, reluări de formatări, poziţionări repetate şi redimensionări, deoarece acestea conduc, pe de o parte, la macrocomenzi cu dimensiuni mari, iar, pe de altă parte, pot face funcţionarea macrocomenzii nesigură, în sensul că nu se obţine rezultatul scontat. În acest caz este
17
preferabil să înregistraţi din nou secvenţa de comenzi, sub acelaşi nume, eliminând paşii care se dovedesc inutili.
Un macro poate fi lansat prin apăsarea unui buton plasat pe una dintre barele de instrumente dacă în prealabil se parcurg următorii paşi:
- alegeţi opţiunea Record New Macro (meniul Tools, opţiunea Macro);
- apăsaţi butonul Toolbars, şi trageţi butonul Normal.NewMacros.Macro1 pe o bară de instrumente după care eliberaţi butonul stâng al mouse-ului;
- executaţi click dreapta pe buton şi în câmpul Name introduceţi numele macroului, figura 6.16;
- executaţi secvenţa de operaţiuni ce va forma macroul.
Figura 6.16 Redenumirea butonului
corespunzător macrocomenzii
Pentru a insera o macrocomandă ca şi opţiune într-un meniu personalizat, procedeul este următorul: mai întâi va trebui să creaţi un meniu personalizat Tools → Customize→ New Menu (secţiunea Categories), apoi trageţi butonul New Menu pe bara de meniuri. Pentru redenumirea meniului se procedează ca şi în cazul butonului asociat unui macro. În fereastra Record Macro se apasă butonul Toolbars şi se glisează butonul Normal.NewMacros.Macro1 în meniul personalizat creat anterior, după care începeţi înregistrarea acţiunilor ce vor compune macroul.
Notă: Macrourile pot fi create şi prin introducerea de cod VBA, linie cu linie. Pentru a crea o macrocomandă prin această metodă sunt necesare cunoştinţe de programare în limbajul Visual Basic for Application. Rezultatul rulării unui asemenea macro şi codul VBA corespunzător sunt prezentate în figura 6.17. Macroul afişează într-o fereastră de dialog mărimea fontului cu care este scrisă propoziţia şi primul cuvânt al acesteia.
18
CAPITOLUL VII – Microsoft Excel 7.1 Descrierea programului Microsoft Excel Aplicaţia se lansează cu Start – Programs – Microsoft Excel sau dublu click pe pictograma de pe desktop, dacă există. După deschiderea aplicaţiei de pe ecran apar două ferestre, una în alta. Prima fereastră, cea exterioară, este fereastra aplicaţiei, iar cea interioară este fereastra registrului de calcul, figura 3.52.
Figura 7.1 Fereastra Microsoft Excel
Registrul de calcul (Workbook) este principalul document folosit în Excel pentru stocarea şi prelucrarea datelor. Un registru de calcul este format dintr-un număr de foi de calcul (implicit 3), la care utilizatorul poate adăuga şi altele. În plus, se pot crea foi pentru diagrame, pentru secvenţe macro, pentru module Vizual Basic şi de dialog. Fiecare foaie de calcul este formată din cel mult 256 coloane şi 65 538 linii. Coloanele au etichete dispuse în partea superioară a ferestrei documentului, notate de la A la Z şi continuând cu AA până la AZ, BA până la BZ, ş.a.m.d., până la coloana IV. Liniile sunt numerotate de la 1 la 65 538 în partea din stânga a ferestrei documentului. Intersecţia liniilor cu coloanele formează celulele (cells), care sunt unităţi fundamentale pentru stocarea de date. Fiecare celulă este referită prin această intersecţie. Spre exemplu adresa celulei de la intersecţia coloanei C cu linia 5 este indicată (sau este adresată, referită) ca fiind celula C5. Fiecare foaie de calcul are în partea inferioară o eticheta (sheet tab), care permite identificarea acesteia în registrul de calcul. Etichetele au nume implicite Sheet 1, Sheet 2, etc., dar pot fi oricând redenumite pentru a reflecta cât mai bine conţinutul de date al foii. Pentru a modifica numărul implicit de foi de calcul (3) dintr-un registru de calcul parcurgeţi comenzile: Tools→Options→tabela General, iar în lista Sheets in new Workbook faceţi modificarea dorită. Pentru a redenumi o foaie de calcul plasaţi cursorul mouse-ului deasupra etichetei şi faceţi click dreapta; selectaţi comanda Rename din meniul contextual şi introduceţi numele dorit.
20
Fereastra programului conţine toate elementele unei ferestre de aplicaţii, bară de titlu – pe care sunt afişate sigla cu numele programului şi numele registrului de calcul deschis, bară de meniuri, bare de intrumente şi, ca noutate, o bară pentru formule. Observaţii: În Excel o formulă începe întotdeauna cu semnul egal. Pentru a comuta pe modul editare, deci pentru a edita parţial conţinutul unei celule, se
apasă tasta F2. În Excel se pot uni celule (nu se pot împărţi) prin parcurgerea următorilor paşi: se
selectează celulele, apoi se dă click dreapta, din meniul contextual se alege Format Cells, click pe tabela Alignment, se bifează caseta de validare Merge Cells.
Într-o foaie de calcul nouă este selectată automat celula de la intersecţia coloanei A cu linia 1, (celula A1). Selectarea celulei este semnalizată prin conturul gros, mai gros decât al celorlalte celule, şi semnifică faptul că celula este activă (active cell). În momentul în care se introduc caractere de la tastatură acestea apar în celula activă. Pentru a introduce date în altă celulă, mai întâi aceasta trebuie activată, operaţie care poate fi făcută folosind fie mouse-ul fie tastatura:
1. Cu ajutorul mouse-ului puteţi activa rapid o celulă plasând cursorul pe celula respectivă şi executând click pe butonul din stânga al mouse-ului.
2. Pentru a selecta alte celule cu ajutorul tastaturii folosiţi tastele cu săgeţi şi/sau tastele Page Up şi Page Down de pe tastatură sau diverse alte combinaţii de taste. Tastele care pot fi utilizate sunt prezentate în tabelul 6.1.
Tabelul 6.1 Comenzi pentru deplasarea în interiorul unui tabel Excel Combinaţie detaste Efect
Tab Deplasare o celulă la dreapta Enter Deplasare o celulă în jos
Shift + Tab Deplasare o celulă la stânga Shift +Enter Deplasare o celulă în sus
Home Deplasare în coloana A pe rândul activ Ctrl + Home Deplasare în celula A1 a foii de calcul Ctrl + End Deplasarea în ultima celulă folosită din foaia de calcul Page Up Deplasare în sus pe ecran
Page Down Deplasare în jos pe ecran Alt + Page Up Deplasare o lăţime de ecran la stânga
Alt +Page Down Deplasare o lăţime de ecran la dreapta Ctrl+Page Up Deplasare la foaia de calcul anterioară
Ctrl+Page Down Deplasare la următoarea foaie de calcul
Deplasarea la o anumită celulă se poate face şi folosind caseta de denumire a domeniului de celule sau a unei celule (name box) care se află la capătul din stânga al barei pentru formule: se execută click pe casetă, se scrie adresa celulei la care se doreşte saltul şi apoi se apasă tasta Enter. Pentru deplasarea într-o anumită celulă se poate folosi şi comanda Go To…. Din meniul Edit selectaţi comanda Go To… sau apăsaţi tasta F5 şi se va deschide fereastra de dialog Go To.... Se scrieţi în caseta de text Reference referinţa (adresa) celulei pe care doriţi să o activaţi apoi apăsaţi tasta Enter sau butonul OK din fereastră. Există mai multe posibilităţi de deplasare în foaia curentă. Le puteţi vizualiza şi testa dacă apăsaţi butonul Special. 7.2. Modificarea lăţimii coloanelor
21
Pentru a ajusta automat coloana la lăţimea celui mai mare rand, se plasează cursorul pe suprafaţa de separare dintre eticheta coloanei în cauză şi eticheta următoarei coloane şi se execută dublu click. Lăţimea unei coloane se poate modifica manual folosind mouse-ul sau comenzile din meniu. Dacă folosiţi mouse-ul plasaţi cursorul acestuia pe marginea din dreapta a etichetei coloanei a cărei lăţime vreţi să o modificaţi, iar în momentul în care indicatorul ia forma unei săgeţi orizontale cu două vârfuri, trageţi săgeata spre dreapta sau spre stânga pentru a mări sau micşora lăţimea coloanei. Pentru a modifica lăţimea mai multor coloane, mai întâi să selectaţi respectivele coloane astfel:
- plasaţi cursorul mouse-ului pe eticheta primei coloane din seria celor a căror lăţime trebuie modificată
- apăsaţi butonul stâng al mouse-ului; toate celulele coloanei respective se vor înnegri. Menţineţi butonul apăsat şi trageţi cursorul deasupra etichetelor celorlalte coloane până pe ultima coloană din serie. toate coloanele selectate vor avea celulele înnegrite.
- eliberaţi butonul mouse-ului. Având coloanele astfel selectate plasaţi cursorul mouse-ului pe marginea dreaptă a ultimei etichete din serie şi procedaţi în continuare ca la modificarea lăţimii unei singure coloane. Toate coloanele selectate vor avea aceeaşi lăţime cu cea pe care o stabiliţi pentru ultima coloană. O altă metodă de modificare a lăţimii coloanelor, de această dată de la tastaturăeste următoarea: tastaţi în caseta de text Column Width lăţimea dorită pentru coloană, iar Excel va modifica lăţimea coloanei selectate. Pe lângă posibilitatea stabilirii manuale a lăţimii coloanelor, Excel permite modificarea lăţimii coloanelor pentru a corespunde unei anumite înregistrări dintr-o celulă sau celei mai lungi înregistrări din coloană. Pentru a modifica lăţimea coloanei încât aceasta să corespundă lungimii unei anumite înregistrări, selectaţi celula care conţine înregistrarea în cauză şi apoi din meniul Format alegeţi comanda Column-AutoFit Selection. De asemenea, dacă ceea ce aţi scris depăşeşte lăţimea unei coloane, această lăţime se poate modifica dacă vă plasaţi cu cursorul mouse-ului pe linia de separaţie între etichetele coloanelor adiacente şi daţi dublu click. Excel va modifica în mod corespunzător lăţimea coloanei. Dacă coloanele ale căror lăţimi doriţi să le modificaţi nu sunt adiacente, atunci selectarea lor se face astfel:
- apăsaţi tasta Ctrl şi menţineţi-o apăsată - plasaţi cursorul mouse-ului pe eticheta uneia din colonele din seria care trebuie
modificată şi faceţi un click pe butonul stâng; coloana va fi selectată - treceţi la următoarea coloană şi repetaţi pasul anterior; dacă în seria de coloane
există şi coloane adiacente, puteţi trage cursorul mouse-ului peste etichetele lor, până la selectarea întregului grup.
- când aţi selecta ţi ultima coloană eliberaţi tasta Ctrl. Excel dă posibilitatea formatării atât a conţinutului celulelor cât şi a celulelor însăşi prin aplicarea de chenare de grosimi şi culori diverse sau texturi şi culori pentru fundalul celulelor. Chenarele îmbunătăţesc aspectul foilor de calcul oferind separaţii vizuale între zonele lor. Chenarele îmbunătăţesc şi aspectul rapoartelor tipărite. Pentru a aplica un chenar se selectează mai întâi domeniul care trebuie formatat. Pentru selectarea unui domeniu procedaţi astfel: 1. poziţionaţi cursorul mouse-ului pe celula din unul din colţurile extreme ale domeniului. 2. apăsaţi butonul stâng al mouse-ului şi glisaţi cursorul în diagonală spre colţul opus,
până la acoperirea întregului domeniu. Toate celulele selectate, cu excepţia celei de la
22
care s-a pornit selecţia au culoarea neagră, indicând în acest fel faptul că au fost selectate, figura 7.2
Figura 7.2 Domeniu de celule selectat, B2:E6
3. din meniul Format alegeţi opţiunea Cells care deschide fereastra de dialog Format Cells, figura 7.3, în care selectaţi tabela Border.
Figura 7.3 Tabela Border a ferestrei de dialog Format Cells
4. din secţiunea Line selectaţi stilul de linie (Style) ce va fi folosit pentru chenar iar din lista derulantă Color, culoarea dorită pentru liniile chenarului.
5. în secţiunea Border a tabelei faceţi click cu butonul stâng al mouse-ului peste liniile machetei tabelului care doriţi să ia aspectul şi culoarea selectate la pasul anterior. Puteţi folosi şi butoanele din stânga şi de sub fereastra de previzualizare.
6. repetaţi paşii 4 şi 5 până la trasarea tuturor liniilor dorite 7. Apăsaţi butonul OK pentru aplicarea efectivă a chenarelor şi închiderea ferestrei 8. Apăsaţi butonul OK pentru aplicarea efectivă a texturii şi închiderea ferestrei Pentru aplicarea chenarului unui tabel, cât şi pentru stabilirea culorilor sau texturilor puteţi utiliza şi butoanele de pe bara Formating, dar lucrul este anevoios, mai ales pentru tabelele cu formatări complexe. În plus bara trebuie completată cu butoane pe care nu le conţine în mod implicit, cum ar fi butoane pentru trasarea liniilor oblice, a texturilor, etc. Dacă o celulă conţine un şir de caractere numerice, pentru ca Excel să nu interpreteze respectivul şir ca pe un număr pe care, eventual, să-l folosească în formule, respectivul şir trebuie precedat de apostrof. Puteţi selecta, de asemenea, formatul Text pentru celula respectivă, din tabela Number a ferestrei Format Cells. 7.3 Introducerea valorilor numerice
Datele numerice sunt valori constante şi sunt formate doar din valori numerice. Într–o celulă pot fi introduse numere întregi (cum ar fi 228), fracţii zecimale (17,258), fracţii cu numere întregi (1 1/4) şi valori notate în sistem ştiinţific (1.23E+08).
23
Dacă numărul introdus este aliniat la stânga în celula respectivă atunci numărul
respectiv NU ESTE recunoscut ca valoare numerică şi trebuie formatată celula sau coloana. Dacă nu veţi face formatarea, datele nerecunoscute ce vor fi folosite eventual într-o formulă, vor determina obţinerea unor rezultate eronate. Numărul introdus într-o celulă şi recunoscut ca atare va fi aliniat la dreapta.
Figura 7.4 Fereastra de dialog Format Cells, tabela Number
Dacă se introduce un număr lung într-o celulă şi în locul lui celula afişează #### sau dacă numărul apare în sistemul de notare ştiinţifică (ex. 1.23E+08) atunci lăţimea coloanei curente este prea mică pentru a cuprinde numărul în întregime.
Pentru a elimina acest lucru faceţi dublu click pe marginea din dreapta a etichetei coloanei pentru a o lărgi. MS Excel oferă posibilitatea schimbării modului de afişare a numerelor în celule folosind alt format numeric. Pentru aceasta selectaţi din meniul Format opţiunea Cells sau apăsaţi tastele Ctrl+1 (unu) folosiţi comanda Format Cells din meniul contextual. Oricare ar fi metoda aleasă, pe ecran va apărea fereastra de dialog Format Cells. Din secţiunea Category: a tabelei Number selectaţi tipul formatului numeric dorit, Number, Percentage, Fraction, Scientific. Câmpul Sample oferă previzualizarea numărului din celula activă pentru oricare din formatele alese. Caseta Decimal places: dă posibilitatea stabilirii numărului de zecimale cu care este afişat numărul, valoarea implicită fiind 2. Pentru categoriile Date, Time, Fraction, Special şi Custom, în caseta Type este afişată o listă cu formate-model. După ce stabiliţi formatele dorite pentru diversele tipuri de date apăsaţi butonul OK; Excel va aplica formatul ales în celulele selectate în prealabil din foaia de calcul. Bara cu instrumente Formatting conţine cinci butoane cu ajutorul cărora se pot aplica rapid formate numerice uzuale.
În scrierea formulelor trebuie să se ţină cont de prioritatea operaţiilor. Programul Excel respectă regulile matematice privind ordinea operaţiilor.
Formula =B4+3*A5 calculează produsul dintre constanta 3 şi conţinutul celulei A5 la care va aduna conţinutul celulei B4. Formula =(B4+3)*A5 va aduna conţinutul celulei B4 cu constanta 3, iar rezultatul îl va înmulţi cu conţinutul celulei A5.
Separator de domeniu şi este întotdeauna reprezentat prin „:”, iar operatorul de uniune se mai numeşte şi separator de listă, reprezentat prin „ ,” sau „;” în funcţie de
24
setările sistemului de operare. În cadrul formulelor şi funcţiilor utilizate în Excel cei doi operatori au efecte mari asupra rezultatului obţinut. Astfel formula =AVERAGE(C2:G2) va calcula media tuturor valorilor din celulele domeniului C2:G2. Aceeaşi formulă, scrisă cu o mică diferenţă şi anume =AVERAGE(C2;G2) va calcula media aritmetică doar a valorilor din celulele C2 şi G2. Un domeniu de celule se poate denumi astfel încât, în cadrul formulelor, să se poată folosi denumirea acestuia şi nu referinţele celulelor ce formează domeniul. Pentru a de numi un domeniu de celule în caseta Name box se introduce denumirea sub care se doreşte referirea ulterioară a celulelor în cadrul formulelor, figura 7.5.
a) b) Figura 7.5. Denumirea unui domeniu de celule a) şi b) utilizarea domeniului în cadrul
formulelor Utilizarea denumirii domeniilor de celule este utilă în Excel deoarece uşurează lucrul cu formule. Astfel, pentru calculul mediei vanzărilor se poate folosi numele domeniului şi nu referinţele celulelor B2:B6.
7.3.1 Folosirea comenzii AutoFill O funcţie foarte utilă a programului Excel este funcţia AutoFill, cu ajutorul căreia se poate crea rapid o foaie de calcul prin completarea automată a unui domeniu de celule cu înregistrări în serie. Este posibilă, de exemplu, completarea unui domeniu de celule cu o serie de date consecutive sau crearea unei serii de titluri pentru coloane.
Pentru a crea o serie de înregistrări se procedaţi după cum urmează: - completaţi primele două celule din serie, pe coloană sau pe rând. - selectaţi cele două celule şi apoi plasaţi cursorul mouse-ului pe mânerul AutoFill a
porţiunii selectate (acel mic pătrat din colţul din dreapta jos al selecţiei). - apăsaţi butonul stâng al mouse-ului şi cu el menţinut apăsat trageţi în jos sau la
dreapta de acest mâner: celulele care urmează vor fi completate automat. În cazul formatelor numerice pasul seriei este considerat ca fiind diferenţa dintre conţinutul celei de a doua celule şi cel al primei celule. Pentru alte formate, cum ar fi date calendaristice sau zile ale săptămânii, funcţia lucrează diferit: este suficient să se introducă numele zilei sau a datei calendaristice într-un format recunoscut de Excel şi apoi trăgând de mânerul funcţiei AutoFill completarea să se facă automat, în ordine crescătoare.
Folosirea comenzii Fill - Series •Cu ajutorul comenzii Fill - Series din meniul Edit se poate completa un domeniu de
celule cu o precizie mai mare decât cu ajutorul funcţiei AutoFill. Funcţia permite specificarea unei valori de pornire şi a unei valori limită. Sunt posibile mai multe moduri de accesare a acestei funcţii. 1. Completarea unui domeniu de celule cu ajutorul comenzii Fill - Series din meniul Edit:
- completaţi numărul de pornire sau data calendaristică iniţială în prima celulă a domeniului care trebuie completat
25
- din meniul Edit alegeţi Fill – Series: ; pe ecran va apărea fereastra de dialog Series, figura 3.62.
- în fereastra de dialog Series specificaţi direcţia de completare, pe rânduri (Rows) sau pe coloane (Columns), tipul de serie (Type), liniar, exponenţial sau în progresie geometrică (Growth), de date calendaristice (Date) sau autocompletare (AutoFill). În cazul în care doriţi crearea unei serii de date calendaristice trebuie să specificaţi unitatea de măsură (Date Unit)
Figura 7.5 Fereastra de dialog Series
- specificaţi valoarea raţiei (Step Value) – această valoare reprezentând numărul cu care se modifică seria de la celulă la celulă
- introduceţi valoarea limită superioară (Stop Value), această valoare reprezentând ultima valoare din serie.
- Se apasă butonul OK. 2. Completarea cu ajutorul meniului de comenzi rapide.
- completaţi doar prima celulă şi cu butonul drept al mouse-ului apăsat trageţi de mânerul funcţiei AutoFill peste zona de celule care trebuie completate.
- eliberaţi butonul mouse-ului. Va apare un meniu de comenzi rapide din care alegeţi opţiunea Series.., care va deschide fereastra de dialog din figura 3.62, după care continuaţi cu paşii arătaţi. Din acelaşi meniu, dacă alegeţi opţiunea Fill Series, seria va fi completată cu pasul 1. De asemenea, dacă alegeţi opţiunea Copy cells conţinutul primei celule va fi copiat în toate celelalte.
O altă funcţie utilă pentru crearea unei serii de înregistrări este AutoComplete. Pe măsură ce se introduc date într-o listă, Excel memorează fiecare înregistrare. Când se începe introducerea unei noi înregistrări, care este similară cu una anterioară, pe aceeaşi coloană, Excel va completa în mod automat înregistrarea respectivă. În acest caz puteţi accepta varianta propusă sau, în caz contrar, continuaţi scrierea noii înregistrări. Lista memorată este accesibilă cu ajutorul comenzii Pick From List din meniul contextual. Selectând comanda, sub celula activată va fi derulată o listă cu înregistrările anterioare, din care se poate alege data dorită.
Observaţie: lista este disponibilă numai dacă celula activată se află imediat sub ultima celulă completată din coloană.
7.4 Crearea unei diagrame cu ajutorul aplicaţie Chart Wizard Aplicaţia Chart Wizard oferă o metodă pentru realizarea automată, pas cu pas, a unei diagrame pornind de la datele din foaia de calcul. Diagrama poate fi plasată în foaia de calcul curentă sau într-o altă foaie de calcul din registrul curent. Primul pas în crearea unei diagrame este selectarea datelor din foaia de calcul. În mod normal se selectează datele necesare pentru crearea unei diagrame înainte de lansarea în execuţie a aplicaţiei Chart Wizard. Datele pentru diagramă trebuie să fie incluse în coloane şi linii, dar nu trebuie neapărat să se afle în coloane şi linii adiacente. Etichetele care vor fi folosite în diagramă trebuie plasate în primele linii şi în coloanele din extrema
26
stângă a foii de calcul. Dacă în diagramă trebuie să apară şi etichetele coloanelor şi liniilor atunci acestea trebuie incluse în selecţie. Celulele care nu sunt adiacente se selectează ţinând apăsată tasta Ctrl; se selectează fiecare grup de celule până la completarea selecţiei după care se eliberează tasta Ctrl. Al doilea pas constă din alegerea butonului Chart Wizard de pe bara de instrumente, ceea ce va determina deschiderea primei ferestre din aplicaţia vrăjitor, fereastra 1 dintr-un total de 4.
Figura 7.6 Fereastra de dialog Step 1 of 4 permite alegerea tipului de diagramă
Fereastra de dialog Step 1 of 4 conţine două tabele care dau posibilitatea stabilirii tipului de diagramă. Din tabela Standard Types, câmpul Chart type: alegeţi stilul de diagramă iar din câmpul din dreapta, Chart sub-type: subtipul de diagramă. Dacă apăsaţi butonul Press and hold to view sample, în locul galeriei de subtipuri va fi afişată o miniatură a diagramei finale (preview-ul acesteia). Puteţi selecta din tabela a doua, Custom Types opţiuni de personalizare a tipului de diagramă. După stabilirea stilului dorit apăsaţi butonul Next pentru a închide fereastra curentă şi a o deschide pe cea corespunzătoare pasului 2, Step 2 of 4. Din această fereastră puteţi reveni, dacă este necesar, la fereastra anterioară, apăsând butonul Back.
27
Figura 7.7 Fereastra Step 2 of 4 permite alegerea sursei de date
Tabela Data Range dă posibilitatea stabilirii sau modificării domeniului de date pentru crearea diagramei. Modificarea domeniului dedate se poate realiza în această etapă prin click pe butonul Add şi apoi click pe butonul din dreapta câmpului Values şi alegerea noilor valori ce vor constitui noua serie dedate ce se include în diagramă. Includerea unor noi serii dedate se poate realiza şi după încheierea celor patru paşi ai wizard-ului prin selectarea celuleor ce constituie seria noua de date şi glisarea cu click stânga pe chenarul selecţie (cursorul mouse-ului va lua formă de cruce) până deasupra diagramei şi eliberarea click stânga. În momentul în care se eliberează click stânga, diagrama va fi actualizată cu noua sau noile serii dedate.
Figura 7.8. Includerea unei noi serii de date într-o diagramă.
Butoanele radio Series in: stabilesc dacă pe axa X a diagramei se reprezintă etichetele liniilor sau cele ale coloanelor din seria de date. În tabela Series, butoanele Add şi Remove, de sub fereastra Series, permit adăugarea sau înlăturarea de serii la /din lista celor afişate în fereastră. După stabilirea preferinţelor legate de sursa de date se trece treceţi la pasul următor care deschide fereastra Step 3 of 4. Aceasta cuprinde un număr variabil de tabele care permit stabilirea de opţiuni care vizează modul de prezentare al diagramei. Exemplul din figura 7.9 se referă la o diagramă bidimensională, de tip coloane verticale.
tabela Titles permite atribuirea de titluri diagramei şi celor două axe, • •
•
•
•
•
tabela Axes pune la dispoziţie opţiuni de afişare a categoriilor pe axa X şi /sau a valorilor pe axa Y, tabela Gridlines dă posibilitatea stabiliri dacă liniile rastrului, verticale şi orizontale, trebuie să fie afişate sau nu, precum şi stării tipului de rastru, dens sau rar, tabela Legend stabileşte dacă legenda cu simbolurile folosite să fie afişată lângă diagramă şi unde anume tabela Data Labels stabileşte dacă valorile punctelor de date şi etichetele de categorie asociate lor să fie afişate în interiorul diagramei (nu numai pe axa Y) Tabela Data Table stabileşte dacă tabelul cu date să fie ataşat sau nu diagramei.
28
Figura 7.9 Mai multe opţiuni privind diagrama se pot stabili din fereastra Step 3 of 4
După stabilirea opţiunilor în această fereastră treceţi la ultima fereastră care vă dă posibilitatea să precizaţi locul unde doriţi să inseraţi diagrama, ca obiect în aceeaşi foaie de calcul sau într-o foaie nouă din acelaşi registru.
Figura 7.10 O diagramă alb-negru inserată în aceeaşi foaie de calcul în care se află sursa de
date
7.5. Filtrarea datelor
Deoarece volumul datelor dintr-o foaie de lucru Excel poate fi la un moment dat foarte mare, localizarea unei anumite date devine mai greoaie. În acest caz, o soluţie care poate localiza cu precizie datele dorite o reprezintă filtrarea datelor. Excel permite folosirea unei filtrări simple – Autofilter care aplică o filtrare simplă asupra datelor şi care se poate ulterior personaliza şi o metodă de filtrare avansată ce aplică criterii de filtrare mai complexe. În cele ce urmează se prezintă atât utilizarea unui filtru simplu personalizat cât şi a unui filtru avansat în rezolvarea aceleiaşi probleme. Avem la dispoziţie următoarele date structurate într-o foaie de lucru Excel după cum urmează:
29
Figura 7.11. Datele disponibile pentru filtrare
Se cer următoarele:
- lista persoanelor cu funcţia economist care au un salariu ce depăşeşte 700 lei - lista cu primii 50% dintre angajaţi sortată descendent în funcţie de salariul de bază
Pentru a obţine lista persoanelor cu funcţia economist şi care au un salariu ce depăşeşte 500 lei se procedează astfel: - se execută click stânga pe una dintre celulele ce reprezintă capul tabelului - meniul Data→Filter→AutoFilter - din lista derulantă activată la apăsarea butonului din dreapta celulei funcţie se selectează articolul Economist - se apasă butonul din dreapta celulei Salariu de bază şi din lista derulantă se alege articolul Custom. Pentru că este vorba de economiştii care au un salariu mai mare decât 500 lei se alege condiţia is greater than (mai mare decât), iar în dreapta se specifică valoarea.
Figura 7.12. Fereastra Custom AutoFilter
Rezultatul obţinut este prezentat în figura de mai jos.
30
Figura7.13. Datele obţinute în urma filtrării Pentru a rezolva a doua cerinţă se revine pentru început la forma iniţială a tabelului, din meniul Data→Filter→Show All. Se alege opţiunea Sort Descending din lista derulantă a butonului din dreapta celulei Salariu de bază şi apoi opţiunea Top 10. În a treia listă derulantă din fereastra Top 10AutoFilter (figura 7.14) se selectează Percentage şi de asemenea se selectează procentajul dorit.
Figura 7.14. Fereastra Top10 Autofilter
Pentru a crea un filtru avansat (Advanced Filter) se introduc în celule criteriile ce vor constitui domeniul de criterii. Astfel, pentru rezolvarea primei cerinţe s-au introdus criteriile în celulele D44, E44 specificând în celulele D43 şi E43 numele celulelor din capul de tabel. Se selectează Data→Filter→Advanced Filter. În câmpul Criteria Range se vor selecta celulele ce conţin descrierea criteriilor apoi se apasă OK. Rezultatul acestei filtrări poate fi plasat în altă locaţie decât cea curentă.
Figura7.15. Fereastra Advanced Filter pentru crearea unui filtru avansat
7.6 Referinţe relative şi absolute Referirea la o celulă se poate face în două moduri: relativ şi absolut. Referirea
relativă localizează în tabel celulele la care se face referirea în formule în raport cu poziţia celulei care conţine formula. Spre exemplu, dacă formula se află în celula F8 şi ea face referire la celulele B8 şi C7, atunci programul Excel va găsi celulele prin deplasarea cu patru celule la stânga (B8) şi respectiv trei la stânga şi una sus (C7), vezi tabelul de mai jos.
A B C D E F
7 100 8 100 =B8+C7 9
31
Când se copie o formulă care foloseşte referinţe relative, referinţele din formula copiată se actualizează, după logica expusă, corespunzător poziţiei actuale a formulei. În exemplul de mai sus, dacă formula din celula F8 se copiază în celula F9 atunci formula din celula F9 se transformă în =B9+C8, care se referă la celulele care se află cu patru celule la stânga şi respectiv cu trei celule la stânga şi una mai sus faţă de celula F9.
Pentru ca referinţele să nu se modifice la copierea unei formule într-o altă celulă trebuie folosite referinţe absolute. În exemplul de mai sus dacă doriţi ca celula C7 să rămână nemodificată în urma acţiunii de copiere trebuie să plasaţi simbolul dolar ($) în faţa referinţei coloanei şi rândului: =B8+$C$7. În interiorul unei formule pot fi utilizate deopotrivă referinţe absolute şi relative, singura grijă este de a utiliza semnul $ în desemnarea referinţelor absolute.
Observaţie: Transformarea unei adrese absolute în adresă relativă se poate realiza şi prin apăsarea succesivă a tastei F4. Astfel se plasează cursorul în bara de formule înaintea referinţei celulei ce va fi modificată şi se apasă tasta F4 până când se obţine o referinţă de tipul dorit.
Pentru a face referire la celule aflate în alte foi de calcul, referinţele celulelor trebuie precedate de numele foii de calcul în care se află respectivele celule, urmat de semnul exclamării (!). Exemplul următor adună conţinutul celulei A4 din foaia de calcul 1 cu conţinutul celulei B4 din foaia de calcul 2 a aceluiaşi registru. =SUM(Sheet1!A4;Sheet2!B4) 1
Pentru referirea celulelor care se află în aceeaşi foaie de calcul cu celula unde se introduce formula se poate omite eticheta foii, încât formula de mai sus produce acelaşi rezultat cu următoarea formulă: =SUM(A4;Sheet2!B4) dacă rezultatul trebuie să apară în foaia 1. Referinţele la celulele din alte foi de calcul pot fi, de asemenea, relative – ca în exemplul de mai sus sau absolute: =SUM(A4;Sheet2! $B$4) Când faceţi referire la celule aflate în alte registre de lucru, referinţa va fi precedată şi de numele registrului respectiv între paranteze drepte. Toate referinţele situate în alte registre devin referinţe ABSOLUTE. Exemplul următor calculează suma dintre conţinutul celulei B7 din foaia curentă şi conţinutul celulei A6 din foia 1 a registrului cu numele “registru_2.xls”. =SUM(B7;[registru_2.xls]Sheet1!$A$6) 7.7. Introducerea funcţiilor
O funcţie este o formulă predefinită care operează cu una sau mai multe valori şi returnează una sau mai multe valori. Toate funcţiile sunt formate din nume şi argumente separate prin , sau ; în funcţie de setările sistemului de operare. Argumentele specifică valorile sau celulele ce vor fi folosite de către funcţie. Numărul maxim permis de argumente ale unei funcţii este 30. În utilizarea funcţiilor apardeseori erori, de obicei uşor de remediat, ale căror coduri şi semnificaţii sunt prezentate în Tabelul 1.
Tabel 1. Erori frecvente în utilizarea funcţiilor.
1 S-a folosit separatorul de listă pentru setare regională România. Dacă exemplul nu funcţionează,
folosiţi separatorul virgulă (,)
32
Inserarea unei funcţii se realizează din meniul Insert opţiunea Function sau prin apăsarea butonului Insert Function din stânga barei de formule. Funcţiile sunt grupate pe categorii; cele recent utilizate, funcţii financiare, statistice, logice sau definite de utilizator.
Figura 7.16. Inserarea unei funcţii
Observaţie: Introducerea unei funcţii se poate realiza şi prin scriere directă (în cazul utilizatorilor cu experienţă), fără a apela la metodele prezentate mai sus.
După selectarea numelui funcţiei se apasă butonul OK. Se va afişa o fereastră ce permite introducerea argumentelor funcţiei. De exemplu, în cazul funcţiei IF, macheta funcţiei este următoarea:
33
Figura 7.17. Funcţia IF
Funcţia IF este o structură decizională de tip IF-THEN-ELSE care analizează valoarea de adevăr (TRUE sau FALSE) a condiţiei (Logical test) şi în funcţie de rezultatul evaluării execută operaţiile specificate în câmpul Value_if_True (condiţia este adevărată) sau ignoră operaţiile din câmpul de mai sus şi execută direct funcţia sau formula scrisă în câmpul Value_if_false (condiţia este falsă). De exemplu funcţia IF de mai jos, calculează media aritmetică a notelor introduse în domeniul E2:E7 dacă toate notele sunt de trecere (>4), în caz contrar afişează semnul „-”.
Figura 7.18. Exemplu de utilizare a funcţiei IF.
Funcţia COUNTIF numără celulele dintr-un domeniu care satisfac anumite condiţii. Sintaxa funcţiei este următoarea: COUNTIF(range, criteria), unde range este domeniul de celule, iar criteria este condiţia satisfăcută de celulele din domeniu. Condiţia poate fi scrisă explicit ca argument al funcţiei, caz în care este încadrată în ghilimele sau poate fi scrisă într-o celulă separată, argumentul criteria al funcţiei COUNTIF fiind în acest caz referinţa celulei în care s-a introdus în prealabil condiţia. Astfel, de exemplu, funcţia COUNTIF se poate scrie:
=COUNTIF(A1:A10, ” >1”) sau
=COUNTIF(A1:A10, B1), dacă în celula B1 s-a introdus criteriul „>1”. Ambele funcţii calculează numărul de valori mai mari decât 1 din domeniul A1:A10.
34
Funcţia SUMIF însumează valorile dintr-un domeniu de celule corespunzătoare celulelor dintr-un alt domeniu care respectă o anumită condiţie. Sintaxa funcţiei este următoarea: SUMIF(range, criteria, sum_range) unde range este domeniul de celule pe care va fi aplicată condiţia criteria, iar sum_range este domeniul de celule pe care se calculează suma celulelor corespunzătoare celulelor domeniului care îndeplinesc condiţia. În exemplul din figura 7.19 se doreşte calculul sumei vânzărilor realizate de firmele din Suceava. Range va fi coloana Oras_firmă, criteria va fi „Suceava”, iar sum_range va fi coloana Vânzări (mii lei).
Figura 7.19. Exemplu SUMIF.
COUNT – numără celulele ce conţin valori numerice (şi date calendariistice) din lista de argumente
Figura 7.20. Exemplu COUNT.
COUNTA – numără celulele completate cu date (de orice natură)
Figura 7.21. Exemplu COUNTA.
Returnarea împrumuturilor Să presupunem că am făcut un împrumut în bancă pentru o investiţie şi dorim să aflăm cât trebuie să plătim lunar pentru acest împrumut. Valoarea împrumutului (Pv) este de 10000 Euro
35
Dobânda anuală (Rate) este de 10% Perioada împrumutului (Nper) este de 3 ani Formula de calcul a sumei de rambursat fixe, lunare, este:
1**−
=pow
powRatePvSuma unde factorul pow are expresia NperRatepow )1( +=
În expresiile de mai sus Rate trebuie înlocuită cu dobânda lunară, adică 10%/12=0,00833, iar Nper trebuie exprimată în luni, adică 12*3=36 luni. În Excel vom calcula uşor folosind o construcţie ca în figura 4.17.
Figura 7.22 Calculul sumei de plată pentru un împrumut
Funcţia PMT Calculează suma de plată pentru un împrumut bazat pe plăţi cu valoare fixă şi dobândă fixă. Sintaxă PMT(rate;nper;pv;fv;type) Rate, nper, pv, fv au semnificaţiile prezentate la funcţiile anterioare. Fv, dacă nu este menţionat, este considerat a fi egal cu 0. Type este un număr ce poate lua valorile 0 sau 1 şi arată când este făcută plata. Dacă are valoarea 0 sau nu este specificat, atunci plata este făcută la sfârşitul perioadei, iar dacă are valoarea 1 atunci plata se face la începutul perioadei. Funcţia IPMT Returnează dobânda pe o perioadă pentru o investiţie bazată pe plăţi periodice constante şi o rată a dobânzii constantă. Sintaxă IPMT(rate;per;nper;pv;fv;type) Rate, nper, pv, fv, şi type au semnificaţiile de la funcţia PMT, iar per semnifică perioada pentru care se doreşte calcularea dobânzii. Exemple Să considerăm un împrumut de 10000 Euro pe o durată de 10 luni, cu o dobândă anuală de 10%. IPMT(0,1/12; 1; 10; 10000) returnează valoarea -83,33 Euro, reprezentând dobânda aferentă primei luni, cu plata la sfârşitul lunii, IPMT(0.1/12, 6,10,10000) returnează valoarea -42,53 Euro, reprezentând dobânda aferentă celei de a şasea luni, cu plata la sfârşitul lunii. Semnele minus din faţa numerelor indică faptul că sumele sunt de plată şi nu de încasat. Putem construi un desfăşurător al dobânzilor de plată, aşa cum se arată în figura 7.23
36
Figura 7.23 Calculul dobânzii
Pentru a calcula suma de plată aferentă împrumutului, pe o perioadă oarecare, dispunem de funcţia PPMT, descrisă în continuare: Funcţia PPMT Returnează suma de plată aferentă împrumutului, pentru o perioadă dată bazat pe plăţi periodice fixe (constante) şi o dobândă constantă.
Sintaxă PPMT(rate;per;nper;pv;fv;type) Rate, nper, per, pv, fv, şi type au semnificaţiile deja cunoscute. Exemple IPMT(10%/12; 1; 10; 10000) returnează valoarea -963,07 Euro, reprezentând suma de plată aferentă sumei împrumutate de 10000 Euro, corespunzătoare primei luni, cu plata la sfârşitul lunii, IPMT(0.1/12; 6; 10; 10000) returnează valoarea -42.53 Euro, reprezentând suma de plată aferentă sumei împrumutate de 10000 Euro, corespunzător celei de a şasea luni, cu plata la sfârşitul lunii. 7.8. Prognozarea evoluţiei unor valori folosind funcţia TREND Funcţia TREND permite prognozarea evoluţiei viitoare a unei variabile pe baza datelor deja cunoscute. Funcţia TREND este de forma: TREND(known_y's,known_x's,new_x's,const) Unde: known_y’s – reprezintă valorile cunoscute în evoluţia variabilei ale căror valori viitoare se vor prognoza known_x's – intervalul de evoluţie a variabilei new_x's – valorile viitoare predicţionate De exemplu se doreşte realizarea unei prognoze a evoluţiei valorilor vânzărilor unei firme pentru lunile noiembrie, decembrie cunoscându-se valoarea vânzărilor pentru celelalte 10 luni anterioare. Datele vor fi structurate pe două coloane Luna şi Vânzări, iar în celula B12 se introduce formula TREND având ca argumente:
- valorile cunoscute ale variabilei de prognozat B2:B11 (vaânzările pe primele 10 luni)
- intervalul de timp corespunzător evoluţiei acestor valori A2:A11 (primele 10 luni ale anului)
- intervalul de timp pe care se doreşte realizarea prognozei, celulele A12, A13 (ultimele două luni ale anului).
Se copie rezultatul obţinut în celula B12 în celula B13 utilizând procedeul AutoFill
37
Capitolul VIII. Microsoft Powepoint 8.1. Prezentare generală PowerPoint este un produs software, parte componentă a pachetului Microsoft Office destinat realizării de prezentări grafice pe calculator. PowerPoint este folosit pentru realizarea de prezentări care să asiste vorbitorul în expunerea unui material, în prezentarea unui produs, sau care să-l înlocuiască chiar, în prezentarea unor informaţii. O prezentare este compusă dintr-o suită de pagini, fiecare pagină ocupând un ecran. Acest set de pagini se memorează sub forma unui fişier, putând fi ulterior modificat, afişat pe ecran sau tipărit. O prezentare poate fi derulată pagină cu pagină pe un calculator independent, sau poate fi prezentată în reţea, pe mai multe calculatoare în acelaşi timp, în sistem de conferinţe. PowerPoint oferă posibilitatea de valorificare a prezentărilor în mai multe formate şi anume:
− prezentare derulată pe ecranul calculatorului sau proiectată pe un ecran prin intermediul unui videoproiector;
− prezentare creată pentru realizarea diapozitivelor de 35 mm; − prezentare publicată pe Web; − prezentare imprimată pe hârtie; − prezentare imprimată pe folii transparente; − crearea, în acelaşi timp cu prezentarea, de materiale imprimate pentru auditoriu,
cum ar fi: sumarul prezentării, un rezumat al prezentării, sau note explicative. 8.2. Concepte de bază Principalele concepte cu care operăm în crearea unei prezentări sunt: Diapozitiv (slide) Este componenta elementară cu care operează PowerPoint şi corespunde unei pagini a prezentării. Slide-ul poate conţine text, imagini, sunet, animaţie, clipuri video şi diagrame. Elementele ce compun un slide vor fi denumite generic obiecte. Există 2 tipuri de diapozitive: diapozitive - titlu şi diapozitive - conţinut. Fiecare secţiune a prezentării conţine un diapozitiv-titlu şi mai multe diapozitive conţinut. Schema diapozitivului (layout) Fiecare diapozitiv are modul său propriu de organizare a obiectelor care-l compun. Acesta se stabileşte în momentul creării diapozitivului şi poartă numele de layout. PowerPoint 2003 dispune de 24 de layout-uri predefinite, oferind tot atâtea posibilităţi de a combina diferitele tipuri de obiecte şi modul lor de poziţionare pe un slide; de exemplu un slide conţine un titlu şi un grafic, altul un titlu, o parte de text şi un clip video. Locul unde va fi plasat fiecare obiect este marcat prin linii punctate. Pentru introducerea obiectului trebuie să poziţionăm mouse-ul în zona dorită şi să apăsăm click (figura 8.1). Layout-ul unui slide poate fi modificat după crearea acestuia.
39
Figura 8.1. Exemplu de layout
Diapozitiv principal (master slide) Diapozitivul principal este cel care stochează informaţii despre formatul şi poziţia obiectelor comune tuturor diapozitivelor prezentării; aceste obiecte pot fi: titlul, textul (tipul fontului, dimensiunea fontului, culoarea), alte obiecte care apar pe fundal (imagini, sunete, text). Există un slide master pentru paginile de titlu şi un master pentru cele de conţinut. Orice schimbare efectuată în master slide, se va reflecta în toate slide-urile de acel tip conţinute în prezentare. Ori de câte ori se doreşte modificarea înfăţişării diapozitivelor unei prezentări putem face modificările o singură dată, diapozitivului principal şi aceste modificări vor fi aplicate automat tuturor slide-urilor existente şi celor care vor fi adăugate ulterior.
Folosiţi masterslide-ul ori de câte ori doriţi ca unul sau mai multe obiecte, cum ar fi logo-ul firmei, un anumit text sau imagine să apară pe toate slide-urile prezentării, în aceeaşi poziţie. Pentru a vedea masterslide-ul unei prezentări selectaţi din meniul View comanda Master – Slide Master.
Reţineţi că elementele introduse în masterslide nu pot fi editate sau modificate din interiorul slide-urilor obişnuite. Schema de culori Este formată dintr-un set de 8 culori care vor fi utilizate drept culori de bază de către diapozitivele prezentării – pentru culoarea textului sau a fundalului. Se poate alege o schemă de culori pentru un diapozitiv sau pentru întreaga prezentare. Există predefinite mai multe scheme de culori, din care se alege schema activă (acea schemă care va fi utilizată), astfel încât culorile alese să fie în armonie cu celelalte diapozitive şi cu culorile obiectelor conţinute de fiecare diapozitiv în parte. Secţiune
40
O suită de diapozitive ale unei prezentări pot fi grupate din punct de vedere conceptual într-o secţiune. O prezentare poate fi construită din mai multe secţiuni (logice); începutul unei noi secţiuni este marcat prin prezenţa unui diapozitiv-titlu. Prezentarea Este formată dintr-o succesiune de diapozitive concepute pentru a expune o serie de idei, pentru a argumenta un punct de vedere sau pentru a convinge auditoriu să ia o decizie. Prezentarea poate fi tipărită, afişată pe ecranul calculatorului sau transformată în fotodiapozitive de 35 mm sau în folii transparente pentru retroproiector. Din punct de vedere conceptual, prezentarea este formată din mai multe secţiuni. Funcţiile produselor pentru realizarea de prezentări pe calculator sunt reprezentate de totalitatea operaţiilor necesare pentru a crea şi gestiona o prezentare, pentru adăugarea de efecte speciale precum tranziţii între slide-uri, imprimarea unei ritmicităţi în derularea slide-urilor, gestionarea clipurilor video, a sunetelor, a imaginilor statice şi a hiperlegăturilor. 8.3. Crearea unei prezentări În funcţie de tipul de prezentare care se doreşte a fi creat, de conţinutul prezentării şi de experienţa utilizatorului, se poate folosi unul din cele 3 moduri de lucru disponibile pentru realizarea unei prezentări. După lansarea produsului, va apare fereastra din fig. 8.2, în care trebuie selectat un mod de lucru. În continuare vor fi prezentate cele trei moduri de lucru principale, oferite de PowerPoint. AutoContent wizard (conţinut automat) Este cea mai simplă modalitate de a realiza o prezentare. În acest caz se foloseşte wizard-ul pentru realizarea prezentării, acesta oferind sugestii privind conţinutul textului fiecărei pagini cât şi forma de prezentare a acestuia. Produsul ne asistă în toate etapele realizării unei prezentări, şi anume:
- în alegerea unui tip de prezentare, - oferă idei legate de conţinutul prezentării în funcţie de tema aleasă, - în formatarea şi organizarea prezentării.
Figura 8.2. Fereastra de alegere a opţiunilor pentru crearea unei noi prezzentări
Tematica prezentărilor este diversă şi se referă la: chioşcuri informaţionale, prezentări generale ale firmelor, prezentări de proiecte, calendare, certificate şi chiar pagini Web.
41
Template (şablon) Permite crearea sau selectarea unui anumit model de diapozitiv şi utilizarea lui ca fundal pentru toate diapozitivele prezentării. În acest caz, conţinutul şi forma de prezentare a fiecărui diapozitiv în parte va fi stabilită de utilizator, fără a fi asistat de produs. Blank presentation (prezentarea vidă) Această modalitate de lucru este recomandată utilizatorilor care au deja o experienţă în realizarea prezentărilor deoarece produsul nu oferă nici un fel de sugestii referitoare la conţinutul sau forma de prezentare a diapozitivelor.
1. Crearea unei prezentări cu AutoContent wizard Crearea unei prezentări cu asistenţa produsului, atât în ceea ce priveşte conţinutul diapozitivelor cât şi forma de prezentare se face parcurgând următorii paşi:
a. dacă este prima prezentare pe care o realizăm, după lansarea produsului, avem în faţă ecranul din figura 8.2. Selectăm opţiunea AutoContent wizard, apoi apăsăm butonul OK. Dacă nu, din meniul File selectăm opţiunea New şi apoi AutoContent Wizard;
b. selectăm opţiunea Presentation type, apăsând clic mouse în pătratul aflat în dreptul acestei opţiuni.
c. alegem o categorie de prezentări din cele disponibile şi anume General, Corporate, Projects, Sales/Marketing şi Carnegie Coach în funcţie de subiectul prezentării, iar în partea dreaptă a ecranului apar tipurile de prezentări corespunzătoare fiecărei categorii. Alegem una din aceste prezentări şi apăsăm butonul Next; în figura 8.3. este prezentată fereastra modului de lucru autocontent wizard.
Figura 4.3. Fereastra Autocontent Wizard
- alegem locul unde va fi rulată prezentarea: pe ecranul unui calculator, prezentarea va fi publicată pe Web, prezentarea va fi imprimată alb-negru sau color, se vor realiza slide-uri de 35 mm. După alegerea opţiunii dorite se apasă butonul Next;
- în ultimul pas introducem câteva informaţii care particularizează prezentarea şi anume: titlul prezentării, eventual textul care va apare în subsolul (footer-ul) fiecărui slide, data ultimei actualizări, numărul slide-ului. Apăsăm unul din
42
butoanele Next sau Finish. O primă formă a prezentării poate fi vizualizată selectând din meniul View opţiunea Slide show.
În continuare vom comuta în modul de vizualizare slide view (selectând butonul de pe toolbar-ul modurilor de vizualizare aflat în partea stângă jos a ferestrei PowerPoint) şi vom lua pe rând fiecare slide al prezentării pentru a adăuga şi/sau modifica informaţiile specifice.
2. Crearea unei prezentări utilizând un şablon predefinit Dacă dorim să folosim această modalitate pentru crearea unei prezentări procedăm astfel:
a. selectăm a doua opţiune (template), în ecranul prezentat în fig. 6.2. şi apăsăm butonul OK; dacă nu mai este prezent ecranul din fig. 8.2., selectăm din meniul File opţiunea New, apoi alegem Design Templates;
b. parcurgem lista template-urilor disponibile, selectăm varianta dorităşi apoi apăsăm butonul OK; 3 - apare fereastra de dialog New Slide, din care trebuie săalegem layout-ul dorit, în funcţie de obiectele pe care vrem să le avem pe primul diapozitiv al prezentării şi apoi apăsăm butonul OK;
c. introducem titlul şi celelalte elemente de conţinut ale diapozitivului; d. din meniul Insert¸ selectăm opţiunea New Slide şi apoi alegem un layout
pentru următorul diapozitiv; e. adăugăm elementele specifice acestui diapozitiv; Paşii d şi e se repetă
pentru fiecare diapozitiv al prezentării. f. după ce am terminat crearea diapozitivelor selectăm din meniul File
opţiunea Save şi introducem numele cu care va fi salvat fişierul care conţine prezentarea şi apăsăm butonul Save. Pentru a vedea cum arătă prezentarea, selectăm din meniul View opţiunea Slide Show. Pentru a întrerupe derularea prezentării în orice moment, apăsăm tasta ESC.
Putem reveni la orice diapozitiv al prezentării pentru a-l modifica.
3. Crearea unei prezentări plecând de la prezentarea vidă Crearea prezentării, în această variantă se face astfel:
− selectăm opţiunea Blank Presentation din ecranul prezentat în fig. 8.2. şi apoi selectăm un layout pentru primul slide. Dacăam făcut deja alte operaţii în Power Point şi ecranul amintit nu mai e prezent pe ecran, din meniul File alegem opţiunea New şi apoi Blank Presentation.Noua prezentare va utiliza schema de culori, titlul şi fonturile implicite;
− introducem titlul şi celelalte elemente de conţinut ale diapozitivului iniţial; − din meniul Insert¸ selectăm opţiunea New Slide şi apoialegem un layout pentru
următorul diapozitiv; − adăugăm elementele specifice acestui diapozitiv; Paşii 3 şi 4 se repetă pentru
fiecare diapozitiv al prezentării. − după ce am terminat crearea diapozitivelor selectăm dinmeniul File opţiunea Save
şi introducem numele fişierului careconţine prezentarea şi apăsăm butonul Save. Pentru a vedea cum va arăta prezentarea, selectăm din meniul View opţiunea Slide Show.Pentru a întrerupe derularea prezentării apăsăm tasta ESC.
Indiferent de modul de realizarea a unei prezentări aceasta poate fi salvată şi publicată pe un site Web. Pentru acesta, după definitivarea conţinutului prezentării, selectăm din meniul File opţiunea Save As Web Page. Efectul este crearea unui fişier index, în format HTML cu numele dat la salvare şi a unui folder cu acelaşi nume care conţine fişiere HTML corespunzătoare celorlaltor slide-uri ale prezentării.
43
Strâns legate de crearea unei prezentări şi de posibilităţile de modificare ulterioară a acestora, indiferent de modul ales iniţial pentru crearea prezentării, sunt modalităţile de vizualizare a prezentării pe care le vom prezenta în continuare. PowerPoint dispune de mai multe forme de vizualizare, fiecare fiind utilă într-o anumită fază a creări unei prezentări. Cea mai simplă modalitate de a comuta între o vizualizare şi alta este apăsarea butoanelor aflate pe toolbar-ul din colţul stânga jos în fereastra PowerPoint prezentat în continuare.
Figura 8.4. Toolbar-ul de stabilire a modurilor de vizualizare
8.4. Vizualizarea slide-urilor Normal view Acest mod de vizualizare împarte fereastra PowerPoint în 3 părţi sau panele: o parte utilă pentru organizarea prezentării, o parte care conţine slide-ul curent şi una dedicată notelor slide-urilor. Acest mod de vizualizare oferă posibilitatea de a lucra în acelaşi timp asupra tuturor aspectelor legate de prezentare. În figura 8.5. este prezentat modul de vizualizare normal. Panoul pentru organizarea prezentării permite vizualizarea şi modificarea conţinutului oricărui slide al prezentării. Aici apar titlurile şi conţinutul fiecărui slide; trecerea de la un slide la altul se face prin clic pe titlul slide-ului (care este precedat de icon-ul ). Orice modificare de text făcută în această secţiune este realizată în conţinutul slide-ului. Utilizând tehnica “click and drag” adică selectând un slide şi trăgându-l, putem modifica ordinea slide-urilor în cadrul prezentării. Panoul slide-ului permite vizualizarea şi modificarea conţinutului fiecărui slide, adăugarea de grafice, filme, sunete şi crearea de animaţii şi hiperlegături. Panoul pentru note permite adăugarea şi editarea notelor pentru vorbitor. Cele trei panouri sunt prezente şi la salvarea prezentării ca pagină Web. Singura diferenţă este dată de faptul că panoul de organizare a prezentării este înlocuit cu un cuprins.
Figura 8.5. Modul de vizualizare Normal
44
Outline view Acest tip de vizualizare este util în momentul organizării conţinutului diapozitivelor prezentării, deoarece oferă o imagine asupra punctelor principale ale fiecărui diapozitiv. Pentru a comuta în această formă de vizualizare se apasă butonul de pe toolbar-ul prezentat anterior. În momentul comutării în acest tip de vizualizare, va apare toolbar-ul Outlining.
Butoanele acestuia permit:
- trecerea de la un slide la altul; - schimbarea ordinii diapozitivelor, în cadrul prezentării; - schimbarea ordinii textului în cadrul fiecărui diapozitiv; - vizualizarea numai a titlurilor diapozitivelor sau atât a titlurilor cât şi a ideilor
principale; - schimbarea nivelului de indentare al titlului sau al textului.
Slide view Pentru a comuta în acest format de vizualizare se apasă butonul Acest format este util pentru modificarea diapozitivelor, ulterior creării lor. Se poate vizualiza un întreg diapozitiv, sau ne putem concentra atenţia asupra unei anumite porţiuni a diapozitivului, pe care o mărim prin selectarea opţiunii Zoom din meniul View. Trecerea de la un slide la altul, în aceast mod de vizualizare se face utilizând scroll bar-ul vertical din partea dreaptă a ferestrei Power Point. Slide sorter view În acest mod de vizualizare sunt expuse pe acelaşi ecran toate diapozitivele prezentării, în miniatură, astfel încât putem adăuga, şterge sau schimba ordinea diapozitivelor. Pentru a comuta în acest tip de vizualizare selectăm butonul . Tot în acest mod de vizualizare se pot adăuga temporizări în derularea diapozitivelor şi tranziţii de la un diapozitiv la altul. Aceste efecte se pot realiza cu ajutorul butoanelor de pe toolbar-ul Slide Sorter.
Figura 8.6. Bara de instrumente Slide Sorter
Slide show Acest mod de vizualizare permite derularea prezentării pe ecranul calculatorului. Comutarea în acest mod se face selectând din mediul View, opţiunea Slide show sau selectând butonul de pe toolbar. 8.5. Crearea unui nou diapozitiv Crearea unui nou diapozitiv se face astfel:
- selectăm din meniul Insert opţiunea New Slide; - din fereastra de dialog cu titlul New Slide, alegem schema de organizare
pentru diapozitiv; dacă diapozitivul este un diapozitiv titlu al secţiunii vom alege prima variantă (title slide), altfel una din celelalte disponibile, în funcţie de obiectele care trebuie să apară în diapozitiv şi de poziţionarea acestora. În partea dreaptă jos a ferestrei apare denumirea generică a layout-ului selectat. Pentru vizualizarea variantelor de organizare disponibile folosim scrool-bar-ul vertical.
45
8.6. Efecte aplicate asupra slide-urilor Diapozitivele unei prezentări pot conţine texte şi grafice animate, efecte sonore şi animate, chiar filme. Aceste elemente sunt incluse în paginile unei prezentări pentru:
- a scoate în evidenţă cele mai importante elemente ale prezentării; - a controla fluxul informaţional, - a capta atenţia auditoriului şi a creşte interesul pentru prezentare.
1. Animaţia Animaţia poate fi realizată în mai multe variante şi anume:
- prin animarea textului; - animarea anumitor componente ale unui grafic; - schimbarea ordinii în care apar într-un diapozitiv obiectele animate; - adăugarea unor efecte după apariţia obiectului animat.
Toate tipurile de animaţii sunt realizate prin intermediul opţiunii Custom Animation din meniul Slide Show. Animarea textului se poate face prin: apariţia pe rând a literelor ce compun textul, animarea la nivel de cuvânt prin apariţia pe rând a cuvintelor, animarea textului la nivelul unui paragraf. Pentru animarea textului sau a altor obiecte ale unui diapozitiv se procedează astfel: 1. se vizualizează diapozitivul care conţine textul sau obiectul de animat, în modul Slide view;
2. se selectează opţiunea Custom Animation din meniul Slide Show; 3. din fereastra de dialog care conţine obiectele neanimate (Slide objects without
animation), selectăm obiectul dorit şi apoi apăsăm Animate; 4 - dacă dorim ca animarea să fie declanşată de apăsare clic mouse selectăm On click mouse; Dacă însă dorim ca animaţia să înceapă automat, selectăm opţiunea Automatically şi introduce numărul de secunde între 2 animaţii succesive. 5 - alegem opţiunea Effects. Selectăm unul din efectele disponibile la Entry animation and sound. Pentru a vedea rezultatul unui efect putem apăsa în orice moment butonul Preview, aflat în fereastra Custom Animation. În acelaşi mod putem selecta din lista sunetelor disponibile, unul care să însoţească animaţia.
Dacă obiectul care se animă este un câmp cu text, se poate seta modul în care va apare textul din câmp şi anume tot textul odată, un cuvânt după altul sau literă cu literă. Selectarea opţiunii dorite se va face în fereastra Introduce text. 8.7. Tranziţia între slide-uri Adăugarea de tranziţii în derularea prezentării Paşii care trebuie parcurşi sunt:
- se trece în modul de vizualizare Slide sorter selectăm diapozitivul sau diapozitivele cărora vrem să le adăugăm efecte de tranziţie. Selectarea mai multor diapozitive se face ţinând tasta Shift apăsatăşi cu ajutorul mouse-ului alegem pe rând toate diapozitivele cărora vrem să le aplicăm acel efect;
- - din meniul Slide Show selectăm Slide Transition; 3 - în fereastra de dialog Effects alegem tranziţia dorită, apoi viteza de derulare a acesteia; 4 - putem alege ca moment al declanşării pentru tranziţiei, una din variantele care apar în fereastra Advance şi anume la apăsarea butonului mouse-ului (On mouse click) sau începerea în mod automat a derulării tranziţiei, după un anumit timp (Automatically after …. seconds);
- apăsăm butonul Apply pentru a asocia efectul de tranziţie diapozitivelor selectate sau butonul Apply to All pentru a aplica acelaşi efect tuturor diapozitivelor prezentării;
- vizualizarea rezultatului se face selectând din meniul View, opţiunea Slide Show.
Efectul de temporizare
46
Implicit, trecerea de la un diapozitiv se face prin apăsare clic mouse. Există posibilitatea ca trecerea de la un diapozitiv la altul să se facă automat, setând timpul în care fiecare diapozitiv să rămână afişat pe ecran. Există 2 variante de lucru pentru realizarea temporizării şi anume:
- stabilirea timpului pentru fiecare slide; - folosirea facilităţii de repetiţie. Aceasta constă în înregistrarea şi apoi redarea
comportamentului diapozitivelor în prezentare. Setarea timpului pentru fiecare diapozitiv se realizează astfel:
- în modul de vizualizare Slide Sorter, selectăm diapozitivul pe care vrem să-l temporizăm;
- în meniul Slide Show, selectăm Slide Transition; - la Advanced, selectăm Automatically after şi introducem timpul în care
diapozitivul va rămâne pe ecran; - apăsăm butonul Apply pentru a asocia acest timp diapozitivului curent sau
butonul Apply to All pentru a asocia timpul tuturor diapozitivelor prezentării.
8.8. Salvarea prezentării Când salvaţi prezentarea, pe lângă opţiunea implicită de tip Presentation
(prezentare), mai aveţi câteva opţiuni care se pot dovedi utile. Pentru a avea acces la celelalte tipuri de prezentare salvaţi cu Save As, iar din câmpul Save as type din fereastra Save As alegeţi tipul dorit. În scopul păstrării compatibilităţii cu versiunile mai vechi ale PowerPoint, puteţi alege PowerPoint95 sau PowerPoint 97-2000&95 Presentation. În oricare dintre aceste forme decideţi să salvaţi, atunci când veţi deschide fişierul se va deschide aplicaţia PowerPoint în care puteţi edita prezentarea, lansarea ei trebuind să o faceţi manual, cu tasta F5 sau din meniul View. Dacă salvaţi cu opţiunea PowerPoint Show, atunci când veţi deschide fişierul se va lansa automat prezentarea (show-ul). În această situaţie, ca să puteţi edita prezentarea (să adăugaţi sau să eliminaţi nişte slide-uri, de exemplu), va trebui să deschideţi PowerPoint, apoi din meniul File — Open să deschideţi fişierul. Comportamentul diferit provine din numele diferit al extensiei, ppt pentru prezentări şi pps pentru show-uri. PowerPoint din Office 2003 oferă posibilitatea salvării prezentării chiar şi sub formă de fişiere imagine JPG, PNG sau GIF.
47
Bazele Tehnologiei Informaţiei 48
Capitolul IX Programe de arhivare
Primele preocupări în domeniu datează de la jumătatea secolului XX. Comprimarea datelor a apărut ca răspuns la necesitatea stocării unui volum cât mai mare de date pe un spaţiu cât mai mic şi a transmiterii acestor date cu o rată de transfer cât mai mare.
Un compresor de date este o aplicaţie care, pe baza unuia sau mai multor algoritmi de compresie, diminuează spaţiul necesar stocării informaţiei utile conţinute de un anumit set de date. Pentru orice compresor de date este necesară existenţa a cel puţin unui decompresor care, pe baza informaţiilor furnizate de compresor, să poată reconstitui informaţia care a fost comprimată. În cazul în care nu există un decompresor, atunci datele comprimate devin inutile pentru utilizator deoarece acesta nu mai are acces la informaţia stocată în arhivă (o arhivă reprezintă rezultatul obţinut în urma utilizării unui compresor). Un compresor de date este format din următoarele elemente:
• una sau mai multe surse de informaţie; • unul sau mai mulţi algoritmi de compresie. • una sau mai multe transformări.
Sursa de informaţie pentru un compresor poate fi constituită de unul sau mai multe fişiere sau de un flux de date care a fost transmis compresorului prin intermediul unei reţele. Datele arhivate urmează să fie stocate într-o arhivă care urmează să fie păstrată local sau urmează să fie transmisă mai departe. 9.1 Opţiunea Compressed (zipped) Folder Sistemul de operare Windows XP are posibilitatea de arhivare a datelor utilizând instrumente care se instalează odată cu sistemul. Opţiunea Compressed (zipped) folder poate fi accesată dacă executaţi click dreapta pe un folder sau fişier şi din meniul contextual activate alegeţi opţiunea Send To → Compressed (zipped) folder. Deoarece această facilitate se instalează odată cu sistemul de operare nu mai este necesară instalarea altor programe de arhivare (WinRAR, WinZip, WinAce, 7Zip etc.) Pentru a crea un folder comprimat alegeţi din meniul New2 al utilitarului Windows Explorer, opţiunea Compressed (zipped) folder, care va crea un folder comprimat gol. Apoi, prin tehnica drag&drop, trageţi în interiorul acestui folder fişierele sau folderele pe care doriţi să le arhivaţi. O altă metodă, folosită în mod curent, presupune ca folderul comprimat să fie creat după ce informaţia de arhivat este disponibilă. Pentru a arhiva fişiere sau foldere utilizând această a doua metodă, parcurgeţi următoarele etape: deschideţi Windows Explorer-ul şi localizaţi informaţia pe care doriţi să o arhivaţi, apoi selectaţi fişierele sau folderele respective. După selectarea acestora executaţi click dreapta pe unul dintre fişierele sau folderele selectate şi alegeţi opţiunea Compressed (Zipped) Folder, figura 9.1a. Drept rezultat, în folderul sau pe unitatea de disc curentă se va crea o arhivă cu extensia .zip numită după fişierul sau folderul cu care aţi început selecţia, figura 9.1b.
2 Este posibil ca opţiunea Compressed (zipped) folder să lipsească din meniul New. În acest caz, o
posibilă soluţionare a problemei o puteţi găsi la pagina: http://forums.techarena.in/windows-xp-support/834000.htm.
48
Bazele Tehnologiei Informaţiei 49
a b
Figura 9.1 a) Crearea unui folder comprimat, b) afişarea unui astfel de folder şi pictograma asociată
Unei arhive astfel obţinute îi puteţi asocia o parolă pentru a restricţiona accesul la datele din arhivă. Parolarea conţinutului arhivei se realizează, după deschiderea acesteia, cu ajutorul opţiunii Add a Password din meniul File. Pentru a extrage (dezarhiva) unul dintre elementele arhivei va trebui să introduceţi, de fiecare dată, parola stabilită. Pentru dezarhivarea arhivei utilizaţi opţiunea Extract All din meniul File sau tehnica drag&drop pentru dezarhivarea doar a unor elemente ale arhivei, figura 9.2.
Figura 9.2 Extragerea unui element al arhivei
49
Bazele Tehnologiei Informaţiei 50
9.2 Utilizarea Programul WinRAR WinRAR este un program shareware3 de arhivare a datelor care operează cu cele două tipuri principale de arhive, RAR şi ZIP şi de asemenea poate dezarhiva şi converti în alte formate arhive CAB, ARJ, TAR, GZ, ACE, BZ2, Z, 7-Zip, ISO etc. Pentru a nu perturba funcţionarea opţiunii Compressed (Zipped) Folder, la instalarea programului WinRAR, când vi se cere să selectaţi tipurile de arhive cu care va opera, debifaţi caseta de validare ZIP, figura 9.3a. În cazul bifării accidentale a acesteia va trebui să refaceţi asocierea între fişierele cu extensia .zip şi programul care să lucreze cu acest tip de arhivă. Prin urmare, va trebui să daţi click dreapta pe o arhivă ZIP şi din meniul contextual să alegeţi opţiunea Open With → Choose Program. Din fereastra Open With alegeţi programul Compressed (Zipped) Folder din secţiunea Recommended Programms: şi apoi bifaţi caseta de validare Allways use the selected program to open this kind of file, figura 9.3b.
a) b) Figura 9.3 a) Deselectarea casetei de validare ZIP la instalarea programului WinRAR, b) reasocierea folder comprimat – program corespunzător (Compressed (zipped) Folders)
Odată instalat programul WinRAR, în meniul contextual al oricărui fişier veţi avea o intrare denumită WinRAR ce grupează opţiunile disponibile. Instalarea programului este foarte simplă şi poate demara cu deschiderea motorului de căutare www.google.ro şi introducerea şirului de căutare „download WinRAR”. Din lista de adrese alegeţi primul rezultat, adică www.rarlab.com şi se va afişa o pagină ce oferă spre descărcare versiuni ale programului cu interfaţă utilizator specifică mai multor limbi printre care şi limba română. Daţi dublu click pe linkul corespunzător şi se va descărca fişierul de instalare. Deschideţi fişierul şi urmaţi instrucţiunile care vă vor ajuta la instalarea programului. Opţiunile din meniul contextual permit, în ordine: adăugarea fişierului / fişierelor selectat(e) într-o arhivă cu numele dat de utilizator şi specificarea localizării arhivei, adăugarea fişierului / fişierelor selectate în prealabil într-o arhivă cu numele fişierului sau, în cazul în care s-au selectat mai multe fişiere, într-o arhivă cu numele folderului în care sunt localizate fişierele, arhivarea şi transmiterea prin e-mail (folosind clientul mail Outlook Express), arhivarea cu numele implicit şi transmiterea prin e-mail, figura 9.4.
3 Shareware este o metodă de promovarea produselor software. WinRAR va putea fi utilizat gratuit
timp de 40 de zile după care, la fiecare utilizare, se va afişa o fereastră în care vi se cere să cumpăraţi produsul.
50
Bazele Tehnologiei Informaţiei 51
Figura 9.4 Meniul contextual şi opţiunile WinRAR
WinRAR oferă utilizatorului posibilitatea creării mai multor profile utilizator care pot fi activate rapid înaintea începerii unei operaţiuni de activare. Pentru a nu specifica de fiecare dată tipul arhivei, mărimea volumului, metoda de compresie şi alte opţiuni atunci când se doreşte arhivarea unor fişiere, se pot crea profile care să memoreze operaţiunile şi setările comune de arhivare. Profilele se pot crea după stabilirea tuturor setărilor prin apăsarea butonului Profile şi selectarea opţiunii Salvează setările curente într-un profil nou.
9.2.1 Operaţii comune Arhivarea unui fişier Se activează meniul contextual al fişierului respectiv şi se alege una dintre opţiunile Adaugă în arhiva... sau Adaugă într-o arhivă, figura 9.4. Programul WinRAR pune la dispoziţia utilizatorului şase metode de compresie: (Doar stocare) plasarea fişierelor într-o arhivă, dar fără compresie, Cea mai rapidă, Rapidă, Normală, arhivarea Bună şi Maximă. Din punct de vedere al comprimării informaţiei o arhivă realizată cu metoda Maximă este cea mai bună, însă timpul de creare a arhivei este mare. Stabilirea metodei de compresie se realizează prin selectarea acesteia din lista derulantă Metoda de compresie din tabela General, figura 9.5. Arhivarea mai multor fişiere sau foldere Se procedează la fel ca mai sus cu deosebirea că, în prealabil, se selectează fişierele şi folderele ce vor fi incluse în arhivă. Dezarhivarea unui fişier Se execută click dreapta pe fişierul corespunzător şi se alege una dintre cele trei subopţiuni din opţiunea WinRAR a meniului contextual: Extrage aici, Extrage fişierele (utilizatorul poate modifica locaţia unde se va dezarhiva arhiva şi numele folderului ), Extrage în directorul aaaa (unde aaaa este numele arhivei). Adăugarea unui fişier într-o arhivă Cea mai simplă metodă presupune folosirea metodei drag&drop. Se glisează cu click stânga apăsat fişierul peste arhiva deja existentă şi se eliberează click stânga. Arhiva va fi actualizată automat cu noul fişier inclus. Crearea unei arhive pe volume Deseori crearea mai multor arhive de dimensiuni mai mici reprezintă o soluţie mai bună decât crearea unei singure arhive dar de dimensiune mare (de exemplu aveţi la dispoziţie două CD-uri pe care vreţi sa copiaţi un film de 800MB. O singură arhivă ar fi prea mare pentru a putea fi memorată pe un singur CD şi optaţi pentru crearea fie a două volume de 400MB, fie 8 volume a câte 100MB fiecare).
51
Bazele Tehnologiei Informaţiei 52
Pentru a crea o arhivă pe volume se apasă click dreapta pe fişierul sau folderul ce urmează a fi comprimat multivolum, apoi se selectează opţiunea Adaugă în arhivă, iar din lista derulantă Împarte în volume, se stabileşte mărimea volumului, figura 9.5.
Figura 9.5 Crearea unei arhive pe volume
Din lista derulantă Împarte în volume se alege fie o valoare predefinită pentru
volum, fie se specifică explicit mărimea acestuia. Mărimea volumului este specificată în octeţi. În cazul introducerii manuale a mărimii volumului, dacă după valoarea numerică se adaugă litera k, valoarea introdusă va fi exprimată în kiloocteţi.
Dacă arhivarea se realizează de exemplu pe un suport de memorie externă, este avantajoasă selectarea opţiunii Automatic, programul calculând automat mărimea volumului astfel încât să nu se depăşească spaţiul de memorare disponibil. Dacă se doreşte arhivarea pe volume egale cu capacitatea de stocare a unui CD de 700 MB se poate alege din lista derulantă 700m – CD 700M. Programul va crea volume numite volname.part001.rar, volname.part002.rar etc. ultimul volum fiind de obicei de mai mică mărime.
Dezavantajul arhivării pe volume este dat de faptul că dacă se pierde oricare dintre volumele arhivei, dezarhivarea nu mai este posibilă. Crearea unei arhive cu parolă
Parola stabilită la arhivare va fi necesară la dezarhivare, fără introducerea parolei la dezarhivare fişierele nu vor putea fi extrase. De asemenea nici vizualizarea fişierelor din arhivă nu va fi posibilă. WinRAR suportă atât arhive RAR cât şi arhive ZIP. În ambele formate este disponibilă criptarea (parolarea unei arhive).
Spre deosebire de ZIP, formatele RAR permit criptarea nu numai a datelor, ci şi a altor zone sensibile: numele de fişiere, mărimea, atributele, comentariile.
Arhivele RAR pot fi în format solid, caz în care toate fişierele arhivate vor fi tratate unitar, ca un singur bloc de date. Arhivele RAR solide şi arhivele cu numele fişierului criptat pot avea o singură parolă pentru toate fişierele din arhivă. Fişierele din arhivele non solide în format RAR sau în format ZIP pot avea parole diferite pentru fişierele componente.
Pentru a cripta informaţii importante se recomandă arhivarea în format RAR şi stabilirea unei parole din cel puţin opt caractere (litere şi cifre) alese aleator. Pentru a arhiva cu parolă se alege tabela Avansat şi se apasă butonul Setare parolă, figura 9.6. Parola aleasă va trebui să conţină un număr suficient de mare de caractere (minim 8) şi
52
Bazele Tehnologiei Informaţiei 53
eventual alte caractere speciale pentru a face parola dificil de înlăturat cu ajutorul programelor concepute în acest scop.
Figura 9.6 Crearea unei arhive cu parolă la dezarhivare
Crearea unei arhive SFX (SelF eXtracting, cu autoextragere)
Arhiva SFX sau cu autoextragere este de fapt un fişier executabil care, odată accesat începe automat procesul de dezarhivare. Pentru a crea o arhivă cu autoextragere se selectează caseta de validare Creează arhivă de tip SFX din tabela General a opţiunii Adaugă în arhiva aaa. Pictograma unei arhive SFX are aspectul din figura 9.7.
Figura 9.7 Pictograma unei arhive cu autoextragere (SFX)
Pentru a dezarhiva o arhivă SFX daţi dublu click pe pictograma arhivei. Se va afişa
o fereastră asemănătoare cu cea din figura 6.8 în care va trebui să selectaţi, cu ajutorul butonului Răsfoire (Browse), unitatea de disc sau folderul unde doriţi să realizaţi dezarhivarea. Apăsaţi butonul Instalare pentru a dezarhiva fişierele arhivei.
Figura 9.8 Aspectul ferestrei ce lansează decomprimarea unei arhive rar SFX.
53
Bazele Tehnologiei Informaţiei 54
9.2.2. Performanţele programului WinRAR
Principalul avantaj al formatului ZIP este popularitatea. Majoritatea fişierelor comprimate le puteţi descărca de pe Internet în format ZIP. Un al doilea avantaj îl constituie faptul că arhivele ZIP sunt create mai rapid decât arhivele RAR.
Formatul RAR furnizează în schimb o mai bună rată de compresie în special în modul solid, tabelul 9.1. O altă caracteristică importantă este, aşa cum am văzut mai sus, posibilitatea de a crea arhive multivolum. Arhivele RAR au de asemenea câteva caracteristici importante dintre care cea mai importantă este capacitatea de a proteja integritatea datelor aflate în arhivă (opţiunea Protect archive from damage din meniul Commands). O arhivă RAR ce conţine date importante poate fi blocată pentru a se preveni modificarea accidentală a datelor.
Dacă ne referim la mărimea maximă pe care o poate avea o arhivă, atunci avantajul este clar de partea formatului RAR, mărimea maximă a informaţiei comprimate fiind practic nelimitată. Comparativ, o arhivă ZIP poate avea maxim 4GB.
Tabelul 9.1 Performanţele comparative ale programelor de arhivare WinRAR şi WinZip în funcţie de tipul informaţiei comprimate.
Element WinRAR 3.70 WinZip 11.1 Text 15 - 30% 20 - 45% Fişiere Word 22% 29% Fişiere text în engleză 14,8% 26,8%
Fişiere BMP 19% 29,5% Fişiere CAD4 26% 39%
În concluzie putem spune că arhivarea este procedeul prin care spaţiul ocupat pe un suport de memorie de către fişierele mari poate fi redus substanţial. Mărimea arhivei (rata de compresie a fişierului iniţial) depinde de programul de arhivare utilizat, de metoda de arhivare folosită şi de tipul informaţiei comprimate.
4 Fişiere corespunzătoare aplicaţiilor din gama proiectării asistate de calculator (Computer Aided
Design), cum ar fi Autodesk Autocad.
54
Bazele Tehnologiei Informaţiei 55
Bibliografie Costin Pribeanu - Introducere în interacţiunea om-calculator, Bucuresti, Matrix Rom, 2003. Jerry Lee Ford – Microsoft Windows XP Professional, Premier Press, 2003 Greg Perry - Iniţiere în programarea calculatoarelorBucuresti, Teora, 2000. Linda Null, Julia Nobur- The Essentials of Computer Organization and Architecture, John & Bartlett Publishers, 2003 Scott Mueler – PC Upgrading and Repair, Que 2003
55