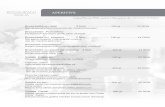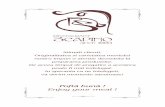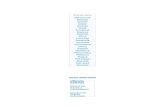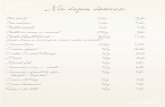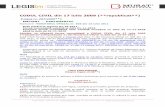Manual de utilizare - legistm.ro · Bara superioară meniu Meniu utilizator – meniul cu...
Transcript of Manual de utilizare - legistm.ro · Bara superioară meniu Meniu utilizator – meniul cu...

Manual de utilizare aplicație AvocatPRO
CENTRUL TERITORIAL DE CALCUL ELECTRONIC S.A | PIATRA NEAMȚ
WWW.CTCE.RO WWW.AVOCATPRO.EU
E-Mail: [email protected], Tel: 0233.218.110 | Bld. Decebal nr.32, Piatra Neamț
E-mail: [email protected], Tel. 0720.520.028, Web www.legistm.ro

1
Cuprins
1. Structura dosarului AvocatPRO ................................................................................................6
x Număr unic de înregistrare dosar ........................................................................................6
x Număr intern .........................................................................................................................6
x Materie juridică......................................................................................................................6
x Observații ...............................................................................................................................6
x Starea dosarului ....................................................................................................................6
x Debit dosar ............................................................................................................................6
x Obiect .....................................................................................................................................6
x Legislație ................................................................................................................................6
x Documentele .........................................................................................................................6
x Asigurări .................................................................................................................................6
x Atenționări .............................................................................................................................7
x Contracte ...............................................................................................................................7
x Costuri ....................................................................................................................................7
x Activități .................................................................................................................................7
2. Interfața utilizator .....................................................................................................................8
2.1 Pagina de start ......................................................................................................................8
2.2 Dosarele mele........................................................................................................................9
Bara superioară meniu .................................................................................................................9
Bara intermediară pentru navigare, căutări și filtrare ...............................................................9
Navigarea pe pagini ..................................................................................................................9
Tip afișare și filtre rapide .........................................................................................................9
Butoanele de filtrare ............................................................................................................... 10
Ordonare dosare ..................................................................................................................... 10
Căutarea rapidă....................................................................................................................... 10
Căutare avansată .................................................................................................................... 10
Lista dosarelor............................................................................................................................. 11
x Alegerea conținutului afișat ............................................................................................ 11
x Distingerea dosarelor după coduri de culoare .............................................................. 11
x Selectarea dosarelor ....................................................................................................... 12
x Cronometrarea lucrului la dosare ................................................................................... 12

2
x Previzualizarea unui dosar .............................................................................................. 12
x Sumar dosar .................................................................................................................... 12
x Detalii dosar ..................................................................................................................... 13
2.3 Căutare online ..................................................................................................................... 19
2.4 Rapoarte .............................................................................................................................. 20
Raport de activitate .................................................................................................................... 20
Raport statistic ............................................................................................................................ 20
Raportul client ............................................................................................................................. 20
Tabel pivot .................................................................................................................................. 21
Tabel pivot –Prezentare generală .......................................................................................... 21
Tabel pivot –Exemple utilizare ............................................................................................... 26
2.5 Calendarul de evenimente .................................................................................................. 30
Opțiuni calendar.......................................................................................................................... 30
Sincronizare Google Calendar .................................................................................................... 32
2.6 Import dosare...................................................................................................................... 34
Dosare online .............................................................................................................................. 34
Dosare online – 2. Căutare .................................................................................................... 34
Dosare online – 3. Selecție dosare ........................................................................................ 35
Dosare online – 4. Finalizare.................................................................................................. 37
Fișier MS Excel ............................................................................................................................ 37
Fișier MS Excel – 2. Asociere date ......................................................................................... 37
Fișier MS Excel – 3. Selecție dosare ...................................................................................... 39
Fișier MS Excel – 4. Finalizare ................................................................................................ 40
2.7 Sincronizare (din meniul principal al aplicației) ................................................................ 41
2.8 Date cont, setări.................................................................................................................. 42
3. Alerte și notificări .................................................................................................................... 43
Avertizări vizuale ......................................................................................................................... 43
Avertizări pe cale electronică ..................................................................................................... 44
4. Setări aplicație și personalizare ............................................................................................. 46
Preferințe utilizator ..................................................................................................................... 46
Preferințe cromatice dosare ................................................................................................... 46
Preferințe cromatice evenimente calendar ........................................................................... 46
Deschide dosar în fereastră nouă .......................................................................................... 46

3
Redeschide ultimul dosar la pornire ...................................................................................... 46
Animație componente interfață ............................................................................................. 46
Previzualizare dosar ................................................................................................................ 46
Permite alerte sonore ............................................................................................................. 46
Avertizări la termen înainte cu (zile) ..................................................................................... 46
Etichetă evenimente calendar ................................................................................................ 47
Date cont, setări ......................................................................................................................... 47
Detalii cont .............................................................................................................................. 47
Detalii utilizatori ...................................................................................................................... 47
Numerotare automată ............................................................................................................ 47
5. Întreținere aplicație ................................................................................................................ 52
6. Utilizatori – organizare și drepturi ......................................................................................... 53
Unități administrative ................................................................................................................. 54
Utilizatori ..................................................................................................................................... 55

4
Figura 1. Pagina de start .............................................................................................................................. 8 Figura 2. Listă dosare ................................................................................................................................... 9 Figura 3. Tip afișare și filtre rapide .............................................................................................................. 9 Figura 4. Filtre căutare avansată ............................................................................................................... 10 Figura 5. Continuare filtre căutare avansată ............................................................................................. 11 Figura 6. Coloane listă dosare .................................................................................................................... 11 Figura 7. Previzualizare dosar .................................................................................................................... 12 Figura 8. Vizualizare detalii dosar .............................................................................................................. 13 Figura 9. Editare fișă dosar......................................................................................................................... 14 Figura 10. Părți dosar.................................................................................................................................. 14 Figura 11. Tipuri de părți dosar.................................................................................................................. 15 Figura 12. Obiect dosar .............................................................................................................................. 15 Figura 13. Legislație atașată dosarului ..................................................................................................... 15 Figura 14. Jurisprudență atașată dosarului ............................................................................................... 16 Figura 15. Dosar prealabil – documente atașate ...................................................................................... 16 Figura 16. Conținut dosar ........................................................................................................................... 16 Figura 17. Asigurare dosar ......................................................................................................................... 17 Figura 18. Termene dosar .......................................................................................................................... 17 Figura 19. Atenționare dosar ...................................................................................................................... 17 Figura 20. Contracte asistență juridică ...................................................................................................... 18 Figura 21. Costuri asociate dosarului ......................................................................................................... 18 Figura 22. Activitate dosar .......................................................................................................................... 18 Figura 23. Căutare dosare online ............................................................................................................... 19 Figura 24. Rezultate căutare online ........................................................................................................... 19 Figura 25. Opțiuni raport de activitate ....................................................................................................... 20 Figura 26. Opțiuni raport de statistic ......................................................................................................... 20 Figura 27. Opțiuni raport de tip client ....................................................................................................... 20 Figura 28. Opțiuni raport de tip tabel pivot ............................................................................................... 21 Figura 29. Calendar de evenimente ........................................................................................................... 30 Figura 30. Opțiuni calendar ........................................................................................................................ 30 Figura 31. iCalendar .................................................................................................................................... 31 Figura 32. Detalii eveniment calendar ....................................................................................................... 32 Figura 33. Import dosare ............................................................................................................................ 34 Figura 34. Import dosare din mediul online .............................................................................................. 35 Figura 35. Dosar deja existent în baza de date ........................................................................................ 35 Figura 36. Opțiuni dosare în curs de import .............................................................................................. 36 Figura 37. Selectare dosare pentru import ................................................................................................ 36 Figura 38. Import dosare din fișier MS Excel ............................................................................................ 37 Figura 39. Coloane afișate după încărcarea datelor ................................................................................. 38 Figura 40. Selectare date ............................................................................................................................ 39 Figura 41. Mesaj import finalizat ................................................................................................................ 40 Figura 42. Număr dosare importate ........................................................................................................... 40 Figura 43. Sincronizare dosare - Portalul Justiției/Înalta Curte de Casație ............................................. 41 Figura 44. Sincronizare dosare ................................................................................................................... 41 Figura 45. Previzualizare termene dosar ................................................................................................... 43 Figura 46. Alertă pop-up ............................................................................................................................. 44 Figura 47. Alertă atenționare...................................................................................................................... 44 Figura 48. Atenționare la termen ............................................................................................................... 45

5
Figura 49. Preferințe utilizatori ................................................................................................................... 46 Figura 50. Etichetă eveniment Calendar .................................................................................................... 47 Figura 51. Date cont. Setări ....................................................................................................................... 47 Figura 52. Numerotare automată ............................................................................................................... 48 Figura 53. Vezi definiție .............................................................................................................................. 48 Figura 54. Definire standard numerotare automată ................................................................................. 49 Figura 55. Praguri valori numerotare ......................................................................................................... 49 Figura 56. Modificare valoare contor ......................................................................................................... 50 Figura 57. Prag modificat............................................................................................................................ 50 Figura 58. Dosare fără număr intern ......................................................................................................... 50 Figura 59. Numerotare automată a dosarelor fără număr intern ............................................................ 50 Figura 60. Selectare dosare. Numerotare automată ................................................................................. 51 Figura 61. Întreținere aplicație ................................................................................................................... 52 Figura 62. Administrare utilizatori .............................................................................................................. 53 Figura 63. Drepturi utilizatori ..................................................................................................................... 54 Figura 64. Unitate nouă .............................................................................................................................. 54 Figura 65. Ştergere unitate......................................................................................................................... 55 Figura 66. Drepturi la nivel de dosare ....................................................................................................... 56

6
1. Structura dosarului AvocatPRO
În aplicație, un dosar de instanță este alcătuit din următoarele componente:
x Număr unic de înregistrare dosar - este definit de număr, instanță, an dosar, accesorii;
x Număr intern: numărul propriu societății dumneavoastră (de exemplu, utilizat în scopul introducerii dosarelor de consultanță);
x Materie juridică: alegerea materiei se va face prin accesarea listei derulante (click stânga pe săgeata din dreapta) și selectarea prin click stânga a uneia din opțiunile puse la dispoziție;
x Unul sau mai multe Stadii, care reprezintă parcursul unui dosar la una sau mai multe instanțe de judecată. Fiecare stadiu conține date distincte despre:
o Data stadiului o Instanța la care are loc o Secția o Judecător o Părțile la dosar
� Una din părțile la dosar poate lua calitatea de Client al dosarului � Una din părțile la dosar, diferită de Clientul dosarului, poate lua
calitatea de Parte adversă la dosar o Termenele de judecată o Costuri asociate stadiului
x Observații dosar: câmpul vă oferă posibilitatea introducerii de informații care au caracter explicativ.
x Starea dosarului, care poate fi: activ, suspendat, redeschis, perimat sau finalizat. Dacă dosarului i se atribuie starea finalizat, vor fi disponibile și alte detalii cu privire la soluția adoptată: admis, respins sau admis parțial, precum și o descriere a soluției la dosar.
x Debit dosar și debit recuperat, care reprezintă cheltuielile totale la dosar.
x Obiect(e) dosar
x Legislație conexă – permite consultarea și atașarea documentelor legislative care au legatură cu dosarul
x Documentele atașate dosarului, ce pot fi în format: *.xls, *.doc, *.pdf, *.txt, *.jpg, etc.
x Asigurări la dosar (pentru clienții care solicită legătura cu modulul de asigurări)

7
x Atenționări la dosar (evenimente introduse fie manual fie automat, pentru a permite notificarea utilizatorului pe cale Email sau SMS)
x Contracte de asistență juridică
x Costuri diverse asociate la stadiul dosarului
x Activități liber introduse de utilizator, cu posibilitatea de a fi contorizate/cronometrate

8
2. Interfața utilizator
2.1 Pagina de start
Figura 1. Pagina de start
Pagina de start a aplicației se prezintă ca în ilustrația de mai sus. Opțiunile prezente în interfață sunt descrise în cele ce urmează.

9
2.2 Dosarele mele
Figura 2. Listă dosare
Lista de dosare reprezintă interfața principală pentru afișarea dosarelor din aplicație. În această pagină sunt disponibile variate filtre, elemente de ordonare și selectare a
conținutului afișat, dispuse în 3 zone, după cum urmează:
Bara superioară meniu
Meniu utilizator – meniul cu principalele funcții ale aplicației About – informații despre versiunea aplicației și a bazei de date Help – manualul de utilizare al aplicației Legislație – redirecționare către aplicația online LegisPlus;
Bara intermediară pentru navigare, căutări și filtrare
Navigarea pe pagini este facilitată de butoanele : ; numărul dosarelor afișare pe pagină este de 20.
Tip afișare și filtre rapide:
Figura 3. Tip afișare și filtre rapide
Tip afișare listă (primele 2 butoane de la stânga) – permite comutarea între cele 2 moduri de afișare a dosarelor (listă detaliată sau pictograme dosare, implicit listă detaliată).

10
Butoanele de filtrare (restul de 8 butoane) permit utilizatorului să aplice rapid filtre de căutare pentru consultarea dosarelor vizate. Detalii despre fiecare filtru în parte pot fi vizualizate la mouse-over.
Ordonare dosare – din caseta: sau din capul tabelului, în dreptul coloanei după care se dorește: (în cazul de față, ordonare ascendentă)
Căutarea rapidă permite căutarea dosarelor fie după numărul/anul dosarului, fie după părțile la un dosar, în funcție de modul de căutare. Comutarea între cele 2 moduri de căutare se face cu click pe .
Căutare avansată – se face alegând unul sau mai multe filtre: număr, instanță, an, accesorii, număr intern, parte dosare, client, parte adversă, calitate client, dată creare dosar, dată termen, obiect dosar, instanță, judecator, apartenență (predefinit selectate toate unitățile și toți utilizatorii), stare dosar, soluție, descriere soluție, detalii termene, debit dosar/restant, costuri dosar, legislație dosar, executare, materie dosar, stadiu dosar, observații, activități, asigurări dosar.
Figura 4. Filtre căutare avansată

11
Figura 5. Continuare filtre căutare avansată
Butoanele au următoarele roluri: afișare fereastră de notificări, tipărire listă dosare, export listă dosare în format *.xls, creare dosar nou, modificare dosar, ștergere dosar.
Lista dosarelor
x Alegerea conținutului afișat – informațiile din tabelul dosarelor pot fi personalizate prin alegerea unui tip de informație din capul de tabel:
Figura 6. Coloane listă dosare
x Distingerea dosarelor după coduri de culoare – în listă dosarele se disting în
4 categorii codificate pe culori după cum urmează:
o Font de coloare roșie – dosarul a suferit modificări în ultimele 7 zile o Font de culoare verde – dosarul a suferit modificări în ultimele 14 zile o Font normal – dosarul nu a suferit modificări în ultimele 15 zile

12
o Fundal roz marcat cu un steguleț – dosarul are termen într-o dată apropiată (setată de fiecare utilizator în parte din meniul utilizator – Preferințe utilizator - ) - (Figura 49)
x Selectarea dosarelor permite selectarea anumitor dosare din listă pentru a fi
folosite în operațiuni ulterioare: ștergere dosare multiple, reasignare dosare pe utilizatori, operațiuni ce se vor efectua asupra dosarelor bifate (dacă există cel puțin un dosar bifat; altfel se va lua în calcul dosarul selectat la momentul respectiv).
x Cronometrarea lucrului la dosare - odată cu tipărirea listei de dosare, export sau generare tabel pivot, există posibilitatea de a consulta și timpul alocat fiecărui dosar în parte: se cronometrează timpul real dedicat editării sau consultării fiecărui dosar. Timpul cronometrat la un dosar poate fi consultat și din fereastra
de previzualizare dosar, prin butonul . x Previzualizarea unui dosar se face la click simplu pe înregistrarea dorită; vor fi
afișate informațiile:
Figura 7. Previzualizare dosar
x Sumar dosar – la click dreapta pe unul din dosarele din listă se activează un meniu personalizat care permite deschiderea unei ferestre ce conține un minim de informații privitoare la dosarul selectat, diferite de informațiile din Previzualizare dosar.

13
x Detalii dosar. Vizualizarea detaliilor unui dosar se poate face la dublu click pe
dosarul dorit sau prin apăsarea butonului de editare dosar . Detaliile dosarului pot fi vizualizate într-o fereastră de browser nouă sau în aceeași pagină, în funcție de preferințele utilizatorului – Deschide dosar în fereastră nouă (Figura 49).
Figura 8. Vizualizare detalii dosar
Fereastra detaliilor dosar este divizată în 2 secțiuni. Partea din stânga conține date sumare despre dosar, stadiile dosarului și facilitățile de conexare și sincronizare manuală, iar partea din dreapta conține secțiunile de mărime variabilă cu elemente ale dosarului (părți, termene, atenționări, etc.), separate prin Tab-uri orizontale. În dreptul fiecărui Tab există un buton ce permite modificarea manuală a respectivului element
.
x Detalii dosar – Stadii dosar – pentru dosarele cu multiple stadii (prezența dosarului la mai multe instanțe de judecată), selectarea unui stadiu din această listă implică aducerea datelor pentru acel stadiu, și anume: părțile la dosar, termenele, costurile asociate, instanța de judecată și data intrării dosarului la respectiva instanță.
x Detalii dosar - Conexare/Disjungere dosare – este posibilă conexarea mai multor dosare care pot avea legătură între ele. În mod implicit, la importul dosarelor de pe portaluri, se vor conexa automat cele care au același număr dar diferă prin accesorii.
x Detalii dosar –Sincronizare manuală – pentru anumite cazuri este permisă
compararea datelor dosarului din aplicație cu datele de pe portal.just.ro sau

14
scj.ro, și este de asemenea permisă o re-sincronizare manuală a datelor, pentru cazurile în care nu se dorește sincronizarea automată a dosarului.
x Detalii dosar - editarea fișei dosarului se poate face completând o parte din câmpurile disponibile la crearea dosarului:
Figura 9. Editare fișă dosar
x Detalii dosar - Părțile dosarului pot fi editate astfel: prin adăugarea, modificarea sau ștergerea acestora.
Figura 10. Părți dosar
Tip parte - selectabil din lista predefinită:

15
Figura 11. Tipuri de părți dosar
x Detalii dosar - Obiectul dosarului se poate alege sau modifica din lista predefinită pusă la dispoziție de aplicație:
Figura 12. Obiect dosar
x Detalii dosar – Legislație : editarea secțiunii se face adăugând, modificând sau ștergând:
- documente legislative:
Figura 13. Legislație atașată dosarului
- jurisprudență, practică judiciară sau monitorizarea firmelor pentru care sunt introduse informații privind insolvența, în Buletinul Procedurilor de Insolvență

16
Figura 14. Jurisprudență atașată dosarului
x Detalii dosar - Dosarul prealabil constă în documentele atașate, cu data și descrierea corespunzatoare.
Figura 15. Dosar prealabil – documente atașate
x Detalii dosar - Conținutul dosarului aici se vor adăuga documentele care compun dosarul, organizate la nivel de parte.
Figura 16. Conținut dosar
x Detalii dosar - Asigurări – secțiunea permite atașarea la dosar a unor informații specifice firmelor de asigurare:

17
Figura 17. Asigurare dosar
x Detalii dosar - Termene (atenționări speciale la termen) – informații despre data și ora ședinței, sala unde va avea loc și completul care va conduce ședința. De asemeni, aplicația oferă posibilitatea atenționării (sms ori mail) cu un anumit număr de zile înaintea termenului și frecvența repetării.
Figura 18. Termene dosar
x Detalii dosar - Atenționările stabilite pe intervale de timp, pot fi adăugate astfel:
Figura 19. Atenționare dosar

18
x Detalii dosar - Contracte este o secțiune ce permite adăugarea de contracte de asistență juridică:
Figura 20. Contracte asistență juridică
x Detalii dosar - Costurile asociate dosarului pot fi incarcate in sectiunea curenta, fiecare stadiu al dosarului avand cheltuieli proprii.
Figura 21. Costuri asociate dosarului
x Detalii dosar - Activitățile descrise în cadrul dosarului, pot fi dezvoltate în secțiunea:
Figura 22. Activitate dosar

19
2.3 Căutare online
Oferă posibilitatea consultării dosarelor dorite, fară importul propriu-zis în lista de dosare:
Figura 23. Căutare dosare online
Rezultatele obținute pot fi consultate în detaliu, la dubluclick pe linia dorită:
Figura 24. Rezultate căutare online

20
2.4 Rapoarte
Aplicația permite generarea de rapoarte cu privire la activitatea pe dosare:
Raport de activitate – modul de raportare determină alegerea sau nu a utilizatorilor sau a unităților pe care le vizați, perioada (intervalulul calendaristic) de raportare se poate referi la un anumit tip de dosare iar datele de raportare, la costurile încasate sau restante:
Figura 25. Opțiuni raport de activitate
Raport statistic – se poate genera detaliat (la nivel de unități sau utilizatori – aleși din lista pusă la dispoziție), pe o perioadă determinată de timp și sub diverse forme (circular, coloane, arie):
Figura 26. Opțiuni raport de statistic
Raportul client, generat la nivel de parte dosar (cu rol de client), va afișa informații despre numărul dosarului din care acesta face parte, data și părțile:
Figura 27. Opțiuni raport de tip client

21
Tabel pivot
Figura 28. Opțiuni raport de tip tabel pivot
Butoanele (Tipărește raport, Salvează raport) permit imprimarea sau descărcarea raportului generat în format imagine PNG (sau în format HTML – pentru raportul de tip client).
Un click pe bara Opțiuni raport restrânge zona de criterii raport și mărește spațiul de consultare a raportului.
Sub-raportul de tip tabel pivot reprezintă o modalitate flexibilă, la îndemâna utilizatorului, de a genera rapoarte tabelare. Conceptul constă în manipularea mai multor parametri într-o expunere tabelară, filtrarea valorilor acestor parametri și generarea de date statistice în funcție de acești parametri.
Tabel pivot –Prezentare generală
Parametri referință de calcul
În aplicație parametrii-referință pentru rapoarte se găsesc în zona de deasupra a tabelului pivot.
Din această zonă rectangulară parametrii pot fi trași (drag-and-drop) către una din cele 2 axe ale tabelului (verticală sau orizontală) pentru a-i integra în calculul tabelar.
Filtrare date
Fiecăruia dintre parametrii afișați, indiferent de zona în care se află, i se poate aplica o filtrare pe valori printr-un click pe săgeata din partea dreaptă a casetei.

22
Aceste filtrări vor fi aplicate în timp real în calculul tabelar dacă parametrii filtrați se află pe una din axele tabelului.
Moduri de afișare
Modul de afișare al valorilor în tabel poate fi ales prin intermediul selectorului dedicat:
x Modul „Tabel” afișează valorile numerice simple în casetele tabelului
x Modul „Tabel Histograme” afișează histograme în fiecare casetă în funcție de pragurile valorice din tabel

23
x Afișarea implicită este „Hartă Valori”, în care fundalul casetelor din tabel este colorat în nuanțe de roșu de intensitate variabilă în funcție de pragurile valorice din tabel
x „Hartă valori pe rând” este modul în care fundalul casetelor este evidențiat în nuanțe de roșu de intensitate variabilă în funcție de pragurile valorice de pe fiecare rând
x „Hartă valori pe col” este modul în care fundalul casetelor este evidențiat în nuanțe de roșu de intensitate variabilă în funcție de pragurile valorice de pe fiecare coloană
Moduri de calcul a datelor
Datele afișate pot reprezenta multiple valori în funcție de parametrii aleși pentru calcul. În mod implicit, unitatea de măsură pentru calcule este Numărul de stadii dosar. În aplicație, conceptul de stadiu dosar reprezintă trecerea unui dosar printr-o instanță de judecată. Unele dosare pot trece prin mai multe instanțe (recursuri, apeluri, etc), iar fiecare trecere printr-o instanță este denumită un „stadiu dosar”.
x Calcul „Contor (stadii dosar)” – în acest mod se vor calcula numărul de stadii corespunzător în funcție de parametrii aleși pentru calcul.

24
x Calcul „Contor Valori Unice” – acest mod de calcul necesită un al doilea reper pentru
a fi luat în considerare:
În funcție de reperul ales, datele calculate vor fi afișate în timp real în tabelul pivot. De exemplu, alegerea reperului „Nr.Dosar” va calcula numărul de dosare unice în funcție de cele două axe.
x „Valori Unice” – vor fi reprezentate șiruri de valori unice în funcție de reperul ales (necesită un al doilea reper pentru a fi luat în considerare). De exemplu, alegerea reperului „Nr.Dosar” va calcula șiruri de numere unice de dosar în funcție de cele două axe.
x „Sumă” – se va calcula suma valorilor în funcție de reperul ales (necesită un al doilea reper pentru a fi luat în considerare). De exemplu, alegerea reperului „Nr.Termene” se vor afișa sumele tuturor termenelor de judecată în funcție de cele două axe.
x „Sumă rotunjită” – comportamentul este identic ca la modul de calcul „Sumă”, cu singura diferență că sumele calculate vor fi rotunjite la numere întregi.
x „Media”, „Minim”, „Maxim” – comportamentul este asemănător ca la cele 2 moduri anterioare de calcul, cu diferența că valorile afișate în tabel vor reprezenta media, minimul respectiv maximul tuturor valorilor, în funcție de cele două axe.
x „Raport de sume” – acest mod de calcul necesită alte două repere pentru a fi luat în considerare; valorile calculate în tabel vor reprezenta raportul a două sume de valori.
x „Limită superioară 80%”, „Limită inferioară 80%” – reprezintă calcule de probabilitate; de asemenea, acest mod de calcul necesită alte două repere pentru a fi luat în considerare.

25
x „Sumă ca % din total” – în acest mod se vor calcula procentaje în funcție de totalul sumelor calculate ca la modul de calcul „Sumă”; se necesită un al doilea reper pentru a fi luat în considerare.
x „Sumă ca % din rând” – în acest mod se vor calcula procentaje în funcție de sumele pe fiecare rând calculate ca la modul de calcul „Sumă”; se necesită un al doilea reper pentru a fi luat în considerare.
x „Sumă ca % din coloană” – în acest mod se vor calcula procentaje în funcție de sumele pe fiecare coloană calculate ca la modul de calcul „Sumă”; se necesită un al doilea reper pentru a fi luat în considerare.
x „Contor ca % din total” – acest mod de calcul determină procentajele în funcție de totalul valorilor calculate ca la modul „Contor (stadii dosar)”.
x „Contor ca % din rând” – acest mod de calcul determină procentajele în funcție de valorile pe fiecare rând calculate ca la modul „Contor (stadii dosar)”.
x „Contor ca % din coloană” – acest mod de calcul determină procentajele în funcție de valorile pe fiecare coloană calculate ca la modul „Contor (stadii dosar)”.

26
Tabel pivot –Exemple utilizare
În mod implicit, tabelul este setat să afișeze contorul de stadii dosar, având parametrul „Jurist” pe axa orizontală și parametrul „Client” pe axa verticală. Modul de calcul implicit este „Contor (stadii dosar)”, deci valorile reprezentate în tabel vor indica numărul de stadii stadii dosar are atribuite fiecare Jurist (utilizator al aplicației) în funcție de Clientul dosarului.
1. Raport simplu pentru afișarea numărului de dosare în funcție de starea lor (admis, respins, admis parțial) în funcție de anul calendaristic al dosarului
În acest exemplu s-au ales ca parametri de afișat: pe axa orizontală „An dosar”, pe axa
verticală „Soluție”. Cum soluția unui dosar are valoare doar dacă dosarul este finalizat, acest parametru va afișa valori atât pentru dosarele finalizate (admis, admis parțial, respins) cât și pentru cele active (primul rând din coloana Soluție).
Ca valori calculate se aleg: „Contor valori unice” pentru a putea calcula numărul de dosare (contor), iar ca reper „Nr.Dosar” care reprezintă numărul unic de dosar; așadar se va afișa numărul (contor) dosarelor unice.
2. Separarea dosarelor în finalizate și active – adăugarea unui nou parametru pe axa verticală

27
La exemplul anterior am adăugat parametrul „Finalizat” pe axa verticală pentru a
distinge mai ușor dosarele finalizate de cele active. Acum tabelul pivot are două coloane pe axa verticală, una reprezentând „Soluție” iar a doua „Finalizat”. Acum reprezentarea poate fi mai ușor interpretată vizual.
3. Situația dosarelor admise pe ani, în funcție de materia dosarului și repartizate pe juriști
Aici vom alege ca reper tot numărul de dosare unice (contor), însă la parametri vom
poziționa toate datele din cerință într-un mod cât mai convenabil estetic. În imaginea din exemplu s-a convenit pentru „An dosar” și „Materie” pe axa verticală, iar pe axa orizontală pentru „Soluție” și „Jurist”. Într-un caz în care numărul de juriști ar fi fost mai mare s-ar fi preferat așezarea acestui parametru pe axa verticală pentru a evita lungirea pe orizontală a tabelului pivot, și reașezarea unuia din cei doi parametri de pe axa verticală în locul „Jurist”.
De asemenea, parametrul „Soluție” este filtrat pentru a elimina din calcul dosarele
care sunt active sau respinse:

28
4. Raport al sumelor la dosar pe anii 2010-2015 repartizate pe Instanțe și diferențiate în dosare finalizate sau active.
În exemplul ilustrat mai sus s-a ales instanța reprezentată pe axa verticală pentru a
evita lungirea tabelului în direcție orizontală. Pe axa orizontală au fost poziționați parametrii „An dosar” și „Finalizat”.
Parametrul „An dosar” a fost filtrat pentru a include doar anii specificați în cerință. Modul de calcul ales este „Sumă rotunjită” – se putea alege „Sumă” pentru valori
exacte, dar în exemplul de față valorile la dosar sunt numere întregi. Ca reper pentru modul de calcul s-a ales „Valoare” ce reprezintă valoarea unui dosar. În tabel vor fi, deci, calculate sumele valorilor la dosare (valoare dosar + cheltuieli) în funcție de parametrii selectați.

29
Folosind exemplele de mai sus se pot alcătui în mod intuitiv multiple alte forme de
rapoarte folosind alți parametri, filtre și moduri de calcul.

30
2.5 Calendarul de evenimente
Permite vizualizarea de termene sau atenționări la o anumită dată (organizat la nivel de lună, săptămână, zi). Facilitatea are rolul de a ține sub observație termenele, evitându-se suprapunerea sau nerespectarea lor.
Figura 29. Calendar de evenimente
Opțiuni calendar
Sunt permise filtrarea evenimentelor și exportarea acestora prin intermediu meniului „Opțiuni calendar”.
Figura 30. Opțiuni calendar
Utilizatori – se filtrează evenimentele afișate în funcție de repartizarea dosarelor pe utilizatori.
Evenimente afișate – filtrare a tipului de evenimente afișate: atentionari, termene.

31
Interval afișat - filtru pentru manevrarea intervalului calendaristic din care se încarcă și afișează evenimentele.
Export evenimente iCalendar – permite exportarea evenimentelor din calendar într-un format universal denumit iCalendar, care este compatibil cu majoritatea aplicațiilor ce gestionează calendare, indiferent de platformă. Se pot specifica separat titlul și descrierea evenimentelor, cât și perioada de referință:
Figura 31. iCalendar
Vor fi exportate evenimentele așa cum au fost anterior filtrate în calendar după utilizatori, având prioritate, însă:
x selectorul de tip evenimente din fereastra de export (dacă se bifează Atenționări dar în calendar ele nu sunt afișate, vor fi exportate oricum) ;
x intervalul calendaristic ales la export (dacă se alege o perioadă mai mare la export decât intervalul afișat la filtrare – opțiunea 3 din meniu, „Interval afișat” – se vor exporta toate evenimentele chiar dacă nu sunt vizibile în calendar).
Fișierul salvat după apăsarea butonului „Exportă” va fi unul cu extensia „.ics”.
Detaliile privitoare la un eveniment din Calendar se pot consulta prin click pe evenimentul dorit. În fereastra flotantă astfel deschisă se pot consulta detalii ale dosarului asociat cu evenimentul urmărit, se poate accesa adresa instanței la care are loc respectivul eveniment (click pe denumirea instanței) și se poate vizualiza întreg dosarul (click pe „Vezi dosar”).

32
Figura 32. Detalii eveniment calendar
Sincronizare Google Calendar
Calendarul aplicației permite și sincronizarea evenimentelor cu aplicație online Google Calendar. Pentru aceasta aveți nevoie de credențialele dvs. de acces la contul Google și, de asemenea, trebuie s vă asigurați că aplicația este configurată pentru acces la Google Calendar în momentul în care se crează contul dvs. AvocatPRO.
Pentru a iniția comunicarea cu contul dvs. Google apăsați butonul ilustrat mai sus.
Vi se va solicita apoi adresa dvs. completă de email Google, urmată de parola dvs. de acces la acest cont (dacă nu aveți deja browserul conectat la contul Google). Datele aici introduse nu pot fi stocate în aplicație, iar pagina web în care acestea vă sunt solicitate aparține companiei Google.
După introducerea corectă a credențialelor Google veți fi din nou direcționați către aplicația AvocatPRO în secțiunea calendar, unde vi se va solicita din nou adresa dvs. email Google (doar adresa, fără parola de acces).

33
Din acest moment aveți acces la meniul de sincronizare a evenimentelor pentru 60 de minute. Limita de timp este impusă de protocolul de securitate Google și nu este modificabilă de către terțe părți.
Opțiunile ce vi se pun la dispoziție sunt după cum urmează:
x Sincronizare toate evenimentele – vor fi sincronizate toate evenimentele (trecute și viitoare) din aplicație; această procedură poate dura câteva zeci de minute dacă numărul de evenimente este foarte mare; se recomandă sincronizarea evenimentelor viitoare sau exportarea evenimentelor în formal iCalendar.
x Sincronizare evenimente viitoare – vor fi sincronizate doar evenimentele din ziua curentă și din viitor.
x Ștergere evenimente vechi – se vor elimina din calendarul dvs. Google evenimentele trecute.
x Ștergere toate evenimentele – vor fi eliminate toate evenimentele aplicației din calendarul dvs. Google.
x Ieșire din contul Google – legătura securizată cu contul dvs. Google va fi eliminată din aplicație și procesul de sincronizare nu va mai fi accesibil.

34
2.6 Import dosare
Această secțiune permite căutarea dosarelor disponibile online, filtrarea rezultatelor și importarea datelor în aplicație. Parcurgerea pașilor pentru importarea dosarelor se face urmând un flux logic de tip „wizard” cu 4 pași.
Primul pas constă în alegerea sursei de import. Este posibil importul dosarelor direct de pe portalurile online sau dintr-o listă prealabil populată de client, în format MS-Excel.
Figura 33. Import dosare
Dosare online
Dosare online – 2. Căutare
Al doilea pas în cazul de față îl reprezintă alegerea criteriilor de căutare.
Cea mai utilă facilitate este cea de căutare a dosarelor după numele părților. Aplicația permite mai multe metode de căutare a sintagmelor, în funcție de nivelul de precizie dorit. Explicații despre tipurile de căutare sunt disponibile prin click pe link-ul Help din dreptul etichetei „Caută în lista părților”.
Se pot de asemenea căuta dosare după numărul unic de dosar, se pot alege anumite instanțe, se pot alege intervale temporale pentru data deschiderii dosarelor și se pot alege doar una sau ambele surse de date (portal.just.ro și/sau scj.ro).
Prin apăsarea butonului „Căutare dosare” se va declanșa căutarea efectivă. Veți putea trece la pasul următor doar după ce rezultatele căutării au fost afișate.
Dacă numărul de dosare găsite depășește 1000 vi se va solicita rafinarea criteriilor de căutare. În aceste cazuri se recomandă să filtrați pe intervale temporale și să efectuați importuri multiple.

35
Figura 34. Import dosare din mediul online
Dosare online – 3. Selecție dosare
Aici va fi afișată lista cu dosarele găsite în urma căutării de la pasul anterior.
În fundal va fi lansat un proces care are menirea să verifice dacă în baza de date există deja dosare din lista rezultată. În caz afirmativ veți fi întâmpinat de următorul mesaj:
Figura 35. Dosar deja existent în baza de date

36
După închiderea mesajului, linia dosarului deja existent în bază va rămâne marcată cu fundal roz.
Pentru a importa dosarele este în continuare necesar să bifați casetele din dreptul capului de tabel „IMPORT”. Bifarea casetei din capul de tabel are ca efect selectarea pentru import a tuturor dosarelor care NU sunt duplicate. Un al doilea click pe casetă va selecta apoi toate dosarele, inclusiv cele duplicate. Un al treilea click le va deselecta din nou pe toate.
Figura 36. Opțiuni dosare în curs de import
După selectarea dosarelor ce se doresc importate în aplicație se poate alege care dintre acestea să fie sicronizate automat și care să fie monitorizate, prin bifarea respectivelor casete din capul de tabel:
Figura 37. Selectare dosare pentru import
Un ultim pas îl reprezintă asignarea dosarelor pe utilizatori. Se pot asigna individual fiecare dosar în parte, sau toate dosarele din listă, prin modificarea casetei din capul de tabel.
Lista permite filtrarea dosarelor după 3 criterii: Instanțe, Materii și Obiecte. Filtrarea este cumulativă și se aplică în timp real.

37
Dosare online – 4. Finalizare
Dacă la nivel de aplicație este activată numerotarea automată, înaintea începerii efective a importului vi se va solicita dacă se dorește aplicarea unui standard de numerotare automată pentru dosarele importate.
Acest ultim pas nu mai presupune nici o interacțiune din partea utilizatorului, ci reprezintă vizual progresul aducerii dosarelor în aplicație.
La terminarea procesului de import aveți posibilitatea de a relua importul sau de a merge direct la lista dosarelor.
Fișier MS Excel Înainte de a trece la pasul 2 vi se va solicita calea către fișierul MS-Excel din care se
dorește importarea dosarelor. Fișierele pentru import se recomandă a fi structurate după cum urmează: fiecare foaie (sheet) trebuie să conțină capul de tabel pe prima linie, cu etichetele coloanelor; restul liniilor reprezintă datele efective; fiecare coloană va reprezenta un tip de date compatibil cu structura dosarului din aplicație (exemplu: număr unic dosar, număr intern, utilizator alocat, observații la dosar, etc.).
Figura 38. Import dosare din fișier MS Excel
Pentru mai multe detalii privind structura fișierelor XLS și modalitatea de asociere a
datelor apăsați butonul .
Fișier MS Excel – 2. Asociere date
După încărcarea datelor din fișierul MS Excel, acestea vor fi afișate în următoarea strutură:

38
Figura 39. Coloane afișate după încărcarea datelor
Pentru a activa o filă (sheet) se validează caseta din dreptul acesteia.
Pentru a activa un câmp din fila activă se va valida caseta din dreptul repectivului câmp (Asoc.)
Câmp fișier: va conține capul de tabel din fișierul încărcat
Filtru1: separatorul care vă poate ajuta în cazul în care informațiile dintr-o celula trebuiesc divizate. Acesta poate fi de tipurile (click pe filtrul dorit și va apărea campul de editare specific): separator, cuvânt cheie, conține expresie, format dată:
- filtrul Separator (roșu) – introduceți unul sau mai multe caractere care separă date diferite din același rând pentru a putea asocia fiecare din ele unui parametru AvocatPro.
- filtrul Cuvânt cheie (verde) – introduceți un cuvânt cheie care va valida, în funcție de prezența acestuia sau nu, date de tip boolean (adevărat/fals). Exemplu: cuvântul „finalizat” poate fi folosit pentru identificarea dosarelor finalizate.
- filtrul Conține expresie (galben) – se comportă în mod similar cu filtrul anterior (Cuvânt cheie), cu diferența că verificarea se face pentru o porțiune din text și nu pentru întreg câmpul.
- filtrul Format dată (albastru) – este folosit pentru conversia datelor calendaristice într-un format recunoscut de aplicație. Se introduc trei caractere ce corespund, respectiv, zilei, lunii și anului dintr-o dată calendaristică, în ordinea în care sunt prezente în fișierul MS Excel. Se acceptă orice caracter ca fiind separator de câmpuri ale datei. Acest filtru se comportă ca un validator, în sensul că dacă datele găsite în excel nu pot fi formatate corect, câmpul va rămâne necompletat în AvocatPRO.

39
Previzualizare: un fragment din primul rând al conținutului tabelului din fișier (se va acționa prin click pe săgețile sus-jos (Rând anterior/următor excel);
Filtru2: al doilea separator care vă poate ajuta în cazul în care informațiile rezultate în urma primului filtru trebuiesc la randul lor prelucrate
Rezultat final: rezultatul final va fi afișat cu filtrele aplicate asupra textelor; în cazul în care nu au fost definite filtre, rezultatul final va fi același cu cel din „Previzualizare”
Câmp AvocatPro: alegeți din lista derulantă, câmpurile asociate din AvocatPro.
Asociere utilizatori – puteți folosi una dintre coloanele din fișierul excel pentru a desemna asocierea dosarului pe utilizatori. Fiecare denumire distinctă din fișier va fi indicată și va trebui asociată unui utilizator AvocatPRO. Utilizatorii AvocatPRO se presupune că sunt deja definiți în momentul importării de date.
Importare date de pe portal după Număr Unic Dosar – se vor importa datele dosarelor dupa număr unic dosar, de pe portalul instanțelor de judecată.
După aplicarea tuturor filtrelor se pot parcurge datele din excel (rows - rânduri) în lista de selecție dosare , pentru a vă asigura de corectitudinea cu care se aplică filtrele și validările pe fiecare rând în parte.
Fișier MS Excel – 3. Selecție dosare
Figura 40. Selectare date
Aici comportamentul interfeței este identic cu descrierea de la Dosare online – 3. Selecție dosare.

40
Fișier MS Excel – 4. Finalizare
Dacă la nivel de aplicație este activată numerotarea automată, înaintea începerii efective a importului vi se va solicita dacă se dorește aplicarea unui standard de numerotare automată pentru dosarele importate. În cazul de față însă, având în vedere faptul că importul din surse Excel permite și asocierea de numere interne, dacă se solicită numerotarea internă atât din fișierul Excel cât și prin numerotarea automată, va fi prioritară numerotarea automată.
Acest ultim pas nu mai presupune nici o interacțiune din partea utilizatorului, ci reprezintă vizual progresul aducerii dosarelor în aplicație.
La terminarea procesului de import aveți posibilitatea de a relua importul sau de a merge direct la lista dosarelor.
Figura 41. Mesaj import finalizat
Figura 42. Număr dosare importate

41
2.7 Sincronizare (din meniul principal al aplicației)
Această interfață se folosește pentru actualizarea dosarelor cu modificările publicate online pe portalurile instanțelor de judecată.
În mod obișnuit, aplicația, după autentificare, vă redirecționează pe această pagină dacă dosarele nu au mai fost actualizate de mai mult de 23 de ore.
Fereastra flotantă ce apare înainte de orice operațiune vă permite să alegeți sursa online cu care se face sincronizarea (portal.just.ro și/sau scj.ro). De asemenea este posibilă modifcarea stării dosarelor în funcție de vechimea ultimului termen. Astfel dosarele ce au termene mai vechi de X luni (parametru specificat de utilizator) vor căpăta una din stările următoare, în funcție de cuvinte cheie din soluția ultimei ședințe la dosar: Activ, Finalizat, Suspendat, Redeschis, Perimat.
Figura 43. Sincronizare dosare - Portalul Justiției/Înalta Curte de Casație
În urma sincronizării, coloanele Actualizări portal, Actualizări ICCJ, Dosar actualizat se vor completa dacă sunt găsite informații noi online.
Figura 44. Sincronizare dosare

42
2.8 Date cont, setări
Facilitățile din această secțiune sunt descrise în acest manual la Capitolul 4: Date cont, setări.

43
3. Alerte și notificări
Aplicația dispune de avertizări vizuale (în interfața grafică a aplicației) cât și de avertizări pe cale electronică (SMS/Email).
Avertizări vizuale
Termen dosar – dosarele care au termene în viitorul apropiat, vor fi marcate în lista dosarelor cu fundal roz și steagul .
Figura 45. Previzualizare termene dosar
Alerte pop-up din aplicație – La deschiderea paginii „Dosarele mele” veți fi întâmpinat de o fereastră flotantă ce conține toate evenimentele ce au loc în următoarele zile (numărul de zile definit la Preferințe Utilizator).
Fiecare eveniment în parte poate fi marcat ca „luat la cunoștință” (iar acest fapt se va reflecta în istoricul dosarului), sau pot fi luate la cunoștință toate evenimentele (la închiderea ferestrei pop-up se va cere confirmarea).
Evenimentele ce nu sunt luate la cunoștință vor fi afișate din nou sub formă de alertă la fiecare 60 de minute, sau până la expirarea acestora.

44
Figura 46. Alertă pop-up
Avertizări pe cale electronică
Monitorizare dosar – bifa (valabilă în previzualizarea dosarului sau în lista de dosare ) permite monitorizarea unui dosar pe portalul just.ro, în scopul primirii mesajelor de atenționare (Email sau SMS) atunci când intervin modificări la acel dosar.
Atenționări personale – aplicația oferă posibilitatea introducerii de atenționări personale, pentru orice se dorește a fi amintit. De exemplu, pentru depunerea unui document de plată, se va atenționa utilizatorul (zilnic prin sms/email – doar dacă sunt completate corect în datele de utilizator), începând cu 3 zile înainte de data de început a intervalului depunerii:
Figura 47. Alertă atenționare

45
Atenționări automate la termen - dosarele care sunt marcate atât pentru Sincronizare câ și pentru Monitorizare beneficiază de notificări generate automat pentru termenele ce apar la dosar. Veți fi astfel notificat, cu o zi înainte, pe cale SMS/Email, despre termenele ce urmează a fi judecate în următoarele 24 de ore.
Atenționări la termen – vă oferă posibilitatea setării înainte cu un număr de zile (cu repetare zilnică) a notificărilor care să vă amintească de apropierea evenimentului.
Figura 48. Atenționare la termen

46
4. Setări aplicație și personalizare
Preferințe utilizator
Figura 49. Preferințe utilizatori
Secțiunea Preferințe utilizator permite personalizarea dinamică a unor parametri din aplicație. Este accesibilă din meniul utilizator din Bara superioară meniu.
Preferințe cromatice dosare – se poate alege coloarea de fundal pentru dosare (valabilă doar în modul de vizualizare „Grilă dosare”).
Preferințe cromatice evenimente calendar – este de asemenea posibil a personaliza culoarea de fundal a evenimentelor din calendarul aplicației.
Deschide dosar în fereastră nouă – dacă opțiunea este activată, deschiderea detaliilor unui dosar (dublu click sau editare) se va face într-o fereastră de browser separată.
Redeschide ultimul dosar la pornire – dacă opțiunea este activată, la accesarea modulului „Dosarele mele” se va deschide automat ultimul dosar vizualizat.
Animație componente interfață – dacă este activată, opțiunea permite animații ale unor componente vizuale din interfață; în unele cazuri însă se preferă un flux de lucru mai rapid, iar atunci se recomandă dezactivarea animațiilor.
Previzualizare dosar – dacă opțiunea este activată, la click pe un dosar se va deschide o fereastră flotantă cu detalii despre dosarul respectiv.
Permite alerte sonore – dacă opțiunea este activată, anumite mesaje vor fi însoțite de alerte sonore.
Avertizări la termen înainte cu (zile) – în list dosarelor vor fi evidențiate cele care au următorul termen de judecată în următoarele X zile, unde X reprezintă valoarea definită de utilizator în această rubrică.

47
Etichetă evenimente calendar – în calendarul aplicației, fiecare eveniment este reprezentat vizual printr-o etichetă ce conține o anumită informație despre dosarul legat de eveniment; este astfel permisă modificarea informației afișate în aceste etichete.
Figura 50. Etichetă eveniment Calendar
Date cont, setări
Secțiunea „Date cont, setări” permite accesul la informații și facilități suplimentare ale aplicației.
Figura 51. Date cont. Setări
Detalii cont Aici se pot consulta toate detaliile legate de licența aplicației dvs. și detalii ale contului dvs. Pentru a modifica datele prezentate în această rubrică va fi necesar să contactați departamentul vânzări al CTCE.
Detalii utilizatori Este de asemenea disponibil un raport sumar cu utilizatorii din aplicație și detalii despre resursele ocupate de aceștia.
Numerotare automată Aplicația permite gestionarea automată a numerotării interne la dosare. Este pus la
dispoziție un mecanism ce permite definirea de standarde proprii de numerotare, definirea

48
intervalului de reîncepere a numerotării, modificarea manuală a contoarelor de numerotare, precum și numerotarea automată a dosarelor deja existente în aplicație.
Figura 52. Numerotare automată
Activare Odată cu marcarea „Activează numerotarea automată”, devin disponibile funcțiile
aferente numerotării automate („Standarde”, „Praguri valori”, „Dosare fără număr”):
Standarde Este permisă definirea de standarde de numerotare personalizate, prin compunerea unei formule de numerotare într-o interfață vizuală.
Standardele deja definite pot fi consultate din lista dedicată.
Figura 53. Vezi definiție
Definirea unui standard nou presupune compunerea unei formule de numerotare alcătuită din elemente alfanumerice și separatori; elementele alfanumerice sunt de 4 tipuri:
Numerice – exemplu An (4 cifre)
Alfabetice – exemplu Lună („Ianuarie”, „Februarie”...)

49
Contor unic – numărul unic generat automat de aplicație la momentul aplicării numerotării
Text liber – un element ce permite completarea unui text liber ales de utilizator
Separatorii reprezintă un set de caractere ce se utilizează în mod comun în standardele de numerotare și au rolul de a facilita separarea elementelor alfanumerice.
Figura 54. Definire standard numerotare automată
Compunerea formulei de numerotare se face prin tragerea elementelor în caseta cu contur roșu, urmată de alegerea intervalului temporal la care se dorește reînceperea numerotării, apoi de completarea unei denumiri corespunzătoare pentru standardul definit.
Praguri valori
Figura 55. Praguri valori numerotare
Fiecare standard de numerotare se poate afla la un moment dat la o anumită valoare numerică a contorului. Este permisă modificarea manuală a contorului pentru fiecare standard în parte, pentru situațiile în care se constată necesară intervenția umană pentru a corecta numerotarea automată.

50
Figura 56. Modificare valoare contor
Figura 57. Prag modificat
Dosare fără număr
Figura 58. Dosare fără număr intern
Dacă în aplicație există dosare ce nu au un număr intern asociat, acestea pot fi numerotate automat folosind unul din standardele de numerotare definite. Fiecare dosar poate fi marcat individual pentru numerotarea automată, sau se pot marca toate dosarele prin marcarea casetei din capul de tabel.
Figura 59. Numerotare automată a dosarelor fără număr intern

51
Figura 60. Selectare dosare. Numerotare automată

52
5. Întreținere aplicație
Aplicația permite generarea de fișiere de back-up și restaurarea datelor din aceste fișiere. Pentru clienții care optează pentru găzduirea online pe serverele CTCE, există o procedură automatizată de generare de fișiere back-up la fiecare 7 zile calendaristice. Astfel, în situații neprevăzute, se poate apela la restaurarea bazei de date a aplicației la forma cea mai recentă.
Ca alternativă, se poate apela la back-up manual din meniul utilizator – Întreținere aplicație (Bara superioară meniu). Aici este posibilă generarea unui fișier de back-up și restaurarea bazei de date a aplicației după un punct de restaurare (back-up) creat anterior. Restaurarea bazei de date este permisă doar utilizatorilor cu drepturi de administrare.
Figura 61. Întreținere aplicație
Un fișier de back-up reprezintă o imagine a bazei de date la momentul salvării, cu toate dosarele, datele asociate dosarelor, utilizatorii cu drepturile și preferințele asociate acestora.

53
6. Utilizatori – organizare și drepturi
Figura 62. Administrare utilizatori
Aplicația permite accesul pe baza unei structuri organizatorice alcătuită din utilizatori și unități administrative de apartenență (grupuri).
Drepturile utilizatorilor de a consulta și a modifica informațiile din dosare pot fi repartizate pe: dosare proprii, dosare specificate după număr unic, dosarele altor utilizatori sau dosarele utilizatorilor dintr-o unitate de apartenență.
Rolurile utilizatorilor se pot împărți pe următoarele categorii:
x administrare la nivel global (În toate unitățile), caz în care implicit se consideră că au drepturi depline asupra tuturor celorlalți utilizatori, unități și dosare
x administrare la nivel de unitate administrativă (Doar în unitatea proprie), situație în care aceștia au drepturi asupra utilizatorilor și dosarelor din unitatea de care aparțin
x administrare la nivel de mai multe unități administrative (Și alte unități), unde se permit drepturi asupra utilizatorilor și dosarelor din unitatea proprie și din alte unități
x drepturi ne-administrative, de consultare și/sau modificare a dosarelor în funcție de repartizare

54
Figura 63. Drepturi utilizatori
Utilizatorii cu drepturi de administrare pot crea, la rândul lor, alți utilizatori și unități administrative.
Unități administrative
Utilizatorii cu drepturi de administrare pot crea sau șterge unități administrative.
Figura 64. Unitate nouă

55
O unitate administrativă nu poate fi ștearsă dacă există utilizatori asociați acesteia. Pentru a șterge o unitate vor trebui în prealabil mutați toți utilizatorii aparținând acesteia în altă unitate.
Figura 65. Ştergere unitate
Pentru redenumirea unei unități administrative se va selecta un utilizator din aceasta, apoi se va apăsa butonul „Modificare”, urmat de bifarea casetei „Redenumire Unitate”. După redenumirea unității se va apăsa butonul „Salvare”.
Utilizatori
Utilizatorii fără drepturi administrative au posibilitatea să consulte și să modifice diferite categorii de dosare din aplicație, după cum urmează:
x Modificare toate dosarele – utilizatorului i se permite să modifice orice dosar din aplicație
x Modificare dosare proprii – utilizatorul are dreptul să modifice doar dosarele ce îi sunt alocate
x Modificare dosare proprii și alte – utilizatorul are drept de modificare asupra dosarelor ce îi sunt alocate dar și asupra altor dosare (dosarele ce aparțin unei alte unități administrative, dosarele ce aparțin unor altor utilizatori, sau dosare specificate individual după număr unic)

56
Figura 66. Drepturi la nivel de dosare
x Consultare toate dosarele – utilizatorul va putea vizualiza toate dosarele din aplicație
x Consultare doar dosarele – utilizatorului i se va permite vizualizarea altor dosare (dosarele ce aparțin unei alte unități administrative, dosarele ce aparțin unor altor utilizatori, sau dosare specificate individual după număr unic)
E-mail: [email protected], Tel. 0720.520.028, Web www.legistm.ro