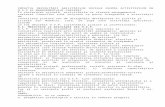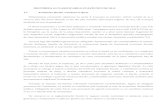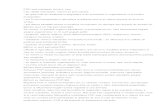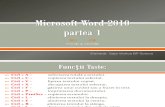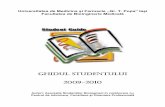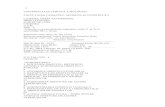Fişă de lucru Microsoft Word - infolectii · PDF fileFişă de lucru Microsoft Word 1....
-
Upload
duongkhuong -
Category
Documents
-
view
426 -
download
7
Transcript of Fişă de lucru Microsoft Word - infolectii · PDF fileFişă de lucru Microsoft Word 1....

Fişă de lucru Microsoft Word
1. Editaţi următorul text:
Prin formatarea unui text înţelegem o serie de transformări aplicate acestuia astfel încât să-l aducem la o formă bună de imprimare.Formatarea la nivel de caracter lucrează asupra caracterelor din interiorul paragrafelor pentru obţinerea unor efecte: font, dimensiune, stil de afişare (sublinieri, îngroşări, înclinare), cuvinte cheie, citate, efecte speciale, indici, spaţiul dintre caractere, introducerea unor caractere speciale (săgeţi, figuri, semne speciale). Fontul este caracterizat şi prin dimensiunea caracterelor (Size Font) cu care se scrie textul respectiv.
2. Copiati textul si lipiti-l apoi in pagina astfel incat sa apara de 3 ori pe pagina.
3. Pentru fiecare dintre cele 3 texte aplicati o formatare diferita astfel: pentru primul text: font Arial, dimensiunea 16, subliniat, culoarea mov ; pentru al 2-lea text: font Lucida Calligraphy, dimensiunea 12, bold, culoarea verde; pentru al 3-lea text: font Book Antiqua, dimensiunea 18, italic(cursiv), culoarea albastru;
4. Formatati fiecare paragraf cu o spatiere diferita – selectati paragraful, click dreapta - se alege optiunea Paragraf, apoi se modifica valoarea din caseta Spatiere Interlinie
primul paragraf cu o spatiere de 1,5 randuri pentru al 2-lea paragraf folositi o spatiere de exact 15 pct intre randuri pentru al 3-lea paragraf folositi o spatiere de exact 25pct intre randuri
5. Stabiliti orientarea paginii tip vedere- din meniul Aspect Pagina- alegeti optiunea Orientare
6. Stabiliti marginile: sus 2 cm, jos 2 cm, stanga 2 cm, dreapta 2 cm - din meniul Aspect Pagina – alegeti optiunea Margini- apoi Margini Particularizate
7. Inserati in antet numele liceului si in subsol numele vostru – din meniul Inserare – alegeti optiunea Antet si Subsol
8. Creati urmatoarele liste:Oraşe vizitate in România
ORADEA ARAD BUCURESTI CONSTANTA
Oraşe vizitate in Europa:1) Paris2) Londra3) Viena
9. Inserati urmatoarele forme automate.- din meniul Inserare- alegeti optiunea Forme