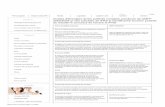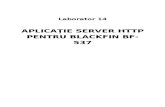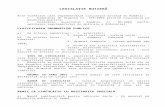Document a Tie
-
Upload
hristache-horea-mihai -
Category
Documents
-
view
415 -
download
6
Transcript of Document a Tie

Curs Online – Managementul Retelelor sub Windows – licență Hristace Horea Mihai
Index
Prefață........................................................................................................................................41. Tehnologii folosite în realizarea aplicației..........................................................................5
1.1 HyperText Markup Language (HTML)............................................................................51.2 PHP: Hypertext Preprocessor............................................................................................51.3 MySQL..............................................................................................................................61.4 JavaScript – jQuery...........................................................................................................71.5 Server2Go..........................................................................................................................81.6 CSS - Cascading Style Sheets...........................................................................................8
2. Instalare server DHCP.......................................................................................................10
2.1 Instalarea unui server DHCP...........................................................................................102.2 Crearea scopurilor unui server DHCP.............................................................................122.3 Configurarea de baza a unui server DHCP.....................................................................15
3. Monitorizare și management server DHCP.....................................................................17
3.1 Utilizarea System Monitor pentru a monitoriza activitatea DHCP.................................183.2 Utilizarea Network Monitor pentru a monitoriza DHCP...............................................193.3 Înţelegerea jurnalului serverului DHCP..........................................................................213.4 Cum se schimbă locația fişierelelor jurnal DHCP..........................................................223.5 Cum se dezactivează logurile DHCP..............................................................................223.6 Rezolvarea problemelor de configurare client DHCP.....................................................233.7 Rezolvarea problemelor de configurare server DHCP....................................................263.8 Probleme de depanare Bază de date DHCP....................................................................273.9 Conciliere DHCP.............................................................................................................29
3.9.1 Concilierea Bazei de Date DHCP.............................................................................293.9.2 Concilierea unui domeniu de aplicare unică.............................................................30
4. Metode windows pentru rezoluția numelor......................................................................30
4.1 TCP / IP Schema de denumire........................................................................................304.2 Definire Nume Gazdă......................................................................................................304.3 Procesul de Rezoluţie Nume gazdă.................................................................................314.4 Rezolvarea nume cu fişier Hosts.....................................................................................324.5 Metode Windows pentru rezolvarea numelor de gazdă..................................................334.6 Fisierul Hosts...................................................................................................................354.7 Intrări IPv4......................................................................................................................354.8 Intrări IPv6......................................................................................................................36
5. Instalarea,configurarea server DNS pe Windows Server...............................................36
5.1 Instalarea unui server de DNS.........................................................................................375.2 Configurarea serverului DNS..........................................................................................385.3 Adaugarea unei noi înregistrări în DNS..........................................................................415.4 Configurarea clienților pentru a utiliza server-ul DNS...................................................42
Pagina 1 |

Curs Online – Managementul Retelelor sub Windows – licență Hristace Horea Mihai
5.5 Activarea DNS Forwarding pentru conexiunile Internet................................................42
6. Integrare DNS și Active Directory....................................................................................44
6.1. Structura Active Directory.............................................................................................44
6.1.1. Obiecte.....................................................................................................................446.1.2. Unităţi de organizare...............................................................................................456.1.3. Arbori şi păduri........................................................................................................456.1.4. Situri........................................................................................................................46
6.2. Mod de functionare și concepte „Active Directory”......................................................46
6.2.1. Schema.....................................................................................................................466.2.2. Catalogul Global......................................................................................................476.2.3. Relaţii de încredere..................................................................................................486.2.4. Convenţii de nume...................................................................................................48
6.3. Instalarea catalogului Active Directory..........................................................................496.4. Conectarea unui client la domeniu.................................................................................566.5 Gestiunea conturilor utilizator şi a grupurilor.................................................................616.6 Crearea şi gestionarea conturilor utilizator.....................................................................62
6.6.1. Crearea conturilor utilizator.....................................................................................626.6.2 Crearea şi gestionarea grupurilor..............................................................................69
6.7 Politicile locale de securitate...........................................................................................72
7. Servere DNS în linia de comanda.....................................................................................78
7.1 Crearea unei zone primare standard DNS.......................................................................78
7.1.1 Stergerea unei zone DNS..........................................................................................797.1.2 Adaugarea unei înregistrări host (A) într-o zonă......................................................79
7.2 Forțarea manuala a replicarii zonelor DNS.....................................................................797.3 Configurarea unui server DNS să utilizeze forwarders...................................................807.4 Afișarea statisticilor de timp pentru un server DNS.......................................................807.5 Afișarea setarilor unui server DNS.................................................................................807.6 Ștergerea înregistrărilor dintr-un nod..............................................................................817.7 Curățarea cache-ului serverului DNS..............................................................................817.8 Resetarea listei de adrese IP pe care ascultă serverul DNS.............................................817.9 Enumerarea zonelor ce există pe serverul DNS..............................................................81
8. Rezoluție Nume NetBIOS...................................................................................................83
8.1 Metode de Rezoluție nume NetBIOS..............................................................................83
8.1.1 Rezoluție denumire bazată pe Broadcast..................................................................838.1.2 Rezoluţia de nume cu ajutorul fișierului LMHosts..................................................848.1.3 Rezoluţia Denumire Numele NetBIOS cu Windows Internet Service (WINS).......86
8.2 Testarea Rezoluției de Nume NetBIOS..........................................................................88
9. Routing , Remote Access pe Windows Server..................................................................88
Pagina 2 |

Curs Online – Managementul Retelelor sub Windows – licență Hristace Horea Mihai
9.1 Routing și Remote Access (RRAS)................................................................................889.2 Configurare RRAS..........................................................................................................90
10. Implementare IPSec în Windows Server........................................................................92
10.1 IPSec 1 la 1....................................................................................................................9310.2 IPSec și Windows Server..............................................................................................9310.3 Strucutra de Politici.......................................................................................................9410.4 Politici Implicite............................................................................................................9510.5 Atribuire politici............................................................................................................9610.6 Configurarea clientului..................................................................................................9710.7 Creare IPSEC...............................................................................................................9810.8 Adăugare certificate....................................................................................................101
11. Configurarea setarilor TCP/IP avansate în Windows.................................................104
11.1 Eticheta IP Settings.....................................................................................................10511.2 Eticheta DNS...............................................................................................................10611.3 Eticheta WINS.............................................................................................................10711.4 Eticheta Options (TCP/IP Filtering)............................................................................10811.5 Configurarea setarilor TCP/IP din linie de comandă în Windows..............................109
12. Descrierea aplicaţiei........................................................................................................111
12.1 Utilizare.......................................................................................................................11112.2 Administrare................................................................................................................11412.3 Structura bazei de date a aplicației..............................................................................119
Bibliografie............................................................................................................................121
Pagina 3 |

Curs Online – Managementul Retelelor sub Windows – licență Hristace Horea Mihai
Prefață
Proiectul de față reprezintă o încercare de a aduna, sintetiza și prezenta ,sub forma
unui curs online - web based , partea cea mai importantă a informațiilor de configurare ,
depanare și management de rețele sub sistemul de operare Windows.
Având în vedere că principalele setări de rețele și management se aplică pe partea de
Windows server, ne vom axa în interiorul acestui curs asupra perspectivei server mai mult
decât celei stand alone ( Windows XP, 98,95,7,Vista).
Vom descrie , instala și demonstra unele din cele mai frecvente setări ce se pot face
sub Windows Server , dintre care unele chiar indispensabile pentru a rula un server.
Deasemenea vom parcurge și o mică parte ce va descrie cum putem să evităm și să reparăm
eventualele probleme cu care ne întâlnim la rețelele de sub acest sistem de operare.
Principalul motiv pe care l-am avut să aleg această temă a fost adus în discuție de unul
dintre colegii mei de muncă , care m-a întrebat dacă nu știu unde poate să găsească un curs
online despre Managementul Rețelelor sub Windows. Din curiozitate și pentru a îmi ajuta
colegul , am căutat și eu pe diferite motoare de căutare cât și pe forumuri, referințe către un
asemenea curs. Tot ce am putut găsi au fost doar niște indicații sumare despre cum se pot
efectua anumite operații pentru depanarea unor probleme apărute în structura de management
și monitorizare a rețelei sub Windows cât și cursuri de specializare cu un preț enorm bazate pe
o suită de documente ce trebuiau descărcate sau care erau aranjate într-un fel greu de înțeles.
Astfel m-am gândit că acest curs ar veni în ajutorul atât al studenților care învața despre acest
subiect , asistați de către profesori sau îndrumatori cât și celor care sunt autodidacți și încearcă
să învețe din plăcere sau inters, acest subiect. Deoarece acest curs este conceput a fi folosit
online, am considerat că o interfață web este cea mai potrivită pentru accesul către partea
teoretică. Acest proiect se adresează categoriilor de începător si mediu deoarece nu prezintă în
amănunt toate aspectele rețelelor sub windows ci doar pe cele mai importante, detailiând doar
aspectele de bază ce trebuie cunoscute de oricine dorește să administreze un windows server
sau o rețea sub windows.
Pagina 4 |

Curs Online – Managementul Retelelor sub Windows – licență Hristace Horea Mihai
1. Tehnologii folosite în realizarea aplicației
1.1 HyperText Markup Language (HTML)
HTML este un limbaj de marcare utilizat pentru crearea paginilor web ce pot fi afişate
într-un browser (sau navigator). Scopul HTML este mai degrabă prezentarea informaţiilor –
paragrafe, fonturi, tabele ş.a.m.d. – decât descrierea semanticii documentului.
Specificaţiile HTML sunt dictate de World Wide Web Consortium (W3C).
HTML este o formă de marcare orientată către prezentarea documentelor text pe o
singura pagină, utilizând un software de redare specializat, numit agent utilizator HTML, cel
mai bun exemplu de astfel de software fiind browserul web. HTML furnizează mijloacele prin
care conţinutul unui document poate fi adnotat cu diverse tipuri de metadate şi indicaţii de
redare. Indicaţiile de redare pot varia de la decoraţiuni minore ale textului, cum ar fi
specificarea faptului că un anumit cuvânt trebuie subliniat sau că o imagine trebuie introdusă,
până la scripturi sofisticate, hărţi de imagini şi formulare. Metadatele pot include informaţii
despre titlul şi autorul documentului, informaţii structurale despre cum este împărţit
documentul în diferite segmente, paragrafe, liste, titluri etc. şi informaţii cruciale care permit
ca documentul să poată fi legat de alte documente pentru a forma astfel hiperlink-uri
(sau web-ul).
HTML este un format text proiectat pentru a putea fi citit şi editat de oameni utilizând
un editor de text simplu. Totuşi scrierea şi modificarea paginilor în acest fel solicită cunoştinţe
solide de HTML şi este consumatoare de timp. Editoarele grafice (de tip WYSIWYG) cum ar
fi Macromedia Dreamweaver, Adobe GoLive sau Microsoft FrontPage permit ca paginile web
să fie tratate asemănător cu documetele Word, dar cu observaţia că aceste programe generează
un cod HTML care este de multe ori de proastă calitate.
HTML se poate genera direct utilizând tehnologii de codare din partea serverului cum
ar fi PHP, JSP sau ASP. Multe aplicaţii ca sistemele de gestionare a conţinutului, wiki-
uri şi forumuri web generează pagini HTML.
HTML este de asemenea utilizat în e-mail. Majoritatea aplicaţiilor de e-mail folosesc
un editor HTML încorporat pentru compunerea e-mail-urilor şi un motor de prezentare a e-
mail-urilor de acest tip. Folosirea e-mail-urilor HTML este un subiect controversat şi
multe liste de mail le blochează intenţionat.
1.2 PHP: Hypertext Preprocessor
PHP este un limbaj de programare. Numele PHP provine din limba engleză şi este un
acronim recursiv : Php: Hypertext Preprocessor. Folosit iniţial pentru a produce pagini web
Pagina 5 |

Curs Online – Managementul Retelelor sub Windows – licență Hristace Horea Mihai
dinamice, este folosit pe scară largă în dezvoltarea paginilor şi aplicaţiilor web. Se foloseşte în
principal înglobat în codul HTML, dar începând de la versiunea 4.3.0 se poate folosi şi în mod
„linie de comandă” (CLI), permiţând crearea de aplicaţii independente. Este unul din cele mai
importante limbaje de programare web open-source şi server-side, existând versiuni
disponibile pentru majoritatea web serverelor şi pentru toate sistemele de operare. Conform
statisticilor este instalat pe 20 de milioane de situri web şi pe 1 milion de servere web. Este
disponibil sub Licenṭa PHP ṣi Free Software Foundation îl considerã a fi un software liber.
Iniţial, limbajul a fost dezvoltat de inventatorul său, Rasmus Lerdorf. Odată cu creşterea
numărului de utilizatori, dezvoltarea a fost preluată de o nouă entitate, numită The PHP
Group (Grupul PHP).
1.3 MySQL
MySQL este un sistem de gestiune a bazelor de date relaţional, produs de compania
suedeza MySQL AB şi distribuit sub Licenţa Publică Generală GNU. Este cel mai popular
SGBD open-source la ora actuală, fiind o componentă cheie a stivei LAMP (Linux, Apache,
MySQL, PHP).
Deşi este folosit foarte des împreună cu limbajul de programare PHP, cu MySQL se
pot construi aplicaţii în orice limbaj major. Există multe scheme API disponibile pentru
MySQL ce permit scrierea aplicaţiilor în numeroase limbaje de programare pentru accesarea
bazelor de date MySQL, cum are fi: C, C++, C#, Java, Perl, PHP, Python, FreeBasic, etc.,
fiecare dintre acestea folosind un tip spefic API. O interfaţă de tip ODBC denumită MyODBC
permite altor limbaje de programare ce folosesc această interfaţă, să interacţioneze cu bazele
de date MySQL cum ar fi ASP sau Visual Basic. În sprijinul acestor limbaje de programare,
unele companii produc componente de tip COM/COM+ sau .NET (pentru Windows) prin
intermediul cărora respetivele limbaje să poată folosi acest SGBD mult mai uşor decât prin
intermediul sistemului ODBC. Aceste componente pot fi gratuite (ca de exemplu MyVBQL)
sau comerciale.
Licenţa GNU GPL nu permite încorporarea MySQL în softuri comerciale; cei care
doresc să facă acest lucru pot achiziţiona, contra cost, o licenţă comercială de la compania
producătoare, MySQL AB.
MySQL este componentă integrată a platformelor LAMP sau WAMP
(Linux/Windows-Apache-MySQL-PHP/Perl/Python). Popularitatea să ca aplicaţie web este
strâns legată de cea a PHP-ului care este adesea combinat cu MySQL şi denumit Duo-ul
Dinamic. În multe cărţi de specialitate este precizat faptul ca MySQL este mult mai uşor de
invăţat şi folosit decât multe din aplicaţiile de gestiune a bazelor de date, ca exemplu comanda
de ieşire fiind una simplă şi evidentă: „exit” sau „quit”.
Pentru a administra bazele de date MySQL se poate folosi modul linie de comandă
sau, prin descărcare de pe internet, o interfaţă grafică: MySQL Administrator şi MySQL
Pagina 6 |

Curs Online – Managementul Retelelor sub Windows – licență Hristace Horea Mihai
Query Browser. Un alt instrument de management al acestor baze de date este aplicaţia
gratuită, scrisă în PHP, phpMyAdmin.
MySQL poate fi rulat pe multe dintre platformele software existente: AIX, FreeBSD,
GNU/Linux, Mac OS X, NetBSD, Solaris, SunOS, Windows 9x/NT/2000/XP/Vista.
1.4 JavaScript – jQuery
JavaScript este un limbaj de programare orientat obiect bazat pe conceptul
prototipurilor.Este folosit mai ales pentru introducerea unor funcţionalităţi în paginile web,
codul Javascript din aceste pagini fiind rulat de către browser. Limbajul este binecunoscut
pentru folosirea să în construirea siturilor web, dar este folosit şi pentru acesul la obiecte
încastrate (embedded objects) în alte aplicaţii. A fost dezvoltat iniţial de către Brendan
Eich de la Netscape Communications Corporation sub numele de Mocha, apoi LiveScript, şi
denumit în final JavaScript.
În ciuda numelui şi a unor similarităţi în sintaxă, între JavaScript şi limbajul Java nu
există nicio legătură. Ca şi Java, JavaScript are o sintaxă apropiată de cea a limbajului C, dar
are mai multe în comun cu limbajul Self decât cu Java.
jQuery este o platformă de dezvoltare JavaScript, concepută pentru a uşura şi
îmbunătăţi procese precum traversarea arborelui DOM în HTML, managementul inter-
browser al evenimentelor, animaţii şi cereri tip AJAX. jQuery a fost gândit să fie cât mai mic
posibil, disponibil în toate versiunile de browsere importante existente, şi să respecte filosofia
"Unobtrusive JavaScript". Librăria a fost lansată în 2006 de către John Resig.
jQuery se poate folosi pentru a rezolva următoarele probleme specifice programării web:
selecţii de elemente în arborele DOM folosind propriul motor de selecţii open
source Sizzle, un proiect născut din jQuery
parcurgere şi modificarea arborelui DOM (incluzând suport pentru selectori CSS 3
şi XPath simpli)
înregistrarea şi modificarea evenimentelor din browser
manipularea elementelor CSS
efecte şi animaţii
cereri tip AJAX
extensii ( vezi mai jos )
utilităti - versiunea browser-ului, funcţia each.
Plugin-urile sau extensiile sunt unele dintre cele mai interesante aspecte ale jQuery.
Arhitectura să permite programatorilor să dezvolte subaplicaţii bazate în librăria principală
Pagina 7 |

Curs Online – Managementul Retelelor sub Windows – licență Hristace Horea Mihai
care extind funcţiile de bază jQuery cu funcţii specifice plugin-ului. În acest fel libraria
principală poate ocupa foarte puţin spaţiu, iar extensiile necesare în anumite pagini web pot fi
încarcate la cerere, doar când este nevoie de ele. Există un set de extensii principal
numit jQuery UI( jQuery User Interface) . jQuery UI ofera un set de extensii pentru
interactivitate de bază, efecte mai complexe decât cele din libraria de bază şi teme de culori.
Avantajul jQuery UI faţă de alte extensii este că dezvoltarea şi testarea acestor
componente se face în paralel cu dezvoltarea librarie principale, minimizând riscul de
incomptibilitate.
Orice programator poate crea o extensie şi jQuery oferă publicare în catalogul de pe
pagina proiectului în diversele categorii disponibile.
Dublu licenţiata sub licenţă MIT şi GNU General Public License, jQuery este software
liber din categoria open source.
1.5 Server2Go
Server2Go este o stivă WAMP gratuită. Este un pachet software care conține
versiunile de Windows a PHP, MySQL, Apache şi Perl. Server2Go este proiectat pentru a rula
de pe dispozitive de memorie detaşabile şi medii protejate la scriere, cum ar fi stick-uri USB
sau CD-ROM-uri - poate rula aplicații standalone web de pe un CD-ROM. Server2Go este
auto-configurabil, nu este necesar să instalaţi sau configurați serverul înainte de a rula
software-ul web. Rulează pe majoritatea versiunilor de Windows începând cu Windows 98.
WAMP este varianta de windows a LAMP. LAMP este un actonim pentru o platformă
de găzduire a siteurilor web formată din componente gratuite, open source. Acronimul vine de
la inițialele numelor aplicațiilor folosite:
L pentru Linux, A pentru Apache, M pentru MySQL și P pentru PHP.
LAMP a fost probabil prima platformă gratuită de găzduire a siteurilor web. În ultimii
ani au apărut şi variaţiuni care înlocuiesc una sau mai multe componente ale platformei.
Pentru a nu crea confuzie acronimul s-a schimbat în funcţie de aplicaţia folosită. Pentru
Windows s-a recurs schimbarea primei litere a numelui din L în W – WAMP.
1.6 CSS - Cascading Style Sheets
CSS - acronimul pentru Cascading Style Sheets, este un limbaj (style language) care
definește “layout-ul” pentru documentele HTML. CSS acoperă culori, font-uri, margini
(borders), linii, înălțime, lățime, imagini de fundal, poziții avansate și multe alte opțiuni.
Pagina 8 |

Curs Online – Managementul Retelelor sub Windows – licență Hristace Horea Mihai
HTML este de multe ori folosit necorespunzător pentru a crea layoutul site-urilor de internet.
CSS oferă mai multe opțiuni, este mai exact și sofisticat. În plus, este suportat de toate
browserele actuale.
Care este diferența dintre CSS și HTML? HTML este folosit pentru
a structura conținutul în timp ce CSS este folosit pentru a formata conținutul.
În perioada de început a web-ului, HTML era folosit numai pentru structura textului.
Textul se putea marca cu taguri precum <hl> și <p> pentru a marca titlul sau un paragraf.
Odată cu creșterea popularității web-ului designeri au început să caute diferite posibilități de a
adăuga layout documentelor online. Pentru a răspunde acestor cerințe, producătorii de
browsere (în acea vreme Microsoft și Netscape) au inventat noi taguri HTML
precum <font> care diferă față de tagurile originale HTML prin faptul că definesc layoutul și
nu structura.
Acest lucru a dus și la o situații în care tagurile originale de structură ca <table> să fie
folosite necorespunzător pe pagini de layout .Multe taguri noi de layout precum <blink> erau
recunoscute numai de unele browsere. O formula comună ce aparea pe siteuri era “Aveți
nevoie de browserul X pentru a vedea această pagină”. CSS a fost inventat pentru a remedia
această situație, furnizându-le designerilor facilități sofisticate pentru editarea layoutului,
suportate de toate browserele.În același timp, separarea site-urilor de prezentare pentru
documente de conținutul documentelor ușureaza foarte mult întreținerea lor.CSS a reprezentat
un element revoluționar în lumea web-designului.
Beneficiile concrete includ:
- controlarea layoutului documentelor dintr-o singură pagină de stiluri,
- control mai exact al layoutului,
- aplicare de layouturi diferite pentru tipuri media diferite (ecran, printare, etc),
- tehnici numeroase și sofisticate.
Pagina 9 |

Curs Online – Managementul Retelelor sub Windows – licență Hristace Horea Mihai
2. Instalare server DHCP
DHCP (Dynamic Host Configuration Protocol) este un standard IP proiectat pentru a
reduce complexitatea administrării configurațiilor de adrese IP. Un server DHCP va fi
configurat cu setările corespunzătoare pentru o rețea dată. Aceste setări includ un set
fundamental de parametri cum ar fi gateway, DNS, măști de rețea, și o clasă de adrese IP.
Utilizarea DHCP într-o rețea înseamnă că administratorii nu trebuie să configureze aceste
setări individual pentru fiecare client din rețea. DCHP va distribui automat acești parametri
fiecarui client individual.
Serverul DHCP atribuie unui client o adresă IP luată dintr-un scop predefinit pentru un
anumit timp. Dacă o adresă IP este necesară pentru mai mult timp decât a fost setat timpul
alocat, clientul trebuie să ceară o extindere înainte ca perioada să expire. Dacă un client nu a
solicitat o reînnoire a perioadei de alocare (lease time), adresa IP va fi considerată liberă și va
fi alocata unui alt client. Dacă utilizatorul dorește să-și schimbe adresa IP poate utiliza
comanda „ipconfig /release” urmată de „ipconfig /renew” în linia de comandă. Aceasta va
șterge adresa IP curentă și va aloca una noua. Pot fi definite „rezervări” intr-un server DHCP
pentru a permite anumitor clienți de a avea propria adresa IP. Adresele pot fi rezervate pe
baza adresei MAC sau a hostname-ului astfel încat acești clienți vor avea o adresă IP fixă ce
este configurata automat. Majoritatea furnizorilor de servicii Internet utilizează DHCP pentru
a atribui noi adrese IP calculatoarelor client când acestea se conecteaza la Internet, ceea ce
simplifica lucrurile la nivelul utilizatorului.
2.1 Instalarea unui server DHCP
1. Dați click pe Start -> Control Panel și apoi alegeți Add/Remove Programs.
2. Dați click pe butonul Add/Remove Windows Components.
3. Selectați din listă Networking services, și dați click pe butonul Details.
Pagina 10 |

Curs Online – Managementul Retelelor sub Windows – licență Hristace Horea Mihai
4. Bifați componenta Dynamic Host Configuration Protocol (DHCP) și dați click pe OK.
5. Dați click pe butonul Next. Introduceți CD-ul cu kitul de Windows Server în unitatea
CD-ROM și instalați serviciul DHCP. Dați click pe Finish pentru a termina instalarea.
6. Închideți fereastra Add/Remove Programs.
Pagina 11 |

Curs Online – Managementul Retelelor sub Windows – licență Hristace Horea Mihai
Serverul DHCP conține o bază de date cu adrese IP unde se află toate adresele IP
disponibile pentru distribuție. Dacă un client (având ca sistem de operare Windows Server sau
XP Professional) are setat „Obtain an IP address automatically” în setările TCP/IP, atunci este
setat să primeasca o adresa IP de la un server DHCP.
2.2 Crearea scopurilor unui server DHCP
Un scop este o colectie de adrese IP pentru calculatoarele dintr-un subnet ce utilizează
DHCP. Pentru crearea unui scop dați click pe Start ->Settings->Control Panel-
>Administrative Tools->DHCP. Aici dați click dreapta pe numele serverului DHCP și alegeți
opțiunea New Scope…
Următoarea fereastră va cere să definiți domeniul de adrese pe care scopul le va
distribui în rețea și masca de rețea pentru adresa IP. Introduceți detaliile potrivite și dați click
pe Next.
Vă este prezentată o fereastră în care trebuie să adaugați excluziuni în domeniul de
adrese IP pe care l-ați specificat în fereastra anterioara. De exemplu, dacă adresa IP
192.168.90.50 este aceea a router-ului companiei, atunci nu doriți ca serverul DHCP să
Pagina 12 |

Curs Online – Managementul Retelelor sub Windows – licență Hristace Horea Mihai
distribuie acea adresă. În acest exemplu am exclus domeniul de adrese IP 192.168.90.100 –
192.168.90.115, și o singura adresa 192.168.90.50. În acest caz, 16 adrese IP vor fi rezervate
și nu vor fi distribuite clienților din rețea.
În această fereastră se setează durata „lease”-ului pentru cât timp un client poate
utiliza o adresă IP atribuită din acest scop. Este recomandat să adăugăm perioade de „lease”
mai mari pentru o rețea fixă și perioade de „lease” mai scurte pentru conexiuni de la distanta
sau laoptop-uri. În acest exemplu am setat perioada de alocare la 12 ore întrucât clienții sunt
sisteme desktop într-un birou local și timpul de lucru uzual este de opt ore.
În următoarea fereastră sunteți întrebat dacă doriți sau nu să configurati opțiunile
DHCP pentru scop (acum sau mai tarziu). Dacă alegeți Yes atunci vor apare o serie de casete
de dialog pentru setarea acestor opțiuni. Dacă alegeți No veți putea configura aceste opțiuni
într-o alta fază.
Pagina 13 |

Curs Online – Managementul Retelelor sub Windows – licență Hristace Horea Mihai
În următoarea fereastră trebuie să setați adresa IP a router-ului sau a gateway-ului și
astfel calculatoarele client vor ști ce router să utilizeze.
Aici setați, serverul DNS și numele domeniului. Adresa IP a serverului DNS va fi
distribuită de către serverul DHCP și va fi atribuită clienților.
Pagina 14 |

Curs Online – Managementul Retelelor sub Windows – licență Hristace Horea Mihai
Dacă aveți un server de WINS, aici trebuie să setați adresa IP a acelui server. Puteți să tastați
numele serverului în caseta potrivită și apăsați „Resolve” pentru a permite găsirea respectivei
adrese IP. Dacă nu aveți un server de WINS în rețea lăsați această pagină necompletată.
Ultimul pas este de a activa scopul – doar apăsați pe butonul Next când vedeți
fereastra de mai jos. Serverul de DHCP nu va funcționa dacă nu activați scopul.
La sfârșit dați click pe Finish pentru a termina configurarea și activarea scopului.
Serverul DHCP este acum instalat cu toate setările de baza. Urmatoarea etapa este de a-l
configura după nevoile structurii rețelei.
2.3 Configurarea de baza a unui server DHCP
Grupul de adrese afișează o listă de domenii de IP-uri asignate pentru distribuție și
excluziuni de adrese IP. Puteți adauga o excluziune de adrese dând un click dreapta pe
Address Pool din partea stânga a ferestrei MMC și selectand opțiunea „New Exclusion
Pagina 15 |

Curs Online – Managementul Retelelor sub Windows – licență Hristace Horea Mihai
Range”. Aceasta va afișa o caseta de dialog ce va permite să adaugati domeniul de adrese ce
va fi exclus. Introduceti doar adresele IP de început și de sfârșit. Dacă introduceți numai
adresa IP de început veți adauga o singura adresă IP.
Server-ele DHCP vă permit să rezervati o adresă IP pentru un client. Aceasta
înseamnă că acel client va avea aceeași adresă IP atât cât doriți. Pentru a realiza acest lucru
trebuie să cunoașteți adresa fizică (MAC) a fiecărei plăci de rețea. Dați click dreapta pe
„Reservations” și alegeți opțiunea „New Reservation”. Introduceți numele rezervării, adresa
IP dorită, adresa MAC și descrierea, apoi alegeți dacă doriți suport pentru DHCP, BOOTP sau
ambele și dați click pe Add. Noua rezervare va fi adăugată în listă. Ca exemplu am rezervat
adresa IP 192.168.90.144 pentru un calculator client numit Workstation1.
Pagina 16 |

Curs Online – Managementul Retelelor sub Windows – licență Hristace Horea Mihai
Dacă dați click dreapta pe Scope Options în consola MMC și alegeți „Configure
Options” va apare o fereastră în care puteți configura mai multe servere și parametrii lor.
Aceste setări vor fi distribuite de către serverul DHCP împreună cu adresa IP. Opțiunile
server-ului se comportă implicit pentru toate scopurile în serverul DHCP. Totuși, opțiunile de
scop au precedență față de opțiunile de server.
Într-un domeniu Windows Server toate server-ele DHCP trebuie să fie autorizate în
Active Directory. Acesta este un exemplu al noii inițiative de securitate al Microsoft, în
încercarea de a elimina server-ele DHCP neautorizate ce sunt în domeniu. Pentru a autoriza
un server trebuie să vă logați (sau RunAs) ca un membru al grupului Enterprise Admins. Apoi
dați click dreapta pe pictograma serverului DHCP și alegeți opțiunea Authorize.
3. Monitorizare și management server DHCP
Puteţi utiliza instrumentul Event Viewer, situat în folderul Administrative Tools,
pentru a monitoriza activitatea DHCP. Event Viewer arata evenimentele care sunt înregistrate
în jurnalul de sistem, jurnalul de aplicaţii, şi jurnalul de securitate. Jurnalul de sistem conţine
evenimente care sunt asociate cu sistemul de operare. Jurnal de evenimente se referă la
aplicaţiile care rulează pe calculator.Evenimente care sunt asociate cu activităţile de audit sunt
înregistrate în jurnalul de securitate. Toate evenimentele specifice DHCP sunt înregistrate în
jurnalul de sistem. Sistemul jurnalului de evenimente DHCP conţine evenimente care sunt
asociate cu activităţile de servicii DHCP şi server-ul DHCP, cum ar fi atunci când serverul
DHCP a pornit şi s-a oprit, atunci când contractele de leasing DHCP sunt aproape de a fi
epuizate, şi atunci când baza de date DHCP este coruptă.
Câteva ID-uri de eveniment DHCP în jurnalul de sistem:
Pagina 17 |

Curs Online – Managementul Retelelor sub Windows – licență Hristace Horea Mihai
Event ID 1037 (informaţii): Indică faptul că serverul DHCP a început să cureţe baza de
date DHCP.
Event ID 1038 (informaţii): Indică faptul că serverul DHCP a curăţat baza de date DHCP
de adrese unicast:
o 0 adrese IP au fost recuperate din contractele de leasing.
o 0 înregistrări au fost şterse.
Event ID 1039 (informaţii): Indică faptul că serverul DHCP a curăţat baza de date DHCP
adrese de multicast:
o 0 adrese IP au fost recuperate din contractele de leasing.
o 0 înregistrări au fost şterse.
Event ID 1044 (informaţii): Indică faptul că serverul DHCP a ajuns la concluzia că este
autorizat să porneasca, şi sunt prezente solicitările client de adrese IP către service-ul DHCP.
Event ID 1042 (Atenţie): Indică faptul că serviciul DHCP de pe server a detectat alte
servere de pe reţea.
Event ID 1056 (Atenţie): Indică faptul că serviciul DHCP a stabilit că acesta se execută pe
un controler de domeniu și nici prerogativele nu sunt configurate pentru inscrieri DDNS.
Event ID 1046 (Error): Indică faptul că serviciul DHCP executat pe server a stabilit că
acesta nu este autorizat să înceapă deservirea clienților DHCP.
3.1 Utilizarea System Monitor pentru a monitoriza activitatea DHCP
Utilitarul System Monitor este principalul instrument de monitorizare a performanţelor
sistemului. System Monitor poate urmări diferite procese de sistem în timp real. Utilitarul
folosește ecrane grafice pe care le pot utiliza pentru a vizualiza datele actuale, sau datele din
jurnal. Puteţi specifică elemente sau componente specifice care ar trebui să fie urmărite pe
computerul local şi computerele de la distanţă. Puteţi determina utilizarea resurselor de
tendinţe de monitorizare. Datele din System Monitor pot fi afişate într-un grafic, histograma,
sau în formatul unui raport. System Monitor folosește obiecte, contoare şi instanţe pentru a
monitoriza sistemul.System Monitor este un instrument valoros atunci când aveţi nevoie de a
monitoriza şi rezolva problemele traficului DHCP traficului de la serverul DHCP la clienţii
DHCP. Prin Monitor Sistem, puteţi seta contoare pentru a monitoriza:
Închiriere proces DHCP.
Lungimea cozii de DHCP
Duplicat adresa IP
Conflicte DHCP server-side
Pagina 18 |

Curs Online – Managementul Retelelor sub Windows – licență Hristace Horea Mihai
Pentru a porni Monitor Sistem,
1. Faceţi click pe Start, Administrative Tools, apoi faceţi click pe Performance.
2. În cazul în care consola de performanţă se deschide, deschideţi Monitor Sistem
Contoare de performanţă DHCP că vă puteţi monitoriza pentru a urmări DHCP de
trafic sunt:
ACK-uri / sec; indică rata la care mesajele DHCPACK sunt trimise de serverul DHCP.
Lungimec activă; arată cât de multe pachete sunt în coada de aşteptare DHCP pentru
prelucrare de către serverul DHCP.
Lungime Coadă Verificaţi Conflict; arată cât de multe pachete sunt în coada de aşteptare
DHCP, care sunt în aşteptare pentru detectarea conflictului.
Decline/ sec; indică rata la care serverul DHCP primeşte mesaje DHCPDECLINE.
Discover / sec; indică rata la care serverul DHCP primeşte mesaje DHCPDISCOVER.
Duplicated drop / sec; indică rata la care pachete duplicate sunt primite de serverul DHCP.
Inform / sec; indică rata la care serverul DHCP primeşte mesaje DHCPINFORM.
Milisecunde pe pachete (Med); indică durata medie pe care o are un server DHCP pentru a
trimite un răspuns.
Nacks / sec; indică rata la care mesajele DHCPNACK sunt trimise de serverul DHCP.
Expired / sec; indică rata la care pachetele expiră în timp ce aşteaptă în coada serverului
DHCP.
Pachete primite / sec; indică rata de primire a pachetelor de către serverul DHCP.
Released / sec; indică rata la care mesajele DHCPRELEASE sunt primite de serverul
DHCP.
Requests / sec; indică rata la care mesajele DHCPREQUEST sunt primite de serverul
DHCP.
3.2 Utilizarea Network Monitor pentru a monitoriza DHCP
Aveţi posibilitatea să utilizaţi Network Monitor pentru a monitoriza traficul de reţea,
precum şi pentru a depana problemele de reţea. Network Monitor livrat împreună cu
Windows Server vă permit să monitorizeze activitatea de reţea şi de a folosi informaţiile
adunate pentru a gestiona şi optimiza traficul, de a identifica protocoale inutile, şi pentru a
detecta problemele cu aplicaţiile şi serviciile de reţea. În scopul de a captura cadre, trebuie să
instalaţi Network Monitor Application şi Network Monitor Driver pe server în cazul în care
aveţi de gând să ruleze Network Monitor. Driver-ul Network Monitor face posibilă pentru
Network Monitor captura de cadre de la adaptorul de rețea.
Pagina 19 |

Curs Online – Managementul Retelelor sub Windows – licență Hristace Horea Mihai
Cele două versiuni ale Network Monitor sunt:
Network Monitor inclus cu Windows Server 2003: Cu această versiune de Network
Monitor, vă puteţi monitoriza activitatea de reţea numai pe computerul local pe care ruleaza
Network Monitor.
Network Monitor (Full) inclus în Microsoft Systems Management Server (SMS): Cu
această versiune, puteţi monitoriza activitatea pe toate dispozitivele de reţea de pe un segment
de reţea. Puteţi capta cadre de la un computer la distanţă, pentru a rezolva numele sau adrese
MAC, şi pentru a determina utilizatorul şi protocolul care este cel mai mare consumator de
latime de banda mai.
Datorită acestor caracteristici, puteţi utiliza Network Monitor pentru a monitoriza şi depana
traficul DHCP de leasing. Puteţi utiliza versiunea inclusă în Windows Server 2003 pentru a
capta şi analiza traficul primit de serverul DHCP. Înainte de a putea utiliza Network Monitor
pentru a monitoriza traficul de leasing DHCP, trebuie mai întâi să-l instalaţi. Driverul
Network Monitor este instalat automat când instalaţi Network Monitor.
Cum se instalează Network Monitor
1. Faceţi click pe Start, apoi faceţi click pe Control Panel.
2. Faceţi click pe Adăugare sau eliminare programe pentru a deschide Adăugare sau
eliminare programe caseta de dialog.
3. Faceţi click pe Adăugare / Eliminare componente Windows.
4. Selectaţi Instrumente de gestionare şi de monitorizare şi faceţi click pe butonul Detalii.
5. Privind gestionarea şi instrumente de monitorizare caseta de dialog, selectaţi caseta de
selectare Network Monitor Instrumente şi faceţi click pe OK.
6. Faceţi click pe Următorul atunci când veţi reveni la Windows Components Wizard.
7. Dacă vi se solicită în timpul procesului de instalare pentru fişiere suplimentare, loc de
Windows Server 2003 pe CD-ROM-ul în unitatea CD-ROM-ul.
8. Faceţi click pe Terminare pe completare Windows Components Wizard pagina.
Captură de filtre ignora cadrele pe care nu le doriţi pentru a fi capta înainte ca acestea să fie
stocate în zona-tampon de captare. Când creaţi un filtru de captare, va defini setările care pot
fi folosite pentru a detecta cadre pe care doriți să le captureze. Aveţi posibilitatea să proiectaţi
filtre de captare în fereastra Captură pentru a captura doar traficul specifice DHCP, prin
selectarea de filtrare din meniul Capture. Puteţi crea, de asemenea, un filtru de afişare după ce
s-a facut captura de date. Un filtru de afişare va decide ce este afişat.
Cum se începe o captura a traficului de leasing DHCP din Network Monitor
1. Deschideți Network Monitor.
Pagina 20 |

Curs Online – Managementul Retelelor sub Windows – licență Hristace Horea Mihai
2. Utilizaţi meniul, selectați Tools pentru a capta, apoi click pe Start.
3. Dacă doriţi să examinați datele capturate în timpul de captare, selectaţi Stop Şi Vedere din
meniul Capture.
3.3 Înţelegerea jurnalului serverului DHCP
Fişierele DHCP jurnal server sunt fișiere text de tipul delimitat prin virgule. Fiecare
intrare din jurnal reprezintă o singură linie de text. Prin DHCP login, vă puteţi conecta la mai
multe evenimente diferite. Câteva dintre aceste evenimente sunt enumerate mai jos:
evenimente Server DHCP
evenimente Client DHCP
DHCP leasing
Autorizare Active Directory
Format de fişierlog DHCP este reprezentat mai jos. Fiecare intrare fişier log are domeniile
enumerate mai jos, şi în această ordine:
ID: Acesta este codul eveniment ID al server-ului DHCP. Codurile Eveniment sunt
utilizate pentru a descrie informaţii cu privire la activitatea de care este conectat evenimentul.
Data: Data la care intrarea în log a fost logată pe DHCP server.
Ora: Momentul în intrarea log a fost logată pe DHCP server.
Descriere: Aceasta este o descriere a evenimentului DHCP server.
Adresa IP: Aceasta este adresa IP a clientului DHCP.
Nume gazdă: Acesta este numele de gazdă a clientului DHCP.
Adresa MAC: Acesta este adresa MAC utilizată de către adaptorul clientului reţelei
DHCP.
DHCP server utilizează în fişierele jurnal coduri eveniment ID rezervate.Aceste coduri
eveniment ID descriu informaţii cu privire la activităţile care fac obiectul logat. Fişierul jurnal
real descrie doar codurile ID-urilor de evenimente mai mici în valuare decât 50.
Câteva coduri ID eveniment din jurnalul DHCP server ce se intalnesc des sunt enumerate
mai jos:
00; indică start jurnal.
01; indică jurnalul a fost oprit.
02; indică jurnalul a fost temporar întrerupt din cauza spaţiu insuficient.
10; indică o nouă adresă IP au fost arendată către un client.
11; indică un contract de leasing ce fost reînnoit de către un client.
12; indică un contract de leasing ce fost lansat de către un client
Pagina 21 |

Curs Online – Managementul Retelelor sub Windows – licență Hristace Horea Mihai
13; indică o adresă IP ce fost detectat pentru a fi folosită în reţea.
14; indică o cerere de leasing nu au putut fi îndeplinită din cauza că adresele domeniului
de aplicare sunt epuizate.
15; indică un contract de leasing a fost refuzat.
16; indică un contract de închiriere a fost şters
Următoarele coduri ID eveniment din jurnal DHCP server nu sunt descrise în fişierul jurnal
DHCP. Codurile ID eveniment din jurnal care se referă la statutul de autorizare Active
Directory pentru a servi serverului DHCP:
50 - domeniu inaccesibil: Serverul DHCP nu a putut localiza domeniul aplicabil pentru
Active Directory Installation.
51 – Autorizarea a reusit: un server DHCP a fost autorizat să pornească în reţea.
52 - upgrade la un sistem de operare Windows Server 2003: server-ul DHCP a fost recent
upgradat la un sistem de operare Windows Server 2003, prin urmare, caracteristica de
detectare neautorizată a DHCP server (folosită pentru a determina dacă serverul a fost
autorizat în Active Directory) a fost dezactivată.
53 - autorizaţia de cache: Serverul DHCP a fost autorizat să înceapă să utilizeze
informaţiile cache anterioare. Active Directory nu a fost vizibil în momentul în care serverul
era pornit pe reţea.
54 - Autorizarea nu a reuşit: un server DHCP nu a fost autorizat să pornească în
reţea. Chiar atunci când acest lucru se produce, este probabil urmată de oprirea serverului.
55 - Autorizarea (service): Acest server DHCP a fost autorizat cu succes să pornească în
reţea
3.4 Cum se schimbă locația fişierelelor jurnal DHCP
1. Deschideți DHCP consolă.
2. Faceţi click dreapta pe nodul server DHCP şi selectaţi Proprietăţi din meniul de comenzi
rapide.
3. Din caseta de dialog DHCP Server deschide Proprietăţi.
4. Faceţi click pe fila Complex.
5. Se modifică locaţie jurnal de audit în Jurnal de audit - caseta text - Cale fişier.
6. Faceţi click pe OK.
3.5 Cum se dezactivează logurile DHCP
1. Deschideți consola DHCP.
Pagina 22 |

Curs Online – Managementul Retelelor sub Windows – licență Hristace Horea Mihai
2. Faceţi click dreapta pe nodul server DHCP şi selectaţi Proprietăţi din meniul de comenzi
rapide.
3. În caseta de dialog DHCP Server Proprietăţi deschide.
4. Pe fila General, debifaţi caseta de selectare Activare audit DHCP , nu fi de acord cu
Conectarea la serverul DHCP și logare.
5. Faceţi click pe OK.
3.6 Rezolvarea problemelor de configurare client DHCP
O eroare DHCP, de obicei, există şi atunci când au loc următoarele evenimente:
Un client DHCP nu poate contacta server-ul DHCP.
Un client DHCP pierde conectivitatea.
Atunci când aceste evenimente apar, una dintre primele sarcini pe care trebuie să le efectuați
este de a determina dacă au apărut probleme de conectivitate, din cauza configuraţiei reale a
clientului DHCP, sau dacă aceasta a avut loc din cauza unor alte probleme de reţea. Puteţi
face acest lucru prin determinarea tipul adresa adresa IP a clientului DHCP.
Pentru a determina tipul de adresa,
1. Utilizaţi comanda Ipconfig pentru a stabili dacă clientul a primit un contract de leasing
adrese IP de la serverul DHCP.
2. Clientul a primit o adresa IP de la serverul DHCP, dacă ipconfig / all afişează ieşirea:
o Serverul DHCP ca fiind activat
o Adresa IP este afişată ca adresa IP. Acesta nu ar trebui să fie afişată ca IP autoconfigurat.
3. Puteţi utiliza, de asemenea, statusul Casetei de dialog pentru conexiunea la reţea pentru a
determina tipul adresei IP pentru client.
4. Pentru a vedea aceste informaţii, faceţi dublu click conectarea la reţeaua corespunzătoare
în caseta de dialog Conexiuni în reţea.
5. Faceţi click pe Details.
6. Adresa IP ar trebui să fie afişată ca fiind atribuită de către DHCP.
Dacă, după verificările de mai sus, se poate concluziona că adresa IP a fost repartizată către
client de serverul DHCP, o problema de reţea este cauza a problemelor de conectivitate cu
care se confruntă server-ul DHCP. Eroarea nu se datorează unei probleme de adresare IP către
pe client.
Atunci când clieții au adresa IP incorectă, cauza a fost probabil un moment în care
computerul nu a fost capabil să contacteze serverul DHCP. Când se întâmplă acest lucru,
computerul atribuie propria adresă IP prin intermediul Automate Private IP Address (APIPA).
Pagina 23 |

Curs Online – Managementul Retelelor sub Windows – licență Hristace Horea Mihai
Calculatoare ar putea fi în imposibilitatea de a contacta server-ul DHCP din cauza mai multor
motive:
O problemă ar putea exista cu hardware-ul sau software-ul serverului DHCP.
O problemă protocol de legătură de date ar putea preveni calculatorul să comunice cu
reţeaua.
Serverul de DHCP şi clientul sunt pe LAN-uri diferite şi nu există nici un DHCP Relay
agent. Un DHCP Relay agent permite uni server DHCP să manipuleze cererile de adresă IP
ale clienților care sunt situate pe o reţea LAN diferită.
Cand unui client DHCP îieste atribuită o adresă IP, care este în prezent utilizată de către un alt
client, are loc un conflict de adresă .
Procesul care are loc pentru a detecta adresele IP duplicate este ilustrat mai jos:
1. Când computerul porneşte, sistemul verifica dacă exista adrese IP duplicate.
2. Protocolul TCP / IP - stiva protocolului este dezactivată pe computer atunci când sistemul
detectează adrese IP duplicate.
3. Un mesaj de eroare este afişat care indică faptul că adresa IP a sistemului de pe acest
computer este în conflict cu altul.
4. Computerul care iniţial a deţinut, adresa IP, funcţionează fără întreruperi în mod normal.
5. Trebuie să reconfiguraţi computerul în conflict cu o adresă IP unică, astfel încât protocolul
TCP / IP, poate fi activae pe acel computer din nou.
Atunci când există conflicte de adresă, un mesaj de avertizare este afişat:
Un avertisment este afişat în System Tray
Un mesaj de avertizare este afişat în jurnalul de sistem, mesajele din jurnalul de sistem le
puteţi vizualiza în Event Viewer.
Conflicte de Adrese apar de obicei în următoarele situaţii:
Sunt servere DHCP concurente în mediul de rețea. Puteţi folosi utilitarul Dhcploc.exe
pentru a localiza orice alte servere DHCP. Utilitarul Dhcploc.exe este inclus în instrumentele
de suport Windows.Pentru a rezolva problema serverelor DHCP concurente, trebuie să
localizați serverele DHCP neautorizate, să le dezactivați şi apoi verificaţi că nu există două
servere DHCP care poat aloca aceeași adresă IP din gama de adrese IP.
A avut loc o redistribuire a domeniul de aplicare : Puteţi face o recuperare în urma
redistribuirii domeniului de aplicare prin următoarea strategie:
o Creşterea tentativelor de conflict de pe serverul DHCP.
o Reînnoiţi contractele de leasing ale clientului DHCP
Pagina 24 |

Curs Online – Managementul Retelelor sub Windows – licență Hristace Horea Mihai
Una din următoarele metode poate fi folosită pentru a reînnoi contractele de leasing ale
clientului DHCP :
o Utilizaţi comanda ipconfig / renew
o Butonul de reparare din caseta Statusul (Support) conexiunii poate fi utilizată pentru a
reînnoi contractul de leasing a clientului DHCP.
Când faceţi click pe butonul Reparare în caseta de dialog de stare (Support) a conexiunii
pentru a reînnoi contractul de leasing a clientului DHCP, are loc următorul proces:
1. Un mesaj DHCPREQUEST este difuzat pe reţea să reînnoiască clienților DHCP
Contractele de leasing adresa IP.
2. Cache-ul ARP este golit.
3. Memoria cache NetBIOS este golită.
4. Memoria cache DNS este golită.
5. Numele NetBIOS și adresa IP a clientului este înregistrată din nou cu serverul WINS.
6. Nume calculatorului şi adresa IP a clientului este înregistrată din nou cu serverul DNS.
Puteţi activa pe partea de server, detectarea conflictului prin următorul proces
1. Deschideți DHCP consolă
2. Faceţi click dreapta pe serverul DHCP din arborele de consolă, şi selectaţi Proprietăţi din
meniul de comenzi rapide.
3. În cazul în care caseta de dialog Proprietăţi Server se deschide, faceţi click pe Complex.
4. Setaţi de câte ori ar trebui să ruleze serviciul serverului DHCP de detectare a conflictului
înainte de a da spre leasing o adresa IP pentru un client.
5. Faceţi click pe OK.
Unele strategii de depanare pe care le puteţi folosi atunci când un client DHCP nu poate
obţine o adresă IP de la serverul DHCP, sunt rezumate mai jos:
Utilizaţi comanda ipconfig / renew sau butonul Reparare din caseta de dialog de stare
(Support) a conexiunii pentru a actualiza configuraţia IP a clientului.
În urma celor de mai sus, verificaţi dacă serverul DHCP este activat, şi dacă există
configurat un DHCP Relay agent în intervalul de difuzare.
În cazul în care clientul nu poate obţine încă o adresă IP de la serverul DHCP, verificaţi
dacă legătura fizică la server DHCP, sau DHCP Relay agent , funcţionează corect şi nu este
întreruptă.
Verificaţi statusul serverului DHCP şi al DHCP Relay agent.
Dacă problema persistă după ce au fost efectuate toate controalele de mai sus, este posibil
să aveţi o problemă la serverul DHCP sau ar putea exista o problemă de domeniul de aplicare.
Pagina 25 |

Curs Online – Managementul Retelelor sub Windows – licență Hristace Horea Mihai
Verificare server DHCP:
o Verificaţi dacă serverul DHCP este instalat şi activat.
o Verificaţi dacă serverul DHCP este configurat corect
o Verificaţi dacă serverul DHCP este autorizat.
Verificare domenii de aplicare configurate pentru serverul DHCP:
o Verificaţi dacă domeniul de aplicare este activată.
o Verificaţi dacă toate contractele de leasing disponibile au fost deja alocate pentru clienţi
Unele strategii de rezolvare ale problemelor pe care le puteţi folosi atunci când un client
DHCP obţine o adresă IP din domeniul de aplicare incorectă sunt prezentate mai jos:
În primul rând trebuie determinat dacă servere concurente DHCP exista pe reţea. Utilizaţi
utilitarul Dhcploc.exe, incluse în instrumentele de suport Windows pentru a localiza serverele
DHCP rogue de pe rețea.
Dacă nu sunt localizate prin utilitarul Dhcploc.exe servere DHCP, următorul pas este să se
verifice că fiecare server DHCP atribuie contractele de leasing la adresa IP de la domeniu
unic. Ar trebui să nu existe nici o suprapunere a spaţiului de adrese.
Dacă aveţi mai multe domenii pe server-ul DHCP, şi serverul DHCP atribuie adrese IP
pentru clienţii de pe subreţele la distanţă, trebuie verificat dacă un DHCP Relay agent care
este folosit , permite comunicarea cu serverul DHCP și dacă are adresa corectă
3.7 Rezolvarea problemelor de configurare server DHCP
Dacă aveţi clienţi care nu pot obţine adrese IP de la serverul DHCP, chiar dacă acestea pot
contacta serverul DHCP, verificaţi următoarele:
Verificaţi dacă serviciul Server DHCP se execută pe server.
Verificaţi setările TCP / IP de configurare de pe server-ul DHCP.
Dacă utilizaţi servicii Active Directory, verificaţi dacă este autorizat serverul DHCP.
Server DHCP ar putea fi configurat cu domeniul de aplicare incorect. Verificaţi că
domeniul de aplicare este corect pe serverul DHCP şi se verifică dacă este activ.
Când aveţi nevoie să verificați configurarea server-ului DHCP, utilizaţi următorul proces:
În primul rând verificaţi dacă serverul DHCP este configurat cu adresa IP corectă. Reţeaua
ID-ul de la adresa utilizată trebuie să fie aceeaşi pentru subreţeaua pentru care serverul DHCP
este configurat să atribuie adrese IP clienților.
Verificaţi legaturile dintre reţea și serverul DHCP. Serverul DHCP trebuie să fie legat la
un subnet configurat.Pentru a verifica acest lucru,
1. Deschideți consola DHCP
Pagina 26 |

Curs Online – Managementul Retelelor sub Windows – licență Hristace Horea Mihai
2. Faceţi click dreapta pe serverul DHCP din arborele de consolă, şi selectaţi Proprietăţi din
meniul de comenzi rapide.
3. În cazul în care caseta de dialog Proprietăţi Server se deschide, faceţi click pe Complex.
4. Faceţi click pe butonul Bindings.
Verificaţi dacă serverul DHCP este autorizat în Active Directory. Trebuie să fie autorizat
în Active Directory astfel încât să poată furniza adrese IP clienților DHCP. Pentru a autoriza
serverul DHCP:
1. Deschideți consola DHCP.
2. În arborele de consolă, extindeţi nodul server DHCP.
3. Faceţi click pe server DHCP pe care doriţi să îl autorizați.
4. Faceţi click pe meniul Acţiune, apoi selectaţi Authorize.
Verificaţi configuraţia domeniul de aplicare asociat cu serverul DHCP:
Verificaţi că domeniul de aplicare este activat. Pentru a activa un domeniu de aplicare,
1. Deschideți consola DHCP
2. Faceţi click dreapta pe domeniul de aplicare în arborele de consolă, şi selectaţi Activaţi
din meniul de comenzi rapide.
Verificaţi că domeniul de aplicare este configurat cu gama de adrese IP corectă.
Verificaţi că nu sunt disponibile leasinguri de adrese IP, care pot fi atribuite clienților
DHCP.
Verificaţi excluderile care sunt specificate în gama de adrese. Confirmaţi că toate
excluderile sunt valabile şi necesare. Este nevoie să se verifice dacă adresele IP sunt excluse
în mod inutil sau nu.
Verificaţi rezervările specificate. Dacă aveţi un client care nu poate obţine o adresă IP
rezervată, se verifică dacă aceeaşi adresă este, de asemenea, definită ca o excludere în gama
de adrese. Toate adresele IP rezervate trebuie să se încadreze în intervalul adreselor
domeniului de aplicare.Verificaţi că adresele MAC au fost înregistrate cu succes pentru toate
adresele IP care sunt rezervate.
Dacă aveţi servere DHCP care conţin mai multe domenii, trebuie a se verifica că fiecare
din aceste domenii este configurat corect.
3.8 Probleme de depanare Bază de date DHCP
Serviciul DHCP utilizează un număr de fişiere de baze de date pentru a menţine date
DHCP specifice sau informaţii cu privire la adresele IP contractelor de leasing, scopes,
superscopes, şi opţiuni DHCP.Fişierele bazei de date DHCP care se află în \ SystemRoot
Pagina 27 |

Curs Online – Managementul Retelelor sub Windows – licență Hristace Horea Mihai
System32 \ pliant DHCP sunt enumerate mai jos. Aceste fişiere rămân deschise în timp ce
serviciul DHCP se execută pe server. Nu ar trebui modificate, prin urmare, nici unul dintre
aceste fişiere, în timp ce se execută serviciul DHCP.
Temp.mdb: Acesta este considerat principalul fişier bază de date DHCP, deoarece conţine
toate informaţiile domeniului de aplicare.
Dhcp.tmp: Acest fișier conține o copie de rezervă a fişierului bazei de date care a fost
creat în timpul re-indexare bazei de date DHCP.
J50.log: Acest fişier de log conţine modificările efectuate înainte de a fi salvate în baza de
date DHCP.
J50.chk: Acest fișier punct de control informeaza DHCP-ul de acele fişiere jurnal care
încă trebuie să fie recuperate.
Dacă aveţi nevoie să schimbați rolul de server DHCP şi de mutare a funcţiilor sale pe un alt
server,nu este recomandat să migraţi baza de date DHCP pe serverul DHCP nou. Această
strategie previne erorile care apar atunci când se încearcă manual recrearea informaţiilor în
baza de date DHCP de pe serverul destinaţie DHCP.
Pentru a migra baza de date DHCP existentă pe un nou server DHCP se urmează procedura
următoare
1. Deschideți consolă DHCP.
2. Faceţi click dreapta pe server-ul DHCP ale cărui baze de date doriţi să se mute pe un alt
server, şi selectaţi din meniul de comenzi rapide backup.
3. Atunci când se deschide caseta de dialog Folder, selectaţi dosarul în care baza de date
DHCP, ar trebui salvată. Faceţi click pe OK.
4. Pentru a preveni un server DHCP de la alocarea de noi adrese IP clienților în timp ce o
baza de date este salvată, trebuie să opriţi serverul DHCP.
5. Deschideţi consola Servicii.
6. Faceţi dublu click pe serverul DHCP.
7. Se deschide Proprietăţi, selectaţi Dezactivare din lista Startup Type.
8. Continuaţi prin copierea dosarului care conţine salvarea de rezervă pentru noul server
DHCP. Acum aveţi posibilitatea de a restabili salvarea DHCP de rezervă pe noul server
DHCP.
9. Deschideți consola DHCP.
10. Faceţi click dreapta pe serverul destinaţie DHCP pe care doriţi să restauraţi baza de date
DHCP şi din meniul de comenzi rapide selectaţi Pauză.
Pagina 28 |

Curs Online – Managementul Retelelor sub Windows – licență Hristace Horea Mihai
11. Atunci când se deschide caseta de dialog Folder, selectaţi dosarul care conţine salvarea
bazei de date pe care doriţi să o restauraţi. Faceţi click pe OK.
12. Faceţi click pe Yes când vi se solicită acest lucru pentru a restabili baza de date, precum şi
pentru a opri şi reporni serviciul DHCP.
În cazul în care informaţiile dvs.de leasing din baza de date DHCP nu corespund cu adresele
IP reale ,deja date în leasing pentru clienții de pe reţea, puteţi şterge fişierele existente din
baza de date şi se crează o nouă baza de date. Pentru a face acest lucru
1. Opriţi serviciul DHCP.
2. Eliminaţi toate fişierele bazei de date DHCP de pe Systemroot \ System32 \ pliant DHCP.
3. Reporniţi serviciul DHCP.
4. Puteţi reconstrui conţinutului bazei de date prin reconcilierea domeniilor de aplicare
DHCP. Consola DHCP este folosită pentru acest lucru.
Atunci când informaţiile din baza de date DHCP sunt în contradicţie cu ceea ce este pe reţea,
corupte, sau atunci când informaţiile lipsesc,se pot reconcilia datlee pentru scopurile DHCP
pentru a recupera baza de date. Ce se retine în serviciul de Storage IP address leased :
Informaţiile detailiate despre adresele IP date în leasing
Informaţii sumare despre adresele IP date în leasing
Aceste seturi de informaţii sunt reconciliate atunci când sunt comparate domeniile de
aplicare. Înainte de a putea concilia scopuri serverul DHCP, trebuie mai întâi să opriţi
serviciul DHCP care rulează pe server. Aveţi posibilitatea să reparaţi orice inconsecvenţe care
sunt detectate de comparaţia între conţinutul bazei de date DHCP şi conţinutul Registrului.
3.9 Conciliere DHCP
3.9.1 Concilierea Bazei de Date DHCP
1. Deschide consola DHCP
2. Faceţi click dreapta pe serverul DHCP pentru care doriţi să conciliați baza de date DHCP,
şi apoi selectaţi conciliază toate Scopes din meniul de comenzi rapide. Conciliază toate
Scopes apare, de asemenea, ca un element în meniu.
3. Când se conciliază toate Scopes ,caseta de dialog Scopes se deschide, faceţi click pe
Verificaţi pentru a începe procesul de reconciliere al bazei de date DHCP.
4. Dacă nu sunt raportate inconsistenţe, faceţi click pe OK.
5. Atunci când sunt detectate neconcordanţe, selectaţi adresele care trebuie să fie
reconciliate, apoi faceţi click pe împacare.
6. Inconsecvenţele sunt reparate.
Pagina 29 |

Curs Online – Managementul Retelelor sub Windows – licență Hristace Horea Mihai
3.9.2 Concilierea unui domeniu de aplicare unică
1. Deschide consola DHCP
2. În arborele de consolă, extindeţi nodul server DHCP care conţine domeniul de aplicare pe
care doriţi să le atingă.
3. Clic dreapta pe domeniul de aplicare şi apoi selectaţi din meniu Coordonaţi.
4. Când se conciliază se deschide caseta de dialog Scopes, faceţi click pe Verificaţi pentru a
începe procesul de reconciliere domeniul de aplicare.
5. Dacă nu sunt detectate neconcordanţe, faceţi click pe OK.
6. Atunci când sunt detectate neconcordanţe, selectaţi adresele care trebuie să fie
reconciliate, apoi faceţi click pe împacare.
4. Metode windows pentru rezoluția numelor
4.1 TCP / IP Schema de denumire
Înainte de a avea loc comunicarea, fiecărei interfețe de pe fiecare nod TCP / IP trebuie
săi se atribuie o adresa IP unicast. Un nume TCP / IP gazdă şi interfeţele sale pot fi atribuite,
de asemenea. Cu toate acestea, schema de denumire afectează modul în care se face referire în
cerere la o gazdă sau interfaţă.
De exemplu:
Când se foloseşte o aplicaţie Windows Sockets, un utilizator indică fie o adresă IP sau
un nume de gazdă (de asemenea cunoscut ca un nume de domeniu). Dacă utilizatorul
specifică un nume de gazdă, TCP / IP pentru Windows XP şi Windows Server 2003 se
încearcă rezolvarea numelui intr-o adresa IP (IPv4 sau IPv6). Dacă utilizatorul
specifică o adresă IP, rezolvarea de nume nu este necesară.
Când se foloseşte o cerere de reţea de bază de intrare / iesire de sistem (NetBIOS), un
utilizator specifică un nume de computer, care este convertit într-un nume de 16
caractere de către NetBIOS. Protocolul TCP / IP pentru Windows XP şi Windows
Server 2003 încearcă să rezolve numele NetBIOS la o adresă IPv4.
Cu aplicatii NetBIOS, utilizatorii trebuie să precizeze intotdeauna numele NetBIOS şi nu
adresa IPv4.
4.2 Definire Nume Gazdă
Un nume de gazdă este un alias alocat unei interfete ale unei gazde ce este
indentificată printr-un IP - TCP / IP. nume de gazdă sunt utilizate în toate mediile TCP /
IP . Următoarele descriu atributele unui nume de gazdă:
Pagina 30 |

Curs Online – Managementul Retelelor sub Windows – licență Hristace Horea Mihai
Numele de gazdă nu trebuie să se potrivească cu numele de calculator NetBIOS, şi un
nume de gazdă poate să conţină mai mult de 255 caractere.
Mai multe nume de gazdă pot fi atribuite la aceeaşi gazdă.
Nume gazdă sunt mai uşor de reţinut decât adresele IP.
Un utilizator poate specifică numele de gazdă în loc de o adresa IP atunci când se
utilizează aplicații Windows Sockets i, cum ar fi instrumentul Ping sau Internet
Explorer.
Un nume de gazdă ar trebui să corespundă la o cartografiere unei adrese IP care este
stocată fie în fişierul localhosts sau într-o bază de date pe un server DNS. TCP / IP
pentru Windows XP şi Windows Server 2003 utilizează, de asemenea,metoda de
rezoluţia prin nume NetBIOS pentru numele de gazdă.
Se configureaza la Nume computer din Contol Panel – System
4.3 Procesul de Rezoluţie Nume gazdă
Metoda de
Rezoluţie Descriere
DNS resolver
cache-ul
clientului
O memorie cu acces aleatoriu (RAM) pe bază de tabel dintre
menţiunile enumerate în fişierul local Hosts, precum şi numele
de rezoluție care au fost încercate utilizând un server DNS.
NetBIOS nume
cache
Un tabel RAM pe bază de nume NetBIOS recent rezolvate şi
adresele lor asociate IPv4.
NetBIOS server
de nume (NBNS)
Un server care rezolvă nume NetBIOS la adrese IPv4, aşa cum
se specifică în (RFC) 1001 și 1002. NBNS este un Windows
Internet Name Service (WINS) server.
Locale de
difuzare
Până la trei Solicitări de Nume NetBIOS, mesajele de solicitare
sunt difuzate pe subreţeaua locală pentru a rezolva adresa IPv4
a specificat un nume NetBIOS.
Lmhosts fişier Un fişier text local, care deține hărţi de nume NetBIOS ,adrese
IPv4 pentru NetBIOS, procesele care rulează pe calculatoare
situate pe subreţele la distanţă.
Tabel 1
Pagina 31 |

Curs Online – Managementul Retelelor sub Windows – licență Hristace Horea Mihai
Rezoluţia numelui gazdă este procesul de rezolvare uni nume de gazdă la o adresă IP
înainte ca gazdă sursă să trimită pachetul IP inițial. Tabelul 1 enumeră metodele standard de
rezoluţie pentru numele de gazdă TCP / IP pentru Windows XP şi Windows Server 2003.
Rezoluţia Metoda Descriere
Locale, numele de
gazdă
Numele de gazdă configurate pentru computer
ca afişate în Hostname. Acest nume este
comparat cu numele gazdei destinaţie.
Fisierul hosts Un fişier text local în acelaşi format ca şi 4.3
Berkeley Software Distribution (BSD) UNIX \
hosts etc \ fişier. Aceste fișiere Hosts retin
adresele IP ale gazdelor. Pentru TCP / IP pentru
Windows XP şi Windows Server 2003,
conţinutul fişierul Hosts este încărcat în
memoria cache DNS resolver a
clientului. Pentru mai multe informaţii,
consultaţi "DNS Client resolver cache" în acest
capitol.
Serverului DNS Un server care menţine o bază de date de mapări
- numele IP-la-gazdă şi are capacitatea de a
interoga alte servere DNS pentru mapările care
nu sunt conțimnute de acesta.
Tabel 2
Tabel 1 metodele standard de rezoluţia de nume gazdă
Tabelul 2 liste suplimentare metodele utilizate de TCP / IP în Windows XP şi Windows
Server 2003 pentru a rezolva numele gazdă.
Tabel 2, metode specifice Windows de Rezoluţie Nume gazdă
4.4 Rezolvarea nume cu fişier Hosts
TCP / IP pentru Windows XP şi Windows Server 2003 nu caută în fişierul Hosts
direct, atunci când se dorește ca rezoluţia de nume să fie performantă. Mai degrabă, intrările
în fişierul Hosts sunt automat încărcate în memoria cache DNS resolver clientului. Prin
Pagina 32 |

Curs Online – Managementul Retelelor sub Windows – licență Hristace Horea Mihai
urmare, procesul de rezolvare a unui nume de gazdă cu fişierul Hosts pentru un computer
bazat pe Windows este următoarea:
1. Rezoluţia nume gazdă începe atunci când un utilizator foloseşte o aplicaţie Windows
Sockets şi specifică numele gazdei atribuit unei gazdă de destinaţie. Windows-ul
verifica dacă numele gazdei se potriveşte numele gazdei locale.
Dacă numele de gazdă este acelaşi ca numele gazdei locale, numele de gazdă este
rezolvat la o adresă IP care este atribuită gazdei locale şi rezoluţia opreşte procesul de
cautare.
2. Dacă numele de gazdă nu este acelaşi ca numele gazdei locale, Windows-ul caută
resolver cache-ul DNS client pentru o intrare care conţine numele gazdei.
Dacă Windows nu găseşte numele de gazdă în DNS resolver cache-ul clientului și nici
alte metode de rezolvare de nume sunt configurate sau activate (cum ar fi DNS sau
nume NetBIOS), rezoluţia opreşte procesul de căutare, şi o stare de eroare este
indicată pentru Windows, care apoi afişează un mesaj de eroare de obicei, pentru
utilizator.
Dacă Windows găseşte numele de gazdă în DNS resolver cache-ul clientului, numele
de gazdă este rezolvat la adresa IP care corespunde cu intrarea în cache.
3. Dupăce numele de gazdă este rezolvat la o adresă IP destinaţie, Windows-ul
inainteaza pachete de la adresa IP specificata pentru primul nod în drum spre
destinaţie (fie destinaţie sau un router vecin).
Spre deosebire de fişier Lmhosts, care este folosit pentru gazdele NetBIOS şi bazate numai pe
adrese IPv4 numai, fişierul Hostsi conține referițe ale gazdelor, atât vecine cât şi la distanţă
pentru adresele lor IPv4 sau IPv6.
4.5 Metode Windows pentru rezolvarea numelor de gazdă
Dacă este activat NetBIOS prin TCP / IP, Windows-ul îmcearca implitic să rezolve
numele gazdă folosind metode NetBIOS atunci când metodele standard eşuază.Metodele de
rezolvare adresă gazdă prin NetBIOS include numele din memoria cache NetBIOS, servere
configurate WINS, emisiuni NetBIOS, şi fişier Lmhosts.
Atunci când o cerere utilizează Windows Sockets şi fie cererea sau un utilizator specifică un
nume de gazdă, TCP / IP pentru Windows XP şi Windows Server 2003se încearcă să se
rezolve numele în următoarea ordine atunci când este activat NetBIOS prin TCP / IP:
1. Windows-ul controlează dacă numele gazdei este acelaşi ca numele gazdei locale.
Pagina 33 |

Curs Online – Managementul Retelelor sub Windows – licență Hristace Horea Mihai
2. Dacă numele de gazdă şi numele de gazdă locale nu sunt aceleaşi, se caută Windows
resolver cache-ul DNS al clientului.
3. Dacă numele de gazdă nu pot fi rezolvate cu ajutorul DNS resolver cache-ul clientului,
Windows trimite Cereri de solicitare DNS serverelor DNS configurate.
4. Dacă numele de gazdă este un singur nume-etichetă (cum ar fi SERVER1) şi nu poate
fi rezolvat folosind serverele DNS configurate, Windows converteşte numele de gazdă
la un nume NetBIOS şi controlează numele din cache-ul NetBIOS local.
Windows creează byte numele NetBIOS pe 16-byte convertirea numelor de gazdă,
care trebuie să fie de lungime mai mica de 16. Apoi, Windows-ul adaugă 0x00 ca
ultim octet. Fiecare computer bazat pe Windows pe care se execută serviciul
Workstation , are registrele numele de computer configurate cu un 0x00 ca ultimul
octet. Prin urmare, forma unui nume de gazdă NetBIOS va fi de obicei o adresa IPv4 a
unui pc care are un nume NetBIOS la fel cu numele de gazdă.
5. Dacă Windows-ul nu poate găsi numele NetBIOS în cache-ul de nume NetBIOS,
administratorul Windows-ului trebuie să configureze serverele WINS.
6. Dacă Windows-ul nu poate rezolva numele NetBIOS prin interogarea trebuie să se
configureze serverele WINS, Windows-ul emite trei mesaje cu solicitari de Nume
NetBIOS în subreţeaua ataşat direct.
7. Dacă nu există răspuns la mesajele Solicitarea de Nume NetBIOS, Window-ul caută
în fișierul local Lmhosts.
Procesul de rezolvare de nume se opreşte atunci când Windows găseşte prima adresa IP
pentru nume. Dacă Windows nu poate rezolva numele gazdă utilizând oricare dintre aceste
metode, rezolvarea numelor nu reuşeşte şi singura modalitate de a comunica cu o gazdă de
destinaţie este de a specifică fie adresa să IP sau un alt nume asociat cu gazda pe care
Windows îl poate rezolva la o adresă IP.
Figura 1 prezintă toate metodele utilizate de TCP / IP în Windows XP şi Windows Server
2003 pentru rezolvarea nume de gazdă.
Pagina 34 |

Curs Online – Managementul Retelelor sub Windows – licență Hristace Horea Mihai
Figura 1 TCP / IP pentru Windows XP şi Windows Server 2003 metode de rezolvare a
numelui de gazdă
4.6 Fisierul Hosts
Fişierul Hosts este un mod comun de a rezolva un nume de gazdă la o adresă IP prin
intermediul unui fişier text stocat pe plan local, care conţine mapările adresă IP-la-nume
gazdă. Pe cele mai multe calculatoare bazate pe UNIX, acest fișier este / etc / hosts. Pe pe
calculatoare cu Windows, acest fișier este fişierul Hosts în \ SystemRoot \ System32 \
Drivers \ pliant Etc.
Următoarele descriu caracteristicile de fişierul Hosts pentru Windows:
O singură intrare constă dintr-un IP (IPv4 sau IPv6), adresa şi unul sau mai multe
nume de gazdă.
Fisierul Gazdă este încărcat dinamic în cache-ul DNS resolver al clientului, utilizând
aplicatii Windows Sockets pentru a rezolva un nume de gazdă la o adresă IP pe
rețelele locale şi subreţele la distanţă.
Când creaţi intrări în fişierul Hosts şi îl salvaţi, conţinutul său eeste încărcat automat,
în cache-ul DNS resolver al clientului.
Fişierul Hosts conţine o intrare implicită pentru numele localhost al gazdei.
Fisierul Gazdă poate fi editat cu orice editor de text.
Fiecare nume de gazdă este limitat la 255 de caractere.
Înregistrările în fişierul Hosts pentru computerele bazate pe Windows nu sunt case
sesitive.
Avantajul de a folosi un fișier gazdă este că utilizatorii pot personaliza fiecare fișier. Fiecare
utilizator poate crea intrări, porecle pentru resursele accesate frecvent cu porecle ușor de
amintit. Soluţia pentru depozitarea pe scară largă şi de întreţinere a mapărilor FQDN este
Pagina 35 |

Curs Online – Managementul Retelelor sub Windows – licență Hristace Horea Mihai
DNS. Soluţia pentru menţinerea și actualizarea mapărilor FQDN pentru schimbarea adreselor
de IP este dinamic DNS.
O intrare în fişierul Hosts are următorul format:
Adresa Nume
Partea Adresa de la intrarea este fie o adresă unicast IPv6 sau IPv4. Porţiunea de la
intrarea Nume reprezintă unul sau mai multe nume (porecle sau FQDNs) separate prin spaţiu,
cu cel puțin un caracter. Una sau mai multe spaţii sau tab - separă adresa IP de primul nume.
4.7 Intrări IPv4
Pentru intrările IPv4, adresa intrrii în fişierul Hosts este o adresă IPv4 unicast exprimate în
notaţia zecimală punctată. De exemplu, următorul fişier Hosts conţine intrări IPv4:
#
# Tabela de adrese IP şi numele de gazdă
#
127.0.0.1 localhost
131.107.34.1 router
172.30.45.121 server1.central.example.com s1
În acest exemplu, se pot face referiri la server prin adresa IPv4 172.30.45.121 de FQDN-urile
sale (server1.central.example.com) sau prin porecla (S1). Acest exemplu presupune că adresa
IP pentru serverul numit server1.central.example.com nu se va schimba în timp. De exemplu,
fie server1.central.example.com este configurat manual cu o configuraţie adresa IP sau
folosește un Dynamic Host Configuration Protocol (DHCP) cu IP rezervat clientului.
4.8 Intrări IPv6
Pentru Intrarile IPv6 , adresa de intrare în fişierul Hosts este o companie globală sau pe site-
locale adresa IPv6 exprimată în notaţie hexazecimală și doua puncte (:) De exemplu,
următorul fişier Hosts conţine atât intrări IPv4 cât şi IPv6 :
#
# Tabela de adrese IP şi numele de gazdă
#
127.0.0.1 localhost
131.107.34.1 router
172.30.45.121 server1.central.example.com s1
fec0:: fa3: 2AA: FF: fe9f: 2a40 webv6.central.example.com W1
2001: db8:: aa 10:02: FF: fe21: 5a88 tsrvv6.wcoast.example.com ts1
Pagina 36 |

Curs Online – Managementul Retelelor sub Windows – licență Hristace Horea Mihai
Nu trebuie să se pună intrările pentru adrese link-local în fişierul Hosts, deoarece nu se poate
specifică zona de ID-ul pentru acele adrese. Prin urmare, intrările în fişierul Hosts sunt utile
doar pentru adrese globale sau site-uri locale IPv6. Exemplu de intrare pentru adresa de site-
locale fec0:: fa3: 2AA: FF: fe9f: 2a40 presupune că doar un singur site-ul este folosit.
5. Instalarea,configurarea server DNS pe Windows Server
DNS (Domain Name Service) este un protocol care translatează numele de domenii în
adrese IP. De exemplu numele de domeniu www.abc.com poate fi translatat în
89.65.214.146. Numele de domenii sunt mai ușor de reținut decât adresele IP. Pe de alta parte,
Internet-ul este bazat pe adrese IP, fiecare computer având asociată o adresa IP unică. Dacă un
server DNS nu știe să translateze un nume de domeniu, caută alt server DNS până este
returnată adresa IP exactă.
5.1 Instalarea unui server de DNS
Pentru instalarea unui server DNS în Windows Server 2003 dați click pe Start -
> Settings -> Control Panel -> Add/Remove Programs. Aici selectați eticheta Add/Remove
Windows Components în partea stânga. O altă metodă este să tastați comanda „appwiz.cpl” în
caseta de dialog Run ce va deschide Add/Remove Programs din Control Panel și apoi selectați
Add/Remove Windows Components.
În caseta de dialog “Windows Components Wizard”, selectați “Networking Services”
și dați click pe butonul Details ca în figura de mai jos.
Selectați “Domain Name System (DNS)” ca în figura următoare și dați click pe OK
pentru a închide fereastra și apoi click pe Next pentru a instala serviciul DNS. Vi se va cere să
introduceți CD-ul cu kitul de Windows Server. Dați click pe Finish pentru a încheia
instalarea.
Pagina 37 |

Curs Online – Managementul Retelelor sub Windows – licență Hristace Horea Mihai
Pentru a accesa consola de management a DNS dați click pe Start -> Programs ->
Administrative Tools -> DNS, sau în caseta de dialog Run tastați comanda dnsmgmt.msc. Se
va deschide consola de management a serverului DNS ca în figura:
5.2 Configurarea serverului DNS
Pentru a începe configurarea serverului DNS dați un click dreapta pe numele
serverului și alegeți opțiunea Configure a DNS Server..., și va apare wizard-ul de
configurare pentru serverul DNS.
Pagina 38 |

Curs Online – Managementul Retelelor sub Windows – licență Hristace Horea Mihai
În următoarea caseta de dialog selectați “Create a forward lookup zone” și dați click
pe Next. Această zonă trebuie să fie o zonă primară astfel încât să accepte actualizări
dinamice de DNS. Tot aici mai aveți opțiunea de a crea un “reverse lookup zone” folosită în
general în rețele de dimensiuni mari și opțiunea de a configura “root hints” care este fișierul
ce conține adresele serverelor DNS rădăcină.
În următoarea fereastră tastați un nume dorit pentru domeniul dumneavoastra și dați
click pe Next. Această zonă specifică porțiunea spațiului DNS pentru care serverul este
autoritar. Numele zonei nu este numele serverului DNS. Un exemplu de zona DNS
este linux.linux.ro.
Pagina 39 |

Curs Online – Managementul Retelelor sub Windows – licență Hristace Horea Mihai
În următoarea fereastra se creeaza fișierul cu numelei zonei DNS prin adăugarea
extensiei .dns la numele domeniului sau puteți seta calea către un fișier existent ce conține
informatii despre serverul DNS. Informatiile DNS sunt stocate în directorul system32 din
Windows. Lasati numele implicit ales de sistemul de operare și dați click pe Next.
Apoi veți avea posibilitatea de a alege tipul de actualizare pentru zonele DNS. Prima
opțiune “Allow only secure updates” este valabila numai în cazul zonelor integrate în Active
Directory. Dacă nu este configurat Active Directory opțiunea este dezactivata. A doua opțiune
“Allow both nonsecure and secure dynamic updates” permite actualizări de la orice client.
Aceasta prezintă vulnerabilități deoarece actualizarile pot fi acceptate de la surse care nu sunt
de încredere. Ultima opțiune “Do not allow dynamic updates” permite actualizarea manuala
a înregistrărilor. Este preferată când nu se folosește Active Directory.
Pagina 40 |

Curs Online – Managementul Retelelor sub Windows – licență Hristace Horea Mihai
În următoarea casetă de dialog putem înainta interogările către alte servere DNS
specificate prin adrese IP. Dacă nu se dorește utilizarea de “forwarders”, serverul va rezolva
numele utilizând serverele DNS rădăcină. De exemplu în cazul domeniului linux.ro toate
cererile vor fi rezolvate de serverul DNS local, iar toate celelalte vor fi înaintate de către
serverele DNS externe.
Dați click pe butonul Next și Finish pentru a încheia crearea zonei DNS. Puteți crea și
o zonă “reverse lookup zone” ce realizează translatarea adreselor IP în nume DNS. La
selectarea opțiunii New Zone... puteți alege crearea unei zone de “reverse lookup” ca în
figura de mai jos.
Pagina 41 |

Curs Online – Managementul Retelelor sub Windows – licență Hristace Horea Mihai
În următoarea pagină tastați ID-ul rețelei pentru numele zonei. Dacă aveți deja un
fișier configurat puteți selecta opțiunea “Reverse lookup zone name” și treceți numele
fișierul ce conține zona de forma x.x.x.în-addr.arpa (de exemplu pentru o adresă de clasa C va
fi: 0.168.192.în-addr.arpa). Dați click pe butonul Next.
Dați click pe Finish pentru a încheia configurarea zonei de “reverse lookup”.
5.3 Adaugarea unei noi înregistrări în DNS
Acum ca serverul DNS este operațional, va trebui să adăugăm un hostname. Pentru
realizarea acestui lucru dați un click dreapta pe spațiul alb din consola de management DNS și
selectați din meniu opțiunea „New Host (A)”. În caseta de dialog New Host treceți la Name
numele pe care îl doriți pentru host. Dedesubt se completează automat numele complet în
DNS (în cazul nostru linux.cioby.ro). Introduceți adresa IP în câmpul „IP address”. Dacă se
bifează opțiunea „Create associated pointer (PTR) record” va fi creata o înregistrare
în“reverse lookup zone” pentru host-ul linux. Campul “Time to live (TTL)” specifică
Pagina 42 |

Curs Online – Managementul Retelelor sub Windows – licență Hristace Horea Mihai
durata de viață a unei înregistrări în cache-ul serverului DNS, în cazul nostru aceasta fiind de
1 oră. După ce ați realizat toate setările dați click pe butonul Add Host.
5.4 Configurarea clienților pentru a utiliza server-ul DNS
Pentru a configura sistemele client să utilizeze noul server DNS trebuie să faceți
câteva schimbari în setările lor de rețea. Pentru aceasta dați click dreapta pe pictograma „My
Network Places” de pe Desktop și alegeți Properties. Apoi dați click dreapta pe „Local Area
Connection” și selectați Properties. Aici selectați din listă „Internet Protocol (TCP/IP)” și dați
click pe Properties. Va fi afișată caseta de dialog de mai jos.
5.5 Activarea DNS Forwarding pentru conexiunile Internet
În consola de management DNS, dați click dreapta pe numele serverului DNS și
alegeți din meniu Properties.
Pagina 43 |

Curs Online – Managementul Retelelor sub Windows – licență Hristace Horea Mihai
Dați click pe eticheta Forwarders. Bifați opțiunea Enable Forwarders. În caseta
„Selected domain’s forwarder IP address list” introduceți adresele IP ale server-elor DNS
către care vreți să înaintați cererile,în mod tipic serverul furnizorului de servicii Internet.
Puteți adauga mai multe servere. Cel mai sus din listă face prima data cererea și dacă nu
răspunde într-o anumită perioada de timp, cererea va fi înaintată următorului server din listă.
După ce ați facut setările dați click pe OK.
Pagina 44 |

Curs Online – Managementul Retelelor sub Windows – licență Hristace Horea Mihai
6. Integrare DNS și Active Directory
- Serviciul de catalog Acive Directory
- DNS
Serviciile de catalog Active Directory se utilizează pentru a furniza un punct unic de
administrare a resurselor reţelei. Un serviciu de catalog este un serviciu a reţelei care
identifică în mod unic toate resursele şi le face accesibile pentru utilizatori, pe baza anumitor
reguli. Catalogul utilizat de aceste servicii va stoca toate resursele reţelei, cum ar fi:
utilizatorii reţelei, calculatoare, directoare şi fişiere existente în reţea, imprimante, politici de
securitate, etc. Toate aceste elemente stocate într-un catalog poartă numele de obiecte.
Caracteristic pentru Windows Server este faptul că serviciile de catalog Active
Directory sunt organizate în structuri ierarhice, numite domenii. Un domeniu este o grupare
logică de servere şi alte tipuri de resurse de reţea, accesibile sub un singur nume şi care sunt
gestionate de o manieră unitară. Orice domeniu va conţine cel puţin un controler de
domeniu. Acesta este un calculator care are instalat sistemul de operare Windows Server şi
care conţine un catalog de domeniu complet (o bază de date administrativă care conţine toate
informaţiile necesare funcţionării şi gestionării corecte a reţelei).
Într-o reţea Windows care conţine mai multe controllere de domeniu, acestea sunt
echivalente. Orice modificare făcută pe oricare din controllere va fi replicată similar pe toate
celelalte. Cum Active Directory oferă un punct unic de administrare pentru reţea,
administratorul va putea gestiona în mod identic funcţionarea reţelei, indiferent de
calculatorul pe care va lucra.
6.1. Structura Active Directory
Structura de catalog Active Directory va grupa resursele după criterii logice, ceea ce
are ca efect posibilitatea localizării lor după nume şi după poziţia lor fizică. Astfel, structura
fizică a reţelei devine transparentă pentru utilizatorul obişnuit, acesta nefiind obligat să
cunoască ceva despre aceasta pentru localizarea unei resurse.
De jos în sus, structura ierarhică a Active Directory conţine obiecte, unităţi de
organizare, domenii, arbori şi păduri.
6.1.1. Obiecte
Orice resursă a reţelei va fi reprezentată la nivel logic de un set distinct şi denumit de
atribute. Acest set de atribute este identificat ca fiind un obiect (object). Astfel, atributele pot
fi interpretate ca fiind caracteristicile obiectelor de catalog. De exemplu, atributele obiectelor
Pagina 45 |

Curs Online – Managementul Retelelor sub Windows – licență Hristace Horea Mihai
Calculatoare pot fi Nume calculator şi Descriere, iar atributele obiectelor Utilizatori pot fi
Nume de logon, Nume, Prenume. Obiectele, la rândul lor, pot fi organizate în clase. O clasă
va cuprinde un grup de obiecte logice de acelaşi tip. De exemplu, putem avea clase de conturi
utilizator, de calculatoare, de domenii, de servere, de grupuri etc.
6.1.2. Unităţi de organizare
O unitate de organizare (organizational unit) poate fi
văzută ca un container utilizat pentru organizarea obiectelor
din cadrul unui domeniu în grupuri administrative logice. O
unitate de organizare poate conţine obiecte, precum conturi
utilizator, grupuri, calculatoare, imprimante, partiţii,
directoare partajate, etc. Ierarahia implementată pentru
unităţile de organizare în cadrul unui domeniu este
caracteristică acestuia, fiind complet independentă de
ierarhiile implementate în alte domenii. Asupra numărului de nivele într-o astrfel de ierarhie
nu există nici o restricţie, dar este indicat să nu fie implementat un număr mare de niveluri.
Deoarece dacă se implementează un număr mare de niveluri, căutarea în cadrul ierarhiei se va
efectua greoi. În figură este prezentată structura unei unităţi de organizare în care mai multe
obiecte sunt grupate în unităţi de organizare aparţinând la diferite facultăţi.
6.1.3. Arbori şi păduri
Un arbore (tree) este o grupare ierarhică formată din unul sau mai multe domenii
Windows. O pădure (forest) este o grupare
ierarhică ce conţine unul sau mai mulţi
arbori. Arborii şi pădurile reprezintă spaţii
de nume. Într-un arbore, întotdeauna numele
unui obiect copil va trebui să conţină numele
obiectului părinte. Într-o pădure în schimb,
numele unui obiect copil şi al obiectului
părinte nu sunt legate în mod direct.
6.1.4. Situri
Un sit este o grupare de una sau mai multe reţele IP conectate prin intermediul unei
legături de mare viteză. În mare, un sit este foarte asemănător cu o reţea LAN. Motivele
pentru care au fost create siturile sunt 2:
Pagina 46 |
Arbore
Pădure
Arbore
Domeniu
Domeniu
Domeniu
Domeniu
Domeniu
OU
OU
OU
OU
OU
OU
Domeniu
Figura 3.3 Arbori şi păduri
Fac. Automatica
Printer1
Printer2
Ioana
Fac. Electronica
Dan
Printer1
Figura 3.2 Unităţi de organizare

Curs Online – Managementul Retelelor sub Windows – licență Hristace Horea Mihai
să permită o replicare optimă între controlere;
să permită utilizatorilor să se conecteze la un controler de domeniu prin intermediul unei
conexiuni fiabile de mare viteză.
Prin replicare între controlere, una sau mai multe modificări făcute asupra unui controler
de domeniu vor fi reflectate pe toate controlerele aflate în interiorul aceluiaşi domeniu. Spre
deosebire de bătrânul Windows NT Server, într-un domeniu Windows toate controlerele sunt
echivalente. Astfel, într-un domeniu Windows:
fiecare controler de domeniu menţine o copie completă a catalogului Active Directory şi
execută replicări ale acestuia cu toate celelalte controlere din domeniu. Replicarea se
execută automat, nu la o comandă a administratorului, cum se întâmpla într-un domeniu
Windows NT.
controlerele de domeniu pot conţine pentru perioade scurte de timp informaţii diferite,
până când prin replicare acestea sunt sincronizate;
prin echivalenţa controlerelor şi mecanismul de replicare, este asigurată fiabilitatea şi
toleranţa la erori a sistemului;
6.2. Mod de functionare și concepte „Active Directory”
Pentru a înţelege modul de funcţionare al catalogului Active Directory, este necesar să
se introducă o serie de concepte noi.
6.2.1. Schema
O schemă Active Directory conţine
definiţia tuturor atributelor, claselor şi a
proprietăţilor acestora, bazat pe princpiile POO.
Pentru fiecare clasă, în schemă sunt definite
atributele pe care trebuie să le aibă un obiect
definit ca o instanţă a clasei respective şi care
este superclasa clasei curente.
Pagina 47 |
Controler Domeniu
Controler Domeniu
Domeniu
RReepplliiccaarree User1 User2
User1 User2
Figura 3.4 Replicarea între controlere
Clasă Obiect
Computere
AAttrriibbuuttee UUttiilliizzaattoorr
Nume Facultate Nume cont Dată expirare
EExxeemmppllee AAttrriibbuuttee
PPrrooppeerrttiieess
DN=Popescu,CN=Dan Automatica Pdan 12.12.2008
EExxeemmppllee PPrroopprriieettăăţţii
Useri
Printere
DDeeffiinniiţţiiaa OObbiieeccttuulluuii
Nume ID Atribute obligatorii Atribute opţionale Superclasă Clase derivate
Figura 3.5 Exemplu schemă

Curs Online – Managementul Retelelor sub Windows – licență Hristace Horea Mihai
La instalarea serviciilor de catalog Active Directory pe primul controler din domeniu,
este automat creată şi instalată o schemă prestabilită. Această schemă conţine definiţii ale
obiectelor şi proprietăţilor folosite în mod intern de serviciile de catalog. Ulterior, această
schemă poate fi extinsă prin definirea de atribute de noi obiecte, precum şi prin adăugarea de
noi atribute obiectelor existente deja. Pentru aceasta, se utilizează aplicaţiile Active Directory
Schema Manager sau Active Directory Service Interfaces.
6.2.2. Catalogul Global
Catalogul global (global catalog) reprezintă nucleul de stocare a informaţiilor despre
obiectele dintr-un arbore sau dintr-o pădure. Acest catalog este automat generat de serviciile
de catalog Active Directory în timpul procesului de replicare, pe baza domeniilor care
alcătuiesc catalogul.
Uzual, catalogul global conţine atributele cel mai frecvent utilizate în procesul de
căutare a obiectelor (cum ar fi numele şi prenumele userului, contul utilizator, etc), precum şi
atributele necesare localizării unei replici
complete a unui obiect. Astfel, orice
obiect din pădure poate fi localizat, fără a
fi necesară replicarea lui pe fiecare din
controlerele de domeniu.
La instalarea serviciilor Active
Directory pe primul controler de
domeniu, acesta devine automat server de
catalog global. Server de catalog global
poate fi un controler de domeniu care
conţine o copie a acestuia şi care procesează şi serveşte interogările adresate catalogului
global. Dacă nu ar exista acest catalog global, pentru căutarea unui obiect într-o pădure, ar
trebui interogate toate controlerele de domeniu din toate domeniile ce formează pădurea. Prin
existenţa catalogului global, căutarea este mult simplificată.
Deoarece informaţiile conţinute într-un catalog global sunt masive, trebuie ca
capacitatea de stocare a serverului de catalog global să fie foarte mare. Este recomandabil ca
cel puţin la nivelul unui sit să fie definit un server de catalog global.
Pagina 48 |
Server Global Catalog
CCaattaalloogg GGlloobbaall
Atribute ale obiectelor
IInntteerrooggăărrii
Rezultate
Domeniu
Domeniu Domeniu
Domeniu
Domeniu
Domeniu Arbore
Arbore
Pădure
Figura 3.6 Catalogul global

Curs Online – Managementul Retelelor sub Windows – licență Hristace Horea Mihai
6.2.3. Relaţii de încredere
O relaţie de încredere (trust relationship) este o relaţie între două domenii, în aşa fel
încât domeniul care acordă încrederea (trusting domain) să accepte autentificări la conectare
ale utilizatorilor din domeniul credibil (trusted domain).
Relaţiile de încredere pot fi:
netranzitive (într-un singur sens). Într-o astfel de
relaţie, de exemplu dacă Domeniul A acordă
încredere Domeniului B şi Domeniul B acordă
încredere Domeniului C, asta nu înseamnă că
Domeniul A acordă încredere Domeniului C, sau
că Domeniul B acordă încredre Domeniului A,
respectiv că Domeniul C acordă încredre
Domeniului B. Acest tip de încredere este
caracteristic domeniilor Windows NT.
tranzitive (în ambele sensuri). În acest caz relaţia de încredre între domenii este
reciprocă. Este caracteristică relaţiilor dintre domeniile părinte şi copil dintr-un arbore,
precum şi relaţiilor dintre domeniile de nivel maxim dintr-o pădure. Poate deci apare doar
în cazul domeniilor Windows.
6.2.4. Convenţii de nume
În cadrul serviciilor de catalog Active Directory se folosesc mai multe convenţii de
nume:
nume distinct (DN distinguished name) – este un nume care identifică în mod unic fiecare
obiect din catalog. Conţine numele domeniului din care face parte obiectul şi calea
completă până la obiect. De exemplu:
/DC=ro/DC=utcluj/OU=aut/CN=Utilizatori/CN=Dan Popescu
În exemplul de mai sus este identificat utilizatorul Dan Popescu din unitatea de organizare
aut a domeniului utcluj.ro. S-au folosit convenţiile:
DC - nume componentă domeniu (domain component name);
OU- nume unitate de organizare (organizational unit name);
CN - nume comun (common name);
nume relativ distinct (RDN relative distinguished name) – este o componentă a numelui
care reprezintă un atribut al obiectului. De exemplu, Dan Popescu este atributul Nume şi
el reprezintă un RDN pentru obiect. În aceeaşi unitate de organizare nu va mai putea
exista un obiect cu acelaşi RDN. În unităţi diferite însă, această restricţie nu mai există.
Pagina 49 |
Domeniul B
Domeniul C
Domeniul A
Domeniul B
Domeniul C
Domeniul A
Relaţii de încredere netranzitive
Relaţii de încredere tranzitive
Figura 3.7 Relaţii de încredere

Curs Online – Managementul Retelelor sub Windows – licență Hristace Horea Mihai
identificator unic global (GUID globally unique identifier) – este un număr pe 128 de biţi
care este unic pentri fiecare obiect. GUID-ul este caracteristic obiectului şi nu se modifică
chiar dacă obiectul este mutat sau redenumit. Este o cale alternativă faţă de DN pentru
regăsirea unui obiect.
nume principal de utilizator (UPN user principal name) – este compus din numele contului
utilizator şi numele DNS al arborelui unde se găseşte contul.
6.3. Instalarea catalogului Active Directory
O dată cu logarea ca administrator, programul Wizard va lansa faza de finalizare a
înstalării, fază în care se pot configura mai multe componente ale sistemului de operare. Va fi
afişat un panou în care putem alege ce dorim să configurăm.
Startul wizardului
Alegerea tipului de controler
Pagina 50 |

Curs Online – Managementul Retelelor sub Windows – licență Hristace Horea Mihai
Pentru început programul Wizard ne va cere să precizăm ce tip de server configurăm.
Dacă finalizăm instalarea primului server din domeniu, va trebui să bifăm opţiunea This is
the only server în my network (cazul pe care îl veţi întâlni şi la lucrările de laborator). Dacă
însă domeniul mai conţine deja alte servere, va trebui să bifaţi opţiunea One or more servers
are already running în my network. Apoi veţi alege opţiune Active Directory pentru a
instala serviciile de catalog. Va trebui să parcurgeţi următorii paşi:
veţi porni instalarea şi după afişarea panoului de întâmpinare, veţi apăsa butonul Next;
în panoul DomainController Type, dacă serverul dumneavoastră este primul server din
domeniu, veţi alege opţiunea Domain Controller for a new domain. În acest caz, Wizard
va lansa operaţiunea de creare a domeniului, a arborelui şi a pădurii din care face parte
acest domeniu (vom trata în continuare doar această situaţie). Dacă există însă deja cel
puţin un controler de domeniu, veţi alege opţiunea Additional domain controller for an
existing domain; Apăsaţi apoi Next;
în panoul Create Tree or Child Domain bifaţi opţiunea Create a new domain tree, apăsaţi
Next, iar în panoul Create or Join Forest bifaţi opţiunea Create a new forest of domain
trees. Apăsaţi din nou Next;
va trebui acum să precizăm numele noului domeniu. Acesta va fi precizat în panoul New
Domain Name, în caseta de editare Full DNS name for new domain. În exemplul nostru,
numele domeniului este exemplu.edu. Apăsaţi din nou Next;
Crearea unui nou arbore
Pagina 51 |

Curs Online – Managementul Retelelor sub Windows – licență Hristace Horea Mihai
Crearea unei noi păduri
programul Wizard va da implicit un nume utilizat de componenta BIOS de reţea pentru
noul domeniu, în panoul NetBIOS Domanin Name. Acceptaţi denumirea implicită şi
apăsaţi din nou Next;
Numele domeniului
Numele BIOS
Pagina 52 |

Curs Online – Managementul Retelelor sub Windows – licență Hristace Horea Mihai
în următoarele 2 panouri (Database an Log Locations şi Shared System Volume)
programul Wizard propune directoarele în care să fie stocate fişierele necesare pentru
implementarea serviciului de catalog. Acceptaţi directoarele propuse şi apăsaţi Next;
acum programul Wizard va încerca să contacteze serverul DNS pentru domeniul creat.
Cum nu-l găseşte, va afişa un mesaj de atenţionare, după care va începe instalarea
acestuia; Apăsaţi OK şi instalarea serviciului DNS va începe;
Serverul DNS nu poate fi contactat
Pornim instalarea DNS
Tipul permisiunilor
dacă doriţi configurarea serviciului DNS, în panoul Configure DNS alegeţi opţiunea Yes,
install and configure DNS on this computer (recommended) şi apăsaţi Next; În panoul
Permissions veţi preciza cum va funcţiona domeniul dvs: Permissions compatible with
Pagina 53 |

Curs Online – Managementul Retelelor sub Windows – licență Hristace Horea Mihai
pre-Windows servers, dacă serverul dvs. va fi conectat într-un domeniu NT (în acest caz,
va exista un unic controler primar de domeniu şi pot exista mai multe controlere de
backup şi servere), sau Permissions compatible only with Windows servers, caz în care
toate controlerele sunt echivalente şi se replică automat între ele. Veţi alege această din
urmă opţiune şi veţi apăsa Next;
Introducerea parolei
vi se va cere parola contului Administrator, care are drept de restaurare a serviciilor
Active Directory. Veţi tasta şi confirma această parolă şi veţi apăsa Next; Vă va fi afişat
un sumar al operaţiunilor făcute şi după apăsarea butonului Next programul Wizard va
începe instalarea şi configurarea componentelor selectate. În final, va fi afişat un panou de
final, din care ieşiţi apăsând butonul Finish. Cu aceasta, instalarea serviciilor de catalog
Active Directory şi a serviciului DNS este finalizată.
Programul DNS
Pagina 54 |

Curs Online – Managementul Retelelor sub Windows – licență Hristace Horea Mihai
Din păcate, nu a fost instalată nici o zonă de căutare inversă. Pentru a o instala, lansaţi
programul DNS din Programs-Administrative Tools şi selectaţi folderul Reverse Lookup
Zone. Apoi:
apăsaţi butonul Action şi alegeţi New zone; Va fi afişat panoul Zone Type;
în acest panou alegeţi opţiunea Standard Primary şi apăsaţi Next;
Crearea unei zone primare
Crearea domeniului în-addr.arpa
în panoul Reverse Lookup Zone, bifaţi opţiunea Network ID (bifată implicit) şi tastaţi
primii trei octeţi ai adresei de IP al calculatorului dvs. (172.27.170 în cazul nostru).
Verificaţi că în caseta Reverse lookup zone name programul Wizard a completat
170.27.172.în-addr.arpa. Apăsaţi Next;
Pagina 55 |

Curs Online – Managementul Retelelor sub Windows – licență Hristace Horea Mihai
Numele fişierului de zonă
în panoul Zone File, selectaţi opţiunea (implicit) Create a new file with this file name şi
verificaţi că numele fişierului este 170.27.172.în-addr.arpa.dns. Apăsaţi Next;
Figura Conexiunii
în panoul Completing the New Zone Wizard apăsaţi Finish. Cu aceasta, zona de căutare
inversă a fost creată;
tot ce mai avem de făcut este să pornim serverul DNS. Pentru aceasta, vom selecta
rădăcina (SERVER_TEST în cazul nostru), vom apăsa butonul Action, iar în meniu la
intrarea All tasks vom alege opţiunea Start.
Mai avem totuşi un mic amănunt de rezolvat. Va trebui să intraţi din nou în Control Panel,
la tab-ul Network Connections, să apăsaţi dublu click pe butonul Local Area Connection şi
să selectaţi Internet Protocol (TCP/IP) şi apoi pe Properties. Apoi apăsaţi butonul
Advanced şi alegeţi tabul DNS. În caseta de editare DNS suffix for this connection: tastaţi
numele domeniului nou creat: exemplu.edu. Apoi apăsaţi OK până la închiderea tuturor
ferestrelor. Cu aceasta setările sunt încheiate.
Pagina 56 |

Curs Online – Managementul Retelelor sub Windows – licență Hristace Horea Mihai
6.4. Conectarea unui client la domeniu
Sistemele de operae client Windows (Windows 9x, Windows Millenium, Windows
NT Workstation, Windows Professional şi respectiv Windows XP Professional) sunt
construite implict ca şi clienţi pentru workgrupuri. Pentru a transforma un calculator în client
de domeniu, va trebui să efectuăm următoarele:
Windows XP sau Windows Professional:
Ar fi bine pentru început să configuraţi sistemul de operare ca şi client pentru serverul
DNS instalat. Pentru aceasta va trebui să instalaţi protocolul TCP/IP (în principiu, el se
instalează implicit la instalarea sistemului de operare). Apoi va trebui să configuraţi. Pentru
aceasta:
în Control Panel selectaţi Network Connections (Windows XP) sau Network and Dial-up
Connections (Windows) şi alegeţi Local Area Connection şi apăsaţi Properties (acelaşi
efect îl obţineţi şi apăsând click dreapta pe My Network Places);
selectaţi protocolul TCP/IP şi apăsaţi din nou Properties;
Configurarea TCP/IP pentru clientul DNS
Pagina 57 |

Curs Online – Managementul Retelelor sub Windows – licență Hristace Horea Mihai
Finalizarea configurării
în caseta Preferred DNS server: introduceţi adresa IP a serverului: 172.27.170.170 (e
bine ca adresa IP a clientului să fie în aceeaşi subreţea cu a serverului Windows, pentru a
avea vizibilitate directă);
apăsaţi butonul Advanced şi verificaţi adresa introdusă în caseta DNS Server addresses
în order of use:. Dacă aveţi mai multe servere DNS, veţi putea alege ordinea în care
clientul dvs. trimite cererile de interogare folosind săgeţile;
în caseta DNS suffix for this connection: tastaţi numele domeniului DNS (exemplu.edu);
Conectarea la domeniu în XP
Conectarea la domeniu în 2000
apăsaţi repetat OK pentru a valida modificările făcute.
Acum vom putea configura sistemul de operare ca şi client de domeniu. Pentru aceasta:
apăsaţi click dreapta pe MyComputer şi în meniul contextual alegeţi Properties;
pentru WindowsXP alegeţi tab-ul Computer Name, iar pentru Windows Professional tab-
ul Network Identification;
Pagina 58 |

Curs Online – Managementul Retelelor sub Windows – licență Hristace Horea Mihai
pentru Windows XP apăsaţi butonul Change, iar pentru Windows Professional apăsaţi
butonul Properties;
Conectarea la domeniu
Cont autorizat
selectaţi butonul radio Domain, iar în caseta de editare tastaţi numele domeniului la care
doriţi să vă conectaţi (exemplu.edu); Apăsaţi OK;
vi se va cere un cont utilizator care are dreptul de a asocia calculatorul la domeniu.
Tastaţi contul utilizator Administrator şi parola asociată şi apăsaţi OK;
dacă asocierea la domeniu s-a făcut corect, vi se va afişa un mesaj de întâmpinare şi apoi
vi se va cere să restartaţi calculatorul.
La logare veţi constata că în panoul de logare a apărut o nouă casetă combinată: Log on
to: în care puteţi selecta fie numele calculatorului local, fie numele BIOS al domeniului (în
cazul nostru EXEMPLU). Dacă veţi selecta această din urmă opţiune, va trebui să introduceţi
parola de administrator al controlerului de domeniu pentru a intra în sistem. În acest moment
sunteţi un client al domeniului.
Pentru a verifica faptul că sunteţi cu adevărat conectaţi la domeniu, tastaţi click dreapta pe
MyComputer, în meniul contextual alegeţi Map network drive, iar în caseta Folder: tastaţi \\
SERVER-TEST\C$ (această problemă va fi lămurită în capitolele următoare). Reţineţi
Pagina 59 |

Curs Online – Managementul Retelelor sub Windows – licență Hristace Horea Mihai
unitatea logică afişată în caseta Drive: şi lansaţi Explorer. Veţi constata că unităţii logice
respective îi este asociat discul C al controlerului de domeniu.
Aveţi acces la discul serveruluiWindows 9x
Şi de această dată veţi configura mai întâi protocolul TCP/IP.
în Control Panel alegeţi TCP/IP -> Network adapter şi apăsaţi butonul Properties;
la tab-ul IP Address introduceţi adresa IP şi masca de subreţea în casetele
corespunzătoare;
la tab-ul Gateway introduceţi în caseta New gateway: adresa IP pentru gateway şi apăsaţi
butonul Add;
Adresa IP
Pagina 60 |

Curs Online – Managementul Retelelor sub Windows – licență Hristace Horea Mihai
Adresa IP gateway
la tab-ul DNS completaţi numele domeniului în caseta de editare Domain:. Introduceţi
adresa IP a serverului DNS în caseta DNS Sever Search Order şi apăsaţi Add, apoi
introduceţi numele DNS în caseta Domain Suffix Search Order şi apăsaţi Add. Apăsaţi
OK pentru a reveni în panoul Network;
acum puteţi seta calculatorul dvs. ca şi client al domeniului. Pentru aceasta selectaţi Client
for Microsoft Networks şi apăsaţi butonul Properties;
validaţi caseta de opţiune Log on to Windows NT domain şi în caseta de editare Windows
NT domain introduceţi numele domeniului al cărui client doriţi să deveniţi. Apăsaţi OK
până când programul de setare vă va cere să fiţi de acord cu restartarea calculatorului.
Acceptatţi restartarea şi logaţi-vă ca administrator al domeniului. Vă puteţi conecta acum,
de exemplu, la discul C al controlerului de domeniu, similar cazurilor precedente.
Setarea DNS
Pagina 61 |

Curs Online – Managementul Retelelor sub Windows – licență Hristace Horea Mihai
Setarea clientului de domeniu
6.5 Gestiunea conturilor utilizator şi a grupurilor
- Crearea şi gestionarea conturilor utilizator
- Crearea şi gestionarea grupurilor
- Politici locale de securitate
Cum anumite resurse ale unui domeniu sunt utilizate în comun, vor trebui implementate
anumite restricţii cu privire la accesul utilizatorilor vor la aceste resurse. Atunci când vorbim
despre modul de implementare a securităţii datelor
în reţea de calculatoare, cronologic putem pune în
evidenţă trei tipuri de implementare ale acesteia:
Securitate cu acces simplu – este
implementarea cea mai simplă a securităţii.
Conectarea la sistem se face pe baza unui cont
utilizator şi a unei parole. O dată intrat în
sistem, un utilizator poate folosi fără restricţii
resursele acestuia în totalitate. Are următoarele
avantaje:
este foarte simplu de administrat şi asigură o securitate acceptabilă în sisteme simple;
principalul dezavantaj este că permite tuturor utilizatorilor, ca o dată intraţi în sistem,
să aibă acces fără restricţii;
Pagina 62 |
Tehnici de implementare a securităţii

Curs Online – Managementul Retelelor sub Windows – licență Hristace Horea Mihai
Accesul la resurse pe bază de parole – accesul la fiecare resursă comună este realizat pe
baza unei parole. Astfel se face de exemplu accesul în reţelele Windows cu sisteme
conectate în workgrupuri.
avantaje – asigură un control mai strict al accesului la resurse iar sistemul de securitate
este relativ simplu de iniţializat;
dezavantaje – ansamblul este destul de dificil de administrat, trebuie memorate o
mulţime de parole pentru fiecare resursă în parte. În plus, toţi utilizatorii, indiferent de
importanţa lor, vor avea aceleaşi drepturi la o resursă, dacă cunosc parola, sau nu vor
avea drepturi de loc.
Accesul la resurse pe bază de cont utilizator – este modelul de securitate implementat
de sistemele de operare bazate pe nucleu Windows NT. Operaţia de accesare a resurselor
începe cu o autentificare a identităţii utilizatorului, pe baza unui nume de cont şi a unei
parole de acces. După autentificare, sistemul de operare verifică numele utilizatorului într-
o listă cu restricţii de acces la resurse şi îi permite acestuia acces doar în forma şi la
resursele precizate.
avantaje – asigură mai multe nivele de securitate, permiţând fiecărui utilizator în parte
să aibă acces doar la anumite resurse, în modul în care este autorizat. Vor putea exista
utilizatori care au mai multe drepturi decât alţii, coexistând pe acelaşi sistem.
dezavantaje: de stabilit mai greu drepturile şi permisiunile, dar asigură o foarte bună
rigurozitate;
Apare ca evident faptul că în această situaţie vor putea exista mai mulţi utilizatori care vor
trebui să aibă aceleaşi drepturi de bază. Aceştia vor aparţine unui acelaşi grup, drepturile de
acces fiind stabilite la nivelul grupului şi moştenite de membri acestuia.
6.6 Crearea şi gestionarea conturilor utilizator
Pentru a putea accesa resursele puse la dispoziţie de un domeniu, va trebui să aveţi
creat un cont utilizator. Contul utilizator, are rolul de a autentifica utilizatorul şi de a-i atribui
permisiuni în obţinerea accesului la resursele reţelei.Un cont utilizator poate fi creat la nivelul
unui domeniu, sau la nivelul unei unităţi de organizare. Puteţi crea un cont utilizator pe
oricare din cotrolerele din domeniu, acestea fiind apoi replicate pe toate celelalte controlere.
6.6.1. Crearea conturilor utilizator
Instrumentul utilizat pentru crearea şi gestionarea conturilor utilizator este Active Directory
Users and Computers, care se găseşte în Administrative Tools.
Pagina 63 |

Curs Online – Managementul Retelelor sub Windows – licență Hristace Horea Mihai
Pentru crearea unui nou cont utilizator, veţi apăsa click dreapta pe catalogul Users, iar în
meniul contextual veţi alege New şi User. În acest fel vi se afişa caseta de introducere a unui
nou cont utilizator.
În această casetă va trebui să completaţi mai multe câmpuri, necesare pentru definirea
noului cont utilizator:
First name: - în acest câmp veţi introduce prenumele utilizatorului care este proprietarul
acestui cont;
Initials: - iniţiala tatălui;
Last name: - numele utilizatorului proprietar. În principiu, nu este necesară completarea
decât a cel puţin unuia din aceste câmpuri, dar e bine să le completaţi pe toate.
Full name: - numele complet al utilizatorului. Acest nume trebuie să fie unic la nivelul
domeniului sau al unităţii de organizare. El va fi afişat de către serviciile de catalog Active
Directory în domeniul sau în unitatea de organizare în care este localizat contul utilizator.
User logon name: - numele contului (numele sub care se va face logarea). Şi acest nume
trebuie să fie unic în cadrul domeniului sau unităţii de organizare. El trebuie să respecte
convenţiile de nume descrise în capitolul anterior;
User logon name (pre-Windows): - numele de logare al utilizatorului, accesibil
sistemelor de operare anterioare Windows (Windows NT 4.0 sau 3.51). Este obligatoriu să
completaţi acest câmp, care de asemenea va trebui să aibă o valoare unică în cadrul
domeniului (indiferent de unitatea de organizare în care este localizat, dacă o astfel de
unitate a fot creată). Apăsaţi apoi Next;
Pagina 64 |

Curs Online – Managementul Retelelor sub Windows – licență Hristace Horea Mihai
Crearea unui nou cont
Opţiunile de parolă
Va fi afişată apoi o casetă de dialog în care se pot configura opţiunile de parolă. Veţi avea
posibilitatea să completaţi:
Password: - parola necesară pentru autentificarea utilizatorului. Este bine ca, pentru
sporirea securităţii accesului să specificaţi întotdeauna o parolă. La nivelul parolei, sunt
interpretate diferit caracterele majuscule şi minuscule. Parola nu apare niciodată în clar, de
aceea, pentru a se evita erorile, parola va trebui confirmată;
Confirm password: - va trebui să introduceţi aceeaşi parolă ca şi în caseta precedentă.
Dacă există diferenţe, va trebui să completaţi din nou ambele casete;
User must change password at next logon: - dacă această opţiune este selectată,
utilizatorul va trebui să-şi schimbe parola la fiecare logare. Se asigură astfel faptul că
utilizatorul este singura persoană care cunoaşte parola, dar procesul de logare devine
greoi;
User cannot change password: - în acest caz, utilizatorul nu va avea dreptul să-şi
modifice parola, aceasta putând fi schimbată doar de administrator. Este util să validaţi
această opţiune atunci când există mai mulţi utilizatori care folosesc acelaşi cont, în
scopul de a împiedica acapararea contului de către un singur utilizator;
Pagina 65 |

Curs Online – Managementul Retelelor sub Windows – licență Hristace Horea Mihai
Password never expires: - dacă validaţi această casetă, parola nu va trebui modificată
niciodată. Evident, parola va putea fi modificată la dorinţa utilizatorului, dar acest lucru
nu este obligatoriu;
Account is disabled: - dacă aţi validat această casetă, contul nu va fi disponibil, chiar
dacă se introduce parola corectă
Apăsaţi din nou Next şi noul cont va fi adăugat în containerul Active Directory.
Acum, putem face o serie de configurări. Pentru aceasta, apăsaţi click dreapta pe noul cont
apărut în panoul Active Directory Users and Computers şi în meniul contextual alegeţi
Properties. Va apare caseta de dialog Properties pentru contul dumneavoastră.
Modificarea proprietăţilor contului
Puteţi observa că aveţi acces la mai multe tab-uri. Nu le vom discuta pe toate, pentru
informaţii suplimentare sunteţi încurajaţi să consultaţi bibliografia.
Tab-ul General
Pagina 66 |

Curs Online – Managementul Retelelor sub Windows – licență Hristace Horea Mihai
Tab-ul Account
la tab-ul General, veţi putea completa o serie de informaţii despre contul nou creat, cum ar
fi: o descriere a contului, număr de telefon, ş.a.m.d.
la tab-ul Account, puteţi modifica opţiunile asupra parolei, sau puteţi stabili durata de
existenţă a contului. În gruparea Account Expires: este bifată implicit opţiunea Never,
adică contul va exista până când administratorul îl va şterge. Puteţi valida opţiunea End
of: şi să introduceţi o dată. În acest caz, la data respectivă, contul va fi automat şters de
sistemul de operare. Această opţiune este utilizată în general pentru conturi create pentru
utilizatori ocazionali, care pot avea acces la domeniu o perioadă bine definită de timp. În
acest fel, administratorul nu va fi nevoit să ţină evidenţa acestor conturi, ele fiind automat
şterse la plecarea utilizatorului ocazional. Un utilizator îşi poate modifica parola apăsând
Ctrl-Alt-Del şi apăsând apoi butonul Change Password pe staţia proprie, sau click
dreapta şi Reset password.
Dacă apăsaţi butonul Logon Hours, veţi putea stabili intervale de timp în care
utilizatorii acestui cont pot avea acces la domeniu. Prin apăsarea butonului, va apare
caseta de dialog Logon hours, în care se poate observa că este afişată întreaga durată a
unei săptămâni. Implicit, nu există restricţii de timp. Dacă doriţi să stabiliţi restricţii de
timp, nu aveţi decât să selectaţi cu mouse-ul perioada de timp în care doriţi să împiedicaţi
accesul utilizatorului la domeniu şi să selectaţi opţiunea Logon Denied. În perioada
respectivă, dacă utilizatorul va încerca să se logeze, cererea va fi respinsă, fiind afişat doar
un mesaj de justificare.
Pagina 67 |

Curs Online – Managementul Retelelor sub Windows – licență Hristace Horea Mihai
Dacă doriţi să restabiliţi drepturi de acces într-un interval de timp în care acestea sunt
anulate, veţi selecta din nou intervalul de timp dorit şi veţi selecta opţiunea Logon
Permitted, iar drepturile de logare vor fi restabilite.
Stabilirea accesului în timp
Stabilirea staţiilor de acces
Dacă veţi apăsa butonul Log On To veţi putea preciza de la ce calculatoare utilizatorul
poate accesa domeniul. Implicit este validată opţiunea All computers, ceea ce permite
logarea la domeniu cu contul utilizator respectiv de la orice calculator. Dacă veţi valida
opţiunea The following computers, va trebui să precizaţi o listă de nume de calculatoare
de la care logarea este permisă (scrieţi pe rând numele în caseta. Computer name: şi
apăsaţi butonul Add. Numele va fi adăugat în listă. Puteţi edita numele unui calculator din
listă selectându-l şi apăsînd butonul Edit, sau puteţi elimina un calculator din listă,
selectându-l şi apăsând Remove. În acest caz, accesul la domeniu utilizând contul
respectiv va fi permis doar de la calculatoarele din listă.
Pagina 68 |

Curs Online – Managementul Retelelor sub Windows – licență Hristace Horea Mihai
la tab-ul Profile, printre altele puteţi preciza pentru contul utilizator un director implicit.
Directorul implicit este un director asupra căruia contul utilizator are drepturi depline.
Acest director nu este creat implicit în cursul creării contului utilizator, el trebuie creat
separat (cu ajutorul Windows Explorer). După creare, acest director va putea fi declarat ca
director implicit pentru contul dvs. Directorul implicit poate fi creat local, prin
completarea căii spre acest director în caseta Local path:. Dezavantajul acestui tip de
director implicit este că el va trebui creat pe fiecare calculator de pe care utilizatorul
proprietar se poate conecta la domeniu. O altă metodă este de a crea un director implicit la
distanţă (uzual pe discul unuia dintre controlerele de domeniu). În acest caz veţi valida
opţiunea Connect:, veţi alege o literă pentru o unitate logică şi veţi completa în caseta de
editare To: numele directorului după formalismul \\nume-server\nume-partajat pentru
directorul respectiv (ce reprezintă un nume partajat se va vedea în capitolul următor). În
acest caz, la conectarea utilizatorului, directorul implicit va apare în Explorer ca fiind
unitatea logică aleasă în caseta Connect: şi va putea fi utilizat ca un disc de sine stătător.
Director implicit local
Director implicit la distanţă
Pagina 69 |

Curs Online – Managementul Retelelor sub Windows – licență Hristace Horea Mihai
6.6.2 Crearea şi gestionarea grupurilor
Serviciile de catalog Active Directory oferă spre utilizare două tipuri de grupuri:
grupuri de securitate – sunt grupurile utilizate în general de Windows. Sunt utilizate
pentru a asigura modul de acces la resurse a grupurilor de utilizatori şi calculatoare, prin
definirea drepturilor şi permisiunilor. Un grup de securitate are în plus toate
caracteristicile grupurilor de distribuţie.
grupuri de distribuţie – sunt grupuri care nu pot fi utilizate pentru atribuirea de drepturi
şi permisiuni. Sunt utilizate atunci când grupul în cauză nu are nici o legătură cu
securitatea (de exemplu grupuri utilizate pentru trimiterea de measje e-mail).
Grupurile, indiferent dacă sunt de securitate sau de distribuţie, au un anumit domeniu de
existenţă, care precizează cine poate fi membru al grupului respectiv şi locul din reţea în care
poate fi folosit grupul. Vom avea din acest punct de vedere trei tipuri distincte de grupuri:
grupuri universale – pot conţine grupuri universale, grupuri globale sau conturi utilizator
din orice domeniu Windows dintr-o pădure. Nu se pot crea grupuri universale dacă
domeniul funcţionează în mod pre-Windows. Permisiunile acordate unui grup global sunt
respectate în toate domeniile din pădure, indiferent de locaţia grupului universal.
grupuri globale – pot conţine grupuri globale şi conturi utilizator din domeniul în care
există grupul. Dacă modul de lucru este pre-Windows, un grup global poate conţine doar
conturi utilizator din domeniu. Membrii unui grup global sunt limitaţi la domeniul
acestuia, dar grupului i se pot acorda permisiuni în orice locaţie a pădurii.
grupuri locale – pot conţine conturi utilizator, grupuri globale sau grupuri universale din
orice domeniu al pădurii, precum şi grupuri locale din acelaşi domeniu. Dacă modul de
lucru este pre-Windows, grupul local poate conţine doar conturi utilizator şi grupuri
globale din domeniu. Membrii unui grup local se pot găsi oriunde în interiorul pădurii, dar
grupul poate primi permisiuni doar în interiorul domeniului în care se găseşte.
Odată cu instalarea sistemului de operare, sunt create o serie de grupuri predefinite. Prin
adăugarea unui cont utilizator la un grup predefinit, acesta primeşte automat drepturile
aferente grupului. Un utilizator poate face parte din mai multe grupuri. Există următoarele
grupuri predefinite:
Domain Admins – este un grup de securitate global. Dacă un cont utilizator este inclus în
acest grup, el va avea automat statut de administrator al domeniului.
DNS Admins - este un grup de securitate global. Conturile utilizator conţinute în acest
grup vor avea dreptul de administrare a serviciilor DNS;
Pagina 70 |

Curs Online – Managementul Retelelor sub Windows – licență Hristace Horea Mihai
DNSUpdateProxy - este un grup de securitate global. Un cont utilizator conţinut în acest
grup va avea dreptul să realizeze actualizări dinamice pentru clienţii DNS şi DHCP;
Domain Computers - este un grup de securitate global. Conţine toate staţiile de lucru şi
serverele din domeniu.
Domain Controllers - este un grup de securitate global. Conţine toate controlerele de
domeniu din domeniu.
Domain Guests - este un grup de securitate global. Conturile utilizator din acest grup nu
pot deschide sesiuni de lucru pe controlere şi pot avea acces limitat la resursele
domeniului, numai prin intermediul staţiilor de lucru.
Domain Users - este un grup de securitate global. Orice cont utilizator care poate utiliza
resursele domeniului va face parte din acest grup.
Group Policy Creator Owners - este un grup de securitate global. Conturile utilizator
din acest grup vor putea modifica politicile aplicate în domeniu.
RAS and IAS Servers - este un grup de securitate local. Conţine serverele pentru acces la
distanţă la domeniul respectiv (conectare pe linie telefonică, etc).
Crearea unui nou grup
Modificarea proprietăţilor
Pagina 71 |

Curs Online – Managementul Retelelor sub Windows – licență Hristace Horea Mihai
Crearea grupurilor se face tot cu Active Directory Users and Computers. Pentru crearea
unui nou cont utilizator, veţi apăsa click dreapta pe catalogul Users, iar în meniul contextual
veţi alege New şi Group. În acest fel vi se va afişa caseta de introducere a unui nou cont
utilizator.
În caseta New Object-Group va trebui să completaţi numele grupului nou creat şi să
alegeţi domeniul de existenţă şi tipul acestuia. După ce aţi apăsat OK grupul a fost creat şi
adăugat catalogului Active Directory.
După creare, se pot completa o serie de proprietăţi. Pentru aceasta, apăsaţi click
dreapta pe noul grup şi alegeţi din meniul contextual Properties. În caseta de proprietăţi, la
tab-ul General, veţi putea completa o serie de informaţii suplimentare asupra grupului, cum ar
fi o descriere mai detaliată a acestuia.
Adăugarea de membri
Adăugarea unui membru
Puteţi adăuga membri în grupul respectiv la tab-ul Members. Apăsaţi Add, alegeţi din
lista Select Users, Contacts, Computers, or Groups obiectul pe care doriţi să-l adăugaţi şi
apăsaţi Add şi apoi OK. Astfel membrul va fi adăugat la grup.
Pagina 72 |

Curs Online – Managementul Retelelor sub Windows – licență Hristace Horea Mihai
Adăugarea contului la un grup
Adăugarea efectivă
Puteţi adăuga în mod similar grupul nou creat la un alt grup, la tab-ul Member Of.
Observaţie: Un cont utilizator poate fi adăugat la un grup şi prin intermediul proprietăţilor
contului utilizator. La tab-ul Member Of, apăsaţi Add, alegeţi din lista Select Groups grupul
la care doriţi să adugaţi contul şi apăsaţi Add şi apoi OK. Astfel contul utilizator va fi adăugat
la grup.
6.7 Politicile locale de securitate
Puteţi modifica politica locală de securitate prin utilizarea aplicaţiei LocalSecurity Policy (din Administrative Tools). Dacă veţi lansa această aplicaţie, vă va fi afişat panoul de gestiune al politicii de securitate, în care veţi putea modifica politicile asupra parolei,politicile asupra permisiunilor locale de acces, etc.
Pagina 73 |

Curs Online – Managementul Retelelor sub Windows – licență Hristace Horea Mihai
Modificarea politicii asupra parolei
Pentru modificarea politicilor asupra parolei, veţi apăsa dublu click pe folderul
Password Policy, iar pentru modificarea oricăreia dintre politici, veţi apăsa dublu click pe
politica respectivă. Puteţi face următoarele modificări de politică:
modificarea politicii de istoric asupra parolei (Enforce password history). Implicit,
sistemul de operare nu „ţine minte” parolele pe care dumneavoastră le definiţi. Ca o
consecinţă, dacă veţi dori să schimbaţi parola, nu vă va împiedica nimic să tastaţi aceeaşi
parolă. Acest fapt poate constitui o slăbiciune în sistemul de securitate. În consecinţă,
puteţi forţa sistemul să memoreze un număr de parole, pe care îl veţi înscrie în caseta
password remembered. Dacă la schimbarea parolei veţi încerca să introduceţi una din
parolele memorate, sistemul nu vă va permite acest lucru;
Memorarea parolelor
Pagina 74 |

Curs Online – Managementul Retelelor sub Windows – licență Hristace Horea Mihai
Durata unei parole
durata maximă a parolei (Maximum password age). Este luată în considerare doar dacă la
crearea contului sau la tab-ul Account al proprietăţilor nu aţi marcat opţiunea Password
never expires. Puteţi seta durata de viaţă a unei parole. După numărul de zile înscris în
caseta Password expire în: sistemul vă va cere automat să redefiniţi parola.
Activarea noii parole
Lungimea parolei
Pagina 75 |

Curs Online – Managementul Retelelor sub Windows – licență Hristace Horea Mihai
intrarea în vigoare a noii parole (Minimum password age). Noua parolă este implicit luată
în considerare în momentul în care a fost introdusă. Dar, sistemul poate fi forţat să o ia în
considerare după perioada înscrisă în caseta cu spin.
lungimea minimă a parolei (Minimum password length). Implicit, sistemul acceptă parole
de lungime nulă. Ca efect, veţi putea crea conturi utilizator care nu au parolă. Pentru
sporirea securităţii însă, veţi putea forţa sistemul să nu accepte parole mai scurte de un
număr dat de caractere.Există posibilitatea implementării unei politici referitoare la
blocarea contului în cazul unor încercări de acces neautorizate, cu ajutorul folderului
Account Lockout Policy:
Account lockout duration - stabileşte cât timp durează blocarea. Ea poate fi permanentă
(implicit), sau poate dura doar un număr de minute, specificat în caseta Account is locked
out for .. minutes. Astfel, dacă a fost realizată o blocare a contului, după un timp, când
probabil adevăratul proprietar a contului va încerca logarea, contul va fi deja deblocat;
Durata blocării
Pagina 76 |

Curs Online – Managementul Retelelor sub Windows – licență Hristace Horea Mihai
Blocare la fraudare
Account lockout threshold - stabileşte numărul de încercări de conectare eronate după
care contul se consideră fraudat şi se blochează. Implicit, contul nu se blochează, dar
poate fi blocat după numărul de încercări de conectare nereuşite precizat în caseta
Account will not lockout:.
Reset account lockout counter after - dacă există un număr minim de încerări nereuşite
de conectare în intervalul de timp specificat în caseta Reset account lockout counter after,
contul va fi blocat.
Timp de resetare
Serverele Windows nu sunt servere dedicate, adică nu sunt proiectate să ruleze exclusiv
aplicaţiile server. Deşi nu este foarte indicat, ele pot fi folosite în acelaşi timp şi ca staţii de
lucru. În mod normal, conturile utilizator nou create sunt adăugate în grupul Domain Users.
Acest grup nu are dreptul de a se conecta pe un controler de domeniu. Pentru a da drepturi de
acces pe un controler se va modifica politica asociată acelui grup sau cont utilizator. Acest
lucru este posibil prin intermediul folderului User Rights Assignment din Local Policies. De
fapt, prin intermediul acestui folder, se pot modifica drepturile grupurilor sau conturilor
utilizator în interiorul domeniului.
Pagina 77 |

Curs Online – Managementul Retelelor sub Windows – licență Hristace Horea Mihai
Modificarea drepturilorPuteţi de exemplu da acces local pe un controler de domeniu unui utilizator sau unui
grup de utilizatori, modificând politica Log on Locally. Veţi apăsa dublu click pe intrarea
corespunzătoare şi în caseta de dialog Log on locally vă vor fi afişate toate conturile utilizator
şi grupurile care au acces local pe controler (pentru care opţiunea Local Policy Setting este
marcată). Dacă doriţi să adăugaţi un nou obiect la lista asociată acestei politici, veţi apăsa
butonul Add şi în panoul Select Users or Groups veţi alege succesiv conturile utilizator sau
grupurile pe care doriţi să le adăugaţi, apăsând după fiecare alegere Add. În final veţi apăsa
OK şi obiectele selectate vor fi adăugate la politică. Va trebui doar să verificaţi că pentru
aceste obiecte sunt validate opţiunile Local Policy Settings.
Adăugarea unui obiect
Pagina 78 |

Curs Online – Managementul Retelelor sub Windows – licență Hristace Horea Mihai
Obiectul a fost adăugat
7. Servere DNS în linia de comanda
O interfață grafica este foarte buna pentru administratorii începători dar este mai
împovărătoare dacă trebuie să efectuați aceeași sarcină de mai multe ori. Utilitarele în linie de
comandă pot fi mult mai eficiente decât unelte grafice. Dnscmd.exe este unul din
instrumentele de suport care se găsește în directorul support\tools de pe CD-ul cu Windows.
Dnscmd este o interfață în linie de comanda pentru administrarea serverelor DNS.
Aceast utilitar poate fi utilizat pentru a realiza scripturi în fișiere batch, pentru a ajuta la
automatizarea administrării și actualizării configurației unui server DNS sau pentru a efectua
pregătirea și configurarea unor servere DNS noi în rețea.
Dnscmd afișează și schimbă proprietățile serverelor DNS, zonelor și resurselor de
înregistrări. Poate modifica manual aceste prorpietăți, crea și șterge zone și resurse de
înregistrări, și forțează replicarea între memoria fizică a serverului DNS, bazele de date DNS
și fișierele de date. Unele operații ale acestui utilitar lucrează la nivelul serverului DNS în
timp ce altele lucrează la nivel de zonă.
Puteți utiliza Dnscmd pe orice sistem Windows 2000/XP/2003/Vista atât timp cât
utilizatorul care ruleaza aplicația este un membru al grupului Administrators sau Server
Operators pe computer-ul ținta. Atât contul utilizator cât și computer-ul server trebuie să fie
membri al aceluiași domeniu sau să aparțină în cadrul unor domenii cu “trust” între ele.
7.1 Crearea unei zone primare standard DNS
dnscmd ServerName /ZoneAdd ZoneName /Primary /file Filename
Pagina 79 |

Curs Online – Managementul Retelelor sub Windows – licență Hristace Horea Mihai
ServerName – specifică hostname-ul serverului DNS. Puteți de asemenea tasta adresa IP a
serverului DNS. Pentru a specifica un server DNS pe computerul local, puteți folosi caracterul
(.)
/ZoneAdd – parametru ce specifică adăugarea unei zone.
ZoneName – specifică locatia absoluta a zonei.
/Primary – specifică tipul zonei.
/file – specifică fișierul pentru noua zonă. Acest parametru este invalid pentru tipul de
zona /DsPrimary.
Filename – specifică numele fișierului zonă.
Exemplu: dnscmd ns1.linux.ro /ZoneAdd linux.ro /Primary /file linux.ro.dns
7.1.1 Stergerea unei zone DNS
dnscmd ServerName /ZoneDelete ZoneName [/DsDel] [/f]
/ZoneDelete – specifică comanda de șters zona specificată prin ZoneName
/DsDel – șterge o zona din Active Directory
/f – executa comanda fără a cere confirmare
Exemplu: dnscmd ns1.linux.ro /ZoneDelete linux.ro /DsDel /f
7.1.2 Adaugarea unei înregistrări host (A) într-o zonă
dnscmd ServerName /RecordAdd ZoneName NodeName [/Aging][/OpenAcl]
[Ttl] A IPAddress
/RecordAdd – adaugă o noua înregistrare
NodeName – specifică calea absolută (FQDN) a nodului în spațiul DNS. Puteți deasemenea
să tastați numele nodului relativ la ZoneName sau @, care specifică rădăcina zonei de root.
Ttl – specifică setarea Time-To-Live (TTL) pentru resursa înregistrării. TTL implicit este
definită în resursa SOA.
A - specifică tipul de înregistrare pe care îl adaugați.
IPAddress – specifică adresa IP pentru host
Exemplu: dnscmd ns1.linux.ro /RecordAdd Linux.ro linux A 192.168.0.33
7.2 Forțarea manuala a replicarii zonelor DNS
dnscmd ServerName /zonerefresh ZoneName
Pagina 80 |

Curs Online – Managementul Retelelor sub Windows – licență Hristace Horea Mihai
/zonerefresh – specifică numele zonei de reîmprospătat. Operația zonerefresh forțează o
verificare a numarului versiunii înregistrării master SOA. Aceasta verificare forțată are loc
implicit la 15 minute.
Exemplu: dnscmd ns1.linux.ro /zonerefresh linux.ro
7.3 Configurarea unui server DNS să utilizeze forwarders
dnscmd ServerName /ZoneAdd ZoneName /Forwarder MasterIPaddress
… [/TimeOut Time] [/Slave]
/Forwarder – specifică comanda pentru configurarea forwarders. Pentru configurarea
forwarders pe servere DNS în Active Directory, utilizați parametrul /DsForwarder în loc de
/Forwarder, care va replica setările către toate serverele DNS ce rulează pe controlere de
domeniu în Active Directory.
MasterIPaddress… - specifică o listă de una sau mai multe adrese IP ale serverelor DNS
separate prin spațiu unde sunt forwardatae interogările pentru ZoneName
/TimeOut – specifică setarea time out ce este numarul de secunde înainte ca interogarea de
forward fără success să aiba time out
Time – specifică valoarea pentru parametrul /TimeOut, care este în secunde, implicit având 5
secunde.
/Slave – determină dacă serverul DNS utilizează recursiuni când interoghează numele
domeniului specificat prin parametrul ZoneName.
Exemplu: dnscmd ns1.linux.ro /ZoneAdd Linux.ro /Forwarder 193.230.240.16
7.4 Afișarea statisticilor de timp pentru un server DNS
dnscmd [ServerName] /statistics [StatID] [/clear]
StatID – specifică ce statistici sau combinație de statistici afișează. Un numar de identificare
este utilizat pentru a specifică o statistica. Dacă nu este specificat nici un ID, sunt afisate toate
statisticile
/clear – reseteaza contorul de statistici pe zero.
Exemplu: dnscmd ns1.linux.ro /statistics 00000001 - în acest exemplu se afișează
statisticile de timp.
7.5 Afișarea setarilor unui server DNS
dnscmd [ServerName] /info [Setting]
Pagina 81 |

Curs Online – Managementul Retelelor sub Windows – licență Hristace Horea Mihai
Setting – orice setări returnate de parametrul info pot fi specificate individual. Dacă nu este
specificat, sunt returnate toate setările.
Această operație afișează setări din regiștri localizate în secțiunea
HKEY_LOCAL_MACHINE\SYSTEM\CurrentControlSet\Services\DNS\Parameters. Pentru
a afișa setări la nivel de zona ale serverului DNS, utilizati parametrul zoneinfo.
Exemplu: dnscmd ns1.linux.ro /info isslave – afișează dacă serverul DNS este un server
slave.
7.6 Ștergerea înregistrărilor dintr-un nod
dnscmd [ServerName] /nodedelete ZoneName NodeName [/tree] [/f]
NodeName – specifică un hostname-ul nodului ce se dorește a fi șters.
/tree – specifică ștergerea tuturor înregistrărilor copil
/f – execută comanda fără a cere confirmare
Exemplu: dnscmd ns1.linux.ro /nodedelete linux.linux.ro node /tree
Veți fi întrebat dacă doriți ștergerea tuturor înregistrărilor din subarborele nodului.
7.7 Curățarea cache-ului serverului DNS.
Dnscmd [ServerName] /clearcache
Curăță menmoria cache a serverului DNS de resursele de înregistrări.
Exemplu: dnscmd ns1.linux.ro /clearcache
7.8 Resetarea listei de adrese IP pe care ascultă serverul DNS.
dnscmd [ServerName] /resetlistenaddresses [ListenAddress]
ListenAddress – specifică o adresa IP pe serverul DNS ce ascultă cererile clienților DNS.
Dacă nu este specificată nici o adresă, atunci toate adresele IP de pe server asculta cererile
clienților DNS.
Exemplu: dnscmd ns1.linux.ro /resetlistenaddresses 192.168.0.71
7.9 Enumerarea zonelor ce există pe serverul DNS.
care sunt primare sau integrate în Active directory
/secondary – afișează toate zonele secundare
/forwarder – afișează zonele ce înaintează cereri nerezolvate către alt server DNS
Pagina 82 |

Curs Online – Managementul Retelelor sub Windows – licență Hristace Horea Mihai
/stub – afișează toate zonele stub
/cache – afișează doar zonele încărcate
dnscmd [ServerName] /enumzones [/primary|/secondary|/forwarder|/stub|/cache|/auto-
created][/forward|/reverse|/ds|/file][/domaindirectorypartition|/
forestdirectorypartition|/customdirectorypartition|/legacydirectorypartition|/
directorypartition DP FQDN]
/primary – afișează toate zonele
în cache
/auto-created – afișează zonele care au fost create automat în timpul instalării serverului
DNS.
/forward|/reverse|/Ds|/file – specifică filtre suplimentare pentru afișarea unor zone
/forward – afișează zonele forward lookup
/reverse – afișează zonele reverse lookup
/ds – afișează zonele integrate în director
/file – afișează zonele la care s-a facut backup în fișiere
/domaindirectorypartition – afișează zonele care sunt stocate în partiția directorului de
domeniu
/forestdirectorypartition – afișează zonele care sunt stocate în partiția forest-ului DNS de
domeniu
/customdirectorypartition – afișează zonele care sunt stocate într-o partiție a directorului
definită de utilizator
/legacydirectorypartition – afișează zonele care sunt stocate în partiția directorului de
domeniu
/directorypartition DP FQDN - afișează toate zonele care sunt stocate în partiția directorului
specificat
Exemplu: dnscmd ns1.linux.ro /enumzones
Comanda afișează ceva de genul:
Enumerated zone list:
Zone Count = 6.
Pentru detalii mai complete legate de comanda „dnscmd” și parametrii acesteia consultați
help-ul sau documentația online.
Pagina 83 |

Curs Online – Managementul Retelelor sub Windows – licență Hristace Horea Mihai
8. Rezoluție Nume NetBIOS
NetBIOS este un API şi este numele sistemului de rezoluţie dezvoltat iniţial de IBM,
este comun în reţelele Microsoft Windows. Numele NetBIOS este numele dat calculatorului
în Windows. Numele NetBIOS al calculatorului este folosit pentru a identifica computerul în
Explorer şi MyComputer. NetBIOS a fost dezvoltat pentru reţelele care nu utilizează TCP /
IP. Sistemul de nume NetBIOS este de fapt un pic redundant pe retelele TCP / IP, deoarece
numele NetBIOS serveşte un rol care este similar cu rolul gazdei. Microsoft a folosit
NetBIOS în Windows 2000/XP şi va continua, probabil, să favorizeze în viitor numele de
rezoluţie nativ pe TCP / IP.
Deoarece NetBIOS operează prin intermediul emisiunilor, utilizatorul de pe o reţea
mică, nu trebuie să facă nimic pentru a configura rezoluţia de nume NetBIOS (altele decât
crearea de reţele şi atribuirea unui nume de computer). Pe o rețea mai mare, NetBIOS este
mult mai complex. Reţele mari impun utilizarea serverelor de nume NetBIOS numite servere
WINS pentru rezoluţia de nume NetBIOS. Aveţi posibilitatea să configuraţi de asemenea, un
fişier LMHosts statice (similar cu fişierul hosts sub DNS) pentru căutări de rezoluţie a
numelor. În următoarele secţiuni aruncăm o privire mai atentă la rezoluţia de nume NetBIOS.
8.1 Metode de Rezoluție nume NetBIOS
Pe retelele TCP / IP, scopul final al rezoluţiei de nume NetBIOS este de a oferi o adresă IP
pentru un nume NetBIOS dat.
Numele NetBIOS sunt nume unice de până la 15 caractere lungime, cum ar
fi Workstation1, HRServer, şi CorpServer. NetBIOS nu permite nume duplicate într-o reţea.
Numele NetBIOS, se spune că sunt într-un spaţiu de nume plat, deoarece nu există o
ierarhie sau capacitatea de a califica denumirile. În următoarele secţiuni, va examina mai
multe moduri de a rezolva numele NetBIOS în adresele IP corespunzătoare:
Broadcast pe bază de nume de rezoluţie
Rezoluţie LMHosts filename
Rezoluţie a numelui WINS
8.1.1 Rezoluție denumire bazată pe Broadcast
O modalitate de rezolvare de nume este prin emisiuni. O transmisie are loc atunci
când un computer anunţă toate celelalte calculatoare de pe segmentul reţelei sale că are nevoie
Pagina 84 |

Curs Online – Managementul Retelelor sub Windows – licență Hristace Horea Mihai
de adresa unui anumit computer. Toate calculatoarele pe segmentul respectiv primesc
transmisia , dar numai calculatorul descris în emisiune răspunde la cerere.
Această metodă de rezolvare de nume, este de asemenea cunoscută sub numele
de Nrezoluție Nume Nod-B, funcţionează bine într-un mediu LAN, dar nu funcţionează în
reţele care se extind dincolo de LAN, deoarece routerele blochează emisiunile de proiectare.
8.1.2 Rezoluţia de nume cu ajutorul fișierului LMHosts
Sistemele de operare Windows pot rezolva, de asemenea, numele NetBIOS în adrese
IP folosind fişierul LMHosts. Fişierul LMHosts este similar cu fişierul hosts.Adresa IP este
listată în coloana din stânga a fişierului cu numele de computere corespunzătoare la dreapta
separate prin cel puţin un spaţiu, comentariile pot fi prin plasarea lor după un
caracter #. LMHosts necesită o cartografiere statică de adrese IP pentru un nume
NetBIOS. Un fișier separat LMHosts local pe fiecare computer. Trebuie să configuraţi manual
fişierul LMHosts. În cazul în care un calculator nou este adăugat la reţea, calculatorul nu va
putea să-l găsească prin intermediul LMHosts până la o intrare care este adaugată manual în
fiecare fişier LMHosts de pe computer.
Pe o reţea constând dintr-un singur segment, un fișier LMHosts nu este de obicei
necesar , deoarece computerele de pe rețea poat rezolva numele NetBIOS prin difuzare. (În
unele cazuri, LMHosts poatefi folosit pentru eficienţa sau pentru compatibilitate cu sisteme de
nonbroadcasting mai vechi). În reţele mai mari compuse din mai mult de un singur segment,
difuzarea nu poate fi folosită pentru a rezolva numele dincolo de router. În acest caz,
calculatoarele trebuie să efectueze rezoluţia de nume NetBIOS folosind fie LMHosts sau un
server WINS. În unele cazuri, este util pentru LMHosts indicarea drumului spre un controler
de domeniu pe un segment de reţea diferită. (Un controler de domeniu este necesar pentru
autentificare în domeniu într-un mediu bazat pe Windows.)
Pe sistemele Windows, fişierul LMHosts este inclus cu Microsoft TCP / IP. Microsoft
include, de asemenea, un fişier numit LMHosts eşantion LMHosts.sam. Aveţi posibilitatea să
editaţi fişierul LMHosts.sam, dar trebuie să modificati extensia SAM pentru a fi utilizabil
Următorul este un exemplu de conținut a unui fișier LMHosts:
192.59.66.205 marketserv # server de fişiere pentru departamentul de marketing
192.59.66.206 marketapp # server de aplicatii pentru marketing
192.59.66.207 bobscomputer #stația lui Bob - staţii de lucru
Pagina 85 |

Curs Online – Managementul Retelelor sub Windows – licență Hristace Horea Mihai
Numele NetBIOS rezolvate recent sunt stocate în memoria cache a NetBIOS. O
memorie cache este o parte a memoriei calculatorului care păstrează datele solicitate frecvent
în memorie ,gata pentru a fi accesate. Ori de câte ori un utilizator încearcă să localizeze un
calculator specific, sistemul consultă întotdeauna cache-ul NetBIOS înainte de căutarea în
fișierul LMHosts. În cazul în care nu se găsesc potriviri în memoriua cache, intrările din
fişierul LMHosts poate fi scanate pentru numele solicitate. Aceasta poate fi un proces ce
consuma multe resurse dacă există mai multe intrări în LMHosts, aveţi posibilitatea să
desemnaţi a anumitor menţiuni care urmează să fie încărcate în prealabil în memoria cache
numele NetBIOS prin includerea cuvintelor cheie # PRE (a se vedea figura 1. ) astfel încât să
se accelereze procesul și consumul de resurse să fie minim. Elementele fișierului LMHosts
sunt scanate o singură atunci când porneşte reţeaua, astfel încât pentru eficienţa liniile care
includ cuvinte cheie # PRE sunt plasate de obicei spre partea de jos a fişierului. Aceste linii
trebuie să fi citite doar o singură dată şi dacă se setează mai târziu în fișierl micsoreaza
sansele ca acestea vor fi citite.
Figura 1. Conţinutul unui fişier LMHosts.
Menţinerea de fişiere statice, cum ar fi Hosts şi LMHosts este dificilă, deoarece aceste
fişiere se află pe calculatorul fiecărui individ, şi, prin urmare nu sunt centralizate. LMHosts
abordează această problemă prin utilizarea de cuvinte cheie # include urmată de o intrare
pentru calea către fişierele LMHosts de pe alte maşini. Cu acest cuvânt cheie, fişierul
LMHosts local poate include un fișier LMHosts de pe server pentru utilizarea lui de către
maşina locală. Aceasta permite să fie efectuate modificări pe fișierul LMHosts de pe server,
dar schimbările sunt accesibile numai de pe computerul utilizatorului.
Dacă există mai mult de un # include de intrare, este nevoie să fie introduse între
cuvintele cheie # # BEGIN ALTERNATE şi END ALTERNATE, după cum se arată în fig 1.
Aşa cum am menţionat anterior, LMHosts poate fi folosit pentru a localiza un
controler de domeniu Windows pe un segment de reţea diferită. # Cuvinte
cheie DOM identifică o intrare LMHosts care reprezintă un controler de domeniu.
Pagina 86 |

Curs Online – Managementul Retelelor sub Windows – licență Hristace Horea Mihai
8.1.3 Rezoluţia Denumire Numele NetBIOS cu Windows Internet Service (WINS)
Windows Internet Name Service (WINS) a fost creat pentru a aborda aceleaşi tipuri de
deficienţe în LMHosts precum DNS a fost creat pentru a aborda deficiențele de la fişierele
Hosts. Cand un client are nevoie să obţină adresa IP pentru un calculator, acesta poate
interoga un server WINS pentru informare.
WINS menţine o bază de date de nume NetBIOS înregistrate pentru o varietate de
obiecte, inclusiv a utilizatorilor, calculatoarelor, serviciilor care rulează pe aceste calculatoare,
precum şi grupuri de lucru. Cu toate acestea, în loc de intrări în această bază de date
provenind din fișiere text editate manual, ca şi în cele mai multe implementări DNS, un
computer client înregistrează numele său şi adresa IP pe server WINS, atunci când porneşte.
Server-ul WINS primeşte şi răspunde la cereri de rezoluţie a numelor cu NetBIOS
(vezi figura 2 ). Dacă serverul WINS arată asemănător cu serverul DNS , acest lucru se
întâmplă pentru că este asemănător. Cu toate acestea, spaţiu de nume plat al NetBIOS nu
prevede echivalență cu cea a tehnicilor ierarhice disponibile pentru rezoluţia de nume prin
DNS.
Figura 2. WINS rezoluţie nume prin NetBIOS.
Pentru a configura un calculator cu Windows să utilizeze WINS, introduceţi adresa IP
a unul (sau două) servere WINS în casuța Adresa WINS din fereastra Proprietăți TCP /
IP. După ce acest lucru este terminat şi s-a repornit calculatorul, pc-ul este considerat un client
WINS.
Atunci când un computer client WINS pornește după ce a fost configurat pentru a utiliza
WINS, are loc următorul proces:
1. pornire Service - Când computerul porneşte, diferite servicii sunt pornite, unele
trebuie să fie făcute cunoscute altor computere.
2. cerere de înscriere – Ca să fie cunoscut de alte computere din reţea, serviciul trebuie să
se înregistreze. Un computer client WINS trimite pachete cu numele NetBIOS și
adresa IP a computerului într-o cerere de înregistrare nume, iar cererea de înregistrare
Pagina 87 |

Curs Online – Managementul Retelelor sub Windows – licență Hristace Horea Mihai
este trimisă la serverul WINS. La primirea cererii de înregistrare, WINS controalează
baza să de date pentru a vedea dacă numele este deja înregistrat.
Dacă numele nu exista, WINS adaugă numele NetBIOS şi adresa IP pereche în baza să
de date şi trimite un răspuns de înregistrare nume indicând faptul că numele a fost
înregistrat cu succes. În cazul în care numele NetBIOS există deja în baza de date
WINS, serverul testează calculator înregistrat în prezent prin trimiterea unui mesaj la
adresa înregistrată IP. În cazul în care computerul înregistrat răspunde, un răspuns
negativ este trimis la computerul ce încercarea să își înregistreze numele. În cazul în
care calculatorul testat nu răspunde, WINS permite înregistrarea şi suprascrie
înregistrare anterioară.
3. leasing - Presupunând că calculatorul a înregistrat cu succes numele NetBIOS şi
serviciile sale cu serverul WINS, aceste nume sunt considerate închiriate(leased). În
esenţă, computerul are permisiunea de a folosi numele NetBIOS pentru o perioadă
determinată de timp, de exemplu, şase zile, dar clientul poate reînnoi contractul de
închiriere înainte de a expira. De obicei, clientul reînnoieşte contractul de leasing la
50% din timpul total de leasing sau în acest caz o dată la trei zile.
Am observat mai devreme că al 16 lea caracter dintr-un nume NetBIOS nu este
configurabil de către utilizator. În timpul procesului de înregistrare WINS, caracterul al 16-lea
este adăugat la numele de server WINS în funcție de ce servicu dorește calculatorul să
înregistreze în baza de date. Între nume calculator, nume grupu de lucru şi o serie de servicii,
nu este neobişnuit pentru un singur calculator să dispună de 5-10 înregistrări în baza de date
WINS.
Ca un alt exemplu de de proces a rezoluţiei de nume cu WINSȘ să presupunem că un
utilizator de pe un calculator foloseşte un utilitar, cum ar fi Network Neighborhood conectat
la un alt computer din reţea. O interogare solicita numele, care include numele NetBIOS dorit,
este construită o cerere şi a trimisă la serverul WINS. Când serverul WINS primește cererea
verifică baza de date pentru a vedea dacă există o înregistrare asemănătoare. Dacă numele
solicitat este găsit, WINS întoarce adresa IP corespunzătoare în pachete de răspuns. După ce
computerul client are adresa IP pentru computerul solicitat, clientul poate comunica direct cu
acel calculator.
Pagina 88 |

Curs Online – Managementul Retelelor sub Windows – licență Hristace Horea Mihai
O caracteristică frumoasă a WINS este că funcţionează bine în ambele reţele locale şi la
distanţă şi pot fi integrate cu DNS. Ce am făcut aici este doar spre a oferi o prezentare
generală de bază care se referă la numele de rezoluţie.
8.2 Testarea Rezoluției de Nume NetBIOS
Puteţi testa rezoluţia de nume NetBIOS folosind utilitatile NetBIOS-based. Un test
tipic de rezoluţie nume se face folosind comanda net view, care vă permite să vizualizaţi
numele punctului comun cu alte calculatoare. (Un punct comun este un director în cazul în
care computerele client se pot conecta cu un alt computer pentru a vizualiza sau schimba
fişiere.) Pentru a efectua acest test, alegeţi un computer care are una sau mai multe puncte
comune. Utilizând un command prompt, tastaţi
net view \ \ numecomputer
Unde numecomputer este numele calculatorului selectat.Dacă net view este capabil să rezolve
numele computerului într-o adresă IP, ar trebui să vedeţi numele punctelor comune enumerate
în prima comandă şi răspunsul.
De asemenea, puteţi utiliza utilitarul omniprezente ping pentru a testa rezoluţia de
nume NetBIOS. Pe cele mai multe sisteme Windows, dacă rezoluţia NetBIOS nume
funcţionează corect, ar trebui să se poată folosi comanda ping spre un alt calculator prin
numele NetBIOS al computerului respectiv. De exemplu, dacă un computer are numele
computerului UNITBV, ar trebui să se poată folosi comanda
ping UNITBV
şi ar trebui să se primească un răspuns de la UNITBV.
9. Routing , Remote Access pe Windows Server
9.1 Routing și Remote Access (RRAS)
Routing and Remote Access este un serviciu de reţea în Microsoft Windows Server
2008, Windows Server 2003 şi Windows 2000 Server care ofera urmatoarele servicii:
Dial-up server
Reţea virtuală privată (VPN) cu acces remote
Pagina 89 |

Curs Online – Managementul Retelelor sub Windows – licență Hristace Horea Mihai
Internet Protocol (IP), router-ul pentru conectarea subreţelelor dintr-o reţea privată
Network address translator (NAT) pentru conectarea unei reţele private la Internet
Dial-up și site-to-site VPN cerer-dial router
Primul serviciu ce trebuie instalat este cel de Routing and Remote Access (RRAS) –
asta deoarece dorim a stabili relaţie de rutare între reţelele interne, şi relaţie NAT între reţeaua
publică (internet) şi reţelele interne.
Pagina 90 |

Curs Online – Managementul Retelelor sub Windows – licență Hristace Horea Mihai
9.2 Configurare RRAS
După instalarea RRAS, în consola de administrare Server Manager putem observa că
serviciul RRAS este oprit. Acest lucru se datorează faptului că, mai întâi este necesară o
configurare a acestuia. Configurările vor fi efectuate astfel încât să respecte specificaţiile
menţionate anterior.
Pagina 91 |

Curs Online – Managementul Retelelor sub Windows – licență Hristace Horea Mihai
Pagina 92 |

Curs Online – Managementul Retelelor sub Windows – licență Hristace Horea Mihai
În acest moment (în funcţie şi de setările firewall)DNSAD01.MYCOMPANY.LOCAL
şi DEV01.MYCOMPANY.LOCAL ar trebui să poată comunica între ele şi mai ales să poată
accesa reţeaua internet.
10. Implementare IPSec în Windows Server
Vom arunca o privire la procesul de punere în aplicare a IPSec pe un sistem Windows
Server. Vom analiza, de asemenea, unele dintre procedurile de care trebuie să fim conştienţi
când efectuam această punere în aplicare într-o reţea. Când am terminat, vom privi înapoi la
procesul de punere în aplicare şi cântărim argumente pro şi contra, care caută să răspundă la
o întrebare simplă: Merită luata în considerare o punere în aplicare IPSec pentru reţea?
Pagina 93 |

Curs Online – Managementul Retelelor sub Windows – licență Hristace Horea Mihai
10.1 IPSec 1 la 1
Înainte de a începe explicarea modului de punere în aplicare IPSec, ar trebui mai întâi
să ne reîmprospătam cunoştinţele despre acesta metodă eficientă și sigură de a asigura
transmisiile de reţea.
La un nivel teoretic, IPSec este un concept cadru pentru a oferi securitate traficului de
reţea în rețelele bazate pe IP. La un nivel practic, este un nivel de protocol de rețea care
criptează datele, astfel încât să nu poată fi interceptate din reţea şi apoi, ulterior, citite sau
modificate. IPSec atinge această funcţionalitate prin intermediul a două protocoale de
autentificare IPSec numit antet (AH) și IPSec încapsulare de Securitate Payload (ESP).
În IPSec AH se aduc garantii de securitate și conexiune de date precum și autentificarea IP-
ului ce reprezinta punctul de origine ( de unde au fost transmise ) a pachetelor de date. Cu alte
cuvinte, cu AH IPSec, cineva poate citi datele dintr-un transport, dar nu îl poate
modifica. Nici nu poate falsifica cineva sursa de date. IPSec ESP, în schimb, se concentrează
pe asigurarea datelor, în transmitere, deşi prevede, de asemenea, unele metode de
autentificare, şi o măsură de verificarea integrităţii datelor.
Vestea bună este că într-un Windows Server punerea în aplicare IPSec, ca şi în cele
mai multe altele sisteme, nu trebuie să aleagă între AH și ESP IPSec . Puteţi utiliza ambele
protocoale pentru a obţine și beneficia din plin de IPSec - autentificare, garantarea
integritatatii datelor, precum şi transfer de date criptate.
10.2 IPSec și Windows Server
Acum, că avem recapitulat ce este IPSec , putem continua cu privire la cum se pune în
aplicare.
Funcționalitatea IPSec este furnizata într-un sistem Windows Server prin intermediul
serviciului IPSec Services. Deci, primul pas în configurarea IPSec este să vă asiguraţi că
serviciul este pornit pe server prin căutarea să în MMC Services. Pe un controler de domeniu,
MMC Servces pot fi accesate prin meniul Control Panel – Administrative Tools. IPSec
Services este configurat să pornească automat în mod implicit, astfel încât excepţia cazului în
care a fost oprit sau deactivat manual.
Pagina 94 |

Curs Online – Managementul Retelelor sub Windows – licență Hristace Horea Mihai
Figura 1
Următoarea parte de punere în aplicare IPSec este alegerea şi atribuirea unei politici
IPSec.Politicile IPSec, o dată alocate, definesc ce acţiuni ar trebui să fie efectuate asupra
traficului de reţea de intrare, care îndeplineşte sau nu un criteriu specificat.
Politicile IPSec şi componentelor acestora, sunt configurate prin intermediul IP Security
Policy Management MMC Snap-în. Nu există nici o comandă rapidă la MMC în
Administrative Tools, astfel încât veţi avea nevoie să deschideți o fereastra a MMC goala
( Start – Run – MMC și se apasa tasta Enter ) şi apoi se adaugă MMC snap-în la acesta ( File
– Add Snap-În). După ce aţi făcut acest lucru, veţi putea înceape lucrul în MMC snap-în aşa
cum se arată în figura 1.
10.3 Strucutra de Politici
Proprietăţile unei reguli existente pot fi vizualizate prin dublu-click pe regula din
fereastra Security Policies Snap-în. Proprietăţile paginii pentru una dintre politicile implicite
este reprezentată în figura.2.
Figura 2
Aşa cum să discutat, politicile definesc ce acţiuni sunt efectuate pe traficul de reţea
atunci când serverul folosește IPSec. Politicile sunt alcatuite din reguli care definesc ce trafic
ar trebui să fie acoperit de politica, ce fel de mecanism de autentificare ar trebui să fie utilizat
(mai multe despre opţiunile de autentificare mai târziu), şi ce se întâmplă cu traficul atunci
când îndeplineşte sau nu criteriile specificate în politică. Acest ultim proces este cunoscut sub
numele de acţiune filtru. Puteţi defini, de asemenea, dacă această regulă se aplică sau nu la
toate conexiunile de reţea, sau numai la cele care provin din LAN, ori doar de la conexiunile
la distanță.
Pagina 95 |

Curs Online – Managementul Retelelor sub Windows – licență Hristace Horea Mihai
După cum puteţi vedea din Figura 2, există trei reguli în această politică. Prima
defineşte că securitatea trebuie să fie solicitată pentru tot traficul IP, şi că ar trebui să utilizeze
Kerberos pentru autentificare şi criptare(definita). A doua regulă defineşte ca tot traficul
ICMP (cum ar fi ping şi tracert) este permis(definita).Regula a treia (<default>) defineşte ceea
ce se întâmplă cu traficul de rețea care nu este conform cu nici una din primele două reguli.
10.4 Politici Implicite
Deoarece configurare normelor IPSec poate fi destul de complexă, şi pentru că multe
medii vor avea nevoie de acelaşi nivel pentru implementarea lor , Microsoft include trei
politici IPSec în Windows Server 2003. Aceste politici sunt exmple posibile ce merită luate în
considerare înainte de crearea politicilor proprii. Cele trei politici sunt pe clienti (doar
răspunde), Serverul e cel care face cererea (Cerere de Securitate) şi Secure Server (solicita o
garanţie). Fiecare conţine anumite reguli care să definească exact modul în care politica
afectează traficul IPSec, dar acestea pot fi rezumate destul de simplu, după cum urmează:
Cand pe client este utilizată politica (doar răspunde), sistemul va permite şi asigură o
conexiune IPSec în cazul în care un sistem client le-a solicitat. Toate celelalte conexiuni vor
fi permise fără IPSec. Când politica (Cerere de Securitate) este folosită pe server, sistemul va
cere ca pentru toate conexiunile de intrare ale clientului clientului să foloseasca IPSec.În
cazul în care clientul este capabil să utilizeze IPSec, atunci va folosi această metodă.
În cazul în care clientul nu este capabil să utilizeze IPSec, de exemplu, în cazul în care
conexiunea provine de la un sistem de operare care nu are un client IPSec, conexiunea poate
să continue, deşi, evident, fără de politicile de securitate oferite de IPSec. După cum
sugerează şi numele, în cazul în care se folosește politica Secure Server, toate cererile primite
de la clienti de către server trebuie să fie capabile de a utiliza criptare IPSec. În cazul în care
acestea nu pot, atunci această sunt refuzate. Singura excepţie în normele care alcătuiesc
politica Secure Server este ca traficul ICMP este permis fără criptare.
În sensul discuţiei noastre, vom folosi pe Client politica (doar răspunde), dar într-un
scenariu din lumea reala, s-ar putea găsi că aveţi nevoie să ia în considerare crearea propriilor
politici IPSec de la zero. Aşa cum să discutat, acesta este un proces destul de implicat, şi
dincolo de sfera de aplicare a prezentului curs. Cu toate acestea, există numeroase surse
excelente de informaţii cu privire la acest proces, inclusiv articolele de cunostinte Microsoft.
10.5 Atribuire politici
După cum am discutat în parte, implementarile IPSec pe Windows Server 2003 sunt
guvernate de politici. Odată definite, aceste politici sunt atribuite la sistem şi, ulterior,
Pagina 96 |

Curs Online – Managementul Retelelor sub Windows – licență Hristace Horea Mihai
comportamentuli dictat în ceea ce priveşte comunicaţiile IPSec. Aşa cum am menţionat, de
asemenea, în prima parte, Windows Server 2003 vine cu trei politici IPSec implicite. Vom
folosi două dintre aceste politici – pe Client (doar răspunde) şi pe Server (Cerere de
securitate)
Politica (Cerere de Securitate) este considerată cea mai liberală politică dintre cele
trei. Un server alocat acestei politici va oferi o conexiune IPSec securizată pentru clienții care
solicita una, altfel va permite conexiuni nomale. În acest articol, vom atribui politica (Cerere
de Securitate) pe client,ca și politica noastră de sistem. Apoi, când sistemul nostru client
solicită o conexiune IPSec, serverul va putea oferi una.
Înainte de a trece la configuraţia IPSec, ar trebui să vorbim pe scurt despre sisteme de
autentificare. În mod implicit, politicile IPSec furnizate cu Windows Server 2003 sunt
configurate pentru a utiliza Kerberos (defini) autentificare. Kerberos este un protocol de
autentificare implicit asociat cu Windows Server şi Active Directory, asa ca este o alegere
evidenta ca un mecanism de autentificare pentru IPSec pe platformele Windows. Cu toate
acestea, IPSec pe Windows Server 2003 acceptă, de asemenea, certificate digitale pentru
autentificare, precum şi chei de prepartajare.
O cerinţă pentru a folosi Kerberos este că toate sistemele implicate în procesul IPSec
(client și server) sunt membri ai unui domeniu în Active Directory. Prin urmare, dacă doriți
configurarea IPSec pentru sisteme non-Windows, veţi avea nevoie să utilizaţi una dintre
celelalte metodele de autentificare.
Nu este indicat să se ruleze configuraţii de testare sau de încercare a noi caracteristici
cum ar fi IPSec pe un server de producţie. Paşii care urmează sunt destinate numai pentru
utilizarea pe un server de test. Deşi avem de gând să sugerăm ceva care ar putea face un
server din producție indisponibil, dacă nu se vor efectua următorii paşii aşa cum este descris
ar putea duce exact la acest lucru. Deci, în interesul tuturor, vă rugăm să păstraţi experimente
pe un server de test.
Pentru a atribui o politică IPSec, selectaţi pur şi simplu politica în panoul din dreapta
de anchetă politica de securitate Management MMC Snap-în, apoi faceţi click dreapta şi
alegeţi Activare. Un mic semn apare pe icoana de politică pentru a indica faptul că sunt
alocate. Puteţi vedea un exemplu al unei politici atribuite în figura 3.
Pagina 97 |

Curs Online – Managementul Retelelor sub Windows – licență Hristace Horea Mihai
Figura 3.
Ar trebui remarcat faptul că doar o politică poate fi atribuită la un moment dat. Nu se
poat combina politici. Dacă o politică existentă nu satisface nevoile dumneavoastra IPSec, va
trebui să creaţi una nouă care să satisfaca toate nevoile.
Trebuie să țineți minte că, dacă aţi fost implementarea IPSec, prin politica de grup, va
trebui să declanşați o reîmprospătare manuală a politicii sau aşteptaţi pentru ciclul de
actualizare programată înainte ca setările noi să aibă efect.
Asta e! Serverul este acum gata să răspundă cererilor pentru conexiunile de intrare IPSec. Tot
ce mai trebuie este un sistem client folosind IPSec să se utilizeze de noile funcționalităti.
10.6 Configurarea clientului
Procesul de configurare IPSec pe Windows XP Professional este în esenţă acelaşi ca
pe Windows Server 2003. În sensul acestei discuţii, vom permite implementarea manuală a
IPsec , dar dacă intenţionaţi să implementaţi IPSec la mai multe calculatoare, ar trebui să
seanalizeze utilizarea politicii de grup pentru a face modificările necesare pe partea clientului.
Pe un sistem Windows XP Professional, politicile IPSec pot fi configurate cel mai uşor
prin accesarea locală a politicii de securitate MMC din Control Panel, Administrative
Tools. După cum puteţi vedea din Figura 4, PA Politici de Securitate snap-în se adaugă la
acest instrument în mod implicit. Ca o alternativă la navigarea prin Panoul de control, aveţi
posibilitatea să faceţi click pe Start, Run şi tastaţi secpol.msc .
Figura 4.
Pagina 98 |

Curs Online – Managementul Retelelor sub Windows – licență Hristace Horea Mihai
După ce intrați în IPSec Politici de Securitate snap-în, puteţi utiliza fie o politică
existentă sau să creaţi una nouă. Windows XP Professional vine cu aceleaşi trei politici IPSec
implicite ca Windows Server .
În această demonstraţie, vom crea serverului politica(Cerere de Securitate) privind
staţia de lucru. Aceasta va însemna că cererile non-IPSec activate de gazde, cum ar fi un
server web de pe Internet, de exemplu, vor fi permise fără IPSec. Conexiunile la gazde care
nu suportă IPSec nu vor utiliza criptare. Aceasta este o configuraţie destul de comună pentru
sistemele de pe o reţea fără fir în care doriţi comunicaţii securizate între servere interne -
gazde, dar sunteți mai puţin preocupaţi de lucruri cum ar fi securizarea traficului de Web
browsing
Odată ce aţi alocat politici, puteţi stabili o conexiune la server. Criptare IPSec va avea
loc în invizibilă, în fundal, deşi este posibil să observaţi o pauză foarte uşoară când v-aţi
conectaţi la un server. Acest lucru se datorează faptului că sesiunea de comunicare IPSec
trebuie să fie stabilită de fiecare dată când se face o conexiune la o nouă gazdă.
10.7 Creare IPSEC
Click pe Start -> Run
1. Scrieți MMC în câmpul text și dați click (stânga) pe OK
2. Click pe File (sau Console) și selectați Add/Remove Snap-în
Pagina 99 |

Curs Online – Managementul Retelelor sub Windows – licență Hristace Horea Mihai
3. Click pe Add...
â
4. Click pe Certificates apoi selectați Add
5. Selectați Computer Account și dați click pe Next
Pagina 100 |

Curs Online – Managementul Retelelor sub Windows – licență Hristace Horea Mihai
6. Selectați Local computer și dați click pe Finish
7. Derulați în jos și dați click pe IP Security Policy Management apoi dați click pe Add
8. Selectați Local Computer și dați click pe Finish
Pagina 101 |

Curs Online – Managementul Retelelor sub Windows – licență Hristace Horea Mihai
9. Dați click pe Close
10. Dați click pe OK
10.8 Adăugare certificate
Pagina 102 |

Curs Online – Managementul Retelelor sub Windows – licență Hristace Horea Mihai
1. Dați click pe semnul (+) de lângă Certificates (Local Computer)
2. Click dreapta pe Personal și click stânga pe All Tasks apoi Import...
3. Click pe Next
4. Scrieți calea către fila cu extensia .p12 (sau parcurgeți calea folosind butonul Browse), apoi
dați click pe Next
Pagina 103 |

Curs Online – Managementul Retelelor sub Windows – licență Hristace Horea Mihai
5. Scrieți parola de export în câmpul password, și dați click pe Next
6. Selectați Automatically select the certificate store based on the type of certificate și
apasați Next
7. Click pe Finish, și apăsați yes în fereastra care apare.
Pagina 104 |

Curs Online – Managementul Retelelor sub Windows – licență Hristace Horea Mihai
8. Click pe Ok
9. Salvați configurația curenta ca și fila pentru a nu fi nevoit să readăugați Snap Ins de fiecare
dată
10. Folosiți numele implicit, click pe Save
11. Exit MMC
Pagina 105 |

Curs Online – Managementul Retelelor sub Windows – licență Hristace Horea Mihai
11. Configurarea setarilor TCP/IP avansate în Windows
Windows XP/2003 vine cu un numar de caracteristici noi, incluzând suport pentru IP
versiunea 6, determinarea automată a metricii interfeței și gateway-ului, eticheta Alternate
Configuration care ne permite specificarea unei adrese IP alternative în lipsa unui server
DHCP (înainte să intervină APIPA). Caseta de dialog Advanced TCP/IP vă permite să
configurați setările legate de DNS, WINS, specificarea de adrese IP și gateway-uri multiple
(care pot fi utilizate chiar dacă aveți doar o singură placă de rețea în sistem).
Pentru a deschide caseta de dialog Advanced TCP/IP Settings, dați click dreapta pe
conexiunea dorită din directorul Network Connections, și alegeți Properties pentru a
deschide caseta de dialog Properties a conexiunii selectate. Acum selectați din lista Internet
Protocol (TCP/IP) și dați click pe butonul Properties. Se va deschide caseta de
dialog Internet Protocol TCP/IP Properties. Apoi dați click pe butonul Advanced… și se
va deschide caseta de dialog Advanced TCP/IP Settings cu patru etichete și anume:
IP Settings – vă permite adăugarea de mai multe adrese IP sau schimbarea
proprietătilor de rutare ale plăcii de rețea.
DNS – vă permite să setați modul cum conexiunea TCP/IP utilizează DNS.
WINS – vă permite să setați modul cum conexiunea TCP/IP utilizează WINS pentru
calculatoare ce nu pot accesa Active Directory
Options – vă permite să setați filtrarea TCP/IP și să specificați ce porturi vor fi
utilizate pentru comunicația TCP/IP.
11.1 Eticheta IP Settings
Caseta IP Addresses de sus vă permite să atribuiți adrese IP suplimentare unei singure
plăci de rețea. Acest lucru este folositor dacă găzduiți mai multe website-uri pe același server
și vreți să atribuiți fiecăruia câte o adresă IP proprie. De exemplu dați click pe butonul Add
pentru a adăuga o adresă IP și o mască de rețea, respectiv pe butonul Edit pentru a modifica
adresa selectată iar Remove pentru a șterge adresa selectată din listă.
Pagina 106 |

Curs Online – Managementul Retelelor sub Windows – licență Hristace Horea Mihai
Caseta Default Gateways este utilizată dacă doriți ca conexiunea de rețea să utilizeze
mai multe gateway-uri implicite. Dați click pe butonul Add pentru a adauga un gateway
implicit și a atribui o valoare pentru metrica. O valoare metrica este costul unei rute specifice.
Costul poate fi reflectat de către viteza, siguranta și numarul de hop-uri. Ruta cu cea mai mica
metrica este utilizată, deci dacă aveți setate doua gateway-uri implicite, unul cu o metrica de
10 și celalalt cu o metrica de 20, va fi ales prima data cel cu metrica de 10. Dacă lasam
metrica setata pe “Automatic metric” înseamnă ca metrica pentru aceasta ruta va fi calculata
automat pentru acest gateway, și cea mai rapida ruta aleasa.
Nota: Dacă deschideti o linie de comanda și tastați comanda “route print” sau
“netstat -r” fără ghilimele va fi afișată tabela de rutare împreună cu valoarea metricii.
Butoanele Edit și Remove din caseta Default Gateways fac acelasi lucru ca și cele din
caseta IP Addresses (explicate mai sus).
În partea de jos a casetei IP Settings puteți seta dacă interfață de rețea să aiba o
metrica specifică sau să fie atribuită automat. Implicit metrica este asignata automat. Debifati
opțiunea “Automatic Metric” dacă doriți să introduceți manual o valoare dorită pentru
setarea metricii interfetei.
11.2 Eticheta DNS
Caseta “DNS Server addresses, în order of use” este utilizată pentru a afișa lista de
adrese IP a serverelor DNS ce vor fi utilizate pentru rezolvarea numelor de domeniu. Aceste
servere sunt ordonate și utilizate în funcție de prioritate, însemnând ca dacă un server nu
Pagina 107 |

Curs Online – Managementul Retelelor sub Windows – licență Hristace Horea Mihai
funcționează va trece la următorul din listă. Pentru a seta ordinea adreselor IP, selectați o
adresa IP și apoi dați click pe butoanele sageată sus sau jos din partea dreaptă.
Este bine de ținut minte ca TCP/IP nu va trece la următorul server dacă va eșua în
rezolvarea cererii. Va trece la următorul server doar în cazul în care primul server pe care îl
încearcă este indisponibil (posibil pentru întreținere sau în mijlocul unui restart).
Opțiunile “Append primary and connection specific DNS suffixes” și “Append
parent suffixes of the primary DNS suffix” sunt activate implicit. Aceste opțiuni sunt
utilizate pentru:
Prima opțiune este utilizată pentru a rezolva numele de domeniu incomplete utilizând
domeniul părinte. De exemplu, dacă ați avea un calculator numit “test123” și un domeniu
părinte numit “domeniu.com” acesta va fi rezolvat în test123.domeniu.com. Interogarea va
eșua dacă test123.domeniu.com nu există în domeniul părinte.
A doua opțiune este utilizată pentru a rezolva numele de domeniu incomplete utilizând
ierarhia domeniu părinte-copil. O interogare DNS va trece cu un nivel mai sus în ierarhia
domeniului dacă va eșua la nivelul current. Va face acest lucru până va ajunge rădăcina
ierarhiei.
Dacă aveți un mediu de lucru care constă dintr-o mașină client ce face parte din mai
multe domenii atunci puteți adauga un grup de domenii în lista “Append these DNS suffixes
(în order)” astfel încât acestea vor fi căutate ca și parte din interogarea DNS, în loc să
utilizeze domeniul părinte.
Caseta de text “DNS suffix for this connection”este utilizată pentru a seta explicit un
sufix DNS care va suprascrie orice alta setare deja specificată pentru aceasta conexiune.
Optiunea “Register this connection’s addresses în DNS” va înregistra toate adresele IP ale
conexiunii în DNS sub numele complet de domeniu FQDN (Fully Qualified Domain Name).
Pagina 108 |

Curs Online – Managementul Retelelor sub Windows – licență Hristace Horea Mihai
Optiunea “Use this connection’s DNS suffix în DNS registration” va înregistra toate adresele
IP pentru această conexiune în DNS sub domeniul părinte.
11.3 Eticheta WINS
Eticheta WINS este utilizată pentru a verifica setările legate de WINS (Windows
Internet Name Service) ca lista de servere WINS ce va fi utilizată pentru rezolutia NetBIOS în
IP, fișierul LMHOSTS utilizat ca metoda alternativa de rezolvare nume și setările de
NetBIOS pentru conexiunea de rețea.
Sistemele și aplicațiile mai vechi decât Windows 2000 utilizau NetBIOS pentru
rezolvarea numelor în IP-uri. Dacă aveți un sistem Windows care se comporta ca server de
fișiere sau de printare și orice mașină client care dorește să comunice cu serverul va trebui să
folosească NetBIOS. Este putin probabil ca să aveți mașini mai vechi de Windows 2000 în
rețeaua dumneavoastră dar dacă aveți, atunci dezactivați NetBIOS over TCP/IP. Astfel veți
salva consumul de CPU și memorie și veți elibera resurse.
Utilizați caseta “WINS addresses, in order of use” pentru a adăuga lista de servere
WINS pe care doriți să le utilizeze sistemul pentru rezolvarea numelor în IP-uri. Dați click pe
butonul Add și va apare o caseta de dialog ce va cere să tastați adresa IP a serverului WINS.
Utilizați butoanele Edit și Remove pentru a modifica sau șterge un server din lista. Dacă aveți
mai multe servere WINS în lista, dați click pe butoanele sageată sus și jos pentru a modifica
prioritatea în care serverele vor fi interogate. Dacă unul din servere nu este disponibil va fi
utilizat următorul server din listă, și asa mai departe.
Bifați opțiunea “Enable LMHOSTS lookup” astfel încât dacă un server WINS nu
poate rezolva un nume atunci va fi utilizat fișierul LMHOSTS local. Fisierul LMHOSTS
poate fi gasit în directorul \WINDOWS\system32\drivers\etc sub numele de lmhosts.sam și
poate fi modificat folosind un editor de text. Înregistrarile sunt plasate în coada fișierului si
Pagina 109 |

Curs Online – Managementul Retelelor sub Windows – licență Hristace Horea Mihai
când sunt utilizate, adresele IP listate vor fi comparate cu un hostname specificat. Dacă aveți
deja un fișier LMHOSTS pe alt sistem în rețea, utilizati butonul Import LMHOSTS pentru a
selecta acest fișier și a-l importa pe sistemul local.
Setările de NetBIOS din partea de jos a etichetei WINS vă permit să definiți explicit
modul cum va fi utilizat NetBIOS pe sistem. Alegeți opțiunea “Default” dacă doriți ca setările
de NetBIOS să fie atribuite de către serverul DHCP, “Enable NetBIOS over TCP/IP” dacă
utilizati o adresa IP statică sau serverul DHCP nu atribuie setările de NetBIOS, sau “Disable
NetBIOS over TCP/IP” dacă decideți să nu folosiți NetBIOS sau WINS în rețeaua
dumneavoastră.
11.4 Eticheta Options (TCP/IP Filtering)
Eticheta Options ne permite să configuram setările pentru filtrarea TCP/IP; puteți
defini ce porturi sau protocoale sunt premise. Aici dați click pe butonul Properties pentru a
deschide caseta de dialog TCP/IP Filtering. Bifați opțiunea “Permit only” și utilizați butonul
Add pentru a adăuga porturi TCP/UDP sau versiuni de protocoale în lista respectivă. Dacă
permiteți trafic doar pentru un set de porturi definite, tot celalalt trafic va fi blocat.
11.5 Configurarea setarilor TCP/IP din linie de comandă în Windows
Pentru a configura setările TCP/IP ca adresa IP, mască de rețea, gateway implicit,
adresele DNS și WINS și multe alte opțiuni puteți utiliza comanda netsh.exe.
Netsh.exe este un utilitar de scripting în linie de comanda care ne permite, fie local
sau la distanță să afișăm sau modificăm configurația de rețea a unui
computer. Netsh.exe furnizează caracteristici de scripting ce permit rularea unui grup de
comenzi în mod “batch” pe calculatorul specificat. Netsh.exe deasemenea poate salva un
script de configurare într-un fișier text pentru scopuri de arhivare și pentru a vă ajuta la
Pagina 110 |

Curs Online – Managementul Retelelor sub Windows – licență Hristace Horea Mihai
configurarea altor servere. Această comandă este disponibila în Windows de la versiunea
Windows 2000.
Puteți utiliza Netsh.exe pentru efectuarea următoarelor sarcini:
Configurarea interfețelor de rețea
Configurarea protocoalelor de rutare
Configurarea filtrelor
Configurarea rutelor
Configurarea accesului remote pentru routere cu acces remote bazate pe Windows ce rulează
serviciul RRAS (Rounting and Remote Access)
Afișarea configurației curente a unui router sau a unui calculator
Utilizarea caracteristicii de scripting pentru a rula un grup de comenzi în mod “batch” pe un
router specific.
Pentru a vizualiza setările TCP/IP tastați următoarea comanda în promptul cmd:
netsh interface ip show config
De asemenea puteți configura adresa IP a computer-ului și alte setări legate de
TCP/IP. De exemplu următoarea comandă configurează interfață numita “Local Area
Connection” cu adresa IP statica 192.168.0.100, masca de rețea 255.255.255.0, și gateway
implicit 192.168.0.1:
netsh interface ip set address name=”Local Area Connection” static 192.168.0.100
255.255.255.0 192.168.0.1 1
Netsh.exe poate fi util în anumite scenarii ca de exemplu atunci când aveți un
calculator portabil ce trebuie să fie relocat între doua sau mai multe locații de birouri,
menținând o configurație IP statică și una specifică. Cu netsh.exe puteți salva și restaura ușor
configurația de rețea potrivită.
Prima dată conectați calculatorul portabil în locația #1 și configurați manual setările
solicitate (ca adresa IP, masca de rețea, gateway implicit, adresele DNS și WINS). Apoi
exportați setările IP curente într-un fișier text, utilizând următoarea comandă:
netsh –c interface dump > c:\location1.txt
În locatia #2, realizați aceleași setări, salvându-le într-un fișier diferit.
netsh –c interface dump > c:\location2txt
Acum când doriți să importati rapid setările IP și să le schimbati între locatia #1 și
locatia #2, tastați următoarea comandă în fereastra prompt-ului de comanda (CMD.EXE):
netsh –f c:\location1.txt sau
netsh –f c:\location2.txt
Pagina 111 |

Curs Online – Managementul Retelelor sub Windows – licență Hristace Horea Mihai
Puteți utiliza de asemenea parametrul global EXEC în loc de –F
netsh exec c:\location2.txt
Netsh.exe poate fi utilizat și pentru a configura o placa de rețea ca să obțină automat o
adresa IP de la un server DHCP.
netsh interface ip set address “Local Area Connection” dhcp
Dacă doriți configurarea adreselor DNS și WINS din linie de comanda puteți utiliza
exemplele de mai jos:
netsh interface ip set dns “Local Area Connection” static 192.168.0.200
netsh interface ip set wins “Local Area Connection” static 192.168.0.200
Pentru configurarea unei plăci de rețea ca să obtina setările DNS automat utilizați
comanda:
netsh interface ip set dns “Local Area Connection” dhcp
12. Descrierea aplicaţiei
12.1 Utilizare
Aplicaţia se adresează persoanelor începătoare sau utilizatorilor cu un grad mediu de
cunoștiințe în domeniul managementului de rețelel sub Windows. Fiind o aplicație web ( Curs
Online ) pentru a putea accesa aplicația trebuie să deschidem un web browser și să introducem
adresa la care se află găzduită aplicația. În loc de localhost se poate introduce orice adresă IP
sau hostname , web page name.
Dupa introducerea adresei în browser și apăsarea tastei enter ( return ) se va încărca pagina de start a aplicației.
Pagina 112 |

Curs Online – Managementul Retelelor sub Windows – licență Hristace Horea Mihai
În pagina de pornire a aplicației se găsesc doua meniuri :
1. Un meniu situat în centrul paginii , ce se poate observa mai jos în interiorul
chenarului albastru , care prezintă fiecare capitol pe rând unul căte unul cu ajutorul a două
butoane de derulare aflate în partea de jos a meniului în chenarul roșu. Un buton derulează
capitolele spre stânga iar unul spre dreapta conform săgeților. Pentru a putea vedea conținutul
capitolului se va da click pe poza capitolului respectiv.
2. Al doilea meniu , este poziționat în partea de sus a paginii și prezintă toate
capitolele cursului. Pentru a se vedea conținutul capitolelor se va da click pe unul din
numele din meniu. Vezi chenarul roșu.
Pagina 113 |

Curs Online – Managementul Retelelor sub Windows – licență Hristace Horea Mihai
Pentru a reveni în prima pagină din orice altă parte a cursului în care se află
utilizatorul se va da click pe numele cursului ( chenarul roșu ) sau pe sigla din antet.
La accesarea conținutului fiecărui capitol se deschide pagina capitolului respectiv.
Aceasta este formată din:
a) Un meniu principal , pe baza căruia se pot apela subcapitolele din secțiunea aleasă,
printr-un singur click pe numele subcapitolului respectiv.
Aplicatia va derula conținutul paginii până la subcapitolul dorit.
În timpul parcurgerii conținutului , meniul din partea de sus a paginii , va rămâne în
partea de sus a paginii , dar pentru a nu deranja vizual, este modificat pentru a fi transparent.
b) În partea din stâgă a paginii sub linia ce delimitează titulul subcapitolului de
conținutul său , se poate regăsi un buton care va duce automat la meniul principal de la
începutul capitolului.
c) Tot în partea stângă dar deasupra meniului principal din pagină , se află butonul
Susține test , care va duce utilizatorul spre pagina testului de recapitulare a cunoștiințelor
pentru capitolul respectiv.
Pagina 114 |

Curs Online – Managementul Retelelor sub Windows – licență Hristace Horea Mihai
După apăsarea butonului de susținere a testului , utilizatorul va fi mai întâi dus pe o
pagină în care va putea să aleagă numele și grupa din care face parte. După care se accesează
testul cu ajutorul butonului Deschide testul, care va duce utilizatorul la pagina testului.
Testele sunt grilă , formate din 9 întrebări, din cadrul capitolului respectiv. Pentru a
răspunde la o întrebare se face click pe varianta care se crede corectă. (Nu există mai multe
variante corecte).
La sfârșitul testului dacă se dorește evaluarea lui , se apasă butonul submit și se
afișează rezultatul, inclusiv nota obținută.
Nota se calculează astfel 1 punct din oficiu + 9/10 * numarul de întrebari la care s-a
raspuns corect.
Pagina 115 |

Curs Online – Managementul Retelelor sub Windows – licență Hristace Horea Mihai
Dacă utilizatorul dorește să efectueze testul din nou , făra a anunța profesorul sau
administratorul ( titularul de curs ) , se va afișa un mesaj ce informează utilizatorul ca testul a
fost deja dat , precum și nota obținută.
Pentru a resusține testul utilizatorul trebuie să ia legătura cu profesorul sau titularul de
curs pentru a îi acorda acest drept.
12.2 Administrare
Pentru ca aplicația să funcționeze corect , trebuie să existe și o parte de administrare.
Administratorul aplicației poate astfel să mențină cu acuratețe datele despre utilizatori cât și să
actualizeze testele și să permită utilizatorilor să refacă testele.
Accesarea meniului de administrare se face prin click pe cuvântul Administrare , din
antetul primei pagini a aplicației.
După ce se apasă link-ul Administrare, administratorul va fi dus pe pagina de
autentificare , unde i se va cere să se identifice cu user și parolă. Pentru a se întoarce pe
pagina principală se apasă pe link-ul Înapoi la prima pagină.
Pagina 116 |

Curs Online – Managementul Retelelor sub Windows – licență Hristace Horea Mihai
După autentificarea administratorului se afișează panoul de administrare. Panoul
conține un meniu în partea de sus a paginii.
Prin apasarea butonului TESTE se accesează meniul de adaugare a testelor. În acest
meniu se pot modifica și adauga testele aplicației. Pentru a activa și dezactiva testele , trebuie
ca administratorul să acceseze baza de date a site-ului cu ajutorul phpMyAdmin sau al unui
program asemanator. Dar se poate observa dacă testul este activ sau inactiv.
Dacă se apasă butonul Adaugă test administratorul va fi dus pe pagina de adăugare și i
se va cere numele testului. După introducerea numelui testului se apasă butonul Adaugă și
testul este adăugat în listă.
Pentru modificarea numelui testului se apasă butonul de modificare specific fiecărui
test, butonul din prima coloana de la secțiunea operații , de pe linia fiecărui capitol.
Administratorul va fi dus în pagina de editare și dacă se dorește se poate modifica denumirea ,
după care se apasă butonul Modifică.
Pagina 117 |

Curs Online – Managementul Retelelor sub Windows – licență Hristace Horea Mihai
Prin accesarea butonulu INTREBARI din meniu , administratorul va fi dus la pagina
de administrare a întrebărilor.În cadrul acestei pagini , administratorul poate șterge , edita sau
adăuga întrebări pentru testele fiecărui capitol în parte.
Dacă se folosește butonul Adaugă Întrebare , administratorul este dus către pagina ce
conține formularul de introducere a întrebărilor. Primul câmp , cere alegerea numărului
testului , următorul câmp este pentru introducerea întrebării iar cele cinci câmpuri răspuns
sunt pentru a adăuga variantele de răspuns. Deșii sunt cinci câmpuri ce pot fi utilizate în
testele din aplicație sunt folosite doar trei. Ultimul câmp este pentru a adauga numărul
variantei corecte. Adică dacă varianta corectă se află în câmpul 3 de variante de răspuns se va
completa cifra 3 în câmpul Răspuns corect. După care se apasă butonul Adauga iar întrebarea
va fi adăugată testului corespunzător.
Următoarea opțiune a meniului este STERGE SESIUNI. Această opțiune da
posibilitatea administratorului să ștearga sesiunile utilizatorilor stocate pe server pentru putea
Pagina 118 |

Curs Online – Managementul Retelelor sub Windows – licență Hristace Horea Mihai
să le ofere dreptul de a reface testele. Administratorul va observa doar un refresh al paginii
dacă se accesează această opțiune.
Prin accesarea opțiunii STUDENTI din meniu , se pot adăuga , modifica sau șterge
datele de indentificare ale studenților în cadrul aplicației. La fel ca în paginile anterioare , dcu
ajutorului butonului din prima coloană a câmpului Operații se vor face editările , ce conțin
modificarea numelui și grupei , după care se apasă butonul modifică . Cu ajutorului celui de al
doilea buton din cea de a doua coluană a câmpului operații se pot șterge datele de pe linia în
cauză. Prin apăsarea butonului adaugă student , se adaugă datele unui student nou înscris , se
va cere Numele și Grupa , după completarea acestor detalii se va apăsa butonul Adaugă.
Urmatorul buton NOTE ajută administratorul să observe notele tuturor studenților.
Totodată dacă un student trebuie să reia toate testele din anumite motive se pot șterge toate
notele sale.
Cu IMPORTĂ STUDENTI administratorul are posibilitatea să importe mai mulți
studenți dintr-un fișier text exportat din EXCEL ca și Tabular separated text file. Se apasă
butonul Browse , se alege fișierul din care se dorește importul și se apasă butonul Incarcă.
Dacă nu apare nici o eroare la încărcare atunci încărcarea a avut loc cu succes.
Pagina 119 |

Curs Online – Managementul Retelelor sub Windows – licență Hristace Horea Mihai
Dacă revenim cu ajutorul meniului la pagina ce afișează studenții, se poate observa că
acestia au fost actualizați din fișierul pe care l-am citit.
Pentru deconectarea administratorului se folosește opțiunea DECONECTARE din
meniu. Prin folosirea acestei opțiuni , Administratorul ajunge înapoi în pagina de
autentificare.
Pagina 120 |

Curs Online – Managementul Retelelor sub Windows – licență Hristace Horea Mihai
12.3 Structura bazei de date a aplicației
Baza de date a site-ului conține următoarele șase tabele:1. Tabel studenti – Folosit pentru a stoca datele despre studenții ce frecventează cursul
- id –ul este cheia primară a tabelului - nume – reține numele studentului - cnp – reține codul numeric personal al studentului și grupa reține grupa din care face parte studentul .
2. Tabel grupe – Folosit pentru a stoca detaliile despre grupele de studenți formate.
- Id –ul reprezintă cheia primară a tabelului pentru identificarea corectă a - nume - reține numele grupei. 3. Tabel note – Folosit pentru a stoca notele studenților la toate cele 10 teste.
- Cod – reține cheia primară a tabelei id-ul de indentificare a grupului de note corect- ip – reține ip-ul de pe care s-a dat testul- ora – reține ora la care s-a dat testul - nota1 – nota 10 , rețin notele de la fiecare test - nume – reține numele celui care a dat testul.4. Tabel intrebari - Folosit pentru a reține întrebările , variantele de răspuns cât și răspunsul corect pentru fiecare test în parte.
Pagina 121 |

Curs Online – Managementul Retelelor sub Windows – licență Hristace Horea Mihai
- Codi – reprezintă cheia primară și are rolul de identificare corectă a fiecărei întrebări în cadrul testului, - cod test – reprezintă numărul testului la care o să fie adăugată întrebarea- text – reține textul întrebării,- rasp1 – rasp5 – rețin variantele de răspuns la întrebări iar - raspc – reține varianta corectă de raspuns ( o valoare numerică nu text ).
5. Tabel test – Folosit pentru a reține datele despre testele din curs , se reține numele și numărul testului . Fiecare număr corespunde unui capitol din curs.
- Cod – reprezintă cheia primară și reține id-ul( Numărul ) fiecărui test - denumire – reține numele testului - câmpul activ – stochează informația cu privire la vizibilitatea testului ( activ – vizibil sau
inactiv – blocat spre vizualizare )6. Tabel useri – Folosit pentru a reține datele userilor ce au voie să se autentifice ca și administratori.
- Id – este cheia primară în tabel și reține id-ul fiecărui utilizator adăugat în tabelă,- user – reține numele fiecărui utilizator- parola – reține parola fiecărui utilizator criptată md5- nume – reține numele fiecărui utilzator
Pagina 122 |

Curs Online – Managementul Retelelor sub Windows – licență Hristace Horea Mihai
Bibliografie
Boyce, J. R. (2006). Windows Server 2003 Bible R2 and Sp1 Edition. Indianapolis Indiana: Wiley Publising Inc.
Charlie Russel, S. C. (2006). Microsoft Windows 2003 Server. Redmond, Washington 98052-6399: Microsoft Press.
Microsoft Corp. (2010). MSDN Microsoft Online Library. Redmont: Microsoft Corp. Muller, J. P. (2008). Administering Windows Server 2008 Server Core. Indianapolis ,
Indiana: Wiley Publishing. Inc. . Simmons, C. (2001). Active Directory Bible. Foster City, CA 94404: IDG Books
Wold Wide. Stan Reiner, C. K. (2008). Windows 2008 Server Active Directory Resource Kit.
Redmond, Washington 98052-6399: Microsoft Press. Team, M. T. (2007). Introducing Windows Server 2008. Redmont: Microsoft Press.
Pagina 123 |
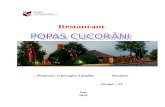



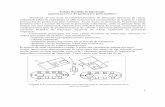
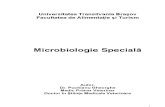








![Document a Tie de Atribuire Servicii Consultanta[1]](https://static.fdocumente.com/doc/165x107/5571fba0497959916995657c/document-a-tie-de-atribuire-servicii-consultanta1.jpg)