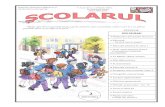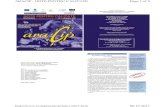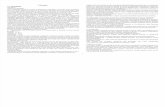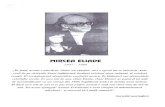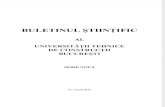Word 2007 – partea a 5-a fileDacă stilul nu apare pe panglică atunci se pot afişa alte stiluri...
Transcript of Word 2007 – partea a 5-a fileDacă stilul nu apare pe panglică atunci se pot afişa alte stiluri...
Word 2007 – partea a 5-a
Copierea formatului de la un text la un alt text Dacă vă place cum este formatat un text, aveţi posibilitatea să copiaţi formatul acestui text şi să-l aplicaţi altui text. Această facilitate este oferită de funcţia Descriptor de formate (Format Painter). Copierea formatului de la un text la alt text se realizează astfel: Se selectează textul al cărui format se doreşte a fi aplicat la alt text. În fila Pornire (Home), grupul Clipboard se face clic pe butonul Descriptor de formate (Format Painter). Se selectează textul destinaţie (cel căruia i se va aplica noul format).
Fig.1
Formatarea poate fi copiată la mai multe porţiuni de text ce nu se află una în continuarea celeilalte parcurgând paşii: Se selectează textul al cărui format se doreşte a fi copiat. În tab-ul Pornire (Home), grupul Clipboard se face dublu-clic pe butonul Descriptor de formate (Format Painter). Se selectează pe rând fiecare porţiune de text la care se va aplica formatarea. Când s-a terminat de aplicat formatul se apasă tasta ESC sau se face clic pe butonul Descriptor de formate (Format Painter) pentru a-l dezactiva. Aplicarea unui stil existent unui cuvânt, unei linii, unui paragraf Stilurile în Word permit salvarea formatărilor existente şi aplicarea acestora altor texte. În stiluri se pot include denumiri de fonturi, dimensiuni de fonturi, atribute ale fonturilor, aliniere, spaţiere între caractere, spaţiere în cadrul paragrafului, marcatori şi numerotare automată, margini şi cam toate formatările posibile. După crearea unui stil, tot ceea ce trebuie făcut pentru aplicarea stilului respectiv unui text selectat este selectarea stilului dintr-o listă. Dacă se modifică un stil, toate textele care folosesc stilul respectiv se modifică în mod automat.
Aplicarea unui stil unui cuvânt, unei linii, unui paragraf: Se selectează cuvântul, linia, sau paragraful ce urmează a fi modificat. În fila Pornire → grupul Stiluri (Home → Styles) se efectuează clic pe pictograma unui stil.
Dacă stilul nu apare pe panglică atunci se pot afişa alte stiluri prin clic pe Rândul nr1 din nr2 (Row nr1 to nr2) sau prin clic pe săgeata listei derulante Mai multe (More).
Fig.2
De asemenea se poate utiliza lista Modificare stiluri (Change Styles) sau lansatorul casetei de dialog Stiluri (Styles):
Fig.3
Folosirea despărţirii automate în silabe (automatic hyphenation) În mod obişnuit aplicaţia Microsoft WORD nu desparte cuvintele în silabe la sfârşitul unei linii de text. Dacă un cuvânt nu încape în linie atunci el este mutat automat la începutul liniei următoare. Dacă textul este aliniat Stânga-dreapta (Justify) atunci acest lucru poate conduce la un aspect inestetic al textului (spaţii mari între cuvinte). Pentru a evita acest aspect neplăcut, se poate utiliza caracteristica de despărţire automată în silabe. Despărţirea automată în silabe se poate aplica întregului document, sau numai unui text selectat.
Fig.4
Despărţirea automată în silabe a întregului document se face parcurgând următorii pași: Ne asigurăm că nu este nici un text selectat. Se alege fila Aspect pagină → grupul Iniţializare pagină → Despărţire în silabe (Page Layout → grupul Page Setup → Hyphenation): Pentru despărţire automată în silabe se alege Automat (Automatic), pentru despărţire manuală Manual şi pentru anularea despărţirii în silabe se alege Fără (None). Pentru alte opţiuni se efectuează clic pe Opţiuni hibernare (Hyphenation Options…) şi se va deschide următoarea casetă de dialog:
Fig.5
Se bifează caseta Despărţire automată în silabe în document (Automatically hyphenate document); dacă se doreşte şi despărţirea în silabe a cuvintelor scrise în întregime cu majuscule, atunci se bifează şi Despărţire în silabe cuvinte cu MAJUSCULE (Hyphenate words in CAPS). 3. În caseta Zonă de despărţire în silabe (Hyphenation zone) se stabileşte ce distanţă să rămână de la ultimul cuvânt din linie până la marginea din dreapta (aceasta este zona în care un cuvânt trebuie să fie despărţit în silabe).
4. În caseta Limitare cratime consecutive la: (Limit consecutive hyphens to), se stabileşte numărul de linii consecutive ce pot fi despărţite în silabe.
5. Se închide caseta de dialog executând clic pe butonul OK. Despărţirea automată în silabe a unei părţi din document Pentru aceasta se stabileşte mai întâi textul care să nu fie despărţit în silabe şi se formatează corespunzător iar apoi se face despărţirea automată în silabe: Se selectează textul ce va fi despărţit în silabe. Se parcurg paşii de la despărţirea în silabe a întregului document. Eliminarea despărţirii în silabe Dacă s-a utilizat despărţirea automată în silabe atunci se parcurg paşii: Se alege Aspect pagină → grupul Iniţializare pagină → Despărţire în silabe (Page Layout → grupul Page Setup → Hyphenation). Se selectează Fără (None).