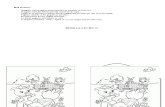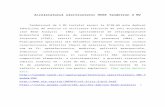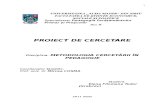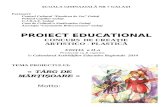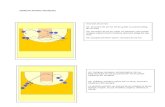PDA_cu_GPS_AIRIS_T620[1].doc
-
Upload
udroiu-dumitru -
Category
Documents
-
view
220 -
download
0
Transcript of PDA_cu_GPS_AIRIS_T620[1].doc
PDA cu GPS
Specificatii : Procesor: Samsung 2440 400MHz Sistem Operare: Microsoft Windows 5.0 Magneto Ecran : Tip : Transflectiv 3.5" LTPS TFT LCDRezolutie: 240(w) x 320(H) dot, 65k culori Memorie : ROM - 128MB Flash ROM (Stack in CPU) - RAM - 64MB SDRAM Comunicatii : Modul GPS si antena integrata Audio: Suporta MP3 (software) Intrari/Iesiri: Ecran - Ecran tactil 3H hardnessIntroducere de date - Tastatura virtualaSD/MMC/SDIo - Suport pentru SD/MMC Difuzor intern - Mono Iesire casti - Stereo 3.5mm jackPort USB - USB-Client for ActiveSync - (SIR, 115.2kbps) Multimedia: Format WAV, WMA, MP3 Format JPG, BMP, GIF, MPEG4, DivX Butoane: Buton directional (joystick)Buton activare/dezactivare GPS4 butoane programabileReset hardware si software Indicatoare - Indicator LED bicolor Alimentare: Tip - Acumulator Li-Ion, 1200 mAh(min) Adaptor AC/DC - Iesire/Intrare - DC 5V, 2A / AC 100~240V Accesorii : Acumulator Stylus, cablu date, suport parbriz, incarcator bricheta auto, CD Dimensiuni : 115.6mm (L) x 72mm (W) x 17.8mm (H) Greutate: 170g - Pret recomandat : 850 RON (TVA inclus) - NU include soft harta rutabila. - T610
Specificatii : Procesor: Samsung 2440 400MHz - (CPU: 32bit Samsung S3C2440, 400MHz) Sistem Operare: Microsoft Windows 5.0 Magneto Ecran : Tip - Transflectiv 3.5" LTPS TFT LCD AntireflectivRezolutie: 240(w) x 320(H) dot, 65k culori Memorie : ROM - 128MB Flash ROM (Stack in CPU) - RAM - 64MB SDRAM Comunicatii : Modul GPS si antena integrata - modul GPS integrat SiRF Star III WiFi - 802.11 b+g Bluetooth - Bluetooth v 2.0 Audio: Suporta MP3 (software) Intrari/Iesiri: Ecran - Ecran tactil 3H hardnessIntroducere de date - Tastatura virtualaSD/MMC/SDIo - Suport pentru SD/MMCDifuzor intern - Mono Iesire casti - Stereo 3.5mm jackPort USB - USB-Client for ActiveSync - (SIR, 115.2kbps) Multimedia: Format WAV, WMA, MP3Format JPG, BMP, GIF, MPEG4, DivX Butoane: Buton directional (joystick)Buton activare/dezactivare GPS4 butoane programabileReset hardware si software Indicatoare - Indicator LED bicolor Alimentare: Tip - Acumulator Li-Ion, 1200 mAh(min) Adaptor AC/DCIesire/Intrare - DC 5V, 2A / AC 100~240V Accesorii : Acumulator Stylus, cablu date, suport parbriz, incarcator bricheta auto, CDsoft sincronizare, incarcator priza Dimensiuni : 115.6mm (L) x 72mm (W) x 17.8mm (H) Greutate: 170g
Release Date: October, 2006 T620
Wireless+LAN: 802.11b, 802.11g 2.0
Getting Started
This chapter introduces you to the external components of your Pocket PC and guides you through the process of setting up your Pocket PC for use.
NTOE: Depending on the model you purchased, the cabinet color and the look of the accessories may be different from the ones shown in this manual.
1.1 Identifying Hardware Components
Front ComponentsBack ComponentsLeft-Side Components
1. Multi-Functional Indicator
- Glows in amber to indicate that battery charging is in progress.
- Flashes in amber to inform you of scheduled appointments, alarms and reminders.
- Glows in blue to indicate that the Bluetooth radio is turned on.
- Glows in blue and flashes in light purple alternately when the Bluetooth radio is turned on and a notification comes up.1. Car Antenna Connector- This connector (under rubber dust cover) allows use of an optional external antenna with magnetic mount, which may be positioned on top of the car for better signal reception in areas with poor reception.
1. SD/MMC Slot- Accepts an optional SD (Secure Digital) or MMC (MultiMediaCard) card for removable storage
2. WLAN Indicator
- Glows in red to indicate that the Wi-Fi radio is turned on.2. Speaker
- Sends out music, sounds and voice.2. Headphone Connector- Connects to a pair of stereo headphones.
3. Touch Screen- Displays the output of your Pocket PC. Tap the screen with the stylus to select menu commands or enter information.3. Power Button
- Turns your Pocket PC on or off by pressing briefly.
4. Program Buttons- Each of the three buttons provides a quick way to use a program or function. The buttons are customizable (By default, no functions are assigned to the buttons.)
5. Navigation Stick
- Moves up, down, left or right by pushing the button toward the corresponding direction.
- Selects by pressing.
Right-Side Components
Top Components
Bottom Components
Microphone
- Receives sound and voice to record voice.1. GPS Antenna
- Receives signals from the GPS satellites overhead.1. Mini-USB Connector
- Connects to the AC adapter or USB cable.
2. Stylus
- Tap on the touch screen to make selections and enter information. Pull the stylus2. Reset Button
- Restarts your Pocket PC
3. ON/OFF Switch
- The main power/battery cutoff switch.
1.2 Getting Your Device Ready for Use
Performing Initial Startup
Initial startup includes setting the ON/OFF switch and completing the setup wizard.
1. Pull out the stylus and use it to slide the ON/OFF switch to the ON position.
CAUTION: Always leave the ON/OFF switch in the ON position for normal operation.2. Your device will automatically turn on. Connect the AC adapter as described in the next sub-section.
3. Follow the onscreen instructions to complete the setup wizard. You will then see the Today screen.Connecting to AC Power and Charging the Battery
Fully charge the battery before starting to use your Pocket PC for the first time.
1. - Fit the converter plug to the AC adapter (1). Connect the mini-USB end of the AC adapter to your device (2) and the other end to a wall outlet (3).
2. - The amber indicator glows when charging is in progress. Do not disconnect your Pocket PC from AC power until the battery is fully charged, as indicated by the amber indicator going off. This will take a couple of hours.
When charging the battery for the very first time, charge it for at least 8 hours.
Whenever possible, keep your Pocket PC connected to the AC adapter and a power source. Doing so keeps the battery charged.
CAUTION: For optimal performance of the lithium battery, take note of the following: Do not charge the battery where the temperature is high (e.g. in direct sunlight).
There is no need to fully discharge the battery before charging.
You can charge the battery before it is discharged.
If you will not use the product for a long period of time, be sure to fully charge the battery at least once every two weeks. Over discharge of the battery can affect the charging performance.
NOTE: Your Pocket PC can also be charged when it is connected to a desktop computer via the USB cable.1.3 Using Your Device in a VehicleCAUTION:
When placing the car holder, make sure that the device does not obstruct the drivers view, or interfere with the operation of vehicle airbags and safety devices.
If the cars windshield is tinted with a reflective coating, an external antenna (optional) may be needed to route the antenna to the top of the car through a window.
To protect your device against sudden surges in current, connect the car charger only after the car engine has been started.
1. Connect one end of the car charger to the bottom of your device.2. Slide your device into the bracket. Make sure that the cable fits inside the brackets cable holder. Then, close the top of the bracket so that it holds the device in place.3. Assemble the bracket and the arm stand.
4. Clean the windshield where you will apply the suction cup. Attach the suction cup firmly to the windshield and press the locking tab to secure the cup.5. Connect the other end of the car charger to the cigarette lighter in the car to power and charge your device.
CAUTION:
When bending the arm, use both hands to adjust gently. Never use force.
To retain adhesion of the car holders suction cup, detach and then re-attach the suction cup at least once a month.
1.4 Turning Your Pocket PC On and Off
After the initial startup, your Pocket PC enters a suspend state when you turn it off and resumes when you turn it on.
Turning Off to Suspend
You suspend your Pocket PC by briefly pressing the power button.
By default, your Pocket PC will also automatically suspend after 3 minutes of inactivity when operating on battery power. (To change these settings, tap ( ->Settings.-> System -> Power -> Advanced.)
Turning On to Resume
You resume your Pocket PC by briefly pressing the power button. You may also press one of the program buttons to resume.
1.5 Installing Microsoft ActiveSync
You can use Microsoft ActiveSync technology to synchronize information on your desktop computer and/or a Microsoft Exchange Server with the information on your Pocket PC. ActiveSync compares the information on your Pocket PC with the information on the desktop computer and/or the server and updates all locations, keeping you up-to-date with the most recent information.
ActiveSync is already installed on your Pocket PC. You need to install ActiveSync on your desktop computer. Follow the procedure below:
CAUTION:
Before installation, make sure that you have Microsoft Outlook installed on your desktop computer.
Do not connect your Pocket PC to your desktop computer before ActiveSync is installed.
ActiveSync connection problems may occur in some specific cases. They are likely caused by interoperability with desktop firewall applications or applications that manage network traffic. For troubleshooting information, visit the Microsoft web site: www.microsoft.com/windowsmobile/help/activesync.
1. Turn on your desktop computer.
2. Insert the Getting Started CD into the CD-ROM drive of your desktop computer.
3. Click Next to continue.
4. The setup wizard will install Microsoft ActiveSync. Follow the onscreen instructions to install ActiveSync.
5. When prompted, connect the mini-USB end of the USB cable to the bottom of your Pocket PC and the other end to a USB port on your desktop computer.
6. Follow the onscreen instructions to establish a synchronization relationship and synchronize your Pocket PC with your desktop computer. After your first synchronization, the data you have stored on your desktop computer such as Calendar, Contacts and Tasks is copied to your Pocket PC. You are now ready to take it along with you when you go.
1.6 Expanding Your Pocket PC Using a SD/MMC Card
Your Pocket PC has a SD/MMC slot where you can insert an optional Secure Digital or MultiMediaCard storage card. With the removable memory, you can store or backup your data and exchange data with other devices.
NOTE:
A storage card is also called a memory card.
Make sure that no foreign objects enter the slot.
Keep a SD or MMC card in a well-protected box to avoid dust and humidity when you are not using it.
To use a SD/MMC card, insert it into the slot, with the connector pointing to the slot and its label facing the front of the Pocket PC. Follow the instructions supplied with the card for more information.
To remove a card, first make sure that no application is accessing the card, then slightly push the top edge of the card to release it and pull it out of the slot.
Accessories
By purchasing accessories designed for your Pocket PC, you can expand the capabilities of your Pocket PC, replace lost parts or facilitate your operation.
NOTE:
Please contact your dealer for the availability of accessories from your Pocket PC manufacturer.
he use of unauthorized accessories will void your Warranty.
For detailed information on using the accessories, see the instructions supplied with the accessories.
2Basic Skills
This chapter familiarizes you with the basic operations of your Pocket PC such as using the stylus, navigation stick, Today screen, menus, and programs. You will also know how to enter information and lock your Pocket PC.2.1 Using the Stylus
Use the stylus to navigate and select objects on the screen.
Pull the stylus out of the slot and extend it for ease of use. Store it in the slot when not in use.
Tap - Touch the screen once with the stylus to open items and select options.
Drag - Hold the stylus on the screen and drag across the screen to select text and images. Drag in a list to select multiple items.
Tap and hold - Tap and hold the stylus on an item to see a list of actions available for that item. On the shortcut menu that appears, tap the action you want to perform.
2.2 Using the Navigation Stick
With the navigation stick, you can move up, down, left and right within a menu. This is particularly useful for one-hand operation.
To move in a direction, simply push the button toward the corresponding direction.
To activate the selected item, press the button.Up
left
right
down
2.3 Today Screen
When you turn on your Pocket PC for the first time each day, you will see the Today screen. The Today screen shows your upcoming appointments, active tasks, and information about e-mail messages. Along the top of the Today screen you will see the volume icon, the clock, and connectivity indicators. You can tap a section of the Today screen to open the program that is associated with that section. The Today screen is accessible from anywhere by tapping and ( then Today. Tap to connect. Tap to change volume or mute all sounds.
Tap to switch to a program.
Tap to change date and time.
Your day at a glance.Tap an item to access associated program so that you can view or change information Left Soft Key
Right Soft KeyLandscape View
You can use your Pocket PC in a landscape manner.Tap (->Settings->System->Screen->Landscape.
2.4 Navigation Bar and Toolbar
The Navigation bar is located at the top of the screen. It displays the active program and current time and allows you to switch programs and close screens.
The Navigation bar and Start menu:Tap to select a program.
Tap to quickly select a program you have recently used.
Tap to see additional programs.
Tap to customize the Pocket PC.
Use the toolbar at the bottom of the screen to perform tasks in programs. The toolbar includes a left soft key, a right soft key, and the Input panel button in between. The right soft key is usually Menu while the left soft key varies with programs. An example of the toolbar:
Left Soft Key ---
--- Right Soft Key|
Input panel button2.5 Running Programs
You can switch from one program to another without closing any program.
To run a program, tap ( at the left-top corner of the screen and select from the Start menu.
To access additional programs, tap ( -> Programs and tap the program icon.
You can press a program button on the front of your Pocket PC. The icons on the buttons identify the default programs they are associated with.
2.6 Shortcut Menus
With shortcut menus, you can quickly choose an action for an item. For example, you can use the shortcut menu in the contact list to quickly delete a contact, make a copy of a contact or send an email message to a contact. The actions in the shortcut menus vary from program to program. To access a shortcut menu, tap and hold the stylus on the name of the item that you want to perform the action on. When the menu appears, lift the stylus and tap the action you want to perform. Or tap anywhere outside the menu to close the menu without performing an action.
Tap and hold to display the shortcut menu.Tap Lift the stylus and tap the action you want.
Tap outside the menu to close it without performing an action.2.7 Notifications
Your Pocket PC reminds you in a variety of ways when you have something to do. For example, if you have set up an appointment in Calendar, a task with a due date in Tasks or an alarm in Clock, you will be notified in any of the following ways:
A message appears on the screen.
A sound, which you can specify, is played.
The notification indicator flashes.
To choose reminder types and sounds for your Pocket PC, tap ( Settings->Personal->Sounds & Notifications2.8 Entering Information
You have several options for entering new information:
Use the Input panel to enter typed text, either by using the soft keyboard or other input methods.
Write directly on the screen.
Draw pictures on the screen.
Speak into the microphone to record a message.
Entering Text Using the Input Panel
Use the Input panel to enter information in any program on your Pocket PC. You can either type using the soft keyboard or write using the soft keyboard, Block Recognizer, Letter Recognizer or Transcriber. In any case, the characters appear as typed text on the screen.
To show or hide the Input panel, tap the Input panel button. Tap the arrow next to the Input panel button to see your choices.
Select an input method.
Select an input method. Tap to see your choices.
When you use the Input panel, your Pocket PC anticipates the word you are typing or writing and displays it above the Input panel. When you tap the displayed word, it is inserted into your text at the insertion point. The more you use your Pocket PC, the more words it learns to anticipate.
Tap here if this is the right word.NOTE: To change word suggestion options, such as the number of words suggested at one time, tap ( Settings -> Personal -> Input -> Word Completion.Block Recognizer
With Block Recognizer, you can use the stylus to input characters using strokes that are similar to the Palm Graffiti method.
To type with Block Recognizer:
1. Tap the arrow next to the Input panel button and then tap Block Recognizer.
2. Write a letter in the box.
When you write a letter, it is converted to typed text that appears on the screen.
For specific instructions on using Block Recognizer, open Block Recognizer and then tap the question mark next to the writing area.
Letter Recognizer
With Letter Recognizer, you can write letters using the stylus just as you would use a pen on paper.
To type with Letter Recognizer:
1. Tap the arrow next to the Input panel button and then tap Letter Recognizer.
2. Write a letter in the box.
When you write a letter, it is converted to typed text that appears on the screen.
For specific instructions on using Letter Recognizer, open Letter Recognizer and then tap the question mark next to the writing area.
Transcriber
With Transcriber you can write anywhere on the screen using the stylus just as you would on paper. Unlike Letter Recognizer and Block Recognizer, you can write a sentence or more of information; then, you pause and let Transcriber change the written characters to typed characters.
To type with Transcriber:
1. Tap the arrow next to the Input panel button then tap Transcriber.
2. Write anywhere on the screen.
For specific instructions on using Transcriber, open Transcriber and then tap the question mark in the lower-right corner of the screen.
Writing on the Screen
In any program that accepts writing, such as the Notes program, you can use your stylus to write directly on the screen. Write the way you do on paper. You can edit and format what you have written and convert the information to text later.
Writing
To write on the screen, tap Menu -> Draw to switch to drawing mode. This action displays lines on the screen to help you write.
NOTE: Not all program support the drawing mode.Editing Your Writing
If you want to edit or format writing, you must first select the writing and then edit it.
1. Tap and hold the stylus next to the text you want to select until the insertion point appears. Without lifting, drag the stylus across the text you want to select.2. Tap and hold the selected words and then tap an editing command (cut, copy or paste) on the shortcut menu or tap the command on the Menu -> Edit menu.
If you accidentally write on the screen, tap Menu -> Undo Ink and try again.
Converting Your Writing to Text
1. If you want to convert only certain words, select them before going to the next step.
2. To convert writing to text, tap Menu -> Tools -> Recognize or tap and hold the selected words and then tap Recognize on the shortcut menu. Your writing is turned into text.
If a word is not recognized, it is left as writing.
Select the text you want to
The writing is turned into text.convert and tap Recognize
on the shortcut menu.
If the conversion is incorrect, you can select different words from a list of alternates or return to the original writing.
1. Tap and hold the incorrect word (tap one word at a time).
2. On the shortcut menu, tap Alternates. A menu with a list of alternate words appears.
3. Tap the word you want to use or tap the writing at the top of the menu to return to the original writing.
Tap to return to your original writing. Or, tap the word you want to use.Some tips for getting good recognition are listed below:
Write neatly.
Write on the lines and draw descenders below the line. Write the cross of the t and apostrophes below the top line so that they are not confused with the word above. Write periods and commas above the line.
For better recognition, use Menu -> Zoom to increase the zoom level to 300%.
Write the letters of a word close together and leave big gaps between words.
Hyphenated words, foreign words that use special characters such as accents some punctuation cannot be converted.
If you add writing to a word to change it (such as changing a 3 to an 8) after you attempt to recognize the word, the writing you add will not be included if you attempt to recognize the writing again.
Drawing on the Screen
You can draw on the screen in the same way that you write on the screen. The difference between writing and drawing on the screen is how you select items and how they can be edited. For example, selected drawings can be resized, while writing cannot.Creating a Drawing
1. Tap Menu -> Draw to enable drawing mode. A check () appears before the command.
2. To create a drawing, cross three ruled lines on your first stroke. A drawing box appears.
3. Subsequent strokes in or touching the drawing box become part of the drawing. Drawings that do not cross three ruled lines will be treated as writing.
Tap The drawing box indicates the boundaries of the drawing.NOTE: You may want to change the zoom level so that you can more easily work on or view your drawing. Tap Menu -> Zoom and then choose a zoom level.Editing Your Drawing
If you want to edit or format a drawing, you must select it first.
1. Tap Menu -> Draw to disable drawing mode. The check () before the command should disappear.
2. Tap and hold the stylus on the drawing until the selection handle appears.
3. Tap and hold the selected drawing and then tap an editing command (cut, copy or paste) on the shortcut menu.
4. To resize a drawing, drag a selection handle.Recording a Message
In any program where you can write or draw on the screen, you can also quickly capture thoughts, reminders and phone numbers by recording a message. In the Notes program, you can either create a stand-alone recording or include a recording in a written note. If you want to include the recording in a note, open the note first. In the Messaging program, you can add a recording to an email message.
To create a recording:
1. Hold the Pocket PCs microphone near your mouth or other source of sound.
2. Press and hold the record button on the side of your Pocket PC. If the speaker is not muted, a beep indicates that your Pocket PC is recording. The Notification indicator glows red while recording is in progress.
3. While holding down the record button, speak into the microphone.
4. To stop recording, release the Record button. Two beeps will sound. The new recording appears in the note list or as an embedded icon.
NOTE: You can also make a recording by tapping the Record button on the Recording toolbar. (Tap Menu -> View Recording Toolbar to show the toolbar.)
To play a recording, tap it in the list or tap its icon in the note.
Indicates an embedded recording.Recording toolbarRecording Formats
Your Pocket PC supports several formats for voice notes. The formats vary in both the quality of the recording and the size of the sound file. When selecting a recording format, you should consider the quality you need as well as how much storage memory the recording will use on your Pocket PC.
Not all recording formats are compatible with other software or computers. If you will share your recordings with others or transfer a recording to your desktop computer, be sure to choose a recording format that is supported by the software used to play recordings on the other computer.
The PCM format offers the highest quality recording and is compatible with all Pocket PC models, other Windows-powered mobile devices and desktop computers that use Windows operating systems. The GSM 6.10 format is compatible with all Pocket PC models and other Windows-powered mobile devices, but may not work with desktop computers.
To select a recording format:
1. Tap ( Settings -> Input.
2. On the Options tab in the Input control panel, select a voice recording format from the drop-down list.
The list of recording formats on your Pocket PC indicates the sample rate, whether the format is stereo or mono and how much storage memory is required per second of recording. You may need to experiment with different sample rates and formats to determine which format best suits your voice.
Using My Text
When using Messaging or MSN Messenger, use My Text to quickly insert preset or frequently used messages into the text entry area. To insert a message, tap Menu -> My Text and then tap a message.
Tap to select a prewritten message.
NOTE: After inserting a My Text message, you can add text to it before you send the message.To edit a My Text message, tap Menu -> My Text -> Edit My Text Messages. Select the message you wish to edit and make desired changes.2.9 Locking Your Pocket PC
When not using your Pocket PC, you can use the lock function so that accidental touching of the device does not cause your Pocket PC to operate.
To lock your Pocket PC, tap Device unlocked on the Today screen. Your Pocket PC will not respond to any tapping of the screen (except the left soft key Unlock) or pressing of the buttons (except the power button).
Tap to lock the device.
Tap to unlock
To unlock, tap Unlock (left soft key) and tap Unlock.3 Managing Your Pocket PCThis chapter tells you how to effectively manage power, memory, settings, data and programs of your Pocket PC. a or operating a SD/MMC card, may consume the battery power considerably.
3.1 Managing Power
A fully charged battery should provide power for up to 8 hours of use. The operating time of a fully charged battery depends on how you are using the Pocket PC. Some functions, such as using multimediaor operating a SD/MMC card, may consume the battery power considerably.Low Battery Signals and ActionsCAUTION:
When the battery is very low, your device automatically sets the volume down as a protection. Under such circumstances, you will not be able to turn up the volume unless the battery is charged to a certain level of power.
When you recharge the battery upon a warning of low power, you should charge for at least 30 minutes. If you unplug the AC adapter soon, you may not have sufficient battery power for your operation.
You can monitor the battery power by tapping ( -> Settings -> System -> Power.
t the Pocket PC to external AC power for charging before you can use it
The remaining power is displayed on a status bar in the Power control panel.
When the battery is low, your Pocket PC will pop up a warning message. You should save your data and recharge the battery immediately upon a warning of low power; otherwise your Pocket PC will turn off automatically. You need to connect again.Power-Saving Tips
Follow these suggestions to maximize the batterys operating time, particularly when you are relying solely on the battery power for extended time periods.
Suspend frequently.
By default, the screen backlight will automatically turn off and the Pocket PC will also turn off when it has been idle for a period of time. You can shorten the length of the idle time using ( -> Settings -> System -> Power -> Advanced to set up.
Press the power button to turn off your Pocket PC when it is not in use, even for a short time. You can also manually turn off the backlight by pressing and holding the power button.
Turn off functions not needed or adjust settings.
Lower the volume.
Do not enable sounds or light flashing except for the most necessary notifications. (Tap ( -> Settings -> Personal -> Sounds & Notifications to set up.)
Avoid power-consuming situations such as:
When using a modem or other peripheral
When playing sound or music
When recording.
When using or monitoring wireless signals3.2 Customizing Your Pocket PC
NOTE: Incorrect settings may cause your system to malfunction. Make sure that you fully understand the function of a certain item before any adjustment.
You can customize the settings of the Pocket PC to your own preferences. Tap ( Settings. You can tap any of the icons on the Personal, System or Connections tabs for the options. The items you can customize are described as follows:TabItemsDescriptions
PersonalButtons To assigns programs to the hardware buttons and set the repeat rate of the up/down control.
Input To set up items related to the input methods and voice recording format.
Menus To customize what appear on the Start menu
MSN Options To manage your MSN settings
Owner Information To enter your personal information
Lock To set a password for security
Sounds &
Notifications To set the conditions and types of the sounds, system volume and ways of notifications
Today To select the information you want displayed on the Today screen and to select a desired theme for the background
SystemAbout To show the hardware information of the Pocket PC and to define the device name that your Pocket PC uses for identifying itself to other computers
Backlight To adjust the brightness level of the display and to set the automatic turnoff for power saving purposes
Clock & Alarms To change the time and date and to set alarms
Error Reporting To enable or disable error reporting. Error Reporting sends information needed by technical support groups to diagnose a program error for a device running Windows Mobile software
SysInfo See Section 5.8 for more information
GPS To configure the GPS hardware settings and manage GPS.
Memory To view the memory on the storage card (if installed) and to manually stop a program if it becomes unstable or program memory is low.
Power To show the remaining battery power and to set the time for the Pocket PC to turn off automatically.
Regional Settings To specify the region of your location and the formats of the number, currency, time and date.
Remove Programs To remove programs you added to the RAM of your Pocket PC
Screen To set the orientation of the screen to portrait or landscape. To adjust the touch screen for accurate screen taps.
To enable ClearType feature for easier reading of text in programs that support ClearType.
To adjust the text size to see more content or increase the readability in many programs.
ConnectionsBluetooth To set up or change the Bluetooth connection. (See section 6.1 for more information.) (T620)
Wireless Manager To change the Wi-Fi and Bluetooth radio status. (See Sections 6.1 and 6.2 for more information.) (T620)
Beam To receive information and files via Bluetooth connection. (T620)
Connections To set up or change connection information. (See Section 6.2 for more information.)
Network Cards To configure the network card, if installed. (See Section 6.2 for more information.)
3.3 Searching and Organizing Information
The Search feature on your Pocket PC helps you quickly locate information.
To search a file, tap ( -> Programs -> Search. Enter the text you want to find, select a data type and then tap Search to start the search.
You can also use the File Explorer to find files on your Pocket PC and to organize these files into folders. Tap( -> Programs -> File Explorer.Tap to change folders.Select the sort order for the list.Tap the folder name to open it.Tap and hold to create a new folder.NOTE: You can move files in File Explorer by tapping and holding the item you want to move, tapping Cut or Copy on the shortcut menu, browsing to the new location and then tapping Paste.3.4 Adding or Removing Programs
You can install any program created for your Pocket PC as long as your Pocket PC has enough memory. The most popular place to find software for your Pocket PC is on the Pocket PC Web site (http://www.pocketpc.com).
Adding Programs
To Add Programs Using ActiveSync
You will need to install the appropriate software for your Pocket PC on your desktop computer before installing it on your Pocket PC.
3. Determine your Pocket PC and processor type so that you know which version of the software to install. Tap ( -> Settings -> System -> About -> Version and make a note of the information in Processor.
4. Download the program to your desktop computer or, if you have a CD or disk containing the program, insert the CD or disk into your desktop computer. You might see a single *.xip, *.exe *.zip file, a Setup.exe file or several versions of files for different device types and processors. Be sure to select the program designed for the Pocket PC and your Pocket PC processor type.
5. Read any installation instructions, Read Me files or documentation that comes with the program. Many programs provide special installation instructions.
6. Connect your Pocket PC and desktop computer.
7. Double-click on the *.exe file.
If the file is an installer, the installation wizard begins. Follow the directions on the screen. Once the software has been installed on your computer, the installer automatically transfers the software to your Pocket PC.
If the file is not an installer, you will see an error message stating that the program is valid but it is designed for a different type of computer. You will need to move this file to your Pocket PC. If you cannot find any installation instructions for the program in the Read Me file or documentation, use ActiveSync Explore to copy the program file to the Program Files folder on your Pocket PC. For more information on copying files using ActiveSync, see ActiveSync Help.
NOTE: You can also use Pocket Internet Explorer to download some programs from the Internet directly to your Pocket PC if your Pocket PC is connected to Internet.
Once installation is complete, tap ( -> Programs and tap the program icon to switch to it.
To Add a Program to the Start Menu
Use one of the following methods to add a program to the Start menu.
Tap ( -> Settings -> Menu and tap the check box for the program. If you do not see the program listed, use any of the following two methods.
If you are using File Explorer on the Pocket PC:
Tap ( -> Program -> File Explorer and locate the program (tap the folder list, labelled My Documents by default and tap My Device to see a list of all folders on the Pocket PC). Tap and hold the program and tap Cut on the shortcut menu. Open the Start Menu folder located in the Windows folder, tap and hold a blank area of the window and tap Paste on the shortcut menu. The program appears on the Start menu.
If you are using ActiveSync on the desktop computer:
Use the Explorer in ActiveSync to explore your Pocket PC files and locate the program. Right-click on the program and then click on Create Shortcut.
Move the shortcut to the Start Menu folder in the Windows folder. The shortcut appears on the Start menu.
Removing Programs
To remove a program from your Pocket PC:
1. Tap ( -> Settings -> System -> Remove Programs.
2. Select the program in the list then tap Remove.
If the program does not appear in the list of installed programs, use File Explorer on your Pocket PC to locate the program, tap and hold the program and then tapDelete on the shortcut menu.4 Microsoft Pocket Outlook
This chapter tells you how to use Microsoft Pocket Outlook that includes Calendar, Contacts, Tasks, Notes, and Messaging. You can use these programs individually or together. For example, e-mail addresses stored in Contacts can be used to address e-mail messages in Messaging.
4.1 Calendar: Scheduling Appointments and Meetings
Use Calendar to schedule appointments, including meetings and other events. You can check your appointments in one of several views (Agenda, Day, Week, Month and Year) and set Calendar to remind you of appointments with a sound or other method. Appointments for the day can be displayed on the Today screen.
Tap ( -> Calendar to switch to the program.
Tap to go to today.
Tap to display or edit the appointment details.
Tap to switch to another view.Creating an Appointment
1. In Day or Week view, tap the desired date and time for the appointment.
2. Tap Menu -> New Appointment.Tap to return to the calendar (theappointment is saved automatically). Tap to choose from predefined text.
Tap to choose frompreviously entered locations.Tap to select a time.
Tap to select a date.
3. Using the Input panel, tap first to select the field, and then enter a description and a location.
4. If needed, tap the date and time to change them.
5. Enter other desired information. You will need to hide the Input panel to see all available fields.
6. Tap OK to save and return to Calendar.
NOTE: For more information, tap ( -> Help.
Using the Calendar Summary Screen
When you tap an appointment in Calendar, a summary screen is displayed. To change the appointment, tap Edit.
View appointment details.View notes.
Tap to change appointment.
4.2 Contacts: Tracking Friends and Colleagues
Contacts maintains a list of your friends and colleagues so that you can easily find the information you are looking for, whether you are at home or on the road.
Tap ( -> Contacts to switch to the program.
![download PDA_cu_GPS_AIRIS_T620[1].doc](https://fdocumente.com/public/t1/desktop/images/details/download-thumbnail.png)