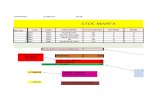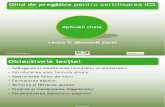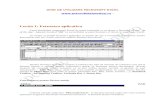Noţiuni de bază Microsoft Excel 2010feaa.catalinamancas.ro/FEAA/Tema_1.pdfNoţiuni de bază...
Transcript of Noţiuni de bază Microsoft Excel 2010feaa.catalinamancas.ro/FEAA/Tema_1.pdfNoţiuni de bază...

Noţiuni de bază Microsoft Excel 2010 Tema 1
Suport de curs, anul I Pag. 1
Unități de învățare:
Interfața programului Microsoft Excel
Concepte de bază ale calculului tabelar
Lucru cu fișiere în Excel
Sistemul de asistență Microsoft Excel
Obiectivele temei:
cunoașterea interfeței programului Microsoft Excel 2010;
însușirea conceptelor generale cu care operează procesoarele tabelare: registru de calcul, foaie de calcul, coloană, linie, celulă, referință;
înțelegerea avantajelor practice pe care le oferă o bună cunoaștere a programului Microsoft Excel 2010;
cunoașterea principalelor tipuri de fișiere cu care operează programul Microsoft Excel 2010;
însușirea deprinderilor necesare formatării paginii unui raport în Microsoft Excel 2010;
însușirea cunoștințelor și deprinderilor necesare utilizării sistemului de asistență Microsoft Office 2010, mai ales a sistemului de asistență online.
Bibliografie recomandată:
Abbot Katz, Beginning Microsoft Excel 2010, Apress, New York, 2010
John Walkenbach, Microsoft Excel 2010, Wiley Publishing, Inc., Indianapolis, 2010
Silvia Curteanu, Excel prin exemple, Polirom, Iași, 2004
Curtis D. Frye, Microsoft Excel 2010 – Step by step, Microsoft Press, Washington, 2010
Wayne L. Winston, Microsoft Excel 2010 – Data Analysis and Business Modeling, Microsoft Press, Washington, 2011
Andre Odnoha, Excel 2010 Financials Cookbook, Packt Publishing, Birmingham, 2011
Tema 1 NOŢIUNI DE BAZĂ ÎN MICROSOFT EXCEL 2010

Noţiuni de bază Microsoft Excel 2010 Tema 1
Pag. 2
1.1. INTERFAȚA PROGRAMULUI MICROSOFT EXCEL 2010
Lansarea în execuție a programului Microsoft Excel 2010 se face prin utilizarea butonului Start al sistemului de operare Windows și apoi a meniurilor All Programs – Microsoft Office - Microsoft Excel 2010.
Figura 1.1. Prezentarea interfeței de lucru Microsoft Excel Fereastra de lucru Microsoft Excel 2010 conține următoarele elemente
(Figura 1.1): o bara instrumentelor pentru acces rapid (quick access toolbar) o bara de titlu – conține numele registrului de calcul și butoanele de
minimizare, maximizare/restaurare și de închidere a ferestrei de aplicație;
o zona de ribbon, conține: - bara de tab-uri: Home, Insert, Page Layout, Formulas, Data,
Review, View etc.; - grupuri de comenzi – sunt colecții de instrumente afișate în
panglica de ribbon la momentul selectării unui tab; - tab-uri contextuale – vor fi vizibile doar în momentul în care un
obiect este selectat în document (tabel, imagine, ecuație etc.), extinzând funcționalitatea panglicii de ribbon cu funcționalități extinse prin tab-uri al căror conținut este relativ la obiectul selectat;
Bara de titlu Bara acces rapid Ribbon
Celula curentă
Indicator de selecţie Zona editare celula Bara de formule
Etichetă coloană
Etichetă linie
Navigare foi de calcul
Eticheta foii de calcul Bara de stare

Noţiuni de bază Microsoft Excel 2010 Tema 1
Suport de curs, anul I Pag. 3
o bara de formule (Formula bar)1, se folosește pentru a introduce date într-o celulă, selectați celula și tastați datele în bara cu formule; când apăsați tasta Enter, datele sunt inserate în celula selectată; pentru a introduce o formulă începeți editarea cu semnul = (egal); bara de formule conține: - indicatorul de selecție (caseta cu identificatorul celulei sau caseta
cu numele celulei) - afișează celula curentă (de exemplu, în figura 1.1, A1) sau numele atribuit de utilizator unui domeniu;
- navigatorul (lista ascunsă) - atunci când într-o celulă sau în caseta unde se editează formulele tastăm semnul = (egal), indicatorul de selecție se transformă într-un indicator de navigare, care derulează, atunci când este apăsat, lista celor mai utilizate funcții, pentru un acces mai rapid (figura 1.2);
Figura 1.2. Zona barei de formule
- butonul de inserare funcții , prin apelarea acestui buton se deschide fereastra Insert Function, care permite accesarea funcțiilor predefinite;
- butonul de anulare (figura 1.2) – apelarea acestui buton, care corespunde tastei Escape, anulează conținutul introdus (date, funcții sau formule), revenind la vechiul conținut al celulei;
- butonul de validare (figura 1.2) – apelarea acestui buton, care corespunde apăsării tastei Enter, finalizează introducerea unei formule;
- caseta editare a celulei curente, unde pot fi introduse datele, formulele definite de utilizator sau funcțiile.
o suprafața de lucru a foii de calcul curente care conține un număr de 1.048.576 linii și 16.384 coloane;
o bara de stare (Status bar) – situată în partea de jos a ferestrei de lucru, afișează informații despre activitatea curentă, inclusiv informații ajutătoare și modurile de lucru ale programului și tastaturii (vezi figura de mai jos);
Conține următoarele secțiuni: - indicator de stare a mediului de lucru (Ready, Enter etc.) și
activarea tastelor Caps Lock, Num Lock și Scroll Lock;
1 pentru a afişa această bara în fereastra de lucru folosiţi tab-ul View, grupul de comenzi Show şi
bifaţi opţiunea Formula bar
Navigator funcţii Buton inserare funcţii
Buton anulare Buton validare
Caseta de editare

Noţiuni de bază Microsoft Excel 2010 Tema 1
Pag. 4
- informații privind media valorilor selectate, numărul celulelor care conțin valori, suma acestora;
- selectorul modurilor de vizualizare a foii de calcul: Normal: este modul implicit de afișare a foii de calcul ce
permite vizualizarea celulelor cu etichete de linii și coloane;
Page Layout: foaia de calcul este afișată în cadrul paginii fizice (de exemplu pe un A4), sunt afișate rigle de dimensionare, marginile de pagină, se permite editarea directă a zonelor de antet și subsol foaie de document;
Page Break Preview: oferă o previzualizare a întinderii pe
mai multe pagini a foii de calcul. Deoarece foaia de calcul este foarte mare, pentru a vedea mai multe părți
ale ei în același timp, se poate despărți fereastra fișierului în secțiuni diferite folosind tab-ul View, comanda Split. În secțiunile astfel rezultate se poate naviga și lucra apoi separat. Pentru revenirea la o singură fereastră a programului Microsoft Excel se mai apasă încă odată pe butonul aceleiași comenzi, pe care îl găsiți deja activat.
TEST DE EVALUARE
Întrebări tip grilă Exemplu rezolvat: În ce tab al zonei ribbon din Microsoft Excel 2010 găsiți comanda de activare a barei de formule (Formula Bar)? a) Page Layout; b) Insert; c) Review; d) View.
Răspuns: ○○○●
De rezolvat:

Noţiuni de bază Microsoft Excel 2010 Tema 1
Suport de curs, anul I Pag. 5
Care este modul de vizualizare în care foaia de calcul este afișată în cadrul paginii fizice (de exemplu pe un A4), sunt afișate rigle de dimensionare, marginile de pagină, se permite editarea directă a zonelor de antet și subsol foaie de document? a) Normal; b) Page Layout; c) Page Break Preview; d) Outline.
Răspuns: ○○○○
1.2. CONCEPTE DE BAZĂ ALE CALCULULUI TABELAR
Un loc important în sistemul programelor de informatică economică îl ocupă procesoarele de tabele și reprezentări grafice, dintre care Microsoft Excel 2010 face obiectul acestei lucrări.
Procesoarele de tabele sunt instrumente software de mare putere, destinate prelucrării informațiilor dispuse sub formă de tabel, într-o mare varietate de structuri (bugete, balanțe de verificare, bilanț, facturi, analize etc.).
Excel s-a impus în categoria procesoarelor de tabele prin bogăția de funcții, simplitatea utilizării, ergonomie, fiind utilizat cu succes în domeniul afacerilor, în previziuni, simulări economice și analize statistice, în activități curente de birou etc.
Prin marea varietate de facilități pe care programul Excel le pune la dispoziția utilizatorului, aplicația poate fi înțeleasă ca:
o un calculator de birou foarte puternic și ușor de folosit; o un catalog cuprinzător și la îndemână; o un expert financiar electronic; o un statistician eficient; o un artist în aranjarea și prezentarea datelor; o un analist de forță, care permite sistematizarea, sintetizarea și analiza
operativă și eficientă a datelor. Într-un program de calcul tabelar, elementul esențial este foaia de calcul,
fiind un tabel format din linii și coloane, la intersecția cărora se află celulele, care pot conține date, funcții și formule.
Un fișier Excel (fișier cu extensia .xlsx), este un registru de calcul (workbook) format din mai multe foi de calcul (worksheet sau simplu sheet).
În mod implicit, fiecare registru nou conține trei foi de calcul, dar se pot adăuga alte foi de calcul, numărul acestora fiind limitat doar de memoria internă. Registrul poate conține mai multe tipuri de foi: foi de calcul, foi pentru diagrame (în care se pot crea grafice cu datele obținute în foile de calcul) și foi de tip macro (în care sunt memorate proceduri automate de prelucrare a datelor). Această structură permite stocarea datelor în foi diferite, dar totuși în același fișier.
La deschiderea procesorului de calcul, va fi creat un registru nou având numele Book1 (dacă se deschid mai multe fișiere noi, următoarele fișiere vor

Noţiuni de bază Microsoft Excel 2010 Tema 1
Pag. 6
primi numele Book2, Book3 etc.). În cadrul unui registru de calcul nou se găsesc standard trei foi de calcul, etichetate Sheet1, Sheet2, Sheet3, ele reprezentând spațiile de lucru. Etichetele se află în partea de jos a ecranului și vă permit să treceți dintr-o foaie de calcul în alta, prin selectare cu ajutorul mouse-ului. O altă variantă pentru a vă deplasa cu ajutorul tastaturii dintr-o pagină în alta sunt combinațiile de taste: Ctrl+PgDn și Ctrl+PgUp.
Pentru a stabili câte foi de calcul va conține un nou fișier Excel utilizați backstage-ul File, comanda Options, secțiunea General din fereastra Excel Options și completați în caseta Include this many sheets, numărul de foi de calcul.
Foaia de calcul este un spațiu plan, delimitat precis și organizat în linii (rows) pe orizontală și coloane (columns) pe verticală.
Fiind o matrice, foaia de calcul poate fi asimilată unui tabel ce este formată din:
o 16.384 (214) coloane, numerotate de la A la XFD și o 1.048.576 (220) linii, numerotate de la 1 la 1.048.576. Aceste linii și coloane definesc 17.179.869.184 (234) celule. Celula se poate defini ca fiind o intersecție a unei linii cu o coloană. O
celulă poate conține 32.767 de caractere, semnificând valori numerice, șiruri de caractere, funcții sau formule etc.
Celula curentă (celula activă) este celula în care se află cursorul și care este afișată pe ecran cu marginile îngroșate.
Acest mod particular de afișare poartă numele de cursor Excel. Cel mai des, introducerea datelor în foaia de calcul se face prin celula care conține cursorul.
Referințele celulei (coordonatele celulei, adresa celulei sau identificatorul celulei) reprezintă perechea formată din litera coloanei și numărul liniei care definesc celula respectivă (de exemplu A3, F8, AD196 etc.). Referințele pot fi:
o relative cu sintaxa prezentată mai sus: A3, F8 etc. o absolute cu sintaxa următoare: $A$3, $F$8, $AD$196 etc. o mixte cu sintaxa: $A3 sau A$3, $F8 sau F$8 etc. Coordonatele unei celule se mai numesc și referințe deoarece sunt
utilizate în formule și funcții pentru a indica poziția celulei al cărei conținut este preluat în formula/funcția respectivă. Din acest punct de vedere, modul lor de utilizare va fi prezentat ulterior.
Atenție: precizarea unor noi opțiuni de lucru în Excel cu ajutorul comenzii Options din backstage-ul File poate avea efecte imediate, în sesiunea de lucru curentă. Este cazul exemplului anterior și a marii majorități a setărilor ce se pot face cu ajutorul acestui meniu.
Dar, în anumite cazuri, este nevoie ca să închidem programul Excel și să îl repornim pentru ca efectele noilor opțiuni să fie vizibile, acest lucru este notificat de către sistemul Microsoft Excel 2010 prin intermediul mesaj care vă precizează acest lucru (vezi figura de mai jos). Lucrurile se complică uneori și mai mult deoarece sunt cazuri în care sistemul nu ne avertizează asupra acestui lucru.

Noţiuni de bază Microsoft Excel 2010 Tema 1
Suport de curs, anul I Pag. 7
Ca exemplu, fontul implicit de scriere în celulele foilor de calcul - Calibri,
cu dimensiunea 11 – se poate modifica din backstage-ul File, comanda Options, secțiunea, rubrica General, secțiunea When creating new workbooks. Ne propunem ca fontul implicit să fie Arial cu dimensiunea 12. Când facem modificarea, sistemul ne avertizează că pentru a avea efect schimbarea făcută, trebuie să restartăm programul Excel.
De observat că la pornirea procesorului de calcul, numărul foilor de calcul într-un registru Excel este de 3, suficiente pentru situații uzuale. Dacă se dorește pornirea la drum cu un număr diferit de foi de calcul (de exemplu, 12 foi de calcul, câte una pentru fiecare lună din an), pentru a nu mai fi nevoiți să adăugăm foi de calcul de fiecare dată, tot în cadrul secțiunii General, avem opțiunea prin care se setează numărul foilor de calcul prezente într-un nou registru de calcul, numită Include this many sheets.
Tot în backstage-ul File, comanda Options, rubrica Save, secțiunea Save Workbooks, setarea Default file location, care stabilește locația implicită de lucru a mediului Excel, ca fiind calea de directoare în care se salvează implicit fișierele de lucru (la momentul apelării comenzii Save As), dar și locația de deschidere a unui fișier Excel accesată de fereastra Open.
Figura 1.3. Fereastra de configurare Excel Options – rubrica Save

Noţiuni de bază Microsoft Excel 2010 Tema 1
Pag. 8
Secțiunea Save mai conține și alte opțiuni de configurare a registrelor de
calcul la momentul salvării acestora, cum ar fi: - tipul implicit de salvare a fișierelor Excel, stabilit prin opțiunea
Save files in this format, formatul standard fiind .xlsx specific versiunilor Excel 2007 și 2010, dar dacă se dorește o asigurare a compatibilității cu versiunea 2003, se va alege opțiunea Excel 97-2003 Workbook (.xls);
- intervalul de timp la care se efectuează salvarea pe disc a informațiilor ce permit recuperarea fișierelor Excel, în cazul producerii unor incidente cum ar fi întreruperea curentului sau blocarea sistemului fără ca utilizatorul să fi realizat comanda de salvare – Save AutoRecover information every … minutes;
- ca opțiune derivată a celei anterioare, regăsim setarea prin care se păstrează informațiile de tip AutoRecovery chiar dacă utilizatorul nu a salvat fișierul la ieșirea din Excel 2010 – Keep the last autosaved version if I close without saving;
- fișierele pierdute din cauzele specificate mai sus le puteți recupera din locația stabilită în caseta AutoRecover file location.
În rubrica Advanced a ferestrei de configurare Excel Options, este prezentă opțiunea After pressing Enter, move selection, Direction, setează direcția de deplasare a indicatorului de selecție a unei celule, după apăsarea tastei Enter, pe direcțiile Down, Left, Right, Up. Valorile cele mai uzitate sunt Down și Right, direcția implicită fiind Down, ceea ce înseamnă că după introducerea unei valori într-o celulă, de exemplu, urmată de apăsarea tastei Enter, indicatorul de selecție al celulei se va deplasa pe celula aflată în partea de jos a poziției curente.
TEST DE EVALUARE
Întrebări tip grilă Exemplu rezolvat: Într-un fișier Excel, o foaie de calcul poartă numele de: a) workbook; b) registru; c) worksheet; d) fișier de tip .XLSX.
Răspuns: ○○●○
De rezolvat: Care din referințele de mai jos este una relativă? a) $A$1; b) $A1; c) A$1; d) A1.

Noţiuni de bază Microsoft Excel 2010 Tema 1
Suport de curs, anul I Pag. 9
Răspuns: ○○○○
1.3 LUCRUL CU FIȘIERE ÎN MICROSOFT EXCEL 2010
Backstage-ul File, figura 1.4, pune la dispoziția utilizatorului comenzi pentru:
o salvarea fișierelor registru în format Excel 2010 sau în alte formate (Save & Save As),
o deschiderea fișierelor existente (Open), o închiderea registrului de lucru curent (Close), o afișarea și gestionarea informațiilor privind fișierul în care se lucrează
(Info); o afișarea registrelor de calcul deschise recent și a locațiilor pe disc care
au fost accesate recent, permițând o deschidere rapidă a fișierelor cu care se lucrează de obicei (Recent),
o crearea unui registru (fișier) nou (New), o setarea paginii și tipărirea fișierelor la imprimantă (Print), o salvarea și trimiterea fișierului curent către destinații prestabilite (Save
& Send), o afișarea sistemului de asistență (Help), o configurarea opțiunilor Microsoft Excel 2010 (Options).
Figura 1.4. Backstage-ul File – rubrica Recent

Noţiuni de bază Microsoft Excel 2010 Tema 1
Pag. 10
Rubrica New din backstage-ul File oferă tot ce este necesar pentru crearea unui nou registru de calcul fără conținut sau având la bază un șablon (template) – vezi figura 1.5.
În partea superioară vi se oferă posibilitatea creării documentului „de la zero”, iar ceva mai jos aveți o mulțime de posibilități să vă creați documente având la bază machete predefinite într-o foarte mare varietate de forme: agende, card-uri, certificate, facturi, liste de inventariere, rapoarte etc.
Pe măsură ce se selectează șabloanele din lista oferită având ca sursă Office.com, în dreapta se afișează o previzualizare a conținutului acestora, iar când v-ați hotărât asupra tipului de document, se apasă butonul Create.
Figura 1.5. Backstage-ul File – rubrica New
Pentru crearea unui nou registru se selectează Blank workbook, sau, mai
rapid, prin intermediul tastelor, pentru crearea unui nou registru de foi de calcul, apăsați combinația Ctrl + N.
Numele noului registru va fi unul temporar Book1, pentru următorul registru nou creat fiind Book2, Book3 etc., fiecare conținând un număr implicit de 3 foi de calcul, etichetate cu Sheet1, Sheet2 și Sheet3.
Deși majoritatea care lucrează cu fișierele Excel ignoră acest lucru, completarea informațiilor privitoare la proprietățile registrului de calcul la care se lucrează este uneori esențială în cadrul unui office unde angajații lucrează colaborativ.
Rubrica Info din backstage-ul File oferă posibilitatea controlul drepturilor de acces la fișierul salvat de autor (Permissions), pregătirea documentului pentru

Noţiuni de bază Microsoft Excel 2010 Tema 1
Suport de curs, anul I Pag. 11
a putea fi accesat de mai multe persoane (Prepare for Sharing) și gestionarea versiunilor salvate de-a lungul timpului (Versions).
În partea dreaptă a rubricii, utilizatorul are posibilitatea completării informațiilor privitoare la:
- titlul registrului de calcul; - etichete (cuvinte cheie); - comentarii; - starea documentului (stadiul în care se află: draft, în lucru,
versiune incorectă, versiune finală etc.); - subiectul conținutului; - companie; - manager; - precizarea și a altor autori care au colaborat la scrierea
conținutului etc. O parte din aceste informații sunt vizibile standard, pentru a afișa toate
proprietățile, accesați Show All Properties din partea dreaptă jos a ferestrei; pentru a reveni la varianta restrânsă a informațiilor, se accesează Show Fewer Properties, situată în aceeași locație ca prima comandă.
Sub aceste informații, se află comanda Open File Location, utilă pentru a deschide folderul în care se află fișierul Microsoft Excel salvat.
Figura 1.6. Backstage-ul File – rubrica Info
Deschiderea unei foi de calcul existente într-o locație pe disc se face cu
comanda Open din același backstage File, sau prin combinația de taste Ctrl + O, în ambele situații deschizându-se fereastra Open în care se va alege locația unde se găsește fișierul și precizându-se numele acestuia fie în fereastra de fișiere, fie în caseta File Name.

Noţiuni de bază Microsoft Excel 2010 Tema 1
Pag. 12
Pentru a salva un registru Excel, astfel încât să îl puteți redeschide ulterior, trebuie să-i atribuiți un nume și să-l salvați pe disc, într-o locație.
În acest scop, la prima salvare, când fișierul nu are un nume, se va accesa
comanda Save sau Save As... sau se va apăsa butonul Save de pe bara de acces rapid Quick Acces Toolbar situată în partea stângă a barei de titlu (să nu uităm combinația Ctrl+S din tastatură). Comanda are ca rezultat apariția ferestrei Save As (figura 1.7.), în care veți preciza:
o locația unde va fi salvat registrul foilor de calcul, respectiv discul (partiția) și folderul în care veți salva fișierul, precizate prin intermediul barei de adrese, precum și a locațiilor precizate în secțiunile de explorare ale ferestrei,
o numele fișierului în caseta File Name, având la dispoziție 255 caractere pentru lungimea maximă a numelui de fișier,
o tipul fișierului, caseta de text Save as Type.
Figura 1.7. Fereastra Save As
Apăsarea tastei Enter sau butonul Save va avea ca rezultat scrierea
(salvarea) fișierului în locația precizată, pe disc. După atribuirea unui nume fișierului editat, apelarea din nou a comenzii
Save, la intervalele dorite de utilizator, va conduce la salvarea modificărilor efectuate de la deschiderea sesiunii de lucru sau de la ultima salvare.
Pe lângă aceste lucruri, fereastra Save As vă va permite protejarea prin parolă a fișierului, prin apăsarea butonului Tools din partea dreaptă jos a ferestrei, accesarea comenzii General Options… (figura alăturată), unde stabiliți parola pentru deschiderea fișierului (Password to open), parola pentru modificarea acestuia (Password to modify),

Noţiuni de bază Microsoft Excel 2010 Tema 1
Suport de curs, anul I Pag. 13
activarea opțiunii de creare fișier de rezervă (Always create backup) sau stabilirea proprietății de accesare numai în citire (Read-only recomended).
O comandă care aduce particularități noi în Microsoft Excel 2010 este Save & Send, din același backstage File (figura 1.8.)
Fig. 1.8. Rubrica Save & Send opțiuni de trimitere a foilor de calcul pe diferite
destinații și diferite formate Secțiunea Save & Send este împărțită în două coloane, în prima se
stabilește destinația unde va fi salvat sau trimis fișierul Excel, iar în cea de-a doua, natura sau formatul fișierului trimis la destinația precizată anterior.
Câteva cuvinte despre fiecare destinație în parte și opțiunile acesteia: - Send Using E-mail – fișierul Excel va fi trimis via e-mail, prin intermediul
unei aplicații de gestionare a poștei electronice, stabilită ca fiind implicită în Windows, pentru contul curent de utilizator (ex. Microsoft Outlook, Windows Live Mail, Thunderbird ș.a.).
Pentru această destinație, opțiunile de trimitere sunt: ca atașament al unui mail trimis unuia sau mai multor destinatari, în
formatul curent (de exemplu .xlsx);
crearea unui mail ce va conține un link către fișierul curent, astfel
încât pot lucra mai multe persoane la același registru de calcul, care
este necesar a fi salvat într-o locație partajată de mai mulți utilizatori
(se poate utiliza serviciul SkyDrive pus la dispoziție de HotMail);
ca atașament în format PDF, fișierul va fi salvat în acest format și
trimis destinatarilor;
atașament în format XPS și

Noţiuni de bază Microsoft Excel 2010 Tema 1
Pag. 14
trimiterea ca fax prin serviciul Fax Service de Internet.
- Save to web – utilă în cazul în care se dorește accesarea dintr-o locație web, astfel încât fișierul Excel poate fi deschis de oriunde există o conexiune Internet, se poate folosi cu succes un cont de e-mail de la Hotmail, care dispune de serviciul SkyDrive, care pune la dispoziția utilizatorilor un spațiu de stocare de 25GB și care poate fi și gestionat în privința dreptului de acces a altor persoane la fișiere partajate.
- Save to SharePoint – locația de salvare este una aflată pe un server corporate al firmei, având la bază SharePoint Server, o soluție care oferă posibilitatea lucrului colaborativ pe registrele de foi de calcul partajate. Stocând aceste foi de calcul în SharePoint este posibilă editarea conținutului de către mai multe persoane, în același timp.
În secțiunea File Types, se găsesc comenzile: - Change File Type (vezi figura 1.9.) - modifică formatul de fișier la salvare,
așa cum se observă în figură, tot de aici fiind disponibilă și comanda Save As.
Fig. 1.9. Secțiunea Change File Type din rubrica Save & Send
- Create PDF/XPS Document permite salvarea documentului în format PDF
sau XPS (vezi figura 1.10), ceea ce oferă mai multe avantaje cum ar fi: - documentele vor arăta la fel pe majoritatea calculatoarelor - se păstrează fonturile, formatările și imagine, la fel ca documentul original - conținutul nu poate fi ușor modificat - conținutul poate fi vizualizat de aplicații specializate gratuite (PDF
Viewers sau XPS Viewers), care se găsesc gratis pe Internet. În urma apăsării butonului Create PDF/XPS, se va deschide fereastra de
sistem Publish as PDF or XPS, care oferă posibilitatea specificării de către utilizator a numelui de fișier în format PDF, a locației unde va fi salvat acesta,

Noţiuni de bază Microsoft Excel 2010 Tema 1
Suport de curs, anul I Pag. 15
dacă se dorește deschiderea fișierului pentru a vedea efectul conversiei – Open file after publishing (deschiderea se va face cu Acrobat Reader sau o aplicație similară), precum și alegerea modului cum este optimizată dimensiunea fișierului (calitatea acestuia), printr-una din opțiunile Optimize for: Standard (publishing online and printing) sau Minimum size (publishing online).
Fig. 1.10. Salvarea foilor (registrului) de calcul Excel în format PDF sau XPS
din rubrica Save & Send

Noţiuni de bază Microsoft Excel 2010 Tema 1
Pag. 16
În figura precedentă am indicat efectul apăsării butonului Options din
fereastra Publish as PDF or XPS și anume configurarea opțiunilor de publicare în document PDF a foilor de calcul sau chiar a întregului registru de calcul. Astfel, vom avea posibilitatea stabilirii intervalului de pagini ale foilor de calcul care vor fi publicate în PDF prin Page Range, precum și ce anume se dorește a fi publicat în noul format, prin intermediul secțiunii Publish what, cu opțiunile:
- Selection, doar elementele selectate vor fi publicate; - Active sheet(s), sunt trimise în PDF foaia (foile) activă(e); - Entire workbook, este publicat în format PDF tot registrul de foi de calcul; - Table, opțiune activă numai dacă aveți declarată explicit o tabelă în foaia de calcul, atunci aceasta poate fi publicată exclusiv în documentul PDF sau XPS. Pentru listarea la imprimantă, din backstage-ul File se alege rubrica Print,
care pune la dispoziția utilizatorului atât opțiuni privind listarea efectivă la imprimantă, dar și setările de pagină, precum și o previzualizare a paginilor ce urmează a fi tipărite (a se vedea figura 1.11.).
Fig. 1.11. Tipărirea la imprimantă, rubrica Print
În partea dreaptă este oferită, așa cum spuneam și anterior,
previzualizarea paginilor ce urmează a fi listate la imprimantă, în partea de jos a imaginii se regăsesc butoane de navigare pentru a vizualiza pagină cu pagină, din total număr de pagini ce se vor lista. În colțul dreapta jos se găsesc două butoane

Noţiuni de bază Microsoft Excel 2010 Tema 1
Suport de curs, anul I Pag. 17
utile și anume: Show Margins - afișează reperele pentru marginile de listare
pe imaginea de vizualizare și Zoom to Page - are ca efect încadrarea în imaginea de vizualizare, prin micșorare, a întregii pagini de listat, oferind o imagine de ansamblu asupra ce urmează a fi listat la imprimantă.
Trecând în partea stângă a imaginii de previzualizare, găsim următoarele elemente:
o butonul , este comanda directă de tipărire la imprimantă a documentului, așa cum a fost configurat anterior de utilizator;
o setarea numărul de copii ale documentului: ; o selectarea imprimantei către care se direcționează listarea, precum și
configurarea proprietăților acesteia; o setările:
În continuare, vom studia configurările puse la dispoziție de comanda
Page Setup din această rubrică:
stabilește ce anume se listează din registru
specifică paginile ce vor fi listate
paginile vor fi listate în secvență sau în paralel
orientarea paginii
dimensiunea paginii
setarea marginilor de listare
scalarea documentului
setări de pagină

Noţiuni de bază Microsoft Excel 2010 Tema 1
Pag. 18
Fig. 1.12. Setări de pagină, rubrica Page
o Rubrica Page (Figura 1.12) configurează orientarea paginii
(Orientation) cu opțiunile Portrait și Landscape, diferite tipuri de ajustare (scalare) a foii de calcul pe pagină (Scaling), fie procentual, și prin precizarea numărului de foi pe pagină, dimensiunea paginii (Paper size) și calitatea la imprimare.
Fig. 1.13. Setări de pagină, rubrica Margins
o Rubrica Margins (Figura 1.13), setează marginile stânga, dreapta, sus și
jos pentru pagina de listare a foii de calcul, ținând seama și de spațiul alocat pentru zonele de antet Header și subsol Footer, precum și centrarea conținutului (tabelului) în pagină, pe orizontală sau pe verticală.

Noţiuni de bază Microsoft Excel 2010 Tema 1
Suport de curs, anul I Pag. 19
Fig. 1.14. Setări de pagină, rubrica Header/Footer
o Rubrica Header/Footer (Figura 1.14.) – utilizatorul stabilește textul care va fi scris în zona de antet, cât și în zona de subsol, oferindu-se și setări predefinite, precum și posibilitatea de a configura antet de pagină al paginilor impare diferit de cel al paginilor pare sau doar prima pagină.
Fig. 1.15. Setări de pagină, rubrica Header/Footer
o Rubrica Sheet (Figura 1.15) oferă un set opțiuni privitoare la foaia de lucru si anume zona care va fi listată - Print area (prin precizarea domeniului din foaia de calcul), posibilitatea repetării unor linii din antetul tabelului sau unor coloane, care se vor repeta, pentru fiecare pagină de document (domeniile Rows to repeat at top și Columns to repeat at left), opțiunile de afișare a liniilor de ghidare sau ordinea paginilor în document.

Noţiuni de bază Microsoft Excel 2010 Tema 1
Pag. 20
1.4 SISTEMUL DE ASISTENȚĂ MICROSOFT OFFICE EXCEL
Sistemul de asistență (Help) în Microsoft Excel 2010 se accesează rapid cu
ajutorul tastei F1, fie prin apăsarea pictogramei din partea dreaptă a barei de tab-uri din ribbon, prin intermediul backstage-ului File (vezi figura 1.16).
Fig. 1.16. Sistemul de asistență Help, din backstage-ul File
Zona oferă și informații referitoare la activarea produsului, versiunea
instalată, precum și posibilitatea modificării numărului serial necesar activării. În secțiunea Support aveți posibilitatea
de a accesa sistemul de Help al Microsoft Excel 2010 prin intermediul următoarelor componente:
- Microsoft Office Help (figura din dreapta), care vă permite căutarea referințelor despre care doriți să vă informați cu ajutorul motorului de căutare Bing, precum și accesarea suportului Excel pe diferite secțiuni, așa cum se observă în figură;
- Getting Started – lansează într-o fereastră a browser-ului implicit adresa de suport Microsoft pentru cei care lucrează pentru prima dată în Microsoft Excel 2010, aici găsiți elementele de noutate ale procesorului de calcul tabelar, tutoriale video și sesiuni de training (figura 1.17).

Noţiuni de bază Microsoft Excel 2010 Tema 1
Suport de curs, anul I Pag. 21
Fig. 1.17. Sistemul Getting Started din asistența Help
- Contact Us – permite utilizatorului să ia legătura cu consultanții
Microsoft, prin email, chat sau telefonic (Figura 1.18).

Noţiuni de bază Microsoft Excel 2010 Tema 1
Pag. 22
Fig. 1.18. Sistemul Contact Us din asistența Help
- Options – deschide fereastra Excel Options pentru configurarea
procesorului de calcul tabelar Excel 2010; - Check for Updates – verifică dacă există actualizări ale versiunii
existente instalate pe calculatorul dumneavoastră.

Noţiuni de bază Microsoft Excel 2010 Tema 1
Suport de curs, anul I Pag. 23
TEST DE EVALUARE
Exemplu rezolvat: În fereastra Page Setup, setarea marginilor pentru pagina de listare a foii
de calcul se realizează în rubrica: a) Page; b) Margins; c) Header/Footer; d) Sheet. Răspuns: ○●○○
De rezolvat: În fereastra Page Setup, opțiunile cu privire la modul în care va fi
imprimată foaia de calcul se precizează în rubrica: a) Page; b) Margins; c) Header/Footer; d) Sheet.
Răspuns: ○○○○





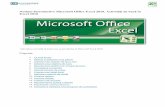
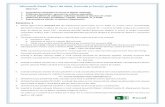
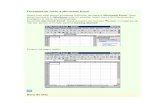

![[04] Microsoft Excel 2016 - Politehnica Timişoaraloredanau/teaching/UC/[04] Microsoft Excel 2016.pdf · Modifică designul general al întregului document, inclusiv culori, fonturi](https://static.fdocumente.com/doc/165x107/5b9ff4fb09d3f2c2598bcfee/04-microsoft-excel-2016-politehnica-timis-loredanauteachinguc04-microsoft.jpg)