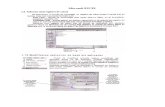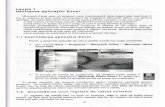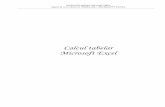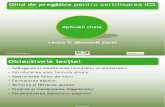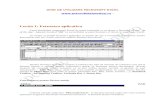PRELUCRARI DE DATE CU PROGRAMUL MICROSOFT EXCEL
Transcript of PRELUCRARI DE DATE CU PROGRAMUL MICROSOFT EXCEL

Prelucrari de date cu Microsoft Excel
65
PRELUCRARI DE DATE CU PROGRAMUL MICROSOFT EXCEL
LANSAREA PROGRAMULUI Executati clic pe butonul Start, mergeti cu mouse-ul pe Programs, pozitionati-va pe Microsoft Excel si faceti clic.
Lansati programul Excel.
CE ESTE EEXXCCEELL? Un program de calcul tabelar. El ne pune la dispozitie un caiet (workbook) cu 16 foi de calcul (worksheets sau sheets).
Fiecare foaie de calcul contine coloane (columns) si randuri (rows) care intersectate formeaza celule (cells). Coloanele sunt etichetate cu litere in ordine alfabetica (A,B,C,...,Z;AA,AB,AC,…,AZ;BA,BB,BC s.a.m.d.), iar randurile sunt numerotate crescator (1,2,3,...). Fiecare celula are o adresa unica formata din litera coloanei si numarul liniei. De exemplu: A1, B5, C12.
Putem sa ne referim si la un grup de celule indicand celula din coltul din stanga sus si celula din coltul din dreapta jos. De exemplu: (A1:H5).
Portiunea foii de calcul afisata pe ecran este o mica parte a acesteia, dupa cum se poate vedea in figura urmatoare:

Prelucrari de date cu Microsoft Excel
66
Foaie de calcul
E C R A N
Ecranul de deschidere Excel afiseaza un caiet cu foi de calcul gol.
ELEMENTELE UNEI FERESTRE EXCEL
Bara de meniuri Bara cu instrumente de lucru
Bara cu formule
Bara de stare
Etichetele
Butoane de derulare ale etichetelor
Bare dederulare
Celula activa

Prelucrari de date cu Microsoft Excel
67
Bara de meniuri (Menu bar) - Situata sub bara de titlu, afiseaza numele meniurilor. Cand selectati un meniu (facand clic pe numele lui), el se deschide in jos pe o portiune a ecranului, prezentandu-va o lista de optiuni.
Bara de instrumente de lucru (Toolbar) - Contine mai multe pictograme, butoane si liste derulante ce va faciliteaza accesul la cele mai des utilizate comenzi si caracteristici.
Bara cu formule (Formula bar) - Pentru a introduce informatia intr-o celula, selectati celula (facand clic pe ea) si tastati informatia. Informatia apare si in bara cu formule. Cand apasati Enter, informatia este inserata in celula selectata.
Bara de stare (Status bar) - Afiseaza informatii despre activitatea curenta, inclusiv informatii ajutatoare si modurile de lucru ale programului si tastaturii.
Etichetele (Sheet1, Sheet2, etc.) - Sunt situate deasupra barei de stare. Va puteti deplasa dintr-o foaie de calcul in alta facand clic pe eticheta corespunzatoare.
Butoane de derulare a etichetelor ( ) - Facand clic pe prima sageata va deplasati la prima foaie de calcul, iar un clic pe ultima sageata va duce la ultima foaie de calcul. Cu sagetile interioare va puteti deplasa la foaia de calcul anterioara sau urmatoare.
Bare de derulare - Va permite sa vedeti partea foii de calcul curente care nu este vizibila.
UTILIZAREA BAREI CU INSTRUMENTE DE LUCRU Pentru a selecta un buton din bara cu instrumente de lucru (sau bara cu unelte), executati clic pe el. Daca tineti cursorul mouse-ului pe buton, pe ecran va aparea numele butonului. In acelasi timp, pe bara de stare (situata in partea de jos a ecranului) este afisata descrierea butonului.
Pentru a invata mai multe despre un buton, faceti clic pe butonul Help din bara cu instrumente de lucru (butonul cu sageata si semnul intrebarii), apoi faceti clic pe butonul care va intereseaza.

Prelucrari de date cu Microsoft Excel
68
Cautati butonul “Print Preview” si obtineti informatii despre el.
Incercati acelasi lucru si cu alte butoane.
INTRODUCEREA DATELOR SI STERGEREA LOR Pentru a introduce date intr-o celula: 1. Selectati celula in care doriti sa introduceti datele, executand clic pe ea. 2. Tastati datele. Tot ceea ce tastati va aparea in celula si in bara cu formule. 3. Executati clic pe butonul cu semnul pe el (de pe bara cu formule), sau apasati tasta Enter. (Priviti figura de mai jos).
Pentru a anula informatia introdusa inainte de a fi terminat complet introducerea ei, faceti clic pe butonul cu semnul pe el (de pe bara cu formule), sau apasati tasta Esc.
Introduceti in celula A1 textul AZI, iar in B1 - IERI.
Atentie! Textul este introdus intotdeauna in celula activa. Va puteti deplasa dintr-o celula in alta cu tastele sageti, sau facand clic cu mouse-ul pe celula respectiva. Puteti scrie cu diferite tipuri, stiluri si dimensiuni de caractere, cu diferite alinieri, la fel ca si in editorul de texte Word.
Faceti clic pe acest buton pentru a anula introducerea datelor
Faceti clic pe acest buton pentru a intoduce datele in celula (sau tastati Enter)

Prelucrari de date cu Microsoft Excel
69
Pentru a sterge continutul unei celule: 1. Selectati celula. 2. Deschideti meniul Edit si selectati optiunea Clear. 3. Executati clic pe Contents. Sau: 1. Selectati celula si ramaneti fixat pe ea. 2. Apasati butonul din dreapta al mouse-ului. 3. Alegeti optiunea Clear Contents. Sau mai simplu: 1. Selectati celula. 2. Apasati tasta Delete.
Stergeti continutul celulelor A1 si B1.
TIPURI DE DATE Exista mai multe tipuri de date pe care le puteti introduce si anume:
• Text • Numere • Date calendaristice • Ore • Formule si functii
Textul este constituit din orice combinatie de litere si cifre care incepe cu o litera. In interiorul celulei textul este aliniat in mod automat la stanga. Daca doriti sa introduceti numere ca text, incepeti introducerea cu semnul apostrof. De ex. ‘1900. Atentie! Cu numerele introduse ca si text nu puteti efectua operatii matematice.
Introduceti in celula C1 numele dvs. si in celula A2 numarul 1900 ca text.

Prelucrari de date cu Microsoft Excel
70
Stergeti numele introdus, apoi scrieti-l din nou. Numerele sunt aliniate automat la dreapta. Semnele acceptate ca numere sunt caracterele numerice 0 - 9 si oricare din caracterele speciale + - ( ) , $ %. Daca introduceti un numar si in celula apare #######, nu va alarmati - numarul este corect, insa celula nu este suficient de mare pentru a-l afisa. Pentru a mari coloana selectati celula, deschideti meniul Format, selectati Column si apoi alegeti AutoFit Selection.
Introduceti in celula C2 numarul 1900
Introduceti in celula D2 numarul 9.50
Introduceti in celula E2 numarul 8.17
POTRIVIREA LATIMII COLOANELOR SI A INALTIMII RANDURILOR CU MOUSE-UL
Trageti marginea dreapta pentru a modifica latimea coloanei C
Trageti marginea de jos a rindului 3 pentru a-i modifica inaltimea

Prelucrari de date cu Microsoft Excel
71
Datele calendaristice pot fi introduse in diverse formate: 11/15/97, 15-Nov, 15-Nov-97, Nov-97 si November 15,1997.
Introduceti in celula D4 data de azi . Orele sunt acceptate in urmatoarele formate: 10:15, 10:15:00, 10:15 PM si 10:15:00 PM.
Introduceti in celula F4 ora exacta. Formulele constau din una sau mai multe adrese de celule si/sau valori si operatori matematici. Operatorii matematici sunt:
^ (ridicarea la putere), + (adunarea), - (scaderea), * (inmultirea) si / (impartirea).
Fiecare formula trebuie sa inceapa cu semnul = (egal).
Introducerea formulelor se realizeaza prin doua metode: a) prin tastarea formulei sau b) prin selectarea adresei celulei
a) Pentru a introduce formula prin tastare executati urmatorii pasi: • Selectati celula in care doriti sa apara rezultatul formulei. • Tastati semnul egal (=). • Tastati formula. Ea va aparea in bara cu formule. • Apasati Enter. In celula veti avea rezultatul.
b) Pentru a introduce formula prin selectarea adresei celulei executati urmatorii pasi:
• Selectati celula in care doriti sa apara rezultatul formulei. • Tastati semnul egal (=). • Executati clic pe celula a carei adresa doriti sa apara in
formula. Adresa celulei va aparea in bara cu formule.

Prelucrari de date cu Microsoft Excel
72
• Tastati operatorul matematic, pentru a indica operatia pe care doriti sa o executati. Operatorul apare in bara cu formule.
• Continuati sa executati clic pe celule si tastati operatorii pana cand formula este completa.
• Apasati Enter. Programul Excel nu afiseaza formula in celula ci rezultatul obtinut prin calcularea formulei. Pentru a vedea formula selectati celula si priviti bara cu formule.
Introduceti in celula F2 urmatoarea formula: C2+D2+E2 prin una din cele
doua metode. Programul Excel recalculeaza formulele dintr-o foaie de calcul de fiecare data cand schimbati o valoare dintr-o celula.
Introduceti numarul 100 in celula C2. Observati ce se intampla cu celula F2. Stergerea continutului unei coloane sau al unui rand se realizeaza astfel: 1. Executati clic asupra numelui coloanei sau randului, utilizand
butonul din dreapta al mouse-ului 2. Selectati optiunea Clear Contents.
Stergeti continutul coloanei B.
Stergeti continutul randului 2. Stergerea unei coloane sau a unui rand se realizeaza astfel:

Prelucrari de date cu Microsoft Excel
73
1. Executati clic asupra numelui coloanei sau randului, utilizand butonul din dreapta al mouse-ului.
2. Selectati optiunea Delete.
Stergeti coloana B.
Stergeti randul 2.
Stergeti tot ce ati scris.
SELECTAREA DATELOR In multe dintre comenzile Excel, pentru a copia un grup de celule de exemplu, va trebui in primul rand sa selectati grupul de celule asupra carora va avea loc comanda.
Selectarea unui grup de celule 1. Executati un clic asupra primei celule din grup; mentineti apasat
butonul mouse-ului. 2. Deplasati mouse-ul la sfarsitul grupului pe care doriti sa-l
selectati.
Selectarea unei coloane sau a unui rand 1. Executati clic asupra numelui coloanei sau randului.
Selectarea intregii foi
Executati clic pe acest buton pentru a selecta intreaga foaie

Prelucrari de date cu Microsoft Excel
74
Selectati un grup de celule, un rand, o coloana si intreaga foaie de calcul.
Deselectarea 1. Executati clic oriunde in foaia de calcul.
CREAREA GRAFICELOR Graficele permit prezentarea datelor unei foi de calcul intr-o forma grafica. Cand se creaza un grafic, foaia de calcul utilizata este interconectata cu acesta. La modificarea datelor din foaia de calcul, graficul este actualizat, astfel incat va reflecta modificarile facute. Sa presupunem ca un medic incearca trei tipuri de tratamente pentru vindecarea aceleiasi boli si obtine urmatoarele rezultate:
Tratamentul1 Tratamentul2 Tratamentul3 Vindecat 75 50 60 Ameliorat 20 40 20 Fara rezultat 5 10 20
Graficul realizat cu datele din tabelul de mai sus arata astfel:
0
10
20
30
40
50
60
70
80
Trat1 Trat2 Trat3
VindecatAmelioratFara rezul
Pentru a crea un grafic procedati in felul urmator: 1. Introduceti datele in foaia de calcul. 2. Selectati datele. 3. Executati clic pe butonul ChartWizard (Vrajitorul graficelor). Il gasiti pe bara cu unelte.

Prelucrari de date cu Microsoft Excel
75
4. Selectati tipul de grafic dorit. 5. Executati clic asupra butonului Next (Mai departe). 6. Selectati formatul graficului. 7. Executati clic asupra butonului Next (Mai departe). 8. Introduceti titlul graficului. 9. Introduceti eticheta axei X. 10. Introduceti eticheta axei Y. 11. Executati clic asupra butonului Finish (Terminare).
Creati acelasi grafic ca cel de sus.
Functiile sunt formule complexe gata elaborate, care executa o serie de operatii cu o gama de
valori specificate. De exemplu, pentru a determina suma numerelor din celulele A1
pana la H1, puteti introduce functia SUM(A1:H1), in loc sa scrieti formula
=A1+B1+C1+ s.a.m.d.
Fiecare functie contine urmatoarele trei elemente: • Semnul = (egal) • Numele functiei (de ex. SUM) indica operatia ce va fi executata. • Argumentul (de ex. A1:H1), indica adresele celulelor cu ale caror valori
va opera functia. Argumentul este un grup de celule dar, poate fi mult mai complex.
Una dintre cele mai folosite functii este functia SUM(). Ea poate fi apelata facand clic pe butonul ∑ (AutoSum) din bara cu unelte si aduna numere pe coloana sau pe rand.
Introduceti cateva numere si calculati suma lor cu functia SUM().
FUNCTIILE STATISTICE Printre categoriile de functii puse la dispozitie de programul Excel se numara si functiile statistice.

Prelucrari de date cu Microsoft Excel
76
Una dintre ele este distributia binomiala BINOMDIST. Aceasta functie calculeaza probabilitatea ca dintr-un anumit numar de incercari sa se obtina un anumit rezultat. De exemplu poate calcula care este probabilitatea ca din trei nasteri doua sa fie baieti. Incercarile trebuie sa fie independente si fiecare poate avea doar una din valorile: succes sau esec.
Puteti apela o functie statistica in doua moduri: 1. Din meniul Insert alegeti comanda Function... sau 2. Executand clic pe butonul ƒx. Apoi din lista Function Category selectati Statistical. Din lista Function Name selectati functia statistica care va intereseaza si faceti clic pe butonul OK.
Problema1: Sa presupunem ca 4% dintre barbati sunt daltonisti. Ne propunem sa folosim functia statistica BINOMDIST ca sa vedem care este probabilitatea ca presupunerea de mai sus sa fie adevarata. Pentru aceasta facem un experiment si constatam ca dintr-un lot de 150 de barbati, 8 sunt daltonisti.
Apeland functia statistica BINOMDIST veti ajunge in urmatoarea fereastra:
in care va trebui sa completati argumentele functiei. Acestea sunt:
number_s este numarul de succese din totalul incercarilor. trials este numarul total de incercari. probability_s este probabilitatea de succes a fiecarei incercari.

Prelucrari de date cu Microsoft Excel
77
cumulative este o valoare logica care determina forma functiei. Poate lua una din valorile TRUE sau FALSE. Daca e: TRUE functia calculeaza probabilitatea
existentei a cel mult number_s succese. FALSE functia calculeaza probabilitatea existentei
a exact number_s succese. Atentie! Dupa completarea fiecarui argument nu tastati Enter ci cu mouse-ul pozitionati cursorul pe urmatorul argument. In final faceti clic pe butonul OK. In celula activa va aparea probabilitatea distributiei binomiale. O alta functie statistica este TTEST care calculeaza probabilitatea asociata cu un test t Student.
Rezolvati urmatoarele doua probleme folosind functia statistica TTEST. Problema 2: Gemeni identici, separati la nastere, furnizeaza cercetatorilor un experiment natural in care se poate examina interactiunea dintre ereditate si mediu. Un cercetator sugereaza ca diferentele in educatie pot influenta diferentele din scorurile I.Q. In particular, cercetatorul crede ca gemenii cu un nivel ridicat de educatie tind sa aibe scoruri I.Q. mai mari. Tabelul de mai jos
PERECHEA SCORUL Geamanul A
I.Q. Geamanul B
1 104 96 2 113 109 3 88 87 4 96 92
arata scorurile I.Q. pentru patru perechi de gemeni identici, despartiti dupa nastere, unde un membru al perechii (geamanul A) a avut un nivel de educatie mai inalt decat celalalt membru (geamanul B). Exista dovezi concrete care sa ateste faptul ca media scorurilor I.Q. ale gemenilor cu un nivel mai ridicat de educatie e mai mare decat media scorurilor I.Q. ale

Prelucrari de date cu Microsoft Excel
78
fratilor/surorilor lor? Interpretati rezultatul testului. Considerati ca testul utilizeaza α = 0.01. Indicatie: aplicati un test t pereche.
Sintaxa functiei este: TTEST(array1, array2, tails, type) unde: array1 este primul set de date.
array2 este al doilea set de date.
tails specifica numarul cozilor de distributie. Daca tails=1, TTEST
utilizeaza distributia cu o coada (test unilateral). Daca tails=2, TTEST utilizeaza distributia cu doua cozi (test bilateral).
Type determina ce fel de test t se va realiza astfel: Daca type este: Se realizeaza testul:
1 Pereche 2 Nepereche, doua esantioane cu variante egale 3 Nepereche, doua esantioane cu variante
inegale
Obs. Pentru a introduce seturile de date puteti:
1. introduce scorurile IQ in foaia de calcul si sa le selectati, sau 2. introduce direct datele astfel: {104;113;88;96}
Problema 3: Deoarece anumite conservante influenteaza calitatea hranei, fabricile de conserve trebuie sa-si testeze continuu produsele. Tabelul urmator prezinta rezultatele obtinute la testarea efectului nutritiv al aceluiasi aliment, cu sau fara conservant, asupra a doua loturi independente de porcine.
Fara conservant Cu conservant 1 6.2 5.4 2 6.9 5.3 3 6.8 5.3

Prelucrari de date cu Microsoft Excel
79
4 5.3 5.5 5 6.8 5.1 6 7.1 5.2 7 7.3 5.1 8 5.5 5.4 9 6.7 5.3 10 7.2 5.4 11 6.7 5.5 12 5.9 5.3
Interpretati rezultatul. Considerati ca testul utilizeaza α = 0.01 si tineti cont de faptul ca variantele sunt diferite.
O alta functie statistica, CORREL calculeaza coeficientul de corelatie dintre doua seturi de date. Utilizati coeficientul de corelatie pentru a determina relatia dintre doua proprietati. Sintaxa este:
CORREL(array1,array2) unde: array1 este primul set de valori array2 este al doilea set de valori.
Utilizati functia statistica CORREL in rezolvarea problemei urmatoare. Problema 4: Unui lot de 8 copii, cu varsta cuprinsa intre 10 si 12 ani, li s-a administrat un test verbal pentru a studia relatia dintre numarul de cuvinte utilizate si intervalul de tacere dinaintea raspunsului. Psihologul care a administrat textul crede ca exista o relatie liniara intre cele doua variabile. Fiecarui subiect i s-a pus un numar de intrebari si s-a inregistrat numarul de cuvinte utilizate in raspuns, precum si intervalul de gandire dinaintea raspunsului. Datele sunt:
Subiect Timp tacere in secunde Nr. total de cuvinte 1 23 61 2 37 70

Prelucrari de date cu Microsoft Excel
80
3 38 42 4 25 52 5 17 91 6 21 63 7 42 71 8 16 55
Gasiti coeficientul de corelatie si interpretati rezultatul (α = 0.05).
CUM CREATI O BAZA DE DATE IN EXCEL Pentru a crea o baza de date, introduceti datele in celule in acelasi mod in care introduceti datele in orice foaie de calcul, tinand cont de urmatoarele:
• Trebuie sa introduceti numele campului in randul de sus al bazei de date.
• Introduceti informatiile campului in fiecare celula intr-un singur rand.
• Nu lasati nici un rand gol intre numele campurilor si inregistrari sau intre oricare inregistrari.
• Nu puteti avea o baza de date care sa se intinda pe mai multe foi de calcul
Programul Excel trateaza o baza de date ca pe o simpla lista. Iata cum arata o baza de date:

Prelucrari de date cu Microsoft Excel
81
Odata creata o baza de date o putem consulta sau modifica oricand. Pentru aceasta va trebui s-o deschidem. Deschiderea unei baze de date este identica cu deschiderea unui caiet cu foi de calcul.
DESCHIDEREA UNUI CAIET CU FOI DE CALCUL 1. Executati clic asupra butonului Open (Deschidere). 2. In fereastra Open specificati directorul in care se gaseste caietul cu foi
de calcul. 3. Selectati numele caietului. (Un caiet cu foi de calcul are extensia xls) 4. Executati clic asupra butonului Open.
Fiecare rand este inregistrare
Fiecare celula contine o singura informatie a campului
Numele campurilor sunt utilizate ca nume curente ale coloanelor

Prelucrari de date cu Microsoft Excel
82
Deschideti caietul cu foi de calcul (baza de date) Rezidenti, care se gaseste in locul specificat de cadrul didactic. Orientati-va dupa figura care urmeaza.
INCHIDEREA UNUI CAIET CU FOI DE CALCUL 1. Selectati meniul File (Fisier) optiunea Close (Inchidere). Daca n-ati facut modificari in caietul cu foi de calcul actiunea se termina aici. In caz contrar urmeaza pasul 2. 2. Executati clic asupra butonului Yes, pentru a salva modificarile
efectuate in foaia de calcul si pentru a inchide fisierul.
1 2 3 4

Prelucrari de date cu Microsoft Excel
83
Inchideti caietul cu foi de calcul (baza de date) Rezidenti.
Deschideti din nou caietul cu foi de calcul Rezidenti.
CUM PUTETI RESTRANGE LISTA CU AUTOFILTER AutoFilter va permite sa afisati numai un anumit grup de inregistrari, de exemplu rezidentii de la specialitatea cardiologie (CARD). Pentru aceasta: 1. Selectati intreaga baza de date (clic pe butonul din stanga sus, cel care
selecteaza intreaga foaie de calcul - vezi pag. 7). 2. Din meniul Data selectati Filter si AutoFilter. Apare un buton sageata in
interiorul fiecarei celule cu numele campurilor din baza de date. (Pentru a deselecta baza de date e suficient sa faceti clic oriunde in interiorul ferestrei Excel.)
3. Facand clic pe butonul sageata al campului SPEC se deruleaza o lista
dupa cum urmeaza:
Executati clic asupra butonului Cancel pentru a va reintoarce la lucrul cu foaia de calcul
Executati clic asupra butonului No pentru a anula modificarile efectuate in foaia de calcul si pentru a inchide fisierul
2

Prelucrari de date cu Microsoft Excel
84
si care contine toate informatiile introduse in coloana SPEC. 4. Faceti clic pe specialitatea dupa care doriti sa filtrati lista.
Folositi facilitatea AutoFilter si selectati diferite specializari.
Filtrati lista si dupa alte campuri.
Reveniti la situatia initiala selectand (All) din lista derulanta. Puteti renunta oricand la AutoFilter parcurgand punctul 2. de mai sus.
Faceti acest lucru.
CAUTAREA UNEI INFORMATII DIN BAZA DE DATE Se realizeaza prin meniul Edit, optiunea Find… In fereastra Find introduceti informatia care va intereseaza. Daca sunt mai multe celule care contin aceiasi informatie Excel o gaseste pe prima.
Cautati POPESCU.

Prelucrari de date cu Microsoft Excel
85
SORTAREA DATELOR INTR-O BAZA DE DATE 1. Selectati oricare celula din lista 2. Din meniul Data alegeti Sort… 3. Din lista derulanta Sort By selectati primul camp dupa care doriti sa
faceti sortarea apoi faceti clic pe Ascending sau Descending, pentru a specifica ordinea sortarii.
4. Pentru a sorta si dupa alt camp, repetati pasul 3 pentru prima si, eventual, a doua lista derulanta Then By.
5. Faceti clic pe butonul OK.
Sortati baza de date dupa ce criterii doriti.
Inchideti baza de date fara sa iesiti din Excel. (Alegeti din meniul File, Close.)
Nu salvati modificarile pe care eventual le-ati facut.
Deschideti un caiet cu foi de calcul nou. (File, New… si butonul OK).
IESIREA DIN PROGRAMUL EXCEL 1. Selectati meniul File (Fisier) optiunea Exit (Iesire). 2. Executati clic asupra unuia din butoanele Yes, No sau Cancel.
Iesiti din programul Excel fara sa salvati.
IN ACEASTA LUCRARE ATI INVATAT: ce este Excel-ul. elementele unei ferestre Excel. introducerea datelor si stergerea lor. tipuri de date acceptate de Excel. cum sa creati un grafic. cum puteti apela si folosi functiile statistice. deschiderea si inchiderea unui caiet cu foi de calcul. cum sa creati, sa sortati si sa filtrati o baza de date. cum gasiti o anumita informatie in baza de date.