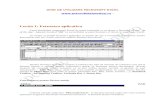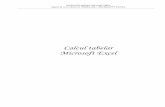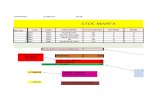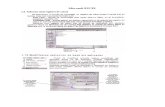Utilizarea programelor de calcul tabelar - EXCELctptc-airinei.ro/catinfo/Excel 2007.pdf · Cap 4....
Transcript of Utilizarea programelor de calcul tabelar - EXCELctptc-airinei.ro/catinfo/Excel 2007.pdf · Cap 4....

Investeşte în oameni !
FONDUL SOCIAL EUROPEAN
Programul Operaţional Sectorial pentru Dezvoltarea Resurselor Umane 2007 – 2013
Axa prioritara: 2. „Corelarea învatarii pe tot parcursul vietii cu piata muncii”
Domeniul major de interventie: 2.3 „Acces si participare la formare profesionala continua”
Titlul proiectului: „Fii APTT pentru viitor – program de Formare profesionala continua pentru Angajatii din Alimentatie Publica, Transporturi (i Telecomunicatii”
Beneficiar: Colegiul Tehnic de Posta si Telecomunicatii „Gh. Airinei”
Cod Contract: POSDRU / 80 / 2.3 / S / 54100 ID Proiect: 54100
COLEGIUL TEHNIC DE POŞTĂ ŞI TELECOMUNICAŢII “GHEORGHE AIRINEI”
PROIECT APTT
UTILIZAREA PTOGRAMELOR DE
CALCUL TABELAR
- MICROSOFT EXCEL 2007 -
Prof. STAN CLAUDIA ELENA
Bucuresti 2011

Proiect cofinantat din Fondul Social European in cadrul POS DRU 2007 - 2013
POSDRU / 80 / 2.3 / S / 54100 FII APTT PENTRU VIITOR - PROGRAM DE FORMARE PROFESIONALĂ CONTINUĂ PENTRU ANGAJAŢII DIN ALIMENTAŢIE PUBLICĂ, TRANSPORTURI ŞI TELECOMUNICAŢII
2
INVESTEȘTE ÎN OAMENI!
CUPRINS
4.1. Introducere. Pornirea aplicaţiei ……………………………………………………………..2 4.2. Principalele componente ale interfeţei aplicaţiei Microsoft Office Excel 2007....................2 4.3. Principalele operaţii cu documentele Excel………………………………………………….3 Crearea unui nou document (workbook)..............................................................................3
Gestionarea sheet-urilor (adăugare, stergere, redenumire, copier, mutare, colorare)….…..4 Deschiderea unui workbook existent…………………………………………………..….5 Închiderea unui workbook....................................................................................................5 Salvarea unui workbook.......................................................................................................5 4.4. Formatarea foilor de calcul…………………………………………………………………...6 4.5. Formatarea textului (font, dimensiune, stil, culoare, orientare),Bold, Italic, Underline..........7 4.6. Formatarea datelor în funcţie de tipul lor………………………………………………….…8 4.7. Copierea, mutarea, şteregerea conţinutului unei cellule…………………………………….10 4.8. Gestionarea rândurilor şi coloanelor într-o foaie de calcul (sheet)…………………............10 Înserarea unui nou rând…………………………………………………………………..10
Înserarea unei coloane…………………………………………………………………...10 Şteregerea unui rând/coloană............................................................................................11
Modificarea dimensiunii rândurilor .................................................................................11 Modificarea dimensiunii coloanelor..................................................................................11 Ascunderea şi vizualizarea rândurilor...............................................................................11 Vizualizarea rândurilor ascunse........................................................................................12 Ascunderea coloanelor......................................................................................................12 Vizualizarea coloanelor ascunse.......................................................................................12 Sortatrea datelor ...............................................................................................................12
4.9. Formule şi funcţii . Funcţia de completare automată a funcţiilor..........................................12

Proiect cofinantat din Fondul Social European in cadrul POS DRU 2007 - 2013
POSDRU / 80 / 2.3 / S / 54100 FII APTT PENTRU VIITOR - PROGRAM DE FORMARE PROFESIONALĂ CONTINUĂ PENTRU ANGAJAŢII DIN ALIMENTAŢIE PUBLICĂ, TRANSPORTURI ŞI TELECOMUNICAŢII
3
INVESTEȘTE ÎN OAMENI!
Cap 4. Microsoft Excel 2007 4.1. Introducere
Aplicaţia Microsoft Office Excel 2007 face parte din pachetul Office, alături de aplicaţiile Word, Power
Point, Access etc. Aplicaţia Microsoft Office Excel 2007 permite
introducerea şi formatarea de date sub formă de text, numere, imagini, însă specific acestei aplicaţii sunt calculele complexe ce se pot realiza, fiind cunoscută şi sub denumirea de calcul tabelar.
Pornirea aplicaţiei
- Click pe butonul Start - Click pe opţiunea All Programs - Click pe Microsoft Office
- Click pe Microsoft Office Excel 2007
4.2. Principalele componente ale interfeţei aplicaţiei Microsoft Office Excel 2007 sunt următoarele: Banda ((Ribbon=Panglică) afişează instrumentele care ne sunt necesare la un moment dat şi are trei componente de bază:
1. File: reprezintă o zonă de activitate. 2. Grupuri: fiecare filă are mai multe grupuri care împart o activitate în subactivități. Anumite grupuri prezintă în dreapta numelui de grup un buton numit Lansator (Launcher) care deschide fereastra de dialog asociată grupului. 3. Butoane de comandă: fiecare grup conţine butoane care îndeplinesc o comandă sau
afișează un meniu de comenzi. 4. Quick access toolbar: bara de instrumente de acces rapid care permite accesul la
comenzile frecvent folosite ( Save, Undo) 5. Butonul Office: permite accesul rapid la comenzile fişierului (deschidere document nou,
deschidere document existent, salvare, printare etc) File oferă trei tipuri de file:
- file standard (Exemple: Home, Insert, View) - file contextuale (Picture Tools, Drawing, Table) – vizibile numai când ne sunt necesare,
în funcţie de tipul de activitate pe care îl avem de efectuat. - file de program (Print Preview) atunci când comutăm la diverse vizualizări.
Butonul Office

Proiect cofinantat din Fondul Social European in cadrul POS DRU 2007 - 2013
POSDRU / 80 / 2.3 / S / 54100 FII APTT PENTRU VIITOR - PROGRAM DE FORMARE PROFESIONALĂ CONTINUĂ PENTRU ANGAJAŢII DIN ALIMENTAŢIE PUBLICĂ, TRANSPORTURI ŞI TELECOMUNICAŢII
4
INVESTEȘTE ÎN OAMENI!
4.3. Principalele operaţii cu documentele Excel Acţionarea butonului Office determină deschiderea meniului ce conţine comenzile fişierului. Crearea unui nou document (workbook)
Quick access toolbar
Buton de comndă
Grup
Grup Filă contextuală File standard
Lansator (Launcher)
Deschide un nou document
Deschide un document existent
Salvare document
Printare document
Închide documentul activ
Extensie fişier Excel 2007
Extensie fişier Excel 2003

Proiect cofinantat din Fondul Social European in cadrul POS DRU 2007 - 2013
POSDRU / 80 / 2.3 / S / 54100 FII APTT PENTRU VIITOR - PROGRAM DE FORMARE PROFESIONALĂ CONTINUĂ PENTRU ANGAJAŢII DIN ALIMENTAŢIE PUBLICĂ, TRANSPORTURI ŞI TELECOMUNICAŢII
5
INVESTEȘTE ÎN OAMENI!
� Click pe butonul Office � Click pe opţiunea New � Click pe opţiunea Blank document
� Click pe opţiunea Create
Primul document deschis se numeşte implicit Book1 şi se păstrează până în momentul în care este salvat cu un alt nume. Fiecare document (workbook) are initial 3 foi de calcul (sheet-uri).
Fiecare foiae de calcul este formată din linii (numerotate cu litere mari: A, B,C etc), coloane (numerotate cu cifre arabe: 1,2,3...) şi celule (intersecţia dintre o linie şi o coloană: D8). O foaie de calcul are 16.384 de coloane şi 1.048.576 de randuri. Gestionarea sheet-urilor Fiecare Book are implicit 3 sheet-uri denumite Sheet1, Sheet2, Sheet3. Numarul lor poate creste prin inserarea altor sheet-uri. Toate Sheet-urile pot fi redenumite, mutate, copiate, şterse sau colorate pentru a fi evidenţiate. Adăugarea unui nou sheet
� Click dreapta în locul unde dorim să insrăm un nou sheet � Click pe opţiunea Insert
� Click pe opţiunea worksheet
� Click pe OK
Ştergerea unui nou sheet � Click dreapta pe sheet-ul pe care dorim să-l ştergem � Click pe opţiunea Delete
Redenumirea unui sheet
� Click dreapta pe sheet-ul pe care dorim să-l redenumim
� Click pe opţiunea Rename
� Introducem de la tastatură noul nume � Apăsăm tasta Enter
Copiere unui sheet

POSDRU / 80 / 2.3 / S / 54100 PENTRU ANGAJAŢII DIN ALIMENTAŢIE PUBLICĂ, TRANSPORTURI ŞI TELECOMUNICAŢII
INVESTEȘTE ÎN OAMENI!
� Click dreapta pe sheet-să-l copiem
� Click pe opţiunea Move or Copy
� Bifăm opţiunea Create a copy
� Alegem din lista Before shhet,
înaintea căruia dorim sa fie inserat� Click pe OK
Dacă nu bifăm opţiunea Create a copy
Colorarea unui sheet
� Click dreapta pe sheet-� Click pe opţiunea Tab Color
� Alegem culoarea dorită
Deschiderea unui workbook� Click pe butonul Office
� Click pe opţiunea Open
� Dublu click pe documentul dorit Închiderea unui workbook Varianta 1
� Click pe butonul F4
� Click pe opţiunea
Salvarea unui workbook � Click pe butonul Office
� Click pe opţiunea Save
� Alegem calea unde dorim s� Introducem numele cu care dorim s� Alegem tipul fişierului � Click pe butonul Save
Proiect cofinantat din Fondul Social European in cadrul POS DRU 2007
FII APTT PENTRU VIITOR - PROGRAM DE FORMARE PROFESIONALĂ CONTINUĂ PENTRU ANGAJAŢII DIN ALIMENTAŢIE PUBLICĂ, TRANSPORTURI ŞI TELECOMUNICAŢII
6
-ul pe care dorim
Move or Copy
Create a copy
Alegem din lista Before shhet, sheet-ul ruia dorim sa fie inserată copia
Create a copy se va realiza mutarea sheet-ului.
-ul pe care dorim să-l colorăm Tab Color
Alegem culoarea dorită
workbook existent Office Open
Dublu click pe documentul dorit
Varianta 1 Varianta 2 Office ���� Click pe butonul
iunea Close
Office Save sau Save As
Alegem calea unde dorim să salvăm fişierul (documentul) (Save in)Introducem numele cu care dorim să salvăm fişierul (documentul) (
ierului (documentului) (Save as type)
Proiect cofinantat din Fondul Social European in cadrul POS DRU 2007 - 2013
DE FORMARE PROFESIONALĂ CONTINUĂ PENTRU ANGAJAŢII DIN ALIMENTAŢIE PUBLICĂ, TRANSPORTURI ŞI TELECOMUNICAŢII
Varianta 2 Varianta 3 Click pe butonul ���� Alt +
) ierul (documentul) (File name)

POSDRU / 80 / 2.3 / S / 54100 PENTRU ANGAJAŢII DIN ALIMENTAŢIE PUBLICĂ, TRANSPORTURI ŞI TELECOMUNICAŢII
INVESTEȘTE ÎN OAMENI!
Diferenţa între opţiunea
unui document deja salvat, dar cu un
4.4. Formatarea foilor de calcul
Pentru principalele opţiuni necesare set
Din grupul Page Setup putem selecta
� Marginile paginii (Margins
Prin alegerea opţiunii prin intermediul căreia ne putem seta marginile paginii, orientarea paginii, dimensiunea paginii, sectiunile paginii, antetul
� Orientarea paginii(Portarait sau Landscape)
� Formatarea antetului şi subsolului (� Diverse opţiuni de printate a sheet
Proiect cofinantat din Fondul Social European in cadrul POS DRU 2007
FII APTT PENTRU VIITOR - PROGRAM DE FORMARE PROFESIONALĂ CONTINUĂ PENTRU ANGAJAŢII DIN ALIMENTAŢIE PUBLICĂ, TRANSPORTURI ŞI TELECOMUNICAŢII
7
ţiunea Save şi Save as constă în faptul că Save as
unui document deja salvat, dar cu un alt nume, alt tip sau într-o
Formatarea foilor de calcul
ţiuni necesare setării unei foi de calcul, accesăm
putem selecta: Margins)
iunii Custom Margins avem acces la o fereastrăreia ne putem seta marginile paginii, orientarea paginii, dimensiunea
paginii, sectiunile paginii, antetul şi subsolul paginii. Portarait sau Landscape) şi dimensiunea paginii
Formatarea antetului şi subsolului (Header/Footer) iuni de printate a sheet-ului (Sheet)
Calea unde dorim să salvăm fişierul
Numele fişierului
Tipul fişierului
Proiect cofinantat din Fondul Social European in cadrul POS DRU 2007 - 2013
DE FORMARE PROFESIONALĂ CONTINUĂ PENTRU ANGAJAŢII DIN ALIMENTAŢIE PUBLICĂ, TRANSPORTURI ŞI TELECOMUNICAŢII
Save as permite salvarea
o altă locaţie.
ăm fila Page Layout
avem acces la o fereastră numită Page Setup reia ne putem seta marginile paginii, orientarea paginii, dimensiunea
imensiunea paginii (A4, A3) (Page)

��
����������������������������������������������������������������������������������������������������� �� ���������������������������������������������� ���
�
������������������������ !������������������������� ���������� ""�#�$$���%$���&""$��������'�#(���� ��(# ������ ��"�%#)*�+�%$"%�*��� ���%$���#%'#,#-""��"%�#)"(�%$#-"����.)"+*/�$�#%��� �$��"�0"�$�)�+�(�%"+#-""�
�$�
�
"%&��$� 1$���2%��#(�%"3 �
4.6. Formatarea textului ( font, dimensiune, stil, culoare, orientare)
Formatarea textului introdus presupune modificarea acestuia din punct de vedere al:
� tipului de font
� stilului fontului
� dimensiunii caracterelor
� culorii caracterelor
Formatarea textului este precedat� de opera�ia de selectare. Dac� nu este selectat un text, atunci format� rile stabilite se vor aplica textului care se va introduce începând cu pozi�ia curent� a cursorului. Format� rile se realizeaz� din fila Home� grupul Font.

������������������������������������������������������������������������������������
�
������������������������ !��� ��������������������������������� ���%$���#%'#,#-""��"%�#)"(�%$#-"����.)"+*/�$�#%����$ ��"�0"�$�)�+�(�%"+#-""
�
�
"%&��$� 1$���2%��#(�%"3 �
Cele mai folosite butoane de formatare se aflFormat Cells dac� se activeaz�
Folosirea stilului Bold, Italic �
Folosirea stilului Bold (aldin, îngroutilizeaz� în cadrul unui document pentru a eviden
Butoanele pot fi acop�iuni din fereastra Font.
Butonul Underline permite
simpl� sau dubl� .
Text aldin
�������������������������������������������������������������������������������������������������������� ���������������������������� ��������������
�������������������������������� ""�#�$$���%$���&""$��������'�#(� ��� ��(#������ ��"�%#)*�+�%$"%�*���%$���#%'#,#-""��"%�#)"(�%$#-"����.)"+*/�$�#%����$ ��"�0"�$�)�+�(�%"+#-""
%�
�
Cele mai folosite butoane de formatare se afl� pe panglic� , altele pot fi selectate din
se activeaz� lansatorul grupului Font (aflat în dreapta numelui grupului).
Folosirea stilului Bold, Italic � i Underline
(aldin, îngro� at), Italic (cursive, înclinat) sau Underline în cadrul unui document pentru a eviden�ia anumite cuvinte sau texte.
pot fi ac�ionate direct de pe panglic� (Ribbon)
permite sublinierea datelor cu linie
Text aldin Text italic Text subliniat
�
������������������� ���������������������������� �������������� �������
��� ��(#������ ��"�%#)*�+�%$"%�*� ���%$���#%'#,#-""��"%�#)"(�%$#-"����.)"+*/�$�#%����$ ��"�0"�$�)�+�(�%"+#-"" �
, altele pot fi selectate din fereastra (aflat în dreapta numelui grupului).
Underline (subliniat) se ia anumite cuvinte sau texte.
(Ribbon) sau sub form� de
subliniat

POSDRU / 80 / 2.3 / S / 54100 PENTRU ANGAJAŢII DIN ALIMENTAŢIE PUBLICĂ, TRANSPORTURI ŞI TELECOMUNICAŢII
INVESTEȘTE ÎN OAMENI!
4.6. Formatarea datelor în func În momentul în care dorim săcont de tipul acestor date (text, numere, data Datele pot fi formatate inainte sau supa introducerea lor astfel
� Click dreapta pe celula � Alegem opţiunea Format Cells
� Din fereastra Format Cells
• Categoria (Category
• Alinierea şi orinetarea textului •••• Wrap text
depăşeasc•••• Shrink to fit
depăşeasc•••• Merge cells
păstrându
Proiect cofinantat din Fondul Social European in cadrul POS DRU 2007
FII APTT PENTRU VIITOR - PROGRAM DE FORMARE PROFESIONALĂ CONTINUĂ PENTRU ANGAJAŢII DIN ALIMENTAŢIE PUBLICĂ, TRANSPORTURI ŞI TELECOMUNICAŢII
10
. Formatarea datelor în funcţie de tipul lor
În momentul în care dorim să introducem date in celulele unui sheet, este important sa tinem cont de tipul acestor date (text, numere, data şi ora, simboluri etc). Datele pot fi formatate inainte sau supa introducerea lor astfel
Click dreapta pe celula (celulele) care conţin datele dorite Format Cells
Cells putem selecta:
Category) text, număr, data şi ora, procentaj etc
i orinetarea textului în cadrul celulei (Alignment
Wrap text: extinde celula în care se află datele astfel încât acestea săşească celula respectivă (figura 1)
Shrink to fit: reduce dimensiunea datelor astfel încât acestea săşească celula în care au fost intoduse (figura 2)
Merge cells: uneşte două sau mai multe celule selectate în una singurstrându-se doar datele din prima celulă (figura 3)
Figura 1
Proiect cofinantat din Fondul Social European in cadrul POS DRU 2007 - 2013
DE FORMARE PROFESIONALĂ CONTINUĂ PENTRU ANGAJAŢII DIN ALIMENTAŢIE PUBLICĂ, TRANSPORTURI ŞI TELECOMUNICAŢII
introducem date in celulele unui sheet, este important sa tinem
Alignment) datele astfel încât acestea să nu
reduce dimensiunea datelor astfel încât acestea să nu
sau mai multe celule selectate în una singură

POSDRU / 80 / 2.3 / S / 54100 PENTRU ANGAJAŢII DIN ALIMENTAŢIE PUBLICĂ, TRANSPORTURI ŞI TELECOMUNICAŢII
INVESTEȘTE ÎN OAMENI!
• Fontul, stilul, dimensiunea, culoarea textului
• Stilul şi culorile bordurilor
• Culorile de fundal ale celulelor (
4.7. Copierea, mutarea, şteregerea Copierea :
� Selectăm celula sau zona de celule ce urmeaz� Alegem fila Home→grupul
sau se apasă simultan tastele � Plasăm cursorul în locul unde dorim s
(click cu mouse-ul). � Alegem fila Home→grupul
sau apăsăm simultan tastele
Proiect cofinantat din Fondul Social European in cadrul POS DRU 2007
FII APTT PENTRU VIITOR - PROGRAM DE FORMARE PROFESIONALĂ CONTINUĂ PENTRU ANGAJAŢII DIN ALIMENTAŢIE PUBLICĂ, TRANSPORTURI ŞI TELECOMUNICAŢII
11
Figura 2
Figura 3
Fontul, stilul, dimensiunea, culoarea textului (Font)
i culorile bordurilor celulelor (Border)
ale celulelor (Fill)
şteregerea conţinutului unei celule
ona de celule ce urmează a fi copiate grupul Clipboard → butonul Copy
simultan tastele Ctrl + C. m cursorul în locul unde dorim să copiem
grupul Clipboard → butonul Paste m simultan tastele Ctrl + V.
Proiect cofinantat din Fondul Social European in cadrul POS DRU 2007 - 2013
DE FORMARE PROFESIONALĂ CONTINUĂ PENTRU ANGAJAŢII DIN ALIMENTAŢIE PUBLICĂ, TRANSPORTURI ŞI TELECOMUNICAŢII

POSDRU / 80 / 2.3 / S / 54100 PENTRU ANGAJAŢII DIN ALIMENTAŢIE PUBLICĂ, TRANSPORTURI ŞI TELECOMUNICAŢII
INVESTEȘTE ÎN OAMENI!
După comanda Copy
va fi plasată în Clipboard
ceea ce ne permite să
de lipire (Paste).
Mutarea: � Selectăm celula sau zona de celule ce urmeaz� Alegem fila Home→grupul � Plasăm cursorul în locul unde dorim s� Alegem fila Home→grupul
Ctrl + V. Ştergerea: Pentru ştergerea conţinutlui celulelor
� Tasta Backspace
stânga). � Tasta Delete şterge caracterele aflate dup
Dacă dorim ştergerea rapid
textul respectiv apoi ap
4.8. Gestionarea rândurilor ş Înserarea unui nou rând
• Selectăm rândul deasupra c
• Click pe fila Home
• Click pe grupul Cells
• Click pe butonul Insert
Înserarea unei coloane
• Selectăm coloana în faţ
• Click pe fila Home
• Click pe grupul Cells
• Click pe butonul Insert
Şteregerea unui rând/coloan
• Selectăm rândul/coloana pe care
• Click pe fila Home
• Click pe grupul Cells
• Click pe butonul Delete
Proiect cofinantat din Fondul Social European in cadrul POS DRU 2007
FII APTT PENTRU VIITOR - PROGRAM DE FORMARE PROFESIONALĂ CONTINUĂ PENTRU ANGAJAŢII DIN ALIMENTAŢIE PUBLICĂ, TRANSPORTURI ŞI TELECOMUNICAŢII
12
Copy textul sau obiectul selectat va rămâne în document, iar o copie a lui
Clipboard (memoria care permite stocarea temporar
ceea ce ne permite să inserăm de mai multe ori aceeaşi informaţie, prin opera
celula sau zona de celule ce urmează a fi mutate grupul Clipboard → butonul Cut sau se apasă simultan tastele
m cursorul în locul unde dorim să mutăm conţinutul celulelor (click cu mousegrupul Clipboard → butonul Paste sau apăsăm simultan tastele
inutlui celulelor folosim tastele Backspace sau Delete.
Backspace şterge caracterele aflate în faţa cursorului (de la dreapta la
şterge caracterele aflate după cursor (de la stânga la dreapta).
tergerea rapidă a unui text format din mai multe rânduri, selectam
espectiv apoi apăsăm tasta Delete sau Backspace.
şi coloanelor într-o foaie de calcul (sheet)
m rândul deasupra căruia dorim să inserăm un nou rând
Insert→→→→ Insert Sheet Rows
coloana în faţa căreia dorim să inserăm o nouă coloană
Insert→→→→ Insert Sheet Columns
teregerea unui rând/coloană coloana pe care dorim să o ştergem
Delete→→→→ Delete Sheet Rows / Delete Sheet Columns
Proiect cofinantat din Fondul Social European in cadrul POS DRU 2007 - 2013
DE FORMARE PROFESIONALĂ CONTINUĂ PENTRU ANGAJAŢII DIN ALIMENTAŢIE PUBLICĂ, TRANSPORTURI ŞI TELECOMUNICAŢII
mâne în document, iar o copie a lui
(memoria care permite stocarea temporară de text şi grafică) ţie, prin operaţii repetate
ă simultan tastele Ctrl + X. (click cu mouse-ul). ăm simultan tastele
Delete.
cursorului (de la dreapta la
cursor (de la stânga la dreapta).
a unui text format din mai multe rânduri, selectam
Delete Sheet Columns

POSDRU / 80 / 2.3 / S / 54100 PENTRU ANGAJAŢII DIN ALIMENTAŢIE PUBLICĂ, TRANSPORTURI ŞI TELECOMUNICAŢII
INVESTEȘTE ÎN OAMENI!
Modificarea dimensiunii rândurilor
� Selectăm rândul (rândurile)
• Click pe fila Home
• Click pe grupul Cells
• Click pe butonul Format
• Introducem dimensiunea dorit
Modificarea dimensiunii coloanelor� Selectăm coloana (coloanele ) c
• Click pe fila Home
• Click pe grupul Cells
• Click pe butonul Format
• Introducem dimensiunea dorit Ascunderea şi vizualizarea rândurilor
� Selectăm rândurile pe care dorim s
• Click pe fila Home
• Click pe grupul Cells
• Click pe butonul Format
Şterge sheet-ul activ
Proiect cofinantat din Fondul Social European in cadrul POS DRU 2007
FII APTT PENTRU VIITOR - PROGRAM DE FORMARE PROFESIONALĂ CONTINUĂ PENTRU ANGAJAŢII DIN ALIMENTAŢIE PUBLICĂ, TRANSPORTURI ŞI TELECOMUNICAŢII
13
Modificarea dimensiunii rândurilor (rândurile) cărora dorim să le modificăm dimensiunea
Format→→→→ Row Height Introducem dimensiunea dorită
coloanelor coloana (coloanele ) cărora dorim să le modificăm dimensiunea
Format→→→→ Column Width Introducem dimensiunea dorită
i vizualizarea rândurilor rândurile pe care dorim să le ascundem
Format→→→→ Hide&Unhide→→→→ Hide Rows
Şterge celulele selectate
ul activ
Proiect cofinantat din Fondul Social European in cadrul POS DRU 2007 - 2013
DE FORMARE PROFESIONALĂ CONTINUĂ PENTRU ANGAJAŢII DIN ALIMENTAŢIE PUBLICĂ, TRANSPORTURI ŞI TELECOMUNICAŢII
m dimensiunea
m dimensiunea
Şterge celulele selectate

POSDRU / 80 / 2.3 / S / 54100 PENTRU ANGAJAŢII DIN ALIMENTAŢIE PUBLICĂ, TRANSPORTURI ŞI TELECOMUNICAŢII
INVESTEȘTE ÎN OAMENI!
Vizualizarea rândurilor ascunse• Selectăm rânduriele aflate
• Click pe fila Home
• Click pe grupul Cells
• Click pe butonul Format
Ascunderea coloanelor
• Selectăm coloanele pe care dorim s• Click pe fila Home
• Click pe grupul Cells
• Click pe butonul Format
Vizualizarea coloanelor ascunse
• Selectăm coloanele aflate la stanga • Click pe fila Home
• Click pe grupul Cells
• Click pe butonul Format
Sortatrea datelor Datele introduse într-un sheet (numerice, text) pot fi sortate automatastfel:
• Selectăm datele ce urmeaz
• Click pe fila Home
• Click pe grupul Editing
• Click pe butonul Sort&
• Alegem tipul de sortatre dorit 4.9. Formule şi funcţii Calculele realizate cu ajutorul sunt elemente esenţiale ale aplicaproiectată pentru toate tipurile de calcule analitice, statistice Formulele aritmetice sunt Aceste formule folosesc operatorii matematici cunoscuoperaţiilor binecunoscute din matematic După introducerea formulei îîn care, daca nu sunt erori, apare rezultatul.
Orice formula începe obligatoriu cu semnul egal
Proiect cofinantat din Fondul Social European in cadrul POS DRU 2007
FII APTT PENTRU VIITOR - PROGRAM DE FORMARE PROFESIONALĂ CONTINUĂ PENTRU ANGAJAŢII DIN ALIMENTAŢIE PUBLICĂ, TRANSPORTURI ŞI TELECOMUNICAŢII
14
Vizualizarea rândurilor ascunse rânduriele aflate deasupra şi sub rândurile ascunse
Format →→→→Hide&Unhide→→→→Unhide Rows
m coloanele pe care dorim să le ascundem
Format→→→→ Hide&Unhide→→→→ Hide Columns
Vizualizarea coloanelor ascunse m coloanele aflate la stanga şi la dreapta coloanelor scunse
Format→→→→ Hide&Unhide →→→→Unhide Rows /Unhide Columns
un sheet (numerice, text) pot fi sortate automat (ascendent sau descendent)
m datele ce urmează a fi sortate
Editing
&Filter
sortatre dorit
realizate cu ajutorul formulelor şi funcţiilor, ale aplicaţiei Excel, aceasta fiind
pentru toate tipurile de calcule analitice, statistice etc. Formulele aritmetice sunt formule tradiţionale care nu necesită
Aceste formule folosesc operatorii matematici cunoscuţi (+, -, *, /) şi respectiilor binecunoscute din matematică.
introducerea formulei într-o celulă aceasta se execută apasand tasta Enter, moment în care, daca nu sunt erori, apare rezultatul.
Orice formula începe obligatoriu cu semnul egal (=)
Proiect cofinantat din Fondul Social European in cadrul POS DRU 2007 - 2013
DE FORMARE PROFESIONALĂ CONTINUĂ PENTRU ANGAJAŢII DIN ALIMENTAŢIE PUBLICĂ, TRANSPORTURI ŞI TELECOMUNICAŢII
Unhide Rows /Unhide Columns
(ascendent sau descendent)
ionale care nu necesită setări suplimentare. i respectă ordinea efectuării
apasand tasta Enter, moment

POSDRU / 80 / 2.3 / S / 54100 PENTRU ANGAJAŢII DIN ALIMENTAŢIE PUBLICĂ, TRANSPORTURI ŞI TELECOMUNICAŢII
INVESTEȘTE ÎN OAMENI!
Exemplul 1: Suma valorior aflate
Paşii
� Alegem o celulă liberă� Introducem semnul egal (� Dăm clic pe celula în care se afl
care pe ecran apare adresa ce
� Introducem de la tastatur� Dăm clic pe următoarea celula în care se afl
moment în care pe ecran apare � Apăsăm tasta Enter
Funcţiile sunt tipuri mai complexe de formule cu numeroase operaartmetice, trigonometrice etc . Aceste funcde completare automată. Inserarea funcţiilor se realizeazformule, imediat sub Ribbon (panglic
Din lista pusă la dipoziţie de aplica
Proiect cofinantat din Fondul Social European in cadrul POS DRU 2007
FII APTT PENTRU VIITOR - PROGRAM DE FORMARE PROFESIONALĂ CONTINUĂ PENTRU ANGAJAŢII DIN ALIMENTAŢIE PUBLICĂ, TRANSPORTURI ŞI TELECOMUNICAŢII
15
Suma valorior aflate în celula J13 respectiv K13
liberă, fară date Introducem semnul egal (=)
m clic pe celula în care se află valoarea ce urmează a fi folosită în formuladresa celulei respective ( de ex J13)
Introducem de la tastatură operatorul aritmetic care ne interesează (de ex toarea celula în care se află valoarea ce urmează a fi folosit
moment în care pe ecran apare adresa celulei respective ( de ex K13
tipuri mai complexe de formule cu numeroase operaţ. Aceste funcţii sunt construite cu expertul de func
iilor se realizează acţionând butonul Insert Function
Ribbon (panglică)
ie de aplicaţia Excel cele mai uzuale funcţii sunt
ENTER
Proiect cofinantat din Fondul Social European in cadrul POS DRU 2007 - 2013
DE FORMARE PROFESIONALĂ CONTINUĂ PENTRU ANGAJAŢII DIN ALIMENTAŢIE PUBLICĂ, TRANSPORTURI ŞI TELECOMUNICAŢII
a fi folosită în formulă, moment în
ă (de ex +) ă a fi folosită în formulă,
K13)
tipuri mai complexe de formule cu numeroase operaţii statistice, logice, expertul de funcţii şi cu funcţia
Insert Function aflat pe bara de
ii sunt:

Proiect cofinantat din Fondul Social European in cadrul POS DRU 2007 - 2013
POSDRU / 80 / 2.3 / S / 54100 FII APTT PENTRU VIITOR - PROGRAM DE FORMARE PROFESIONALĂ CONTINUĂ PENTRU ANGAJAŢII DIN ALIMENTAŢIE PUBLICĂ, TRANSPORTURI ŞI TELECOMUNICAŢII
16
INVESTEȘTE ÎN OAMENI!
� SUM : afişează suma tuturor valorilor dintr-o arie de celule selectate
� SUMIF: afişează suma tuturor valorilor care îndeplinesc o anumită condiţie, dintr-o arie de celule selectate
� AVERAGE: afişează media aritmetică a tuturor valorilor dintr-o arie de celule selectate
� MIN: afişează minimul valorilor dintr-o arie de celule selectate
� MAX : afişează maximul valorilor dintr-o arie de celule selectate
� COUNT: afişează numărul valorilor dintr-o arie de celule selectate
� COUNTIF: afişează numărul valorilor care îndeplinesc o anumită condiţie, dintr-o arie de celule selectate
� IF: afişează un mesaj în funcţie de valoarea de adevăr a codiţiei aflate în celula la care ne referim
Exemplul 1 Calculaţi media aritmetica a valorilor aflate în grupul (aria ) de celule E3:E9 în celula E12.
Paşii
� Alegem o celulă liberă, fară date (E12) � Introducem semnul egal (=) � Click pe butonul Insert Function � Alegem din fereastra Insert Function funcţia care ne interesează (Average)→OK � Selectăm grupul de celule pentru care dorim să calculăm media (E3:E9) moment în care
în primul cămp (Number 1) al funcţiei apar adresele celulelor selectate � Click pe butonul OK

Proiect cofinantat din Fondul Social European in cadrul POS DRU 2007 - 2013
POSDRU / 80 / 2.3 / S / 54100 FII APTT PENTRU VIITOR - PROGRAM DE FORMARE PROFESIONALĂ CONTINUĂ PENTRU ANGAJAŢII DIN ALIMENTAŢIE PUBLICĂ, TRANSPORTURI ŞI TELECOMUNICAŢII
17
INVESTEȘTE ÎN OAMENI!
Exemplul 2 Calculaţi suma valorilor mai mari decât 25 aflate în grupul (aria ) de celule E3:E9 în celula
E13.
Paşii
� Alegem o celulă liberă, fară date (E13) � Introducem semnul egal (=) � Click pe butonul Insert Function � Alegem din fereastra Insert Function funcţia care ne interesează (SumIf)→OK � Selectăm grupul de celule pentru care dorim să calculăm suma (E3:E9) moment în care
în cămpul Range apar adresele celulelor selectate � În cămpul Criteria întroduem condiţia pe care trebuie să o respecte valorile însumate
(>25) � Click pe butonul OK
Exemplul 3 Afişaţi, în celula E14, mesajul DA dacă în celula E13 se află o valoare mai mare decât 300,
altfel afişaţi mesajul NU.
Paşii
� Alegem o celulă liberă, fară date (E14) � Introducem semnul egal (=) � Click pe butonul Insert Function � Alegem din fereastra Insert Function funcţia care ne interesează (IF)→OK

POSDRU / 80 / 2.3 / S / 54100 PENTRU ANGAJAŢII DIN ALIMENTAŢIE PUBLICĂ, TRANSPORTURI ŞI TELECOMUNICAŢII
INVESTEȘTE ÎN OAMENI!
� În câmpul Logical test
care se găseşte valoarea care ne întereseazcerută E13>300)
� În câmpul Value if true
condiţiei � În câmpul Value if false
a condiţiei � Click pe butonul OK
Orice modificare a datelor din celulele care intervin într
rezultatului final.
Butonul permite calcularea automatpe rând sau coloană, dispuse consecutiv
lor. Funcţia de completare automatO altă modalitate de utilizare, mult mai rapidtabelelor autoformatate.
� Selectăm grupul de celule asupra c
Proiect cofinantat din Fondul Social European in cadrul POS DRU 2007
FII APTT PENTRU VIITOR - PROGRAM DE FORMARE PROFESIONALĂ CONTINUĂ PENTRU ANGAJAŢII DIN ALIMENTAŢIE PUBLICĂ, TRANSPORTURI ŞI TELECOMUNICAŢII
18
Logical test introducem condiţia cerută în enunţul problemeite valoarea care ne înteresează E13 apoi tastăm operatorul logic
Value if true întroducem, de la tastatură, mesajul specific valorii de adev
Value if false întroducem, de la tastatură, mesajul specific valorii de neadev
Orice modificare a datelor din celulele care intervin într-o formulă duc automat la modificarea
permite calcularea automată a sumei valorilor aflate dispuse consecutiv, fără a mai fi necesară selectarea
ia de completare automată a funcţiilor modalitate de utilizare, mult mai rapidă, a funcţiilor este folosirea
m grupul de celule asupra cărora vrem sa realizăm calculul
Proiect cofinantat din Fondul Social European in cadrul POS DRU 2007 - 2013
DE FORMARE PROFESIONALĂ CONTINUĂ PENTRU ANGAJAŢII DIN ALIMENTAŢIE PUBLICĂ, TRANSPORTURI ŞI TELECOMUNICAŢII
ul problemei (click pe celula în m operatorul logic şi valoarea
, mesajul specific valorii de adevăr a
, mesajul specific valorii de neadevăr
duc automat la modificarea
a sumei valorilor aflate selectarea
te folosirea

Proiect cofinantat din Fondul Social European in cadrul POS DRU 2007 - 2013
POSDRU / 80 / 2.3 / S / 54100 FII APTT PENTRU VIITOR - PROGRAM DE FORMARE PROFESIONALĂ CONTINUĂ PENTRU ANGAJAŢII DIN ALIMENTAŢIE PUBLICĂ, TRANSPORTURI ŞI TELECOMUNICAŢII
19
INVESTEȘTE ÎN OAMENI!
� Click pe fila Home � Click pe grupul Styles � Click pe butonul Format as Table
� Alegem un stil de table � În celula în care dorim să apelăm o funcţie este suficient să tastăm primele litere ale
funcţiei respective iar aplicaţia excel ne pune la dispoziţie o listă din care putem alege funcţia care ne interesează
� Selectăm celulele asupra cărora va acţiona funcţia � Click pe tasta Enter
Test de verificare a cunostintelor 1
1. Fişierele Excel 2007 au extensia a) Xls b) Xlsx c) Xslx d) Xsx
2. Fiecare workbook are initial a) 4 foi de calcul (sheet-uri) b) 2 foi de calcul (sheet-uri) c) 3 foi de calcul (sheet-uri) d) 5 foi de calcul (sheet-uri)
3. Modificarea dimensiunii rândurilor într-o foaie de calcul se realizează din a) fila Home→grupul Cells→ butonul Format→ Row Height b) fila Data→grupul Cells → butonul Format→ Row Height c) fila Formulas→grupul Cells → butonul Format→ Row Height d) fila Insert→grupul Cells →butonul Format→ Row Height
4. Datele introduse într-un sheet pot fi sortate automat astfel a) Click pe fila Home →grupul Editing → butonul Sort
b) Click pe fila Home →grupul Editing → butonul Filter
c) Click pe fila Data →grupul Editing → butonul Sort&Filter
d) Click pe fila Home →grupul Editing → butonul Sort&Filter
5. Inserarea funcţiilor se realizează acţionând a) butonul Insert Function→grupul Formula Auditing→fila Formulas b) butonul Insert Function→grupul Calculation→fila Formulas

Proiect cofinantat din Fondul Social European in cadrul POS DRU 2007 - 2013
POSDRU / 80 / 2.3 / S / 54100 FII APTT PENTRU VIITOR - PROGRAM DE FORMARE PROFESIONALĂ CONTINUĂ PENTRU ANGAJAŢII DIN ALIMENTAŢIE PUBLICĂ, TRANSPORTURI ŞI TELECOMUNICAŢII
20
INVESTEȘTE ÎN OAMENI!
c) butonul Insert Function→grupul Function Library→fila Formulas d) butonul Function→grupul Function Library→fila Formulas 6. Funcţia SUM a) afişează media tuturor valorilor dintr-o arie de celule selectate
b) afişează suma tuturor valorilor dintr-o arie de celule selectate
c) afişează produsul tuturor valorilor dintr-o arie de celule selectate
d) afişează suma anumitor valori dintr-o arie de celule selectate
7. Funcţia COUNTIF a) afişează numărul valorilor care îndeplinesc o anumită condiţie, dintr-o arie de celule
selectate
b) afişează numărul tuturor valorilor dintr-o arie de celule selectate
c) afişează produsul tuturor valorilor dintr-o arie de celule selectate
d) afişează suma anumitor valori dintr-o arie de celule selectate
8. Funcţia AVERAGE a) afişează media armonică a tuturor valorilor dintr-o arie de celule selectate
b) afişează media produsul a tuturor valorilor dintr-o arie de celule selectate
c) afişează media geometrică a tuturor valorilor dintr-o arie de celule selectate
d) afişează media aritmetică a tuturor valorilor dintr-o arie de celule selectate
9. Opţiunea Wrap text a) reduce dimensiunea datelor astfel încât acestea să nu depăşească celula în care au fost
intoduse
b) uneşte două sau mai multe celule selectate în una singură păstrându-se doar datele din prima celulă
c) extinde celula în care se află datele astfel încât acestea să nu depăşească celula respectivă
Raspunsuri
1 2 3 4 5 6 7 8 9
Test 1 b c a d c b a d c