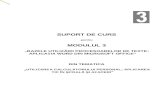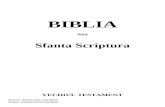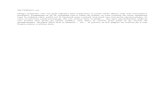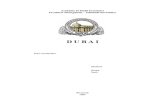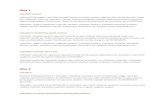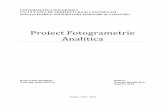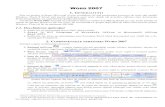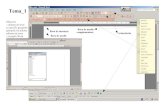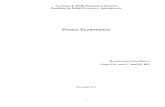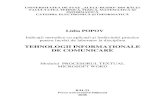Word capitolul13
Click here to load reader
-
Upload
ghimpina7336 -
Category
Documents
-
view
840 -
download
0
Transcript of Word capitolul13

Lucrul cu documente mari
CAPITOLUL 13
LUCRUL CU DOCUMENTE MARI
13.1. Numerotarea paginilor unui document
Editorul Word permite stabilirea unor op\iuni astfel ]nc`t numerotarea paginilor unui document s[ se fac[ automat. }n cazul numerot[rii automate a paginilor, orice modificare a documentului va duce la renumerotarea paginilor (dac[ este cazul). Modul de numerotare al paginilor unui document poate s[ difere de la o sec\iune la alta sau poate s[ fie reini\ializat[ la o nou[ sec\iune.
Opera\ia de numerotare automat[ a paginilor se ini\iaz[ prin lansarea comenzii Insert, Page Numbers, ceea ce va avea ca efect afi=area ferestrei de dialog Page Numbers (figura 13.1).
Figura 13.1 – fereastra de dialog Page Numbers
Aceast[ fereastr[ de dialog con\ine:
• Lista Position: determin[ pozi\ia ]n pagin[ a num[rului. Op\iunii posibile sunt: • Top of Page - ]n partea de sus a paginii, ]n zona rezervat[ antetului. • Bottom of Page - ]n partea de jos a paginii, ]n zona rezervat[ subsolului.
• Lista Alignment: determin[ pozi\ia orizontal[ a num[rului de pagin[. Op\iunile posibile sunt: • Left - ]n st`nga paginii. • Center - ]n mijlocul paginii. • Right - ]n dreapta paginii. • Inside - ]n partea interioar[ a paginii. • Outside - ]n partea exterioar[ a paginii.
• Op\iunea Show Numbers on First Page. }ntotdeauna la numerotare este luat[ ]n calcul =i prima pagin[ a documentului sau a sec\iunii, dar num[rul acesteia va ap[rea ]n pagin[ numai dac[ aceast[ op\iune este validat[.
• Zona Preview. }n aceast[ zon[ se pot observa toate set[rile f[cute. • Butonul Format. La ap[sarea acestui buton este afi=at[ fereastra de dialog Page
Number Format (figura 13.2), ]n care poate fi modificat formatul numerotare al paginilor.
}n fereastra Page Number Format pot fi stabilite urm[toarele caracteristici:

Procesoare de texte – Microsoft Word
1. Tipul numerot[rii (cu cifre arabe, cifre romane, litere …). Pentru acest lucru trebuie selectat[ o op\iune din lista Number Format.
2. Dac[ numerotarea include sau nu =i num[rul capitolului. }n caz afirmativ se valideaz[ op\iunea Include Chapter Number =i ]n zona ata=at[ se stabilesc: • Stilul care a fost aplicat paragrafelor titlu de capitol (]n acest[ list[ sunt
disponibile doar stilurile Heading). • Caracterul dintre num[rul capitolului =i num[rul paginii.
3. Valoarea de ]nceput a numerot[rii - ]n zona Page Numbering. Dac[ se valideaz[ op\iunea Continue from Previous Section numerotarea paginilor din sec\iunea curent[ va continua numerotarea paginilor din sec\iunea precedent[. Dac[ se valideaz[ op\iunea Start At, numerotarea ]ncepe de la valoarea din c`mpul ata=at op\iunii.
Figura 13.2 – fereastra de dialog Page Number Format 13.2. Antete =i subsoluri
Antetul este informa\ia ce se repet[ la ]nceputul fiec[rei pagini, iar subsolul este
informa\ia care se repet[ la sf`r=itul fiec[rei pagini. }n general antetul sau subsolul con\in num[rul paginii =i, eventual, titlul documentului sau al capitolului, dar pot con\ine =i informa\ii mai complexe (cum ar fi un antet de institu\ie), inclusiv obiecte grafice =i imagini .

Lucrul cu documente mari
Figura 13.3 – fereastra de dialog Page Setup - sec\iunea Margins
Antetelor =i subsolurilor li se rezerv[ c`te o zon[ special[. Zona rezervat[
antetului este determinat[ de distan\a fa\[ de marginea fizic[ superioar[ a paginii, stabilit[ ]n c`mpul Header din sec\iunea Margins a ferestrei Page Setup (figura 13.3). Zona rezervat[ subsolului este determinat[ de distan\a fa\[ de marginea fizic[ inferioar[ a paginii, stabilit[ ]n c`mpul Footer din sec\iunea Margins a ferestrei Page Setup (figura 13.3).
Implicit, antetul =i subsolul sunt acelea=i pentru toate paginile deci editarea lor ]n cadrul unei pagini duce la modificarea lor =i pentru celelalte pagini.
}n zona Headers and Footers din sec\iunea Layout a ferestrei Page Setup se poate stabili ca antetul =i subsolul s[ difere ]n func\ie de pagin[, astfel:
• Dac[ este validat[ op\iunea Different Odd and Even, antetul =i subsolul paginilor pare vor diferi de cele al paginilor impare;
• Dac[ este validat[ optiunea Different First Page, antetul =i subsolul primei pagini vor diferi de cel al celorlalte pagini. Antetele =i subsolurile pot fi editate ]n urma aplic[rii comenzii View, Header and
Footer. La lansarea acestei comenzi, orice mod de vizualizare ar fi activ, se va activa modul de vizualizare Page Layout, va fi afi=at[ bara butoanelor pentru antet/subsol, textul documentului va afi=at ]n gri, zona antetului =i cea a subsolului vor fi delimitate de un chenar punctat, iar cursorul text va fi pozi\ionat ]n zona antetului (figura 13.4).

Procesoare de texte – Microsoft Word
Figura 13.4
Butoanele de pe bara de instrumente Header and Footer sunt:
Buton Func\ie
Insereaz[ o intrare Autotext
Numeroteaz[ paginile
Insereaz[ num[rul total de pagini
Formateaz[ num[rul paginii
Insereaz[ data calendaristic[ curent[
Insereaz[ ora
Deschide caseta de dialog Page Setup
Afi=eaz[ sau ascunde textul din document
Introduce acela=i antet/subsol ca cel anterior
Comut[ ]ntre antet =i subsol
Afi=eaz[ antetul sau subsolul precedent
Afi=eaz[ antetul sau subsolul urm[tor
}nchide bara de instrumente Header and Footer, cu revenire ]n document
Antetele =i subsolurile pot fi editate =i formatate ca =i textul documentului. Dac[
modul de vizualizare este Page Layout =i antetul (respectiv subsolul) nu mai este gol, zona antetului (respectiv a subsolului) este vizibil[ =i poate fi activat[ rapid prin dublu clic ]n zona respectiv[.

Lucrul cu documente mari
Trecerea de la zona rezervat[ antetului la cea rezervat[ subsolului se poate face
ap[s`nd butonul (Switch Header and Footer) Antetul/subsolul nu trebuie editat pentru fiecare pagin[ ]n parte. }n momentul
edit[rii lui pentru o pagin[, el va fi aplicat tuturor paginilor corespunz[toare, determinate de starea butoanelor de op\iune Different Odd and Even =i Different First Page din sec\iunea Layout a ferestrei Page Setup. }n cazul ]n care un document este alc[tuit din mai multe sec\iuni, fiecare sec\iune poate avea antetul sau subsolul propriu.
Zona destinat[ unui antet anterior diferit de cel activ (dac[ exist[), poate fi activat[ direct prin ap[sarea butonului (Show Previous) .
Zona destinat[ unui antet urm[tor diferit de cel activ (dac[ exist[), poate fi
activat[ direct prin ap[sarea butonului (Show Next) . Antetul definit pentru paginile sec\iunii anterioare poate fi aplicat paginilor
corespunz[toare din sec\iunea curent[ activ`nd zona destinat[ antetului =i ap[s`nd
butonul din bara butoanelor pentru antet/subsol. Butonul poate fi ap[sat numai dac[ exist[ sec\iunea precedent[ =i dac[ a fost definit un antet pentru paginile corespunz[toare ale sec\iunii precedente. De exemplu, pentru o pagin[ impar[ se poate prelua antetul de la sec\iunea anterioar[, numai dac[ ]n sec\iunea anterioar[ a fost deja definit un antet pentru paginile impare.
A=a cum s-a mai men\ionat, antetul poate fi editat ]n acela=i mod ca =i documentul, deci pot fi inserate imagini, simboluri . Unele informa\ii pot fi inserate ]n antet mult mai u=or =i mai rapid. Num[rul paginii, data curent[ =i respectiv ora curent[ pot fi inserate prin ap[sarea butoanelor din bara de instrumente pentru antet /subsol: ,
, . }n timpul edit[rii antetului, textul documentului poate fi afi=at/ascuns prin
ap[sarea butonului din bara butoanelor pentru antet/subsol. Tot ]n timpul edit[rii antetului, poate fi deschis[ fereastra de dialog Page Setup
pentru modificarea caracteristicilor paginii, fie aplic`nd comanda File, Page Setup, fie
ap[s`nd butonul din bara butoanelor de antet/subsol. }ncheierea edit[rii antetului =i reluarea edit[rii documentului se poate face ]n unul
din urm[toarele moduri: 1. Dublu clic ]n spa\iul util al paginii. Va fi activat modul de vizualizare Page
Layout. 2. Ap[sarea butonului Close din bara butoanelor pentru antet/subsol. Va fi
activat modul de vizualizare Page Layout 3. Aplicarea uneia din comenzile pentru activarea diferitelor moduri de
vizualizare a unui document (Page Layout, Normal, Outline, =i Print Preview)
13.3. Note de subsol =i de sf`r=it
Notele de subsol =i de sf`r=it sunt folosite pentru a explica sau prezenta ]n detaliu
o no\iune din document, f[r[ a aglomera textul. O not[ de subsol sau de sf`r=it este format[ din doua p[r\i:
1. referin\a (de obicei un num[r, dar poate fi =i un simbol) care se plaseaz[ ]n text ]n format Superscript, ]n col\ul dreapta-sus al textului selectat sau ]n pozi\ia cursorului text.

Procesoare de texte – Microsoft Word
2. Textul explicativ sau de completare, care constituie nota propriu-zis[ =i se afl[, ]n general, ]n partea de jos a paginii, la sf`r=itul documentului sau al sec\iunii, desp[r\it[ de textul documentului printr-o linie orizontal[.
Figura 13.5 – fereastra de dialog Footnote and Endnote
Pentru a insera o nota de subsol, trebuie parcur=i urm[torii pa=i :
1. Se pozi\ioneaz[ cursorul de inser\ie la sf`r=itul cuv`ntului dorit sau se selecteaz[ blocul de text dorit.
2. Se aplic[ comanda Insert, Footnote. Pe ecran apare fereastra de dialog Footnote and Endnote (figura 13.5).
3. }n zona Insert se valideaz[ op\iunea Footnote. 4. }n zona Numbering se valideaz[ una din op\iunile:
• AutoNumber: referin\a notei va fi un num[r. • Custom Mark: referin\a notei va fi un simbol introdus de utilizator ]n
c`mpul ata=at op\iunii. Dac[ utilizatorul dore=te folosirea unui simbol dintr-un font, altul dec`t cel utilizat, simbolul respectiv poate fi selectat din fereastra de dialog Symbol.
5. Se apas[ butonul OK. Inserarea unei note de sf`r=it se face analog. Difer[ doar pasul 3 la care trebuie
validat[ op\iunea Endnote din zona Insert. Dup[ parcurgerea acestor pa=i, referin\a notei va fi inserat[ ]n text =i ]n zona
destinat[ notelor de subsol sau de sf`r=it. Cursorul text va fi inserat ]n zona destinat[ notei pentru a introduce textul ei. Textul unei note poate fi editat similar textului propriu-zis al documentului.
Dac[ documentul este vizualizat ]n modul Page Layout sau Print Preview, notele de subsol =i de sf`r=it vor fi vizibile exact ]n pozi\ia pe care o ocup[ ]n pagin[ =i trecerea de la nota de subsol sau de sf`r=it la textul documentului se face prin simpla deplasare a cursorului text cu mouse-ul sau cu tastatura.
Dac[ documentul este vizualizat ]n modul Normal, notele nu sunt vizibile ]n spa\iul destinat documentului propriu-zis. Ele pot fi vizualizate =i editate ]ntr-o zon[ special[. Acest[ zon[ este activat[ automat la inserarea unei note =i ulterior poate fi deschis[ aplic`nd comanda View, Footnotes. Bara care delimiteaz[ aceast[ zon[ de

Lucrul cu documente mari
zona documentului con\ine o list[ ale c[rei op\iuni determin[ con\inutul zonei. C`teva din aceste op\iuni sunt:
• All footnotes: sunt afi=ate toate notele de subsol. Notele de subsol defileaz[ odat[ cu deplasarea ]n cadrul textului.
• All endnotes: sunt afi=ate toate notele de sf`r=it. Notele de sf`r=it defileaz[ odat[ cu deplasarea ]n cadrul textului.
• Footnote Separator: este afi=at =i poate fi modificat separatorul dintre textul documentului =i zona notelor de subsol.
• Endnote Separator: este afi=at =i poate fi modificat separatorul dintre textul documentului =i zona notelor de sf`r=it.
Trecerea din aceast[ zon[ (p[str`nd-o deschis[) ]n zona documentului se poate face pozi\ion`nd cursorul mouse-ului ]n zona text =i aplic`nd un clic cu butonul st`ng. Zona destinat[ notelor se ]nchide la ap[sarea butonului Close.
Implicit, notele au ca referin\[ un num[r, iar numerotarea notelor de subsol =i de sf`r=it se face ]n mod continuu ]n tot documentul. Adic[, prima not[ de subsol are ca referin\[ 1, a doua not[ are referin\a 2 …. Pozi\ia implicit[ a textului notelor de subsol este la sfar=itul paginii ]n care a fost inserat[ nota, iar a textului notelor de sf`r=it, la sf`r=itul sec\iunii corespunz[toare.
O not[ de subsol (respectiv de sf`r=it) cu caracteristicile implicite poate fi inserat[ rapid tast`nd combina\ia de taste <Ctrl>+<Alt>+ F , respectiv <Ctrl>+<Alt>+ E.
Pentru a modifica caracteristicile notelor de subsol ata=ate unui document, ]n ferestra de dialog Footnote and Endnote (figura 13.5) se selecteaz[ butonul Options. Pe ecran apare fereastra de dialog Note Options (figura 13.6), care are dou[ sec\iuni:All Footnotes =i All Endnotes, care sunt activate la ap[sarea butoanelor corespunz[toare din partea superioar[ a ferestrei.
Figura 13.6 – fereastra de dialog Note Options
Sec\iunea All Footnote con\ine urm[toarele elemente: • Lista Place At: determin[ pozi\ia textului notelor de subsol. Op\iuni posibile:
• Bottom of Page – textele notelor de subsol vor fi inserate ]n partea de jos a paginii corespunz[toare.

Procesoare de texte – Microsoft Word
• Beneath Text – textele notelor de subsol vor fi inserate imediat dup[ terminarea paragrafelor care con\in referin\ele notelor.
• Lista Number Format. Lista con\ine formatele disponibile pentru referin\ele notelor de subsol (cifre arabe, cifre romane, litere …).
• C`mpul Start At: con\ine valoarea de start a numerot[rii notelor de subsol. Notele de subsol ale c[ror referin\e sunt simboluri nu sunt luate ]n considerare la num[rare.
• Zona Numbering, care con\ine op\iunile: • Restart Each Section - numerotarea re]ncepe la ]nceputul fiec[rei sec\iuni. • Restart Each Page - numerotarea re]ncepe cu ]nceputul fiec[rei pagini.
• Butonul de comand[ Convert. Este disponibil numai dac[ documentului i-au fost ata=ate note de ambele tipuri (de subsol si de sf`r=it). La ap[sarea lui este afi=at[ fereastra de dialog Convert Notes, care con\ine urm[toarele op\iuni: • Convert All Footnotes to Endnotes. Toate notele de subsol vor fi convertite ]n
note de sf`r=it. • Convert All Endnotes to Footnotes. Toate notele de sf`r=it vor fi transformate ]n
note de subsol. • Swap Footnotes and Endnotes. Toate notele de subsol vor fi transformate ]n note
de sf`r=it =i invers. • Butoanele OK, Cancel =i Help.
Caracteristicile stabilite ]n sec\iunea All Footnote sunt aplicate tuturor notelor de subsol din document.
Pentru a modifica caracteristicile notelor de sf`r=it trebuie deschis[ sec\iunea All Endnote a ferestrei de dialog Note Options. Aceast[ sec\iune este foarte asem[n[toare cu sec\iunea All Footnote. Difer[ doar urm[toarele elemente:
• Op\iunile listei Place At sunt: • End of Document - textul notelor de sf`r=it va fi inserat la sf`r=itul
documentului. • End of Section - textul fiec[rei note de sf`r=it va fi inserat la sf`r=itul sec\iunii
care con\ine referin\a notei. • Op\iunile din zona Numbering sunt:
• Continuous - notele de sf`r=it vor fi numerotate continuu ]n ]ntreg documentul.
• Restart each Section - numerotarea notelor de sf`r=it re]ncepe la ]nceputul fiec[rei sec\iuni.
Caracteristicile stabilite ]n sec\iunea All Footnote sunt aplicate tuturor notelor de sf`r=it din document.
O nota va fi =tears[ prin =tergerea referin\ei sale. De asemenea, o not[ poate fi mutat[ sau copiat[ ca orice bloc de text efectu`nd opera\ia dorit[ asupra referin\ei notei. Dac[ se efectueaz[ o mutare sau copiere a unui bloc de text care con\ine referin\e de note de subsol sau de sf`r=it, notele vor fi copiate =i ele, respectiv mutate. Dup[ efectuarea uneia din opera\iile men\ionate anterior, notele care au ca referin\[ un num[r vor fi renumerotate (dac[ este cazul).
13.4. Semne de carte
Semnele de carte sunt marcaje care poart[ un nume =i sunt ata=ate unei zone din
document (text sau grafic[). Utilizarea semnelor de carte permite pozi\ionarea rapid[ ]n document (mai ales ]n cazul documentelor mari).

Lucrul cu documente mari
Un nou semn de carte va fi asociat zonei de text selectate sau, dac[ nu a fost f[cut[ nici o selec\ie, cuv`ntului ]n interiorul sau la sf`r=itul c[ruia este pozi\ionat cursorul text. Pentru a asocia un semn de carte entit[\ii dorite, trebuie aplicat[ comanda Edit, Bookmark, ac\iune care are ca efect afi=area ferestrei de dialog Bookmark (figura 13.7).
Figura 13.7 – fereastra de dialog Bookmark
}n continuare, trebuie parcur=i urm[torii pa=i: 1. Se introduce numele semnului de carte ]n c`mpul Bookmark Name. 2. Se apas[ butonul Add.
Numele noului semn de carte va fi ad[ugat automat listei ata=ate c`mpului Bookmark Name. Dac[ exist[ deja un semn de carte cu numele introdus, utilizatorul este aten\ionat =i are posibilitatea de a anula vechiul semn de carte sau de a da alt nume celui nou.
Lista Bookmark Name va fi ordonat[ dup[ numele semnelor de carte sau dup[ pozi\ia semnelor de carte din document, dup[ cum ]n zona Sort By este validat[ op\iunea Name, respectiv op\iunea Location.
Dac[ entitatea documentului c[reia i-a fost asociat un semn de carte este copiat[, semnul de carte va indica entitatea ini\ial[, nu copia. Dac[ o astfel de entitate este mutat[, semnul de carte va indica entitatea la noua pozi\ie.
Un semn de carte poate fi =ters odat[ cu entitatea c[reia i-a fost asociat sau poate fi =ters doar semnul de carte select`ndu-l din lista Bookmark Name =i ap[s`nd butonul Delete.
O entitate c[reia i-a fost asociat un semn de carte poate fi localizat[ rapid ]n unul din modurile:
1. Se selecteaz[ numele semnului de carte din lista Bookmark Name a ferestrei de dialog Bookmark =i se apas[ butonul de comand[ Go To.
2. Se aplic[ comanda Edit, Go To. }n fereastra de dialog Edit and Replace – sec\iunea Go To se selecteaz[ op\iunea Bookmark din lista Go To What , apoi ]n lista Enter Bookmark Name fie se introduce, fie se selecteaz[ numele semnului de carte =i se apas[ butonul Go To. Orice posibilitate ar fi aleas[, dac[ semnul de carte respectiv exist[, cursorul text
va fi pozi\ionat ]n document la entitatea corespunz[toare. }n caz contrar, utilizatorul va

Procesoare de texte – Microsoft Word
primi un mesaj de avertizare. }n ambele situa\ii, fereastra de dialog r[m`ne deschis[ =i activ[ pentru a putea localiza =i alte semne de carte. Activarea ferestrei de lucru a documentului se face prin pozi\ionarea mouse-lui ]n spa\iul util al ferestrei documentului =i aplicarea unui clic st`nga. Oricare din cele dou[ ferestre de dialog poate fi ]nchis[ prin ap[sarea butonului Close.
13.5. Tabele de index
Indexul este o list[ ordonat[ alfabetic de no\iuni folosite ]n cadrul unui document. Este introdus de obicei la sf`r=itul documentului =i con\ine numele no\iunilor respective =i pozi\iile din document ]n care se fac referiri la ele. Un index este deosebit de util mai ales ]n cazul documentelor mari. }nainte de a crea un index, trebuie stabilite =i marcate intr[rile de index.
Prin marcarea unei intr[ri de index se ]n\elege definirea termenului care va ap[rea ]n index =i marcarea zonei din document care con\ine referiri sau l[muriri referitoare la termenul respectiv (=i care va fi indicat[ ]n index). Acest termen poate s[ apar[ sau nu explicit ]n zona din document respectiv[.
Pentru a marca o intrare de index, trebuie parcur=i urm[torii pa=i: 1. Se selecteaz[ termenul care va ap[rea ]n index sau se pozi\ioneaz[ cursorul text ]n
zona dorit[; 2. Se aplic[ comanda Insert, Index and Tables. Pe ecran apare fereastra de dialog
Index and Tables. Se selecteaz[ din sec\iunea Index (figura 13.8) butonul Mark Entry.

Lucrul cu documente mari
Figura 13.8 – Fereastra de dialog Index and Tables - sec\iunea Index
3. Pe ecran apare fereastra de dialog Mark Index Entry (figura 13.9). Se introduce ]n c`mpul Main Entry termenul care va ap[rea ]n index.
Figura 13.9 – Fereastra de dialog Mark Index Entry 4. }n multe cazuri, pot exista mai multe aspecte ale no\iunii respective care dorim
s[ fie indicate explicit ]n index, dar dar care trebuie grupate la no\iunea respectiv[. Exemplu: Dac[ consider[m no\iunea de c[utare, ea se poate referi la c[utarea unui fi=ier sau la c[utarea unui =ir de caractere. Deci pentru termenul c[utare putem spune c[ trebuie s[ fie indica\i ]n index subtermenii fi=ier =i =ir de caractere. }n asemenea situa\ii trebuie marcat[ c`te o intrare pentru fiecare subtermen, termenul fiind introdus ]n c`mpul Main Entry, iar subtermenul ]n c`mpul Subentry . Pot fi create intr[ri de index =i pentru subtermenii unui subtermen. Exemplu: Pentru exemplul anterior, c[utarea unui fi=ier poate fi f[cut[ doar dup[ nume sau dup[ alte criterii (autor, cuvinte cheie,…). Deci subtermenul fi=ier va avea la r`ndul s[u sutermenii simpl[ =i avansat[.
Pentru a marca o intrare de index pentru simpl[, c`mpul Main Entry va con\ine: c[utare: fi=ier,iar c`mpul Subentry: simpl[. Indexul va con\ine la litera C:
c[utare fi=ier
simpl[, 21 avansat[, 22 =ir de caractere
Un nume al unui subtermen poate fi =i al unui termen, dar ele sunt entit[\i diferite f[r[ nici o leg[tur[. Referitor la exemplul de mai sus, fi=ier poate s[ apar[ ]n index ca subtermen pentru c[utare =i ca termen la litera F.

Procesoare de texte – Microsoft Word
5. Se stabilesc indica\iile ce vor ap[rea ]n index ]n dreptul termenului sau al subtermenului. Aceste indica\ii sunt determinate de op\iunea validat[ ]n zona Options. Indexul poate con\ine: • Un text care face referire la un alt termen sau subtermen al indexului,
dac[ este validat[ op\iunea Cross-Reference. • Num[rul paginii curente, dac[ este selectat[ op\iunea Current Page. • Un domeniu de pagini dac[ este selectat[ op\iunea Page Range. }n
acest caz, paginile respective trebuie s[ fie selectate integral sau par\ial pentru a li se asocia un semn de carte. Numele semnului de carte trebuie introdus ]n c`mpul Bookmark.
6. Se stabile=te formatul num[rului de pagin[ prin validarea sau invalidarea op\iunilor Bold =i Italic din zona Page Number Format.
7. Se marcheaz[ efectiv intrarea de index ]n unul din modurile: • Aplicarea unui clic pe butonul Mark, ac\iune ce are ca efect marcarea
unei intr[ri de index pentru pozi\ia curent[. Pentru un termen pot fi marcate mai multe intr[ri de index; termenul respectiv va ap[rea ]n index o singur[ dat[, dar ]n dreptul lui vor fi indicate mai multe pagini;
• Aplicarea unui clic pe butonul Mark All. Acest buton este disponibil numai dac[ este selectat un =ir de caractere =i nu este bine s[ fie utilizat pentru marcarea unor intr[ri pentru subtermeni. La ac\ionarea butonului Mark All, editorul va marca pozi\iile (numai prima din fiecare paragraf) din document ]n care apare textul selectat, iar ]n index, ]n dreptul termenului, vor fi indicate toate paginile ]n care au fost marcate intr[ri.
Exemplu: dac[ textul selectat este c[utare =i apare ]n paginile 2, 3, 5 ale documentului, iar termenul este C[utare, ]n index la litera C apare:
C[utare……………………2,3,5
Dup[ parcurgerea acestor pa=i, ]n text va fi inserat un cod de intrare de index ]n format Hidden (ascuns).
Dup[ marcarea unei intr[ri de index, fereastra Mark Entry r[m`ne deschis[ pentru a putea marca =i alte intr[ri. Fereastra se ]nchide la aplicarea unui clic pe butonul Cancel/Close.
O intrare de index nu poate fi modificat[, dar poate fi =tears[ ca orice bloc de text.
Dup[ marcarea intr[rilor de index, crearea indexului se ini\iaz[ din sec\iunea Index a fereastrei de dialog Index and Tables (ce apare aplic`nd comanda Insert, Index and Tables).
Aceast[ sec\iune (figura 13.8) con\ine: ♦ Zona Type: determin[ pozi\ia subtermenilor fa\[ de termeni =i con\ine
op\iunile: • Indented: subtermenii vor fi scri=i fiecare pe un alt r`nd, sub termen =i
mai la dreapta; • Run-in: subtermenii vor fi scri=i ]n continuarea termenului, mai mul\i pe o
linie; ♦ Lista Formats: con\ine mai multe formate predefinite de index ♦ Op\iunea Right Align Page Numbers: este disponibila numai dac[ ]n zona
Type a fost validat[ op\iunea Indented. Dac[ aceast[ op\iune este validat[, paginile ata=ate unui termen, respectiv unui subtermen vor fi aliniate la

Lucrul cu documente mari
dreapta coloanei, iar spa\iul dintre numerele de pagin[ =i termeni sau subtermeni va fi format din caracterul selectat din lista Tab Leader. Dac[ op\iunea nu este validat[, numerele paginilor vor fi scrise ]n continuarea termenului sau subtermenului, delimitate de acesta prin virgul[.
♦ C`mpul Columns: indic[ pe c`te coloane va fi scris indexul; ♦ Butonul AutoMark: permite crearea automat[ a unui index utiliz`nd un fi=ier
special; ♦ Zona Preview: exemplific[ set[rile f[cute; ♦ Butoanele OK, Cancel, MarkEntry =i Help. Indexul creat va fi inserat ]n pozi\ia cursorului text. La sf`r=itul lui va fi inserat un
marcaj de sf`r=it de sec\iune. Un index poate fi creat automat, marc`ndu-se automat intr[rile de index. Pentru
aceasta trebuie creat ]nt`i un nou document care s[ con\in[ un tabel cu dou[ coloane, fiec[rei intr[ri de index corespunz`ndu-i o linie a tabelului. Prima coloan[ trebuie s[ con\in[ textul din document pentru care se dore=te crearea unei intr[ri de index, iar a doua coloan[ trebuie s[ con\in[ termenul intr[rii de index.
Un index poate fi actualizat sau i se poate modifica formatul aplic`nd din nou comanda Index and Tables =i select`nd sec\iunea Index. Dup[ efectuarea eventualelor modific[ri referitoare la format =i ac\ionarea butonului OK, este afi=at[ o fereastr[ de confirmare. Utilizatorul poate opta pentru una din variantele:
1. Noul index va ]nlocui primul index g[sit ]n document – butonul Yes. 2. Va fi creat un nou index ]n pozi\ia cursorului de text – butonul No. }n acest
caz ]n document vor exista dou[ indexuri – cel nou =i cel vechi. 3. Va fi abandonat[ crearea indexului – butonul Cancel.
Un index poate fi =ters ca orice bloc de text.
13.6. Tabele de cuprins
Cuprinsul este lista numelor tuturor p[r\ilor, capitolelor, paragrafelor, subparagrafelor =i sec\iunilor unei lucr[ri ]n ordinea paginilor ]n care apar.
Un =ir de caractere din document este inserat ]n cuprins pe un anumit nivel, ]n func\ie de stilul de formatare. Implicit, un cuprins va fi generat astfel:
• Pe primul nivel vor fi inserate paragrafele formatate cu stilul predefinit Heading 1.
• Pe al doilea nivel vor fi inserate paragrafele formatate cu stilul predefinit Heading 2.
• Pe al treilea nivel vor fi inserate paragrafele formatate cu stilul predefinit Heading 3, etc.
Deci ]nainte de a genera cuprinsul trebuie parcurs documentul, iar titlurile care trebuie s[ apar[ ]n cuprins trebuie marcate cu stilul Heading corespunz[tor. Titlurile principale vor fi formatate cu stilul Heading 1, subtitlurile cu stilul Heading 2, subsubtitlurile cu stilul Heading 3, etc.
Un cuprins va fi inserat ]n pozi\ia cursorului text. Crearea lui trebuie ini\iat[ aplic`nd comanda Insert, Index and Tables =i select`nd sec\iunea Tables of Contents a ferestrei Index and Tables (figura 13.10).

Procesoare de texte – Microsoft Word
Figura 13.10 – Fereastra de dialog Index and Tables - sec\iunea Table of Contents
Pentru a crea un cuprins, trebuie stabilite: • Formatul cuprinsului – select`nd una din op\iunile listei Formats, similar[ celei
din sec\iunea Index; • Pe c`te nivele s[ fie structurat cuprinsul - ]n c`mpul Show Level; • Dac[ va con\ine sau nu =i numerele paginilor – op\iunea Show Page Numbers; • Dac[ numerele paginilor (]n cazul ]n care sunt afi=ate) vor fi scrise imediat dup[
text sau aliniate la dreapta – op\iunea Right Align Page Numbers. Dac[ op\iunea este marcat[, spa\iul dintre textul cuprinsului =i numerele paginilor este umplut cu caracterul selectat din lista Tab Leader.
Set[rile f[cute ]n sec\iunea Table of Contents sunt exemplificate ]n zona Preview. Un cuprins poate fi actualizat ]n unul din urm[toarele moduri:
1. Se pozi\ioneaz[ cursorul de text ]n interiorul cuprinsului =i se tasteaz[ F9. }n fereastra de dialog afi=at[ se valideaz[ una din op\iunile:
• Update Page Numbers Only: actualizeaz[ doar numerele paginilor. • Update Entire Table: actualizeaz[ ]ntregul cuprins.
2. Se aplic[ comanda Insert, Index and Table =i se activeaz[ sec\iunea Table of Contents. Se fac set[rile dorite =i se selecteaz[ butonul OK. }n func\ie de op\iunea utilizatorului va fi creat un nou cuprins, va fi ]nlocuit primul cuprins din document sau va fi abandonat[ opera\ia.
Un cuprins poate fi =ters ca orice bloc de text.