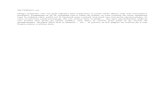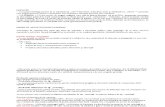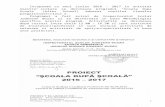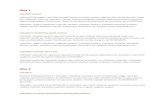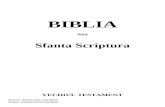Word Final
-
Upload
aida-shapiro -
Category
Documents
-
view
102 -
download
1
Transcript of Word Final

UNIVERSITATEA DE STAT „ALECU RUSSO” DIN BĂLŢI FACULTATEA TEHNICĂ, FIZICĂ, MATEMATICĂ ŞI
INFORMATICĂ CATEDRA ELECTRONICĂ ŞI INFORMATICĂ
Lidia POPOV
Indicaţii metodice cu aplicaţii şi însărcinări practice pentru lucrări de laborator la disciplina
TEHNOLOGII INFORMAŢIONALE
DE COMUNICARE
Modulul PROCESORUL TEXTUAL MICROSOFT WORD
BĂLŢI Presa universitară bălţeană
2008

2
C.Z.U. 004 (072.8) P83
Lucrarea este recomandată pentru tipar de Senatul Universităţii de Stat „Alecu Russo” din Bălţi
Descrierea CIP a Camerei Naţionale a Cărţii
POPOV, Lidia Indicaţii metodice cu aplicaţii şi însărcinări practice pentru lucrări
de laborator la disciplina „Tehnologii informaţionale de comunicare”: Modulul Procesorul textual Microsoft Word. – Bălţi: Presa universitară bălţeană, 2008. - p. 152 ISBN 978-9975-50-016-6 100 ex. 004 (072.8)
Recenzenţi: Valeriu CABAC, doctor, profesor universitar, Universitatea de Stat
„Alecu Russo” Galina PETCU, doctor, conferenţiar universitar, Facultatea,
Pedagogie, Psihologie şi Asistenţă Socială, Universitatea de Stat „Alecu Russo”
Nona DEINEGO, lector superior, Facultatea TFMI, Universitatea de Stat „Alecu Russo”
Redactor: Radames EVDOCHIMOV, lector universitar, magistru în informatică
Tehnoredactare: Elena MOCANU
Culegere computerizată: Lina MOROŞAN
© Universitatea de Stat „Alecu Russo”, Lidia POPOV, 2008 ISBN 978-9975-50-016-6

3
S U M A R
PRELIMINARII . . . . . . . . . . . . . . . . . . . . . . . . . . . . . . . . . . . . . . . 4
Lucrarea de laborator Nr.1. Începerea lucrului în Word şi familia-
rizarea cu programul . . . . . . . . . . . . . . . . . . . . . . . . . . . . . . . . . . . .
5
Lucrarea de laborator Nr.2. Deschiderea şi vizualizarea documen-
telor . . . . . . . . . . . . . . . . . . . . . . . . . . . . . . . . . . . . . . . . . . . . . . . . . 30
Lucrarea de laborator Nr.3. Utilizarea principalelor instrumente de
formatare . . . . . . . . . . . . . . . . . . . . . . . . . . . . . . . . . . . . . . . . . . . . .
37
Lucrarea de laborator Nr.4. Editarea documentelor . . . . . . . . . . . . 59
Lucrarea de laborator Nr.5. Formatarea paginii . . . . . . . . . . . . . . . 70
Lucrarea de laborator Nr.6. Inserarea obiectelor şi a imaginilor.. . . 88
Lucrarea de laborator Nr.7. Lucrul cu tabele şi diagrame . . . . . . . . 101
Lucrarea de laborator Nr.8. Unele posibilităţi de personalizare a
procesorului de texte Microsoft Word . . . . . . . . . . . . . . . . . . . . . . .
124
TEST DE EVALUARE CURENTĂ CU ÎNSĂRCINĂRI PRAC-
TICE LA MODULUL MICROSOFT WORD . . . . . . . . . . . . . . . . 143
INSTRUMENTE DE EVALUARE CURENTĂ LA MODULUL
MICROSOFT WORD . . . . . . . . . . . . . . . . . . . . . . . . . . . . . . . . . . . 144
BIBLIOGRAFIA RECOMANDATĂ . . . . . . . . . . . . . . . . . . . . . . . 151

4
P R E L I M I N A R I I
Microsoft Word este o parte componentă a sistemului integrat Microsoft Office, fiind cel mai răspîndit procesor textual destinat perfectării unei game largi de documente, de la cele simple până la cele complexe.
În lucrarea de faţă se descriu activităţile pentru realizarea părţii practice a modulului MICROSOFT WORD. Lucrarea este destinată tuturor care încep studiul la nivelul elementar al procesorului de texte Microsoft Word. În lucrare sunt descrise, pas cu pas, 8 lucrări de laborator în care sunt incluse temele de bază ce ţin de procesorul de texte Microsoft Word.
În lucrarea de laborator nr. 1: „Începerea lucrului în Word şi fa-miliarizarea cu programul” este descrisă succint lansarea şi abandonarea procesorului de texte, introducerea, redactarea şi salvarea documentului etc. În lucrarea de laborator nr. 2: „Deschiderea şi vizualizarea documentelor” sunt descrise diverse metode de deschidere a unui docu-ment existent, comutarea între documentele deschise, de asemenea, sunt descrise modurile de afişare a unui document, etc.
Lucrarea de laborator nr. 3: „Utilizarea principalelor instrumente de formatare” descrie operaţiile posibile de formatare a caracterelor şi a alineatelor. Lucrarea de laborator nr. 4: „Editarea documentelor” descrie metodele de copiere şi deplasare a fragmentelor de text. Lucrarea de laborator nr. 5: ”Formatarea paginii” descrie succint formatările ce ţin de paginile documentului: configurarea parametrilor paginii, crearea antetelor şi subsolurilor, crearea notelor de subsol, întreruperea atât a paginii cât şi a secţiunii, numerotarea paginilor etc.
În lucrarea de laborator nr. 6: „Inserarea obiectelor şi a imaginilor” sunt descrise diverse metode de inserare a obiectelor şi a imaginilor în document şi aranjarea lor în cadrul textului. Lucrarea de laborator nr. 7: „Lucrul cu tabele şi diagrame” descrie metodele de creare a unui tabel, operaţiile efectuate asupra datelor dintr-un tabel, asupra elementelor tabelului, crearea diagramelor în baza tabelelor. Lucrarea de laborator nr. 8: „Unele posibilităţi de personalizare a procesorului de texte Microsoft Word” prezintă unele posibilităţi de personalizare a procesorului de texte Microsoft Word.
Pentru evaluarea curentă la acest modul, în lucrare este prezentat un model de test cu însărcinări practice şi un model de test cu diferiţi itemi pentru varianta electronică.

5
LUCRAREA DE LABORATOR NR. 1 Tema: Începerea lucrului în Word şi familiarizarea cu programul
Obiectivele lucrării:
Formarea deprinderilor practice şi a cunoştinţelor referitoare la:
– lansarea programului Microsoft Word; – familiarizarea cu elementele de bază ale ferestrei programului; – utilizarea corectă a ferestrelor de dialog; – introducerea textului; – repetarea automată a fragmentului de text; – editarea elementară a textului; – anularea şi restabilirea acţiunilor anterioare; – deplasarea în cadrul documentului; – crearea dosarelor în programul Word; – salvarea documentelor în programul Word; – stabilirea parolei documentului curent; – închiderea documentului curent; – închiderea programului Microsoft Word.
Primii paşi în Word Microsoft Word este un procesor textual cu o interfaţă grafică per-
formantă. El reprezintă un pachet de programe destinat perfectării unei game largi de documente, de la cele mai simple documente (notiţe, scrisori ş.a.) până la cele complexe (cărţi, ziare etc.). Perfectarea documentelor implică executarea unor asemenea operaţii ca: introducerea, verificarea şi corectarea textului; inserarea unor obiecte, de exemplu, tabele, imagini, diagrame; formatarea documentului pentru a-l prezenta la tipar într-o formă necesară etc.
O primă cunoştinţă cu aplicaţia Microsoft Word poate fi făcută în baza unei sesiuni simple de lucru pentru perfectarea unui document nou, folosind facilităţi elementare. O sesiune de lucru cu un procesor textual, pentru perfectarea sau modificarea unui document, include următoarele etape de bază:
• lansarea procesorului textual; • deschiderea sau crearea documentului; • editarea documentului – introducerea, verificarea şi corectarea
textului, inserarea obiectelor necesare etc.; • formatarea documentului – modificarea formei de prezentare a
documentului; • salvarea documentului;

6
• tipărirea documentului; • încheierea sesiunii de lucru.
Într-o sesiune de lucru unele din aceste etape pot fi realizate împreună printr-o singură acţiune, altele pot chiar lipsi. De exemplu, etapa de deschidere a unui document existent lansează mai întâi procesorul texual Microsoft Word, apoi documentul.
De asemenea, un document deja perfectat nu este neapărat şi tipărit în sesiunea curentă, după salvarea lui şi încheierea sesiunii de lucru, acesta poate fi transmis destinatarului în formă electronică, de exemplu, prin poşta electronică E-mail.
Modurile de lansare a programului Microsoft Word Pentru a lansa programul Microsoft Word utilizăm câteva
metode: 1. Start, Programs, Microsoft Word; 2. Activăm butonul Start, din partea superioară a meniului, numită
partea utilizatorului (mai sus de grupul Programs), lansăm opţiunea New Office Document, în fereastra respectivă, în fila General, lansăm obiectul Blank Document. Prima opţiune este destinată pentru crearea unui document nou utilizând şablonul de bază (normal.dot) sau oricare alt şablon existent;
3. Activăm pictograma programului din bara Quick Launch (dacă pictograma programului necesar este adăugată în ea). Dacă această bară este integrată în bara de activităţi, atunci implicit ea este afişată lângă butonul Start. În fig.1 avem imaginea unei astfel de bare. (Pentru a integra bara Quick Launch în bara de activităţi, deschidem meniul contextual al ei şi activăm opţiunea Quick Launch din submeniul comenzii Toolbars, – ea poate conţine scurtături ale oricărui program, dosar sau fişier);
Fig.1. Bara de scurtături – Quick Launch
4. Lansăm scurtătura creată pentru programul Microsoft Word (ea poate fi plasată pe suprafaţa de lucru sau în orice dosar);
5. Deschidem orice document Word (cu extensia *.doc) etc. Dacă se lansează în execuţie programul Microsoft Word prin
metodele 1–4, atunci are loc crearea în mod automat a unui document nou, numele implicit al căruia este Document1.

7
Structura ferestrei programului cu un document gol Lansarea programului Microsoft Word implicit presupune crearea
unui document nou sau deschiderea unui document deja creat, concomitent se afişează pe ecran două ferestre:
• fereastra programului Microsoft Word; • fereastra documentului.
Este important să reţinem că fereastra documentului poate fi închisă, lăsând deschisă cea a programului, însă închiderea ferestrei programului închide şi fereastra documentului.
Înainte de a începe lucrul în programul MS Word, e bine să ne familiarizăm cu elementele acestor două ferestre: a programului şi a docu-mentului.
Să enumerăm elementele principale ale ferestrei programului Microsoft Word cu un document gol (fig.2).
• Bara de titlu (Title Bar); • Bara de meniuri (Menu Bar); • Bara cu instrumente – Standard; • Bara cu instrumente de formatare a textului – Formatting • Riglele orizontală şi verticală (Rulers); • Cursorul textual (Insertion Point); • Marcajul ce indică sfârşitul documentului (modul Normal de afişare
a documentului); • Zona pentru conţinutul documentului (Workspace) se mai numeşte
zona de lucru; • Barele de derulare verticală şi orizontală (Vertical scroll bar and
Horizontal scroll bar) – în modul Normal este afişată numai cea orizontală, pe când în modul Print Layout sunt afişate ambele;
• Butoanele pentru modificarea regimului de afişare a documentelor; • Butoanele de deplasare la diferite obiecte ale documentului (Select
Object); • Bara de stare (Status bar).

8
Fig. 2. Fereastra programului Word cu un document
gol afişat în regimul Print Layout
Să descriem fiecare element în parte al ferestrei: Bara de titlu începe cu butonul meniului System după care se
afişează numele documentului curent, urmat de denumirea programului – Microsoft Word. Această bară se întinde de-a lungul marginii de sus a ferestrei. În aceeaşi fereastră pot fi deschise simultan mai multe documente Word, dar bara de titlu îl indică pe cel vizualizat în mod curent.
Diferite operaţii asupra ferestrei de program sau de document le putem efectua utilizând meniul System al ferestrei programului, meniul System al ferestrei documentului, sau butoanele de control ale fiecărei ferestre în parte. Butoanele de control ale ferestrei programului Word sunt aceleaşi butoane ale unei ferestre de program din sistemul de operare Windows şi cu aceleaşi funcţii: minimizare, scară de reprezentare (redusă, maximizată), închidere fereastră.
Bara de titlu Bara de meniuri Bara Standard Bara Formatting
Rigla orizontală
Bara de derulare verticală
Butoanele de deplasare
Butoanele de alegere a modului de afişare a
documentului
Bara de derulare orizontală
Bara de stare
Zona de lucru

9
Pentru un document nou numele implicit este Document N (N=1, 2, 3, ... , N).
Bara de meniuri începe cu o linie verticală punctată, ce permite deplasarea barei respective în orice poziţie în cadrul ferestrei programului. După ea urmează butonul meniului System al ferestrei documentului curent. Butonul meniului System din bara de meniuri este afişat numai în cazul în care programul este configurat astfel, ca toate documentele deschise să se afişeze într-o fereastră de program, iar în cazul în care fiecare document se deschide în ferestră aparte de program, el nu este afişat în bară. Configurarea respectivă se efectuează prin: Tools, Options, fila View, opţiunea Windows in Taskbar.
Bara de meniuri include meniurile implicite (standard): File, Edit, View, Insert, Format, Tools, Table, Window şi Help.
Descriem succint următoarele meniuri: • File (Fişier) – conţine opţiuni pentru lucrul cu fişierele pe care le
creează şi le actualizează programul, inclusiv operaţiile de deschidere, închidere, salvare, tipărire, afişare a proprietăţilor etc.;
• Edit (Editare) – conţine opţiuni pentru operaţii de editare, inclusiv: selectare, decupare, copiere, deplasare şi ştergere a unor fragmente de text; regăsire şi înlocuire a unor secvenţe de text etc.;
• View (Vizionare) – conţine opţiuni pentru prezentarea după necesitate a paginii de lucru pe ecran şi anume, stabilirea diferitor moduri de vizualizare a documentului, afişarea/ascunderea barelor cu instrumente şi a riglelor, afişarea anteturilor şi subsolurilor paginii etc.;
• Insert (Inserare) – asigură introducere în document a anumitor date (texte predefinite, data sau/şi ora curentă, etc.), paginaţii, inserare a simbolurilor speciale, diferitor obiecte, tabele, comentarii, note de subsol al paginii etc.;
• Format (Formatare) – asigură formatarea şi aşezarea alineatelor în cadrul paginii, formatarea caracterelor, listelor marcate şi numerotate etc.;
• Tools (Instrumente) – conţine un set de instrumente pentru lucrul cu documentele, instrumente pentru verificarea ortografiei, autocorectare, protecţia documentului, şabloane, modele, dicţionare, macrouri, setare a parametrilor de lucru etc.;
• Table (Tabele) – conţine opţiuni pentru lucrul cu tabele, inclusiv: desenare sau inserare a tabelelor, selectare, copiere, deplasare, ştergere a elementelor unui tabel, sortarea informaţiei din tabele, convertire a textului în tabel şi invers etc.;
• Window (Fereastră) – asigură facilităţi de folosire a ferestrei de program şi a ferestrei documentului şi anume, deschiderea şi aranjarea

10
mai multor ferestre pe ecran, împărţirea zonei de lucru a documentului în două părţi, etc.;
• Help (Ajutor) – conţine informaţii despre program, despre utilizarea lui, etc.
Fiecare bară afişată poate ocupa poziţii diferite, însă ele au şi o poziţie predefinită. Dacă o bară se află în interiorul zonei de lucru, atunci, executând dublu clic pe bara de titlu a ei, bara se va poziţiona în locul prestabilit pentru ea. De exemplu, bara cu instrumente Tables and Borders îşi are poziţia prestabilită în partea de jos a ferestrei, iar barele Standard şi Formatting îşi au poziţia prestabilită în partea de sus a ferestrei programului.
Afişarea/ascunderea listei cu opţiuni a unui meniu oarecare o putem face atât cu ajutorul mouse-ului cât şi cu al tastaturii.
Cu mouse-ul: executăm clic pe numele meniului care urmează a fi deschis, iar pentru a ascunde lista cu opţiuni, executăm un clic în afara listei.
Cu tastatura: acţionăm tasta Alt pentru a activa bara de meniuri şi o ţinem apăsată (Word afişează implicit un chenar în jurul meniului File), apoi acţionăm concomitent tasta corespunzătoare literei subliniate din numele meniului, iar pentru a ascunde lista meniului cu opţiuni, acţionăm încă o dată tasta Alt sau acţionăm de două ori tasta Esc (o dată pentru a ascunde lista, a doua oară pentru a dezactiva bara cu meniuri).
De exemplu, pentru a afişa lista cu opţiuni a meniului File, acţionăm combinaţia de taste Alt +F.
Pentru a lansa orice opţiune din lista unui meniu oarecare, utilizăm, la fel, atât mouse-ul cât şi tastatura.
Cu mouse-ul: executăm un clic pe opţiunea respectivă; Cu tastatura:
− acţionăm combinaţia de taste ataşată în dreapta comenzii respective;
− utilizăm tastele direcţionale (tastele cu săgeţi) deplasându-ne la opţiunea necesară, apoi acţio-năm tasta Enter pentru a o lansa;
− acţionăm tasta corespunzătoare literei subliniate din numele opţiunii.
De exemplu, pentru a lansa comanda Open din meniul File, mai întâi afişăm lista cu opţiuni a meniului File, apoi acţionăm combinaţia de taste Ctrl+O sau numai tasta cu litera O, deoarece în cuvântul Open litera O este subliniată.
Majoritatea meniurilor Word conţin submeniuri ce oferă comenzi suplimentare. Unele comenzi sunt identificate printr-o pictogramă plasată în stânga comenzii, această pictogramă ne permite să găsim mai rapid

11
butonul corespunzător acestei comenzi în barele cu instrumente. Unele comenzi conţin în dreapta lor o săgeată neagră, executând clic pe numele comenzii ce conţine această săgeată sau numai poziţionând indicatorul mouse-ului pe ea, se afişează o altă listă de subcomenzi.
Tabelul 1. Descrierea comenzilor meniului File Comanda Funcţia comenzii respective
New Crează şi deschide un document nou; Open Deschide un document existent; Close Inchide documentul curent; Save Salvează modificările efectuate în fişier;
Save As Salvează documentul curent sub altă denumire sau în altă locaţie;
Versions Salvează pe disc documentul de lucru în mai multe versiuni, denumirea fiind completată automat sau la cerere cu specificatorul de versiune;
Page Setup Configurează parametrii paginii;
Print Preview Permite vizualizarea documentului pentru aranjarea corectă, înainte de a-l tipări;
Print Permite tipărirea întregului document, a unei pagini sau a mai multor pagini din document, în unul sau mai multe exemplare cu nominalizarea imprimantei utilizate;
Send To Permite transmiterea documentului pe suportul mag-netic, la fax, la un alt sistem de transmitere prin modem ca E-mail ş.a.;
Properties
Permite vizualizarea şi uneori modificarea informa-ţiilor generale despre document: tip, localizare, mări-me, data creării, data ultimei modificări, accesări sau tipăriri. În fila Summary se pot înregistra informaţii privind titlul, subiectul, autorul documentului, se pot atribui categorii şi chei de căutare, comentarii. În fila Statistics se afişează informaţii despre conţinutul documentului precum şi despre numărul de pagini, aliniate, cuvinte, caractere, etc.;
Exit Închide programul Word. Unele comenzi sunt urmate de trei puncte de suspensie „...”, ceea ce
înseamnă că, la activarea acestei comenzi, pe ecran apare obligator o
fereastră de dialog, prin intermediul căreia putem dialoga cu programul.
Comenzile care nu sunt urmate de „...” se execută imediat după activare,

12
excepţie face numai comanda Save din meniul File şi numai în cazul în
care pentru prima dată salvăm documentul.
Tabelul 2. Descrierea comenzilor meniului Edit
Comanda Funcţia comenzii respective
Undo ... Anulează ultima acţiune din document. În locul punctelor de suspensie se indică denumirea acţiunii respective;
Repeat Repetă acţiunea anulată prin Undo ...;
Cut Decupează textul sau obiectul selectat şi-l plasează în memoria temporară Clipboard;
Copy Copiază textul sau obiectul selectat în memoria temporară Clipboard;
Paste Inserează (lipeşte) ultima intrare din Clipboard pe locul indicat de cursorul textual;
Paste special
Permite de a insera în locul cursorului textual conţinutul memoriei Clipboard, indicînd caracteristicile de inserare speciale;
Paste as Hyperlink
Permite de a insera conţinutul memoriei Clipboard precum o hiperlegătură, care permite accesarea altor docu-mente sau programe sau alte părţi ale aceluiaşi document;
Clear Şterge conţinutul selectat sau exclude elementele de formatare aplicate asupra textului selectat;
Select All Selectează tot conţinutul documentului; Find Efectuează căutarea unei secvenţe de text din document.
Replace Inlocuieşte un cuvînt (o secvenţă de text) cu altul(-a) dorit(-ă);
Go To Efectuează trecerea cursorului textual către un element indicat al documentului;
Links Leagă un text vechi cu unul nou sau aduce figuri, grafice din alte documente sau din acelaşi document;
Object Asigură loc pentru o figură desenată.

13
Tabelul 3. Descrierea comenzilor meniului View Comanda Funcţia comenzii respective
Normal Afişează documentul în toată zona de lucru, cîmpurile paginii nu se afişează;
Web Layout
Vizualizează documentul ca pagină Web, adică tot documentul într-o singură pagină. Elementele paginii precum numerotarea, antete, subsoluri, marginile paginii, etc. nu se afişează;
Print Layout
Vizualizează documentul încadrat în chenarul paginii definite cu Page Setup, vizualizează trecerea de la o pagină la alta şi elementele paginilor;
Outline Afişează structura documentului, adică numai cu liniile de început de paragrafe, şi bara cu instrumente Outline; se pot, astfel, atribui diferite niveluri capito-lelor, denumite Heading 1 până la Heading 9;
Toolbars Afişează lista barelor cu instrumente care pot fi ascun-se/afişate, permite configurarea barelor, meniurilor etc.
Ruler Afişează rigla orizontală şi verticală;
Document Map
Vizualizează planul documentului, astfel toate titlurile din document sunt vizualizate într-o fereastră separată; fereastra se poate redimensiona utilizând mouse-ul;
Header and Footer
Permite crearea antetelor şi subsolurilor paginilor documentului;
Footnotes Permite înscrierea de note de subsol şi de sfîrşit; Comments Permite înscrierea de comentarii;
Full Screen
În acest regim zona de lucru a programului Word devine întregul ecran, alte elemente ale ferestrei, precum barele cu instrumente, rigle, barele de derulare etc., nu se afişează;
Zoom Asigură mărirea/micşorarea cu un anumit procent a mărimii de prezentare a documentului pe ecran.
Barele cu instrumente conţin butoane, prin activarea cărora se
lansează o comandă rapidă sau se afişează/ascunde o nouă bară cu instrumente sau o fereastră de dialog etc. Pentru a afişa/ascunde bare cu instrumente în fereastra programului Word, pe rând câte una, activăm opţiunea Toolbars din meniul View şi selectăm denumirea barei respective. Aceeaşi operaţie o putem efectua executând clic dreapta pe una din barele cu instrumente sau pe bara de meniuri.

14
În cazul în care vrem să afişăm/ascundem concomitent mai multe bare, atunci deschidem fereastra de dialog cu numele Customize (Confi-gurare), fila Toolbars (View, Toolbars, Customize) şi din cîmpul cu listă derulantă Toolbars activăm/dezactivăm denumirile barelor necesare. Mai târziu vom studia detaliat această fereastră de dialog.
În afară de barele implicite mai pot fi în listă şi alte bare, dacă, bineînţeles, noi vom crea barele noastre proprii (vom studia mai târziu cum se creează bare proprii cu instrumente).
Implicit, la poziţionarea indicatorului mouse-ului pe oricare din butoanele unei bare cu instrumente, se afişează o notiţă explicativă ce semnifică funcţia butonului respectiv, ceea ce facilitează utilizarea siste-mului. Şi aceasta ţine de personalizarea ferestrei programului Word, pe care o vom studia, la fel, mai târziu.
Cel mai frecvent utilizate bare sunt: Standard şi Formatting, acestea se afişează implicit la ecran. Pentru a utiliza un buton oarecare din bara cu instrumente, îl activăm cu un clic pe el.
Unele butoane din bară conţin în dreapta lor butoane cu o săgeată direcţionată în jos, activând-o putem lansa din lista derulantă o opţiune necesară. Barele active (cele afişate) în listă au un semn de bifare în faţa lor (semnul bifare) (fig.3).
Fig. 3. Lista denumirilor barelor cu instrumente
Rigla orizontală arată lăţimea textului, precum şi indentările şi mar-
cajele de tabulare. Pentru a stabili indentări şi tabulatoare, putem să executăm un clic pe riglă sau să tragem cursorul de-a lungul acesteia. În modul Normal din meniul View, pe ecran se afişează numai rigla orizon-tală, pe când în modul Print Layout din acelaşi meniu, putem afişa ambele rigle orizontală pe latura de sus şi verticală pe latura stângă a ferestrei documentului. Atât în regimul Normal cât şi în regimul Print Layout de vizionare a documentului rigla orizontală poate fi ascunsă/afişată prin meniul View, Ruler (Rigla), pe când cea verticală poate fi afişată/ascunsă numai în regimul al doilea şi dacă este activă opţiunea Vertical Ruler din fila View a ferestrei de dialog Options (Opţiuni) a meniului Tools (fig.4).

15
Pe rigle (şi în casetele unor ferestre de dialog) se afişează acea unitate de măsură, care este stabilită ultima dată de utilizator.
Pentru a stabili unitatea de măsură pe riglă, executăm următorii paşi:
I. Tools, Options; II. Scoatem în relief fila General; III. Din cîmpul Measurement units selectăm unitatea de măsură
necesară; IV. Activăm butonul OK.
Să ne familiarizăm cu unităţile de măsură, determinând exprimarea lungimii dintr-o unitate în alta. Pentru aceasta utilizăm, de exemplu, cîmpul Top (1 cm) de pe fila Margins a ferestrei de dialog Page Setup din meniul File:
1cm = 10mm = 0,39" (ţoli) = 28,35pt (puncte) = 2,36pi (picas) Zona de lucru. Cîmpul pentru conţinutul documentului serveşte ca
zonă de lucru pentru vizualizarea şi modificarea conţinutului documentu-lui. El are o formă dreptunghiulară şi ocupă cea mai mare parte a ecranu-lui. În cadrul acestui câmp se află o mică linie verticală clipitoare de lungime puţin mai mare decât înălţimea unei litere majuscule şi care se numeşte cursor textual sau punct de inserţie.
Indicatorul mouse-ului poziţionat în diferite locuri ale ferestrei programului capătă diferite forme:
• în formă de bară – atunci când este poziţionat în interiorul ferestrei de document;
• în forma unei săgeţi albe orientată spre stânga (forma implicită a indicatorului) – atunci când este poziţionat pe barele cu instrumente;
• în forma unei săgeţi albe orientate spre dreapta – atunci când este poziţionat pe cîmpul din stânga al paginii documentului.
Pentru a deplasa cursorul textual în altă poziţie în zona de lucru, deplasăm mai întâi indicatorul mouse-ului în noua poziţie, apoi executăm un clic sau îl deplasăm cu ajutorul tastelor direcţionale.
Pe pagină este afişat un chenar punctat ce indică hotarul textului, el poate fi afişat/ascuns activând/dezactivând opţiunea Text boundaries (Marginile textului) din meniul Tools, Options, fila View (fig.4).
Barele de derulare verticală şi orizontală reprezintă una dintre principalele metode de navigare într-un document. Cea verticală permite derularea documentului în sus sau în jos, la capătul de jos al ei sunt plasate câteva butoane speciale, ce permit deplasarea rapidă a cursorului textual la orice element dintr-un document. Cea orizontală permite derularea documentului la stânga sau la dreapta, în stânga ei sunt plasate patru butoane care se utilizează pentru schimbarea regimului de

16
vizualizare a documentului. Barele, la fel, pot fi ascunse/afişate utilizând meniul Tools, Options, fila View – opţiunile Horizontal scroll bar (Bara de derulare orizontală) şi Vertical scroll bar (Bara de derulare verticală) (fig.4).
Bara de stare (Status bar) este plasată sub bara de derulare orizon-tală şi conţine informaţii referitoare la numărul de pagini în document, pagina curentă, poziţia cursorului textual în cadrul documentului şi prezin-tă alte informaţii despre documentul curent, conţine butoane care activează diverse moduri de introducere a textului şi butoane ce iniţiază activităţi cum ar fi înregistrarea de macrocomenzi sau monitorizarea modificărilor din document. Conţine şi o pictogramă în formă de carte cu numele Spelling and Grammar Status, care activează instrumentul de verificare ortografică şi gramaticală a textului din document. La fel, avem posibilitate să aflăm funcţia fiecărei comenzi din bara respectivă poziţio-nând indicatorul mouse-ului pe fiecare din ele.
Să descriem ce semnifică fiecare opţiune din bara de stare: • Page ... – indică numărul paginii curente (pagina în care se găseşte
cursorul textual); • Sec ... – indică numărul secţiunii curente (secţiunea în care se
găseşte cursorul textual); • 1/5 – 1 indică numărul paginii curente, iar 5 indică numărul total de
pagini din documentul curent; • At 2 cm – indică distanţa de la marginea de sus a foii până la
cursorul textual; • Ln 1 – indică linia în care se găseşte cursorul textual; • Col 5 – indică coloana în care se găseşte cursorul textual; • REC (Record Macro Toggle) – permite crearea şi înregistrarea ma-
crourilor; • TRK (Track Changes) – permite de a înregistra modificările efec-
tuate în cadrul documentului; • EXT (Extend Selection) – permite selectarea extinsă a informaţiei
din document. Poate fi folosită în locul tastei Shift sau tastei F8; • OVR (Overtype) – regimul de suprascriere/inserare a textului. Poate
fi folosită în locul tastei Insert; • Romanian (Language: Romanian Moldova) – limba selectată
pentru perfectarea documentului (poate fi selectată orice altă limbă). Bara de stare poate fi afişată/ascunsă activând/dezactivând opţiunea
Status bar din Tools, Options, fila View, (fig.4).

17
Fig.4. Fereastra de dialog cu numele Options
Cum să utilizăm corect ferestrele de dialog? După cum s-a menţionat, orice opţiune din meniu după care urmea-
ză trei puncte de suspensie (…), deschide în mod obligatoriu pe ecran o fereastră de dialog, ce prezintă mai multe opţiuni, pentru a putea specifica mai precis operaţia dorită.
O fereastră de dialog se utilizează astfel: specificăm opţiunile dorite prin utilizarea butoanelor, listelor, câmpurilor de introducere a datelor, etc., apoi activăm butonul OK sau acţionăm tasta Enter, pentru a aplica opţiunile specificate şi a închide fereastra de dialog.
Pentru a anula o fereastră de dialog fără a efectua modificări, alegem una din variantele următoare:
• Activăm butonul Cancel (Anulare) din fereastra curentă; • Activăm butonul X (Close) din bara de titlu a ferestrei curente; • Acţionăm tasta Esc (Anulare) de pe tastatură.
Pentru a ne deplasa într-o fereastră de dialog de la o opţiune la alta utilizăm următoarele:
Barele de derulare orizontală şi verticală
Rigla verticală
Bara de stare
Marchează hotarul textului

18
• Tasta Tab ( salt la următoarea opţiune); • Combinaţia de taste Shift+Tab (salt la precedenta opţiune); • Combinaţia de taste Alt+litera subliniată dintr-un nume de opţiune
sau de etichetă ( trecerea la opţiunea respectivă). Cum să introducem corect textul?
Remarcă: Dacă este necesar să introducem textul în limba română,
mai întâi în indicatorul limbajelor pentru tastatura alegem Ro – Romanian.
Simbolurile, inclusiv şi cele diacritice, ă, î, ş, ţ, â, :, ; etc. le găsim pe
tastele: Х-rusesc (ă), Ъ(î), Ж(ş), Э(ţ), \(â), Shift+.(:), Shift+,(;), Shift+8–(,
Shift+9–), y-latin (z), z(y), Shift+~([), ~(]), – (+), Shift+– (?), +(’), Shift+
tasta+(*), Shift+0(=), Shift+?(_), ?(-).
Introducerea textului în zona de lucru se efectuează de la tastatură. Textul se introduce în poziţia curentă a cursorului textual. Textul poate fi introdus în diferite limbi, utilizând alfabetele respective. Selectarea limbii se efectuează executând un clic pe indicatorul limbajelor pentru tastatură şi activând limba în care vrem să culegem textul sau acţionând combinaţiile de taste Ctrl+Shift sau Left Alt+Shift (depinde cum este configurată tastatura de către utilizator).
Dacă e necesar, configurăm ca limba în care vom culege textul să fie de bază, ceea ce înseamnă că de fiecare dată când se conectează calculatorul limba stabilită de bază, se afişează în indicator. Admitem, că vrem să introducem un text în documentul curent. Pentru a vedea cum decurge această operaţie, procedăm în felul următor: culegem textul de mai jos şi pe măsură ce tastăm, să fim foarte atenţi la faptul cum se deplasează automat cursorul textual de la sfârşitul unui rând la începutul rândului următor sau cum se deplasează chiar şi unele cuvinte lungi în rândul următor.
Dacă efectuăm vreo greşeală, acţionăm tasta Backspace pentru a şterge caracterele greşite din stânga cursorului textual (Tasta Backspace este situată deasupra tastei Enter, pe unele tastaturi această tastă este marcată numai cu o săgeată orientată la stânga). După cuvântul popularitate din textul de mai jos, care urmează să-l culegem, acţionăm tasta Enter pentru a trece din rând nou (a forma alineatul).

19
Să culegem textul de mai jos:
PPaacchheettuull iinntteeggrraatt ddee bbiirroottiiccăă MMiiccrroossoofftt OOffffiiccee eessttee oo ccoolleeccţţiiee ddee pprrooggrraammee,, ccaarree ppoott lluuccrraa îîmmpprreeuunnăă ppeennttrruu aa ccrreeaa şşii aaddmmiinniissttrraa ddiivveerrssee ddooccuummeennttee,, ffooii ddee ccaallccuull,, pprreezzeennttăărrii,, bbaazzee ddee ddaattee şşii ppaaggiinnii WWeebb,, ppeennttrruu aa oorrggaanniizzaa şşii ssuussţţiinnee aaccttiivviittăăţţiillee ccoottiiddiieennee aallee uuttiilliizzaattoorruulluuii.. EEssttee llaannssaatt ppee ppiiaaţţăă ddee ffiirrmmaa MMiiccrroossoofftt îînn aannuull 22000022.. FFiiiinndd oo ddeezzvvoollttaarree aa vveerrssiiuunniiii pprreecceeddeennttee –– MMiiccrroossoofftt OOffffiiccee 22000000,, eell ssee bbuuccuurrăă rraappiidd ddee oo llaarrggăă ppooppuullaarriittaattee.. PPrrooggrraammeellee MMiiccrroossoofftt OOffffiiccee 22000022 rruulleeaazzăă ddooaarr ccuu uunnuull ddiinn ssiisstteemmeellee ddee ooppeerraarree WWiinnddoowwss.. AApplliiccaaţţiiiillee mmaajjoorree aallee MMiiccrroossoofftt OOffffiiccee 22000022 ssuunntt:: MMiiccrroossoofftt WWoorrdd –– pprroocceessoorruull ddee tteexxttee,, MMiiccrroossoofftt EExxcceell –– pprroocceessoorruull ttaabbeellaarr,, MMiiccrroossoofftt AAcccceessss –– ssiisstteemmuull ddee ggeessttiiuunnee aa bbaazzeelloorr ddee ddaattee eettcc..
Dacă se întâmplă că, în timpul introducerii textului, un cuvânt oarecare s-a subliniat cu o linie zigzag de culoare roşie, aceasta înseamnă că programul nu găseşte acest cuvânt în dicţionarul său ortografic, adică e greşit scris şi trebuie să-l corectăm. În cazul în care cuvântul ortografiat greşit este corect, atunci trebuie să-l adăugăm în dicţionar utilizând comanda Add to dictionary din meniul său contextual (clic dreapta pe acel cuvînt).
În continuare ne vom învăţa să inseram/înlocuim unul sau mai multe caractere, cuvinte întregi, propoziţii, fraze etc. Cursorul textual clipeşte şi ne indică locul unde va apărea caracterul, textul pe care îl vom introduce.
Pentru a insera un caracter sau un fragment de text în documentul curent, mai întâi trebuie să poziţionăm cursorul textual în locul destinaţie, apoi să culegem textul de la tastatură.
Programul Word oferă două moduri de editare elementară a texului: Insert (Inserare) şi Overtype (Înlocuire). Modul Insert este modul implicit şi cel mai des utilizat. În acest mod, pe măsură ce introducem informaţia nouă, toate caracterele existente ce se găsesc la dreapta cursorului textual sunt deplasate spre dreapta, oferind locul informaţiei noi. Acest mod se activează/dezactivează acţionând tasta Insert (sau Ins), însă numai în cazul în care opţiunea Use the INS key for paste (din meniul Tools, Options, fila Edit) nu este activă.
În mod prestabilit, programul Word permite introducerea textului în modul Insert. În modul Overtype, noile caractere le înlocuiesc pe cele aflate în dreapta cursorului textual. Pentru a conecta modul de înlocuire, activăm (prin dublu clic) butonul OVR din bara de stare sau activăm opţiunea Overtype mode (Înlocuire) din aceeaşi fereastră de dialog cu numele Options, fila Edit.

20
Ruperea unui rând şi concatenarea lui. Concatenarea a două sau a mai multor rânduri?
Pentru a rupe un rând, executăm următorii paşi: I. Poziţionăm cursorul textual în locul de unde dorim ruperea; II. Acţionăm tasta Enter. Pentru a concatena partea de rând ruptă executăm următorii paşi: I. Poziţionăm cursorul textual la sfârşitul rândului la care dorim să
concatenăm rîndul următor; II. Acţionăm tasta Delete. Pentru a corecta sau modifica textul introdus este nevoie să utilizăm
alte controale de editare pentru înlocuirea, ştergerea şi rearanjarea textului. Fie că dorim să înlocuim un cuvânt, o propoziţie, o frază prin alt cuvânt, altă propoziţie, altă frază.
Pentru aceasta, executăm următorii paşi: I. Selectăm textul ce urmează a fi înlocuit; II. Culegem textul ce urmează a fi introdus. Textul introdus înlocuieşte automat cel selectat, iar marcajul
selecţiei automat dispare la culegerea primului simbol. Să admitem că vrem să ştergem unul sau mai multe cuvinte. Pentru
aceasta, executăm următorii paşi: I. Selectăm textul ce urmează a fi şters; II. Acţionăm tasta Delete, sau Backspace. Tasta Delete sau Del şterge caracterele din dreapta cursorului
textual, aceeaşi funcţie are şi opţiunea Clear (Ştergere) din meniul Edit, iar tasta Backspace şterge caracterele din stânga cursorului textual. La acţionarea combinaţiei de taste Ctrl+Backspace se va şterge câte un cuvânt din stânga cursorului textual, iar la acţionarea combinaţiei de taste Ctrl+Delete se va şterge câte un cuvânt din dreapta lui.
Dacă am realizat una sau mai multe operaţii greşite le putem anula câte una sau concomitent o întreagă consecutivitate. Pentru a anula opera-ţia recentă efectuată asupra documentului curent, utilizăm opţiunea Undo (Anulare) din meniul Edit sau butonul Undo din bara cu instrumente Stan-dard (fig.5) sau combinaţia de taste corespunzătoare opţiunii din meniul în cauză. În cazul în care vrem să anulăm concomitent o consecutivitate de operaţii, deschidem lista butonului Undo şi selectăm operaţiile ce urmează a fi anulate.
Operaţia inversă anulării este Repeat (Întoarcere), se lansează din meniul Edit sau din bara cu instrumente Standard (fig.5) sau utilizând

21
combinaţia de taste corespunzătoare opţiunii din meniul în cauză. Pentru a întoarce concomitent o consecutivitate de operaţii, deschidem lista butonului Redo şi selectăm operaţiile ce urmează a fi întoarse.
Fig. 5. Butoanele Undo şi Redo
Repetarea automată a textului Fie că am introdus un text şi dorim să-l repetăm de mai multe ori.
Pentru aceasta îndată ce am introdus textul, selectăm opţiunea Repeat Typing din meniul Edit sau acţionăm combinaţia de taste corespunzătoare opţiunii din meniul în cauză sau acţionăm tasta F4. Există posibilitatea de a insera în mod automat textul pe care l-am introdus anterior, atât în acelaşi rând cât şi în coloană. Pentru aceasta vom utiliza două taste: tasta Enter şi tasta Spaţiul liber.
Fie că am introdus următorul text: Universitatea de Stat „Alecu Russo” din Bălţi după care acţionăm tasta Enter în cazul în care vrem să repetăm în coloană sau tasta Spaţiul liber în cazul în care vrem să repetăm în acelaşi rând. Numai după aceasta lansăm comenzile (tastele) sus numite de câte ori vrem să-l repetăm. De exemplu, fie că vrem să-l repetăm de trei ori, mai întîi în coloană, apoi în rînd.
În final obţinem următorul rezultat: În coloană:
Universitatea de Stat „Alecu Russo” din Bălţi Universitatea de Stat „Alecu Russo” din Bălţi Universitatea de Stat „Alecu Russo” din Bălţi
În rând: Universitatea de Stat „Alecu Russo” din Bălţi Universitatea de Stat „Alecu Russo” din Bălţi Universitatea de Stat „Alecu Russo” din Bălţi.
Lista Redo Lista Undo
Undo Redo

22
Deplasarea în cadrul documentului Într-un document putem naviga utilizând mouse-ul, tastatura, barele
de derulare, scroling-ul, opţiunile meniului Edit etc. Barele de derulare reprezintă metoda cea mai potrivită de deplasare într-un document Word. Fiecare bară de derulare (fig.6) conţine o casetă şi butoane de derulare la fiecare capăt. Pentru a viziona mici porţiuni de document, executăm clic pe butoanele de derulare de la capetele barelor. Pentru a ne deplasa în sus/jos cu câte o pagină de ecran, executăm clic oriunde deasupra/dedesubtul casetei de derulare pe verticală.
Pentru a ne deplasa proporţional şi rapid în sus/jos, în document, la pagina dorită, tragem caseta de derulare în sus/jos, pe ecran apare o etichetă ce afişează numărul paginii curente, ne oprim la pagina necesară.
Fig. 6. Bara de derulare orizontală
Remarcă: În procesul derulării documentului cursorul textual nu se deplasează, rămânând în aceiaşi poziţie. Pentru a-l poziţiona în noua locaţie în pagina, unde ne-am deplasat prin intermediul barei de derulare, executăm un clic în poziţia necesară. În cazul în care nu executăm clic, de îndată ce începem să culegem textul, ne vom deplasa în locul unde se găsea cursorul textual până la derulare.
Documentul îl putem derula şi cu ajutorul butoanelor de deplasare,
care sunt plasate în partea de jos a barei de derulare verticală (în colţul din dreapta jos al ferestrei documentului) (fig.7).
Fig. 7. Butoane de deplasare
Activând butonul Select Browse Object pe ecran se afişează o paletă cu 12 butoane (fig.8), ce permit definirea reperelor de deplasare. Pentru a trece de la un buton la altul vom utiliza tastele direcţionale. Poziţionăm indicatorul mouse-ului pe fiecare buton în parte pentru a afişa notiţa explicativă cu denumirea butonului respectiv în partea de jos a ferestrei, unde la moment scrie cuvântul Cancel.
Trei butoane de deplasare: Previous Page, Select Browse Object şi Next Page
Buton de derulare Buton de derulare Caseta de derulare

23
Fig. 8. Butonul Select Browse Object activat
Să descriem semnificaţiile următoarelor 12 butoane de deplasare: 1. Browse by Field (Deplasare după câmpuri) 2. Browse by Endnote (Deplasare după note de final) 3. Browse by Footnote (Deplasare după note de subsol) 4. Browse by Comment (Deplasare după comentarii) 5. Browse by Section (Deplasare după secţiuni) 6. Browse by page (Deplasare după pagini) 7. Go To (Deplasare cu ajutorul comenzii Go to (Mergi la)) 8. Find (Deplasare cu ajutorul comenzii Find (Găseşte)) 9. Browse by Edits (Deplasare după editări) 10. Browse by Heading (Deplasare după titluri din schiţă) 11. Browse by Graphic (Deplasare după imagini) 12. Browse by table (Deplasare după tabele).
În cazul în care utilizăm tastatura pentru a naviga într-un document, unele lucruri se produc simultan şi anume: derularea documentului şi deplasarea cursorului textual. În tabelul 1 sunt descrise combinaţiile de taste utile pentru a naviga rapid într-un document utilizând tastatura.
Tabelul 1. Combinaţii de taste utilizate pentru deplasarea cursorului textual în cadrul documentului
Acţionăm următoarea tastă sau combinaţie de
taste Pentru a deplasa cursorul textual
↑ sau ↓ În sus sau în jos cu un rând; ← sau → La stânga sau la dreapta cu un caracter; Ctrl + ← sau Ctrl + → La stânga sau la dreapta cu un cuvânt; Home sau End La începutul sau la sfârşitul rândului curent; Ctrl+Home sau Ctrl+End La începutul sau la sfârşitul documentului;
Page Up sau Page Down În sus sau în jos cu o pagină de ecran; Shift+F5 La ultima locaţie în care am făcut modificări. Crearea unui dosar prin intermediul programului Word

24
Fie că în structura de date creată în sistemul de operare Windows, în componenţa următoare: D:\Studii zi\ ...\Word, vrem să creăm în dosa-rul Word, un alt dosar de alt nivel, cu numele Word2008.
Pentru a crea un dosar în programul Word, executăm următorii paşi:
I. File, Save As (Salvare ca) în rezultat se afişează pe ecran o fereastră de dialog cu numele Save As (fig.9);
II. Din cîmpul Save in alegem locul unde vrem să creăm dosarul; III. Activăm butonul Create New Folder (Creare dosar nou) din
bara cu instrumente a ferestrei, se afişează o altă o fereastră de dialog cu numele New Folder în introducem numele dosarului Word2008, apoi activăm butonul OK, dosarul s-a creat şi automat s-a deschis;
IV. Activăm butonul Cancel sau butonul Close din bara de titlu a ferestrei Save As în cazul în care vrem să creăm numai dosarul, fără a salva documentul curent în el.
Salvarea documentului curent pentru prima dată Să admitem că am deschis un document nou în fereastra programu-
lui Word, după care am introdus datele necesare în el. La moment acest document are numele implicit dat de program, Document1, deaceea ur-mează să-l salvăm cu un nume nou pentru prima dată. Fie, că vrem să-l salvăm în dosarul Word2008 cu numele Pachet integrat.
Pentru aceasta, executăm următorii paşi: I. File, Save sau Save As (Salvare ca) în ambele cazuri pe ecran
se afişează fereastra de dialog cu numele Save As (fig.9); II. Din cîmpul Save in alegem locul unde vrem să salvăm docu-
mentul; III. În cîmpul File name (Nume fişier) introducem numele do-
cumentului (fişierului); IV. Activăm butonul Save sau tasta Enter pentru a lansa procesul
de salvare.
Remarcă: Ar fi bine să salvăm documentul la fiecare 5 sau 10 minute,
în funcţie de cât de repede lucrăm, pentru a nu pierde informaţia. În cazul
în care repetăm opţiunea Save, fereastra de dialog cu numele Save As nu
mai apare, fiindcă documentul deja are nume şi toată informaţia adăugată
sau modificată se salvează sub acelaşi numel.

25
Fig. 9. Fereastra de dialog cu numele Save As
Salvarea documentului curent sub un alt nume sau/şi într-o altă locaţie Salvarea documentului curent sub un alt nume sau/şi în alt loc se
efectuează lansând strict comanda Save As din meniul File, deoarece această comandă permite salvarea documentului curent, salvat anterior sub un alt nume în acelaşi dosar sau în alt dosar cu acelaşi nume. Pe ecran, obligator (deoarece comanda este urmată de „...”), se afişează fereastra de dialog cu numele Save As (fig.10),. Fie că vrem să salvăm documentul curent în alt loc, şi anume pe unitatea de disc flexibil Floppy A:.
Pentru aceasta, executăm următorii paşi: I. Introducem discheta în dischieră; II. File, Save As; III. Din cîmpul Save in alegem locul unde vrem să salvăm docu-
mentul (în cazul nostru alegem Floppy A:) IV. În cîmpul File name introducem numele nou al documentului
curent sau acceptăm numele propus de program; V. Activăm butonul Save.
Stabilirea parolei documentului curent
În acest cîmp introducem numele documentului
De aici alegem locul unde vrem să salvăm documentul curent
Activăm butonul Create New Folder pentru a crea un dosar

26
Pentru a interzice altor persoane accesul la documentul personal, există posibilitatea de a stabili o parolă. Parola o putem stabili atât unui document salvat, cât şi unui document care încă nu e salvat.
Pentru a stabili o parolă documentului curent, executăm următorii paşi:
I. File, Save As; II. Activăm butonul Tools în bara cu instrumente a ferestrei Save
As, apare o listă de comenzi (fig.10): III. Activăm opţiunea Security Options (Opţiuni privind partajarea
fişierelor), apare fereastra de dialog cu numele Security (fig.11); IV. În cîmpul Password to open introducem o parolă pentru a
deschide documentul (obligator); V. În cîmpul Password to modify introducem o parolă pentru a
modifica documentul (opţional); VI. Activăm opţiunea Read-only recommended, pentru ca fişierul
să fie deschis numai pentru citire, dacă e necesar (opţional); VII. Activăm butonul OK pentru a confirma comenzile şi a închide
fereastra Security, pe ecran apare fereastra de confirmare a parolei pentru deschiderea documentului (fig.12) în care introducem încă o dată prima parolă şi activăm butonul OK;
VIII. În fereastra de confirmare a parolei pentru modificarea documentului, ce apare în continuare, (fig.13), introducem încă o dată a doua parolă şi activăm butonul OK;
IX. Activăm butonul Save din fereastra Save As (fig.9), pentru a salva fişierul cu parolele respective.
Fig. 10. Lista meniului Tools
Fig.11. Fereastra de dialog Security

27
Fig.12. Confirmarea parolei
pentru deschidere Fig. 13. Confirmarea parolei
pentru modificare
Pentru a renunţa la parolele stabilite, deschidem din nou fereastra de dialog Save As, din nou activăm butonul Tools, Security Options, apoi ştergem ambele parole din ambele câmpuri sau numai dintr-un câmp şi OK, apoi activăm butonul Save pentru a salva fişierul fără parole.
Închiderea documentului curent. Închiderea programului Word După ce am finisat lucrul într-un document este nevoie de a închide
atît documentul, cît şi programul în care am lucrat. Există posibilitatea de a închide documentul curent fără a închide programul, pe când programul dacă-l închidem, se închide automat şi documentul curent.
Pentru a închide documentul curent, lansăm una din comenzile enu-merate în listă mai jos:
• File, Close; • Activăm butonul X (Close) din bara de meniuri; • Executăm dublu clic pe butonul System al barei de meniuri (dacă
butonul este afişat); • Activăm comanda Close din lista meniului System al barei de
meniuri (la fel, dacă butonul este afişat). În toate cazurile, dacă modificările în document sunt salvate, atunci
el se închide automat, iar dacă nu, pe ecran se afişează fereastra de dialog în care trebuie să confirmăm sau nu salvarea modificărilor, după care documentul automat se închide.
În fereastra de dialog se activează butonul: • Yes – în cazul în care dorim să salvăm modificările efectuate; • No – în cazul în care nu dorim să salvăm modificările efectuate; • Cancel – în cazul în care dorim să anulăm fereastra de
confirmare, în acest caz documentul nu se închide. Programul Word se închide atât în cazul în care documentul este
închis, cât şi în cazul în care el este deschis. Pentru a închide programul Word, la fel, lansăm una din următoarele comenzi:

28
• File, Exit; • Activăm butonul X (Close) din bara de titlu a ferestrei programu-
lui; • Executăm dublu clic pe butonul System al barei de titlu; • Activăm comanda Close din lista meniului System al barei de
titlu sau din meniul contextual al aceleiaşi bare. Dacă documentele sunt toate salvate, atunci programul Word se
închide automat, iar dacă cel puţin unul din ele nu este salvat, pe ecran se afişează fereastra de dialog în care confirmăm sau nu salvarea docu-mentului respectiv pentru a putea închide programul.
Remarcă: Toate documentele create în programul Word le salvăm
în dosarul Word2008 din structura arborescentă de dosare creată în modulul sistemul de operare Windows, e important să deschidem corect dosarul.
Î N S Ă R C I N Ă R I P R A C T I C E 1. Integrează bara de scurtături Quick Launch în bara de activităţi. 2. Creează o scurtătură a programului Word pe bara de activităţi. 3. Lansează programul Word din bara Quick Launch. 4. Ascunde următoarele elemente din fereastra programului Word:
barele Standard şi Formatting, riglele, barele de derulare verticală şi orizontală, bara de stare, chenarul ce indică hotarul textului.
5. Afişează înapoi toate elementele ferestrei pe care le-ai ascuns. 6. Deplasează bara de meniuri în stânga zonei de lucru, bara Format-
ting în dreaptă şi cea Standard în partea de jos. 7. Deplasează toate trei bare înapoi la locul implicit (în partea de sus
a zonei de lucru). 8. Activează în indicatorul limbajelor pentru tastatură limbajul Ro-
manian (Ro). 9. Stabileşte limbajul Romanian să fie de bază. 10. Introdu textul:

29
MMiiccrroossoofftt WWoorrdd eessttee uunn pprroocceessoorr ddee tteexxttee ccuu iinntteerrffaaţţăă ggrraaffiiccăă ppeerrffoorrmmaanntt
ffooaarrttee ppooppuullaarr,, rreepprreezziinnttăă uunn ppaacchheett ddee pprrooggrraammee ddeessttiinnaatt ppeerrffeeccttăărriiii uunneeii
ggaammee llaarrggii ddee ddooccuummeennttee.. LLuuccrrăărriillee ccaarree ppoott ffii rreeaalliizzaattee îînn WWoorrdd ssee îînnttiinndd
ddee llaa ssccrriieerreeaa uunnoorr ssiimmppllee ddooccuummeennttee,, ccuumm aarr ffii nnoottee iinnffoorrmmaattiivvee şşii
ssccrriissoorrii,, ppâânnăă llaa pprroodduucceerreeaa uunnoorr mmaatteerriiaallee ddee ccaalliittaattee ssuuppeerriiooaarrăă ppeennttrruu
ppuubblliiccaaţţiiii ccuu aassppeecctt pprrooffeessiioonniisstt,, ddee ppiillddăă,, bbuulleettiinnee iinnffoorrmmaattiivvee şşii ccăărrţţii,,
ccaarree ppoott ccoonnţţiinnee oo ddiivveerrssiittaattee ddee oobbiieeccttee ((ddeesseennee,, ttaabbeellee,, ddiiaaggrraammee,,
ffoorrmmuullee,, iimmaaggiinnii,, sseeccvveennţţee aauuddiioo şşii vviiddeeoo eettcc..)),, ccrreeaattee ccuu iinnssttrruummeennttee
ddiissppoonniibbiillee îînn MMiiccrroossoofftt WWoorrdd ssaauu ddiinn aallttee aapplliiccaaţţiiii..
IInnssttrruummeenntteellee vviizzuuaallee,, aaddiiccăă mmeenniiuurriillee,, bbaarreellee ccuu iinnssttrruummeennttee şşii iinntteerrffaaţţaa
ppeennttrruu mmoouussee,, eelliimmiinnăă nneecceessiittaatteeaa ddee aa mmeemmoorraa ddiiffeerriittee ccoommeennzzii ddee llaa
ttaassttaattuurrăă ((îînnssăă ccuunnooaaşştteerreeaa aacceessttoorraa uuşşuurreeaazzăă rreeaalliizzaarreeaa ooppeerraaţţiiiilloorr))..
11. Salvează documentul în dosarul Word2008 cu numele Text
neformatat. 12. Salvează documentul Text neformatat în acelaşi dosar sub alt
nume – Rezerva. 13. Stabileşte o parolă pentru deschiderea documentului Rezerva. 14. În documentul Rezerva, mai jos de textul introdus, introdu
Numele facultăţii şi repetă-l în coloană de 5 ori, utilizând tasta F4. 15. Salvează documentul sub alt nume – Repetarea textului. 16. Şterge parola stabilită recent documentului Rezerva. 17. Stabileşte unitatea de măsură pe ambele rigle în milimetri (mm). 18. Lansează toate documentele create recent, utilizând meniul Start,
opţiunea Documents. 19. Închide toate documentele, utilizând metodele de închidere, des-
crise în lucrare, respectiv pentru documente. 20. Închide programul Microsoft Word, utilizând una din metodele de
închidere descrise în lucrare respectiv şi pentru program. LUCRAREA DE LABORATOR NR. 2

30
Tema: Deschiderea şi vizualizarea documentelor
Obiectivele lucrării:
Formarea deprinderilor practice şi a cunoştinţelor referitoare la: – deschiderea unui document existent; – afişarea proprietăţilor documentului curent; – crearea unui document nou; – comutarea între documentele deschise; – modurile de vizualizare a documentului; – afişarea documentului pe tot ecranul; – schimbarea scării de afişare a conţinutului documentului pe ecran.
Deschiderea unui document existent Un document Word îl putem deschide atât în cazul în care
programul Word nu e lansat, cât şi în cazul în care este lansat. Să admitem cazul în care programul MS Word nu e lansat. Operaţia de deschidere a unui document existent, în cazul în care cunoaştem localizarea documentului, poate fi efectuată prin mai multe moduri:
1. Meniul Start, Documents, apoi executăm un clic pe numele documentului din listă, dacă, bineînţeles, este păstrat în ea;
2. Utilizând programul Windows Explorer (se lansează prin Start, Programs, Accessories, Windows Explorer) sau aplicaţia My Computer (de pe suprafaţa de lucru) în care deschidem dosarul ce conţine documentul ce urmează a fi deschis şi apoi îl lansăm;
3. Efectuăm o căutare a documentului respectiv, dacă, bineînţeles, îi cunoaştem numele, apoi îl lansăm direct din fereastra programului Search Results.
Pentru a deschide un document existent, vom utiliza şi alte metode (admitem cazul în care programul MS Word e lansat):
Metoda I. Executăm următorii paşi: I. Lansăm programul Microsoft Word; II. File, Open sau activăm butonul Open din bara cu instrumente
Standard sau acţionăm combinaţia de taste corespunzătoare opţiunii, în toate cazurile pe ecran se afişează fereastra de dialog Open (fig.1);
III. În cîmpul Look in deschidem dosarul ce conţine documentul; IV. Selectăm documentul care urmează a fi deschis; V. Activăm butonul Open sau acţionăm tasta Enter sau executăm
dublu clic pe numele documentului.

31
Fig.1. Fereastra de dialog cu numele Open
Metoda II. Executăm următorii paşi: I. Lansăm programul Microsoft Word; II. Deschidem meniul File; III. Activăm documentul din lista documentelor utilizate recent, de la
sfîrşitul meniului File, dacă este păstrat în listă, depinde cum e configurat pro-gramul. În această listă se păstrează ultimele documente, de la 0–9 inclusiv. Există posibilitatea de a configura programul Word, în aşa fel, ca să păstreze sau nu în lista meniului File ultimele documente.
(Tools, Options, fila General, opţiunea Recently used file list N entries, unde N=0, 1, 2, 3, 4, 5, 6, 7, 8, 9)
Metoda III. Executăm următorii paşi: I. Lansăm programul Microsoft Word; II. View, Task Pane, se afişează panoul de sarcini; III. Din secţiunea Open a document, lansăm documentul respectiv,
la fel, dacă e păstrat în listă (în această listă sunt păstrate ultimele docu-mente cu care utilizatorul a lucrat recent, numărul lor coincide cu numărul documentelor din lista meniului File, recent descrisă).
Metoda IV. Executăm următorii paşi: I. Lansăm programul MS Word; II. Din secţiunea Open a document a panoului Task Pane
activăm comanda More documents, pe ecran apare aceeaşi fereastră de dialog cu numele Open (fig.1), în care procedăm după cum a fost descris în prima metodă.
De aici se deschide dosarul ce conţine
documentul care urmează să-l deschidem

32
Deseori se întâmplă că este nevoie să deschidem un document exis-tent la care îi cunoaştem numele, dar nu-i cunoaştem localizarea lui. Pentru aceasta trebuie să apelăm la facilităţile sistemului de operare de regăsire a documentului: Start, Search, For Files or Folders ..., după care specificăm criteriile de căutare respective în fereastra de căutare. După ce sistemul de operare l-a găsit îl putem lansa direct din fereastra programului Search Results.
Cum să aflăm proprietăţile documentului curent? Lucrând asupra unui document, deseori avem nevoie să cunoaştem
diverse informaţii referitoare la documentul curent. Şi anume, este impor-tant să cunoaştem, de exemplu:
• dimensiunaea documentului la copierea lui pe un suport magnetic; • unde el este salvat la moment; • când a fost creat, modificat, accesat şi imprimat; • câte cuvinte, spaţii libere, caractere, alineate, pagini şi linii conţine
documentul etc.
Fig. 2. Proprietăţile documentului
curent în fila General Fig. 3. Proprietăţile documentului
curent în fila Statistics Toate aceste informaţii despre fiecare document sunt pregătite de
sistem şi pot fi accesate activând meniul File, comanda Properties. În urma executării comenzii, pe ecran apare o fereastră cu numele documentului curent, după care urmează cuvântul Properties (de exemplu, Lucrare Properties) ce conţine 5 file. Le răsfoim pe toate pentru a afla informaţia care ne interesează despre documentul curent. În fig.2 şi în fig.3 sunt scoase în evidenţă respectiv filele General şi Statistics. Crearea unui document nou
Pentru a crea un document nou, executăm următorii paşi:

33
I. File, New, în dreapta zonei de lucru se afişează panoul Task Pane; II. Activăm opţiunea Blank Document a secţiunii New.
Remarcă: Mai rapid se creează un document nou activând butonul New Blank Document din bara cu instrumente Standard sau acţionând combinaţia de taste Ctrl+N, în ambele cazuri se creează un document nou utilizând şablonul prestabilit Blank Document din Word. Comutarea între documentele deschise
Fie că avem deschise mai multe documente într-o fereastră de program. Vom comuta între ele utilizând meniul Window sau acţionând combinaţia de taste Alt+Tab. În lista meniului Window, grupul doi de comenzi, se înregistrează lista documentelor deschise la moment. Cel activ se află pe prim-plan în fereastra programului MS Word, în această listă în faţa denumirii documentului activ este fixat semnul bifare. Pentru a activa un alt document din aceeaşi listă, deschidem din nou meniul Window şi executăm un clic pe numele documentului.
Există o metodă mai uşoară de comutare între documentele deschise, şi anume, avem posibilitate de a deschide fiecare document în ferestre de program aparte, în aşa fel ca să vedem butoanele fiecărui document în bara de activităţi.
Pentru aceasta, executăm următorii paşi: I. Activăm meniul Tools, Options; II. Scoatem în relief fila View; III. Activăm opţiunea Windows in Taskbar (Ferestre în bara de
activităţi); IV. Activăm butonul OK. La fel, putem comuta între documentele deschise, activând butoane-
le respective ale documentelor din bara de activităţi sau utilizând meniul Window sau acţionând concomitent combinaţia de taste Alt+Tab.
Dacă opţiunea Windows in Taskbar nu este bifată, atunci toate do-cumentele se deschid într-o fereastră de program şi butonul System este afişat în bara de meniuri, în caz contrar toate documentele sunt deschise în fereastre de program aparte şi butonul System în bara de meniuri este ascuns.
Modurile de vizualizare a documentului curent Un document deschis poate fi afişat în mai multe moduri. Fiecare
mod are specificul şi destinaţia sa. Toate modurile de vizualizare a unui document în Word pot fi accesate din meniul View sau activând butoanele de vizualizare a documentului din stânga barei de derulare orizontală (fig.4).

34
Fig. 4. Butoanele de vizualizare a documentului curent,
activ fiind butonul Print Layout
Să descriem modurile de afişare a documentului: • Normal – prezintă documentul într-un format generic, pentru
editare şi formatare. Nu afişează elementele paginii, marginile, antete, subsoluri, numerotarea, etc. În aşa regim e comod de introdus textul.
• Web Layout – afişează documentul într-un format uşor de citit pe ecran. Textul este prezentat fără întreruperile de pagini şi doar cu margini minimale. Rândurile de text se întind pe întreaga lăţime a ferestrei, culorile sau imaginile de fundal introduse în document sunt vizibile. În acest regim pot fi create paginile Web.
• Print Layout – afişează textul şi ilustraţiile exact aşa cum ar apărea pe o foaie tipărită, cu marginile complete, antete şi subsoluri. Pot fi folo-site toate comenzile de editare şi formatare. Este ceva mai lent decât modul de afişare Normal, derularea este mai puţin fluentă. În programul Word acesta este modul implicit.
• Outline – afişează documentul sub forma unei schiţe structurate pe niveluri, pentru a permite vizualizarea şi reorganizarea cu uşurinţă a structurii sale.
Afişarea documentului pe tot ecranul Dacă dorim ca documentul în care lucrăm să
ocupe un spaţiu cât mai mare din ecranul monitorului, atunci activăm View, Full Screen. În acest mod ecra-nul va conţine doar spaţiul de lucru cu documentul şi o bară mică (fig.5).
Fig.5. Afişarea documentului pe tot ecranul Activând butonul Close Full Screen sau acţionând tasta Esc reve-
nim la ecranul Word obişnuit. Bara de meniuri şi barele cu instrumente sunt ascunse. Bara de meniuri poate fi temporar reafişată şi utilizată, poziţionând indicatorul mouse-ul pe marginea de sus a ecranului sau acţionând tasta Alt.
Ca imaginea din fig.5 să nu ne încurce în spaţiul de lucru, executăm dublu clic pe numele Full Screen şi automat se va plasa în partea de sus a ecranului. Această opţiune afectează toate modurile de afişare.
Normal Outline
Web Layout Print Layout

35
Schimbarea scării de afişare a conţinutului documentului pe ecran O facilitate flexibilă de modificare a dimensiunii conţinutului docu-
mentului pe ecran este opţiunea Zoom. Pentru a schimba scara de afişare a conţinutului documentului pe
ecran, executăm următorii paşi: I. View, Zoom, apare fereastra de dialog cu numele Zoom (fig.6); II. Specificăm scara de afişare a conţinutului pe ecran; III. Activăm butonul OK.
Scara de afişare a conţinutu-lui documentului pe ecran o putem specifica mai rapid activând cîm-pul Zoom din bara cu instrumente Standard. Pentru extinderea ma-ximă a paginii, fără depăşirea mar-ginii ecranului, se selectează op-ţiunea Page Width. • Page Width – după lăţimea pa-
ginii; • Text Width – după lăţimea tex-
tului; Fig. 6. Specificarea scării de
afişare a textului pe ecran
• Whole Page – afişarea unei pagini pe ecran; • Two Page – afişarea a două pagini pe ecran.
Selectând o scară suficient de mică (45%-50%, în funcţie de regimul de lucru), se afişează simultan mai multe pagini ale documentului. Dacă vrem să afişăm, de exemplu, documentul la 88%, iar în lista opţiunii Zoom nu este acest număr, atunci se setează direct în cadrul cîmpului Zoom din bara cu instrumente Standard, mai întâi selectăm printr-un clic valoarea curentă şi ulterior o modificăm de la tastatură. La fel, specificăm scara de afişare a conţinutului documentului pe ecran după cum a fost descris utilizând meniul View, Zoom, apoi în cîmpul Percent specificăm scara necesară.

36
Î N S Ă R C I N Ă R I P R A C T I C E
1. Deschide documentul Text neformatat.
2. Activează opţiunea Windows in Taskbar din Tools, Options, fila
View.
3. Afişează proprietăţile acestui document. Câte cuvinte conţine
documentul? Unde este salvat documentul curent?
4. Creează trei documente noi.
5. Deschide documentul Rezerva.
6. Comută între ele utilizând pe rând bara de activităţi, meniul
Window, apoi combinaţia de taste Alt+Tab.
7. Dezactivează opţiunea Windows in Taskbar, ce schimbări au loc
în bara de activităţi ?
8. Încearcă să comuţi între documentele deschise, utilizând combi-
naţia de taste Alt+Tab. Ce observi ?
9. Afişează documentul Text neformatat în modul de vizualizare
Normal.
10. Schimbă scara de afişare a textului din documentul Rezerva la
200%, utilizând bara cu instrumente Standard.
11. Schimbă scara de afişare a textului din documentul Rezerva la
100%, utilizând fereastra de dialog cu numele Zoom.
12. Specifică scara de afişare a conţinutului documentul Rezerva după
lăţimea paginii (Page Width).
13. Afişează documentul Rezerva pe tot ecranul (Renunţă).
14. Închide pe rând toate documentele deschise, utilizând diferite me-
tode de închidere a documentului curent.
15. Închide programul MS Word.
LUCRAREA DE LABORATOR NR. 3

37
Tema: Utilizarea principalelor instrumente de formatare Scopul lucrării:
Formarea deprinderilor practice şi a cunoştinţelor referitoare la:
– selectarea textului; – formatarea caracterelor; – modificarea tipului de literă; – formatarea alineatelor; – copierea formatelor unui alineat cu ajutorul instrumentului
Format Painter; – crearea unui stil propriu de formatare; – crearea listelor marcate şi numerotate; – crearea listelor numerotate cu mai multe niveluri; – sortarea listelor cu date; – verificarea ortografică şi gramaticală; – despărţirea textului în silabe.
Selectarea textului Odată ce am introdus textul în document, există posibilitatea de a-i
schimba aspectul, adică de a-l formata. Primul pas la formatarea textului este selectarea lui, mai întîi trebuie să cunoaştem a selecta textul şi numai apoi a formata. Dacă e vorba de a formata un cuvînt, atunci e de ajuns ca cursorul textual să se gasească în el.
Pentru a selecta un fragment de text, programul Word ne propune mai multe moduri:
• selectare prin tragere; • selectare prin operaţii de clic cu mouse-ul; • selectare utilizând bara de selecţie; • selectare utilizând tastatura; • selectare utilizând meniul Edit.
Remarcă: Dacă plasăm indicatorul mouse-ului pe orice bară cu instrumente sau pe bara de meniuri, observăm că direcţia săgeţii mouse-ului este orientată spre stânga. Plasând indicatorul mouse-ului pe cîmpul din stânga al paginii, în faţa textului, observăm că el îşi schimbă direcţia spre dreapta. De ce? Fiindcă indicatorul mouse-ului se găseşte într-o bară de selecţie invizibilă.
Pentru a selecta prin operaţii de clic cu mouse-ul, apelăm mai des la bara de selecţie.

38
Tabelul 1. Operaţii de selectare efectuate în bara de selecţie utilizând mouse-ul
Executăm Pentru a selecta
Un clic în bara de selecţie în faţa unui rând; Un rând; Dublu clic în bara de selecţie în faţa unui alineat sau Triplu clic în interiorul alineatului; Un alineat;
Triplu clic în bara de selecţie sau ţinem acţionată tasta Crtl şi executăm un clic în bara de selecţie;
Întregul; Document;
Un clic în propoziţie ţinând acţionată tasta Ctrl; Propoziţia; Dublu clic pe un cuvânt Cuvântul; Dublu clic pe câteva cuvinte neadiacente ţinând tasta Ctrl acţionată.
Cuvinte neadiacente.
Utilizând tastatura: poziţionăm cursorul textual la începutul/sfâr-şitul fragmentului de text care urmează a fi selectat şi, ţinând acţionată tasta Shift, acţionăm una dintre tastele de dirijare a cursorului textual: săgeată la stânga, săgeată la dreapta, săgeată în sus, săgeată în jos, PageUp, PageDown pentru a selecta cât avem nevoie, apoi eliberăm ambele taste. Pentru a selecta întreg documentul, acţionăm combinaţia de taste Ctrl+A. Poziţionăm cursorul textual în locul de unde vrem să începem selectarea fragmentului de text, apoi acţionăm tasta F8, după care executăm clic la sfârşitul fragmentului de text. Pentru a renunţa acţionăm încă o dată tasta F8 sau tasta Esc.
Utilizând meniul Edit: selectăm opţiunea Select All (Selectare totală) din meniul Edit.
Utilizând concomitent mouse-ul şi tastatura: executăm un clic la începutul/sfârşitul unui alineat, apoi ţinând acţionată tasta Shift, executăm un clic la sfârşitul/începutul alineatului. Prin această metodă putem selecta un fragment de text vizibil.
Utilizând metoda tragerii: poziţionăm indicatorul mouse-ului înain-tea sau după textul de la care vrem să începem selectarea şi, ţinând apăsat butonul stâng, tragem mouse-ul în direcţia textului care trebuie de selectat. Porţiunea de text selectată are caracterele albe şi culoarea fundalului neagră.
Formatarea caracterelor – Format Font Microsoft Word oferă zeci de metode pentru a modifica aspectul
textului pe ecran şi în documentele deja tipărite. Dacă dorim să aplicăm textului diferite elemente de formatare, programul ne pune la dispoziţie un ansamblu de instrumente specifice. În această lucrare vom studia principa-

39
lele metode de formatare a caracterelor (modificarea aspectului conţinutu-lui documentului), vom învăţa cum să aplicăm diferite elemente de forma-tare a caracterelor din text.
Caracteristicile (elementele) de formatare a caracterelor sunt urmă-toarele:
• Fontul utilizat, care determină mulţimea de caractere şi aspectul lor grafic;
• Dimensiunea caracterelor (în puncte – pt); • Culoarea caracterelor; • Stilul fontului (cum ar fi Regular (obişnuit, normal), Bold (Aldin),
Italic (Înclinat), Underline (Subliniat), Bold Italic (Aldin şi Italic)); • Stilul sublinierii; • Spaţierea sau poziţia caracterelor etc.
Elementele de formatare le putem aplica, atât utilizând comanda Font din meniul Format sau din meniul contextual al fragmentului de text selectat, cât şi bara de formatare a textului Formatting. Poziţionând indicatorul mouse-ului pe fiecare buton din bara Formatting, observăm că se afişează pe ecran o notiţă explicativă ce semnifică funcţia butonului respectiv (fig.1).
Să descriem butoanele din bara Formatting, afişate în forma impli-cită, începând de la stânga spre dreapta:
• Styles and Formatting – afişează panoul de formatare care permite crearea stilurilor proprii;
• Style – selectarea stilului; • Font – selectarea fontului; • Font Size – stabilirea mărimii fontului; • Bold – Aldin; • Italic – Italic; • Underline – Subliniat.
În continuare urmează patru butoane de aliniere pe orizontală a textului alineatului:
a) Align Left – alinierea textului la marginea din stânga paginii; b) Center – alinierea textului la centru paginii; c) Align Right – alinierea textului la marginea din dreapta
paginii; d) Justify – alinierea textului după lăţimea paginii (după ambele
margini). • Line Spacing – stabilirea intervalului între rândurile textului; • Numbering – numerotarea listei; • Bullets – marcarea listei; • Decrease Indent – indentarea textului alineatului spre stânga; • Increase Indent – indentarea textului alineatului spre dreapta; • Outside Border – chenar la text;

40
• Highlight – evidenţierea fundalului textului cu o culoare; • Font Color – culoarea fontului (caracterelor); • Toolbar Options – configurarea barei Formatting.
Fig. 1. Bara cu instrumente de formatare a textului – Formatting
Avem posibilitate să introducem textul, apoi să-l formatăm, dar există posibilitatea de a efectua şi invers operaţiile, adică mai întâi să stabilim elementele de formatare, apoi să culegem textul. În ambele cazuri vom proceda corect. Dacă dorim să introducem deodată textul formatat, atunci e important să poziţionăm cursorul textual în locul de unde vom începe culegerea textului şi numai după aceasta aplicăm elementele de formatare.
Să admitem că avem deja introdus un text în documentul curent. Pentru a aplica textului diferite elemente de formatare, executăm următorii paşi:
I. Selectăm textul ce urmează a fi formatat; II. Format, Font, apare fereastra de dialog cu numele Font; III. Scoatem în relief fila Font (fig.2); IV. Specificăm criteriile de formatare necesare din următoarele câm-
puri: • din cîmpul cu lista Font, selectăm fontul; • din cîmpul cu lista Font style, selectăm stilul fontului; • din cîmpul cu lista Size, selectăm mărimea fontului; • din cîmpul cu lista Font color, selectăm culoarea caracterelor; • din cîmpul cu lista Underline style, selectăm stilul sublinierii; • din cîmpul cu lista Underline color, selectăm culoarea sublinierii; • din secţiunea Effects, selectăm efectul necesar, vizionând paralel în
cîmpul Preview, de mai jos, din aceeaşi fereastră, pentru a vedea preventiv cum va arăta textului;
V. Activăm butonul OK. Pentru a renunţa la formatarea aplicată unui fragment de text, mai
întâi îl selectăm, apoi activăm opţiunea Clear, Formats din meniul Edit. Fie că dorim să s p a ţ i e m caracterele unui sau ale
mai multor cuvinte dintr-un fragment de text. Pentru aceasta executăm următorii paşi:
I. Selectăm cuvântul (cuvintele); II. Format, Font, apare fereastra de dialog cu numele Font; III. Scoatem în relief fila Character Spacing; IV. Din cîmpul Spacing selectăm opţiunea Expanded (Spaţiat);

41
V. În cîmpul By indicăm numărul de puncte pentru spaţierea caracterelor (fig.3);
VI. Activăm butonul OK. Pentru a renunţa la spaţierea cuvântului, mai întâi îl selectăm, apoi
îi aplicăm opţiunea Normal (Obişnuit) din cîmpul Spacing (pasul IV).
Fig. 2. Formatarea caracterelor
Fig.3. Spaţierea cuvântului Fig. 4. Aplicarea animaţiei
Putere sau indice

42
Fie că dorim să aplicăm unui fragment de text diferite efecte animaţionale, pentru aceasta, executăm următorii paşi:
I. Selectăm fragmentul de text (sau chiar tot textul); II. Format, Font, apare fereastra de dialog cu numele Font; III. Scoatem în relief fila Text Effects (fig.4); IV. Din cîmpul Animations selectăm animaţia necesară (în imagi-
nea din fig.4 este selectată animaţia Sparkle Text); V. Activăm butonul OK. Pentru a renunţa la efectul aplicat, textului selectat îi aplicăm
opţiunea None din acelaşi câmp. Remarcă: În fereastra de dialog cu numele Font, activarea
butonului Default înseamnă aplicarea implicită a elementelor de formatare specificate, activarea butonului Cancel – anularea elementelor de formatare specificate. În orice fereastră de dialog activarea butonului OK este echivalentă cu acţionarea tastei Enter. Modificarea tipului de literă
Deseori se întâmplă că am cules textul de la tastatură şi avem nevoie ca în acest text toate literele să fie majuscule sau numai prima literă a fiecărui cuvânt să fie majusculă sau întâmplător am cules literele majuscule şi avem nevoie să le transformăm automat în minuscule etc.
Pentru aceasta există o opţiune şi anume Change Case (Modificarea registrului) în meniul Format ce permite transformarea textului scris cu litere mari (registrul superior) în textul scris cu litere mici (registrul inferior) sau invers şi alte transformări descrise mai sus.
Pentru a modifica tipul de literă într-un cuvânt sau într-un fragment de text, executăm următorii paşi:
I. Selectăm fragmentul de text (un cuvânt, o propoziţie, un alineat, tot textul) pe care dorim să-l modificăm;
II. Format, Change Case, apare fereastră de dialog cu numele Change Case (fig.5);
III. Selectăm opţiunea necesară (numele fiecărei opţiuni prezintă întocmai aspectul textului după aplicarea acesteia);
IV. Activăm butonul OK.
Unele dintre aceste opţiuni pot fi efectuate utilizând tastatura şi anume: selectăm fragmentul de text, apoi acţionăm combinaţia de taste Shift+F3 de atâtea ori, până când obţinem rezultatul dorit.

43
Remarcă: Reamintim că orice formatare nedorită, precum şi oricare altă operaţie poate fi anulată activând meniul Edit, opţiunea Undo sau butonul respectiv Undo din bara cu in-strumente Standard. Co-manda Undo anulează ultimele operaţii efectuate asupra conţinutului docu-mentului curent. Redo–în-toarce operaţiile anulate.
Fig. 5. Modificarea tipului de literă
Formatarea alineatelor – Format Paragraph Opţiunile de formatare a alineatelor (paragrafelor) includ indentări,
tabulatoare, alinierea textului şi spaţierea rândurilor. Rigla plasată în partea de sus a ferestrei documentului afişează lăţimea rândurilor de text. Ea măsoară dimensiunile în unitatea stabilită de utilizator.
Alineatele într-un document le putem formata atât înainte de a introduce textul, cât şi după ce l-am introdus. Alineatele se formatează utilizând opţiunea Paragraph din meniul Format. În ea se cuprind toate opţiunile de aliniere, precum şi opţiuni suplimentare, care nu sunt în bara Formatting. Opţiunile de formatare a alineatelor se împart în două grupuri, fiecare corespunzând filelor Indents and Spacing şi Line and Page Breaks ale ferestrei de dialog Paragraph.
Dacă dorim să introducem deodată textul formatat cu alineatele respective, atunci e important să poziţionăm cursorul textual în locul de unde vom începe culegerea textului şi numai după aceasta aplicăm ele-mentele de formatare ale alineatului.
Să admitem varianta când textul este introdus deja, şi vrem să-i aplicăm unele elemente de formatare a alineatelor.
Pentru aceasta, executăm următorii paşi: I. Selectăm textul ce urmează a fi formatat; II. Format, Paragraph, apare fereastra de dialog cu numele
Paragraph (fig.6); III. Scoatem în relief fila Indents and Spacing; IV. Selectăm elementele de formatare din următoarele locuri: – din cîmpul cu lista derulantă Alignment (Aliniere), alegem una
din cele 4 comenzi: • Left – alinierea textului la stânga;

44
• Centered – alinierea textului la centru; • Right – alinierea textului la dreapta; • Justified – alinierea textului după ambele părţi – uniform.
– în secţiunea Indentation stabilim indentări din stânga şi/sau din dreapta (introducem valorile dorite de la tastatură în câmpurile Left şi Right sau folosim butoanele cu săgeţi din dreapta câmpurilor respective) textelor alineatelor;
– în cîmpul cu lista derulantă Special selectăm: • First Line (Indentarea primei linii), apoi în cîmpul By indicăm valoarea indentării (de obicei valoarea implicită a alineatului este 1,27 cm); • Hanging – indentarea tuturor liniilor din alineat faţă de prima linie; • none – fără alineat.
– în secţiunea Spacing specificăm spaţiul inserat înaintea (Before) şi după alineat (After);
– din cîmpul Line spacing (Spaţierea liniilor) definim spaţierea dintre liniile (rândurile) unui alineat:
• Single – un interval; • 1,5 lines – un interval şi jumătate (cea mai frecvent folosită). • Double – intervalul dublu; • At least – un interval nu mai puţin de valoarea care se indică în
cîmpul alăturat At; • Exactly – dimensiunea exactă a intervalului care se indică în
cîmpul alăturat At; • Multiple – permite a indica numărul de intervale dintre rânduri în
cîmpul alăturat At. V. Activăm butonul OK.
Cîmpul Preview prezintă preventiv efectul modificărilor efectuate
asupra conţinutului documentului. Activând butonul Tabs din fereastra de dialog Paragraph, pe ecran
apare o altă fereastră de dialog cu numele Tabs (fig.7). Tabulatoarele deplasează automat cursorul textual în anumite poziţii atunci când acţionăm tasta Tab. De exemplu, dacă în cîmpul Tab stop position a ferestrei Tabs, introducem valoarea 2 cm, atunci la acţionarea tastei Tab, în documentul curent, cursorul textual se va deplasa la dreapta cu 2 cm. Implicit această valoare este de 1,27 cm, ceea ce este indicat în cîmpul Default tab stops şi coincide cu mărimea implicită a alineatului.

45
Fig. 6. Formatarea alineatelor Fig.7. Fereastra de dialog Tabs
Fig. 8. Fila Line and Page Breaks activă
În fila Line and Page Breaks a ferestrei de dialog Paragraph putem stabili despărţirea în silabe şi salturile de alineat între pagini. Window/Orphan control – serveşte pentru a evita situaţii când o singură linie din alineat (prima sau ultima) rămâne pe altă pagină (cea prece-dentă sau, respectiv, pe cea urmă-toare). În asemenea situaţii progra-mul Word plasează întreg alineatul într-o pagină oarecare, cea curentă sau următoare;
• Keep lines together – permite de a plasa toate liniile unui alineat numai în interiorul unei pagini, chiar şi în cazul când mai mult de o linie se află pe altă pagină;
• Keep with next – indică programului să nu insereze un salt de pagină între alineatul curent şi cel următor, cu alte cuvinte, alineatul cu aşa proprietate va fi pe aceeaşi pagină cu următorul;
• Page break before – impune inserarea unui salt de pagină manual înaintea alineatului;
• Suppress line numbers – comunică programului să nu tipărească numerele de rânduri într-un alineat. Această opţiune se aplică numai dacă numerotarea automată a rândurilor este activă;
• Don’t hyphenate – împiedică despărţirea în silabe a cuvintelor la sfârşitul rândurilor dintr-un alineat. Această opţiune se aplică numai dacă despărţirea automată în silabe este activă.

46
Copierea formatelor unui alineat cu ajutorul instrumentului Format Painter
Pentru a utiliza instrumentul Format Painter din bara cu instrumente Standard, executăm următorii paşi:
I. Executăm clic în alineatul (sau îl selectăm) al cărui format dorim să-l copiem;
II. Activăm butonul Format Painter din bara Standard, programul Word adaugă la cursorul în formă de bară o pensulă animată;
III. Selectăm alineatul(-ele) căruia dorim să-i aplicăm elementele de formatare copiate.
Pentru a copia un format în mai multe locuri din document, executăm următorii paşi:
I. Executăm clic în alineatul (sau îl selectăm) al cărui format dorim să-l copiem;
II. Executăm dublu clic pe butonul Format Painter din bara Standard;
III. Selectăm alineatele cărora dorim să le aplicăm elementele de formatare;
IV. Activăm din nou butonul Format Painter sau executăm orice altă comandă (de exemplu, Save) pentru a dezactiva butonul.
Crearea unui stil propriu de formatare Specificarea unor parametri de o anumită formatare necesită mult
timp. Programul Word permite salvarea acestora pentru o utilizare ulterioară.
Un ansamblu de elemente de formatare, stabilite pentru un domeniu al documentului, formează un stil de formatare. În Word se folosesc două tipuri de stiluri de formatare: de caracter şi de alineat. Stilurile de caracter conţin caracteristici referitoare la caractere individuale ale documentului, de exemplu: tipul fontului, dimensiunea caracterelor, culori etc.
Stilurile de alineat conţin caracteristici specifice alineatelor, de exemplu: alinieri de text, spaţieri între linii, tabulări etc. Word propune un set de stiluri prestabilite, o parte din ele pot fi afişate în lista derulantă Style de pe prima poziţie a barei de formatare Formatting.
Pentru a crea un stil nou, utilizând numai elementele de formatare din barele cu instrumente, executăm următorii paşi:
I. Selectăm fontul, de exemplu – Times New Roman; II. Selectăm dimensiunea caracterelor – 16 pt; III. Selectăm culoarea caracterelor – roşie; IV. Selectăm alinierea textului din ambele părţi – Justify; V. Selectăm stilul aldin – Bold;

47
VI. Executăm clic în cîmpul Style din bara Formatting; VII. Introducem numele stilului nou – STIL NOU; VIII. Acţionăm tasta Enter. În aşa mod, am creat un stil nou cu numele STIL NOU (poate fi
oarecare alt nume sugestiv), care permite aplicarea textului, caracteris-ticilor indicate în punctele I – V.
Executând clic pe butonul Style (Stil), se afişează lista stilurilor întocmai ca în fig.9. Putem formata orice alineat după stilul nostru personal. Mai întâi se selectează alineatul, apoi se aplică stilul după care dorim formatarea.
Fig. 9. Lista derulantă cu diferite stiluri de formatare
Pentru a crea un stil mai complex, utilizăm meniul Format, Styles and Formatting, New Style. (de sine stătător).
Crearea listelor numerotate şi marcate Listele numerotate şi cele cu marcaje îmbunătăţesc vizibilitatea
documentelor prin definirea unor puncte-cheie sau etape numerotate. Când utilizăm o listă numerotată, Word numerotează în ordine crescătoare elementele acesteia şi ajustează automat numerotarea atunci când rearanjăm sau ştergem elementele din listă. Există mai multe metode de a crea liste numerotate sau marcate.
Metoda I. Pentru a crea o listă numerotată sau marcată, executăm următorii paşi:
I. Poziţionăm cursorul textual în locul unde vrem să apară lista;
Afişarea stilurilor

48
II. Activăm butonul Numbering (Numerotare) sau Bullets
(Marcaje) din bara Formatting (depinde ce fel de listă vrem să creăm);
III. Introducem elementele listei, acţionând tasta Enter după fiecare element;
IV. Renunţăm, dezactivând butonul respectiv (pasul II) sau acţionând încă o dată tasta Enter.
Metoda II. Executăm următorii paşi: I. Poziţionăm cursorul textual în locul unde vrem să apară lista; II. Format, Bullets and Numbering; III. Scoatem în relief fila Bulleted (fig.9) sau Numbered (fig.10),
în dependenţă de tipul de listă pe care vrem să o creăm; IV. Selectăm unul din şabloanele cu liste marcate sau numerotate; V. Activăm butonul OK; VI. Introducem elementele listei acţionând tasta Enter după fiecare
element; VII. Renunţăm, la fel, după cum este descris în metoda I. Metoda III. Executăm următorii paşi: I. Poziţionăm cursorul textual în locul unde vrem să apară lista; II. Tastăm (* ) sau orice alt marcaj de pe tastatură pentru a începe
o listă cu marcaje, respectiv un număr urmat de un punct (1. ) pentru a începe o listă numerotată, ambele tipuri de marcaje trebuie să fie însoţite cu spaţiul liber în dreapta;
III. Introducem elementele listei acţionând tasta Enter după fiecare element, observăm că automat apare marcajul sau următorul număr după şablonul indicat;
IV. Introducem în listă câte elemente avem nevoie, apoi, la fel, renunţăm.
Marcaje: În cazul în care avem nevoie de marcaje pe care cele 7 şabloane (fig.9) nu le conţine, atunci activăm butonul Customize, apare fereastra de dialog Customize Bulleted List (fig.11) şi dacă nici în această fereastră nu găsim simbolul ce-l căutăm, atunci mai activăm şi butonul Character, apare fereastra cu numele Symbol, în care răsfoim lista fonturilor şi activăm marcajul dorit, apoi OK. Butonul Font permite de a aplica diferite elemente de formatare asupra marcajului. Bullet position permite de a indica poziţia marcajului.

49
Fig. 9. Tipuri de liste marcate Fig. 10. Tipuri de liste numerotate Numere: În cazul în care avem nevoie de numerotări pe care cele 7
şabloane (fig.10) nu le conţine sau dorim să începem numerotarea de la un alt număr, atunci activăm butonul Customize (Configurare), apare fereastra de dialog cu numele Customize Numbered List (fig.12), din care avem posibilitate să selectăm formatul, stilul, poziţia, alinierea şi indentarea numărului. În cîmpul Start at indicăm de la cât să înceapă numerotarea, paralel privind cîmpul Preview, care ne afişează preventiv lista.
Fig. 11. Fereastra Customize
Bulleted List Fig. 12. Fereastra Customize
Numbered List Butonul Font, la fel, ca şi la marcaje, ne permite să aplicăm diferite
elemente de formatare asupra numerotării. Number position şi Text posi-tion permite de a indica poziţia numerotării şi a textului, distanţa dintre

50
număr şi text etc. Pentru a renunţa total atât la o listă marcată cât şi nume-rotată mai întâi o selectăm, apoi aplicăm şablonul None din fereastra re-spectivă (fig.9 sau fig.10). Orice listă marcată o putem transforma într-o listă numerotată şi invers. Pentru aceasta selectăm lista şi-i aplicăm marcajul (numerotarea) corespunzător.
Metoda IV. Executăm următorii paşi: I. Poziţionăm cursorul textual în locul unde vrem să apară lista; II. Introducem elementele listei acţionând tasta Enter după fiecare
element; III. Selectăm lista; IV. Activăm butonul Numbering sau Bullets din bara Formatting
sau Format, Bullets and Numbering şi, la fel, procedăm ca şi în cazul metodelor descrise anterior.
Fie că am creat o listă numerotată de la 1. până la 10., în care am introdus diferite nume de familii şi fie că avem nevoie de a continua lista, adică să introducem al 11. -lea element în listă. Dacă în această situaţie activăm din nou butonul Numbering, atunci numerotarea se va începe cu numărul 1. ceea ce nu e corect. În continuare vom descrie câteva metode de continuare a introducerii elementelor într-o listă numerotată sau marcată:
Metoda I. Executăm următorii paşi: I. Poziţionăm cursorul textual la sfârşitul elementului (numele de
familie) cu numărul 10.; II. Acţionăm tasta Enter, automat apare numărul 11. ; III. Continuăm introducerea listei.
Metoda II. Executăm următorii paşi: I. Poziţionăm cursorul textual în locul unde dorim să apară numărul
11.; II. Format, Bullets and Numbering; III. Scoatem în relief fila Numbered; IV. Selectăm şablonul cu numerotarea respectivă; V. Activăm butonul Customize, apare fereastra de dialog
prezentată în fig.12. VI. În cîmpul Start at introducem 11; VII. Activăm butonul OK; VIII. Continuăm introducerea listei. La fel procedăm în cazul în care vrem să continuăm introducerea
elementelor într-o listă marcată.
Remarcă: Având o listă numerotată şi selectând-o, apoi activând butonul Bullets, ea se va transforma într-o listă marcată şi invers. Sub

51
butoanele Numbering şi Bullets din bara Formatting se ascund ultimele şabloane de numere şi marcaje utilizate de utilizator pentru crearea listelor.
Crearea listelor numerotate cu mai multe niveluri Pentru a crea o listă numerotată cu mai multe niveluri, executăm
următorii paşi: I. Poziţionăm cursorul textual în locul unde dorim să apară lista; II. Format, Bullets and Numbering; III. Scoatem în relief fila Outline Numbered (fig.13); IV. Selectăm şablonul dorit (în cazul în care este necesar apelăm la
butonul Customize); V. Activăm butonul OK, apare, de exemplu, 1.; VI. Introducem primul element al listei şi acţionăm tasta Enter,
apare 2.; VII. Acţionăm tasta Tab, apare 1.1.; VIII. Introducem al doilea element al listei şi din nou acţionăm
tasta Enter, apare 1.2.; IX. Acţionăm tasta Tab, apare 1.1.1., la fel, repetăm maximum
până la nivelul 9 (dacă avem nevoie);
Fig. 13. Tipuri de liste numerotate
cu mai multe niveluri Fig. 14. Sortarea listei
X. Acţionăm combinaţia de taste Shift+Tab pentru a ne întoarce înapoi la un nivel mai inferior;
XI. Renunţăm, la fel, acţionând încă o dată tasta Enter sau dezacti-văm butonul Numbering din bara de formatare.
Sortarea listelor

52
Fie că am introdus, în ordine arbitrară, într-un document lista studenţilor dintr-o grupă academică, şi dorim s-o aranjăm în ordinea alfabetică după numele de familie (de la A la Z) sau în ordinea inversă a alfabetului (de la Z la A). Această operaţie se efectuează utilizând opţiunea Sort (Sortare) din meniul Table.
Pentru a sorta atît o listă marcată cît şi numerotată, executăm următorii paşi:
I. Selectăm lista; II. Table, Sort, apare fereastra de dialog Sort Text (fig.14). III. Selectăm opţiunile de sortare dorite (Ascending – A la Z,
Descending – Z la A); IV. Activăm butonul OK.
În cazul în care vom sorta nişte numere, date calendaristice etc., atunci selectând opţiunea Ascending, lista se va sorta în ordinea crescă-toare, Descending – în ordinea descrescătoare.
Câmpurle Then By se utilizează numai în cazul în care sortarea datelor este organizată în formă de tabele cu mai multe coloane (cîmpuri).
Verificarea ortografică şi gramaticală Putem cere programului să verifice documentul din punct de vedere
ortografic şi gramatical în timp ce-l prelucrăm. Word poate să marcheze greşelile de ortografie şi de gramatică în aşa fel, ca să fie uşor de observat: le subliniază cu o linie roşie sau verde ondulată. Culoarea roşie indică cuvântul ortografiat greşit, iar culoarea verde indică fragmentul de text sau chiar propoziţia formulată incorect sau în care lipsesc unele semne de punctuaţie, de exemplu, la sfârşitul fragmentului de text se găsesc semne de punctuaţie de prisos sau lipsesc cele necesare.
Putem cere programului să ignoreze verificarea ortografică a unor cuvinte. Verificatorul ortografic parcurge documentul, comparând cuvintele din text cu termeni incluşi în două sau mai multe dicţionare încorporate. Când în textul nostru apare un cuvânt care nu se găseşte în dicţionar, programul Word îl marchează ca ortografiat greşit. Va marca deseori şi cuvinte scrise corect, cum ar fi nume proprii sau termeni tehnici, pur şi simplu pentru că acestea nu sunt în dicţionarele sale. În acest caz avem posibilitatea de a adăuga cuvântul respectiv în dicţionarul perso-nalizat sau să cerem programului să ignoreze cuvântul scris greşit.
De asemenea, Word caută şi marchează cuvintele scrise de două ori la rând în document. Verificatorul gramatical aplică textului un ansamblu de reguli gramaticale şi stilistice, marcând elementele care încalcă aceste reguli. Procesorul de texte Word este înzestrat cu programul de verificare a ortografiei şi a greşelilor de gramatică.

53
Pentru a lansa programul în cauză, executăm următorii paşi: I. Selectăm fragmentul de text care urmează a fi verificat (dacă nu
selectăm nimic, va verifica tot textul); II. Lansăm Tools, Spelling and Grammar, apare fereastra de
dialog Spelling and Grammar: Romanian (Moldova) (fig.15) (în denumirea ferestrei după semnul „:” poate fi orice limbaj indicat de utilizator pentru verificarea textului) în care sunt evidenţiate cuvintele ortografiate greşit sau cele de origine necunoscută;
III. Corectăm greşeala depistată manual sau alegem unul din variante propuse de program;
IV. Activăm butonul Change sau Change All pentru a corecta cuvântul sau, corespunzător, toate cuvintele din text care conţin aceeaşi greşeală;
V. Activăm butonul Ignore Once sau Ignore All pentru a ignora greşeala în cuvântul curent verificat sau, corespunzător, în toate cuvintele din text ce conţin aceeaşi greşeală;
VI. Activăm butonul Add to Dictionary pentru a adăuga cuvintele marcate ca scrise greşit din cauza lipsei lor în dicţionarul existent al pro-gramului Word în acest dicţionar;
VII. Activăm butonul Close.
Fig. 15. Verificarea ortografiei şi
a greşelilor de gramatică Fig. 16. Verificarea textului în
limba selectată Pentru a indica programului ca verificarea să fie efectuată în limba
dorită, de exemplu, Romanian (Moldova), executăm următorii paşi: I. Selectăm tot textul; II. Lansăm Tools, Language, Set Language, apare fereastra de
dialog cu numele Language (fig.16); III. Selectăm limba Romanian (Moldova) sau orice altă limbă
(totul depinde în ce limă este necesar să verificăm);

54
IV. Activăm butonul OK.
Pentru a corecta o greşeală ortografică, putem să o corectăm manual sau putem efectua clic dreapta pe linia roşie ondulată a cuvântului selectat şi din meniul contextual alegem varianta corectă, iar dacă variantele nu apar, atunci sau ignorăm cuvântul sau îl adăugăm în dicţionar, dacă suntem siguri că e corect scris.
Despărţirea textului în silabe Programul Word nu desparte cuvintele în silabe când acestea sunt
lungi pentru a se încadra într-un rând, ci le deplasează în întregime în rândul următor. Cu toate acestea, putem utiliza cratime speciale sau facili-tatea de despărţire automată în silabe pentru a ajusta aspectul documentu-lui.
În Word există trei tipuri de cratime: manuale, opţionale şi neîntre-ruptibile. Fiecare tip de cratimă se comportă în mod diferit.
• Cratime manuale – se inserează cu tasta liniuţă şi nu-şi modifică niciodată poziţia. Se folosesc, în special, pentru nume proprii şi cuvinte compuse, cum ar fi, de exemplu, propriu-zis, Rusu-Coliban etc.;
• Cratime opţionale – se utilizează pentru a despărţi în silabe cuvin-tele prea lungi pentru a încăpea într-un singur rând şi dispar dacă, în urma unei reformatări ulterioare, cuvântul încape pe un rând, se inserează poziţionând cursorul textual după simbolul unde trebuie inserată cratima, apoi acţionăm combinaţia de taste Ctrl+- (adică Ctrl+Ё, în indicator fiind selectat Ro – Romanian) sau Insert, Symbol, fila Special Caracters, acti-văm caracterul Optional Hyphen, după care activăm butoanele Insert, apoi Close;
• Cratime neîntreruptibile – se folosesc pentru nume compuse sau porţiuni de cuvinte, dar, spre deosebire de cratimele manuale, asigură faptul că expresia respectivă nu este despărţită niciodată în două rânduri. De exemplu, Find-and-Replace apare întotdeauna într-un singur rând, chiar dacă rămâne un spaţiu foarte mare la sfârşitul rândului precedent. Se inserează cu combinaţia de taste Ctl+Shift+-.
Remarcă: Pentru a vedea cratimele opţionale şi alte caractere speci-ale din document, activăm butonul ¶ (Show/Hide) din bara cu instrumente Standard, ce afişează simbolurile netipăribile ale tastelor Enter (¶), Tab (→) şi Spaţiul liber (.), marcajul întreruperii paginii sau/şi secţiunii etc. Utilizând acest buton putem verifica dacă este corect introdus şi formatat conţinutul documentului.

55
Despărţirea automată a textului în silabe Există posibilitatea de a configura programul Word în aşa mod ca
să despartă în silabe un fragment de text selectat sau tot conţinutul docu-mentului. Atunci când este activă opţiunea de despărţire automată a cuvin-telor în silabe, programul caută spaţiile de la sfârşitul rândurilor şi încearcă să le excludă prin despărţirea în silabe a primului cuvânt de pe rândul următor.
Pentru a aplica textului despărţirea automată a cuvintelor în silabe, executăm următorii paşi:
I. Selectăm alineatele din documentul în care vom aplica despărţi-rea automată a cuvintelor în silabe;
II. Lansăm Tools, Language, Hyphenation, apare fereastra de dialog cu numele Hyphenation (fig.17);
III. Activăm opţiunea Automatically hyphenate document (Automat desparte cuvintele din document în silabe);
IV. Selectăm alte opţiuni necesare din fereastră; V. Activăm butonul OK.
Fig. 17. Despărţirea automată a cuvintelor în silabe Procesorul Word va efectua automat despărţirea cuvintelor în silabe
pentru a ajusta terminaţiile rândurilor în cadrul selecţiei sau în tot documentul. Pentru a renunţa, executăm aceiaşi paşi, dezactivând opţiunea Automatically hyphenate document şi cratimele inserate automat sunt excluse.
Î N S Ă R C I N Ă R I P R A C T I C E
1. Deschide documentul Text neformatat din dosarul Word.
Cantitatea de spaţiu rămasă la sfârşitul unui
rând
Aici se indică numărul maximal de rânduri de text
consecutive care pot fi terminate cu semnul hyphen
Desparte în silabe cuvintele scrise cu
majuscule

56
2. Formatează ambele alineate, aplicând intervalul dintre rânduri
primului alineat Single, celui de-al doilea – 1,5 lines.
3. Salvează documentul în dosarul Word cu numele Formatarea
alineatelor.
4. Selectează primul alineat (cu mouse-ul, apoi cu tastatura).
5. Selectează tot textul (cu mouse-ul, apoi cu tastatura).
6. Selectează ambele cuvinte Microsoft din text, utilizând tasta Ctrl.
7. Aplică primului alineat următoarele elemente de formatare:
dimensiunea caracterelor 16pt, stilul înclinat, culoarea caracterelor
albastră, sublinierea cu o linie văluroasă de culoare roşie, efectul
Emboss.
8. Aplică alineatului doi – dimensiunea caracterelor 18pt, culoarea
caracterelor verde, efectul Outline, înclinat, sublinierea cu o linie
punctată de culoare violetă.
9. Salvează documentul cu numele Formatarea caracterelor.
10. Aplică alineatului doi, din documentul Formatarea alineatelor,
tipul de literă UPPERCASE.
11. Copiază formatul alineatului doi, din documentul Formatarea ca-
racterelor, cu ajutorul instrumentului Format Painter şi aplică-l
primului alineat.
12. Salvează documentul în dosarul Word cu numele Painter.
13. Creează un stil propriu cu numele Econom, care să conţină
următoarele elemente de formatare: mărimea caracterelor 20 pt,
fontul Tahoma, culoarea verde, îngroşat, alinierea textului pe
stânga, intervalul între rânduri Double.
14. Aplică alineatului doi, din documentul Text neformatat, stilul
propriu cu numele Econom.

57
15. Salvează documentul în dosarul Word cu numele Stil Econom.
16. Deschide un document nou şi creează în el următoarele liste
marcate întocmai cum sunt afişate mai jos plasându-le una sub
alta:
♦ Masă
♦ Scaun
♦ Uşă
♦ Dulap
♦ Tablă
♦ Blocul de sistem
♦ Mouse
♦ Tastatură
♦ Monitor
Ana
Svetlana
Marinela
Veronica
Ecaterina
Victor
Adriana
Valeriu
Lina
Mădălina
( Riglă
( Caiet
( Carte
( Radieră
( Creion
( Pix
( Album
( Geantă
( Caiet de note
( Hârtie colorată
18. Salvează documentul în dosarul Word cu numele Listă marcată.
19. Creează în acelaşi document mai jos următoarele liste numerotate,
la fel, plasându-le una sub alta:
1. Butuşanu Maxim 2. Cerneleanu Andriana 3. Iurco Mădălina 4. Popov Marinela 5. Moroşan Lina 6. Pelţu Corina 7. Popov Svetlana 8. Popov Ana 9. Pelţu Oxana 10. Evdochimov Iuliana
a. Rusu A. b. Fusu A. c. Hanu O. d. Grama V. e. Bobu S. f. Fusu D. g. Moroşan L. h. Gheţu V. i. Jitaru C. j. Guţu E.
I. Matematica II. Informatica III. Geometria IV. Geografia V. Fizica VI. Ed. fizică VII. Economica VIII. Istoria IX. Filozofia X. Limba engleză
20. Salvează documentul în dosarul Word cu numele Listă numerota-tă.

58
21. Sortează în ordinea alfabetului lista studenţilor din prima coloană (p.19).
22. Salvează documentul în dosarul Word cu numele Listă sortată. 23. În documentul Listă numerotată începând cu linia 20 creează
următoarea listă numerotată cu 4 niveluri: 1. Ţară
1.1. Judeţ 1.1.1. Municipiu
1.1.1.1. Comună 2. Universitate
2.1. Facultate 2.1.1. Catedra
2.1.1.1. Secţie 24. Salvează documentul în dosarul Word cu numele Listă
numerotată cu mai multe niveluri. 25. Verifică greşelile ortografice şi gramaticale ale documentului
Formatarea alineatelor. 26. Desparte automat în silabe textul din documentul Formatarea
alineatelor. 27. Salvează documentul în dosarul Word cu numele Despărţire în
silabe. 28. Spaţiază trei cuvinte oarecare din documentul Text neformatat, la
10 pt, apoi renunţă la spaţierea primului cuvânt. 29. Aplică textului din documentul Text neformatat animaţia Las
Vegas Lights. 30. Salvează documentul în dosarul Word cu numele Animaţie.

59
LUCRAREA DE LABORATOR NR. 4
Tema: Editarea documentelor
Obiectivele lucrării:
Formarea deprinderilor practice şi a cunoştinţelor referitoare la:
– copierea şi deplasarea unui fragment de text; – afişarea conţinutului memoriei temporare Clipboard în
programul Word; – ştergerea unui fragment de text; – inserarea caracterelor şi a simbolurilor speciale; – adăugarea unor scurtături de la tastatură pentru diferite caractere
speciale; – regăsirea şi înlocuirea automată a unei secvenţe de text; – utilizarea ferestrei de dialog AutoCorrect.
Copierea unui fragment de text Copierea unui fragment de text (un caracter, un cuvânt, o
propoziţie, o frază, un alineat sau tot textul) constă în plasarea unei copii a acestuia în una sau mai multe poziţii noi. După copiere textul respectiv există atât în poziţia veche, cât şi în cea nouă.
Pentru a copia un fragment de text dintr-un loc în altul, utilizăm două metode de bază:
Metoda I. Copierea fragmentului de text dintr-un loc în altul prin intermediul memoriei temporare Clipboard;
Metoda II. Copierea fragmentului de text dintr-un loc în altul prin tragere (Drag and Drop – Trage şi aruncă).
Paşii la copierea unui fragment de text dintr-un loc în altul prin intermediul memoriei temporare Clipboard:
I. Selectăm fragmentul de text pe care vrem să-l copiem; II. Activăm opţiunea Copy (Copiere) din unul din locurile enume-
rate în listă mai jos: • meniul Edit (Modificare); • bara cu instrumente Standard; • meniul contextual al fragmentului de text selectat (clic dreap-
ta pe fragmentul de text selectat); • acţionăm combinaţia de taste Ctrl+C.
III. Poziţionăm cursorul textual în locul unde vrem să inserăm (lipim) fragmentul de text;
IV. Activăm opţiunea Paste (Inserare sau Lipire) din unul din locurile enumerate în listă mai jos:

60
• meniul Edit; • bara cu instrumente Standard; • meniul contextual (clic dreapta în locul unde vrem să
inserăm); • acţionăm combinaţia de taste Ctrl+V.
Paşii la copierea fragmentului de text prin tragere (utilizând butonul stâng al mouse-ului):
I. Selectăm fragmentul de text; II. Poziţionăm indicatorul mouse-ului pe fragmentul de text selec-
tat; III. Tragem fragmentul de text selectat în locul unde vrem să-l
copiem; IV. Acţionăm şi ţinem acţionată tasta Ctrl; V. Eliberăm butonul mouse-ului; VI. Eliberăm tasta Ctrl. Paşii la copierea fragmentului de text prin tragere (utilizând butonul
drept al mouse-ului): I. Selectăm fragmentul de text; II. Clic dreapta pe fragmentul de text selectat şi-l tragem în locul
unde vrem să-l copiem; III. Eliberăm butonul mouse-ului, apare o listă de opţiuni; IV. Activăm opţiunea Copy Here.
Deplasarea (mutarea) unui fragment de text Deplasarea unui fragment de text e similară copierii acestuia cu
deosebirea că în locul vechi, fragmentul de text, selectat se exclude (dispare). Pentru a deplasa un fragment de text dintr-un loc în altul utilizăm, la fel, cele două metode enumerate mai sus:
Metoda I. Deplasarea fragmentului de text prin intermediul memoriei temporare Clipboard;
Metoda II. Deplasarea fragmentului de text prin tragere (Drag and Drop – Trage şi aruncă).
Paşii la deplasarea fragmentului de text prin intermediul memoriei temporare Clipboard:
I. Selectăm textul pe care vrem să-l deplasăm; II. Activăm opţiunea Cut (Decupare) din unul din locurile enume-
rate în listă mai jos: • meniul Edit; • bara cu instrumente Standard; • meniul contextual al fragmentului de text selectat (clic
dreapta pe fragmentul de text selectat);

61
• acţionăm combinaţia de taste Ctrl+X. III. Poziţionăm cursorul textual în locul unde vrem să inserăm frag-
mentul de text; IV. Activăm opţiunea Paste, la fel, din unul din locurile enumerate
în listă mai jos: • meniul Edit; • bara cu instrumente Standard; • meniul contextual (clic dreapta în locul unde vrem să
inserăm); • acţionăm combinaţia de taste Ctrl+V.
Paşii la deplasarea fragmentului de text prin tragere (utilizând bu-tonul stâng al mouse-ului):
I. Selectăm fragmentul de text; II. Poziţionăm indicatorul mouse-ului pe fragmentul de text selec-
tat; III. Tragem fragmentul de text selectat în locul unde vrem să
deplasăm; IV. Eliberăm butonul mouse-ului;
Paşii la deplasarea fragmentului de text prin tragere (utilizând buto-nul drept al mouse-ului):
I. Selectăm fragmentul de text; II. Clic dreapta pe fragmentul de text selectat şi-l tragem în locul
unde vrem să-l deplasăm; III. Eliberăm butonul mouse-ului, apare o listă de opţiuni; IV. Activăm opţiunea Move Here.
Metoda II, atât la copiere cât şi la deplasare, este convenabilă când se lucrează „la distanţe mici”, adică când se vede pe ecran de unde şi unde copiem sau deplasăm, în celelalte cazuri este mai utilă Metoda I. Opera-ţiile de copiere, decupare şi inserare permit deplasarea textului sau a ima-ginilor pe distanţe mari, între documente, sau pentru realizarea unei copii a textului.
Remarcă: Comenzile Copy, Cut şi Paste le utilizăm şi pentru
copierea sau deplasarea imaginilor, comentariilor, notelor de subsol,
antetelor şi subsolurilor, tabelelor, diagramelor, formulelor etc.
Memoria temporară Clipboard

62
De ce Metoda I atât la copiere, cât şi la deplasare, o numim: Copierea şi deplasarea fragmentului de text prin intermediul memoriei temporare Clipboard? Fiindcă, în urma executării comenzii Copy sau Cut, fragmentul de text selectat se copiază sau, corespunzător, se deplasează în memoria temporară Clipboard, apoi utilizând comanda Paste îl inserăm în locul cursorului textual.
Începînd cu versiunea 2002 (XP) programul Microsoft Word păs-trează în memoria temporară Clipboard maximum 24 de intrări a fragmentelor copiate sau deplasate, începând cu al 25-lea, primul fragment care a fost copiat sau plasat se pierde, cu al 26-lea – al doilea se pierde ş.a.m.d.
Comanda Paste inserează ultima intrare din memoria temporară Clipboard, însă fiindcă în memorie se păstrează până la 24 de fragmente, plasate în ea anterior, aceste fragmente, de asemenea, pot fi inserate în locul necesar şi, la nevoie, de mai multe ori. Pentru a le insera în textul de bază, trebuie să afişăm mai întîi fereastra memoriei temporare Clipboard. Această fereastră se afişează utilizând opţiunea Office Clipboard din me-niul Edit, implicit ea se deschide în partea dreaptă a zonei de lucru. Urmează să poziţionăm cursorul textual în locul unde vrem să inserăm fragmentul de text şi executăm clic pe fragmentele de text respective din fereastra Office Clipboard.
Butonul Paste All are funcţia de a insera în locul cursorului textual tot conţinutul memoriei temporate Clipboard (toate intrările) în ordinea cum au fost plasate. Butonul Clear All are funcţia de a curăţi conţinutul acestei memorii. În cazul în care reîncărcăm sistemul sau deconectăm cal-culatorul, la fel, conţinutul memoriei se pierde.
Ştergerea unui fragment de text Pentru a şterge un fragment de text, executăm următorii paşi: I. Selectăm fragmentul de text; II. Acţionăm tasta Delete sau Backspace sau Edit, Clear, Contents.
În cazul în care nu este nimic selectat, activînd tasta Backspace se va şterge un caracter din stânga cursorului textual, activînd tasta Delete se va şterge un caracter din dreapta cursorului textual.
Inserarea simbolurilor şi a caracterelor speciale ce lipsesc pe tastatură Pentru a insera în textul de bază diferite simboluri şi caractere
speciale care nu sunt pe tastatură, executăm următorii paşi: I. Poziţionăm cursorul textual în locul unde dorim să apară simbolul; II. Lansăm opţiunea Insert, Symbol, apare fereastra de dialog cu
numele Symbol cu două file (fig.1);

63
III. Scoatem în relief fila Symbols; IV. Răsfoim cîmpul Font, selectând fontul potrivit (fiecărui font îi
corespunde setul de caractere prestabilit); V. Selectăm simbolul (caracterul) ce urmează a fi inserat; VI. Activăm butonul Insert (sau dublu clic pe simbolul (caracterul)
respectiv). VII. Activăm butonul Close pentru a închide fereastra de dialog.
Exemple de simboluri şi caractere speciale: ¶ ( " e ì β Ï § Ñ.
Din cele menţionate anterior, din cîmpul Font putem selecta diferite denumiri de fonturi, în dependenţă de ce simbol vrem să inserăm.
De exemplu: Simbolul " face parte din setul de caractere al fontu-lui Wingdings.
Remarcă: Executând dublu clic pe simbolul inserat în textul de ba-ză, se afişează automat fereastra din fig.1, cu setul de simboluri (caractere) ale fontului din care face parte acest simbol. Simbolul pe care executăm dublu clic, în fereastră ce apare, este selectat.
Simbolurile şi caracterele speciale inserate, le putem formata, la fel, ca şi textul de bază.
Fig. 1. Inserarea simbolurilor şi a
caracterelor speciale Fig. 2. Fereastra Customize
Keyboard
Adăugarea unor scurtături de la tastatură pentru caracterele speciale Fie că dorim să-i atribuim simbolului § o scurtătură de la tastatură
(o combinaţie de taste, de exemplu, Ctrl+P), adică să putem insera în textul de bază al documentului acest simbol prin acţionarea combinaţiei de taste Ctrl+P.

64
Pentru aceasta executăm următorii paşi: I. Insert, Symbol; II. Scoatem în relief fila Symbols sau Special Caracters (depinde
din care filă este simbolul căreia vrem să-i adăugăm o scurtătură); III. Selectăm simbolul în cauză; IV. Activăm butonul Shortcut Key, apare fereastra de dialog
(fig.2); V. Analizăm caseta de validare Current Keys pentru a ne
convinge că respectiva combinaţie de taste nu este deja atribuită pentru inserarea acestui simbol sau altor simboluri, apoi acţionăm combinaţia de taste necesară;
VI. Activăm butonul Assign pentru a atribui scurtătura de la tastatu-ră simbolului respectiv;
VII. Activăm butonul Close din fereastra Customize Keyboard; VIII. Activăm butonul Close din fereastra Symbol.
Regăsirea automată a unei secvenţe de text Dacă documentul conţine multe pagini, regăsirea unor secvenţe de
text (de exemplu, un cuvânt, un nume, o expresie, un şir de caractere, un alineat etc. maxim 255 din caractere) anume, pentru consultare, comple-tare, modificare etc., necesită mult timp. Programul Word oferă câteva facilităţi speciale în acest scop.
Pentru a găsi o secvenţă de text în documentul curent, executăm ur-mătorii paşi:
I. Lansăm opţiunea Edit, Find sau acţionăm combinaţia de taste Ctrl+F pentru a afişa fereastra de dialog Find and Replace, fila Find fiind implicit activă (fig.3);
II. În cîmpul textual Find what introducem secvenţa de text căutată; III. Activăm butonul Find Next pentru a găsi prima intrare a
secvenţei de text respective în textul de bază, dacă avem nevoie să găsim următoarea intrare din nou activăm Find Next ş.a.m.d.;
IV. Activăm butonul More pentru concretizarea criteriilor de cău-tare, rezultând completarea ferestrei de dialog Find and Replace cu opţi-uni suplimentare;
V. Activăm butonul Cancel (Anulare) pentru a finisa căutarea.
Remarcă: Programul caută toate apariţiile secvenţei de text introdu-se în document. Dacă, de exemplu, căutăm secvenţa text, programul Word în mod implicit nu îl va selecta numai ca un cuvânt separat, ci va selecta şi toate cuvintele care îl conţin, de exemplu, context sau textul. De aseme-nea, Word în mod implicit nu face distincţie între literele majuscule şi minuscule.

65
Fig. 3. Căutarea unei secvenţe de text
Fig. 4. Specificarea opţiunilor de căutare
La activarea butonului More (el se transformă in butonul Less) se afişează o listă cu opţiuni adăugătoare, care oferă următoarele posibilităţi:
• Match case – instruieşte programul să ţină cont de registrul literelor (majuscule sau minuscule) introduse în cîmpul Find what;
• Find whole words only – căutarea numai a cuvintelor întregi introduse în cîmpul textual Find what, dacă acestea reprezintă o parte dintr-un cuvânt atunci ele vor fi ignorate;
• Use wildcards – instruieşte programul să considere simbolurile *, ?, ! sau altele drept elemente ce înlocuiesc unul sau multe caractere dintr-un şir de text şi nu ca text propriu-zis. (de exemplu: f*r – far sau fir);
• Sounds like (English) – opţiune destinată pentru cei care nu cunosc bine ortografia limbii engleze (şi anume este vorba despre cuvinte care au aceeaşi pronunţare, dar se scriu diferit [opshuns – options]);
• Find all word forms (English) – instruieşte programul să localizeze şi să selecteze orice formă a cuvântului introdus (în limba engleză), cum ar fi verbe, adverbe sau plurale, de exemplu, dacă introducem cuvântul

66
run, programul Word va găsi şi va selecta running şi runs dar nu şi Brunswick.
Pentru a reveni la fereastra de dialog Find and Replace standard (micşorată) activăm butonul Less.
Înlocuirea automată a unei secvenţe de text Deseori într-un document se comit erori repetate sau e necesară
înlocuirea unui cuvânt, expresii, şir de caractere cu un alt cuvânt, expresie, şir de caractere etc. La fel, dacă documentul conţine multe pagini, executarea acestor modificări, folosind tehnici obişnuite, necesită mult timp. Word permite regăsirea automată şi înlocuirea unor asemenea secvenţe de text cu altele specificate.
Pentru a efectua astfel de înlocuiri, executăm următorii paşi: I. Lansăm comanda Edit, Replace sau acţionăm combinaţia de
taste Ctrl+H, se afişează fereastra de dialog reprezentată în fig.5; II. În cîmpul Find what introducem secvenţa de text ce urmează a
fi înlocuită; III. În cîmpul Replace with introducem textul ce-l va înlocui; IV. Activăm butonul Replace pentru a înlocui prima intrare de text
găsită, dacă avem nevoie să înlocuim încă o intrare sau mai multe din cele ulterioare activăm Find Next până când găsim intrarea respectivă şi iar activăm Replace. Dacă dorim să înlocuim concomitent toate intrările de text din cîmpul Find what întâlnite în document, activăm butonul Replace All, după care apare o fereastră în care se afişează informaţia despre numărul total de înlocuiri efectuate;
V. Activăm butonul Close pentru a finisa înlocuirea.
Fig. 5. Înlocuirea unei secvenţe de text
Fila Go To a ferestrei de dialog Find and Replace ne permite mai
rapid să plasăm cursorul textual în unele locuri concrete ale documentului curent, de exemplu, la o anumită pagină, linie, secţiune etc. Să încercăm să lucrăm în această filă de sine stătător.

67
Facilitatea AutoCorrect O metodă mai eficientă pentru automatizarea introducerii textului
este utilizarea funcţiei AutoCorrect. Deosebirea constă în faptul că, după ce scriem denumirea unei intrări AutoCorrect, urmată de un spaţiu sau un semn de punctuaţie, programul Word va înlocui în mod automat denumirea intrării cu blocul de text respectiv. Ne vom folosi de această
funcţie în cazul în care unele cuvinte se repetă des sau sunt prea greu de scris etc.
Pentru a înlocui imediat o denumire a blocului AutoCorrect, executăm următorii paşi: I. Lansăm opţiunea Tools, Auto-
Correct Options, apare fereastra de dialog (fig.6)
II. Scoatem în relief fila AutoCorrect;
Fig. 6. Facilitatea AutoCorrect III. În cîmpul Replace introducem o abreviere, de exemplu, fac; IV. În cîmpul With introducem blocul AutoCorrect, de exemplu, Faculta-
tea; V. Activăm butonul Add pentru a adăuga în listă această intrare (adăugăm
atâtea intrări de câte avem nevoie); VI. Activăm butonul OK.
Î N S Ă R C I N Ă R I P R A C T I C E 1. Lansează procesorul de texte Microsoft Word. 2. Scrie următoarea propoziţie: Astăzi, în această lucrare de labora-
tor ne-am învăţat a copia şi a muta un fragment de text dintr-un loc în altul prin diferite metode.
3. Utilizând metoda copierii unui fragment de text prin metoda tragerii, copiază de 5 ori propoziţia din p. 2 mai jos, începînd cu linia 6, formând astfel un alineat din propoziţii identice, cu inter-valul între rânduri 1,5 lines.

68
4. Utilizând metoda copierii unui fragment de text prin intermediul memoriei temporare Clipboard, copiază alineatul format din 5 propoziţii identice mai jos de trei ori (în final trebuie să obţinem o propoziţie şi mai jos patru alineate identice).
5. Salvează documentul în dosarul Word cu numele Copiere. 6. Afişează conţinutul memoriei temporare Clipboard, apoi şterge-l. 7. Închide fereastra Clipboard-ului. 8. Activează butonul Zoom (Scară) din bara Standard şi alege
opţiunea Page Width. 9. Deplasează primul alineat din documentul Copiere, într-un docu-
ment nou, apoi salvează documentul în dosarul Word cu numele Deplasare.
10. Deschide documentul Copiere şi afişează la ecran proprietăţile lui.
11. Aplică primului alineat din documentul Copiere următoarele ele-mente de formatare: dimensiunea caracterelor 10 pt, stilul înclinat, culoarea caracterelor roşie, subliniere cu o linie întreruptă de culoare verde.
12. Aplică alineatului doi din acelaşi document – dimensiunea caracterelor 15 pt, culoarea caracterelor neagră, efectul Shadow.
13. Aplică alineatului trei din acelaşi document – dimensiunea ca-racterelor 11pt, culoarea verde, efectul Engrave, stilul îngroşat şi înclinat, subliniat cu o linie văluroasă dublă de culoare verde.
14. Aliniază primul alineat la stânga, intervalul între rânduri Double, al doilea alineat la centru, intervalul între rânduri Single şi al treilea alineat la dreapta, intervalul între rânduri 1,5 lines.
15. Salvează documentul în dosarul Word cu numele Aliniere. 16. Şterge primul alineat din documentul Copiere, apoi restabileşte-l
automat înapoi utilizînd opţiunea Undo. 17. La sfârşitul documentului Copiere, inserează următoarele simbo-
luri: § 2 1 n " ì ( á â à ß ñ ò & α Ù Ä Ï β ¶ ®.

69
18. Formatează caracterele şi simbolurile inserate la mărimea 55 pt. 19. Salvează documentul în dosarul Word cu numele Simboluri şi
Caractere speciale. 20. Utilizând facilitatea AutoCorrect introdu următoarele abrevieri:
USB – Universitatea de Stat „Alecu Russo” din Bălţi, st – student, pt – pentru, fac – Facultatea, Ec – Economie.
21. Creează un document nou în care introdu eo propoziţie formată din aceste abrevieri.
22. Aplică propoziţiei compuse din abrevieri stilul tău propriu cu numele Econom.
23. Salvează documentul în dosarul Word cu numele Abrevieri. 24. Deschide documentul Copiere şi înlocuieşte automat toate cuvin-
tele copia cu cuvântul plasa, concomitent în tot documentul. 25. Salvează documentul în dosarul Word cu numele Înlocuire. 26. Creează o scurtătură utilizând combinaţia de taste Ctrl+L pentru
simbolul special ". 27. Creează o scurtătură utilizând combinaţia de taste Ctrl+P pentru
simbolul special §. 28. Creează o scurtătură utilizând combinaţia de taste Ctrl+T pentru
simbolul special '. 29. Creează o scurtătură utilizând combinaţia de taste Ctrl+M pentru
simbolul special ≈. 30. Creează o scurtătură utilizând combinaţia de taste Ctrl+R pentru
simbolul special (. 31. În documentul Înlocuire inserează de 4 ori fiecare din aceste
simboluri acţionând combinaţia de taste respectivă, apoi forma-tează aceste simboluri la mărimea 30 pt.
32. Salvează documentul în dosarul Word cu numele Scurtături. 33. Închide toate documentele, apoi programul Word.

70
LUCRAREA DE LABORATOR NR. 5
Tema: Formatarea paginii
Obiectivele lucrării:
Formarea deprinderilor practice şi a cunoştinţelor referitoare la:
– configurarea parametrilor paginii; – crearea notelor de subsol şi a notelor de sfîrşit; – trecerea forţată la o pagină nouă; – trecerea forţată la o secţiune nouă; – vizionarea prealabilă a documentului; – crearea anteturilor şi subsolurilor; – tipărirea unui document; – crearea chenarului unei pagină şi unui fragment de text; – aplicarea culorii fundalului unui fragment de text; – numerotarea paginilor; – crearea coloanelor de tip ziar.
Configurarea parametrilor paginii O pagină, ţinând cont de tipărirea ulterioară pe hârtie, se caracteri-
zează prin următorii indici de bază: • dimensiunile colii de hârtie, pe care va fi tipărit documentul; • liniile textului se vor tipări de-a latul sau de-a lungul colii de
hârtie; • lăţimea cîmpului de hotar din toate patru părţi ale colii de hârtie; • lăţimea cîmpului pentru antet – se specifică din contul cîmpului
de hotar de sus; • lăţimea cîmpului pentru subsol – se specifică din contul cîmpului
de hotar de jos etc. Pentru configurarea parametrilor paginii, executăm următorii paşi: I. Lansăm opţiunea File, Page Setup (Iniţializarea paginii), apare
o fereastra de dialog (fig.1); II. Scoatem în relief fila Margins; III. Stabilim valorile câmpurilor Top – cîmpul de sus, Bottom –
cîmpul de jos, Left – cîmpul din stânga, Right – cîmpul din dreapta, Gutter – câmp liber pentru copertare sau cusut, Gutter position – poziţia copertării (Left – în stânga sau Top – sus);
IV. În secţiunea Orientation selectăm orientarea foii: Portrait – în formă de carte (vertical) sau Landscape – în formă de album (orizontal);
V. Din cîmpul cu lista derulantă Multiple pages, selectăm:

71
• Normal (Obişnuit) – afişează toate paginile documentului în ace-eaşi formă standard;
• Mirror margins (Reflectare) – afişează toate paginile docu-mentului în aşa mod ca pentru fiecare pagină, următoarea pagină a ei să fie ca o reflectare în oglindă (în acest caz, denumirea cîmpului Left se modifică în Inside (Înăuntru), iar cîmpul Right în Outside (În afară));
• 2 pages per sheet – două pagini pe o foaie; • Book fold – pagina tip pliant. VI. Din cîmpul Apply to – selectăm porţiunea din document căreia
i se vor aplica opţiunile stabilite în Page Setup: • This section – numai secţiunii curente (această opţiune apare nu-
mai în cazul în care documentul conţine mai multe secţiuni, standard documentul constă dintr-o secţiune);
• This point forward – începând cu pagina în care se află cursorul textual şi mai departe;
• Whole Document – tuturor paginilor din document. VII. Din fila Paper (Hârtie), fig.2, selectăm formatul hârtiei, cel
mai des folosit este A4 (21 x 29,7 cm). Există posibilitatea de a alege dimensiunile proprii pentru foaie. În acest scop utilizăm câmpurile: Width (lăţimea) şi Height (înălţimea);
VIII. Activăm unul din butoanele: • Default (Implicit) – parametrii selectaţi se vor aplica în mod
implicit la toate documentele noi create (buton opţional); • OK (Confirmare) – parametrii selectaţi se vor aplica numai la
documentul curent; • Cancel (Anulare) – parametrii selectaţi vor fi anulaţi.
Fig. 1. Configurarea parametrilor
paginii Fig.2. Fila Paper activă
Crearea notelor de subsol şi a notelor de sfârşit

72
Notele de subsol întregesc documentul prin prezentarea unor infor-maţii suplimentare de concretizare a conţinutului textului de bază. Cel ce va citi documentul se poate adresa la o asemenea notă, dar poate şi să o ocolească, fără pierderea firului expunerii materialului în textul de bază.
Textul ide subsol este plasat în partea de jos a paginii curente, care conţine marcajul de referinţă, iar textul notei de sfârşit este plasat la sfârşitul documentului.
Pentru a crea o notă de subsol*** sau o notă de sfârşit, executăm următorii paşi:
I. Poziţionăm cursorul textual în dreapta cuvântului, propoziţiei, alineatului căruia vrem să-i inserăm simbolul de marcare (marcajul de referinţă) pentru notă de subsol sau pentru o notă de sfârşit;
II. Insert, Reference, Footnote, apare fereastra de dialog Footnote and Endnote (Notă de subsol şi Notă de sfârşit) (fig.3).
III. În secţiunea Location selectăm: • Footnote – pentru a crea o notă de subsol, în cîmpul alăturat
putem specifica poziţia notei (de exemplu, jos în pagina curentă sau jos sub text);
• Endnote – pentru a crea o notă de sfârşit, în cîmpul alăturat putem specifica poziţia notei (de exemplu, la sfârşitul documentului sau la sfârşitul secţiunii).
IV. Din cîmpul Number format selectăm tipul de marcaje de referin-ţă pe care vrem să le inserăm (se foloseşte când avem nevoie de numerotări succesive ale notelor de subsol sau de sfârşit, în caz contrar ignorăm acest punct şi trecem la punctul V);
V. În cîmpul Custom mark putem introduce marcajul dorit de la tastatură dacă-l avem, dacă nu-l avem pe tastatură, atunci activăm butonul Symbol pentru a insera simbolul necesar;
VI. În cazul în care utilizăm punctul IV avem posibilitate să apelăm la cîmpul Start at pentru a indica de la care număr să înceapă numerotarea notelor;
VII. Activăm butonul Insert pentru a insera marcajul de referinţă în locul respectiv;
VIII. Culegem textul notei de subsol sau al notei de sfârşit; IX. Executăm un clic în orice loc al zonei de lucru, în cazul în care ne
găsim în modul de vizionare al documentului Print Layout, iar dacă ne găsim în modul de afişare al documentului – Normal, atunci trebuie să activăm butonul Close (Închidere) din partea de sus a panoului unde se introduce textul notei.
*** Notă de subsol

73
Apelăm la cîmpul Numbering (fig.3) în cazul în care vrem ca marcajele notelor de subsol sau de sfârşit să înceapă de la numărul indicat în cîmpul Start at în fiecare pagină nouă sau în fiecare secţiune nouă. Din cîmpul Apply Changes to selectăm una din cele două opţiuni:
• This section – numai la secţiunea curentă (în cazul în care avem în document mai multe secţiuni);
• Whole document – la tot documentul. După ce am inserat o nota de subsol sau o nota de sfârşit, poziţio-
năm indicatorul mouse-ului pe cuvântul ce conţine marcajul de referinţă sau chiar pe marcajul de referinţă, observăm că se afişează într-un chenar pe un fundal de culoare galbenă conţinutul notei corespunzătoare.
Notele de subsol şi notele de sfârşit, după ce le-am introdus, le pu-tem modifica poziţia, atributele de formatare, numărul de început, le putem muta şi copia, le putem şterge etc.
Pentru a exclude o notă de subsol sau o notă de sfârşit, e suficient să ştergem marcajul ei din textul de bază, adică selectăm marcajul de referinţă al ei şi acţionăm tasta Delete sau poziţionăm cursorul textual în dreapta/stînga marcajului şi acţionăm de două ori respectiv una din tastele Backspace sau Delete.
Fig.3. Inserarea notei de subsol şi a
notei de sfîrşit Fig. 4. Fereastra de dialog cu
numele Break
Remarcă: Dacă copiem sau plasăm un fragment de text ce conţine
note de subsol, de pe o pagină pe alta sau dintr-un document în altul,
Întrerupe coloana

74
atunci textul notei de subsol, trece automat în acea pagină, unde este plasat fragmentul de text.
Trecerea forţată la o pagină nouă (Întreruperea paginii) Uneori, lucrând asupra unui document, avem nevoie să trecem
forţat într-o pagină nouă a documentului curent, de exemplu, pentru a începe un capitol nou dintr-o pagină nouă sau pentru plasarea unui tabel pe o pagină separată etc.
Pentru a trece forţat la o pagină nouă vom utiliza mai multe metode: Metoda I. Executăm următorii paşi:
I. Poziţionăm cursorul textual în locul de unde vrem să întrerupem pagina;
II. Insert, Break, apare fereastra de dialog cu numele Break (fig.4); III. Selectăm opţiunea Page break; IV. Activăm butonul OK.
Metoda II. Executăm următorii paşi:
I. Poziţionăm cursorul textual în locul de unde vrem să întrerupem pagina;
II. Acţionăm combinaţia de taste Ctrl + Enter. Pentru a verifica dacă pagina este întreruptă corect, activăm butonul
¶ (Show/Hide) din bara cu instrumente Standard şi observăm că locul unde a fost poziţionat cursorul textual este marcat cu mesajul ce urmează: ......................................................Page Break .............................................
Pentru a renunţa la întreruperea paginii (pentru excluderea acestui marcaj de trecere la o pagină nouă), executăm următorii paşi:
I. Activăm butonul Show/Hide; II. Selectăm marcajul de trecere la o pagină nouă sau poziţionăm
cursorul textual înaintea lui; III. Acţionăm tasta Delete.
Putem întrerupe pagina atât înainte de a introduce textul, cât şi după ce l-am introdus. E important unde poziţionăm cursorul textual, de acolo se va întrerupe pagina şi cursorul textual va trece în pagină nouă împreună cu textul situat în dreapta lui. Unii utilizatori acţionează de multe ori tasta Enter pentru a trece cursorul textual din pagină nouă, ESTE INCORECT!, mai ales în cazul în care pe pagina precedentă rămîne mult spaţiu liber.

75
Trecerea forţată la o secţiune nouă. Crearea unei secţiuni Să admitem că într-un document avem nevoie ca: • paginile documentului să fie orientate diferit; • documentul să aibă parametrii paginilor diferiţi; • paginile documentului să aibă diferite formate ale hârtiei; • în antetul şi/sau subsolul paginilor diferite, să conţină informaţie diferită; • paginile documentului să fie numerotate diferit etc.
Pentru a obţine un asemenea document, avem nevoie de a crea în el mai multe secţiuni, fiecare având caracteristicile proprii ale paginii.
Pentru a trece forţat la o secţiune nouă, executăm următorii paşi: I. Poziţionăm cursorul textual în locul de unde vrem să întrerupem secţiunea; II. Insert, Break, apare fereastra de dialog cu numele Break (fig.4); III. Din secţiunea Section break types selectăm opţiunea Next page
(Pagina următoare – întreruperea secţiunii începând cu pagina următoare); IV. Activăm butonul OK, observăm cum se schimbă numărul
secţiunii din Sec 1 în Sec 2, Sec 3 ş. a. m. d. în bara de stare (Status Bar); Pentru a verifica dacă secţiunea este întreruptă corect, activăm, bu-
tonul Show/Hide şi, la fel, observăm că locul unde a fost poziţionat cursorul textual este marcat cu mesajul ce urmează:
:::::::::::::::::::::::::::: Section Break (Next page) ::::::::::::::::::::::::::
Pentru excluderea acestui marcaj de trecere la o secţiune nouă, procedăm, la fel, ca şi în cazul întreruperii unei paginii. Selectăm marcajul respectiv sau poziţionăm cursorul textual înaintea lui, apoi acţionăm tasta Delete. Putem întrerupe secţiunea atât înainte de a introduce textul, cât şi după ce l-am introdus, important fiind locul unde poziţionăm cursorul textual.
Vizionarea prealabilă a documentului
Înainte de a imprima un document care conţine multe pagini, se recomandă de a obţine o imagine generală a amplasării documentului pe pagini. Pentru a viziona prealabil documentul curent, activăm opţiunea Print Preview din meniul File sau butonul Print Preview de pe bara Standard. În rezultat se afişează o imagine a unei (sau a mai multor) pagini din document, ce ne permite să ajustăm machetarea paginii. Fereastra programului se modifică şi ia forma reprezentată în fig.5. Special pentru acest regim se afişează o bară cu instrumente Print Preview. Poziţionăm indicatorul mouse-ului pe fiecare din butoanele acestei bare, pentru a afla funcţiile lor. Să le descriem în ordinea în care sunt plasate pe bară:
• Print – tipăreşte documentul fără a afişa caseta de dialog Print;

76
• Magnifier – este activ în mod prestabilit şi indicatorul mouse-ului are aspectul unei lupe, ceea ce permite modificarea scării de afişare a do-cumentului. În cazul în care îl dezactivăm, cursorul textual revine la forma de bară şi putem selecta şi edita documentul în acest regim;
• One Page – se afişează doar o pagină la ecran; • Multiple Pages – deschide o paletă în care putem selecta numărul
de pagini pe care dorim să le afişăm pe ecran; • Zoom – selectăm scara de afişare a documentului pe ecran; • View Ruler – afişează riglele (verticală şi orizontală) pe laturile
unui document pentru a stabili marginile paginilor; • Shrink to Fit – micşorează cu o pagină documentul în scopul de a
evita ca pe ultima pagină să fie plasată o porţiune mică de text. Această opţiune va reduce automat dimensiunea textului, astfel încât acesta să se încadreze în paginile precedente;
• Full Screen – afişează pe ecran documentul previzualizat la dimen-siunea maximă, fiind vizibilă bara cu instrumente Print Preview. În acest regim nu se afişează barele cu instrumente şi alte elemente ale ferestrei programului, ci numai zona de lucru;
• Close – închide modul de vizualizare prealabilă; • Context Sensitive Help – are aceeaşi funcţie ca şi opţiunea What’s
This? din meniul Help.
Fig.5. Vizualizarea prealabilă a
documentului curent Fig. 6.Tipărirea documentului curent
Remarcă: Operaţiile descrise mai sus, în afară de comanda Shrink to Fit, nu afectează mărimea propriu-zisă a textului sau a imaginilor în cazul tipăririi sau salvării documentului, ci numai scara la care este afişat documentul pe ecran.

77
Crearea antetelor şi subsolurilor Uneori, în cazul unor lucrări de proporţii mari, poate apărea
necesitatea includerii în partea de sus, în antet (deasupra textului de bază) şi/sau în partea de jos, în subsol (sub textul de bază) a fiecărei pagini, a unor elemente informative, de exemplu, numele documentului şi calea lui, denumirea capitolului, dreptul de autor, data editării, ora curentă, numărul total de pagini din document, imagini diferite, diagrame etc.
Pentru a introduce în antet sau în subsol unele elemente informati-ve, executăm următorii paşi:
I. View, Header and Footer (Antet şi Subsol), pe ecran apare bara cu instrumente Header and Footer (fig.7) şi cursorul textual este poziţionat implicit în antetul paginii;
II. Introducem elementele informative necesare, automat, utilizând butoanele din bara respectivă sau culegem un text obişnuit de la tastatură;
III. Activăm butonul Close din aceiaşi bară sau executăm dublu clic în textul de bază pentru a reveni la acesta.
În cazul dat informaţia din antet şi subsol, ca şi alte caracteristici ale lor, va fi aceeaşi în mod implicit pe toate paginile documentului. În cazul în care vrem ca documentul să conţină diferite caracteristici ale anteturilor sau subsolurilor, e necesar de creat mai multe secţiuni. În fiecare secţiune pentru toate paginile ei va fi aplicat un antet sau/şi un subsol aparte cu caracteristici proprii.
Fig. 7. Crearea antetelor şi subsolurilor
Elementele informative din antet sau/şi din subsol pot fi formatate, şterse, restabilite, modificate, copiate, decupate, inserate etc., la fel ca şi textul de bază.
Fie că vrem să inserăm în antet Numele documentului şi calea completă a lui. Pentru aceasta, activăm butonul Insert AutoText din bara Header and Footer (fig.7), se afişează o listă de variante de texte presta-bilite în limba selectată de utilizator în lista indicatorului limbajelor pentru tastatură, după care executăm un clic pe Filename and path (Nume fişier şi cale) pentru a insera în antet numele documentului curent şi calea completă a lui, apoi activăm butonul Close.
Dacă activăm butonul Page Setup din bara Header and Footer, atunci se deschide aceeaşi fereastră de dialog (fig.1), numai că în relief este scoasă implicit fila Layout (Macheta paginii) (fig.8). Aici putem

78
utiliza câmpurile Header (Antet) şi Footer (Subsol) în care se indică distanţa de la marginea de sus/jos al paginii până la antet/subsol.
Pentru a trece de la antet la subsol şi invers în aceeaşi secţiune, activăm butonul Switch Between Header and Footer (Comutarea între antet şi subsol) din bară respectivă. Pentru a trece din antetul/subsolul secţiunii curente în antetul/subsolul secţiunii următoare şi invers, activăm butoanele Show Next (Trecerea la următor) şi Show Previous (Trecerea la precedent).
Fig. 8. Fixarea antetului şi subsolului pe pagină
Remarcă: Pentru a avea acces mai rapid la antetul/subsolul paginii deja creat, executăm dublu clic pe elementele informative din el (regiunea rezervată pentru antet/subsol). La fel, procedăm pentru a trece rapid la textul de bază, adică pentru a ieşi din antetul/subsolul paginii, cu deosebirea că facem dublu clic în zona textului de bază. Atunci când cursorul textual este plasat în antet/subsol, textul de bază este pasiv şi invers, de aici rezultă că nu putem să lucrăm concomitent şi în antet/subsol şi în textul de bază.
Pentru a renunţa la elementele informative din antetul/subsolul
paginii, mai întâi plasăm cursorul textual în antet sau în subsol, depinde
Alegem opţiunea respectivă, care indică de unde vom începe a culege textul în pagină: Top – de sus; Center – de la centru;
Justified – din ambele părţi; Bottom – de jos
Specificăm distanţa fixării antetului/ subsolului pe pagină (1,2 cm) de la
margine

79
din care element vrem să ştergem informaţia, apoi o selectăm, după care acţionăm tasta Delete.
Există posibilitatea de a introduce informaţie diferită în antetele/subsolurile diferitor secţiuni ale documentului curent, cât şi aceeaşi informaţie în antetele/subsolurile tuturor secţiunilor sale. Fie, că avem în documentul curent două secţiuni: în prima secţiune în antet vrem să introducem Numele de familie şi Prenumele nostru, iar în a doua secţiune – data curentă.
Pentru a introduce informaţie diferită în antete/subsoluri ale secţiunilor documentului curent, executăm următorii paşi:
I. View, Header and Footer, pe ecran apare bara cu instrumente (fig.7); II. Introducem în antetul Sec1 informaţia următoare: Numele de
familie şi Prenumele; III. Activăm butonul Show Next, automat cursorul textual se plasează
în antetul Sec2; IV. Dezactivăm butonul Same as Previous din aceeaşi bară; V. Ştergem informaţia care este afişată în antetul Sec2; VI. Inserăm data curentă activând butonul Insert Date din aceeaşi
bară sau introducem de la tastatură; VII. Activăm butonul Close pentru a ieşi din antet şi a trece în textul
de bază sau dublu clic pe textul de bază.
Tipărirea documentului curent Odată ce documentul are aspectul preconizat, poate fi tipărit. Pentru
a tipări un document, executăm următorii paşi: I. File, Print sau acţionăm combinaţia de taste Ctrl+P, apare fereas-
tra de dialog (fig.6); II. Din cîmpul Printer Name selectăm driver-ul (numele) impriman-
tei la care vom tipări documentul; III. Activăm butonul Properties (Proprietăţile) pentru a modifica pa-
rametrii imprimantei alese, dacă e necesar; IV. Din secţiunea Page range selectăm una din opţiunile propuse:
• All – permite de a tipări toate paginile documentului; • Current page – permite de a tipări numai pagina curentă (acea
pagină în care se găseşte cursorul textual); • Pages – permite de a stabili intervalul de pagini care vor fi
tipărite (vezi exemplul din fereastră); V. În cîmpul Number of copies specificăm numărul de copii (exem-
plare); VI. În cîmpul Print What indicăm tipul de date de tipărire; VII. Din cîmpul Print selectăm una din comenzile propuse:

80
• All pages in range – permite de a tipări toate paginile intervalului indicat;
• Odd pages – permite de a tipări paginile cu numărul impar al intervalului de pagini indicat;
• Even pages – permite de a tipări paginile cu numărul par al intervalului de pagini indicat;
VIII. Activăm butonul OK pentru a confirma tiparul. În cazul în care avem puţine pagini în document, e mai bine să
activăm butonul Print din bara cu instrumente Standard pentru a le tipări pe toate (în acest caz tipărirea documentului va avea loc cu parametrii impliciţi, fără a afişa fereastra de dialog Print), dar în cazul în care avem multe pagini în document e bine să tipărim pe părţi, fiindcă nu întotdeauna cunoaştem cât volum încape în memoria unei imprimante.
Adăugarea chenarului unui fragment de text Chenarele sunt indicate pentru a scoate în evidenţă diferite porţiuni
ale unui document, cum ar fi: • titluri şi subtitluri ale documentelor; • capetele de coloane din tabele; • antetele sau subsolurile de pagină; • cărţi de vizită sau etichete etc.
Pentru a adăuga un chenar unui fragment de text, executăm următorii paşi:
I. Selectăm fragmentul de text; II. Format, Borders and Shading (Chenare şi fonuri), apare o fe-
reastră de dialog cu numele Borders and Shading, (fig.9); III. Scoatem în relief fila Borders (Chenare); IV. Din secţiunea Setting, selectăm stilul de chenar necesar (paralel
privim, preventiv, aspectul documentului în cîmpul Preview); V. Din lista Style, selectăm stilul liniei de chenar; VI. Din cîmpul Color, selectăm o culoare a chenarului; VII. Din cîmpul Width, selectăm o grosime a liniei pentru chenar; VIII. Din cîmpul Alpy to, selectăm opţiunea Paragraph; IX. Activăm butonul OK.
În cazul în care din cîmpul Apply to selectăm opţiunea Text, se va crea chenar fiecărui rând din fragmentul de text selectat.
Pentru a renunţa la chenarul aplicat unui fragment de text, mai întâi îl selectăm, apoi îi aplicăm şablonul None din secţiunea Setting după care activăm butonul OK.

81
Fig. 9. Adăugarea chenarului unui
fragment de text Fig. 10. Adăugarea chenarului unei
pagini
Adăugarea chenarului unei pagini Să admitem cazul, când într-un document avem mai multe secţiuni
şi în fiecare secţiune avem mai multe pagini. Să adăugăm chenare la paginile unui asemenea document.
Pentru a adăuga chenar unei pagini (mai multor pagini) dintr-un document, executăm următorii paşi:
I. Poziţionăm cursorul textual în secţiunea căreia vrem să-i adău-găm chenar paginii (-lor). În cazul în care vrem să adăugăm chenar la toate paginile documentului, nu contează în care pagină sau secţiune va fi poziţionat cursorul textual;
II. Format, Borders and Shading, apare aceeaşi fereastră de dialog (fig.9);
III. Scoatem în relief fila Page Border (Chenar la pagină), (fig.10); IV. Din secţiunea Setting, selectăm stilul de chenar; V. Din lista Style, selectăm stilul de linie; VI. Din cîmpul Color, selectăm o culoare a chenarului; VII. Din cîmpul Width, selectăm o grosime a liniei de chenar; VIII. Din cîmpul Art, selectăm o imagine din care va fi creat chena-
rul (tipul de linie se anulează, adică se utilizează sau V-VII sau numai VIII); IX. Din cîmpul Apply to selectăm una din opţiunile de aplicare a
chenarului, descrise mai jos: • Whole document – permite aplicarea chenarului la toate paginile
documentului;

82
• This section – permite aplicarea chenarului la toate paginile se-cţiunii de document curente (secţiunea curentă este secţiunea în care este plasat cursorul textual);
• This section – First page only – permite aplicarea chenarului nu-mai la prima pagină a secţiunii curente;
• This section – All except first page – permite aplicarea chenarului la toate paginile secţiunii curente, în afară de prima.
X. Activăm butonul Options pentru a indica la ce distanţă de la margine să fie fixat chenarul (Specificăm valorile respective în câmpurile Top, Bottom, Left şi Right);
XI. Din cîmpul Measure from selectăm una din opţiunile: • Edge of page – fixează chenarul relativ la marginea paginii; • Text – fixează chenarul relativ la marginea textului.
XII. Activăm butonul OK în ambele ferestre. Pentru a renunţa la chenarul aplicat unei (mai multor) pagini, tutu-
ror paginilor documentului le aplicăm şablonul None din cîmpul Setting, preventiv indicînd regiunea de aplicare în cîmpul Apply to, apoi activăm butonul OK. Indiferent la care secţiune a fost adăugat chenar, după execu-tarea acestei comenzi, chenarul va fi anulat de la toate paginile. În cazul în care vrem să renunţăm la un chenar al unei pagini concrete, la fel trebuie să fim atenţi unde poziţionăm cursorul textual şi care opţiune din cîmpul Apply to o selectăm pentru şablonul None. Aplicarea culorii fundalului unui fragment de text
Pentru a adăuga o culoare fundalului unui fragment de text, executăm următorii paşi:
I. Selectăm fragmentul de text (dacă nu selectăm nimic, atunci se aplică culoarea fundalului acelui alineat în care este plasat cursorul textu-al);
II. Format, Borders and Shading, apare aceeaşi fereastră de dialog;
III. Scoatem în relief fila Shading (fig.11); IV. Din secţiunea Fill, selectăm o culoare a fundalului; V. Din cîmpul Style, selectăm una din opţiunile propuse în listă
(texturi) dacă este necesar; VI. Din cîmpul Color, selectăm culoarea texturii; VII. Din cîmpul Apply to, selectăm una din cele două opţiuni de
aplicare a culorii fundalului după necesitate; VIII. Activăm butonul More Colors în cazul în care dorim alte
culori ale fundalului; IX. Activăm butonul OK.

83
Fig. 11. Aplicarea culorii fundalului unui fragment de text
Pentru a renunţa la culoarea aplicată fundalului unui fragment de
text, selectăm din nou fragmentul de text şi-i aplicăm din aceeaşi secţiune Fill, opţiunea No Fill, apoi activăm butonul OK. La fel, aceiaşi operaţie de aplicare a culorii fundalului o putem efectua utilizînd butonul Highlight din bara Formatting.
Este important să reţinem următoarele: de unde aplicăm culoarea fundalului, de acolo şi renunţăm.
Numerotarea paginilor Un element important pentru formatarea paginilor unui document îl
constituie numerotarea lor. Pentru a numerota paginile unui document, executăm următorii
paşi: I. Insert, Page Numbers, apare fereastra de dialog (fig.12); II. Selectăm din cîmpul Position una din opţiunile descrise mai
jos: • Bottom of page (Footer) – Jos în pagină (Subsol); • Top of page (Header) – Sus în pagină (Antet); III. Din cîmpul Alignment (Aliniere) selectăm una din opţiunile de
aliniere a numărului pe pagină, urmărind concomitent cîmpul Preview: • Left – alinierea numărului pe pagină la stânga; • Center – alinierea numărului pe pagină la centru; • Right – alinierea numărului pe pagină la dreapta; • Inside – alinierea numărului pe marginea interioară a paginii;

84
• Outside – alinierea numărului pe marginea exterioară a paginii. IV. Show number on first page – se afişează numărul pe prima
pagină a documentului în cazul în care opţiunea e activă, în caz contrar – numărul pe prima pagină nu se afişează, dar în numerotare se socoate;
V. Activăm butonul Format pentru a selecta formatul numerelor pentru paginare şi pentru a indica în cîmpul Start at de la ce număr să înceapă numerotarea paginilor;
VI. Activăm butonul OK.
Formatarea, ştergerea informaţiei din antetul sau subsolul paginii este descrisă la tema respectivă. Pentru a renunţa la numerotarea paginilor, selectăm un număr de pe o pagină oarecare, din antet/subsol, apoi acţionăm tasta Delete.
Fig.12. Specificarea parametrilor de numerotare a paginilor
Crearea coloanelor de tip ziar O facilitate utilă a procesorului de texte MS Word este afişarea
textului în mai multe coloane. Aceasta se foloseşte frecvent la perfectarea unor reviste, ziare, uneori cărţi.
Dacă dorim să creăm coloane de tip ziar, trebuie numaidecât să conectăm modul de afişare a documentului – Print Layout sau modul de vizionare preventivă a documentului – Print Preview. În cazul în care documentul este afişat în orice alt mod, programul Word îl trece automat în modul cel mai convenabil de creare a coloanelor de tip ziar.
Avem posibilitate să creăm coloane de tip ziar unui fragment de text, numai textului dint-o secţiune oarecare, întregului document etc. În cazul în care vrem să creăm coloane de tip ziar unui fragment de text din document sau dintr-o secţiune concretă, porţiunea de text trebuie selectată, pe când întregului document – nu trebuie nimic de selectat.
Pentru a crea coloane de tip ziar vom utiliza mai multe metode: Metoda I. Executăm următorii paşi: I. Format, Columns (Coloane), apare fereastra de dialog cu
numele Columns, (fig.13); II. În cîmpul Number of columns (Numărul de coloane) selectăm
numărul de coloane necesar; III. Activăm butonul OK. În acest caz lăţimile coloanelor implicit vor fi egale.

85
Metoda II. Executăm următorii paşi: I. Format, Columns, apare fereastra de dialog cu numele Co-
lumns (fig.13); II. Din secţiunea Presets alegem unul din şabloanele descrise mai
jos: • One – afişează textul într-o coloană; • Two – afişează textul în două coloane egale după lăţime; • Three – afişează textul în trei coloane; • Left – afişează textul în două coloane, cea din stânga având o lăţime
mai mică; • Right – afişează textul în două coloane, cea din dreapta având o
lăţime mai mică. III. În secţiunea Width and spacing, specificăm lăţimile
coloanelor; IV. Dacă e necesar activăm opţiunea Line between (Separatorul
coloanelor); V. Activăm butonul OK. Dacă e necesar un alt număr de coloane ce nu permit a selecta cele
5 şabloane, valoarea respectivă se specifică în cîmpul Number of columns (Metoda I).
Metoda III. Executăm următorii paşi: I. Activăm butonul Columns de pe bara Standard; II. Selectăm numărul de coloane necesare; III. Eliberăm butonul mouse-ului.
Fig. 13. Crearea coloanelor de
tip ziar Fig. 14. Trei coloane de tip ziar de
lăţimi egale Programul Word împarte textul selectat sau întregul document (în
cazul în care nimic nu selectăm) în numărul de coloane selectate de utilizator, coloanele vor avea lăţimi egale.

86
În cazul în care aplicăm opţiunea Columns prin meniul Format vom avea următoarele posibilităţi:
• să cream coloane cu lăţimi egale (Equal column width) şi inegale; • să specificăm lăţimea exactă şi spaţiul dintre două coloane alăturate; • să adăugăm linii verticale între coloane (Line between) etc.
Coloanele pot fi modificate selectând orice altă formă (şablon) din cîmpul Presets.
Î N S Ă R C I N Ă R I P R A C T I C E 1. Deschide documentul Copiere şi stabileşte următorii parametri ai
paginii: Top – 1cm, Bottom – 2cm, Left – 1cm, Right – 1,5cm, Gutter – 2cm, formatul hârtiei A4, orientarea Portrait.
2. Configurează ca unitatea de măsură pe riglă să fie puncte. 3. Întrerupe pagina începând cu al doilea alineat. 4. Salvează documentul în dosarul Word cu numele Întreruperea
paginii. 5. Creează secţiunea a doua începând cu al treilea alineat din
documentul Întreruperea paginii. 6. Creează secţiunea a treia începând cu al patrulea alineat din
documentul Întreruperea paginii. 7. Stabileşte în secţiunea a doua, orientarea foilor – Landscape, iar în
secţiunea a treia să rămână – Portrait. 8. Salvează documentul în dosarul Word cu numele Întreruperea
secţiunii. 9. Elimină marcajele de trecere la secţiuni noi. 10. Anulează operaţiile efectuate asupra documentului curent în
punctul precedent. 11. Închide documentul Întreruperea secţiunii fără a salva
modificările. 12. Creează şase note de subsol la şase cuvinte oarecare din documen-
tul Deplasare utilizând următoarele marcaje: *, **, 1, 2, ♥,(. 13. Salvează documentul în dosarul Word cu numele Note de subsol. 14. În antetul documentului Deplasare introdu Numele documentului
şi calea completă a lui, apoi aplică textului următoarele elemente de formatare: alinierea textului la centru, mărimea caracterelor 17 pt, culoarea verde, fontul Verdana, stilul Bold.
15. În subsolul paginii introdu Numele de familie şi Prenumele, apoi aplică textului următoarele elemente de formatare: alinierea textului la dreapta, fontul Arial, dimensiunea caracterelor 16 pt, culoarea albastră, stilul Regular.

87
16. Salvează documentul în dosarul Word cu numele Antet şi subsol. 17. Creează un document din 3 secţiuni: prima secţiune să conţină trei
pagini, a doua – 2 pagini şi a treia – 5 pagini. 18. Orientează paginile secţiunii 1 – Landscape, secţiunii 2– Portrait
şi a secţiunii 3 – Landscape. 19. Salvează documentul în dosarul Word cu numele Secţiuni. 20. Adăugă un chenar utilizând imaginea „brăduţi” la prima pagină
din a doua secţiune a documentului Secţiuni. 21. Adăugă un chenar primului alineat din acelaşi document şi aplică-
i culoarea fundalului violetă. 22. Renunţă la chenarul şi la culoarea fundalului aplicat primului
alineat. 23. Adăugă din nou un chenar primului alineat, format din linie dublă
de culoare verde şi aplică-i culoarea fundalului albăstrie. 24. Salvează documentul în dosarul Word cu numele Chenare şi
Fonuri. 25. Copiază alineatele din documentul Formatarea alineatelor mai
jos de câteva ori până vei avea 5 pagini pline. 26. Numerotează paginile documentului jos, la centru, începând cu 3,
fără a afişa numărul 3 pe prima pagină. 27. Renunţă la numerotarea paginilor. 28. Numerotează paginile documentului sus, la dreapta, începând cu
1, numărul 1, să fie afişat pe prima pagină. 29. Salvează documentul în dosarul Word cu numele Numerotarea
paginilor. 30. Formatează aspectul textului în trei coloane de tip ziar, cu lăţimi
egale. 31. Formatează aspectul aceluiaşi text în 5 coloane de tip ziar, cu
lăţimi egale, fiind separate cu o linie verticală. 32. Afişează toate cinci pagini ale documentului în regimul Print
Preview. 33. Vizionează documentul curent în regimul Print Preview câte o
pagină. 34. Salvează documentul în dosarul Word cu numele Coloane de tip
ziar. 35. Închide toate documentele deschise. 36. Închide programul Word.

88
LUCRAREA DE LABORATOR NR. 6
Tema: Inserarea obiectelor şi a imaginilor
Obiectivele lucrării:
Formarea deprinderilor practice şi a cunoştinţelor referitoare la:
– utilizarea barei cu instrumente Drawing şi a facilităţii Auto-Shapes;
– desenarea formelor predefinite – AutoShapes; – utilizarea casetelor de text de diferite forme din meniul Auto-
Shapes; – selectarea elementelor grafice şi gruparea lor; – utilizarea ferestrei de dialog Format Object; – modificarea opţiunilor de umplere şi a caracteristicilor unei linii; – adăugarea umbrelor sau a efectelor tridimensionale (3D); – efectuarea operaţiilor asupra elementelor grafice (rotirea, redi-
mensionarea, copierea, deplasarea etc.); – inserarea textului artistic în textul de bază; – inserarea imaginilor în textul de bază; – concatenarea a mai multor documente în unul întreg.
Utilizarea barei cu instrumente Drawing şi a facilităţii AutoShapes Fiecare element grafic din Word poate fi afişat la ecran. Putem
plasa un element grafic deasupra altuia, în faţa sau spatele textului. Putem aranja elementul grafic, astfel încât textul să-l înconjoare. Putem decupa, copia şi şterge elementele grafice. Putem redimensiona orice element grafic prin tragerea cu mouse-ul a unui mâner de selecţie. În Word există numeroase categorii de obiecte care plutesc deasupra textului şi pot fi rotite sub diferite unghiuri în cadrul paginii. La aceste obiecte putem adăuga efecte de umbrire sau efecte 3D, le putem modifica umplerea sau formatul liniilor etc.
Bara cu instrumente Drawing (fig.1) este cel mai puternic instru-ment de creare a elementelor grafice în Word. Prin intermediul acestei ba-re, putem crea obiecte de tip linie simplă, oval sau dreptunghi, putem inse-ra forme predefinite (AutoShapes), imagini ClipArt şi casete de text (Text Box).
Fig. 1. Bara cu instrumente Drawing

89
Poziţionăm indicatorul mouse-ului pe fiecare buton din bara cu instrumente Drawing pentru a afişa notiţa explicativă ce semnifică funcţia butonului respectiv.
Tabelul 1. Semnificaţiile butoanelor din bara Drawing Comanda Funcţia comenzii respective
Draw Deschide un meniu pentru modificarea obiectelor; Select Objects Marchează prin trasare un obiect sau un grup de
obiecte; Free Rotate Roteşte un obiect selectat în orice direcţie; AutoShapes Deschide un meniu care conţine colecţii de obiecte; Line Desenează o linie; Arrow Desenează o săgeată; Rectangle Desenează un dreptunghi; Oval Desenează un oval; Text Box Inserează o casetă de text; Insert WordArt Creează clişee de text; Fill Color Adaugă, modifică sau elimină culoarea de umplere a
obiectului selectat; Line Color Adaugă, modifică sau elimină culoarea liniei/contu-
rului obiectului selectat; Font Color Modifică culoarea textului selectat; Line Style Stabileşte grosimea liniei/săgeţii/conturului obiectu-
lui selectat; Dash Style Stabileşte stilul liniei/săgeţii/conturului obiectului
selectat; Arrow Style Stabileşte orientarea săgeţii selectate; Shadow Style Stabileşte stilul umbrei obiectului selectat; 3-D Style Stabileşte stilul 3-D pentru obiectul selectat.
Cele mai simple obiecte de tipul Word sunt liniile drepte, săgeţile, dreptunghiurile şi ovalele.
Pentru a construi unul din aceste obiecte nominalizate, executăm următorii paşi:
I. Deschidem un document nou, astfel încât să avem la dispoziţie un spaţiu de lucru mai mare;
II. Dezactivăm (dacă este activată) opţiunea Automatically create drawing canvas when inserting AutoShapes din meniul Tools, Options, fila General, pentru a lucra cu obiectele în afară de un spaţiu special mărginit de un chenar numit Drawing Canvas;

90
III. Afişăm bara Drawing (Bara se afişează utilizînd meniul View, Toolbars, Drawing sau butonul Drawing din bara cu instrumente Stan-dard);
IV. Activăm unul din butoanele Line, Arrow, Rectangle sau Oval de pe bara, observăm că indicatorul mouse-ului, în zona de lucru, capătă forma unei cruci;
V. Desenăm cu ajutorul mouse-ului (prin glisare) obiectul selectat.
Remarcă: Pentru a desena un pătrat sau un cerc, activăm butonul Rectangle sau respectiv Oval şi în timpul tragerii mouse-ului trebuie să menţinem apăsată tasta Shift.
Să încercăm să desenăm schema reprezentată în fig.2.
Fig. 2. Obiecte grupate
Creăm două dreptunghiuri şi o elipsă, apoi cele două linii le apli-căm, utilizând instrumentul Line din bara Drawing. Pentru a introduce textul în aceste figuri, deschidem meniul contextual al figurilor respective şi activăm comanda Add Text sau activăm butonul Text Box din bara Drawing, sau lansăm opţiunea Text Box din meniul Insert, apoi executăm clic în figura unde vrem să culegem textul, după care în caseta de text afişată, introducem textul respectiv.
La nevoie caseta de text poate fi deplasată în altă poziţie, plasând cursorul mouse-ului pe marginea ei şi trăgând-o în direcţia respectivă, poate fi redimensionată, efectuând un clic pe marginea ei şi trăgând-o de marcherele de selecţie apărute. Textul îl putem alinia, formata după dorinţă, întocmai ca şi textul de bază dintr-un document.
După ce am desenat, am introdus textul, uneori observăm că împrejurul textului introdus apare un chenar. Totul depinde de metoda de adăugare a textului. Pentru a-l evita aplicăm opţiunea No Line. Pentru
LLS ECONOMIE
FACULTĂŢI

91
aceasta deschidem meniul contextual al chenarului respectiv şi activăm opţiunea Format Text Box, în fereastră de dialog ce apare din cîmpul Color a filei Colors and Line, activăm opţiunea No Line, apoi activăm butonul OK.
Obiectele desenate trebuie grupate pentru a putea fi accesate ca un tot întreg. Pentru a le grupa, executăm următorii paşi:
I. Activăm butonul Select Objects din bara Drawing pentru a selecta desenul;
II. Executăm clic într-un colţ de sus sau de jos al regiunii desenului, astfel încât toate obiectele din desen să fie cuprinse în întregime în chenarul punctat care apare la tragerea indicatorului mouse-ului în direcţia necesară, tragem mouse-ul până cuprindem tot desenul;
III. Eliberăm butonul mouse-ului, observăm că toate obiectele sunt selectate (conţin marchere de selecţie în formă de cerculeţe);
IV. Activăm butonul Draw din bara Drawing, apoi selectăm opţiu-nea Group (Grupare).
Obiectele grupate le putem redimensiona, deplasa, copia ş.a.m.d. ca un tot întreg. Pentru a anula gruparea (a degrupa), mai întâi selectăm desenul (desenul se selectează executînd un clic pe el), apoi din aceeaşi listă a butonului Draw, activăm opţiunea Ungroup (Degrupare).
Obiectele pot fi plasate oriunde în document. În particular, ele pot fi inserate în text, suprapuse peste textul documentului sau peste alte obiecte create anterior. Obiectele create pot fi redimensionate, deplasate, copiate, modificate, şterse, restabilite etc. Înainte de a efectua oricare din aceste operaţii, obiectul respectiv trebuie selectat. Pentru a copia sau deplasa un obiect dintr-un loc în altul, mai întâi îl selectăm, apoi utilizăm una din metodele de bază de copiere şi deplasare studiate în lucrările anterioare.
Pentru a şterge un obiect mai întâi îl selectăm, apoi acţionăm tasta Delete. Un obiect recent şters îl restabilim, la fel, ca şi textul de bază, utilizînd opţiunea Undo din meniul Edit sau din bara Standard.
Desenarea formelor predefinite – AutoShapes Pentru a desena figuri predefinite, executăm următorii paşi: I. Insert, Picture, AutoShapes sau activăm butonul AutoShapes
din bara Drawing pentru a afişa o listă cu diverse categorii de figuri (forme);
II. Activăm o categorie pentru a afişa o paletă de figuri specifice; III. Activăm figura dorită, după care indicatorul mouse-ului capătă
forma unei cruci; IV. Executăm clic în document în locul unde vrem să desenăm, pro-
gramul Word va crea figura predefinită, implicit selectată, (fig.3).

92
Fig. 3. Forma Cube din categoria Basic Shapes
Utilizarea casetelor de text de diferite forme din meniul AutoShapes În fig.3 sunt utilizate două tipuri de casete de text: casete de text de
tip liniar şi în formă de balon, utilizate pentru explicarea unor momente. Ele pot fi inserate în desen, la fel, ca şi desenele anterioare. În fig.4 sunt prezentate câteva modele de acest fel.
Fig. 4. Casete de text de diferite forme ale categoriei Callouts Remarcă: La rotire şi la transformările simetrice, textele incluse în
cadrul obiectelor nu-şi schimbă poziţia.
Utilizarea ferestrei de dialog Format Object Dacă poziţionăm indicatorul mouse-ului deasupra oricărui desen şi
executăm clic dreapta, apare un meniu contextual din care selectăm
Tragem mânerul de selecţie, galben,
pentru a modifica forma obiectului
Poziţionăm indicatorul în orice pătrăţel de acest fel, şi atunci când îşi schimbă
forma tragem şi mărim sau micşorăm desenul
Formă de balon
Casete de text de tip liniar

93
opţiunea Format Picture (Format Object). În rezultat se va afişa fereastra de dialog Format Picture, (fig.5), care conţine 5 file ce permit să modificăm parametrii imaginii.
Fig. 5. Modificarea parametrilor imaginii
Din fila Colors and Lines selectăm, de exemplu, stilul, culoarea şi grosimea liniei chenarului, precum şi alţi parametri, din fila Size – mări-mea imaginii, fila Picture – aplicarea culorii, decuparea unei porţiuni din imagine etc.
Modificarea opţiunilor de umplere şi a caracteristicilor unei linii Când desenăm forme geometrice sau nişte forme din grupul Auto-
Shapes, acestea sunt create, în mod normal, cu o linie de contur implicit neagră, subţire, iar culoarea de umplere implicit este albă. Linia de contur şi culoarea de umplere pot fi modificate.
Pentru a modifica culoarea de umplere, executăm următorii paşi: I. Selectăm obiectul grafic; II. Activăm butonul Fill Color (Culoare de umplere) din bara
Drawing, pentru a afişa paletă de culori, (fig.6); III. Selectăm culoarea necesară.

94
Fig. 6. Opţiuni de umplere
Dacă nu ne aranjează culorile propuse implicit, dar dorim ceva mai mult, nu ne rămâne decât să activăm opţiunea More Fill Colors. Răsfoim cele două file din fereastra de dialog Colors şi selectăm culoarea dorită pentru umplere, apoi activăm butonul OK. În afară de culori, formele grafice pot fi umplute şi cu modele, texturi sau chiar cu fotografii digitale. Pentru a vedea aceste opţiuni, deschidem paleta Fill Color şi activăm butonul Fill Effects (Efecte de umplere), apare fereastra de dialog Fill Effects care conţine patru file, din care selectăm opţiunile necesare.
Pentru a schimba culoarea liniei de contur, selectăm obiectul grafic, apoi alegem o altă culoare din paleta Line Color. Pentru modificarea grosimii sau a stilului unei linii se folosesc casetele Line Weight sau Line Style, sau meniurile şi paletele de pe bara cu instrumente Drawing.
Adăugarea umbrelor sau a efectelor tridimensionale (3D) Pentru a scoate în evidenţă un obiect grafic, îi putem aplica efecte
de umbră sau efecte tridimensionale. Pentru aceasta, executăm următorii paşi:
I. Selectăm elementul grafic;
Fill Color
Line Color
Font Color Line Style
Dash Style

95
II. Activăm o opţiune din paleta Shadow Style sau 3D Style din bara Drawing, putem adăuga fie o umbră, fie un efect tridimensional, dar nu ambele.
În figurile de mai jos sunt prezentate două obiecte grafice, cărora le sunt adăugate efecte de umbră şi efecte 3-D.
Fig. 7. Obiectul Cube cu efectul Shadow Style 3
Fig. 8. Obiectul Rectangle cu efectul 3-D Style 16
Inserarea textului artistic în textul de bază O altă clasă de obiecte o reprezintă clişeele de reprezentare a
textelor – WordArt. Un obiect WordArt reprezintă un text foarte stilizat (text artistic), care poate fi deplasat, copiat, rotit, redimensionat şi amplasat într-o pagină sub forma unui obiect grafic.
Pentru a insera un text artistic în textul de bază, executăm următorii paşi:
I. Poziţionăm cursorul textual în poziţia unde vrem să inserăm clişeul;
II. Insert, Picture, WordArt sau activăm butonul WordArt din bara Drawing, apare fereastra cu numele WordArt Gallery (fig.9);
III. Selectăm clişeul necesar; IV. Activăm butonul OK, apare o fereastra de dialog cu numele
Edit WordArt Text (Editare text artistic), (fig.10); V. Introducem textul dorit, care va înlocui textul prestabilit; VI. Activăm, dacă e nevoie, un font oarecare, o dimensiune a
fontului din cîmpul Size, stilurile aldin (Bold) sau cursiv (Italic); VII. Activăm butonul OK. Odată cu textul artistic inserat se va fi afişa şi bara cu instrumente
WordArt, (fig.11).

96
Obiectele WordArt pot fi formatate, redimensionate, deplasate, rotite ş. a. Pentru a şterge un obiect WordArt mai întâi îl selectăm, apoi acţionăm tasta Delete. Deplasarea şi copierea obiectelor WordArt se efectuează, la fel, prin două metode ca şi textul.
Fig. 9. Clişee de reprezentare a
textelor Fig. 10. Introducerea textului
WordArt
Fig. 11. Bara cu instrumente WordArt
Poziţionăm indicatorul mouse-ului pe fiecare buton al barei de in-strumente WordArt pentru a afişa notiţa explicativă.
Tabelul 1. Semnificaţiile butoanelor din bara WordArt
Comanda Funcţia comenzii respective Insert WordArt Creează clişee de text; Edit Text Editează textul WordArt; WordArt Gallery Selectează alte variante ale clişeului; Format Object Formatează elementele obiectului WordArt; WrdArt Shape Modifică forma clişeului; Free Rotate Roteşte în orice direcţie obiectul selectat; WordArt Same Letter Heights
Stabileşte aceeaşi înălţime pentru toate literele textului;
WordArt Vertical Text Transcrie vertical textul; WordArt Alignment Aliniază pe centru textul; WordArt Character Spacing
Spaţiază textul.

97
Inserarea imaginilor în textul de bază Textul documentului poate conţine şi imagini, care pot fi inserate
din colecţii speciale sau create de către utilizator cu ajutorul editoarelor grafice. Să admitem că am desenat, în editorul grafic Microsoft Paint şi desenul obţinut l-am salvat într-un fişier grafic.
Pentru a insera o imagine dintr-un fişier în documentul curent, de exemplu fişierul grafic în cauză, executăm următorii paşi:
I. Poziţionăm cursorul textual în locul unde vrem să inserăm ima-ginea;
II. Insert, Picture (Imagine), From File (Din Fişier) sau activăm butonul Insert Picture din bara Picture;
III. În fereastra de dialog Insert Picture (Inserarea imaginii), deschidem dosarul în care se găseşte fişierul ce conţine imaginea;
IV. Selectăm fişierul; V. Activăm butonul Insert.
Imaginea, la fel, o putem copia, deplasa, formata, redimensiona, şterge etc., ca şi orice obiect.
Pentru a insera în documentul curent, un obiect din galeria ClipArt, executăm următorii paşi:
I. Insert, Picture, ClipArt; II. În dreapta zonei de lucru apare un panou, din care activăm
opţiunea Clip Organizer, apare fereastra cu numele – Microsoft Clip Organizer;
III. Deschidem structura arborescentă a dosarului Office Collec-tions (clic pe semnul plus din faţa dosarului) din panoul din stânga a fe-restrei respective;
IV. Răsfoim dosarele până găsim imaginea necesară şi o selectăm; V. Activăm butonul (care apare la selectarea imaginii) din dreapta
imaginii, apoi selectăm opţiunea Copy; VI. Activăm documentul curent din bara de activităţi (sau din
meniul Window) pentru a-l afişa în prim-plan; VII. Poziţionăm cursorul textual în locul unde vrem să inserăm
imaginea; VIII. Activăm opţiunea Paste. Fie, că am inserat o imagine din dosarul Animals (fig.11) şi vrem
să-i adăugăm o umbră şi un chenar. Pentru aceasta, executăm următorii paşi: I. Selectăm imaginea; II. Activăm butonul Shadow Style din bara Drawing; III. Selectăm şablonul necesar (de exemplu: Shadow Style 6);

98
IV. Activăm butonul Line Style; V. Activăm stilul liniei dorite.
Fig. 11. Imaginea din dosarul Animals
Imaginea inserată în textul de bază poate ocupa diferite poziţii. Atunci când selectăm imaginea, pe ecran automat se afişează bara cu instrumente Picture (fig.12). În cazul în care nu se afişează această bară, atunci o afişăm prin View, Toolbars, Picture.
Fig. 12. Bara Picture
Activăm butonul Text Wrapping, apoi pe rând executăm comenzile din lista propusă şi paralel observăm ce poziţii ocupă imaginea inserată în textul de bază. Poziţionăm indicatorul mouse-ului pe fiecare buton din bara Picture, pentru a afişa notiţa explicativă a funcţiei butonului, apoi le executăm pe fiecare în parte pe rînd, pentru a înţelege funcţiile lor.
Concatenarea (unirea) a mai multor documente în unul întreg Deseori, se întâmplă să creăm mai multe documente şi la un
moment dat, avem nevoie să le unim într-un document unic. De exemplu, fie că am creat trei documente cu numele: Proba1, Proba2, Proba3 şi vrem să le unim în unul întreg cu numele Proba.
Pentru a le uni în unul întreg, executăm următorii paşi: I. Deschidem acel document din cele trei pe care-l considerăm
prima parte; II. Poziţionăm cursorul textual la sfârşitul primei părţi, adică în locul
unde va fi inserat documentul pe care-l considerăm partea a doua;

99
III. Insert, File, apare fereastra de dialog cu numele Insert File (Inserare Fişier) (fig.13);
IV. Selectăm documentul necesar (partea a II-a) din dosarul respectiv; V. Activăm butonul Insert. Fişierul este inserat în document, adică
două documente deja sunt unite. La fel, adăugăm la aceste două documente un al treilea document, repetînd încă o dată aceşti paşi.
VI. Salvăm în locul necesar documentul obţinut din cele trei părţi, cu numele Proba, utilizând opţiunea Save As din meniul File.
În cazul în care pentru salvarea documentului concatenat aplicăm opţiunea Save în loc de Save As, vom modifica acel document care a fost deschis primul (în cazul nostru Proba1), ceea ce este incorect, deoarece e necesar să rămână neschimbate cele trei documente anterior create şi documentul concatenat.
În cazul dat întotdeauna trebuie să salvăm documentul curent sub un alt nume, aplicând opţiunea Save As. După concatenare toate documentele originale rămân neschimbate.
În aşa mod avem posibilitate să unim câte documente avem nevoie, nu este interzis să utilizăm metoda inversă de concatenare a documentelor, unind părţile de la sfârşit spre început, e important unde vom poziţiona cursorul textual acolo se va insera documentul respectiv.
Fig. 13. Inserarea documentelor

100
Î N S Ă R C I N Ă R I P R A C T I C E 1. Desenează următoarea schemă, apoi grupează obiectele.
2. Salvează documentul în dosarul Word cu numele Obiecte grupate. 3. Deschide documentul Copierea şi inserează în el un text artistic,
textul căruia este format din Numele de familie şi Prenumele tău, apoi aplică-i efectul 3-D Style 16. Textul artistic afişează-l ca fundalul textului de bază.
4. Salvează documentul în dosarul Word cu numele Text artistic. 5. În documentul Formatarea alineatelor inserează o imagine din
subdosarul Computing a dosarului Technology din colecţia Office Collections, stabileşte modul de afişare a imaginii pe textul de bază.
6. Salvează documentul în dosarul Word cu numele Imagine. 7. Deschide un document nou şi creează în el diferite obiecte grafice
utilizând butonul AutoShapes din bara Drawing, apoi grupează-le la dorinţă, aplică-le stilul de linie necesar (la dorinţă) şi culoarea de umplere. Creează casete de text, utilizând butonul Text Box din aceeaşi bară, introdu în ele diferite texte.
8. Salvează documentul în dosarul Word cu numele Casete de text. 9. Inserează în documentul Text neformatat o imagine din dosarul
C:\My Documents\My Pictures. Afişează imaginea sub textul de bază, aplică imaginii efectul de umbră Shadow Style 1.
10. Salvează documentul în dosarul Word cu numele Umbră. 11. Închide toate documentele, apoi concatenează documentele în
ordinea descrisă în continuare: Text neformatat, Formatarea alineatelor, Copierea şi Text artistic.
12. Salvează documentele unite în dosarul Word cu numele Unire. 13. Închide programul Word.
USB
Facultate
Decanat

101
LUCRAREA DE LABORATOR NR. 7
Tema: Lucrul cu tabele şi diagrame
Obiectivele lucrării:
Formarea deprinderilor practice şi a cunoştinţelor referitoare la:
– crearea unui tabel; – introducerea datelor într-un tabel; – selectarea liniilor, coloanelor, celulelor şi a întregului tabel; – adăugarea liniilor, coloanelor şi a celulelor într-un tabel; – excluderea liniilor, coloanelor, celulelor şi a întregului tabel; – modificarea elementelor tabelului; – deplasarea şi copierea conţinutului liniilor, coloanelor, celule-
lor şi a întregului tabel; – modificarea orientării datelor din celulele tabelului; – sortarea datelor dintr-un tabel; – adăugarea de chenare şi efecte de umbrire – efectuarea calculelor în tabel; – divizarea tabelului; – împărţirea zonei de lucru a documentului în două părţi inde-
pendente; – crearea diagramelor în baza unui tabel; – inserarea formulelor în textul de bază.
Crearea unui tabel Un tabel, constituie în Word, un instrument foarte important pentru
dispunerea textului pe linii şi coloane. Pentru a crea un tabel, vom aplica câteva metode: Metoda I: Utilizând meniul Table (Tabel); Metoda II: Utilizând butonul Insert Table din bara cu instrumente
Standard sau din bara Tables and Borders; Metoda III: Utilizând butonul Draw Table din bara cu instrumente
Tables and Borders. Metoda I. Executăm următorii paşi: I. Poziţionăm cursorul textual în locul unde vrem să creăm
tabelul; II. Aplicăm toate elementele de formatare de care avem nevoie
(fontul, culoarea, mărimea caracterelor etc.), dacă e necesar; III. Alegem limba în care vom introduce datele necesare în tabel; IV. Table, Insert, Table, apare fereastra de dialog cu numele
Insert Table (Inserare Tabel), (fig.1);

102
V. Introducem numărul de coloane şi de linii în câmpurile necesare în secţiunea Table size (Mărimea tabelului);
VI. În secţiunea AutoFit behavior selectăm opţiunea Fixed column width pentru a putea indica în cîmpul de alături lăţimile coloanelor. Se fixează coloane cu lăţimi egale;
VII. Activăm butonul OK.
Fig.1. Inserarea tabelului
Să descriem opţiunile din secţiunea AutoFit behavior: Fixed column width – se creează tabelul cu lăţimile egale ale co-
loanelor; AutoFit to contents – se creează tabelul coloanele căruia au lăţimi
egale cu dimensiunea conţinutului lor; AutoFit to window – se creează tabelul întins după lăţimea
ferestrei. Metoda II. Executăm următorii paşi: I. Poziţionăm cursorul textual în locul unde vrem să creăm
tabelul; II. Selectăm elementele de formatare de care avem nevoie, la fel,
dacă e necesar; III. Selectăm limba în care vom introduce datele în tabel; IV. Activăm butonul Insert Table (Inserare Tabel) din bara
Standard sau din bara Tables and Borders (preventiv afişind-o pe ecran), apoi selectăm prin tragere numărul de linii şi coloane;
V. Eliberăm butonul mouse-ului. Metoda III. Executăm următorii paşi: I. Afişăm bara Tables and Borders;

103
II. Activăm butonul Draw Table (indicatorul mouese-ului capătă forma unui creion);
III. Desenăm tabelul cu un număr de coloane şi linii necesare. Elementele de formatare a caracterelor le putem aplica atât înainte
de a crea tabelul, cât şi după ce l-am creat. În cazul în care tabelul deja e creat, trebuie să ţinem cont de faptul, că numai tabelului selectat, se aplică diferite elemente de formatare.
Introducerea datelor într-un tabel Pentru a introduce diferite date într-o celulă a unui tabel, executăm
clic în celula respectivă şi culegem datele de la tastatură. La fel, ca în cazul unui alineat obişnuit, dacă ajungem la marginea din dreapta a celulei, programul automat continuă datele pe următorul rând şi măreşte înălţimea întregii linii, pentru ca datele din celule să fie vizibile.
Dacă, se întâmplă că am acţionat tasta Enter în timp ce introducem text într-o celulă, programul inserează un alineat nou în aceeaşi celulă. Datele din celulele tabelului se formatează, la fel, utilizând metodele standard de formatare.
Selectarea liniilor, coloanelor, celulelor şi a întregului tabel Orice operaţie de adăugare/excludere a elementelor tabelului, de
formatare a datelor din celulele tabelului ţine de operaţia de selectare. Pentru a selecta o linie, executăm un clic în faţa ei, în bara de
selecţie (amintim, că indicatorul mouse-ului, dacă-l poziţionăm în bara de selecţie în faţa liniei pe cîmpul din stânga, îşi schimbă direcţia) sau plasăm cursorul textual în linia ce urmează a fi selectată şi activăm opţiunea Table, Select, Row (Selectare Linie). Mai multe linii – tragem indicatorul mouse-ului în faţa rândurilor în bara de selecţie.
Pentru a selecta o coloană poziţionăm indicatorul mouse-ului de-asupra coloanei şi, atunci când îşi schimbă forma într-o săgeată neagră îngroşată direcţionată în jos, executăm un clic sau plasăm cursorul textual în coloana ce urmează a fi selectată şi activăm opţiunea Table, Select, Column (Selectare Coloană). Mai multe coloane – poziţionăm indicatorul mouse-ului deasupra coloanei de unde începem selectarea şi, când îşi schimbă forma tragem indicatorul mouse-ului deasupra coloanelor ce urmează să le selectăm, în direcţia necesară.
Pentru a selecta o celulă poziţionăm indicatorul mouse-ului în stânga celulei şi atunci când indicatorul mouse-ului îşi schimbă forma executăm un clic în ea sau plasăm cursorul textual în celula ce urmează a fi selectată şi activăm opţiunea Table, Select, Cell (Selectare Celulă). Mai multe celule – executăm un clic în celula de unde începem selectarea, apoi tragem indicatorul mouse-ul în direcţia necesară până unde dorim să selectăm. Un tabel îl putem selecta atît cu mouse-ul cît şi cu tastatura.

104
Pentru a selecta întregul tabel efectuăm una din operaţiile enume-rate în listă mai jos:
• executăm un clic în pătrăţelul din stânga-sus a tabelului ce include în el semnul unei cruci (el apare atunci când plasăm indicatorul mouse-ului în tabel);
• executăm un clic în pătrăţelul din dreapta-jos a tabelului (el apare, la fel, atunci când plasăm indicatorul mouse-ului în tabel);
• cursorul textual fiind în tabel, activăm Tabel, Select, Table; • tragem mouse-ul în bara de selecţie în faţa rândurilor, în cazul în
care tot tabelul e vizibil. Orice element al tabelului îl putem selecta şi cu tastatura şi anume,
utilizând tasta Shift în combinaţie cu tastele de dirijare (direcţionale).
Adăugarea liniilor, coloanelor şi a celulelor într-un tabel Pentru a adăuga linii într-o anumită poziţie în tabel, executăm ur-
mătorii paşi: I. Selectăm un rând sau câteva rânduri în poziţia unde vrem să le
adăugăm pe cele noi (selectăm acelaşi număr de linii ca şi numărul de linii pe care vrem să le adăugăm);
II. Table, Insert, Rows Above (Rând/rânduri deasupra celui/celor selectat(-e)) sau Insert, Rows Below (Rând/rânduri dedesubtul celui/celor selectat(-e)) sau executăm clic dreapta pe liniile selectate şi activăm opţiu-nea corespunzătoare din meniul contextual al liniilor selectate.
O metodă mai simplă de adăugare a liniilor la sfârşitul tabelului: poziţionăm indicatorul mouse-ului în ultima celulă a ultimei coloane şi acţionăm tasta Tab.
Remarcă: Comenzile în meniul contextual se modifică, în funcţie, de elementul selectat, linie sau coloană.
Pentru a adăuga coloane într-o anumită poziţie în tabel: I. Selectăm o coloană sau câteva coloane în poziţia unde vrem să
le introducem pe cele noi; (selectăm acelaşi număr de coloane ca şi numărul de coloane pe care vrem să le adăugăm);
II. Table, Insert, Columns to the Left (Coloană/coloane în stânga celei/celor selectate) sau Table, Insert, Columns to the Right (Coloană/coloane în dreapta celei/celor selectate) sau executăm clic dreapta pe coloanele selectate şi activăm opţiunea corespunzătoare din meniul contextual al coloanelor selectate.
Excluderea liniilor, coloanelor, celulelor şi a întregului tabel Pentru a exclude o linie (sau mai multe), o coloană (sau mai multe),
o celulă (sau mai multe) sau un tabel întreg, mai întâi selectăm elementul (-ele) pe care urmează să-l(-e) excludem, apoi activăm din meniul Table,

105
Delete, apoi respectiv una din comenzile: Table, Columns, Rows sau Cells, depinde ce am selectat.
Dacă am selectat un domeniu de celule care nu conţine linii sau coloane întregi şi vrem să le excludem prin Delete, Cells, atunci pe ecran se afişează fereastra de dialog, (fig.2), în care activăm modul de rearanjare a celulelor rămase după ştergere.
Să descriem opţiunile din fereastra de dialog Delete Cells:
• Shift cells left – se şterge dome-niul de celule cu deplasarea celorlalte la stânga;
• Shift cells up – se şterge blocul de celule cu deplasarea celorlalte în sus; Fig. 2. Ştergerea celulelor
• Delete entire row – se şterge întreg rând; • Delete entire column – se şterge întreagă coloană. Pentru a exclude conţinutul unei linii, coloane, celule sau a întregu-
lui tabel, fără să excludem celulele propriu-zise, mai întâi selectăm datele din ele, apoi acţionăm tasta Delete sau activăm opţiunea Clear (Şterge), Contents (Conţinuturi) din meniul Edit.
Pentru a exclude elementele de formatare a conţinutului textului dintr-un tabel, la fel, mai întâi selectăm, apoi din meniul Edit, Clear, Formats.
Modificarea elementelor tabelului Fie, că am creat întocmai un aşa tabel (Tabelul 1) şi fie, că vrem
să modificăm lăţimea primei coloane, şi anume s-o facem mai îngustă. Pentru aceasta poziţionăm cursorul mouse-ului pe linia verticală
ce desparte coloana întâia de a doua şi atunci când indicatorul mouse-ului îşi schimbă forma, tragem linia verticală la stânga sau la dreapta cât este nevoie. La fel, vom proceda pentru modificarea celorlalte coloane.
Altă metodă de a mări/micşora lăţimile coloanelor este de a executa dublu clic pe liniile verticale ce despart coloanele. Lăţimile coloanelor respective se vor redimensiona după lungimea maximală a textului. În tabelul 2 avem rezultatul modificării tabelului 1.

106
Tabelul 1. Lista persoanelor Nr. d/o Numele,
prenume Data
naşterii Naţionali
tatea Telefon
1. Popov Ana 14.10.1995
Mold 4-22-22
2. Buliga Ina 02.05.1985
Mold 7-33-33
3. Ababii Ala 05.04.1988
Rus 4-44-44
4. Rusu Ana 15.07.1986
Mold 4-91-32
5. Zahar Roma
10.12.1989
Ucr 6-67-89
6. Popov Ana 14.10.1995
Ucr 4-11-44
Tabelul 2. Rezultatul modificării tabelului 1 Nr. d/o Nume, prenume Data naşterii Naţionalitatea Telefon
1. Popov Ana 14.10.1995 Mold 4-22-22 2. Buliga Ina 02.05.1985 Mold 7-33-33 3. Ababii Ala 05.04.1988 Rus 4-44-44 4. Rusu Ana 15.07.1986 Mold 4-91-32 5. Zahar Roma 10.12.1989 Ucr 6-67-89 6. Popov Ana 14.10.1995 Ucr 4-11-44
La fel, ca şi lăţimea coloanei, putem modifica înălţimea rândului,
poziţionând indicatorul mouse-ului pe linia orizontală ce desparte rându-rile, apoi tragând-o în sus sau în jos după necesitate.
Există posibilitatea de a egala atât lăţimile coloanelor cât şi înălţi-mile rîndurilor (liniilor) pentru această, la fel, tabelul elementele tabelului trebuie să fie selectate, după care utilizăm meniul Table, AutoFit, Distri-bute Rows Evenly (Egalarea înălţimii liniilor) şi AutoFit, Distribute Co-lumns Evenly (Egalarea lăţimii coloanelor). Pentru a stabili dimensiunile concrete ale lăţimii coloanelor şi înălţimii liniilor utilizăm comanda Table, Properties şi apoi răsfoim respectiv filele Column şi Row.
Datele dintr-un tabel pot fi aliniate atât pe orizontală cât şi pe verti-cală. Pentru a alinia datele din celule tabelului pe orizontală, utilizăm cele

107
patru butoane din bara de formatare a textului (Formatting), pe verticală – utilizăm fereastra de dialog Table Properties, fila Cell. Există posibili-tatea de a le alinia concomitent datele din celule tabelului, atât pe verticală cât şi pe orizontală utilizând butonul Align (Aliniere) din bara cu instrumente Tables and Borders (pentru a afişa/ascunde această bară, activăm butonul cu acest nume din bara cu instrumente Standard ).
Deplasarea şi copierea liniilor, coloanelor, celulelor şi a întregului tabel Pentru a copia sau deplasa elementele unui tabel în cadrul aceluiaşi
tabel sau în altul, la fel, utilizăm cele două metode de bază şi anume, prin intermediul memoriei temporare Clipboard sau prin tragere. La copiere sau la deplasare, executăm aceiaşi paşi, care i-am studiat în lucrările de laborator precedente.
Putem să copiem sau să deplasăm atât linii întregi, coloane sau chiar întreg tabelul cu tot textul sau numai textul din tabel.
Modificarea orientării datelor din celulele tabelului Comanda de orientare a datelor din celulele unui tabel o putem
aplica atît pînă la introducerea lor, cît şi după ce le-am introdus în tabel. Fie că deja datele sunt introduse într-un tabel, pentru aceasta,
executăm următorii paşi: I. Selectăm domeniul de celule căreia vrem să-i aplicăm comanda
în cauză; II. Lansăm comanda de orientare a datelor din celulele din unul
din locurile enumerate în listă mai jos: • Format, Text Direction (Orientare Text); • Deschidem meniul contextual al domeniului de celule selectat şi
lansăm opţiunea Text Direction; • Activăm butonul Change Text Direction din bara cu instrumente
Tables and Borders, în toate cazurile apare pe ecran aceeaşi fereastră de dialog cu numele Text Direction – Table Cell, (fig.3);
III. Selectăm orientarea necesară; IV. Activăm butonul OK.

108
Fig. 3. Orientarea datelor din celulele tabelului
Comenzile meniului Table
• Draw Table – permite a desena un tabel; • Merge Cells – uneşte două sau mai multe celule selectate; • Split Cells – împarte celula sau domeniul de celule selectate în
numărul de linii şi coloane dorite; • Select Row – selectează linia curentă (linia curentă este linia în
care este plasat cursorul textual); • Select Column – selectează coloana curentă; • Select Table – selectează întreg tabelul, în cazul în care cursorul
textual este plasat în el; • Select Cell – selectează celula curentă; • Distribute Rows Evenly – egalează înălţimile liniilor selectate; • Distribute Columns Evenly – egalează lăţimile coloanelor selectate; • Formula – inserează o formulă de calcul într-o celulă a
tabelului; • Split Table – împarte un tabel în două tabele separate şi
inserează alineat normal între cele două tabele; • Show Gridlines – marchează liniile de reţea din jurul celulelor
din toate tabelele cu linii gri deschise. Dacă activăm opţiunea în cauză, ea se transformă în opţiunea Hide Gridlines;
• Sort – sortează textul din coloana selectată, în ordinea alfabetului sau inversă a alfabetului, în cazul în care, în loc de text sunt date calendaristice sau numere, sortează crescător sau descrescător.
Sortarea datelor dintr-un tabel Fie că avem introduse diferite date într-un tabel despre anumite
persoane (Tabelulu 1) şi, fie că vrem să le sortăm.

109
În acest tabel, cîmpurile Nume, prenume şi Data naşterii la două persoane coincid, în acest caz, e bine să le sortăm după un al treilea cîmp (criteriu de sortare) în care datele diferă. Deci, vom sorta datele şi după cîmpul Naţionalitatea.
Pentru aceasta, executăm următorii paşi: I. Selectăm coloana care vrem să o sortăm; II. Table, Sort, pe ecran apare o fereastră de dialog cu numele Sort (fig 4); III. Specificăm criteriile de sortare, de exemplu, ca în imaginea din fig.4. IV. Activăm butonul OK. Există posibilitatea de a sorta datele dintr-un tabel maximum după
trei criterii, utilizând ambele câmpuri cu numele Then by. În Tabelul 1 avem în listă două persoane cu acelaşi nume de familie
şi prenume, Popov Ana, ambele născute la aceeaşi dată, dar de naţionalităţi diferite. Deci, primul criteriu de sortare este – Nume, prenume, al doilea – Data naşterii şi al treilea – Naţionalitatea.
Tabelul 3. Sortarea datelor din tabel după trei criterii Nr. d/o Nume, prenume Data naşterii Naţionalitatea Telefon
1. Ababii Ala 05.04.1988 Rus 4-44-44 2. Buliga Ina 02.05.1985 Mold 7-33-33 3. Popov Ana 14.10.1995 Mold 4-22-22 4. Popov Ana 14.10.1995 Ucr 4-11-44 5. Rusu Ana 15.07.1986 Mold 4-91-32 6. Zahar Roma 10.12.1989 Ucr 6-67-89
Fig. 4. Specificarea opţiunilor de
sortare Fig.5. Chenare şi fonuri

110
Adăugarea de chenare şi efecte de umbrire Fie, că vrem să formatăm Tabelul 3, aşa încât să aibă, de exemplu,
o umbră surie şi un chenar din linii mai îngroşate. Pentru aceasta, executăm următorii paşi: I. Selectăm textul sau domeniul de celulele cărora dorim să le
adăugăm efectul special (în cazul nostru tot tabelul); II. Activăm Format, Borders and Shading, apare o fereastră de
dialog cu numele Borders and Shading (Chenare şi Fonuri), (fig.5); III. Scoatem în relief fila Borders (Chenare); IV. Selectăm un tip de chenar din secţiunea Setting, de exemplu, All; V. Din lista Style selectăm tipul liniei; VI. Din cîmpul Color selectăm culoarea liniei; VII. Din cîmpul Width selectăm grosimea liniei de chenar; VIII. Din cîmpul Apply to selectăm zona din tabel în care vom
aplica chenarul, de exemplu, table; IX. Executăm câte un clic pe linii sau pe butoane din secţiunea
Preview pentru a crea un chenar parţial, dacă e necesar; X. Activăm fila Shading pentru a selecta umbra de culoare surie a
fundalului; XI. Activăm butonul OK.
Tabelul 4. Tabelul cu chenar şi efecte de umbrire
Nr. d/o
Numele, prenumele Data naşterii Naţionalitatea Telefon
1. Ababii Ala 05.04.1988 Rus 4-44-44 2. Buliga Ina 02.05.1985 Mold 7-33-33 3. Popov Ana 14.10.1995 Mold 4-22-22 4. Popov Ana 14.10.1995 Ucr 4-11-44 5. Rusu Ana 15.07.1986 Mold 4-91-32 6. Zahar Roma 10.12.1989 Ucr 6-67-89
Efectuarea calculelor în tabel Putem să creăm tabele ce conţin numere şi să introducem formule pentru a efectua calcule cu acestea. De exemplu, fie că avem următoarele date introduse într-un tabel şi, fie că vrem să calculăm suma valorilor pe linii şi pe coloane.

111
Tabelul 5. Calcularea sumei valorilor numerice Denumirea produselor Sem I Sem II Sem III Total Brânzică 3,5 3,0 4,0 10,5 Unt 6,0 6,5 6,5 19 Caşcaval 2,5 2,0 3,5 8 Îngheţată 2,0 1,0 2,5 5,5
Total 14 12,5 16,5 43
Pentru a efectua diferite calcule într-un tabel, executăm următorii paşi: I. Poziţionăm cursorul textual în celula unde dorim să obţinem rezultatul; II. Table, Formula, apare o fereastră de dialog cu numele Formula
(fig.6); I. Din cîmpul Number format selectăm formatul numărului rezultant; III. Din cîmpul Paste function (Inserare funcţie) selectăm funcţia
necesară, de exemplu SUM şi calculăm SUM(ABOVE) – sumează toate numerele din celulele de mai sus de celula curentă sau SUM(LEFT) – sumează toate numerele la stânga de celula curentă, ce apare automat în cîmpul Formula;
IV. Activăm butonul OK pentru a obţine rezultatul.
Fig. 6 Fereastra de dialog cu numele Formula
Împărţirea zonei de lucru a documentului în două părţi independente Când lucrăm cu un document mare, este util să vizualizăm două
părţi ale acestuia în acelaşi timp. Word permite să divizăm fereastra documentului în panouri separate, derulabile în mod independent şi cu dimensiuni ajustabile.

112
De exemplu, când avem de introdus într-un tabel foarte multe înregistrări antetul, plasându-se în sus, nu e vizibil, de aceea zona de lucru o divizăm în două părţi: prima va conţine antetul fixat, iar în a doua parte vom derula înregistrările din tabel.
Utilizăm două metode de divizare a ferestrei documentului: Metoda I. Utilizînd meniul Window; Metoda II. Uilizând caseta de divizare.
Pentru a diviza zona de lucru a documentului în două părţi indepen-dente, utilizînd meniul Window, executăm următorii paşi:
1. Window, Split, bara de divizare apare în mijlocul zonei de lucru, fixată de indicatorul mouse-ului;
2. Tragem mouse-ul în sus sau în jos pentru a o deplasa în locul dorit; I. Executăm clic sau acţionăm tasta Enter pentru a fixa poziţia barei şi
a crea panourile ferestrei. Pentru a diviza zona de lucru a documentului în două părţi indepen-
dente, utilizând caseta de divizare (fig.7), executăm următorii paşi: I. Tragem caseta în jos în document; II. Eliberăm butonul mouse-ului când linia de divizare a ajuns în
poziţia dorită. Fereastra va fi împărţită în două panouri. Fiecare panou poate fi
derulat în mod independent, pentru a vizualiza două porţiuni diferite ale documentului. Punctul de inserare se va afla în panoul în care vom executa clic. Pentru a redimensiona panourile, tragem cu mouse-ul bara de divizare în sus sau în jos. Divizarea ferestrei se foloseşte nu numai pentru vizualizarea concomitentă a diferitelor părţi ale documentului, dar este foarte utilă pentru a efectua operaţiile de copiere, deplasare, comparare/analiză în cadrul documentului curent.
Fig.7. Divizarea zonei de lucru în două părţi
Pentru a renunţa la bara de divizare şi a reveni la vizualizarea unui singur panou, mai întâi executăm clic în interiorul panoului ce conţine porţiunea de document cu care vrem să lucrăm în continuare, apoi execu-tăm una din operaţiile enumerate în listă mai jos:
• activăm opţiunea Remove Split din meniul Window;
Caseta de divizare

113
• dublu clic pe bara de divizare; • plasăm bara de divizare în sus până se poziţionează în locul
casetei de divizare.
Aranjarea ferestrelor documentelor deschise Fie că în acelaşi timp am deschis mai multe documente, ceea ce este
un lucru obişnuit în programul Word. Dacă fereastra unui document este maximizată, atunci ea ascunde celelalte ferestre în spatele ei. În cazul în care nici una dintre ferestre nu este maximizată, avem posibilitatea să le deplasăm sau să le redimensionăm manual pentru a vedea mai multe ferestre la un moment dat. Însă, Word poate să aranjeze toate ferestrele documentelor deschise în mod automat.
Pentru aceasta activăm opţiunea Arrange All din meniul Window. În acest caz avem la dispoziţie posibilităţile de vizualizare concomitentă a mai multor documente, putem să efectuăm operaţiile de copiere, deplasare, comparare/analiză în cadrul a mai multor documente.
Pentru a reveni la afişarea doar a unui document, activăm acel document în care dorim să continuăm lucrul, apoi maximizăm fereastra. Ferestrele celorlalte documente deschise vor fi ascunse. Pentru a afişa (a activa) un alt document din cele deja deschise, din meniul Window alegem din lista numerotată documentul respectiv.
Crearea diagramelor în baza unui tabel Graficele şi foile de calcul sunt obiectele de date cele mai utilizate
în domeniul economic. Dacă lucrăm în marketing, în domeniul vânzărilor, în contabilitate sau în alte domenii de afaceri, graficele şi foile de calcul reprezintă un suport grafic esenţial pentru strategiile, rapoartele şi ideile noastre. Putem crea grafice şi diagrame de diferite tipuri, pe baza la diferite surse de informaţii, detaliate, generale, colorate ş.a.
Pentru a crea o diagramă în baza unui tabel, executăm următorii paşi:
II. Deplasăm cursorul textual în locul unde dorim să apară graficul; III. Insert, Object, apare fereastra de dialog Object (fig.8); IV. Din lista Object type (Tipul obiectului) selectăm tipul de obiect
Microsoft Graph Chart; V. Activăm butonul OK, apare un nou obiect diagramă şi fereastra
foii de calcul (fig.9); VI. Introducem în foaia de calcul datele pe care vrem să le reprezentăm
grafic. La introducerea noilor valori sau etichete, graficul se modifică instantaneu. De exemplu, fie că vrem să creăm o diagramă a realizării produselor combinatului de lapte, pe semestre (în tone). Introducând datele în foaia de calcul (fig.10) obţinem diagrama din fig.11.

114
VII. Utilizăm meniurile Microsoft Graph, care apar în bara de meniuri în locul meniurilor standarde, pentru a selecta un tip de diagramă sau pentru a personaliza formatul diagramei.
După ce am introdus datele în foaia de calcul, executăm un clic undeva în document, în afara domeniului diagramei sau a foii de calcul. Fereastra foii de calcul dispare, iar diagrama devine un obiect înglobat, aşa cum se vede în fig.11. Această diagramă poate fi redimensionată, ştearsă, copiată, deplasată ş.a.m.d. la fel ca şi orice alt obiect.
Fig. 8. Fereastra de dialog cu numele Object
Fig. 9. Introducerea datelor în tabelul electronic

115
Fig. 10. Afişarea tabelului electronic cu datele introduse
Fig. 11. Diagrama realizării produselor pe semestre
În acelaşi mod putem crea o diagramă utilizând meniul Insert,
Picture, Chart. În cazul în care vrem să mai adăugăm încă câteva date în foaia de calcul, nu ne rămâne decât să executăm diblu clic pe diagramă şi foaia de calcul ne apare îndată la ecran.
Dacă vrem să înlocuim unele date din foaia de calcul cu altele, atunci executăm clic în celula în care vom introduce date noi, iar dacă dorim să le modificăm pe cele introduse, atunci excutăm dublu-clic în ea.
Dacă informaţia introdusă în celulă nu încape în întregime, atunci executăm dublu-clic pe marginea etichetei din dreapta sau poziţionăm

116
indicatorul mouse-ului între etichetele coloanelor (de exemplu, între A şi B) şi tragem în direcţia necesară cât avem nevoie.
Formatarea, la fel, o aplicăm după necesitate, utilizând meniul For-mat. Pentru a examina tipurile de diagrame şi a selecta unul dintre ele, executăm următorii paşi:
I. Inserăm un nou obiect diagramă sau efectuăm dublu clic pe diagrama existentă pentru a afişa meniurile programului Graph (în partea de sus a ecranului);
II. Activăm opţiunea Chart Type din meniul Chart, se afişează fereastra de dialog Chart Type (fig.12);
III. Din lista Chart Type selectăm un tip de diagramă. Mai multe variante (sau subtipuri) vor apărea în partea dreaptă, iar zona situată sub variantele de diagramă va prezenta scurte explicaţii privind modul de afişare a datelor în diagramă;
IV. Selectăm o altă variantă de diagramă, dacă dorim; V. Activăm butonul Press and Hold to View Sample (acţionăm şi
ţinem apăsat) pentru a vedea modul în care diagrama va reprezenta conţinutul curent al foii de calcul;
VI. Activăm butonul OK pentru a insera noul tip de diagramă.
Fig. 12. Specificarea tipurilor diagramelor
Mai detaliat cu diagramele se lucrează în programul Microsoft
Excel.
Inserarea formulelor în textul de bază Dacă lucrăm într-un domeniu ştiinţific sau tehnic, precum matema-
tica, ingineria sau fizica, trebuie să ne susţinem ideile folosind ecuaţii complexe. Aceste ecuaţii nu calculează un rezultat, ca formulele dintr-un

117
tabel sau dintr-o foaie de calcul, ci ne permit să exprimăm concepte matematice.
Pentru a insera o formulă în textul de bază, executăm următorii paşi:
I. Poziţionăm cursorul textual în locul unde dorim să inserăm formula;
II. Insert, Object, Microsoft Equation 3.0; III. Activăm butonul OK, apare editorul de formule şi bara de
meniuri a programului este înlocuită cu bara de meniuri Equation Editor, iar obiectul ecuaţie îşi face apariţia, aşa cum se arată în fig.13;
IV. Culegem formula, apoi executăm clic în afara cîmpului ecuaţiei.
Fig. 13. Editorul de formule
Selectând ecuaţia o putem redimensiona şi deplasa ca şi orice obiect. Pentru a modifica orice formulă, executăm dublu clic pe ea, pentru a activa regimul de editare a ei. Folosim butoanele din bara cu instrumente Equation (fig.13) pentru a adăuga paranteze sau alte elemente într-o formulă.
Fiecare buton din bara reprezintă un grup de elemente ale formulei, care sunt asemănătoare celor prezentate în imaginea butonului. Pentru a trece de la un element la altul în cadrul formulei utilizăm tasta Tab. Pentru a formata orice formulă intrăm în regimul de editare al ei şi utilizăm meniul Format.
Introducem numere sau activăm diverse opţiuni din bara cu
instrumente pentru a crea o ecuaţie în acest loc

118
Î N S Ă R C I N Ă R I P R A C T I C E 1. Creează următoarea formă. Salvează documentul în dosarul Word
cu numele Dispoziţie de plată.
2. În a doua pagină a documentului Dispoziţie de plată creează tabe-lul care va conţine lista lucrătorilor unei întreprinderi sortată în ordinea alfabetului. Completează tabelul după dorinţă. Salvează documentul cu numele Lista lucrătorilor în dosarul Word.

119
3. Reprodu ordinul de plată în documentul Lista lucrătorilor în a patra pagină a documentului. Salvează documentul cu numele Ordin de plată în dosarul Word.
__________________________ Întreprinderea, organizaţia Formularul Nr. OC-2
ORDIN DE PLATĂ Nr. _____________
Data Luna Anul
Cont de corespondenţă, subcont
Cifrul evidenţei analitice
Suma Cifrul destinaţiei speciale
A se plăti
___________________________________________________ Numele, prenumele, patronimicul
Termenul __________________________________________________________
_________________________________________________ lei _________ bani cu litere
Anexă ____________________________________________________________
__________________________________________________________________ Conducătorul Contabilul-şef (superior) Încasat____________________________________________ lei ________ bani cu litere «_______» ________________ 200 ___ Semnătura În baza ___________________________________________________________ denumirea, numărul, data şi locul eliberării documentului
ce confirmă identitatea

120
Plătit casier ________________ «____» ________________ a. 200________ г.

121
4. Reprodu bonul de consum în documentul Dispoziţie de plată în a treia pagină a documentului. Salvează documentul cu numele Bon de consum în dosarul Word.
BON DE CONSUM Nr. __________________
РАСХОДНАЯ НАКЛАДНАЯ № _____________________
Eliberat ___________________________________________________________ Отпущено Prin delegatul _____________________________ Termenul ________________ Через Основание Conform procurii nr. ________________ din _______________ a. 200_______ г. По доверенности от
Preţul Цена
Suma Сумма
Nr. №
Denumirea Наименование
Unit/măs Ед. изм.
Cantitatea Кол-во lei
лей bani бань
lei лей
bani бань
Total: Итого:
Livrat Primit Отпустил Получил

122
Reprodu foaia de titlu într-un document nou cu numele Titlu pe care-l salvezi în dosarul Word.
Ministerul Educaţiei şi Tineretului al Republicii Moldova
Universitatea de Stat „Alecu Russo”
Facultatea Economie
Teză de an
TEMA: FINANŢE ŞI CONTABILITATEA FIRMEI
A îndeplinit studenta gr. 145, Popescu Adelina
Conducător: Elena Bulat
Bălţi, 2008

123
5. Reprodu formularul de mai jos într-un document nou cu numele Formular M53 pe care-l salvezi în dosarul Word.
Formular Nr. M-53 Форма nr. Т-5
Întreprinderea _______________________________ Предприятие Secţia ______________________________________ Отдел Schimbul ___________________________________ Смена Anexă la stat. de retribuţie nr. ___________________ К расчетной ведомости № Se depune la casierie pentru plată la termen de la ______ pînă la ________ В кассу для оплаты в срок с по Suma __________________________ lei ________________ bani В сумме лей бань
Conducător Руководитель Contabil-şef Гл. бухгалтер
„_______” ____________ 200_

124
6. Într-un document nou introdu tabelul ce urmează:
Telefon
Nr. d/o N
umel
e
Pren
umel
e
Facu
ltate
a
Spec
ialit
atea
Serv Dom
Adresa
1. Zubrii Vasile ŞNA BG 22562 33333 Bălţi 2. Bobu Nata Economie FC 78444 45645 Glodeni 3. Linu Radu Drept DG 45897 78945 Bălţi 4. Alin Alina LLS GE 64589 54521 Orhei 5. Zubrii Ana ŞNA BG 22222 45623 Orhei 6. Zubrii Boris Economie FC 55569 45455 Glodeni 7. Rusu Roma Drept DG 45689 56569 Orhei 8. Florea Ana LLS GE 56897 45568 Bălţi 9. Rusu Alisa Economie FC 45698 56897 Bălţi 10. Zubrii Ana ŞNA BG 33354 45891 Bălţi
7. Sortează datele din tabel după trei criterii: Numele, Prenumele şi Adresa.
8. Salvează documentul în dosarul Word cu numele Tabel. 9. Creează într-un document nou o diagramă a produselor realizate
pe 4 semestre la combinatul de produse lactate pe anul 2007 – 2008.
10. Salvează documentul în dosarul Word cu numele Diagrame. 11. În a treia pagină a documentului Diagrame culege următoarea
formulă:
12. Salvează documentul în dosarul Word cu numele Formule. 13. Închide programul Word.
∑ ∑ ∑ ∑∑ ∑ ∑
−−
−=
])(][)([
))((2222
iiii
iiiixy
yynxxn
yxyxnK

125
LUCRAREA DE LABORATOR NR. 8
Tema: Unele posibilităţi de personalizare a procesorului de texte
Microsoft Word
Obiectivele lucrării:
Formarea deprinderilor practice şi a cunoştinţelor referitoare la:
– afişarea/ascunderea barelor cu instrumente; – crearea barei personale cu instrumente; – redenumirea barei personale; – adăugarea butoanelor în bare; – gruparea butoanelor din barele cu instrumente; – excluderea butoanelor din barele cu instrumente; – schimbarea cu locul a butoanelor din barele cu instrumente şi
a barelor în întregime cu setul de butoane; – excluderea barei cu instrumente personale; – restabilirea setului de butoane în barele standard; – suprapunerea barelor cu instrumente Standard şi Formatting
într-un rând şi afişarea lor în rânduri aparte; – afişarea pictogramelor mari/mici pe butoanele din barele cu
instrumente; – afişarea denumirilor fonturilor în listă, formatată fiecare denu-
mire la fontul respectiv; – afişarea/ascunderea notiţei explicative a butoanelor de pe
barele cu instrumente; – afişarea/ascunderea combinaţiei de taste alături de notiţa
explicativă a butoanelor din bara cu instrumente; – excluderea unor comenzi din lista unui meniu şi a unor meni-
uri în întregime; – restabilirea meniurilor cu setul standard de opţiuni; – afişarea listei complete/scurte cu opţiuni a meniurilor din
bară; – afişarea listei complete cu opţiuni a meniurilor peste câteva
secunde; – adăugarea meniului personal în bara de meniuri.
POSIBILITĂŢILE DE PERSONALIZARE A BARELOR CU INSTRUMENTE
Barele cu instrumente le putem personaliza după placul nostru, în aşa mod ca să ne fie comod să le utilizăm. Butoanele din barele cu instrumente reprezintă simbolizări grafice ale unor comenzi şi opţiuni care

126
se conţin în diferite meniuri. Sunt incluse anume acele butoanele care realizează comenzile mai frecvent utilizate din meniurile sistemului Word.
Seturile de butoane sunt prestabilite de către firma producătoare a programului respectiv. Există posibilitatea de a personaliza barele stan-dard. Utilizatorul poate schimba atât conţinutul barelor cu instrumente, cât şi denumirea doar a barelor personale (denumirile barelor standard nu se modifică). În urma lansării procesorului de texte MS Word pe ecran apare fereastra programului într-o formă implicită.
Elaboratorii procesorului de texte pun la dispoziţia utilizatorului numeroase mijloace de personalizare. Aceste mijloace permit ajustarea diferitor parametri de lucru ai programului la necesităţile individuale ale utilizatorului. În cele ce urmează vom examina câteva din aceste posibi-lităţi de personalizare a procesorului de texte Microsoft Word şi chiar vom demonstra că fereastră implicită, care apare la lansarea programului Word, poate avea un alt aspect.
Afişarea/ascunderea barelor cu instrumente Pentru a afişa/ascunde barele cu instrumente în fereastra programu-
lui, vom utiliza fereastra de dialog cu numele Customize (Configurare) (fig.1). Această fereastră o deschidem prin mai multe căi:
• View, Toolbars, Customize; • Tools, Customize; • deschidem meniul contextual al uneia din barele cu instrumente sau
de meniuri şi activăm opţiunea Customize. Indiferent cum o deschidem, pe ecran se afişează aceeaşi fereastră
de dialog cu numele Customize ce сonţine trei file: Toolbars, Commands şi Options, (fig.1).
În fila Toolbars avem posibilitate să ascundem barele cu instrumente standard şi cele create de utilizator şi anume, de exemplu, fie că dorim să ascundem barele Standard şi Formatting (cu un clic se afişează, cu un clic se acsunde bifa în butonul din faţa denumirilor barelor), atunci fereastra programului Word capătă următorul aspect (fig.2).

127
La fel, se afişează barele Standard şi Formatting, în aşa mod, putem afişa/ascunde orice altă bară din lista propusă.
Fig. 1. Fereastra de dialog
Customize Fig. 2. Barele Standard şi
Formatting ascunse
Crearea barei personale cu instrumente Dacă conţinutul barelor cu instrumente standard nu este suficient
pentru executarea anumitor acţiuni sau numărul butoanelor şi amplasarea lor pe barele cu instrumente predefinite nu este cel dorit, putem crea bare cu instrumente proprii.
Aceste bare pot conţine orice şi oricâte butoane selectate din diferite categorii de comenzi. Mai mult ca atât, putem să creăm una sau mai multe bare cu instrumente în care includem butoanele pe care le folosim uzual şi să le utilizăm doar pe acestea, renunţând la barele cu instrumente predefinite.
Pentru a crea o bară personală, de exemplu, cu numele Popov, executăm următorii paşi:
I. Deschidem fereastra de dialog cu numele Customize; II. Scoatem în relief fila Toolbars; III. Activăm butonul New, pe ecran apare o fereastră cu numele
New Toolbar, (fig.3); IV. Introducem în cîmpul Toolbar name: numele barei personale –
de exemplu, Popov (numele barei trebuie să fie sugestiv, fiecare poate să-şi scrie numele său sau poate s-o numească conform conţinutului sau destinaţiei barei);
V. Activăm butonul OK (Cancel – pentru a renunţa); VI. Activăm butonul Close pentru a închide fereastra Customize. În cîmpul Toolbars de rând cu toate barele, în listă, se afişează bara
nou creată, (fig.4). Această bară automat se afişează în fereastra progra-

128
mului Word, în zona de lucru. Ea nu conţine nimic la moment, umează să adăugam în ea butoanele necesare. Bara proprie cu instrumente este plasată la sfârşitul listei barelor cu instrumente predefinite.
Fig. 3. Crearea unei bare
personale Fig. 4. Bara personală nou creată
Redenumirea barei personale În cazul în care nu ne aranjează numele barei personale avem
posibilitate s-o redenumim, dar şi aici trebuie să ţinem cont de faptul că numai bara personală o putem redenumi, barele standard nu se redenu-mesc.
Pentru a redenumi bara personală, executăm următorii paşi: I. Deschidem fereastra de dialog cu numele Customize; II. Scoatem în relief fila Toolbars; III. Selectăm numele barei care urmează a fi redenumită; IV. Activăm butonul Rename, pe ecran apare o fereastră cu numele
Rename Toolbar; V. Introducem numele nou al barei în cîmpul Toolbar name; VI. Activăm butonul OK (activăm butonul Cancel pentru a
renunţa); VII. Activăm butonul Close pentru a închide fereastra Customize. În aşa mod am redenumit bara cu numele Popov în Popov Lina
(fig.5).
Bara personală cu numele Popov

129
Fig. 5. Bara personală redenumită Fig.6. Fila Commands activă
Adăugarea butoanelor în bara personală Pentru comoditate afişăm bara personală sub bara de formatare a
textului. Pentru a adăuga unul sau mai multe butoane în bara personală, executăm următorii paşi:
I. Deschidem fereastra de dialog cu numele Customize; II. Scoatem în relief fila Commands (Comenzi),(fig.6); III. Din cîmpul Categories selectăm categoria de comenzi
necesară (de exemplu, File), observăm că în cîmpul Commands se afişează setul de butoane ale categoriei de comenzi selectate (în cazul nostru – File);
IV. Din cîmpul Commands selectăm butonul (comanda) necesar; V. Tragem butonul selectat în bara personală în poziţia dorită; VI. Eliberăm butonul mouse-ului; VII. Activăm butonul Close pentru a închide fereastra Customize. De exemplu, fie că vrem să adăugăm în bara personală butoanele
New, Open, Save, Save As, Close, Close All, Page Setup, Print şi Exit din categoria de comenzi File şi butoanele Copy, Cut şi Paste din categoria de comenzi Edit. Fereastra programului Word trebuie să arate ca în fig.7, conţinând numai bara cu instrumente personală, cu butoanele cele mai des utilizate. În cazul în care avem pe ecran numai bara personală, atunci şi spaţiul de lucru e mai mare, nu-l ocupă alte bare cu instrumente de care nu ne folosim. Pe parcurs dacă avem nevoie de un alt buton pe care nu-l avem pe bară, la fel, îl adăugăm parcurgînd aceiaşi paşi descrişi mai sus.
Remarcă: Metoda descrisă de adăugare a unor butoane în bara cu instrumente personală poate fi utilizată şi pentru adăugarea butoanelor în alte bare, ţinând cont că bara cu instrumente în care vrem să adăugăm butoane trebuie să fie afişată în fereastra programului MS Word .

130
Fig. 7. Bara personală afişată în fereastra programului
Fig. 8. Gruparea butoanelor în bara personală
Gruparea butoanelor din bara cu instrumente personală
Butoanele adăugate în bara personală pot fi grupate în dependenţă de categoria din care fac parte. A le grupa înseamnă a le separa printr-o linie verticală simplă. Pentru a grupa butoanele din bara cu instrumente personală, executăm următorii paşi:
I. Deschidem fereastra de dialog cu numele Customize; II. Scoatem în relief fila Commands; III. Selectăm acel buton care determină începutul următoarei categorii; IV. Activăm butonul Modify Selection, apare o listă de opţiuni; V. Activăm opţiunea Begin a Group (în faţa comenzii apare o bifă); VI. Activăm butonul Close pentru a închide fereastra Customize.
Bara personală

131
Înaintea butonului selectat (în cazul nostru Copy) din bara cu instrumente personală, apare linia verticală ce indică începutul grupării butoanelor (fig.8). Pentru a renunţa executăm aceiaşi paşi, observând că la penultimul pas dispare bifa din faţa comenzii Begin a Group, ceea ce înseamnă că dispare şi separatorul de comenzi.
Excluderea butoanelor din barele cu instrumente În cazul în care nu mai avem nevoie de unul sau mai multe butoane
sau acestea au nimerit întâmplător în bara personală sau în oricare altă bară cu instrumente, ele pot fi excluse.
Pentru a exclude un buton oarecare din barele cu instrumente, executăm următorii paşi:
I. Afişăm bara din care vrem să excludem butoane; II. Deschidem fereastră Customize (indiferent care filă este scoasă
în relief); III. Tragem butonul pe care vrem să-l excludem în zona de lucru; IV. Eliberăm butonul mouse-ului; V. Activăm butonul Close pentru a închide fereastra Customize. Altă metodă de a exclude butoane din barele cu instrumente, fără a
deschide fereastra de dialog cu numele Customize, este utilizarea tastei Alt (din stânga tastaturii). E destul să acţionăm tasta Alt şi, ţinând-o apăsată, tragem butonul respectiv în orice loc al zonei de lucru (e important să-l tragem în afara barelor cu instrumente).
Remarcă: Tasta Alt din dreapta tastaturii permite dublarea butonului selectat în aceeaşi bară sau în altă bară.
Schimbarea cu locul a butoanelor din bara cu instrumente şi a barelor în întregime cu setul lor de butoane
Pentru a deplasa un buton din bară dintr-un loc în altul sau dintr-o bară în alta, executăm următorii paşi:
I. Deschidem fereastra Customize (indiferent care filă este pusă în relief);
II. Tragem butonul în locul unde vrem să-l deplasăm în aceeaşi bară sau în altă bară;
III. Eliberăm butonul mouse-ului; IV. Activăm butonul Close pentru a închide fereastra Customize. Altă metodă de a schimba cu locul butoanele din bare, fără a
deschide fereastra Customize, este utilizarea tastei Alt din stânga tastaturii. Acţionăm tasta Alt şi tragem butonul respectiv în locul unde dorim să-l deplasăm. Dacă dorim să dublăm butonul respectiv, atunci

132
ţinem apăsată tasta Alt din dreapta tastaturii şi-l tragem în locul unde dorim să apară copia acestui buton.
Pentru a schimba cu locul barele cu instrumente poziţionăm indicatorul mouse-ului pe linia verticală din faţa barei şi, atunci când el îşi schimbă forma, tragem bara în locul necesar, de exemplu, în stânga sau în dreapta zonei de lucru, în partea de sus sub bara cu meniuri sau sub o altă bară care deja este afişată la ecran, sau în partea de jos deasupra barei de stare. În fig.9 avem afişate în fereastra programului Word barele cu meniuri, Standard, Formatting şi Drawing în locuri diferite.
Fig. 9. Barele cu instrumente afişate
la margini diferite ale ferestrei programului
Fig. 10. Fereastra de confirmare a excluderii barei personale din
fereastra programului
Excluderea barei cu instrumente personale Pentru a exclude bara personală, executăm următorii paşi: I. Deschidem fereastra de dialog cu numele Customize; II. Scoatem în relief fila Toolbars; III. Selectăm numele barei personale; IV. Activăm butonul Delete, pe ecran apare o fereastră de confirmare (fig.10); V. Activăm butonul OK (activăm butonul Cancel pentru a renunţa); VI. Activăm butonul Close pentru a închide fereastra Customize. În fig.11 este reprezentată în imagine lista barelor, din fila
Toolbars, cea personală fiind exclusă. Remarcă: Barele cu instrumente standard nu pot fi excluse
definitiv, putem doar să excludem oricâte butoane dorim (sau toate) din bara respectivă.

133
Fig. 11. Imaginea filei Toolbars
fără bara personală în cîmpul Toolbars
Fig. 12. Barele Standard şi Formatting suprapuse într-un
rând
Restabilirea setului de butoane în barele cu instrumente standard În cazul în care utilizatorul adaugă sau exclude butoane într-o bară
cu instrumente standard, numărul şi amplasarea lor poate să difere substanţial de cel prestabilit de către firma producătoare, bara primeşte un alt aspect. Şi, în acest caz, avem posibilitate să restabilim numai barele cu instrumente standard.
Pentru a restabili o bară cu instrumente standard la starea iniţială (setul de butoane standard prestabilit), executăm următorii paşi:
I. Deschidem fereastra de dialog cu numele Customize; II. Scoatem în relief fila Toolbars; III. Selectăm bara cu instrumente (de exemplu, bara Standard); IV. Activăm butonul Reset, ca rezultat, apare o fereastră de dialog
în care confirmăm modul de restabilire Normal; V. Activăm butonul OK (în cazul în care vrem să renunţăm –
Cancel); VI. Activăm butonul Close pentru a închide fereastra Customize. În aşa mod, conţinutul barei cu instrumente Standard revine la
starea prestabilită. La fel, se restabilesc şi alte bare cu instrumente standard. Bara personală cu instrumente nu poate fi restabilită.
Remarcă: Restabilirea barelor cu instrumente în modul descris anterior, este foarte importantă în cazul în care o altă persoană (sau chiar noi) a modificat (intenţionat sau întâmplător) bara cu instrumente în aşa măsură, încât setul de butoane prestabilit nu mai poate fi readus la starea iniţială.

134
Suprapunerea barelor Standard şi Formatting într-un rând şi afişarea lor în rânduri aparte
Pentru a afişa barele cu instrumente, de exemplu, Standard şi Formatting în unul sau în două rânduri, executăm următorii paşi:
I. Deschidem fereastra de dialog cu numele Customize; II. Scoatem în relief fila Options; III. Activăm/dezactivăm opţiunea Show Standard and Formatting
toolbars on two rows; IV. Activăm butonul Close pentru a închide fereastra Customize. Atunci când barele sunt suprapuse într-un rând, nu se văd toate
butoanele în ele. În fig.12 avem în imagine fereastra programului cu un document gol în care barele Standard şi Formatting sunt suprapuse într-un rând. O bună parte din butoanele din bare sunt ascunse, pentru a le afişa, activăm butonul Toolbar Options de la capătul din dreapta al barelor, (fig.12).
Altă metodă de suprapunere a barelor sau de afişare în rânduri aparte, fără a deschide fereastra de dialog Customize, este linia verticală punctată din faţa barelor: poziţionăm indicatorul mouse-ului pe această linie şi atunci cînd îşi schimbă formra tragem bara într-un rând sau în rânduri aparte cu cea de-a doua, şi automat opţiunea Show Standard and Formatting toolbars on two rows se activează/dezactivează. Dacă, cel puţin una din aceste două bare Standard sau Formatting nu este afişată în fereastra programului, atunci opţiunea Show Standard and Formatting toolbars on two rows este pasivă.
Afişarea pictogramelor mari/mici pe butoanele din barele cu instrumente
Butoanele din barele cu instrumente reprezintă simbolizări grafice ale unor comenzi şi opţiuni, ce se conţin în diferite meniuri. Implicit pe butoane sunt afişate pictograme mici, avem posibilitate să afişăm şi pictograme mari în caz de necesitate.
Pentru a afişa pe butoanele din bare pictograme mari/mici, executăm următorii paşi:
I. Deschidem fereastra de dialog cu numele Customize; II. Scoatem în relief fila Options; III. Activăm/dezactivăm opţiunea Large icons (Pictograme mari); IV. Activăm butonul Close pentru a închide fereastra Customize. În fig.13 avem pe butoanele din barele Standard şi Formatting
pictograme mari.

135
Fig. 13. Pictograme mari pe
butoanele din bare Fig. 14. Lista fonturilor formatată
întocmai la fontul respectiv
Afişarea denumirilor fonturilor în listă, fiecare denumire fiind formatată la fontul respectiv
Pentru a afişa în cîmpul Font al barei Formatting lista denumirilor fonturilor fiecare în parte fiind formatată la denumirea fontului respectiv, executăm următorii paşi:
I. Deschidem fereastra de dialog cu numele Customize; II. Scoatem în relief fila Options; III. Activăm opţiunea List font names in their font (fig.14); IV. Activăm butonul Close pentru a închide fereastra Customize. În cazul în care dezactivăm această opţiune, atunci lista fonturilor
din bara Formatting, este formatată la acelaşi font (fig.15).
Fig. 15. Lista fonturilor formatată
la acelaşi font Fig. 16. Notiţa explicativă ce
semnifică funcţia butonului (Cut) Afişarea/ascunderea notiţei explicative a butoanelor de pe barele cu instrumente

136
Uneori avem nevoie de o sugerare (notiţa explicativă) a butoanelor, în cazul în care dorim să activăm o opţiune oarecare din barele cu instrumente şi, fie că am uitat care buton execută opţiunea respectivă. Pentru aceasta poziţionăm indicatorul mouse-ului, pe rând, pe toate butoanele din bară pentru a afla funcţia fiecăruia din ele sau pentru a-l găsi pe butonul de care avem nevoie. Se poate întâmpla ca să nu apară notiţa explicativă la butoanele din bară, totul depinde cum e configurat programul.
Pentru a afişa/ascunde notiţa explicativă ce semnifică funcţia butonului respectiv, executăm următorii paşi:
I. Deschidem fereastra de dialog cu numele Customize; II. Scoatem în relief fila Options; III. Activăm/dezactivăm opţiunea Show ScreenTips on toolbars; IV. Activăm butonul Close pentru a închide fereastra Customize. Verificăm dacă se afişează sau nu notiţa, poziţionând indicatorul
mouse-ului pe butoanele din barele cu instrumente. În imaginea din fig.16 este afişată pe ecran notiţa explicativă afişată în rezultatul poziţionării indicatorului mouse-ului pe butonul Cut din bara cu instrumente Standard.
Afişarea/ascunderea combinaţiei de taste alături de notiţa explicativă a butoanelor
Uneori este nevoie de aflat ce combinaţie de taste trebuie de acţionat pentru a lansa o opţiune oarecare de la tastatură. Pentru aceasta, este nevoie să afişăm, alături de notiţa explicativă a butoanelor, combinaţia de taste care execută aceeaşi comandă de la tastatură.
Pentru cacombinaţia de taste să se afişeze/ascundă atunci când poziţionăm indicatorul mouse-ului pe un buton oarecare din barele cu instrumente, fie personală sau standard, executăm următorii paşi:
V. Deschidem fereastra de dialog cu numele Customize; VI. Scoatem în relief fila Options; VII. Activăm/dezactivăm opţiunea Show shortcut keys in Screen-
Tips; VIII. Activăm butonul Close pentru a închide fereastra Customize. În fig.17 avem o imagine a ferestrei programului Word în care este
poziţionat indicatorul mouse-ului pe butonul Cut şi alături de notiţă, în paranteze rotunde, este afişată combinaţia de taste Ctrl+X .

137
POSIBILITĂŢILE DE PERSONALIZARE A MENIURILOR Putem modifica nu numai conţinutul barelor cu instrumente, ci şi al
meniurilor. Astfel, putem să adăugăm comenzi noi, la oricare din meniurile standard, să excludem comenzile pe care nu le utilizăm, să creăm meniuri personale în care să includem diferite comenzi des utilizate etc.
Adăugarea unei comenzi în lista unui meniu standard Fie că avem nevoie de o opţiune oarecare care nu este într-un
meniu, e cazul să o adăugăm în meniul în care e necesar să fie afişată. Pentru aceasta executăm următorii paşi: I. Deschidem fereastra de dialog cu numele Customize; II. Scoatem în relief fila Commands; III. Din lista Categories selectăm categoria de comenzi (de
exemplu, File), observăm că în lista Commands se afişează setul de comenzi ale categoriei respective;
IV. Din lista Commands selectăm opţiunea necesară; V. Tragem opţiunea selectată în lista de opţiuni a meniului
respectiv (locul plasării îl stabilim în funcţie de necesităţi); VI. Eliberăm butonul mouse-ului; VII. Activăm butonul Close pentru a închide fereastra Customize. În mod analog putem adăuga şi alte comenzi în acelaşi meniu sau în
alte meniuri din bara de meniuri. Pentru comoditate, dacă dorim să închidem lista meniului în care am adăugat una sau mai multe comenzi, executăm încă un clic pe numele meniului deschis sau pe un buton oarecare din barele cu instrumente.
Excluderea unor comenzi din lista unui meniu şi a unor meniuri în întregime
Să ne imaginăm că în lista unui meniu, sunt unele comenzi sau chiar în bara meniurilor este vreun meniu cu întreaga listă de opţiuni, de care nu avem nevoie şi trebuie să le excludem.
Pentru a exclude o opţiune din lista de opţiuni a unui meniu executăm următorii paşi:
I. Deschidem fereastra de dialog cu numele Customize (indiferent ce filă scoatem în relief);
II. Deschidem meniul din care vrem să excludem opţiunea; III. Selectăm opţiunea în cauză; IV. Tragem opţiunea selectată în afara listei de opţiuni; V. Eliberăm butonul mouse-ului; VI. Activăm butonul Close pentru a închide fereastra Customize.

138
Fig. 17. Combinaţia de taste (Ctrl+X) în notiţa explicativă
Fig. 18. Meniul Edit şi bara de meniuri necompletă
Pentru a exclude un meniu în întregime, din bara de meniuri, vom
utiliza câteva metode: Metoda I. Executăm următorii paşi: I. Deschidem fereastra de dialog cu numele Customize (indiferent
ce filă scoatem în relief); II. Selectăm meniul din bara de meniuri; III. Tragem meniul selectat în orice loc al zonei de lucru; IV. Eliberăm butonul mouse-ului; V. Activăm butonul Close pentru a închide fereastra Customize. Metoda II. Executăm următorii paşi: I. Acţionăm tasta Alt din stânga tastaturii şi o ţinem apăsată; II. Tragem meniul în zona de lucru; III. Eliberăm butonul mouse-ului. Metoda III. Executăm următorii paşi: I. Deschidem fereastra de dialog cu numele Customize (indiferent
ce filă scoatem în relief); II. Executăm clic dreapta pe numele meniului, apare o listă de
comenzi; III. Activăm opţiunea Delete; IV. Activăm butonul Close pentru a închide fereastra Customize. Fie că vrem să excludem din meniul Edit următoarele comenzi:
Cut, Copy, Paste, Clear, Find şi următoarele meniuri în întregime: File, View, Format şi Table. Fereastra programului Word fără aceste meniuri şi fără comenzile sus numite ale meniului Edit trebuie să arate ca în fig.18.

139
Restabilirea meniurilor cu setul standard de opţiuni În cazul în care adăugăm sau excludem comenzi în unul sau în mai
multe meniuri standard sau chiar excludem vreun meniu oarecare în întregime din bară, numărul şi amplasarea lor poate să difere substanţial de cel prestabilit de către firma producătoare. În cazul modificărilor efectuate în exemplul din tema precedentă, meniul (meniurile), bara cu meniuri primeşte aspectul ca în fig.18. În acest caz există posibilitatea să restabilim meniurile cu setul standara de opţiuni la starea iniţială.
Pentru a restabili meniurile cu setul standard de opţiuni la starea iniţială, executăm următorii paşi:
I. Deschidem fereastra de dialog cu numele Customize; II. Scoatem în relief fila Toolbars; III. Din cîmpul Toolbars, selectăm opţiunea Menu Bar; IV. Activăm butonul Reset, ca rezultat apare o fereastră de dialog în
care confirmăm intenţia de restabilire prin acţionarea butonului OK; V. Activăm butonul Close pentru a închide fereastra Customize. În aşa mod se restabilesc atât listele cu opţiuni din meniuri cât şi
setul de meniuri standard din bara de meniuri. Restabilirea acestora, la fel, ca şi restabilirea butoanelor din barele cu instrumente standard, este foarte importantă în situaţiile când în aceste liste au fost efectuate numeroase modificări (excluderi, adăugări). Procedura descrisă restabileşte listele de opţiuni ale tuturor meniurilor şi nu doar a unor meniuri separate.
Afişarea listei complete/scurte cu opţiuni ale meniurilor din bara de meniuri
Pentru a afişa lista completă cu opţiuni a meniurilor executăm următorii paşi:
I. Deschidem fereastra de dialog cu numele Customize; II. Scoatem în relief fila Options; III. Activăm opţiunea Always show full menus; IV. Activăm butonul Close pentru a închide fereastra Customize. În imaginea din fig.19, în fereastra programului Word, este afişată
lista completă cu opţiuni ale meniului View. În cazul în care vrem să afişăm lista scurtă cu opţiuni, dezactivăm opţiunea Always show full menus. În acest caz lista cu opţiuni, în fereastra programului, îşi schimbă aspectul ca în fig.20.

140
Fig. 19. Lista meniului completă Fig. 20. Lista meniului scurtă
Afişarea listei complete cu opţiuni ale meniurilor peste câteva secunde Pentru a afişa lista completă cu opţiuni ale meniurilor peste câteva
secunde, executăm următorii paşi: I. Deschidem fereastră de dialog cu numele Customize; II. Scoatem în relief fila Options (fig.21); III. Dezactivăm opţiunea Always Show full menus; IV. Activăm opţiunea Show full menus after a short delay; V. Activăm butonul Close pentru a închide fereastra Customize. Încercăm să verificăm cele descrise mai sus. De exemplu,
deschidem meniul File, observăm, că la început lista e scurtă, apoi peste câteva secunde se afişează lista completă cu opţiuni.
Fig. 21. Fila Options a ferestrei de
dialog Customize Fig. 22. Fila View a ferestrei de
dialog Options Adăugarea meniului personal în bara de meniuri
Pentru a crea un meniu personal, executăm următorii paşi: I. Deschidem fereastra de dialog cu numele Customize;

141
II. Scoatem în relief fila Commands; III. Din lista Categories activăm categoria New Menu, observăm
că automat în lista Commands apare o singură opţiune New Menu; IV. Tragem această opţiunea în bara meniurilor; V. Activăm butonul Modify Selection, pe ecran apare o listă de
comenzi: • Name – permite de a redenumi meniul personal; • Delete – permite de a exclude meniul personal din listă; • Begin a group – permite a începe o nouă grupare de opţiuni
în lista meniului etc.; VI. Activăm opţiunea Name şi introducem numele meniului
personal, după care acţionăm tasta Enter; VII. Adăugăm comenzile necesare în lista meniului personal după
metoda descrisă în tema: Adăugarea unei comenzi în lista unui meniu standard;
VIII. Activăm butonul Close pentru a închide fereastra Customize.
Alte posibilităţi de personalizare a programului Microsoft Word
Putem personaliza programul Word şi prin modificarea unor para-metri ce ţin atât de modul de vizualizare, editare, salvare, imprimare a documentului, cât şi de unele caracteristici de ordin general. Pentru a modifica aceşti parametri selectăm opţiunea Options a meniului Tools şi în fereastra de dialog ce apare, scoatem în relief fila View (fig.22).
În fila View putem specifica diferiţi parametri de vizualizare a documentului în modul Print Layout, cum ar fi încadrarea paginii (opţiunea Text boundaries), afişarea riglei (Vertical ruler), afişarea barelor de derulare verticală şi orizontală (Horizontal scroll bar şi Vertical scroll bar), afişarea barei de stare (Status bar) etc.
În fila General a aceleiaşi ferestre vom obţine valorile parametrilor actuali. În această filă putem specifica o serie de parametri de ordin general, cum ar fi scrierea textului cu caractere albe pe fundal albastru (opţiunea Blue background, white text), numărul de fişiere recent

142
utilizate afişate în meniul File (opţiunea Recently used file list), unitatea de măsură stabilită pe riglele verticală şi orizontală ale documentului (opţiunea Measurement units) ş.a.
Fig. 23. Fila Save a ferestrei de
dialog Options Fig. 24. Fereastra programului
personalizată
În fila Save (fig.23) putem specifica diferiţi parametri de salvare a documentului. În particular putem impune crearea unei copii de siguranţă la salvarea documentului (opţiunea Always create backup copy) şi crearea unui fişier în care se salvează, periodic, modificările efectuate în document (opţiunea Save AutoRecover info every xx minutes, unde xx stabileşte durata intervalului de timp).
În final, să aplicăm unele posibilităţi de personalizare şi să demonstrăm de sine stătător că fereastra programului (fig.2) din lucrarea de laborator nr.1, poate avea un alt aspect personalizat la necesităţile individuale ale utilizatorului (fig.24).

143
Î N S Ă R C I N Ă R I P R A C T I C E
1. Creează o bară proprie cu numele tău de familie şi plaseaz-o în partea de jos a zonei de lucru.
2. Adăugă în ea butoanele Copy, Cut, Paste, Save, Save As, Open, New, Close, Exit.
3. Deplasează butonul Exit la începutul barei. 4. Exclude din bara proprie butoanele Exit şi Close. 5. Redenumeşte bara proprie cu numele tău de familie în numele
prenumelui tău. 6. Adaugă în bara cu meniuri, un meniu cu numele tău de familie. 7. În meniul nou adaugă comenzile: New, Save, Copy, Cut, Save As,
Print Preview, Print şi Exit. 8. Exclude opţiunea New din meniul cu numele tău de familie. 9. Exclude bara personală. 10. Exclude butoanele Cut, Copy şi Paste din bara Standard. 11. Exclude următoarele comenzi din meniul File: Save, Save As,
Close şi Exit. 12. Deplasează bara cu meniuri în partea de jos a zonei de lucru, apoi
restabileşte-o înapoi. 13. Ascunde notiţa explicativă a butoanelor din bara personală,
demonstrează că într-adevăr le-ai ascuns. 14. Afişează notiţa explicativă a butoanelor din bară, demonstrează că
într-adevăr ai afişat-o. 15. Afişează pe butoanele din bare pictograme mari, apoi mici. 16. Deplasează butonul B (Bold) la sfârşitul barei, iar butonul I
(Italic) la începutul barei Formatting. 17. Restabileşte setul de butoane în bara cu instrumente Standard. 18. Restabileşte setul de butoane în bara Formatting. 19. Restabileşte bara cu meniuri. 20. Exclude meniul personal. 21. Închide programul Word.

144
TEST DE EVALUARE CURENTĂ CU ÎNSĂRCINĂRI PRACTICE LA MODULUL MS WORD
N/o Î n s ă r c i n ă r i
3.
Lansează programul Word. Introdu următoarea propoziţie: Astăzi susţinem testul de evaluare curentă cu însărcinări practice la disciplina Tehnologii informaţionale de comunicare. Salvează documentul curent în dosarul D:\Numele de familie (fiecare îşi creează dosarul personal) cu numele LucrareWord.
4. Copiază propoziţia de 6 ori, formând astfel un alineat din propoziţii identice. Stabileşte intervalul între rânduri 1,5 lines. Salvează documentul cu numele Copierea.
5.
Copiază alineatul din documentul Copierea într-un document nou de două ori. Aplică primului alineat următoarele elemente de formatare: dimensiunea caracterelor 15 pt, fontul Arial, culoarea caracterelor roşie, stilul Italic, subliniere cu o linie văluroasă de culoarea verde. Alineatului al doilea – dimensiunea caracterelor 18 pt, fontul Monotype Corsiva, stilul Bold, efectul Shadow. Salvează documentul cu numele Formatarea caracterelor.
6. În a doua pagină a documentului Copierea, crează o listă marcată în care introdu 6 denumiri de rechizite şcolare, utilizând marcajul u. Salvează documentul cu numele Listă marcată.
7.
Crează un document nou. Utilizând facilitatea AutoCorrect crează următoarele abrevieri: St – student, fac – facultatea, Ec – Economie, Un – Universitatea, Bl – Bălţi, RM – Republica Moldova. Alcătuieşte din aceste abrevieri o propoziţie. Salvează documentul cu numele Abrevieri.
8.
La sfîrşitul documentului LucrareWord inserează următoarele simboluri speciale: %èèΩ♥. Înlocuieşte automat cuvântul disciplina prin cursul. Salvează documentul cu numele Simboluri-Înlocuire.
9.
Crează un document nou cu 5 pagini, primele trei orientate Landscape, câmpurile din toate părţile cîte 10mm, ultimele două pagini orientate Portrait, câmpurile: sus – 2cm, jos – 2,5cm, stânga – 3cm, dreapta – 1,5cm. Aplică primei pagini un chenar de culoarea albastră. Numerotează paginile documentului sus la centru începând cu 5. Salvează documentul cu numele Secţiuni.

145
N/o Î n s ă r c i n ă r i
10.
Inserează note de subsol la 3 cuvinte diferite din al doilea alineat al documentului Formatarea caracterelor, utilizând următoarele marcaje: 2, 3, 4. Introdu în antet numele documentului curent şi calea lui. Aliniază textul din antet la centru, dimensiunea caracterelor 16 pt. Salvează documentul cu numele Note şi antet.
11.
Inserează în textul documentului Formatarea caracterelor o imagine din dosarul Animals al colecţiei Clip Art. Stabileşte modul de plasare a imaginii sub text. Salvează documentul cu numele Imagine.
12. Concatenează documentele LucrareWord, Imagine, Copierea şi salvează documentul obţinut cu numele Unire.
13.
Creează un tabel din 11 linii şi 6 coloane, în care introdu informaţie despre 10 studenţi dintr-o grupă academică. Sortează datele din tabel în ordinea crescătoare după data naşterii studentului. Salvează documentul cu numele Tabel sortat.
I N S T R U M E N T E D E E V A L U A R E C U R E N T Ă L A M O D U L U L M S W O R D
Stabileşte consecutivitatea de îndeplinire a operaţiilor Pentru a lansa procesorul de texte MS Word executăm paşii:
o Microsoft Word o Start o Programs
Pentru a intercala o imagine în mod dreptunghiular în text executăm paşii: o utilizăm operaţia de inserare a imaginii o poziţionăm cursorul textual în locul inserării imaginii o din bara Picture activăm comanda Text Wrapping o selectăm imaginea o activăm comanda Square
Pentru a insera unui cuvânt o notă de subsol (în calitate de marcaj se va folosi numerele zecimale, numerotarea notelor se va reînnoi la fiecare pagină) executăm paşii:
o Reference o Insert o Footnote o în caseta de text Numbering se alege Restart each page; o se poziţionează cursorul în locul unde se va insera nota de
subsol

146
o se introduce textul notei de subsol o se activează butonul Insert o în caseta de text Number Format se alege 1,2,3,...
Într-un text e necesar de înlocuit toate cuvintele obiectul cu disciplina. În acest scop executăm paşii:
o se activează butonul Replace All o se deschide fereastra Find and Replace o în cîmpul Find what se introduce cuvântul obiectul, în cîmpul
Replace with se introduce cuvântul disciplina o se activează comanda Find whole words only o se activează butonul More
Selectează toate răspunsurile corecte
Comenzile posibile, care pot servi pentru a crea un tabel sunt: 1. Table, Insert, Table 2. Insert, Table 3. Table, Draw Table 4. Insert, Draw Table 5. butonul Insert Table
Elementele-componente ale unei pagini sunt: 1. antet 2. alineat 3. caracter 4. subsol 5. cîmpul de sus 6. lista numerotată 7. cîmpul de jos 8. numerotaţia paginilor 9. cîmpul din stânga 10. cîmpul din dreapta
Comenzile de mai jos, care se referă la formatarea alineatelor sunt: 1. Center 2. Bullets and Numbering 3. First Line 4. Zoom 5. References
Comenzile de mai jos, care se referă la crearea listei numerotate şi marcate sunt:
1. Bullets and Numbering 2. Paragraph

147
3. Restart Numbering 4. Customize 5. Borders and Shading 6. Bullets 7. Numbering 8. Format, Font
Completează propoziţiile Comanda care serveşte pentru salvarea documentului sub un alt
nume este ___________. Copierea formatului unui text altuia se efectuează prin intermediul
comenzii ___________. Crearea şi modificarea structurii tabelelor se efectuează, utilizând
meniul ___________. Metode de copiere şi de mutare a unui fragment de text dintr-un loc în
altul sunt în total ___________. Comanda ___________ inserează (lipeşte) fragmentul de text din
Clipboard pe locul cursorului textual. Comanda ___________ decupează textul selectat şi-l plasează în
memoria temporară Clipboard. Pentru a viziona conţinutul memoriei temporare Clipboard, utilizăm
comanda ___________. Pentru a şterge conţinutul memoriei temporare Clipboard, utilizăm
comanda ___________. Pentru a copia fragmentul de text selectat în memoria temporară
Clipboard utilizăm comanda ___________. Informaţia nimereşte în memoria temporară Clipboard, executând
comenzile ___________ sau tasta ___________. Pentru a întrerupe o pagină sau o secţiune utilizăm fereastra de
dialog ___________. Pentru a uni două sau mai multe documente în unul întreg utilizăm
opţiunea ___________. Pentru a insera un text artistic în document utilizăm fereastra de
dialog ___________. Stabileşte legătura dintre elementele din coloanele de mai jos
Înscrie în faţa numerelor de ordine din coloana stângă, literele care corespund meniului respectiv din coloana dreaptă:
1. Page Setup 2. Copy 3. Object 4. Print Layout
a. Tools b. File c. View d. Help

148
e. Window f. Edit g. Inser h. Table
Înscrie în faţa numerelor de ordine din coloana stângă literele, care corespund barei cu instrumente din coloana din dreapta.
1. Cut 2. Font 3. Rectangle 4. Date
a. Table b. Standard c. Picture d. Formatting e. Drawing f. Header and Footer
Alege numai un răspuns corect
Elementul care nu face parte din meniul Format este o Paragraph o Borders and Shading o References o Font
Comanda care serveşte pentru modificarea caracteristicilor caracterelor este
o Symbol o Font o Character o Paragraph
Comanda ce selectează rapid un cuvânt cu ajutorul mouse-ului este o clic dreapta pe cuvântul respectiv o dublu clic o tasta Alt + clic o clic, după o pauză încă un clic
Antetul sau subsolul paginii se adaugă cu ajutorul comenzii o Bullets and Numbering din meniul Format o Header and Footer din meniul View o Footnotes din meniul View o Header and Footer din meniul Insert
Ştergerea antetului sau subsolului se efectuează cu ajutorul comenzii: o Clear din meniul Edit o Delete din meniul Edit o Header and Footer din meniul View şi se şterge conţinutul
antetului sau subsolului

149
o Header and Footer din meniul Insert şi se şterge conţinutul antetului sau subsolului
Comanda ce serveşte pentru căutarea textului în programul Word este: o Search din meniul Edit o Find din meniul File o Find din meniul Edit o Search din meniul Format
Modificarea parametrilor următoarei pagini a documentului faţă de paginile precedente este posibilă după utilizarea comenzii:
o Insert, Break, Page Break o Insert, Break, Column Break o Insert, Break, Next Page o Insert, Break, Section Break
E necesar de introdus ca text expresia X2+2=0. Ce comandă trebuie să se utilizeze pentru a scrie cifra 2 de pe lângă X la putere?
o Superscript o Subscript o Drop Cap o Upperscript
Meniul care serveşte pentru comutarea între mai multe documente deschise este
o Edit o Tools o Window o View
Sfârşitul alineatului se indică o prin acţionarea tastei Enter o prin acţionarea tastei Esc o prin acţionarea tastei Blank Space o prin acţionarea tastei Tab
Pentru activarea regimului de suprascriere se foloseşte comanda o OVR o Overscript o Replace Type o Superscript
În fereastra Replace pentru a stabili înlocuirea numai a cuvintelor întregi, indicate în caseta de text Find what, din document se utilizează opţiunea
o Find whole words only o Match case o Find all word forms o Use wildcards

150
Vizualizarea preventivă a documentului înainte de tipărire se efectuează cu ajutorul comenzii
o Print Layout o Print Preview o Normal o View
Pentru a modifica scara de vizualizare a conţinutului documentului se utilizează comanda
o Size o View o Zoom o Scale
Comanda cu ajutorul căreia celulele selectate ale tabelului se unesc într-o singură celulă este
o Split Cells o Split Table o Merge Cells o Integrate Cells
Pentru a sorta informaţia din tabel se utilizează comanda o Arrange o Sort o Ascending o Descending
Pentru a aplica diferitor elemente sau obiecte ale documentului diverse linii de chenar, se activează comanda:
o Borders and Shading din meniul Insert o Background din meniul Format o Show Gridlines din meniul Table o Borders and Shading din meniul Format
Comanda care adaugă în tabel o coloană în dreapta celei selectate este: o Table, Insert, Rows o Table, Insert, Columns to the Right o Table, AutoFit, Distribuite Columns Evenly o Table, Fixed Column Width
Pentru a aranja toate documentele deschise pe ecran într-o oarecare ordine se foloseşte comanda:
o Tools, Tile Windows Horizontally o Window, Arrange All o Tools, Tile Windows Vertically o Window, Cascade Windows
Comanda Print Layout serveşte pentru:

151
o a imprima documentul o a instala regimul de vizualizare a documentului pe pagini o a instala caracteristicile de imprimare
Comanda Formula serveşte pentru: o a scrie o formulă matematică sau fizică o a aplica în calcule într-un tabel formula elementară de calcul o a formula o propoziţie în cadrul documentului
Lista marcată sau numerotată poate fi formatată utilizînd meniul: o Format o Table o Window o Edit o View
Pentru a trece de la un nivel mai inferior la unul mai superior atunci cînd creăm o lită numerotată cu mai multe nivele, utilizăm tasta:
o Tab o Shift o Ctrl o Alt o Enter
Fereastra de dialog ce permite personalizarea programului Word este: o Taskbar and Start Menu Properties o Customize o Break o Font o Page Numbers.

152
BIBLOGRAFIA RECOMANDATĂ 1. Bolun, I.; Covalenco, I. Bazele informaticii aplicate. Editura
ASEM, 2003, – 520 p. 2. Bot, E. Utilizare Microsoft Office 97. Bucureşti: Editura Teora,
1998. – 528 p. 3. Gini Courter, Annette Marquis. Iniţiere în MS Office 2000.
Bucureşti, 1999, 484p. 4. Guţan V. Crearea şi procesarea casetelor de text. Universitatea de
Stat „Alecu Russo”, 2000. – 10 p. 5. Guţan V. Crearea şi procesarea desenelor în Word. Universitatea
de Stat „Alecu Russo”, 2000. – 16 p. 6. Guţan V. Crearea şi procesarea diagramelor. Universitatea de Stat
„Alecu Russo”, 2000. – 15 p. 7. Guţan V. Crearea şi procesarea textului artistic. Universitatea de
Stat „Alecu Russo”, 2000. – 21 p. 8. Guţan V. Tabele pas cu pas. Universitatea de Stat „Alecu Russo”,
2000. – 43 p. 9. Joyce, N. Word 7.0 pentru Windows 95 în 460 imagini. Bucureşti:
Editura Teora, 1996, – 227 p. 10. Maloney, E.; Nossiter, J. Utilizare Microsoft Word 97. Bucureşti:
Editura Teora, 1998, – 520 p. 11. Nielsen, J. Word 7.0 pentru Windows 95 în 460 imagini.
Bucureşti: Editura Teora, 1996, – 227 p. 12. Norton, P. Jile T. Freeze, Wayne, S. Freeze. MS Office 2000.
Bucureşti: Teora, 622p. 13. Norton, P. Microsoft Office 2000. Bucureşti: Teora, 2000, – 688p. 14. Steve Sagman. MS Office XP pentru Windows. Ghid de învăţare
rapidă prin imagini. Bucureşti, Lumina TIPO, 2003, 465p. 15. Vasilache, G., Mocanu, Iu., Covalenco, I. ş. a. Windows, Word,
Excel, Access. /Material didactic în ajutorul cadrelor didactice, elevilor şi utilizatorilor. Chişinău, Centrul Noilor Tehnologii Informaţionale, 1999, – 184p.
16. Новиков, Ф. Microsoft Office 2000 в целом. Санкт-Петербург. БХБ, 2002, – 728 с.
17. Новиков, Ф.; Яценко, А. Microsoft Office 2000 в целом. Спб. BHV, 2002, – 867 c.
18. Ютландова, В. Ю. Методическое пособие по MS Word. 2000 г., 35с. (http://labyrinth.hl.ru).

153
Lidia POPOV
PROCESORUL TEXTUAL
MICROSOFT WORD
Bun de tipar 05 04 2008. Garnitura Times New Roman. Comanda nr. 77 . Tiraj 100. Tipografia Universităţii de Stat "Alecu Russo" din Bălţi.
Mun. Bălţi, str. Puşkin, 38.