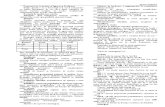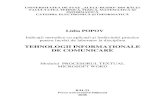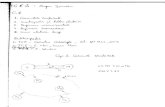Cursurile - WORD
-
Upload
ludmilatiltu -
Category
Documents
-
view
70 -
download
1
Transcript of Cursurile - WORD

Bazele informaticii
1
Cursurile 3,4
Editorul de texte Microsoft WORD
(partea I)
Este un editor de texte foarte performant. Cu ajutorul lui putem edita în modfoarte simplu un document oricît de dificil ar pãrea acesta, deoarece Word-ul areimplementate o serie de unelte care ne permit utilizarea:
- picturilor ; tabelelor; desenelor; inserarea într-un document a simbolurilorspeciale:α, Σ, Π, etc.
Un ecran Word are mai multe pãrti componente:
- bara de meniuri - FILE, EDIT, VIEW,etc. ; este situatã în partea de sus aecranului.
- icon-uri - se deschid din VIEW, TOOLBARS si ne permit un acces mai usor laanumite facilitãti ale editorului.
- fereastra de editare
- alte icon-uri
- în josul ecranului se gãsesc informatii referitoare la numãrul paginii care seediteazã, numãrul liniei si coloanei pe care ne aflãm la un moment dat,etc.

Bazele informaticii
2
Meniul FILE
este alcãtuit din:
- NEW - permite deschiderea unui document nou (inexistent) pentru editare
- OPEN - deschide o fereastrã de navigare care permite deschiderea unuidocument deja existent.
Fereastra de navigare are o serie de facilitãti:
- se pot cãuta documente de un anumit tip: documente scrise înNOTEPAD, WORDPAD, EDIT, etc. sau existã optiunea ALL FILES carepermite afisarea generalã a unui folder la un moment dat.
- se pot afisa numai documentele pentru care se cunoaste osuccesiune de caractere din titlul lor folosind optiunile FILE NAME si FINDNOW.
- folosind optiunea LAST MODIFIED pot fi afisate (cãutate) numaidocumentele în care au fost fãcute modificãri în diferite perioade de timp(ex.: today, last month,etc.)
- pentru a deschide un document ne pozitionãm pe titlul acestuia siapãsãm un dublu clic cu mouse-ul sau selectãm optiunea OPEN.

Bazele informaticii
3
- CLOSE - permite terminarea editãrii unui document, dar nu si a editoruluiWord.
- SAVE - este utilizat pentru a da un nume documentului care este editat înacel moment. Documentele Word sînt salvate cu extensia .DOC. Pot fi salvatemai multe versiuni ale aceluiasi document (alegînd optiunea SAVE VERSION…). Se poate stabili exact locul (folder-ul) unde sã se facã salvarea, cuoptiunea SAVE IN.
- SAVE AS - permite salvarea unui document existent si sub un alt nume, defapt executã o copiere a celui existent.
- SAVE AS HTML - permite salvarea unui document ca paginã de Web(Internet).
- VERSIONS - permite salvarea mai multor versiuni ale aceluiasi document.
- PAGE SETUP - permite stabilirea dimensiunilor paginii si anume Margins -sus, jos, stînga, dreapta.
- Paper Size - permite stabilirea tipului de paginã folositã laimprimantã (ex.: A4, B4, A5, LETTER, etc.). Permite asezarea paginii(verticalã - Portrait - orizontalã - Landscape)
- Paper Source - tipul hîrtiei folositã de imprimantã - Tractor (hîrtiecu gãurele) Manual Feed (folositã pentru hîrtie A4) etc.
- Layout - permite numãrarea rîndurilor de pe o paginã.
- PRINT PREVIEW - permite vizualizarea în totalitate a continutului uneipagini dintr-un document (are asociatã si o icoanã).
- PRINT - permite tipãrirea unui document Word (în totalitate, a paginiicurente, a unei anumite pagini). Se pot stabili numãrul de copii pentrupaginã.
- PROPERTIES - informatii despre un anumit document ; unele se punautomat, iar altele de cãtre cel care l-a editat.
- EXIT - pãrãsirea editorului Word.
Ultimele patru documente care au fost deschise, apar într-o portiune specialã dinmeniul FILE si putem sã le deschidem foarte usor printr-o simplã apãsare pe unul dintreele.

Bazele informaticii
4
Meniul EDIT
este alcãtuit din :
- UNDO - permite sã revenim cu un pas în urmã, în cazul în care nu sedoreste pãstrarea ultimei modificãri în document.
- REAPEAT - permite executarea repetatã a ultimei actiuni.
- CUT - tãierea unei portiuni de document.
- COPY -copierea în CLIPBOARD a unei portiuni de document.
- PASTE - punerea în locul unde se gãseste cursorul, a portiunii de documentcare se gãseste în CLIPBOARD.
- PASTE SPECIAL - permite copierea textului sub o anumitã formã:
- ca obiect Word
- ca text
- ca text neformatat
- ca picturã (desen)
- CLEAR - stergerea portiunii de text selectate.

Bazele informaticii
5
- SELECT ALL - selectarea întregului document (se mai poate face cucombinatia de taste CTRL+A sau cu mouse-ul)
- FIND - permite determinarea în document a unei secvente de caractere.
- REPLACE - secventa datã se înlocuieste cu alta.
- GO TO - permite mutarea cãutãrii pe pagina cu numãrul dat încãsuta : Enter Page Number.
Meniul VIEW
1. Formatarea documentelor
Formatarea unui document include stabilirea tipurilor de caractere sidimensiunea acestora, a spatiilor dintre rînduri si dintre paragrafe, alinierea textului,împãrtirea lui pe coloane si marginile paginii. Se poate considera cã multe dintre acesteoperatii alcãtuiesc ceea ce poartã numele de tehnoredactare - proiectarea si formatareaunui document astfel încît sã aibã un aspect cît mai plãcut si profesional.
2. Moduri de afisare

Bazele informaticii
6
Dacã selectãm optiunea VIEW vom afisa un submeniu vertical cu urmãtoareleoptiuni:
Se observã cã optiunile TOOLBARS SI ZOOM sînt urmate de 3 puncte, deci prinselectare vom obtine o fereastrã de dialog de unde vom putea alege ceea ce dorim sãobtinem.
Word oferã posibilitatea de a vedea un document în mai multe feluri. Fiecaremod de afisare Normal, Outline, Page Layout, Master Document, Print Preview (careare si un buton special), oferã avantaje pentru editarea, formatarea si organizareatextului si alte operatii asemãnãtoare.
Cele mai utilizate moduri de afisare sînt Normal si Page Layout, acestea folosindîn general la introducerea si editarea textului.
a. Modul de afisare Outline, permite sã se reducã documentele la nivel detitluri de paragrafe pentru a putea muta sau copia zone de text si areorganiza cu usurintã documentele lungi.
b. Modul de afisare Master Document este o metodã de a afisa si a organizamai multe documente odatã.
Ambele optiuni sînt utilizate de operatorii avansati.

Bazele informaticii
7
Butonul Print Preview afiseazã documentul asa cum aratã el dupã formatare sivã permite sã faceti modificãri fãrã sã fie nevoie sã reveniti într-unul din modurile deeditare.
c. Modul de afisare Normal
Acest mod de afisare aratã componentele principale ale documentului si textul.Astfel se pot vedea diverse font-uri de diferite dimensiuni, spatii, alinieri, alineate, etc.În schimb nu se pot vedea - coloanele formatate, marginile paginii sau anteturile sinotele de subsol.
d. Modul de afisare Page Layout
Cu acest mod de afisare se poate vedea cum aratã textul, coloanele, marginile,reprezentãrile grafice si alte componente ale unei pagini. Page Layout asigurã modul deafisare WYSIWYG (what-you-see-is-what-you-get) - obtineti ceea ce vedeti pe ecran.
Editarea si formatarea pot fi lente, dar se poate vedea mai bine cum aratãdocumentul în timpul si dupã terminarea procesului de formatare. În acest mod deafisare, barele de derulare verticalã au douã butoane suplimentare pentru deplasarea încadrul documentului paginã cu paginã.
Optiunea Full Screen permite afisarea documentului pe tot ecranul, fãrã un altelement decît butonul Full Screen. Un document afisat pe tot ecranul va continua sãrãmînã în modul de afisare activ în momentul selectãrii optiunii Full Screen. Pentru areveni la modul anterior de afisare, se apasã tasta ESC, sau un clic de mouse pebutonul Full Screen.
Optiunea Toolbars… permite ascunderea sau afisarea unor componente aleecranului (asa numitele bare de instrumente).
Selectarea acestei optiuni va conduce la aparitia unei ferestre de dialog, de undevom putea selecta care instrumente de lucru folosite în lucrul cu documentele Word, levom afisa pe ecran.
Cele mai utilizate instrumente de lucru sunt selectate în optiunile Standard,Formatting, Borders, Drawing.
Fiecare selectie a unei astfel de optiuni va avea ca efect aparitia pe ecran a uneibaze (linii) de butoane desenate, cu ajutorul cãrora se pot executa anumite operatiuni.
Detalierea unor astfel de butoane ar însemna scrierea unei cãrti separate.
De retinut, este faptul cã punînd mouse-ul pe fiecare buton în parte va avea caefect aparitia unui text însotitor ce oferã explicatia - pe scurt - referitoare la actiuneabutonului respectiv.
Optiunea Ruller permite aparitia riglei pe ecran, aceasta oferind posibilitatea dea pozitiona anumite imagini în centrul sau pe marginile documentului.
La fel ca si optiunea anterioarã, si aceasta este o optiune mai avansatã.

Bazele informaticii
8
Optiunea Header and Footer permite editarea unui text, aplicarea datei, orei siafisarea numãrului paginii în douã zone speciale ale unui document.
Zona Header, adicã zona aflatã deasupra zonei efective de lucru - asa numitazonã albã aflatã în susul paginii. Astfel se poate scrie titlul unui capitol ce va apãrea întot documentul de la pagina la care a fost introdus, pînã la sfîrsitul lui.
Zona Footer este zona aflatã în josul paginii.
Optiunea Zoom … permite mãrirea imaginii de pe ecran cu un anumit factor demãrire exprimat procentual. Aceastã optiune se foloseste atunci cînd se dorestevizualizarea întregului document, sau a unei portiuni din el.
Inserarea de obiecte în document
Meniul INSERT
La selectarea acestei optiuni pe ecran va apãrea un meniu vertical cuurmãtoarele optiuni:

Bazele informaticii
9
Cu ajutorul acestor optiuni, vom putea sã adãugãm în documentele noastre omultitudine de facilitãti de afisare, diferite forme de aparitie a caracterelor, imaginigrafice, fisiere, baze de date si chiar sunete si imagini în miscare (clipuri).
Optiunea Break ne oferã posibilitatea de a adãuga în documentul nostru opaginã sau o coloanã liberã astfel încît sã continuãm editarea acestuia, mai putin înacea zonã la care vom reveni ulterior.
Optiunea Page Numbers… ne oferã posibilitatea de a numerota paginiledocumentului nostru folosindu-ne de mai multe facilitãti. Astfel, din fereastra de dialogce apare la selectarea acestei optiuni, ne vom putea alege numerotarea paginilor înjosul paginii sau în susul paginii. De asemenea vom putea scrie aceste numere încentru, la dreapta, la stînga, pe interiorul sau pe exteriorul paginilor. În plus, apãsîndbutonul FORMAT, vom putea selectiona, dacã numãrãm paginile folosindu-ne de cifrelearabe (1,2,3…), de litere (a,b,c…) sau de cifre romane (I,II,III…).
Optiunea Annotation ne aratã cã în documentele Word vom putea folosiadnotãri - asemãnãtoare cu notele de sfîrsit de capitol (a se vedea optiunea urmãtoareFOOTNOTE), cu deosebirea cã se foloseste atunci cînd la un document lucreazã maimulte persoane.
La selectarea acestei optiuni, în partea de jos a documentului va apãrea ofereastrã de adnotare. Dupã ce s-a terminat de editat adnotarea respectivã se apasãclic pe butonul CLOSE.
Initialele corectorului apar în document ca indici, urmate de un numãr. Acestnumãr face trimitere la adnotãrile aflate la sfîrsitul documentului.
Pentru a edita o adnotare, executati clic dublu pe referinta acesteia. Pentru asterge o adnotare, selectati-o si apãsati DELETE.
Pentru a apãrea pe ecran o adnotare, apãsati butonul SHOW/HIDE din bara deinstrumente standard.-------------
Optiunea Date and Time ne aratã sub ce formã putem adãuga în documentulnostru data curentã si ora.
Optiunea Field , fiind o optiune mai avansatã, nu o vom studia în detaliu, darputem spune cã putem adãuga coduri de cîmp în document sau în cadrul antetului saual notei de subsol.
Optiunea Symbol ne ajutã sã adãugãm în document, caractere speciale care nuse gãsesc pe tastaturã, dar care ne sînt utile în editarea documentului.
La fel ca si optiunea Field, optiunea Form Field ne ajutã sã introducem îndocumentul nostru, asa-numitele formulare . Este o tehnicã de editare mai avansatã,drept pentru care nu va fi detaliatã aici.

Bazele informaticii
10
Exemple:
1. Sa se scrie o cerere pentru eliberarea unei adeverinte. Textul va fi format astfel:ü pagina de lucru sa fie A4, orientata vertical;ü marginile vor fi: Top=1 cm, Bottom=2 cm, Left=2,5 cm, Right=1 cm;ü titlurile sa fie centrate si scrise cu fontul Arial de marime 14, ingrosate;ü textul din celelalte paragrafe sa aiba indendari: Left=1,26cm, Right=1cm.
Rezolvare:
2. Realizati o macheta pliant care sa aiba urmatoarele caracteristici :Ø pagina sa fie format A4, cu orientare landscape si cu marginile 1.5 cm peste totØ sa aiba 3 coloane de text, la distanta de un rand, coloane despartite prin linii
despartitoareØ in fiecare coloana sa existe cate o imagine adaugata
Rezolvare:

Bazele informaticii
11
Cerinte propuse spre rezolvare:
1. In centrul unei pagini intr-un document WORD, format A4, realizati un tabel intitulat‘TABEL STATISTIC’, in care introduceti numele a 10 persoane, varsta, inlatimea sigreutatea. Tabelul va avea o prima coloana cu ‘Numar curent’ generat automat,margini duble si liniile din interior simple. Rearanjati continutul astfel incat persoanelesa fie in ordine descrescatoare dupa varsta.

Bazele informaticii
12
2. Scrieti un text de maxim 20 de randuri si care sa contina cel putin 3 paragrafefolosind fontul Tahoma, dimensiunea caracterelor fiind 12. Titlul va avea dimensiuneacaracterelor 14, ingrosat si sublinit. Sa se salveze documentul in folder-ul MyDocuments.3. Scrieti un document Word de 3-4 pagini care sa aiba urmatoarele caracteristici:Ø format A4 cu margini stanga – 3cm, dreapta -2cm, sus si jos-1.5cmØ numerotati paginile si inserati in Footer data si ora, iar in Header sa apara
numele vostru.4. Sa se creeze un document Word cu urmatoarele caracteristici:Ø format A4, caracterele sa fie scrise cu font-ul ‘Courier’ la dimensiunea 18ptsØ pagina sa fie incadrata intr-un chenar de culoare verdeØ sa adauge in Header urmatoarea fraza :
‘ Proiect la PROGRAMAREA CALCULATOARELOR Nr. Pag.‘

Bazele informaticii
13
Cursurile 5,6
Editorul de texte Microsoft WORD
(partea II)
MENIUL FORMAT
Orice element al unui document (caracter, paragraf, paginã sau sectiune) poateprimi o serie de caracteristici care sã permitã scoaterea lui în evidentã prin diferiteelemente de scriere.

Bazele informaticii
14
Formatarea caracterelor
- FONT - contine douã sectiuni: sectiunea FONT si sectiunea CHARACTERSPACING.
elementele sectiunii FONT sunt:
-lista FONT - lista font-urilor disponibile si permiteselectarea font-ului dorit; font-ul mai poate fi selectatdirect din lista font-urilor afisatã în bara butoanelorde formatare.
-lista FONT STYLE - lista silurilor disponibile (Bold,Italic, …). Acestea mai pot fi selectate prinactivarea/dezactivarea pictogramelor
-lista SIZE - înãltimea în puncte a caracterelor.
-lista UNDERLINE - lista stilurilor de subliniere.Sublinierea cu o singurã linie se mai poate faceapãsînd pictograma
-lista COLOR - lista culorilor de scriere.
-zona EFFECTS - pot fi selectate mai multe caracteristici speciale pentrucaractere.
STRIKETROUGH - este trasatã o linie prin mijlocul literelor.
SUPERSCRIPT - caracterele sînt scrise mai sus si mai mici.
SUBSCRIPT - caracterele sînt scrise mai jos si mai mici.
HIDDEN - caracterele vor fi ascunse (nu se vãd pe ecran)
SMALL CAPS - toate literele mici vor fi transformate în majuscule dedimensiune redusã.
ALL CAPS - toate literele vor fi transformate în majuscule fãrã a lemodifica dimensiunea.
PREVIEW - exemplificarea setãrilor fãcute
-butonul DEFAULT - la actionarea lui setãrile vor deveni implicite pentrudocumentul curent si pentru documentele noi.
Elementele sectiunii CHARACTER SPACING sînt :
-lista SPACING - permite stabilirea modului de spatiere a caracterelor.

Bazele informaticii
15
-lista POSITION - permite stabilirea pozitiei caracterelor fatã de liniaorizontalã imaginarã de la baza textului.
PREVIEW - exemplificarea setãrilor fãcute
- CHANGE CASE - permite transformarea literelor mici în majuscule.
-SENTENCE CASE - prima literã a fiecãrei propozitii va fi transformatã înmajusculã.
-LOWERCASE - literele mici nu vor fi transformate în majuscule.
-UPPERCASE - toate literele vor fi transformate în majuscule.
-TITLE CASE - prima literã a fiecãrui cuvînt va fi transformatã înmajusculã.
-TOGGLE CASE - toate literele mici se transformã în mari si invers.
- PARAGRAPH
-lista ALIGNMENT - modul dealiniere (se poate face si cu butoanele -------------------)
-LINE SPACING - stabileste spatiul care se lasã între între douã rînduri detext.
- TABS
-dimensiunea unui TAB implicit se stabileste în cîmpul DEFAULT TABSTOPS.

Bazele informaticii
16
-zona ALIGNMENT - aliniereatab-ului prin validarea uneiadin optiunile cu excludere(left, right, center,…).
- BORDERS AND SHADING
BORDERS - stabilirea caracteristicilor chenarului.
-zona BORDER - pot fi definite separat caracteristicile pentru fiecarelaturã a chenarului.
-zona LINE - caracteristicile laturii sau laturilor selectate în zona BORDER.
SHADING

Bazele informaticii
17
-zona FILL - contine butoane de optiune pentru umplerea zonei selectatecu diferite brosuri.
- COLUMNS
-numãrul de coloane si alinierea acestora pe paginã; stabilireadimensiunilor coloanelor; existã si o optiune de trasare a unei liniiverticale între coloane.
- BULLETS AND NUMBERING
-aceastã optiunese folosestepentrunumerotarea saumarcareaparagrafelor.
-sectiuneaBULLETED -permite marcareacu un simbol aparagrafelor.
-sectiuneaNUMBERED -permitenumerotareaparagrafelor.
-sectiuneaMULTILEVEL -permitenumerotarea pe nivele a paragrafelor.
HEADING NUMBERING
-este destinat numerotãrii si (sau marcãrii automate a pãrtilor, capitolelor,paragrafelor si subparagrafelor unei lucrãri.
- AUTOFORMAT
-permite formatarea implicitã a unui document.
-setãrile paginii

Bazele informaticii
18
- STYLE GALLERY
-tipuri de caractere, modalitãti diferite de afisare.
- STYLE
-pentru a crea un nou stil se alege NEW STYLE
-cîmpul NAME - numele stilului
-BASED ON - în cazul în care noul stil va contine si toatecaracteristicile grupate de un stil definit deja.
-STYLE TYPE - poate avea una din valorile Paragraph sau Character.
-STYLE FOR FOLLOWING PARAGRAPH - stilul paragrafelor urmãtoare.
Utilizarea stilurilor
-zona STYLES - contine tipurile de stiluri posibil a fi selectate.
-zona PARAGRAPH PREVIEW - caracteristicile paragrafelor.
-zona CHARACTER PREVIEW - caracteristicile caracterelor.
-zona DESCRIPTION - contine o descriere a stilului.
Continuare la INSERT
- FILE - permite inserarea în documentul care se editeazã, a altui documentdeja existent.
- FRAME
Un obiect introdus într-un document este considerat un element al unei linii adocumentului, deci va modifica înãltimea liniei în care a fost inserat si nu va putea fideplasat decît de pe o linie pe alta sau în interiorul liniei.
Pentru ca un obiect sã fie independent de textul documentului, el trebuie sã fieîncadrat. Un cadru poate delimita si un bloc de text. Aceastã optiune se poate utiliza îndouã moduri: întîi se defineste cadrul si apoi se introduce obiectul sau se face un cadrupeste un obiect.
Caracteristicile cadrului selectat pot fi modificate în fereastra FRAME dinFORMAT.
- PICTURE - permite inserarea unei picturi (imagini grafice) într-un document.Caracteristicile acesteia pot fi modificate în fereastra PICTURE din FORMAT.
- OBJECT
Într-un document Word pot fi introduse si obiecte create cu alte aplicatii.Obiectele externe pot fi obiecte create în aplicatii atasate aplicatiei Word (WordArt,

Bazele informaticii
19
editorul de ecuatii, etc) sau obiecte create în aplicatii de sine stãtãtoare (CORELDRAW,PAINTBRUSH, etc).
Obiectele din a doua categorie pot fi introduse într-un document Word, în unuldin urmãtoarele moduri:
1. În aplicatia sursã, obiectul este copiat în CLIPBOARD, iar apoi este copiat îndocument cu comanda PASTE.
2. Continutul CLIPBOARD-ului poate fi introdus în document utilizînd fereastrade dialog PASTE SPECIAL din meniul EDIT.
- DATABASE
- se pot insera informatii stocate într-o bazã de date. Se lanseazã GET DATA sise selecteazã fisierul (baza de date) care se doreste a fi inseratã. Pot fiinserate baze de date create în FOX, DBASE sau chiar EXCEL.
MENIUL TOOLS
Cu ajutorul acestei optiuni, vom avea posibilitatea sã folosim cîteva "unelte"(englezã=tools) foarte necesare la lucrul cu documentele ce le avem de editat.
Alegînd aceastã optiune, va apãrea un submeniu vertical cu urmãtoarele"unelte":

Bazele informaticii
20
Înainte de a prezenta, în cîteva cuvinte, fiecare "unealtã" din acest submeniu,trebuie subliniat faptul cã aceastã optiune TOOLS trebuie folositã numai dupã oanumitã practicã în crearea, editarea, modificarea documentelor Word. Mai exactaceastã optiune se adreseazã utilizatorilor mai avansati în editare, folosind pachetulWord97.
Optiunea SPPELING ne oferã posibilitatea de a verifica ortografia cuvintelorscrise de noi în documentele Word. De mentionat cã aceastã ortografie este verificatãimplicit pentru cuvintele scrise în limba englezã. Dar, atunci cînd pachetul de programeMICROSOFT OFFICE 97 contine si varianta în limba românã, atunci se poate verificaortografia si a cuvintelor scrise în româneste.
Comanda SPELLING citeste textul si ne înstiinteazã atunci cînd gãseste un cuvîntce nu se aflã în dictionarul creat de dumneavoastrã.
Caseta de dialog SPPELING afiseazã cuvîntul respectiv, sugereazã o variantã desubstituire si oferã o listã de cuvinte asemãnãtoare ca ortografie, ce îl pot înlocui.
Optiunea GRAMMAR ne ajutã sã verificãm din punct de vedere gramatical untext redactat de noi si anuntã eventualele greseli cum ar fi : verbe pasive, erori depronume, greseli de punctuatie, utilizarea jargonului si dubla negatie.
Astfel ni se oferã o sugestie pentru a decide dacã sã modificãm textul sau nu.
Optiunea THESAURUS ne aratã o multime de sinonime pentru unul sau maimulte cuvinte din textul nostru.

Bazele informaticii
21
Astfel, pozitionînd punctul de inserare într-un cuvînt dorit si selectînd aceastãoptiune, programul Word va evidentia automat cuvîntul respectiv, iar pe ecran vaapãrea fereastra de dialog THESAURUS.
Optiunea HYPHENATION este folositã pentru alinierea textului si anume,atunci cînd se face aceastã aliniere trebuie activatã aceeasi comandã pentru despãrtireaîn silabe a cuvintelor aflate la sfîrsitul liniilor de editare.
Optiunea LANGUAGE ne ajutã sã schimbãm limbajul folosit în textul respectiv siautomat încarcã -dacã contine- posibilitatea de a ortografia cuvintele scrise si în limbaromânã.
Optiunea WORD COUNT numãrã cuvintele, caracterele, paragrafele si liniile dintextul dat si afiseazã o statisticã a acestora.
Optiunea AUTOCORRECT ne oferã posibilitatea de a verifica greselile deortografie si a le corecta, pe mãsurã ce se editeazã textul.
Dacã, spre exemplu, se tasteazã teh în loc de the, AUTOCORRECT poate corectagreseala imediat dupã ce a apãrut.
Astfel, AUTOCORRECT corecteazã automat greselile de ortografie si cele deformat, sau înlocuieste caracterele introduse, cu anumite cuvinte sau expresiispecificate anterior.
Aceastã optiune are în fereastra de dialog cinci optiuni:
- corecteazã primele douã litere, punîndu-le cu majuscule.
- corecteazã prima literã dintr-o propozitie, modificînd-o cu literã mare.
- scrie numele zilelor sãptãmînii cu literã mare.
- corecteazã folosirea accidentalã a tastei Caps Lock.
- oferã posibilitatea de a introduce propriile articole, iar în lista aflatã în parteade jos a ferestrei de dialog AutoCorrect afiseazã cuvintele prestabilite pentruWord, plus, orice alt articol introdus de utilizator.
Optiunea MAIL MERGE ne foloseste atunci cînd avem de construit undocument de dimensiuni mari, asa-numita, corespondentã de masã.
Fiind o "unealtã" mai complexã, nu vom insista, dar putem aminti o singurãsituatie în care folosirea acestei optiuni este eficientã. Sã presupunem cã scriem oscrisoare, din partea firmei si avem o listã de 3000 de nume, cu ajutorul acestei optiunivom putea tipãrii 3000 de scrisori, într-un aspect profesional.
Optiunea ENVELOPES AND LABELS ne ajutã sã tipãrim foarte usor si rapidplicuri, completînd pentru fiecare, adresa destinatarului si adresa expeditorului, oferindo modalitate de alegere a dimensiunii plicurilor, a modului de alimentare cu hîrtie aimprimantei si de tipãrire apoi a plicului.

Bazele informaticii
22
Optiunea PROTECT DOCUMENT ne aratã o modalitate de a protejadocumentul editat în Word, atunci cînd se doreste revizuirea sa, a adnotãrilor incluse înel, sau a formularelor lui. Astfel, numai cel care a creat documentul poate facemodificãri de tipul celor de mai sus, numai dacã stie parola.
MENIUL TABLE

Bazele informaticii
23
În foarte multe documente apare necesitatea organizãrii datelor sub formã detabel. Un tabel este format din linii si coloane, intersectia dintre o linie si o coloanã fiindo celulã.
INSERT TABLE - permite inserarea unui tabel într-un document. Aici sestabilesc numãrul de linii si de coloane pe care le va avea tabelul precum sidimensiunea coloanelor (lãtimea). Folosind optiunea AUTOFORMAT se poate alege unuldin multitudinea de tipuri de tabele predefinite.
Selectarea celulelor - pentru a efectua o operatie asupra unui grup de celule,acestea trebuie selectate. Selectarea se poate face cu ajutorul mouse-ului sau :
- pentru linia curentã cu SELECT ROW
- pentru coloana curentã cu SELECT COLUMN
- pentru tot tabelul cu SELECT TABLE
Într-un tabel textul se introduce celulã cu celulã, deci înainte de a introducetextul trebuie sã pozitionãm cursorul în celula în care dorim sã scriem.
Formatarea structurii unui tabel
-stabilirea formei chenarului:

Bazele informaticii
24
Optiunea GRIDLINES - permite vizualizarea sau nu a unui chenar punctat deforma tabelei.
Se poate utiliza comanda BORDERS AND SHADING din meniul FORMAT careare o fereastrã de dialog diferitã fatã de cea afisatã pentru formatarea unui bloc detext.
Modificarea dimensiunii celulelor - se face cu optiunea CELL HEIGHT ANDWIDTH…
ROW - se stabilesc caracteristicile liniilor selectate integral sau partial.
COLUMN - lãtimea celulelor selectate sau a celulei curente.
Stergerea/inserarea de celule
- la selectarea uneia sau mai multor celule si actionarea tastei DELETE, va fisters continutul celulelor selectate.
DELETE CELLS - se utilizeazã pentru a sterge celula curentã sau un grup decelule selectate.
Acesta are optiunile:
- shift cells left - toate celulele din dreapta celor sterse vor fi deplasate sprestînga si liniile respective vor avea mai putine celule.
- shift cells up - toate celulele de sub cele sterse vor fi deplasate în sus, iarcoloanele respective vor fi umplute cu celule goale.
- delete entire row - vor fi sterse în întregime toate liniile ce contine celuleselectate.
- delete entire column - vor fi sterse în întregime toate coloanele ce contincelule selectate.
Linia curentã sau coloana curentã pot fi sterse cu DELETE ROWS sau DELETECOLUMNS, dar numai dacã au fost selectate.
Un numãr de celule fãrã continut, egal cu cel al celulelor selectate va fi inseratîn tabel cu comanda INSERT CELLS.
Aceastã comandã este disponibilã numai dacã este selectatã cel putin o celulã.Modul în care va fi reorganizatã structura tabelului dupã inserarea unor celule este datde optiunea în fereastra INSERT CELLS.
- shift cells right - noile celule vor fi inserate pe aceleasi linii cu celeselectate, exact înaintea celor selectate, iar toate celulele din dreapta lor vorfi deplasate spre dreapta. Liniile respective vor avea o altã dimensiune decîtcelelalte.
- shift cells down - noile celule vor fi inserate pe aceleasi coloane cu celeselectate, exact înaintea lor, iar toate celulele inferioare vor fi deplasate în

Bazele informaticii
25
jos. Celorlalte coloane ale tabelului li se vor adãuga la sfîrsit celule fãrãcontinut astfel încît toate coloanele sã aibã aceesi dimensiune.
- insert entire row - exact deasupra selectiei vor fi inserate un numãr delinii egal cu cel dat de celulele selectate.
- Insert entire columns - exact înaintea selectiei vor fi inserate un numãregal cu cel dat de celulele selectate.
Liniile despãrtitoare între douã sau mai multe celule vecine, de pe aceeasi liniepot fi eliminate astfel încît celulele sã se transforme într-una singurã selectînd MERGECELLS.
Celula curentã poate fi divizatã prin comanda SPLIT CELLS.
Împãrtirea unei tabele în alte douã, se face cu SPLIT TABLE.
Sortarea continutului unui tabel
-celulele unei coloane pot fi ordonate. Pentru a ordona un tabel se procedeazãastfel:
- se selecteazã liniile ce formeazã capul de tabel.
- se lanseazã comanda HEADINGS.
- se pozitioneazã cursorul de insertie în interiorul tabelului.
- se deschide fereastra SORT.
- în prima listã a zonei SORT BY se selecteazã numele sau numãrul coloaneidupã care se face ordonarea.
- din lista SORT BY se selecteazã tipul entitãtii dupã care se face ordonarea.Tipurile disponibile sînt:
- text - ordonarea alfabeticã
- number - ordonare numericã dupã primul numãr localizat înfiecare celulã.
- date - ordonare calendaristicã dupã prima datã din fiecarecelulã.
- în zona SORT BY se valideazã una din optiunile ASCENDING sauDESCENDING.
- dacã nu au fost marcate linii pentru capul de tabel, trebuie validatã una dinoptiunile zonei MY LIST HAS. Dacã prima linie a tabelului nu trebuie sortatãse valideazã optiunea HEADER ROW; în caz contrar NO HEADER ROW.
- se actioneazã butonul OK.

Bazele informaticii
26
Optiuni referitoare la sortare se pot face prin apãsarea butonului de comandãSORT OPTIONS.
În momentul folosirii tabelelor se pot insera si baze de date utilizînd optiunileDATABASES din meniul INSERT.
Exemple:
1. Sa se editeze urmatorul tabel:
NRCRT.
NUME SI PRENUME PROBAA
PROBA B
PROBAC
PROBAD
PROBAE
PROBA F
MEDIA
REZULTAT
2. Sa se editeze un text de cel putin 25 de randuri formatati astfel: pagina sa fie B5, cuorientare verticala, si impartit pe trei coloane si avand marginile: Top=2cm, Bottom 2cm, Left=4cm, Right=4cm. Fontul folosit sa fie Verdana de marime 16. In antetulsuperior sa fie trecut textul “ATESTAT PROFESIONAL 2003”, iar in antetul inferior sa fietrecut numarul de pagina si data calendaristica, centrate.
3. Sa se scrie un document Word care sa contina urmatorul text scris cu fontulTahoma, dimensiunea caracterelor 14, iar titlul sa aiba dimensiunea 16:
Codificarea numerelor intregi
Numerele intregi se reprezinta pe 8, 16 sau 32 biti, in functie de domeniul de valori:
domeniul de valori dimensiunea reprezentarii[-27,27-1]=[-128,127] 8 biti
[-215,215-1]=[32768,32767] 16 biti[-231,231-1]=[-2147483648,2147483647] 32 biti

Bazele informaticii
27
Cerinte propuse spre rezolvare:
1. Sa se creeze urmatorul document Word care sa aiba fontul Impact cu dimensiunea12, iar titlul de dimensiunea 14, ingrosat si centrat. Documentul va fi o contract desponzorizare pentru obtinerea unor fonduri pentru buna desfasurare a olimpiadei deinformatica, faza judeteana:
Colegiul National Ecaterina TeodoroiuStr. 1 Decembrie 1918 nr. 29 bis( 0253/210235
Contract de sponzorizare
Cu ocazia desfasurarii Olimpiadei de Informatica, faza judeteana, organizata de colegiulnostru in data de 23 martie 2003, am fost sponzorizati pentru premierea elevilor si asigurareabunei desfasurari a actiunii de firma __________________________________ cu suma de_______________________ lei si urmatoarele obiecte in valoare de ______________ lei:______________________________________________________________________________________________________________________________________________________________________________________________________________________________________________________________________________
Director, Organizator,Prof. Gheorghe Nichifor Prof. Mihaela Runceanu
2. Sa se creeze un document Word care sa contina urmatoarele si sa fie formatat cufontul Times New Roman, dimensiunea caracterelor 12, iar titlul de 14, ingrosat sicentrat:
Teorema lui Bohm-Jacobini:
Orice algoritm se poate scrie folosind doar structurile secventiala, alternativa sirepetitiva. Acestea pot fi reprezentate in pseudocod, astfel:1. STRUCTRA SECVENTIALA:
poate fi reprezentata printr-o atribuire:
2. STRUCTURA ALTERNATIVA:
variabila<-expresie
daca conditie atunci instructiune1 altfel instructiune2sfarsit daca

Bazele informaticii
28
3. STRUCTURA REPETITIVA:
ü structura repetitiva cu test initial
ü structura repetitiva cu test final
ü structura repetitiva cu contor
cat timp conditieexecuta
instructiunisfarsit cat timp
repetainstructiun
ipana cand
pentru var=valoare initiala,valoarefinala executa
instructiunisfarsit pentru