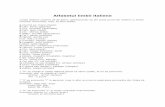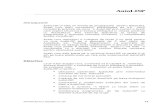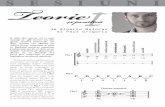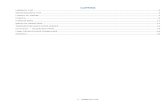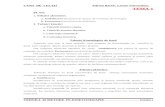Lectii Word
-
Upload
aurachilom -
Category
Documents
-
view
487 -
download
11
Transcript of Lectii Word

ECRANUL WORD Ecranul editorului Word se compune din trei zone principale:- zona din partea superioară a ferestrei, alcătuită din mai multe bare: bara de titlu, bara de meniuri,
bare de instrumente.- spaţiul de lucru, care este zona în care poate fi editat conţinutul unui document.- zona din partea inferioară a ferestrei, alcătuită din bara de stare.
Figura 1 – Ecranul Word
În bara de titlu este afişat numele programului Word şi numele documentului curent. La capătul din dreapta al barei se găsesc butoanele pentru minimizare, mărire/micşorare şi închidere a ferestrei Word:
1/62

Butonul Minimize Window. La apăsarea acestui buton fereastra este minimizată. Simbolul
acestei ferestre este afişat pe bara de task-uri. Pentru a reveni în fereastră se aplică un clic pe acest simbol. În acest mod se pot deschide mai multe documente fără a le închide pe cele deschise anterior.
Butonul Restore Window. Cu acest buton se poate mări/micşora fereastra Word. Butonul poate avea două simboluri:
Dacă se aplică un clic pe acest buton, fereastra Word va ocupa tot ecranul. Dacă se aplică un clic pe acest buton, fereastra Word se va micşora.
Butonul Close. La apăsarea acestui buton, fereastra este închisă.
Bara de meniuri
Bara de meniuri este alcătuită dintr-un meniu orizontal din care se deschid mai multe meniuri verticale. Meniurile permit accesul la comenzile Word.
Bara de meniuri conţine următoarele titluri de meniuri verticale: File, Edit, View, Insert, Format, Toos, Table, Windows, Help. Pentru a afişa unul dintre aceste meniuri verticale se aplică un clic cu butonul stâng al mouse-ului pe numele meniului sau se foloseşte combinaţia de taste <Alt > litera subliniată din numele meniului. (De exemplu <Alt> F pentru meniul File)Fiecare meniu vertical este format din mai multe comenzi. În cazul în care comanda de meniu are un buton corespondent pe o bară de instrumente, acesta este afişat în dreptul comenzii respective de meniu. Dacă comanda poate fi aplicată folosind o combinaţie de taste, această combinaţie este afişată după numele comenzii.Unele comenzi sunt urmate de trei puncte sau săgeţi. La selectarea comenzilor urmate de trei puncte (…) se deschide o fereastră de dialog, iar la selectarea comenzilor urmate de săgeată se deschide un submeniu.Opţiunile care sunt afişate în gri nu sunt operaţionale în acel moment.Alături de meniurile care se deschid din bara de meniuri, se pot deschide şi aşa numitele meniuri contextuale sau rapide. Pentru aceasta se aplică un clic cu butonul drept al mouse-ului. Meniul care apare depinde de zona în care se lucrează, precum şi de operaţia care se execută.
Barele de instrumente Comenzile din Word pot fi aplicate utilizând fie meniurile, fie barele de instrumente. Barele de instrumente sunt grupuri de butoane care permit accesul rapid la diferite comenzi.În mod prestabilit, în Word sunt afişate două bare de instrumente: Standard şi Formating, dar se pot afişa cu uşurinţă şi alte bare.Word poate să afişeze barele de instrumente în poziţii fixe, lipite de una dintre marginile ecranului, sau în ferestre „mobile” care pot fi mutate în orice poziţie pe ecran.
2/62

Figura 2 - Bară de instrumente mobilă O bară de instrumente fixă se poate transforma într-o bară mobilă dacă se aplică un dublu clic într-un spaţiu liber din cadrul acesteia (de exemplu în marginea stânga a barei). La fel, cu un dublu clic, o bară mobilă se poate transforma într-o bară fixă.O bară mobilă poate fi mutată pe ecran în modul următor:1. Se aplică un clic pe bara de titlu a barei de instrumente.2. Ţinând apăsat butonul stâng al mouse-ului, se trage de mouse până când bara ajunge în poziţia
dorită.
Afişarea şi ascunderea barelor de instrumente
Pentru a avea acces la alte comenzi sau pentru a mări spaţiul de lucru, barele de instrumente pot fi afişate sau ascunse. Paşii care trebuie efectuaţi pentru afişarea/ascunderea barelor de instrumente sunt:1. Se aplică comanda View, Toolbars, Customize.2. Pe ecran este afişată fereastra de dialog Customize care este alcătuită din trei secţiuni: Toolbars, Commands şi Options. Aceste secţiuni sunt activate la apăsarea butoanelor corespunzătoare din partea superioară a ferestrei. Se selectează butonul Toolbars.
Figura 3 – fereastra de dialog Customize
3/62

3. În lista Toolbars sunt afişate numele tuturor barelor de instrumente din Word. Vor fi afişate numai barele de instrumente care sunt marcate. Marcarea/demarcarea se face aplicând un clic în dreptul casetei din dreptul numelui barei.
4. Se aplică un clic pe butonul Close. Barele de instrumente disponibile în Word sunt: Bara de instrumente Standard
Bara de instrumente Standard conţine butoane pentru comenzi de lucru cu fişiere: creare, deschidere, salvare, tipărire, verificarea ortografiei, copiere şi lipire texte, etc. Tot pe această bară se găsesc câteva butoane cu ajutorul cărora pot fi afişate/ascunse alte bare de instrumente. Bara de instrumente Formatting
Bara Formatting conţine butoane care facilitează accesul la comenzile de formatare a textului. Bara de instrumente Tables and Borders
Bara Tables and Borders conţine butoane pentru lucrul cu tabele, precum şi butoane pentru trasarea chenarelor. Bara de instrumente Database
Bara Database conţine butoane pentru lucrul cu baza de date. Bara de instrumente Drawing
4/62

Bara Drawing conţine butoane folosite în lucrul în mediul grafic.
Bara de instrumente Forms
Bara Forms conţine butoane pentru lucrul cu formulare. Bara de instrumente Visual Basic
Bara Visual Basic conţine butoane utile în programarea în Visual Basic. Bara de instrumente Microsoft
Bara Microsoft conţine butoane folosite pentru a lansa alte aplicaţii. Bara de instrumente AutoText
Bara AutoText conţine butoane folosite pentru introducerea textelor care apar cu o frecvenţă mai mare. Bara de instrumente Web
Bara Web conţine butoane ce pot fi folosite pentru navigarea în Web. Bara de instrumente WordArt
5/62

Bara WordArt conţine butoane folosite pentru scrierea artistică a textelor. Bara de instrumente 3-D Settings
Bara 3-D Settings conţine butoane cu ajutorul cărora se pot aplica efecte tridimensionale obiectelor desenate. Bara de instrumente Shadow Settings
Bara Shadow Settings conţine butoane cu ajutorul cărora se pot aplica umbre la obiectele desenate. Bara de instrumente Picture
Bara Picture conţine butoane pentru introducerea imaginilor şi prelucrarea acestora. Bara de instrumente Reviewing
Bara Reviewing conţine butoane pentru adăugarea de comentarii şi revizia documentelor. Adăugarea/ascunderea butoanelor dintr-o bară de instrumente Componenţa unei bare de instrumente se poate modifica. Există situaţii în care la o bară de instrumente trebuie adăugat un buton nou sau trebuie şters un buton. Aceste modificări se pot face în secţiunea Commands a ferestrei Customize (figura 4).
6/62

Figura 4
Această secţiune conţine:
- lista Categories. În această listă apar toate titlurile de meniuri verticale- lista Commands. La selectarea unui meniu din lista Categories, în lista Commands apar toate comenzile care pot fi aplicate din meniul respectiv.
Pentru a adăuga un buton nou pe o bară de instrumente:
1. Se aplică comanda View, Toolbars, Customize.2. Se activează secţiunea Commands, prin selectarea butonului Commands.3. Se selectează din lista Categories meniul care conţine comanda asociată butonului.4. Se selectează din lista Commands comanda asociată butonului.5. Ţinând butonul stâng al mouse-ului apăsat, se trage mouse-ul în poziţia în care trebuie inserat butonul. În poziţia în care butonul poate fi adăugat cursorul mouse-ului îşi modifică forma – apare un cursor de forma literei I.6. Se eliberează butonul mouse-ului.7. Se selectează butonul Close.
Pentru a şterge un buton de pe o bară de instrumente:
1. Se aplică comanda View, Toolbars, Customize.2. Se activează secţiunea Commands, prin selectarea butonului Commands.3. Se aplică un clic pe butonul care trebuie şters dintr-o bară de instrumente.4. Ţinând butonul stâng al mouse-ului apăsat, se trage de mouse în interiorul casetei Customize (în orice poziţie !).5. Se eliberează butonul mouse-ului.
7/62

6. Se selectează butonul Close.
Opţiuni suplimentare de afişare a butoanelor
Forma butoanelor din barele de instrumente poate fi stabilită în secţiunea Options a ferestrei Customize (figura 5).
Figura 5 Această secţiune conţine:
- opţiunea Large Icons. Dacă opţiunea este marcată, butoanele vor fi mari, dacă nu este marcată butoanele vor fi mici- opţiunea Show Screen Tips on toolbars. Screen Tips reprezintă suprafaţa mică, de culoare galbenă, în care este afişat numele butonului deasupra căruia este poziţionat cursorul mouse-ului. Dacă opţiunea este marcată, numele butonului va fi afişat, dacă nu este marcată numele butonului nu va fi afişat. Recomandăm ca această opţiune să fie marcată- opţiunea Show shortcut keys in Screen Tips. Dacă opţiunea este marcată, în Screen Tips este afişată şi combinaţia de taste care poate lansa comanda asociată butonului. Dacă nu este marcată, combinaţia de taste nu este afişată în Screen Tips- lista Menu animations. Din această listă se selectează modul de deschidere a meniurilor. Opţiunile posibile sunt: None – modul normal de deschidere. Nu se aplică nici un efect Random – meniurile se deschid aleator (o parte oarecare mai întâi) Unfold – modul de deschidere seamănă cu o despăturire
8/62

Slide – deshiderea dă senzaţia de alunecare
Bara de stare Bara de stare se află în partea inferioară a ferestrei Word şi conţine informaţii despre document şi starea unor taste.Informaţiile oferite de bara de stare sunt următoarele:
Page – conţine numărul paginii curente Sec – conţine numărul secţiunii în care se află cursorul. O secţiune este o porţiune din document la care se aplică operaţii care nu sunt valabile în restul documentului. Informaţia este relevantă doar dacă documentul este împărţit în mai multe secţiuni. În caz contrar această zonă va fi întotdeauna completată cu 1. 1/7 – primul număr reprezintă numărul paginii curente, al doilea număr total de pagini din document At – specifică distanţa (exprimată în cm sau inch) la care se află cursorul faţă de marginea de sus a paginii Ln – specifică numărul liniei în care este poziţionat cursorul pe ecran Col – specifică distanţa, măsurată în caractere, faţă de marginea stângă a spaţiului de lucru.
În continuare există mai multe butoane care arată dacă anumite caracteristici Word sunt activate sau dezactivate. Acestea vor fi analizate în următoarele lecţii, la prezentarea caracteristicilor respective.
Spaţiul de lucru
În spaţiul de lucru este afişat documentul propriu-zis, în care se poate introduce şi prelucra textul.În interiorul spaţiului de lucru apare o liniuţă clipitoare. Acesta este cursorul text sau punctul de inserare care indică locul în care va fi introdus textul în document. Pentru a introduce text se foloseşte tastatura. La sfârşitul rândului nu se apasă tasta Enter. Word împarte textul automat în rânduri atunci când se ajunge cu introducerea la marginea din dreapta a paginii. Tasta Enter se apasă doar când se începe un paragraf.La apăsarea unor taste, pe ecran nu apare nimic dar se produc anumite acţiuni. De exemplu, la apăsarea tastei Enter cursorul trece pe rândul următor, dar pe ecran nu apare nici un simbol. Totuşi, în document sunt introduse simboluri care nu sunt afişate – numite caractere ascunse. Ele
pot fi vizualizate cu butonul (Show/Hide) de pe bara de instrumente Standard. Dacă acest buton este apăsat caracterele ascunse sunt afişate.Simbolurile pentru câteva din caracterele ascunse sunt:¶ - caracterul asociat tastei Enter - caracterul asociat tastei Tab - caracterul asociat tastei Space Dacă se aplică un clic din nou pe butonul Show/Hide, acesta nu va mai fi apăsat, iar caracterele ascunse nu vor fi afişate.
9/62

Afişarea şi ascunderea barelor de derulare
Pentru deplasarea rapidă în document, Word are două bare de derulare – una orizontală şi una verticală. În timp ce bara de derulare verticală este utilă aproape tot timpul pentru deplasarea dintr-un loc în altul în document, bara de derulare orizontală poate fi de cele mai multe ori ascunsă pentru a elibera un mic spaţiu pe ecran. Pentru afişarea sau ascunderea barelor de derulare trebuie efectuaţi următorii paşi:
1. Se aplică comanda Tools, Options.2. Pe ecran apare fereastra de dialog Options (figura 2.6). Se selectează butonul View.
Figura 2.6 – fereastra de dialog Options
3. Se marchează/demarchează opţiunea Horizontal Scroll Bar pentru afişarea/ascunderea barei de derulare orizontale.4. Se marchează/demarchează opţiunea Vertical Scroll Bar pentru afişarea/ascunderea barei de derulare verticale.5. Se selectează butonul OK pentru a închide fereastra Options.
10/62

În partea stângă a barei de derulare orizontale există patru butoane cu care se poate modifica modul de vizualizare al documentelor:
Modul de afişare Normal
Modul de afişare Web Page
Modul de afişare Page Layout
Modul de afişare Outline
Modurile de vizualizare ale documentelor vor fi prezentate într-o lecţie ulterioară.
Afişarea şi ascunderea riglelor Pentru poziţionarea mai uşoară a textelor în pagină Word pune la dispoziţie două rigle – una orizontală şi una verticală. În modul de afişare Normal este afişată doar rigla orizontală; în modul de afişare Page Layout sunt afişate ambele rigle.Dacă riglele nu sunt necesare, ele pot fi ascunse cu comanda View, Ruler. Pentru a fi afişate din nou se aplică aceeaşi comandă View, Ruler.Este bine ca la redactarea unui document riglele să fie afişate pe ecran, deoarece aici apar informaţii diverse în legătură cu formatarea textului.
11/62

INTRODUCEREA TEXTULUI
Când se creează un nou document în Word, pe ecran apare o suprafaţă de lucru goală care conţine două elemente:
O liniuţă verticală clipitoare. Acesta este cursorul text, sau punctul de inserare, care indică locul din document în care va apărea textul introdus de la tastatură şi unde vor fi executate anumite operaţii de editare.
Un cursor de forma literei I. Aceasta este cursorul mouse-ului.
Pe măsură ce se tastează pe ecran apare textul introdus, iar punctul de inserare se deplasează spre dreapta. Dacă linia de text ajunge la marginea din dreapta a ecranului, este început automat un nou rând. Nu se apasă tasta „Enter” decât când se începe un nou pargraf.
Un text poate fi introdus în două moduri:1. modul inserare (Insert): introducerea se face începând din poziţia cursorului text, textul
existent fiind deplasat spre dreapta;2. modul suprascriere (Overwrite): noul text va fi introdus din poziţia cursorului text înlocuind
textul deja existent.Trecerea de la un mod la altul se poate face în mai multe moduri:1. acţionarea tastei Insert;2. dublu-clic pe butonul OVR din linia de stare.
Deplasarea în cadrul documentului Deplasarea prin document poate fi făcută cu tastatura sau cu mouse-ul.
Pentru deplasare pot fi utilizate următoarele secvenţe de taste:
Secvenţă de tasteEfect
un caracter spre stânga un caracter spre dreapta
o linie în sus o linie în josEnd sfârşitul liniei curenteHome începutul liniei curenteCtrl primul început de cuvânt din stângaCtrl primul început de cuvânt din dreaptaCtrl începutul paragrafului curent sau anteriorCtrl începutul paragrafului următorPgUp un ecran în susPgDown un ecran în josCtrlAltPgUp începutul ecranului curent
12/62

CtrlAltPgDown Sfârşitul ecranului curentCtrlPgUp începutul paginii anterioare CtrlPgDown începutul paginii următoareCtrlHome începutul documentuluiCtrlEnd Sfârşitul documentului
Deplasarea prin document se poate face şi cu mouse-ul. Dacă poziţia în care trebuie deplasat cursorul text se găseşte în zona vizibilă a ecranului se aplică un clic în zona respectivă. Dacă această poziţie nu se află în zona vizibilă documentul trebuie derulat. Pentru derulare pot fi folosite barele de derulare orizontală şi verticală.
Pentru a derula… Se aplică un clic pe butonul Un rând în susUn rând în josO pagină în susO pagină în josUn caracter la stângaUn caracter la dreapta
Selectarea textului Numeroase operaţii efectuate în Word presupun selectarea textului care trebuie modificat. Selectarea textului se poate face şi cu tastatura şi cu mouse-ul. Blocul de text selectat este afişat în video invers. Un bloc de text poate fi selectat utilizând tastatura în modul următor:
1. Se poziţionează cursorul text în locul în care trebuie să înceapă selecţia. 2. Ţinând apăsată tasta „Shift” se acţionează tasta cu săgeata corespunzătoare direcţiei în care
trebuie extinsă selecţia.Pentru selectarea rapidă a textului cu ajutorul tastaturii se ţine apăsată tasta „Shift” şi se
depasează punctul de inserare folosind una din combinaţiile de taste prezentate la capitolul “Deplasarea în cadrul documentului”.
Întregul document poate fi selectat tastând combinaţia „Ctrl”+A.Textul poate fi selectat cu ajutorul mouse-ului în modul următor:1. Se poziţionează cursorul mouse-ului la începutul zonei de selectat.2. Ţinând apăsat butonul stâng al mouse-ului, se trage de mouse spre sfârşitul zonei de selectat. 3. Se eliberează butonul mouse-ului.De asemenea, cu mai multe clicuri se pot selecta blocuri de text:- dublu clic pe cuvânt selectează tot cuvântul - triplu clic pe un paragraf selectează tot paragraful- „Ctrl”+clic selectează toată propoziţia- un clic în marginea stângă a paginii (când cursorul mouse-ului ia forma unei săgeţi), în
dreptul unei linii selectează linia.- un dublu clic în marginea stângă a paginii (când cursorul mouse-ului ia forma unei săgeţi), în
dreptul unui paragraf selectează paragraful
13/62

- un triplu clic în marginea stângă a paginii (când cursorul mouse-ului ia forma unei săgeţi), selectează tot documentul.
Un text introdus greşit poate fi şters utilizând una din secvenţele de taste:
Secvenţă de taste Efect
Backspaceşterge caracterul din stânga cursorului de inserţie
Delete şterge caracterul din dreapta cursorului de inserţieCtrlBackspace şterge cuvântul din stânga cursorului de inserţie
CtrlDeleteşterge cuvântul din dreapta cursorului de inserţie
Pentru a şterge un bloc de text:1. Se selectează textul.2. Se apasă tasta „Delete”.
Mutarea şi copierea blocurilor de text Un bloc de text poate fi mutat sau copiat într-o altă poziţie în document prin intermediul Clipboard-ului. Clipboard-ul este o memorie în care pot fi stocate temporar date. Prin mutarea unui bloc de text se înţelege ştergerea lui din poziţia iniţială şi inserarea lui în altă poziţie în document. Prin copierea unui bloc de text se înţelege inserarea lui în altă poziţie în document fără a-l şterge din poziţia iniţială blocul apărând astfel de două sau de mai multe ori în document. Pentru a copia sau a muta un text prin intermediul Clipboard-ului, trebuie parcurşi următorii paşi:
1. Se selectează blocul de text.2. Se copiază blocul în Clipboard.
Pentru copiere se aplică comanda Edit, Copy, se tastează secvenţa CtrlC sau se apasă
butonul (Copy) din bara de instrumente Standard. Pentru mutare se aplică comanda Edit, Cut, se tastează secvenţa CtrlX sau se apasă
butonul (Cut) din bara de instrumente Standard.3. Se poziţionează cursorul text în noua poziţie în care trebuie să apară textul.4. Se inserează conţinutul Clipboard-ului în document aplicând comanda Edit, Paste, tastând
secvenţa CtrlV sau apăsând butonul (Paste) din bara de instrumente Standard. Inserarea în document a unui bloc de text din Clipboard prin oricare din metodele descrise anterior se face păstrând exact formatarea textului respectiv.
Operaţiile de mutare şi copiere pot fi făcute rapid şi cu mouse-ul. Această metodă denumită
tragere şi plasare, este cea mai comodă în cazul unui text de dimensiuni reduse, şi atunci când poziţia “de la”, cât şi poziţia “la” sunt vizibile pe ecran.
14/62

Paşii care trebuie efectuaţi pentru mutare şi copiere cu ajutorul mouse-ului sunt:1. Se selectează textul.2. Se plasează cursorul mouse-ului pe text. Acesta se va transforma într-o săgeată. Pentru a
copia textul, se ţine apăsată tasta „Ctrl”. Pentru a muta textul, nu se apasă nici o tastă.3. Se trage textul în noua poziţie. Pe măsură ce se trage de mouse, va apărea o linie verticală
punctată care indică noua poziţie a textului.4. Se eliberează butonul mouse-ului şi, dacă se efectuează o copiere, tasta „Ctrl”.
Anularea sau reefectuarea unor operaţii Pe parcursul editării unui document se pot face erori. Unele dintre ele - cum ar fi tastarea unui caracter greşit - sunt uşor de corectat, dar sunt altele - cum ar fi formatarea unui paragraf - a căror anulare necesită reluarea unor operaţii mai complexe. Efectul unor astfel de operaţii poate fi anulat rapid
prin aplicarea comenzii Edit, Undo, tastarea secvenţei CtrlZ sau prin apăsarea butonului (Undo) din bara de instrumente Standard. Oricare din aceste acţiuni va anula efectul ultimei operaţii efectuate. Editorul Word memorează ultimele operaţii efectuate, deci poate fi anulat pe rând efectul operaţiilor efectuate în sens invers execuţiei lor. Efectul mai multor operaţii, poate fi anulat printr-o
singură acţiune, selectând din lista ataşată butonului operaţia al cărei efect dorim să-l anulăm şi având în vedere că vor fi anulate efectele tuturor operaţiilor care au fost efectuate după operaţia selectată. Poate fi anulat doar efectul unor operaţii care modifică conţinutul documentului - introducere de text, ştergere, formatare, inserare de obiecte, mutarea de elemente etc.- nu şi efectul unor operaţii efectuate asupra fişierelor sau asupra mediului Word (salvare fişier, tipărire, modificarea modului de vizualizare etc.).
O operaţie al cărei efect a fost anulat, poate fi executată din nou apăsând butonul (Redo) din bara de instrumente Standard. Lista ataşată acestui buton poate fi utilizată similar cu lista ataşată butonului Undo Ultima operaţie executată poate fi efectuată din nou, chiar şi de mai multe ori, lansând comanda Edit, Repeat sau tastând secvenţa CtrlY.
Inserarea întreruperilor de pagină
În mod normal, când textul ajunge în marginea de jos a paginii, Word începe în mod automat o pagină nouă şi textul continuă la începutul paginii respective. La o pagină nouă se poate trece, chiar dacă pagina anterioară nu a fost introdusă în întregime. Acest lucru este posibil dacă se introduce un marcaj de întrerupere de pagină (numit şi marcaj de salt la pagină nouă). Pentru a introduce un marcaj de întrerupere de pagină trebuie efectuaţi următorii paşi:
15/62

1. Se poziţionează cursorul text în locul în care trebuie să înceapă noua pagină.2. Se aplică comanda Insert, Break. Pe ecran este afişată fereastra de dialog Break (figura
3.1).3. Din această fereastră de dialog se selectează opţiunea Page Break.4. Se aplică un clic pe butonul Ok. Un salt la o pagină nouă este reprezentat în document printr-
o linie orizontală continuă (în modul de vizualizare Normal).
Pentru a şterge un astfel de marcaj, se poziţionează cursorul pe rândul care conţine marcajul şi se apasă tasta „Delete”.
Lucrul cu secţiuni Există multe situaţii în care diferite zone ale documentului trebuie tratate separat. Word oferă posibilitatea de a diviza documentul în aşa numitele secţiuni, fiecare putând să aibă propriul mod de formatare. O secţiune poate cuprinde o parte dintr-o pagină o pagină sau mai multe pagini şi nu începe neapărat la o pagină nouă. Două secţiuni sunt desparţite de un marcaj de sfârşit de secţiune. Pentru a insera un marcaj de sfârşit de secţiune se execută următorii paşi:1. Se poziţionează cursorul text în locul în care trebuie inserat marcajul.2. Se aplică comanda Insert, Break.
Pe ecran este afişată fereastra de dialog Break (figura 3.1).<![endif]>
Figura 3.1 – fereastra de dialog Break
În această fereastră zona Section Break este destinată secţiunilor. Word are patru tipuri de întreruperi de secţiune: Next Page. Textul existent după marcajul de sfârşit de secţiune apare la începutul paginii
următoare. Acest tip de întrerupere este util la întreruperile de secţiune care coincid cu diviziunile mari ale documentului, cum ar fi capitolele.
Continuous. Marcajul de sfărşit de secţiune va fi inserat fără a modifica aranjarea textului. Noua secţiune începe pe aceeaşi pagină cu secţiunea precedentă. Acest lucru este util în cazul unei secţiuni care are un număr diferit de coloane faţă de cea anterioară dar care face parte din aceeaşi pagină. De exemplu la un raport, titlul poate fi plasat într-o singură coloană în
16/62

partea superioară a paginii, iar sub titlu, într-o nouă secţiune, corpul raportului să apară pe trei coloane.
Odd Page. Textul existent după marcajul de sfârşit de secţiune va fi mutat la începutul următoarei pagini impare.
Even Page. Textul existent după marcajul de sfârşit de secţiune va fi mutat la începutul următoarei pagini pare.
Ultimele două opţiuni sunt utile în cazul în care întreruperea de secţiune coincide cu o diviziune importantă (de exemplu un capitol) care trebuie să înceapă la o pagină impară sau pară.
3. Din fereastra de dialog Break se selectează tipul de întreripere dorit.4. Se aplică un clic pe butonul Ok.
Un marcaj de sfârşit de secţiune este similar cu un caracter obişnuit din document. Pentru a şterge un astfel de marcaj se plasează cursorul text imediat înaintea lui şi se apasă tasta Delete, sau se plasează cursorul text imediat după el şi se apasă tasta Backspace.
Dacă se şterge un marcaj de sfârşit de secţiune, textul din secţiunea anterioară devine parte a secţiunii care îi va urma, căpătând atributele de formatare proprii secţiunii respective.
Exemplu Următorul text a fost introdus cu greşeli (cuvintele scrise greşit sunt subliniate). Să se aplice comenziile necesare. DVD – o soluţie alternativă pentru deţinătorii de CD – ROM –uri Unităţile DVD sunt distive optice ce au intrat puternic pe piaţă darită posibilităţii de a stocaa mari cantităţi de date. În România, în momentul de faţă se constată un dezechilibru între cerere şi ofertă la acest tip de accesorii pentru calculatoare. Tehnologia DVD (Digitale Versatile Disk) a fost dezvoltată de firme mari cum ar fi Philips, Sony sau Hewlett Packard. Paşii care trebuie efectuaţi sunt:
1. Se introduce textul: DVD – o soluţie alternativă pentru deţinătorii de CD-ROM-uri. 2. Se apasă tasta Enter de două ori. Primul Enter pentru a crea un paragraf gol (rândul liber
dintre titlu şi primul paragraf), al doilea Enter pentru a începe primul paragraf. 3. Următorul paragraf are un alineat. Pentru a scrie cu alineat se apasă tasta TAB. Efectul
apăsării acestei taste deplasarea cursorului la dreapta cu mai multe poziţii. Varianta în care pentru crearea alineatului se tastează mai multe spaţii nu este corectă.
4. Se introduce textul (cu greşeli). După introducerea textului cursorul text este poziţionat la sfârşitul textului introdus. Pentru a face corecţiile cursorul text trebuie adus în punctul în care se face modificarea . Modificarea poziţiei cursorului text se poate face fie folosind tastele săgeţi, fie aplicând un clic de mouse în poziţia în care trebuie adus cursorul text (metoda cu mouse-ul este mai rapidă).
5. Se aplică un clic de mouse între literele s şi t din distive. Între aceste litere va apărea cursorul text (o liniuţă verticală). Se introduce pozi (cuvântul corect este dispozitive). Se aplică un clic de mouse între a şi r din darită. Se introduce: to.
6. Cuvântul stocaa are un a în plus. Pentru a şterge ultimul a se pot folosi două metode: a) Se aplică un clic la sfârşitul cuvântului. Cursorul text va fi poziţionat după ultimul a din
cuvânt. Se apasă tasta Backspace. Ultimul a va fi şters.
17/62

b) Se aplică un clic de mouse între cei doi de a. Se apasă tasta Delete. Ultimul a va fi şters.
7. Dacă textul trebuie să conţină două paragrafe, al doilea începând de la Tehnolofia DVD …., se procedează în modul următor:
Se aplică un clic de mouse înainte de T din Tehnologia (începutul celui de al doilea paragraf).
Se apasă tasta Enter. Se apasă tasta TAB pentru a crea alineatul pentru cel de al doilea paragraf.Dacă se mai apasă o dată tasta Enter tot textul situat după cursor va coborâ cu un rând în jos.În cazul în care s-a apăsat de mai multe ori tasta Enter şi textul a coborât prea mult în jos, rândurile libere pot fi şterse poziţionând cursorul text pe rândul liber şi apăsând tasta Delete. În acest mode se şterge Enter-ul care determină trecerea la un rând nou.
8. Dacă se apasă butonul (Show/Hide) de pe bara de instrumente Standard sunt afişate şi caracterele asociate tastelor Enter, Tab şi Space. Caracterele asociate acestor taste sunt:
¶ - caracterul asociat tastei Enter - caracterul asociat tastei Tab- caracterul asociat tastei Space
FORMATAREA PAGINII
Dacă un document urmează să fie tipărit, utilizatorul trebuie să precizeze editorului Word modul în care trebuie să arate acesta pe hârtie. Se pot stabili marginile paginilor, dimensiunea hârtiei, orientarea paginilor şi chiar din care din tăvile imprimantei va fi luată hârtia. Deşi parametrii de pagină pot fi modificaţi în orice moment fără nici o problemă cel mai potrivit ar fi ca aceştia să fie stabiliţi la începutul unui nou document.
Pentru modificarea parametrilor de pagină se aplică comanda File, Page Setup. La aplicarea acestei comenzi pe ecran este afişată fereastra Page Setup. Această fereastră are patru secţiuni care sunt afişate la apăsarea butoanelor corespunzătoare din partea de sus a ferestrei. Aceste secţiuni sunt:
- Margins – care permite stabilirea marginilor paginii.- Paper Size – care permite stabilirea formatului hârtiei pe care se va face tipărirea.- Paper Source - în care se specifică de unde se va încărca hârtia pentru tipărire.- Layout - în care se specifică opţiuni suplimentare în legătură cu organizarea documentului în
pagină.
Stabilirea dimensiunii paginii fizice
Dimensiunea paginii poate fi stabilită în secţiunea Paper Size a ferestrei de dialog Page Setup.
18/62

Figura 4.1 – fereastra de dialog Page Setup
Această secţiune conţine:- lista Paper Size. Această listă conţine mai multe formate predefinite de pagină (de exemplu
A4 sau A3) şi opţiunea Custom care permite utilizatorului să stabilească un format de pagină personal.
- casetele Width şi Height. Dacă din lista Paper Size a fost ales un format predefinit, aceste casete vor fi completate automat cu lăţimea, respectiv înălţimea paginii în formatul ales. Dacă a fost selectată opţiunea Custom în aceste casete se introduc lăţimea şi, respectiv, înălţimea paginii dorite.
- zona Orientation. Opţiunea selectată în această zonă determină modul de orientare a paginii. Dacă este selectată opţiunea Portrait rândurile vor fi imprimate paralel cu latura mai scurtă a paginii. Dacă este selectată opţiunea Landscape rândurile vor fi imprimate paralel cu latura mai lungă a paginii, ca şi cum pagina ar fi fost pusă invers în imprimantă.
- caseta Preview. Efectul opţiunilor selectate poate fi observat în această casetă unde este afişată o pagină în miniatură
- lista Apply To. Din lista Apply To se selectează zona de document în care vor fi aplicate noile setări de pagină.Opţiunile posibile sunt: Whole Document – Noile valori vor fi folosite pentru întregul document. This Point Forword. Word va insera un salt la o secţiune nouă în dreptul cursorului şi va
aplica noii secţiuni parametrii selectaţi pentru pagină
19/62

This Section. Noii parametri vor fi aplicaţi secţiunii curente a documentului. Această opţiune nu este disponibilă dacă documentul nu a fost divizat în secţiuni.
Modificările efectuate sunt confirmate prin apăsarea butonului OK din partea de jos a ferestrei.
Stabilirea marginilor Marginile paginii determină spaţiul alb dintre text şi marginile fizice ale paginii. Fiecare pagină are patru margini: stânga, dreapta, sus şi jos. Zona destinată textului se numeşte spaţiul de lucru. În plus există posibilitatea de a stabili în partea superioară a paginii o zonă pentru antet, iar în partea inferioară o zonă pentru subsol. Antetul este informaţia care se repetă la începutul fiecărei pagini din document. Subsolul este informaţia care se repetă în partea de jos a fiecărei pagini
din document. În figura 4.2 sunt marcate distanţele care se completează în fereastra de dialog Page Setup (figura 4.3): Dimensiunea marginilor poate fi stabilită în secţiunea Margins a ferestrei de dialog Page Setup.
20/62

Figura 4.3 – fereastra Page Setup - secţiunea Margins
Această secţiune conţine:
- caseta Top. În această casetă se introduce distanţa dintre limita superioară a suprafeţei utile şi zona destinată antetului.
- caseta Bottom. În această casetă se introduce distanţa dintre limita inferioară a suprafeţei utile şi zona destinată subsolului.
- caseta Left. În această casetă se introduce valoarea marginii stângi.- caseta Right. În această casetă se introduce valoarea marginii drepte.- caseta Gutter. În această casetă se specifică o margine suplimentară în stânga, necesară legării
paginilor.- caseta Header. În această casetă se introduce distanţa faţă de marginea de sus a paginii fizice
la care va începe antetul.- caseta Footer. În această casetă se introduce distanţa faţă de marginea de jos a paginii fizice la
care va termina subsolul.Distanţele se introduc folosind unitatea de măsură implicită.
- opţiunea Mirror Margins. Cu această opţiune se va specifica dacă o foaie va fi imprimată pe ambele părţi sau nu. Dacă opţiunea nu este marcată se va considera că toate paginile au aceeaşi margine stângă şi aceeaşi margine dreaptă. Dacă opţiunea este marcată opţiunile Left (Stânga) şi Right (Dreapta) se transformă în Inside (În interior) şi în Outside (În afară). Marginea stângă a paginilor pare va fi egală cu marginea dreaptă a paginilor impare.Modificările efectuate sunt confirmate prin apăsarea pe butonul OK.
Marginile paginii pot fi modificate şi cu ajutorul riglelor, în modul de vizualizare Page Layout. În
acest mod de vizualizare (activat cu comanda View, Page Layout) Word afişează cele două rigle – orizontală şi verticală.
Pe fiecare riglă zonele gri indică spaţiul rezervat pentru margini (figura 4.4).
Figura 4.4 Pentru a modifica o margine cu mouse-ul se poziţionează cursorul acestuia pe linia de separaţie
corespunzătoare dintre zona albă şi zona gri de pe riglă. Cursorul mouse-ului va lua forma unei săgeţi duble. Ţinând butonul stâng al mouse-ului apăsat se trage de acest cursor în noua poziţie. Atenţie! Pe
21/62

rigla orizontală există nişte simboluri – mici butoane triunghiulare. Dacă din greşală se trage de aceste simboluri, în loc de a modifica marginile paginii (când cursorul mouse-ului are forma unei săgeţi duble) se aplică o altă comandă.
Specificarea sursei de alimentare cu hârtie
Anumite documente necesită tipărirea pe mai multe tipuri de hârtie. De exemplu, în cazul unei scrisori de afaceri cu mai multe pagini, va fi necesar ca prima pagină să fie tipărită pe o foaie cu antetul firmei, iar restul paginilor pe hârtie obişnuită. Editorul Word permite specificarea locului de unde va fi încărcată hârtia pentru imprimare.
Aceste specificaţii se realizează în secţiunea Paper Source a ferestrei de dialog Page Setup.
Figura 4.5 – fereastra de dialog Page Setup - secţiunea Paper Source
Această secţiune conţine:- lista First Page. Din această listă se specifică sursa de alimentare pentru prima pagină.- lista Other Page. Din această listă se specifică sursa de alimentare pentru următoarele pagini.- lista Apply To, în care se specifică partea din document căreia îi va fi aplicată configurarea
stabilită pentru sursa de alimentare.
22/62

Opţiunile listelor First Page şi Other Page depind de tipul de imprimantă utilizat.Opţiuni posibile sunt:
- Default Tray – este disponibilă indiferent de imprimantă şi reprezintă opţiunea implicită.- Normal Feeder – hârtia va fi introdusă foaie cu foaie de către utilizator.- Sheet Feeder – va fi activat dispozitivul pentru tractarea hârtiei pagină cu pagină.
- Tractor – va fi activat dispozitivul pentru tractarea hârtiei continue.
Modificările efectuate sunt confirmate prin apăsarea butnului OK.
Organizarea textului în pagină Organizarea textului în pagină se referă la:
- aranjarea textului în cazul în care nu ocupă tot spaţiul util al paginii.
- numerotarea paginilor- antetul şi subsolul paginilor- poziţia notelor de sfârşit de secţiune
Toate aceste caracteistici pot fi stabilite în secţiunea Layout a ferestrei de dialog Page Setup.
Figura 4.6 - fereastra de dialog Page Setup – secţiunea Layout
23/62

Alinierea verticală a textului (în cazul în care nu ocupă toată zona utilă a paginii) este
determinată de opţiunea selectată din lista Vertical Alignment.Opţiunile disponibile sunt: Top – textul este afişat în partea de sus a paginii. Bottom – textul este afişat în partea de jos a paginii. Center – textul va fi afişat la mijlocul paginii. Justified – spaţiul dintre linii va fi mărit astfel încât textul să ocupe întregul spaţiu util al
paginii.Modul în care este inserat un marcaj de sfârşit de secţiune poate fi modificat selectând opţiunea
dorită din lista Section Start.Această listă conţine opţiunile: New Page – textul existent după marcajele de sfârşit de secţiune apare la începutul următoarei
pagini. Continuous – marcajul de sfârşit de opţiune va fi inserat fără a modifica aranjarea textului. Even Page – noua secţiune începe pe următoarea pagină cu număr par. Odd Page – noua secţiune începe pe următoarea pagină cu număr impar.Antetele şi subsolurile unui document pot diferi în funcţie de paină. Dacă este marcată opţiunea
Different Odd and Even, antetul şi subsolul paginilor pare vor fi diferite de cele ale paginilor impare. Dacă este marcată opţiunea Different First Page, antetul şi subsolul primei pagini vor fi diferite de cele ale celorlalte pagini. Modificările efectuate sunt confirmate prin apăsarea butonului OK.
MODURI DE VIZUALIZARE A DOCUMENTELOR
Word permite vizualizarea documentelor în mai multe moduri. Modul de vizualizare folosit nu are nici o influenţă asupra conţinutului documentului. El nu afectează decât modul în care este afişat documentul pe ecran.
Modul de afişare Normal
Modul de afişare Normal este modul se afişare implicit şi cel mai des utilizat. Caracterele şi paragrafele sunt afişate în forma în care vor fi tipărite, dar nu sunt afişate pe ecran elementele speciale care pot fi ataşate unui document – antet, note de subsol. Trecerea la o pagină nouă este semnalată doar de marcajul de sfârşit de pagină. Datorită acestui fapt, deplasarea în cadrul documentului este mai rapidă.
Acest mod de vizualizare poate fi activat aplicând comanda View, Normal sau selectând butonul Normal View aflat în capătul din stânga a barei de derulare pe orizontală.Figura 5.1 – modul de vizualizare Normal View
Modul de afişare Print Layout
24/62

În acest mod, documentul este afişat pe ecran, pagină cu pagină exact aşa cum va fi tipărit – ceea ce constituie un mare avantaj. Sunt vizibile pe ecran anteturile, subsolurile şi toate celelalte detalii legate de aşezarea în pagină. Dezavantajul constă în faptul că deplasarea în cadrul documentului este ceva mai lentă.
Activarea acestui mod de vizualizare se realizează aplicând comanda View, Print Layout sau selectând butonul Print Layout View de pe bara de derulare orizontală.Figura 5.2 – Modul de vizualizare Print Layout
Modul de afişare Web Page În acest mod de vizualizare documentul este prezentat sub forma unei pagini de WEB (la prezentarea sub formă de pagină WEB anumite caracteristici ale textului se pot modifica). Acest mod de vizualizare poate fi folosit la crearea paginiloe WEB. Figura 5.3 – Modul de vizualizare WEB Layout View
Modul de afişare Outline
În acest mod de vizualizare sunt evidenţiate paragrafele documentului într-o structură organizată pe nivele. Nivelul pe care este plasat un paragraf depinde de modul de formatare al acestuia. În acest mod de vizualizare sunt puse la dispoziţia utilizatorului noi comenzi şi butoane care permit rearanjarea rapidă şi complexă a documentului.
Activarea acestui mod de vizualizare se realizează selectând butonul Outline View de pe bara de derulare orizontală.
Figura 5.4 – Modul de vizualizare Outline View
Mărirea/micşorarea ecranului
În orice mod ar fi vizualizat documentul, el poate fi mărit sau micşorat, după cum este necesară editarea sa - în detaliu sau pe ansamblu. Coeficientul de scalare poate fi stabilit folosind butonul Zoom de pe bara de instrumente Standard.
Figura 5.5 – Butonul Zoom
Modul de afişare Full Screen
Modul de afişare Full Screen pune la dispoziţie întreaga suprafaţă a ecranului pentru afişarea conţinutului documentului. Bara de titluri, bara de meniuri, bara de instrumente, bara de stare sunt ascunse, iar documentul ocupă întregul ecran.
Pentru a activa modul de afişare Full Screen se aplică comanda View, Full Screen.
25/62

Pentru a dezactiva acest mod de vizualizare se aplică un clic pe butonul Close Full Screen care apare în colţul din dreapta al ecranului sau se apasă tasta „Escape”.
Împărţirea ecranului
Word permite ca suprafaţa de lucru să fie împărţită în două panouri, astfel încât să se poată vizualiza concomitent diferite părţi ale aceluiaşi document. În fiecare panou documentul este derulat în mod independent şi are propriile bare de derulare. Efectuarea unor modificări în oricare dintre panouri afectează documentul în egală măsură.
Figura 5.6
Pentru a împărţi ecranul în două:
1. Se aplică comanda Window, Split.2. Word afişează o linie orizontală de divizare la mijlocul suprafeţei de lucru (figura 5.7). Se trage
de linia de divizare până când aceasta ajunge în poziţia dorită.3. Se apasă tasta „Enter” sau se aplică un clic de mouse.
Cursorul text se poate muta dintr-un panou în altul aplicând un clic cu mouse-ul în panoul dorit. Pentru a elimina linia de divizare se aplică comanda Window, Remove Split sau se trage linia în
partea superioară sau inferioară a suprafeţei de lucru.
FORMATAREA CARACTERELOR
Formatul caracterelor este determinat de următoarele caracteristici: setul de caractere (fontul) din care fac parte. Un font este un set de caractere cu un
design specific. dimensiunea corpului de literă. culoarea de scriere. spaţiul dintre caractere. modul de scriere: cu litere subliniate (Underline), îngroşate (Bold), înclinate (Italic).Formatarea caracterelor se poate face în mai multe moduri: folosind fereastra de dialog Font,
combinaţii de taste sau butoanele de pe bara de instrumente Formatting. Fiecare dintre aceste metode are avantaje şi dezavantaje, în funcţie de operaţia care trebuie executată.
Orice formatare de caractere va fi aplicată tuturor caracterelor selectate în momentul formatării. Dacă nu s-a făcut o selecţie prealabilă formatarea va fi aplicată textului care va fi tastat în poziţia cursorului text, după aplicarea comenzii de formatare.
Formatarea caracterelor folosind fereastra de dialog Font
Toate caracteristicile caracterelor pot fi stabilite prin comanda Format Font. La aplicarea
26/62

acestei comenzi este afişată fereastra de dialog Font:
<![endif]>Figura 6.1 – fereastra de dialog Font
Această fereastră are trei secţiuni: Font, Character Spacing şi Animation. Fiecare secţiune este
afişată la apăsarea butonului corespunzător din partea de sus a ferestrei.Elementele secţiunii Font sunt:- caseta Preview. În această casetă pot fi observate modificările care se fac în celelalte
câmpuri ale ferestrei de dialog.- lista Font. Această listă conţine toate fonturile disponibile. De aici se selectează fontul
dorit.- lista Font Style. Această listă conţine stilurile corpului de literă care pot fi aplicate
caracterelor: Bold, Italic, Regular, Bold Italic.- lista Size. Din această listă se stabileşte înălţimea în puncte a caracterelor.- lista Underline. Această listă conţine mai multe stiluri de subliniere. Lista conţine şi
opţiunea None, a cărei selectare are ca efect anularea unei sublinieri.- lista Color. Din această listă se selectează culoarea de scriere a literelor.- zona Effect. În această zonă pot fi specificate o serie de efecte speciale, prin marcarea
uneia sau mai multor opţiuni propuse de Word: Strikethrough - este trasată o linie la mijlocul literelor. Double Strikethrough - este trasată o linie dublă la mijlocul literelor.
27/62

Superscript - caracterele sunt scrise mai sus şi mai mici, ca un exponent. Subscript - caracterele sunt scrise mai jos şi mai mici, ca un indice. Shadow - textului îi sunt ataşate umbre. Outline – caracterele apar marcate doar pe contur Emboss – textul este scris în relief Engrave – text apare ca şi cum ar fi gravat Small caps - toate literele vor fi transformate majuscule, dar dimensiunea acestora este a literelor mici. All caps - toate literele vor fi transformate în majuscule fără a le modifica dimensiunea. Hidden - caracterele vor fi ascunse. Ele nu vor fi vizibile pe ecran şi nu vor fi tipărite.
Spaţierea caracterelor este determinată în secţiunea Character Spacing:
Figura 6.2 – fereastra de dialog Font - secţiunea Character Spacing
Elementele acestei secţiuni sunt:- caseta Preview. În această casetă pot fi observate modificările care se fac în celelalte
câmpuri ale casetei de dialog.- lista Spacing. În această listă se stabileşte modul de spaţiere al caracterelor. Opţiunile
posibile sunt: Normal
28/62

Condensed - caracterele sunt comprimate. Expended - caracterele sunt expandate.Dacă se selectează una din opţiunile Condensed sau Expended, gradul de comprimare sau expandare este determinat de valoarea completată în câmpul By corespunzător.
- lista Position. În această listă se stabileşte poziţia caracterelor faţă de linia orizontală imaginară de la baza textului. Opţiunile posibile sunt: Normal Raised - literele sunt ridicate. Lowered - literele sunt coborâte.Dacă se selectează una din opţiunile Raised sau Lowered, distanţa în puncte faţă de linia imaginară este determinată de valoarea câmpului By corespunzător.
- opţiunea Kerning for fonts. Marcarea acestei opţiuni permite spaţierea orizontală automată pentru literele care depăşesc o anumită dimensiune, astfel încât nici o literă să nu pară că este prea depărtată de vecinele sale. De exemplu dacă se scrie cuvântul AVAL (cu litere mari), fără a marca această opţiune, între literele A şi V va fi un spaţiu mare. Acest spaţiu este redus dacă opţiunea este marcată.Dacă opţiunea este marcată Word modifică dimensiunea spaţiului dintre caractere în funcţie de valoarea casetei Points and above ataşată opţiunii.
În secţiunea Text Effects (figura 6.3), din lista Animation se pot specifica o serie de efecte de animaţie care pot fi aplicate literelor.
29/62

Figura 6.3 – fereastra de dialog Font - secţiunea Animation
Formatarea caracterelor folosind bara de instrumente Formatting Bara de instrumente Formatting conţine o serie de butoane pentru aranjarea textului, care
permit modificarea rapidă a celor mai multe opţiuni de formatare a caracterelor: fontul, mărimea, atributele de subliniere, îngroşare, scriere cu litere aplecate, etc.
Butoanele care permit formatarea caracterelor sunt:
Butonul Font:La apăsarea acestui buton apare lista fonturilor disponibile, din care se poate selecta fontul
dorit.
Butonul Size: La apăsarea acestui buton apare o listă din care se stabileşte înălţimea în puncte a
caracterelor.
Butonul Bold: Dacă acest buton este apăsat are loc scrierea cu litere îngroşate, dacă nu textul este scris
normal.
Butonul Italic: Dacă acest buton este apăsat are loc scrierea cu litere aplecate, dacă nu textul este scris
normal.
Butonul Underline:
Dacă acest buton este apăsat are loc scrierea cu litere subliniate, dacă nu textul este scris normal. Folosind butoanele Bold, Italic şi Underline se pot aplica mai multe stiluri de scriere (orice
combinaţie dintre ele). Activarea/ dezactivarea unui stil se face aplicând un clic pe butonul respectiv.
Butonul Font Color: La apăsarea acestui buton apare o listă din care se selectează culoarea de scriere a literelor.
30/62

Formatarea caracterelor folosind combinaţii de taste
Word pune la dispoziţie o serie de combinaţii de taste (scurtături) pentru formatarea textului cu ajutorul tastaturii:
Acţiunea Combinaţia de tasteCreşte mărimea corpului de literă (în etape) <Ctrl>+<Shift>+ >Scade mărimea corpului de literă (în etape) <Ctrl>+<Shift>+ <Creşte mărimea corpului de literă cu un punct <Ctrl>+]Scade mărimea corpului de literă cu un punct <Ctrl>+[Schimbă majusculele cu litere mici (ciclic) <Shift>+<F3>Scrie totul cu litere mari <Ctrl>+<Shift>+<A>Scrie totul cu litere mici <Ctrl><+<Shift>+<K>Îngroşat <Ctrl>+<B>Aplecat <Ctrl>+<I>Subliniat <Ctrl>+<U>Subliniate doar cuvintele <Ctrl>+<Shift>+<W>Subliniat cu linie dublă <Ctrl>+<Shift>+<D>Ascunde textul <Ctrl>+<Shift>+<H>Scrie ca indice <Ctrl>+<+>Scrie ca exponent <Ctrl>+<Shift>+<+>
Exemple
I. Să se introducă următorul text:Birotica este ansamblul de metode şi tehnici care vizează automatizarea muncii de birou.
Metoda 1:
1. Se introduce tot textul.2. Se selectează tot textul.3. Se apasă butonul Font şi se selectează fontul Arial.4. Se selectează cuvântul Birotica.5. Se apasă butonul Bold.6. Se selectează cuvintele: automatizarea muncii de birou.7. Se apasă butonul Underline.
Metoda 2:
1. Se apasă butonul Bold.2. Se introduce cuvântul Birotica.3. Se aplică un clic pe butonul Bold, astfel încât acesta să nu mai fie apăsat.4. Se introduce textul: este ansamblul de metode şi tehnici care vizează.5. Se apasă butonul Underline.
31/62

6. Se introduce textul: automatizarea muncii de birou.7. Se aplică un clic pe butonul Underline, astfel încât acesta să nu mai fie apăsat.
II. Să se introducă următorul text: aiş5*iŞ7. Metoda 1:
1. Se introduce textul: aiş5*iŞ7.2. Se selectează i care trebuie să fie indice.3. Se aplică comanda Format, Font.4. În fereastra de dialog Font se marchează efectul Subscript.
Metoda 2:
1. Se introduce: a.2. Se aplică comanda Format, Font.3. În fereastra de dialog Font se marchează efectul Subscript.4. Se introduce: i. Tot textul care s-ar introduce în continuare s-ar scrie în poziţia indicelui.
De aceea se anulează acest efect pentru literele următoare.5. Se aplică comanda Format, Font.6. În fereastra de dialog Font se demarchează efectul Subscript.7. Se introduce textul: ş5*iŞ7.
FORMATAREA PARAGRAFELOR
Un paragraf este textul introdus între două Enter-uri. Caracteristicile care definesc formatul unui paragraf sunt:
Alinierea paragrafului în spaţiul util al paginii. Indentarea- stabilirea alineatelor. Spaţiul dintre linii. Curgerea textului.Word oferă mai multe posibilităţi de stabilire a modului de aliniere a unui paragraf: folosind bara
de instrumente Formatting, rigla sau comanda Format Paragraph.Toate formatările de paragraf se aplică la:
Paragraful în care este poziţionat cursorul text, dacă nu a fost selectat nici un paragraf; Paragrafele selectate integral sau parţial înaintea aplicării comenzii de formatare.Implicit, caracteristicile unui nou paragraf (creat prin apăsarea tastei Enter) sunt preluate de la
cel anterior.
Alinierea textului Alinierea textului se referă la modul în care sunt aliniate rândurile faţă de marginile spaţiului util de lucru. Word oferă patru metode de aliniere:
Aliniere la stânga - toate liniile unui paragraf încep în marginea stângă a spaţiului de lucru.
32/62

Alinierea la dreapta - toate liniile unui paragraf se termină în partea dreaptă a spaţiului de lucru.
Alinierea la centru - toate liniile sunt centrate pe orizontală în spaţiul util al paginii. Alinierea Justified - toate liniile încep în marginea stângă a spaţiului de lucru şi se termină
în marginea dreaptă a spaţiului de lucru. Ultima linie din paragraf se termină în poziţia în care s-a tastat Enter. Pentru a realiza acest mod de aliniere între cuvinte se inserează spaţii fictive.
Bara de instrumente Formating conţine patru butoane pentru cele patru moduri de aliniere ale paragrafelor:
Left- pentru aliniere la stânga;
Center- pentru aliniere în centru;
Right- pentru aliniere la dreapta;
Justified- pentru aliniere Justified.
Pentru a alinia un paragraf trebuie efectuaţi următorii paşi:
1. Se poziţionează cursorul text pe orice caracter din paragraful respectiv.
2. Se selectează butonul de aliniere corespunzător.
Operaţia de aliniere poate fi realizată mai rapid dacă se folosesc următoarele combinaţii de taste:
Combinaţii de taste AliniereCtrlL StângaCtrlE CentratCtrlR DreaptaCtrlJ
Justified
O altă metodă este aplicarea comenzii Format, Paragraph. Pe ecran va fi afişată fereastra de
dialog Paragraph (figura 7.1):Se selectează butonul Indents and Spacing şi se selectează tipul de aliniere în caseta
Alignment.
33/62

Figura 7.1 – fereastra de dialog Paragraph
Indentarea paragrafelor
Indent-urile reprezintă distanţele dintre marginile paragrafelor şi marginile spaţiului util al paginii. Există trei tipuri de indent-uri:
Indent-ul stâng- distanţa dintre marginea stângă a paragrafului şi marginea stângă a spaţiului util al paginii. Dacă marginea stângă este deplasată spre interiorul paginii, indent-ul stâng are valoare pozitivă. Dacă marginea stângă este deplasată spre exteriorul paginii, în spaţiul rezervat pentru marginile paginii, indent-ul stâng are valoare negativă.
Indent-ul drept- distanţa dintre marginea dreaptă a paragrafului şi marginea dreaptă a spaţiului de lucru. Dacă marginea dreaptă este deplasată spre interiorul paginii, indent-ul drept are valoare pozitivă. Dacă marginea dreaptă este deplasată spre exteriorul paginii, în spaţiul rezervat pentru marginile paginii, indent-ul drept are valoare negativă.
Indent-ul pentru prima linie- distanţa între punctul în care începe prima linie şi marginea stângă a paragrafului. Dacă prima linie este deplasată spre dreapta faţă de marginea stângă a paragrafului, avem un indent de tip First Line. Dacă prima linie este deplasată spre stânga faţă de marginea stângă a paragrafului, avem un indent de tip Hanging Indent.
Cel mai simplu, indent-urile pot fi stabilite cu ajutorul riglei şi al mouse-ului. Pe riglă există
câteva simboluri cu ajutorul cărora pot fi stabilite indent-urile:
34/62

Figura 7.2 – Indent-uri
Pentru a stabili un indent se poziţionează cursorul mouse-ului pe riglă deasupra simbolului
corespunzător, iar când acesta este selectat se trage de mouse, ţinând butonul stâng apăsat. Butonul mouse-ului se eliberează când indent-ul este adus în poziţia dorită.
Atenţie! De foarte multe ori, din greşeală în loc să se selecteze indenturile, se selectează marginile paginii. Dacă sunt selectate marginile, cursorul îşi schimbă forma. Apare un cursor sub forma unei săgeţi orizontale, cu două vârfuri. Sub simbolul pentru indent-ul stâng, pe riglă se găseşte şi un dreptunghi mic. Dacă se trage de acest dreptunghi se deplasează în acelaşi timp şi indent-ul stâng şi cel pentru prima linie.
Pe bara de instrumente Formating există două butoane: Increase Indent şi Decrease
Indent , care permit mărirea sau micşorarea indent-urilor cu câte jumătate de inch. O altă metodă de stabilire a indent-urilor este aplicarea comenzii Format, Paragraph. La aplicarea acestei comenzi apare pe ecran fereastra de dialog Paragraph (figura_7.1). În această fereastră se selectează butonul Indents and Spacing.În zona Indentation se specifică:
Indent-ul stâng în caseta Left; Indent-ul drept în caseta Right; Indent-ul pentru prima linie în lista Special. Opţiunile acestei liste sunt:
None – toate liniile paragrafului încep în poziţia indent-ului stâng; First Line – prima linie este deplasată la dreapta faţă de marginea stângă a spaţiului
util; Hanging Indent – prima linie este deplasată la stânga faţă de marginea stângă a
spaţiului util.Dacă se selectează una din opţiunile First Line sau Hanging Indent, în caseta By ataşată se
specifică valoarea indent-ului.Toate modificările care se fac în casetă se reflectă în paragraful martor afişat cu negru în caseta
Preview.
Spaţierea paragrafelor
35/62

Implicit, la introducerea unui text, liniile sunt spaţiate suficient astfel încât să existe suficient spaţiu pentru cel mai mare element de pe fiecare linie. Spaţiile dintre două linii succesive din paragrafe diferite nu diferă de spaţiul dintre două linii succesive ale aceluiaşi paragraf. Există situaţii în care spaţiul dintre linii trebuie să fie mărit. Pentru a rezolva astfel de situaţii Word oferă o multitudine de opţiuni pentru spaţierea rândurilor. Opţiunile de schimbare a spaţiului vor afecta paragraful curent sau paragrafele selectate.
Spaţierea poate fi modificată în zona Spacing a ferestrei de dialog Paragraph. Această zonă conţine următoarele informaţii:
Spaţiul suplimentar, măsurat în puncte, dinaintea paragrafului - în lista Before; Spaţiul suplimentar, măsurat în puncte, de după paragraf - în lista After; Spaţiul dintre liniile unui paragraf - în lista Line Spacing. Opţiunile posibile sunt:
Single – spaţiu implicit; 1.5 Lines – spaţiu de un rând şi jumătate; Double – spaţiu dublu; Exactly – spaţiul dintre rânduri va fi exact cât valoarea- în puncte- introdusă în caseta
At; At Least – spaţiu dintre rânduri va avea cel mult valoarea din caseta At; Multiple – modifică spaţierea în funcţie de factorul introdus în caseta At. De
exemplu, pentru trei, spaţierea va fi triplată.
Folosirea opţiunilor de curgere a textului Word pune la dispoziţie şase opţiuni prin care se poate controla modul în care se face trecerea textului de la o pagine la alta. Pentru activarea acestor opţiuni se aplică comanda Format, Paragraph. În fereastra de dialog Paragraph se activează secţiunea Line and Page Breaks, prin aplicarea unui clic pe butonul Line and Page Breaks.
36/62

Figura 7.3 – fereastra de dialog Paragraph - secţiunea Line and Page Breaks
Opţiunile oferite de Word sunt: Widow/ Orphan Control. În limbajul tipografic, Widow (văduvă) este ultima linie a unui
paragraf rămasă singură la începutul unei pagini; Orphan (orfană) este prima linie a unui paragraf, atunci când apare singură la sfârşitul unei pagini. Dacă această opţiune este marcată Word va evita apariţia unor astfel de linii în document;
Keeps Lines Together. Dacă această opţiune este marcată Word nu va permite paragrafului respectiv să continue pe o altă pagină. Dacă paragraful nu încape în întregime pe o pagină atunci el va trece automat pe pagina următoare.
Keep with Next. Dacă este necesar una sau mai multe linii dintr-un paragraf vor fi mutate pe pagina următoare astfel încât să fie tipărite pe aceeaşi pagină cu începutul paragrafului următor.
Page Break Before. Înaintea paragrafului va fi inserat un marcaj de pagină nouă. Suppress Line Number. Cu această opţiune se dezactivează/ activează numerotarea
liniilor unui document. Don’t Hyphenate. Cu această opţiune se dezactivează/ activează despărţirea în silabe la
sfârşitul rândurilor din paragraful curent.
37/62

Exemple I. Să se introducă următorul motto:
“Celor trei persoane minunate care mă îndemnau să practic ce recomand în aceste pagini.
Paşii care trebuie efectuaţi sunt:1. Se introduce textul motto-ului.2. Se poziţionează corsorul text în interiorul paragrafului.3. Se selectează butonul Justified de pe bara de instrumente Formatting.4. Se aplică comanda Format, Paragraph.5. În zona Indentation din fereastra de dialog Paragraph se introduc următoarele valori:
Left: 2” Right: 2” Special: none6. Se selectează butonul OK.7. Se apasă tasta Enter. La apăsarea tastei Enter se creează un paragraf cu aceleaşi indent-uri.
Pentru a reveni la modul normal de scriere trebuie anulate indenturile.8. Se aplică comanda Format, Paragraph.9. În zona Indentation din fereastra de dialog Paragraph se introduc următoarele valori:
Left: 0”Right: 0”Special: none
10. Se selectează butonul OK. II. Să se introducă următorul text:
Formatarea paragrafelorUn paragraf este textul dintre două <Enter>-uri. Word oferă mai multe posibilităţi de stabilire a modului de aliniere a unui paragraf: folosind bara de instrumente Formatting, rigla sau comanda Format Paragraph. Pentru introducerea acestui text, trebuie efectuaţi următorii paşi:1. Se poziţionează cursorul text în poziţia în care trebuie introdus textul.2. Se selectează butonul Center de pe bara de instrumente Formatting- pentru centrarea titlului.3. Se introduce textul: Formatarea paragrafelor.4. Se apasă tasta Enter. La apăsarea tastei Enter se creează un paragraf nou care are acelaşi tip
de aliniere- deci centrat. Pentru acest paragraf trebuie stabilit un nou tip de alineat- Justified.5. Se selectează butonul Justified de pe bara de instrumente Formatting.6. Se introduce restul textului: Un paragraf…
UTILIZAREA TABULATORILOR
38/62

Tabulatorii sunt instrumente de control a alinierii pe verticală a textului din documente. În mod normal, la apăsarea tastei <Tab> cursorul se deplasează din 0.5 in 0.5 inch. Cu ajutorul tabulatorilor se poate modifica modul în care sare cursorul la apăsarea tastei <Tab>. Word pune la dispoziţie cinci tipuri de tabulatori, fiecare influenţând în mod specific alinierea textului:
Aliniaţi la stânga. Textul va fi introdus din poziţia tabulatorului spre dreapta. Aliniaţi la dreapta. Textul introdus va fi deplasat spre stânga, astfel încât să se termine în
poziţia tabulatorului. Centrat. Textul introdus va fi deplasat spre dreapta şi spre stânga astfel încât centrul
textului să fie în poziţia tabulatorului. Aliniat zecimal. Textul introdus va fi deplasat spre stânga sau spre dreapta astfel încât
punctul zecimal (care trebuie să apară în text), să fie în poziţia tabulatorului. Acest tip de tabulator se foloseşte pentru alinierea numerelor. Astfel întotdeauna unităţile vor fi aliniate sub unităţi, zecile sub zeci, etc.
De tip bară. Textul va fi introdus din poziţia tabulatorului spre dreapta, iar în poziţia tabulatorului apare o bară verticală.
Tabulatorii sunt atribute ale paragrafelor. La apăsarea tastei <Enter> în mod implicit se creează
un paragraf care are setaţi aceiaşi tabulatori ca şi paragraful anterior.Tabulatorii pot fi stabiliţi în mai multe moduri. Cel mai rapid mod este acela în care se utilizează
rigla.
La capătul din stânga al riglei, există un buton, al cărui simbol se modifică la apăsarea sa succesivă.
Figura 8.1 – Rigla orizontală
Câteva din simbolurile de pe acest buton sunt:<![endif]>
Tabulatori aliniaţi la stânga
Tabulatori aliniaţi la dreapta
Tabulatori centraţi
Tabulatori zecimali Pentru a adăuga tabulatori unui paragraf, trebuie efectuaţi următorii paşi:
39/62

1. Se poziţionează cursorul pe paragraful pentru care se vor stabili tabulatorii.2. Folosind butonul de pe riglă se selectează tipul de tabulator care trebuie introdus.3. Se aplică un clic pe riglă în poziţia în care trebuie adăugat tabulatorul.4. Se repetă paşii 2 si 3 pentru introducerea celorlalţi tabulatori necesari.
Pentru a muta un tabulator trebuie efectuaţi următorii paşi:
1. Se aplică un clic pe tabulatorul care trebuie deplasat.2. Ţinând apăsat butonul stâng al mouse-ului se trage tabulatorul pe riglă în noua poziţie.
Pentru a şterge un tabulator, trebuie efectuaţi următorii paşi:
1. Se aplică un clic pe tabulatorul care trebuie şters.2. Ţinând apăsat butonul stâng al mouse-ului se trage de tabulator în document (în afara riglei).
Simbolul corespunzător va dispărea de pe riglă. De exemplu, urmatorul tabel poate fi creat cu ajutorul tabulatorilor:
Nr. crt. Indicator Valoare 1 Cheltuieli totale 10237.504 2 Profit net 1130 3 Profit brut 930.70 Pe prima coloană toate informaţiile sunt centrate, deci pentru această coloană se va stabili un
tabulator centrat.
Pe a doua coloană toate informaţiile încep în acelaşi punct, deci pentru această coloană se va folosi un tabulator aliniat la stânga.
Pe a treia coloană trebuie aliniate numere, deci se va folosi un tabulator zecimal. Pentru a crea tabelul trebuie efectuaţi următorii paşi:
1. Se plasează cursorul text în poziţia în care trebuie să înceapă tabelul.
2. Se aplică clic pe butonul de pe riglă până când apare simbolul 3. Se aplică un clic pe riglă la un inch – această fiind poziţia faţă de care se vor centra
informaţiile din prima coloană.4. Se aplică câte un clic pe butonul de pe riglă până apare simbolul .5. Se aplică un clic pe riglă la doi inch – aceasta fiind poziţia faţă de care se vor linia
informaţiile din a doua coloană.
6. Se aplică câte un clic pe butonul de pe riglă până când apare simbolul .7. Se aplică clic pe riglă la cinci inch – aceasta fiind poziţia punctului zecimal, faţă de care se
vor alinia numerele din a treia coloană.8. Se apasă tasta <Tab>. Cursorul ajunge în dreptul poziţiei primului tabulator.9. Se introduce textul: Nr. crt.10. Se apasă tasta <Tab>. Cursorul ajunge în dreptul poziţiei celui de-al doilea tabulator.11. Se introduce textul: Indicator.12. Se apasă tasta <Tab>. Cursorul ajunge în dreptul poziţiei celui de-al treilea tabulator.13. Se introduce textul: Valoare.
40/62

14. Se apasă tasta <Enter>. La apăsarea tastei <Enter> se creează un nou paragraf care are setaţi aceiaşi tabulatori. Aceştia pot fi observaţi pe riglă.
15. Se apasă tasta <Tab>.16. Se introduce: 1.17. Se apasă tasta <Tab>.18. Se introduce textul: Cheltuieli totale .19. Se apasă tasta <Tab>.20. Se introduce valoarea: 10237.504.21. Se apasă tasta <Enter>.22. Se apasă tasta <Tab>.23. Se introduce: 224. Se apasă tasta <Tab>.25. Se introduce textul: Profit net.26. Se apasă tasta <Tab>.27. Se introduce valoarea: 1130.28. Se apasă tasta <Enter>.29. Se apasă tasta <Tab>.30. Se introduce: 3.31. Se apasă tasta <Tab>.32. Se introduce textul: Profit brut.33. Se apasă tasta <Tab>.34. Se introduce valoarea:930.7035. Se apasă tasta <Enter>.36. La terminarea tabelului tabulatorii nu mai sunt necesari. Ei trebuie şterşi. Se selectează
fiecare tabulator de pe riglă şi se trage în afara riglei.37. Ultima coloană nu este aliniată corect, deoarece textul Valoare nu conţine nici un punct. De
aceea se poziţionează cursorul pe paragraful ce conţine capul de tabel, se selectează tabulatorul zecimal şi se trage de el puţin spre dreapta pentru a alinia mai bine coloana.
Setarea tabulatorilor utilizând comenzi de meniuri Tabulatorii pot fi definiţi şi apicând comanda Format, Tabs. La aplicarea acestei comenzi pe ecran este afişată fereastra de dialog Tabs (figura 8.2):
41/62

Figura 8.2 – fereastra de dialog Tabs În caseta Default Tab Stops se introduce dimensiunea implicită a tabulatorilor prestabiliţi. Dacă nu sunt specificaţi tabulatorii speciali, la apăsarea tastei <Enter> cursorul se va deplasa cu distanţa specificată în această casetă. Dimensiunea implicită este 0.5". Celelalte elemente ale ferestrei Tabs sunt destinate tabulatorilor speciali. Pentru a introduce un tabulator folosind această fereastră de dialog trebuie efectuaţi următorii paşi:
1. Se introduce în caseta Tab Stop Position poziţia tabulatorului.2. Din zona Alignment se selectează tipul tabulatorului.3. În zona Leader se selectează caracterul care va fi afişat în spaţiul peste care sare cursorul la
apăsarea tastei <Tab>. Opţiunea cea mai fercvent folosită este None - nu este afişat nici un caracter de umplere.
4. Se aplică un clic pe butonul Set. Tabulatorul definit va fi introdus în lista Tab Stop Position.5. Dacă este necesar, se repetă paşii 1-4 pentru a stabili mai mulţi tabulatori.6. Se aplică un clic pe butonul OK pentru închiderea ferestrei de dialog Tabs.
Pentru a modifica un tabulator folosind fereastra de dialog Tabs:
1. Se selectează tabulatorul din lista Tab Stop Position.2. Dacă trebuie modificată poziţia tabulatorului se modifică valoarea din caseta Tab Stop
Position.3. Dacă trebuie modificat tipul tabulatorului se modifică opţiunea selectată în zona Alignment.4. Se aplică un clic pe butonul Set pentru a confirma modificările făcute.
Pentru a şterge un tabulator folosind fereastra de dialg Tabs:
1. Se selectează tabulatorul din lista Tab Stop Position.2. Se aplică un clic pe butonul Clear.3. Pentru ştergerea tuturor taburilor (dacă este cazul) se aplică un clic pe butonul Clear All.
Atenţie! Tabulatorii se aplică întotdeauna paragrafelor selectate sau paragrafului pe care este poziţionat cursorul text. Exemple: 1. Să se creeze următorul cuprins: Introducerea textului...................................................................................... 3 Deplasarea în cadrul documentului ................................................................. 5 Mutarea şi copierea blocurilor text ................................................................ 7
42/62

Textul care trebuie introdus are două coloane - una cu titlul capitolelor şi alta cu numărul de pagină. Spaţiul dintre coloane este completat cu puncte. Se vor defini doi tabulatori:
- unul aliniat la stânga, pentru prima coloană la 1".- al doilea, aliniat la dreapta, la 6", pentru numărul de pagină cu caracterul de umplere ...
Comenzile care trebuie aplicate sunt:1. Se plasează cursorul text în poziţia de început a tabelului.2. Se aplică comanda Format, Tabs.3. În caseta Tab Stop Position se introduce poziţia primului tabulator: 1".4. În zona Alignment se selectează opţiunea Left.5. În zona Leader se selectează opţiunea None.6. Se aplică un clic pe butonul Set.7. În caseta Tab Stop Position se introduce poziţia celui de-al doilea tabulator: 6".8. În zona Alignment se selectează opţiunea Right.9. În zona Leader se selectează opţiunea 2 ... .10. Se aplică un clic pe tabulatorul Set.11. Se aplică un clic pe butonul OK pentru a închide fereastra de dialog Tabs.12. Se apasă tasta <Tab>.13. Se introduce textul: Introducerea textului.14. Se apasă tasta <Tab>.15. Se introduce : 3.16. Se apasă tasta <Enter>.17. Se apasă tasta <Tab>.18. Se introduce textul: Deplasarea în cadrul documentului.19. Se apasă tasta <Tab>.20. Se introduce : 5.21. Se apasă tasta <Enter>.22. Se apasă tasta <Tab>.23. Se introduce textul: Mutarea şi copierea blocurilor text.24. Se apasă tasta <Tab>.25. Se introduce : 7.26. Se apasă tasta <Enter>.27. Se aplică comanda Format, Tabs.28. Se aplică un clic pe butonul Clear All.29. Se aplică un clic pe butonul OK.
2. Să se introducă următoarea porţiune dintr-un curriculum vitae: Obiectiv: Un post de asistent manager, folosind experienţa anterioară posibilităţi de
creştere a responsabilităţii şi potenţial de promovare. Experienţa: 1990 – 2000 – Secretară firma ABC. Responsabilităţi: pregătirea şi
redactarea documentelor, fixarea conferinţelor şi seminariilor, pregătirea desplasărilor directorului şI a personalului.
43/62

Analizând acest text putem observa că el este aranjat pe două coloane. Pe prima coloană informaţiile se termină în aceeaşi poziţie ( : de la Experienţa şi Obiectiv apar în aceeaşi poziţie), pe a doua coloană informaţiile încep în aceeaşi poziţie. Pentru a formata textul în acest mod sunt necesari doi tabulatori: primul aliniat la dreapta (pentru prima coloană), al doilea aliniat la stânga (pentru a doua coloana). De asemenea, pentru cele două paragrafe introduse se observă că rândurile doi, trei, etc., încep în poziţia în care începe cea de a doua coloană primul rând fiind deplasat spre stânga faţă de marginea stângă a paragrafului. Deci pentru aceste paragrafe se va stabili un indent de tip hanging pentru prima linie (de mărimea tabulatorului celei de a doua coloane). Paşii care trebuie executaţi pentru a introduce acest text sunt:
1. Se plasează cursorul text în poziţia de început a tabelului.2. Se aplică comanda Format, Tabs.3. În caseta Tab Stop Position se introduce poziţia primului tabulator: 1.5".4. În zona Alignment se selectează opţiunea Right.5. În zona Leader se selectează opţiunea None.6. Se aplică un clic pe butonul Set.7. În caseta Tab Stop Position se introduce poziţia celui de-al doilea tabulator: 2".8. În zona Alignment se selectează opţiunea Left.9. În zona Leader se selectează opţiunea None.10. Se aplică un clic pe tabulatorul Set.11. Se aplică un clic pe butonul OK pentru a închide fereastra de dialog Tabs.12. Se aplică comanda Format, Paragraph. Se setează un indent de tip hanging astfel încât
marginea stângă a paragrafului să fie în poziţia celui de al doilea tabulator. Casetele Left şi Right se completează cu 0, Special cu Hanging, iar By cu 2”.
13. Se aplică un clic pe butonul OK.14. Se apasă tasta <Tab>.15. Se introduce textul: Obiectiv :16. Se apasă tasta <Tab>.17. Se introduce textul: Un post de asistent manager, folosind experienţa anterioară posibilităţi
de creştere a responsabilităţii şi potenţial de promovare.18. Se apasă tasta <Enter>.19. Se apasă tasta <Tab>.20. Se introduce textul: Experienţa :21. Se apasă tasta <Tab>.22. Se introduce textul: 1990 – 2000 – Secretară firma ABC. Responsabilităţi: pregătirea şi
redactarea documentelor, fixarea conferinţelor şi seminariilor, pregătirea desplasărilor directorului şI a personalului.
23. Se apasă tasta <Enter>.24. Se aplică comanda Format, Tabs.25. Se aplică un clic pe butonul Clear All (pentru ştergerea tabulatorilor).26. Se aplică un clic pe butonul OK.27. Se aplică comanda Format, Paragraph. Se anulează toate indenturile. Casetele Left şi
Right se completează cu 0, iar Special cu None. 28. Se aplică un clic pe butonul OK.
44/62

CHENARE SI UMBRE
Chenare si umbre
45/62

Unele paragrafe pot fi scoase in evidenta prin incadrarea lor in chenare sau prin modificarea fundalului de scriere. Aceste operatii pot fi efectuate prin aplicarea comenzii Format, Borders and Shading. Chenarele si culoarea fundalului de scriere pot fi aplicate unui text selectat sau anumitor paragrafe. Pentru un paragraf este suficient ca cursorul text sa fie pozitionat pe orice caracter din interiorul paragrafului. in capul unei portiuni de text, aceasta trebuie selectata anterior. La aplicarea comenzii Format, Borders and Shading pe ecran apare fereastra de dialog Borders and Shading. Aceasta fereastra contine trei sectiuni, care sunt afisate la apasarea butoanelor corespunzatoare din partea de sus a ferestrei.
Sectiunea Borders
46/62

Aplicând un clic pe butonul Borders este afisata sectiunea Borders, care permite stabilirea atributelor chenarului.
Figura 9.1 – fereastra de dialog Borders and Shading - sectiunea Borders Elementele acestei sectiuni sunt:- zona Settings. Din aceasta zona se selecteaza aspectul general al chenarului. Optiunile posibile sunt: None – fara chenar Box – chenar simplu Shadow – chenar cu umbre 3-D – chenar tridimensional Custom – se poate defini propriul tip de chenar. Optiunile anterioare de chenare au ca rezultat aplicarea aceluiasi stil de linie (continua, punctata, etc.) pentru toate cele patru laturi ale chenarului. Modul de creare a unui chenar personalizat va fi tratat putin mai târziu. Lista Style. Din lista Style se selecteaza tipul liniei cu care va fi trasat chenarul. Lista Color. Din lista Color se selecteaza culoarea liniei cu care va fi trasat chenarul. Lista Width. Din lista Width se selecteaza grosimea liniei cu care va fi trasat chenarul. Caseta Preview. Din caseta Preview se observa efectul optiunilor selectate. in partea stânga si in cea de jos a casetei exista mai multe butoane, câte unul pentru fiecare latura a casetei, care pot fi folosite pentru crearea chenarelor personalizate. Lista Apply to. in lista Apply to se specifica daca optiunile selectate vor fi aplicate textului selectat sau paragrafului curent. Daca nu a fost selectata nici o portiune de text, optiunea implicita este Paragraf. Daca exista un text selectat, optiunea implicita este Selected Text.
Pentru a crea un chenar personalizat:1. Se selecteaza optiunea Custom din zona Settings.2. Se selecteaza tipul, culoarea si grosimea liniei pentru o latura a casetei.3. in caseta Preview se aplica un clic pe butonul corespunzator laturii chenarului pentru care au
47/62

fost selectate atributele de la punctul 2.4. Se repeta pasii 2-3 pentru a specifica atributele celorlalte laturi ale chenarului.5. Se aplica un clic pe butonul OK.
Sectiunea Page Border
48/62

Aplicând un clic pe butonul Page Border, este afisata sectiunea Page Border, in care pot fi stabilite caracteristicile chenarului paginii (figura 9.2).Aceasta sectiune arata si are aceleasi functii ca si sectiunea Borders, pentru specificarea aspectului chenarului. Singura deosebire consta in faptul ca difera optiunile din lista Apply to, unde se specifica unde se va aplica chenarul. Optiunile acestei liste sunt: Whole Document - intregul document. Toate paginile documentului vor contine tipul de chenar selectat. This Selection – zona selectata. Vor fi incadrate in chenar doar paginile din zona selectata. This Selection - First Page Only. Chenarul apare doar pe prima pagina din zona selectata. This Selection - All Except Page. Chenarul apare pe toate paginile din zona selectata, mai putin prima pagina.
Figura 9.1 – fereastra de dialog Borders and Shading - sectiunea Page Borders
Sectiunea Shading
49/62

Aplicând un clic pe butonul Shading este afisata sectiunea Shading, din care se poate stabili o culoare de fundal pentru textul selectat sau paragraful curent (figura 9.3).Elementele acestei sectiuni sunt:- zona Fill. Din aceasta zona se selecteaza culoarea de fundal pe care va fi scris textul. Pentru a folosi o culoare compacta se aplica un clic pe paleta de culori din zona Fill.- Zona Patterns. in aceasta zona se specifica atributele modelului de umplere (de exemplu o hasura). in cazul in care nu se foloseste o culoare compacta pentru fundal, din lista Style se selecteaza tipul si densitatea modelului. Culoarea de fond a modelului va fi cea selectata in zona Fill. Culoarea de desenare a modelului se selecteaza din zona Color.- Caseta Preview. in caseta Preview se observa efectul optiunilor selectate.- Lista Apply to. Aceasta lista are aceleasi optiuni ca si in cazul sectiunii Borders.
Daca se apasa tasta Enter la sfârsitul unui paragraf care are un chenar, se creeaza un paragraf nou cu acelasi tip de chenar. Totusi, linia superioara a chenarului si linia inferioara a paragrafului nu sunt vizualizate. Amândoua paragrafele sunt incadrate intr-un chenar unic. Pentru a anula chenarul la paragraful nou creat, acesta trebuie intâi selectat (inclusiv simbolul de sfârsit de paragraf). Chenarul se anuleaza cu optiunea None din zona Settings a sectiunii Borders.
Figura 9.3 – fereastra de dialog Borders and Shading - sectiunea Shading
Exemplu:
50/62

Sa se introduca urmatorul text:
Gasirea si inlocuirea textului Comanda Replace din Word permite cautarea unui text si inlocuirea cu altul. Rezolvare:
Pasii care trebuie efectuati pentru introducerea acestui text sunt:1. Se introduce textul: Gasirea si inlocuirea textului.2. Se apasa un clic pe butonul Center de pe bara de instrumente Formatting (pentru a centra textul).3. Se aplica comanda Format, Borders and Shading.4. Se aplica un clic pe butonul Borders.5. in zona Setting se selecteaza optiunea Shadow.6. Din lista Width se selecteaza grosimea liniei: 3pt.7. Se apasa un clic pe butonul OK.8. Word creeaza un chenar pe toata lungimea liniei paragrafului. Pentru a micsora lungimea liniei se maresc indent-urile stâng si drept. Pentru a realiza acest lucru se aplica comanda Format,Paragraf si se introduc in casetele Left si Right distantele de 1(de exemplu). Se iese din aceasta caseta aplicând un clic pe butonul OK.9. Se apasa tasta Enter. La apasarea tastei Enter se creeaza un paragraf nou cu aceleasi indent-uri si acelasi chenar.10. Se selecteaza simbolul de sfârsit de paragraf ¶ din acest paragraf. (Pentru a simplifica acest lucru se pot vizualiza caracterele speciale folosind butonul Show/Hide de pe bara de instrumente Standard).11. Se aplica comanda Format, Borders and Shading.12. Se aplica un clic pe butonul Borders.13. in zona Settings se selecteaza optiunea None.14. Se aplica un clic pe butonul OK.15. Se aplica comanda Format, Paragraf. in casetele Left si Right se introduce valoarea 0. Se iese din aceasta fereastra aplicând un clic pe butonul OK. Cu aceasta comanda s-au anulat indent-urile care s-au pastrat de la paragraful anterior.16. Se introduce restul textului. Comanda Replace din Word permite cautarea unui text si inlocuirea cu altul.
LISTE
51/62

Utilizarea listelor in documente
De foarte multe ori paragrafe succesive ale unui document formeaza o lista de optiuni. Numerele de ordine sau marcajele elementelor elementelor unei liste pot fi introduse de la tastatura odata cu introducerea fiecarui paragraf, dar Word ofera posibilitatea de a opta pentru numerotarea sau marcarea lor automata. Fiecare paragraf este considerat un articol separat al listei si primeste cu numar de ordine sau un marcaj propriu.
Paragrafele pot fi numerotate sau marcate automat utilizand comanda Format, Bullets and Numbering. La lansarea acestei comenzi este afisata ferastra de dialog Bullets and Numbering, care contine trei sectiuni:
1. Bulleted – pentru marcarea paragrafelor cu un simbol.2. Numbered – pentru numerotarea paragrafelor.3. Outline Numbered – permite crearea de liste pe mai multe niveluri.
Crearea listelor marcate Pentru a crea o lista marcata trebuie parcurse urmatoarele etape:
1. Se pozitioneaza cursorul text acolo unde trebuie sa apara lista.2. Se aplica comanda Format, Bullets and Numbering.3. Se selecteaza butonul Bulleted
Figura 10.1 – fereastra de dialog Bullets and Numbering
4. Se selecteaza modul de marcare al paragrafelor aplicand un clic pe unul din modelele puse la
dispozitia utilizatorului (figura 10.1).5. Se selecteaza butonul OKDaca utilizatorul nu este multumit de nici unul din modelele propuse, el poate defini propriul mod de
marcare selectand butonul Customize din fereastra de dialog Bullets and Numbering.Pe ecran apare fereastra de dialog Customize Bulleted List (figura 10.2).
52/62

Figura 10.2 – fereastra de dialog Customize Bulleted List
Daca nici unul din marcajele din zona Bullet character nu este cel dorit se apasa butonul Bullet. Pe ecran apare fereastra de dialog Symbol (figura 10.3) din care se alege un simbol nou. Un font care contine multe simboluri este Windings. Fontul se poate selecta din lista derulanta Font.
Figura 10.3 – fereastra de dialog Symbol
Se inchide fereastra de dialog Symbol, aplicand un clic pe butonul OK
Daca se aplica un clic pe butonul Font se deschide fereastra de dialog Font (figura 10.4) care ofera optiuni suplimentare de modificare a marcajelor. In aceasta fereastra de dialog se pot modifica: fontul, stilul, culoarea, marimea si efectele marcajului respectiv.
53/62

Figura 10.4 – fereastra de dialog Font
Se inchide fereastra de dialog Font, aplicand un clic pe butonul OK.
Modificarile facute pot fi observate in partea dreapta a ferestrei, in caseta Preview. In aceasta caseta apare o lista miniaturizata marcata cu simbolul ales.
Pozitia marcajului fata de marginea utila a paginii se stabileste in zona Bullet Position – Indent at.Pozitia textului fata marginea utila a paginii se stabileste in zona Text position – Indednt at. Modificarile se observa si in caseta Preview.In momentul in care rezultatul, observat in caseta Preview este multumitor se aplica un clic pe butonul
OKDupa selectarea simbolului cu care vor fi marcate elementele listei, acestea se introduc apasand tasta
<Enter> la sfarsitul fiecarui paragraf. Word introduce marcajul selectat la inceputul fiecarui paragraf. La sfarsitul ultimului paragraf din lista se apasa tasta < Enter > de doua ori.
Exemplu: Sa se introduca urmatorul text: Banca Romana de Dezvoltare organizeaza selectie de candidati in vederea ocuparii unor posturi de economisti. Conditii de participare:
Studii superioare economice. Cunostin\e privind activitatea bancara. Varsta intre 25 – 35 ani.
Inscrierea la selectie se face pana la data de 20. 07. 1999 prin depunerea la sediu a unei cereri si a unui curriculum vitae.
Acest text contine o lista alcatuita din trei elemente - conditiile de participare la concurs.
54/62

Pentru introducerea textului se parcurg urmatorii pasi:1. Se introduce primul paragraf (de la “Banca ...” pana la “...de participare”). Se apasa tasta
<Enter> .2. Se aplica comanda Format, Bullets and Numbering .3. Din fereastra de dialog Bullets and Numbering se selecteaza butonul Bullet.4. Daca simbolul nu este in nici unul din modelele oferite de Word, se selecteaza un model (la
care se va modifica simbolul) si se aplica un clic pe butonul Customize.5. In fereastra Customize Bullets List se aplica un clic pe butonul Bullet.6. In fereastra Symbol se selecteaza fontul Windings, si apoi al treilea simbol din randul patru.
Se selecteaza butonul OK7. Se stabilesc pozitiile marcajului si ale textului: Bullet position – Indent at – 0.25” Text position – Indent at – 0.55”8. Se selecteaza butonul OK din fereastra Customize Bulleted List. 9. Se selecteaza butonul OK din fereastra Bullets and Numbering.10. Marcajul apare in dreptul primului paragraf din lista. Se introduce textul acestui paragraf: studii
superioare economice. Se apasa tasta <Enter>.11. Se introduce cel de-al doilea paragraf: cunostin\e privind activitatea bancara. Se apasa tasta
<Enter>.12. Se introduce al treilea paragraf. Se apasa tasta <Enter> de doua ori.13. Se introduce ultimul paragraf.
Crearea listelor numerotate Pentru a crea o lista numerotata trebuie parcursi urmatorii pasi:
1. Se pozitioneaza cursorul text acolo unde trebuie sa apara lista.2. Se aplica comanda Format, Bullets and Numbering.3. Se selecteaza butonul Numbered.4. Se selecteaza modul de numerotare al paragrafelor aplicand un clic pe unul din modelele puse
la dispozitia utilizatorului (figura 10.5).5. Se selecteaza butonul OK Daca utilizatorul nu este multumit de nici unul din modelele propuse, el poate defini propriul mod de
numerotare selectand butonul Customize din fereastra de dialog Bullets and Numbering. Pe ecran apare fereastra de dialog Customize Numbered and List (figura 10.6).
In caseta Number format este afisat formatul de afisare specificat. Unele caractere din aceasta caseta
apar pe fond gri, altele pe fond alb. Simbolurile care sunt afisate pe fond gri se vor modifica de la un paragraf la altul in functie de modul de numerotare, cele afisate pe fond alb raman fixe la toate paragrafele. De exemplu daca caseta contine formatul 1 primul paragraf va fi numerotat cu 1., al doilea cu 2., etc.
55/62

Figura 10.5 – fereastra de dialog Bullets and Numbering - sectiunea Numbered
Figura 10.6 – fereastra de dialog Customize Numbered List
Se sterge tot continutul casetei Number format. Formatul de afisare se stabileste cu ajutorul casetelor Number Style si Start at. Din lista Number Style se selecteaza modul de numerotare (cifre arabe, cifre romane, litere, etc.). In caseta Start at se stabileste valoarea de start a numerotarii. Dupa selectarea informatiilor din aceste doua casete, in caseta Number format apare pe fond gri valoarea de start a numerotarii (valoare care se va modifica de la un paragraf la altul).
56/62

Inainte si dupa acest simbol se pot introduce siruri de caractere care vor ramane fixe la toate paragrafele. De exemplu parantezele sau punctul de dupa numar.
Daca se aplica un clic pe butonul Font se deschide fereastra de dialog Font (figura 10.7) care ofera noi optiuni de modificare a marcajelor. In aceasta fereastra de dialog se pot modifica culoarea, marimea si efectele caracterelor cu care se face numerotarea.
Figura 10.7 – fereastra de dialog Font
Se inchide fereatra de dialog Font, aplicand un clic pe butonul OK Modificarile facute pot fi observate in partea stanga a ferestrei, in caseta Preview. In aceasta caseta apare o lista miniaturizata numerotata cu caracterul ales. Pozitia caracterului de numerotare si a textului paragrafelor se stabileste in urmatoarele casete:
Number Position – modul de aliniere al caracterului de numerotare in spatiul dintre marginea utila stanga si inceputul primei linii.
Aligned at – distanta intre marginea utila stanga a paginii si inceputul primei linii.Text – indentul stang al paragrafului.In momentul in care rezultatul, observat in caseta Preview este multumitor se aplica un clic pe butonul
OKDupa selectarea caracterului cu care vor fi numerotate elementele listei, acestea se introduc apasand
tasta <Enter> la sfarsitul fiecarui paragraf.Word face automat numerotarea corecta a fiecarui paragraf. La sfarsitul ultimului paragraf se apasa tasta
< Enter > de doua ori.
Exemplu Sa se introduca urmatorul text:
Un paragraf este:
57/62

a) Textul dintre doua spatii.b) Textul dintre doua Enter-uri.c) Nici una din variante.
Acest text contine o lista numerotata. Pentru numerotare au fost folosite literele mici ale alfabetului. Pentru introducerea textului se parcurg urmatorii pasi:1. Se introduce textul: ”Un paragraf este:”. Se apasa tasta <Enter>.2. Se aplica comanda Format, Bullets and Numbering.3. Din functia Bullets and Numbering se selecteaza butonul Numbered.4. Presupunem ca modul de numerotare nu este continut in nici unul din modelele oferite de
Word. Se selecteaza un model de numerotare (al carui format se va modifica) si se aplica un clic pe butonul Customize.
5. Se sterge continutul casetei Number format.6. Din lista Number Style se selecteaza stilul de numerotare cu litere mici a, b, c...7. In caseta Start at se stabileste valoarea initiala a numerotarii – litera a.8. Dupa completarea acestei casete, in Number format apare a . Se pozitioneaza cursorul text in
aceasta caseta dupa caracterul introdus. Se introduce o paranteza. Caracterul pe font gri se va modifica de la un paragraf la altul – la primul va fi a, la al doilea b, etc. paranteza ramanand fixa la toate paragrafele.
9. Se stabilesc pozitiile caracterului de numerotare si ale textului:- Number position – Left- Aligned at – 0.25”- Text – 0.55”10. Se selecteaza butonul OK din fereastra Customize Numbered List.11. Se selecteaza butonul OK in fereatra Bullets and Numbering.12. In dreapta primului paragraf apare a). Se introduce textul: “textul dintre doua spatii”. Se apasa
tasta <Enter>.13. Se introduce al doilea paragraf al listei: textul dintre doua spatii. Se apasa tasta <Enter>.14. Se introduce al treilea paragraf al listei: nici una din variante. Se apasa tasta <Enter>.15.
Crearea listelor cu mai multe niveluri
O astfel de lista contine doua sau mai multe niveluri de marcaje sau de numerotare. De exemplu, o lista numerotata poate contine o subnumerotare cu litere pentru fiecare element numerotat.
Pentru a crea o lista cu mai multe niveluri trebuie parcursi urmatorii pasi:1. Se pozitioneaza cursorul acolo unde trebuie sa apara lista.2. Se aplica comanda Format, Bullets and Numbering.3. Se selecteaza butonul Outline Numbered.4. Se selecteaza modul de numerotare aplicand un clic pe unul din modelele puse la dispozitia
utilizatorului (figura 10.8). 5. Se selecteaza butonul OK.
58/62

Figura 10.8 – fereastra de dialog Bullets and Numbering - sectiunea Outline Numbered Daca utilizatorul nu este multumit de nici unul din modelele propuse se selecteaza butonul Customize din
fereastra de dialog Bullets and Numbering. Pe ecran apare fereastra de dialog Customize Outline Numbered List (figura 10.9).
Figura 10.9 – fereastra de dialog Customize Outline Numbered List Formatul de numerotare sau marcare se stabileste separat pentru fiecare nivel. Nivelul care va fi formatat
59/62

trebuie selectat din lista Level.Modul de formatare al fiecarui nivel este asemanator modului de formatare al listelor numerotate. In plus,
de la nivelul doi in sus se activeaza caseta Previeu Level Number. Cu aceasta optiune se poate preciza ca formatul de numerotare de pe un nivel sa contina simbolurile nivelelor precedente.
De exemplu, in urmatoarea lista:1. ............... nivelul 1
1.1. .............. nivelul 21.1.1. .......... nivelul 3
2. .......... nivelul 12.1. .............. nivelul 2
numarul nivelului 3 numarul nivelului 2
numarul nivelului 1
Dupa selectarea modelului de numerotare se introduc elementele listei, apasand tasta <Enter> la sfarsitul fiecarui paragraf. La apasarea tastei <Enter> se creeaza un paragraf pe acelas nivel.
Trecerea la un nivel inferior se face folosind butonul Decrese Indent de pe bara de instrumente Formating, sau apasand pe tasta <Tab> la inceputul paragrafului.
Trecerea la un nivel superior se face folosind butonul Increase Indent de pe bara de comenzi Formatting, sau apasand combinatia de taste <Shift>+<Tab> la inceputul paragrafului.
Exemplu Sa se creeze urmatoarea lista:
1. Colectarea si prelucrarea primara a documentelor:1.a) Identificarea documentelor 1.b) Selectionarea documentelor necesare1.c) Achizitionarea documentelor selectionate1.d) Inregistrarea documentelor selectionate
2. Analiza si prelucrarea continutului documentului:2.a) Prelucrerea bibliografica a documentelor2.b) Descrierea continutului documentelor prin:
clasificare
indexare
rezumare Lista care trebuie creata este structurata pe trei niveluri. Primul nivel este numerotat cu cifre. Al doilea nivel
este numerotat cu litere. Pe acest nivel se pastreaza simbolul nivelului precedent. Al treilea nivel este marcat cu buline. Pe acest nivel nu sunt pastrare simbolurile nivelurilor precedente.
Pentru introducerea textului se parcurg urmatorii pasi:
1. Se pozitioneaza cursorul text in punctul in care trebuie inserata lista.2. Se aplica comanda Format, Bullets and Numbering.3. In fereastra de dialog Bullets and Numbering se selecteaza butonul Outline Numbered. Se selecteaza
un model si se aplica un clic pe butonul Customize.4. In lista Level se selecteaza nivelul1.5. Se sterge continutul casetei Number format.6. Din lista Number style se selecteaza stilul de numerotare cu cifre arabe 1,2,3^7. In caseta Start at se selecteaza numarul 1.8. Se pozitioneaza cursorul text in caseta Number format dupa 1 si se introduce un punct.
60/62

9. Se specifica pozitia numarului si a textului pentru paragrafele de pe nivelul 1 folosind casetele Number position, Aligned at, Text. Modificarile facute se observa in caseta Preview.
10. Din lista Level se selecteaza nivelul 2.11. Se sterge continutul casetei Number format.12. Din caseta Previous level number se selecteaza Level 1 (paragrafele de pe nivelul 2 au in fata simbolul
paragrafelor de pe nivelul 1). Daca in caseta Number format nu apare nimic se aplica un clic pe nivelul curent (2) si se reiau pasii 11 si 12.
13. Se pozitioneaza cursorul text in caseta Number format, dupa simbolul atasat nivelului 1 si se introduce punctul (separatorul dintre caracterele celor doua nivele).
14. Se pozitioneaza cursorul text in caseta Number format dupa punct si se selecteaza modul de numerotare pe nivelul 2, din lista Number style. Nivelul 2 este numerotat cu litere mici, deci se va alege optiunea a,b,c.
15. In Start at se selectaza litera a.16. In caseta Number format, dupa a se introduce paranteza ).17. Se specifica pozitia literelor si a textelor pentru paragrafele de pe nivelul 2.18. Din lista Level se selecteaza nivelul 3.19. Se sterge continutul casetei Number format.20. Din lista Number style se selecteaza modul de marcare a paragrafelor de pe nivelul 3. Daca in caseta
Number format nu apare nimic, se aplica un clic pe nivelul curent (3) si se reia pasul 20.21. Se specifica pozitia marcajelor si a textelor de pe nivelul 3.22. Se selecteaza butonul OK din fereastra de dialog Customize Outline Numbered List.23. Se selecteaza butonul OK din fereastra de dialog Bullets and Numbering.24. Se introduce primul paragraf: Colectarea si prelucrarea primara a documentelor. Se apasa tasta <Enter>.25. La apasarea tastei <Enter> se creeaza un paragraf pe acelas nivel (1). Trecerea la nivelul urmator se
face apasand pe tasta <Tab>. apoi se introduce al doilea paragraf: Identificarea documentelor. Se apasa tasta <Enter>.
26. Se introduce al treilea paragraf: Selectionarea documentelor necesare. Se apasa tasta <Enter>.27. Se introduce al patrulea paragraf: Achizitionarea documentelor selectionate. Se apasa tasta <Enter>.28. Se introduce al cincilea paragraf: Inregistrarea documentelor achizitionate. Se apasa tasta <Enter>.29. Revenirea la nivelul 1 se face tastand combinatia de taste <Shift>+<Tab>. Se introduce textul: Analiza si
prelucrarea continutului documentului. Se apasa tasta <Enter>.30. Urmatorul paragraf este pe nivelul 2, deci se apasa tasta <Tab> si se introduce textul: Prelucrarea
bibliografica a documentului. Se apasa tasta <Enter>.31. Se introduce textul: descrierea continutului documentelor prin: . Se apasa tasta <Enter>.32. Urmatorul paragraf este pe nivelul 3, deci se apasa tasta <Tab>. Se introduce textul: clasificare. Se
apasa tasta <Enter>.33. Se introduce textul: indexare. Se apasa tasta <Enter>.34. Se introduce textul: rezumare. Pentru a termina lista se apasa de doua ori tasta <Enter>.
Crearea rapida a listelor
Pentru a crea rapid o lista marcata sau numerotata, folosind stilul de lista prestabilit (ultimul folosit prin
aplicarea comenzii Format, Bullets and Numbering) se pot utiliza butoanele Bullets (pentru liste marcate)
sau Numbering (pentru liste numerotate) din bara de instrumente Formating.
Crearea listelor pornind de la un text deja introdus
O lista poate fi creata si pornind de la un text deja introdus. Pentru a realiza acest lucru trebuie executati urmatorii pasi:
1. Se selecteaza paragrafele care trebuie incluse in lista.2. Se aplica comanda Format, Bullets and Numbering.3. Se selecteaza modelul de lista dorit.4. Se aplica un clic pe butonul OK.
Rearanjarea elementelor unei liste
61/62

Unul din avantajele utilizarii programului Word pentru crearea listelor este posibilitatea rearanjarii elementelor intr-o lista.
Pentru a adauga un paragraf nou la mijlocul unei liste:1. Se pozitioneaza cursorul text la sfarsitul paragrafului anterior punctului in care se doreste inserarea.2. Se apasa tasta <Enter>.3. Word va crea o intrare noua, fara continut, dar marcata sau numerotata corect. Se introduce textul
corespunzator noului paragraf. Pentru a adauga un paragraf nou la sfarsitul listei:1. Se pozitioneaza cursorul text la sfarsitul ultimului paragraf din lista.2. Se apasa tasta <Enter>.3. Se introduce textul corespunzator noului paragraf. Pentru ca un paragraf sa nu fie numerotat:1. Se pozitioneaza cursorul text pe paragraful respectiv.2. Se aplica un clic cu butonul drept al mouse-ului.3. Pe ecran apare un meniu din care se alege optiunea Skip Numbering. Pentru a reordona elementele unei liste:
1. Se selecteaza paragraful care trebuie mutat.
Atentie! Trebuie sa fie selectat si semnul de sfarsit de paragraf , care este ascuns in mod normal (cea mai simpla metoda de verificare a selectiei simbolului respectiv este folosirea butonului Show/Hide
din bara de instrumente Standard.2. Paragraful selectat se trage cu mouse-ul in noua pozitie, sau se folosesc tehnicile de taiere (<Ctrl>+X) si
lipire (<Ctrl>+V). Pentru a schimba formatul unei liste:
1. Se selecteaza paragrafele listei.2. Se aplica comanda Format, Bullets and Numbering si se selecteaza noul mod de marcare sau
numerotare.3. Se aplica un clic pe butonul OK, pentru ca modificarile sa devina active. Pentru a elimina marcajele sau numerele dintr-o lista:
1. Se selecteaza paragrafele la care se vor elimina marcajele sau numerele.2. Se aplica comanda Format, Bullets and Numbering.3. In cazul unei liste marcate se aplica un clic pe butonul Bullets. Se selecteaza None pentru a elimina
marcajele. In cazul unei liste numerotate se aplica un clic pe butonul Numbered. Se selecteaza None pentru a elimina numerotarea din lista.
4. Se aplica un clic pe butonul OK pentru ca modificarile sa devina active.
62/62