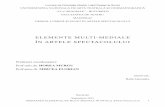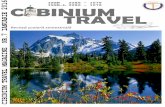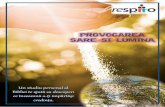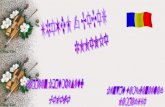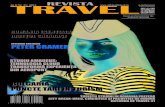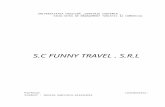Q Travel Light - Manual Utilizare - 2009.01.23
-
Upload
omnia-turism -
Category
Documents
-
view
164 -
download
4
Transcript of Q Travel Light - Manual Utilizare - 2009.01.23
Q Travel Light- Manual de utilizare -
Cuprins 1. Autentificarea n sistem2. Cursul Valutar 3. Partenerii (Clieni, Furnizori, Liste Apariii Parteneri) 4. Comenzi 5. Facturarea Clienilor Persoan Fizic 6. Facturarea Clientilor Persoana Juridica 7. Facturi Vanzare. 8. Incasari. 9. Documente de Calatorie 10. Rapoarte 10.1 Registru de Casa 10.2 Rapoarte Standard 10.3 Borderou Comenzi 10.4 Rapoarte Facturi 10.5 Rapoarte Incasari/Plati 10.6 Borderou Incasari/Plati 10.7 Jurnale cu TVA 11. Facturi Cumparare 12. Plati 13. Ticketing (TAIR)
2
1. Autentificarea n sistemLa pornirea sistemului Q Travel Light, n mod normal, va aprea o fereastr n care trebuie s introducei contul de utilizator i parola. Dac este prima rulare a programului i nu s-au creat conturi atunci utilizatorul implicit este admin iar parola iniiala este 1234. Recomandm ca dup instalarea sistemului s se creeze conturi pentru toi utilizatorii i s se schimbe parola de la contul admin.
Atunci cnd v autentificai este suficient s introducei prima liter din numele contului dvs. de utilizator i o lista cu toi utilizatorii din sistem care ncep cu acea liter va aprea pe ecran. Selectai contul dvs. i introducei parola. Dac parola este greit un mesaj va ateniona acest lucru. Dac ai introdus corect parola atunci aceast fereastr va disprea si vei avea acces n sistem. n anumite circumstane, la pornirea sistemului, ar putea aprea si alte ferestre. Iat mai jos cele mai ntlnite situaii: 1. nainte de pornirea sistemului apare o fereastra n care suntei anunat c o nou versiunea a aplicaiei a fost publicat i suntei invitat s facei update. Se ntampl de fiecare dat cnd aplicaia este actualizat i v recomandm ca ntotdeauna s facei aceste update-uri pentru ca aplicaia s ruleze la parametrii optimi. 2. n loc de fereastra de autentificare v apare un mesaj n care suntei anunat c se va face update la baza de date. Dup ce acest update la baza de date va fi efectuat vei putea continua cu autentificarea. 3. n loc de fereastra de autentificare v apare un mesaj n care suntei anunat c aplicaia pe care o utilizai nu este nregistrat pe staia de lucru curen. Dac rspundei cu DA/YES la ntrebarea din mesajul din ecran atunci o alt fereastr v invit s nregistrai aplicaia. n aceast situaie trebuie s contactai Echipa de Suport Q Travel Light (www.qtravel.ro) i s comunicai Codul staiei de Lucru. Dac totul este n regul vei primi un cod pe care trebuie s-l introducei n cmpul Codul de Activare i s apsai butonul nregistreaz Cod Activare. 4. n anumite condiii este posibil s apar un alt mesaj, de regul, mesaj de eroare. nainte de a contacta Echipa de Suport Q Travel Light (www.qtravel.ro) v rugam: - verificai dac serverul pe care este instalat baza de date este pornit i funcioneaz la parametrii optimi, - verificai dac reeaua de calculatoare funcioneaz si dac putei accesa serverul pe care se afl baza de date, - n cazul n care serverul se afl ntr-o alt locaie, verificai dac legtura la internet funcionez i verificai dac putei accesa serverul din internet pe care se afl baza de date. Pentru orice alt situaie contactai Echipa de Suport Q Travel Light (www.qtravel.ro).
3
2. Cursul valutarn mod normal, dac legtura la internet funcioneaz, sistemul i va face singur actualizarea cursului valutar. Un mesaj ar trebui s apar i s anune c cursul valutar s-a actualizat. n schimb dac legatura la internet nu funcioneaz, un mesaj v va anuna c cursul valutar nu a fost actualizat.
n situaia n care nu s-a actualizat automat cursul valutar trebuie s facei aceast actualizare manual accesnd meniul Curs Valutar care se afl n lista de meniuri principale. Dup accesare se va deschide fereastra Curs Valutar.
Selectai Data, Moneda, introducei Cursul i apsai butonul Aplic Curs. Repetai operaiunea pentru fiecare moneda n parte. Atenie: Nu se poate introduce curs valutar pentru moneda de baza RON, ROL sau LEI. Atenie: n anumite condiii este posibil s nu avei acces la aceast funcie. Acest lucru se datoreaz faptului c nu avei drept de schimbare al cursului valutar. Lista de monede din aceast fereastr se poate edita n meniul de administrare. n cazul n care legtura la internet se restabilete se poate apsa butonul Curs BNR i cursul va fi actualizat pentru toate monedele din list.
4
3. Partenerii (Clieni, Furnizori, Liste Apariii Parteneri)Meniul Parteneri v permite s dugai, s modificai i tergei partenerii. Din puctul de vedere al sistemului partenerii sunt clienii i furnizorii companiei. Ei pot fi att persoane juridice ct i persoane fizice. Anumite drepturi pot interzice utilizatorilor s adauge sau s editeze furnizorii.
Submeniul Clieni & Furnizori v permite s accesai lista de clieni si furnizori. Submeniurile Clieni si submeniul Furnizori va limita aceast list numai la clienii, respectiv furnizorii companiei.
Cmpul gol din stnga butonului-meniu Adauga nregistrare Nou aflat n partea de sus a ecranului permite utilizatorului s filtreze lista de parteneri. n cazul n care n baza de date se afl mai mult de 100 de parteneri atunci lista va pleca goal i obligatoriu trebuie s introducei filtru de cutare. n partea drapt-sus a ecranului, sub meniu, se afl un mesaj rou care v specific ci parteneri se afl n list. Opiunea Tip Partener v permite s filtrai lista dup: Clieni i Furnizori, numai Clieni i numai Furnizori.
5
Dac dori s adugai un partener nou trebuie s apsai butonul-meniu Adaug nregistrare Nou. O fereastr de adugare va aprea pe ecran.
Selectai Tip Partener i Partener PF/PJ apoi completai cmpurile aa cum se vede mai sus. n cazul n care ai ales s introducei o persoana juridic cmpurile specifice pentru persoana fizic vor disprea i vei completa numai numele persoanei juridice. Atenie: Recomandam ca numele persoanei juridice s nu nceap cu SC sau S.C. pentru c atunci cnd vei dori s cutai n baza de date un partener va fi foarte dificil. Atenie: naintea numelor nu lsai spaii libere (space-uri) pentru c atunci cnd vei dori s cutai n baza de date un partener va fi foarte dificil. Atenie: C.I.-ul (adic seria i numrul de la Cartea de Identitate) trebuie ca primele dou caractere s fie litere (literele din seria C.I.) i apoi, fr a lsa spaiu, ase cifre (cifrele din numarul C.I.). n anumite configuraii aplicaia poate s impuna anumite cmpuri obligatorii. Aceste cmpuri vor aprea cu titlul colorat n rou. ntr-o asemenea configuraie atunci cnd vei apsa butonul Adaug Partener sistemul va face validarea seleciilor i introducerii cmpurilor obligatorii avertizndu-v daca leai lsat neselectate, respectiv necompletate. Apsai butonul Adaug Partener pentru a aduga partenerul sau nchidei fereastra pentru a renuna la adugarea partenerului, situaie n care sistemul va ntreba dac renunai la adugarea partenerului sau dorii s l adugai.
6
3.1 Editare date partener: sedii, banci, date suplimentare de contact Pentru persoanele juridice se pot introduce mai multe sedii. Pentru persoanele fizice sediile trebuiesc interpretate ca dresa de baz (cea din cartea de identitate) i mai multe adrese secundare (adrese de flotant). Pentru editarea datelor de facturare, a sediilor, a bancilor i a datelor de contact multiple trebuie s facei dublu-click pe numele partenerului atunci cnd este vizualizat lista. Atenie: Dac apsai pe butonul Editeaz din lista de parteneri vei ajunge intr-o alt fereastr ce va fi explicat mai trziu.
O fereast ca cea de mai sus va aprea pe ecran. Pentru modificarea unui sediu (date de facturare) selectai sediul printr-un click pe numele sediului. Este posibil ca un sediu s fie gol dac datele nu au fost introduse. Chiar i aa procedura este aceeai. Dup click pe Nume Sediu n partea dreapt a ferestrei putei edita proprietile despre sediul selectat. Modificaii fiecare dat despre sediu i, la sfrit, pentru a salva modificrile, apasai pe butonul-meniu Salveaz Modificri. Dac dorii s tergei un sediu, dup selecia prin click pe Nume Sediu, apsai butonul-meniu terge Sediu. Dac dorii s adugai un sediu nou apsai butonul-meniu Adaug Sediu Nou. O nou nregistrare goal va aprea pe ecran. Selectai-o i modificai-o aa cum ai modifica orice nregistrare de sediu deja existent. Prin butonul-meniu Editeaz Banci Partener putei accesa bancile partenerului. Pe ecran va aprea o fereastr asemntoare cu aceasta i similar se vor adauga/edita/terge bancile partenerului. Prin butonul-meniu Editeaz Contacte Partener putei accesa contactele partenerului. Pe ecran va aprea o fereastr asemntoare cu aceasta i similar se vor adauga/edita/terge contactele partenerului.
7
3.2 Editare date partener: nume partener, tip partener Dac apsai pe butonul Editeaz din lista de parteneri vei ajunge intr-o fereastr ce va permite s schimbai Tip Partener, Partener PF/PJ, Nume Partener.
Dup modificrile dorite, apsai butonul Aplic Modificri. n cazul n care partenerul este un furnizor care are un sistem de rezervri online Q Travel cu care sistemul tie s interacioneze, n cmpurile Calea ctre serviciul web QTravel, Cont i Parol se vor introduce datele de conectare. Atenie: Numai n aceast ferestr putei schimba tipul partenerului (client sau furnizor), PF/PJ (persoan fizic sau persoan juridic) i numele clientului.
8
3.3 Submeniul Liste Apariii ParteneriPentru a terge un partener este necesar s nu existe legturi catre documente n sistem. Aceast fereastr va permite s vizualizai ce legaturi are un partener n cadrul sistemului. Pentru a terge un partener trebuie s tergei toate comenzile, facturile, ncasrile i plile, documetele de cltorie, contactele suplimentare, bncile i sediile n care partenerul este parte.
O alt funcie important este reasocierea legturilor unui partener. n cazul n care s-a introdus nc odata un partener i s-au emis documente cu acest partener greit avei posibilitatea de a muta toate documentele de la partenerul greit ctre partenerul corect i apoi s tergei partenerul greit. Pentru mutarea documentelor selectai cu click partenerul greit. ID-ul partenerului greit va aptrea n csua ID Partener greit. In csua ID Partener corect introducei ID-ul partenerului corect (cel ctre care vor fi transferate toate documentele). Apasai butonul Schimba Partener. ID-ul partenerului corect l gasii n list n prima coloan n faa numelui. Atenie: Aceste funcii sunt funcii avansate i trebuie folosite cu mult atenie. n mod normal, sistemul trebuie configurat n aa fel nct un utilizator obinuit s nu aibe acces la aceste funcii.
9
4. Comenzin centru sistemului stau comenzile. Asta pentru c aici se nregistreaz toate cererile clienilor. n cazul n care o comand se concretizeaz, sistemul oferta proceduri de facturare automat a comenzilor. Deci, facturile de vnzare sunt legate de comenzi i faturarea comenzilor se face n mod automat, dup un set de reguli stabilite la configurare. Tot din comenzi se genereaz bonul de comand, contractul cu turistul i documentul de cltorie (voucher-ul). n cazul n care lucrai cu tour-operatori care utlizeaz sistemul de management Q Travel pentru Tour Operatori atunci Q Travel Light poate prelua comenzile ce le realizati n sistemele de rezervari online al tour-operatorilor. n cazul n care utilizai un sistem propriu de rezervari online Q Travel WS, rezervarile efectuate de ctre clienii dvs. n sistemul online vor fi importate aici, n funcie de configuraie: automat sau manual, pentru facturare.
Accesnd meniul Documente i submeniul Comenzi va aprea o list cu rezervrile din luna curent.
10
Lista de comenzi poate fi filtrat n funcie de perioad, client, comanda partener., observatii, sediu si utilizator. Pentru a selecta un client pentru a filtra lista de comenzi apsai butonul (trei puncte) din grupul Date Partener. n anumite configuraii sistemul poate bloca accesul utilizatorilor n alte sedii dect sediul n care activeaz.
11
Pentru a adauga o comanda noua avei de parcurs urmtorii pai: 1. Apsai butonul-meniu Adaug Comanda Nou. 2. Sistemul va cere s selectai partenerul (clientul). O fereastr asemntoare cu cea care v permite s editai partenerii va aprea pe ecran. Daca este cazul filtrai lista. Daca clientul nu exist apsai butonul Adaug nregistrare Nou. Selecia se va realiza cu dublu-click. Dac renunai la selecia de partener vei renuna i la adugarea de comanda nou. 3. Dup selecia de partener sistemul va cere s selectai o banc pentru partener (client). Dac clientul nu are o banc (n special n cazul persoanelor fizice) atunci nchidei aceast fereastr. n acest moment ai adugat o comanda nou goal.
Sistemul va genera automat un numar de comand. Acest numar nu poate fi modificat. Dac dori s grupai comenzile dup criterii proprii i s le numerotai diferit introducei un nume de grup n cmpul Grup i apsai butonul Numar Nou. n acest moment sistemul va genera un numar nou n interiorul grupului. Stabilii data comenzii i data scadent a comenzii. Implicit sistemul va stabili ca dat a comenzii data n care suntei n momentul adugarii comenzii. Valorile iniiale sunt zero pentru ca nu ai adugat nc nici un articol n comand.
12
Selectai valuta din csua de selecie aflat n dreapta jos. Cursul din ziua curent va fi afiat n csua din dreapta, Curs Valutar. Valuta nu poate fi RON, ROL sau LEI. Sistemul face diferena ntre valorile in lei i valorile n valut i permite ca o comand s aibe, n acelai timp, i valori n lei i valori n valut.
13
n continuare selectai statusul comenzii pentru momentul adugrii ei n sistem. Apsai butonul Schimba / Vizualizeaz Status aflat n grupul Date Generale Comand din centru ferestrei-sus.
Selectai Statusul, completai cmpurile Mesaj Intern, Mesaj Client apoi nchidei fereastra. Un mesaj de confirmare va aprea pe ecran.
Dac selectai DA/YES sistemul va salva noul status. Dac selectai NU/NO sistemul va renuna la modificarea statusului comenzii. Dac selectai Renun/Cancel vei putea edita n continuare statusul. Atenie: Toate ntrebarile care au varianta de Renun/Cancel nseamn c putei continua editarea fr a salva modificarile fcute i fr a nchide fr a salva. Pe masur ce statusul se schimba putei modifica statusul. Sistemul va tii s pastreze toate schimbrile de status alte unei comenzi pentru a fi consultate ulterior.
14
n continuare trebuie s adugai un articol nou n Comnd. Merge-i cu mouse-ul n zona alb din centru comenzii i apsai click-dreapta. Un meniu contextual va aprea pe ecran i vei selecta meniul Adaug Articol Nou.
O fereastr de Editare Articol Comanda va aprea pe ecran. Iniial nicio csu nu este selectat.
15
In continuare trebuie completat acest articol de comand. Uitai-v cu atenie la exemplul de mai jos:
Pai de urmat pentru adugarea de articol n comand: 1. Selectai Tip Serviciu i ota TVA se va selecta automat 2. Completai cmpurile Serviciu i Hotel (dac este cazul) 3. Selectai nceput, Sfrit i Persoane 4. Selectai: n lucru / anulat / confirmat (pentru anulat nu se vor lua n considerare valorile la totaluri) 5. Completai valorile de furnizor, comision si discount separat pentru fiecare moned n parte. Atenie: Valorile pentru lei trebuie s stea pe prima coloana i valorile n valut pe a doua. Atenie: Totalurile nu sunt editabile, se vor completa automat. 6. Completai cmpul Observaii (dac este cazul) 7. Completai cmpul Turiti (dac dorii s apar pe voucher) 8. Selectai furnizorul/prestatorul (cel cruia trebuie s-i pltii serviciile) 9. Completai, dac este cazul, cmpul Ref. No. i/sau Referin Cod 10. nchidei fereastra i selectai s salvai modificrile
16
n continuare sistemul va completa automat totalurile pe comand. Mai jos avei un exemplu de cum ar trebui s arte comanda dup adugarea primului articol.
Pentru a aduga un nou articol procedai la fel ca mai sus. Dac dorii s modificai un articol de comand facei dublu-click pe articolul pe care dorii s-l modificai. Fereastra de editare de articol de comand va aprea pe ecran (la fel ca cea de la adugare). Modificai articolul i nchidei fereastra. Confirmai, dup caz, salvarea de modificri. Daca faceti click dreapta pe spatiul alb si mergeti pe butonul tiparire, vor aparea 6 optiuni pentru tiparire anume : Tiparire Comanda catre Furnizor, Tiparire Oferta catre Client, Tiparire Rezervare catre Client, Tiparire Contract, Bon de Comanda (si alte documente), Tiparire Contract cu Turistul si Tiparire Decont pe Comanda.
17
5. Facturarea Clienilor Persoan Fizic (avans si lichidare, plati multiple)5.1 Facturare Avans n continuare s presupunem c clientul este o persoan fizic. Clientul va plti n dou trane: un avans de 50 RON i ulterior va reveni pentru a plti restul. n comand, n zona alb din centrul ecranului, vom face click-dreapta pentru meniu i vom alege Facturare > Avans sau Plat Partial (ca mai jos).
Pe ecran va aprea o fereastr pentru a crea factura de avans:
n aceast fereastr vei selecta:
-
-
Moneda: RON Valoarea de facturat: Valoare Fix: 50 (automat se va calcula procentul din valoarea n lei) (n aceast situaie seleciile de la Curs Valutar nu sunt importante) (n cazul n care ai fi dorit s facturai valuta ar fi trebuit s bifai valut) Dac dorii s afiai detaliile pe factur bifai Afieaz Detalii Servicii pe Factur Apsai butonul: Creaz Factura Fiscal de Avans
18
n continuare va aprea pe ecran factura fiscal pentru avans.
19
Urmtorul pas este s un numr nou la aceast factur. Pentru acest lucru apsm pe butonul Numr Nou. Programul va atribui un numr nou la acest factur i va schimba ststusul comenzii din Liber n Preluat.
n continuare completai datele cu privire la expediia facturii n partea de jos a ecranului.
Dac clientul este o persoana fizic, ca n acest caz, putem s preluam datele. Pentru acest lucru apasai click-dreapta n zona alb din mijlocul ecranului i selectai Import date delegat de la client.
Implicit, dac nu ai selectat o alt opiune, sistemul va creea factura de avans cu TVA Inclus i cu toate detaliile. Putei terge sau edita textul care va aprea pe factura tiprita. Pentru tergere unui articol din factur, pe fiercare rnd n parte, apsai pe butonul . Atenie: Nu tergei articolele care au valori. Pentru aceste articole trebuie s editm valorile.
20
21
Pentru editarea textului ce apare pe un articol, pe fiecare rnd n parte, dublu-click pe articol.
Cmpul Ordine stabilete ordinea articolelor pe factur. Cmpul Nr. Crt. stabilete numrul curent pentru fiecare serviciu n parte. Acest cmp apare numai pe articolele care au valori, n rest trebuie s fie zero. Cmpul Tip Serviciu stabilete ce tip de serviciu este Cazare, Mas, Bilet Avion, Pachet Servicii, etc. Aceste tipuri de servicii vor fi stabilite de ctre agenia de turism. Dac este bifat Rnd comentarii atunci vor fi ignorate (automat terse) toate valorile. Dup ce terminai de editat articolul din factur nchidei fereastra i salvai modificrile efectuate. Procedai similar, dup caz, cu toate articolele din factur. n continuare s presupunem c clientul va plati aceast sum n cash. O dat cu factura va trebui s tiprim i chitana.
22
Pentru a aduga o chitan apsai click-dreapta n zona alb din mijlocul ecranului i selectai opiunea Adaug chitan pentru tiprire. Pe ecran va aprea fereastra pentru editare ncasare.
n aceast fereastr selectai n cmpul Document opiunea CHT (sau Chitan), apsai butonul Numr Nou apoi nchidei fereastra i salvai modificrile. n aceast situaie vei reveni la fereastra cu factura fiscal i vei constata c n partea de jos a ecranului, n cmpul Chitan pt. Tiprire, va aprea seria i numrul de la chitana pe care tocmai am adugat-o. 5.2 Facturare Total sau Lichidare. n continuare s presupunem c clientul persoan fizic doreste sa plateasca lichidarea.
Pe ecran va aprea o fereastr pentru a crea factura fiscala:
23
n aceast fereastr vei selecta: Moneda: RON Valoarea de facturat: Valoare ce se va calcula automat (se va calcula procentul din valoarea n lei) - (n aceast situaie seleciile de la Curs Valutar nu sunt importante) - (n cazul n care ai fi dorit s facturai valuta ar fi trebuit s bifai valut) - Dac dorii s afiai detaliile pe factur bifai Afieaz Detalii Servicii pe Factur Apsai butonul: Creaz Factura Fiscal
-
n continuare va aprea pe ecran factura fiscal.
24
25
Urmtorul pas este s un numr nou la aceast factur. Pentru acest lucru apsm pe butonul Numr Nou. Programul va atribui un numr nou la acest factur i va schimba ststusul comenzii din Liber n Preluat.
n continuare completai datele cu privire la expediia facturii n partea de jos a ecranului.
Dac clientul este o persoana fizic, ca n acest caz, putem s preluam datele. Pentru acest lucru apasai click-dreapta n zona alb din mijlocul ecranului i selectai Import date delegat de la client.
Implicit, dac nu ai selectat o alt opiune, sistemul va creea factura de avans cu TVA Inclus i cu toate detaliile. Putei terge sau edita textul care va aprea pe factura tiprita.
26
Pentru tergere unui articol din factur, pe fiercare rnd n parte, apsai pe butonul . Atenie: Nu tergei articolele care au valori. Pentru aceste articole trebuie s editm valorile. Pentru editarea textului ce apare pe un articol, pe fiecare rnd n parte, dublu-click pe articol.
Cmpul Ordine stabilete ordinea articolelor pe factur. Cmpul Nr. Crt. stabilete numrul curent pentru fiecare serviciu n parte. Acest cmp apare numai pe articolele care au valori, n rest trebuie s fie zero. Cmpul Tip Serviciu stabilete ce tip de serviciu este Cazare, Mas, Bilet Avion, Pachet Servicii, etc. Aceste tipuri de servicii vor fi stabilite de ctre agenia de turism. Dac este bifat Rnd comentarii atunci vor fi ignorate (automat terse) toate valorile. Dup ce terminai de editat articolul din factur nchidei fereastra i salvai modificrile efectuate. Procedai similar, dup caz, cu toate articolele din factur. n continuare s presupunem c clientul va plati aceast sum n cash. O dat cu factura va trebui s tiprim i chitana.
27
Pentru a aduga o chitan apsai click-dreapta n zona alb din mijlocul ecranului i selectai opiunea Adaug chitan pentru tiprire. Pe ecran va aprea fereastra pentru editare ncasare.
28
6. Facturarea Clientilor Persoana Juridica (avans si lichidare)Presupunem ca clientul este persoana juridica. Clientul va plti n dou trane: un avans de 50 EUR i ulterior va reveni pentru a plti restul. Se adauga articol nou, cotele fiind deja stabilite pentru tipurile de servicii intern.
29
Facturarea in avans se va face la fel ca la Persoana Fizica. Lichidarea se va face cu TVA afisata in RON sau in Valuta. Cotele de TVA vor fi afisate pentu fiecare tip de serviciu. n continuare va aprea pe ecran factura fiscal. Se da numar nou facturii urmand a fi adaugata chitanta daca se va plati cash si apoi tiparita.
30
Pentru serviiciile neimpozabile in Romania se va adauga un articol nou, alegandu-se tipul de serviciu neimpozabil. Lichidarea se va face cu TVA afisata urmand ca pe factura sa apara cota neimpozabil in romania (NIR).
n aceast fereastr vei selecta:
-
Moneda: RON/Valuta Valoarea de facturat: Valoare ce se va calcula automat (se va calcula procentul din valoarea n lei) (n aceast situaie seleciile de la Curs Valutar nu sunt importante) (n cazul n care ai fi dorit s facturai valuta ar fi trebuit s bifai valut)
31
n continuare va aprea pe ecran factura fiscal. Se da numar nou facturii urmand a fi adaugata chitanta daca se va plati cash si apoi tiparita.
32
Pentru serviiciile scutite fara drept de deducere (SDD) se va adauga un articol nou, alegandu-se tipul de serviciu.
33
Lichidarea se va face cu TVA afisata urmand ca pe factura sa apara cota (SDD).
n aceast fereastr vei selecta:
-
Moneda: RON/Valuta Valoarea de facturat: Valoare ce se va calcula automat (se va calcula procentul din valoarea n lei) (n aceast situaie seleciile de la Curs Valutar nu sunt importante) (n cazul n care ai fi dorit s facturai valuta ar fi trebuit s bifai valut)
34
n continuare va aprea pe ecran factura fiscal. Se da numar nou facturii urmand a fi adaugata chitanta daca se va plati cash si apoi tiparita.
35
7. Facturi VanzareMeniul Facturi Vanzare va da posibilitatea vizualizarii, modificarii, tiparirii si a altor functii ale facturilor. In continuare vom avea fereastra cu facturile din luna actuala sau din data selectata de catre utilizator.
7.1 Editarea Facturii Vanzare Se va alege factura si se va face dublu click pe aceasta pentru editare.
36
Se pot edita datele delegatului, urmand a fi introduse datele corecte cu privire la expeditie.
Pentru editarea articolelor se va schimba statusul facturii din cel tiparit in libera urmand a face dublu click pe articolul ce va fi modificat.
37
In aceasta fereastra se poate modifica atat tipul de serviciu cat si numele serviciului respectiv, urmand a inchide fereastra si a salva modificarile facute. Pentru adaugare chitanta se face click dreapta pe factura si Adauga Chitanta pentru Tiparire.
In continuare va aparea pe ecran chitanta urmand a fi dat un numar nou si salvata.
38
Pentru tiparirea facturii impreuna cu chitanta se va face click dreapta pe factura si Tipareste Document.
39
7.2 Incasari. Pentru adaugarea unei incasari la o factura se acceseaza meniul Documente -> Factur urmand a fi selectata factura careia ii va fi adaugata incasarea si se va face click pe butonul Adauga Incasare din dreptul facturii.
In continuare va aparea pe ecran incasarea. Se va alege modalitatea de plata (chitanta, ordin de plata, dispozitie de plata sau card), pentru ultimele 3 urmand a fi introduse seria si numarul documentelor respective.
Se va da un numar nou si se va salva.
40
Pentru vizualizarea incasarii unei facturi se selecteaza factura respectiva urmand a fi selectat butonul Incasari Legate.
8. IncasariPentru vizualizarea tuturor incasarilor se alege meniul Documente Incasari si in continuare va aparea pe ecran lista tuturor incasarilor din luna curenta. Pentru vizualizarea incasarilor din lunile anterioare se alege perioada si apoi se selecteaza Actualizeaza Lista Incasari.
41
Din acest meniu se pot adauga incasari urmand ca la adaugarea unei incasari noi sa fie selectat si clientul pentru care se face incasarea.
In continuare va aparea pe ecran incasarea ce va trebui completata, dat numar nou si apoi tiparire.
42
9. Documente de Calatorie.Pentru vizualizarea documentelor de calatorie se alege meniul Documente Documente de Calatorie
Se poate adauga un document nou de calatorie facandu-se click pe Adauga Document urmand a fi selectat clientul pentru care se intocmeste documentul. In continuare va aparea pe ecran documentul de calatorie ce va fi completat.
43
Se va da un numar nou documentului si apoi se va tipari documentul (click dreapta Tiparire). In continuare va aparea pe ecran vizualizarea documentului inainte de tiparire.
44
10. Rapoarte 10.1 Rapoarte - Registru de casaPentru vizualizarea si modificarea diverselor rapoarte se va alege meniul Rapoarte. Primul raport va fi Registrul de Casa.
In continuare va aparea pe ecran pagina pentru registrele de casa. Se va alege ziua, moneda, sediul si statusul raportului si apoi se poate adauga sold pentru ziua precedenta sau se pot importa incasari/plati din ziua selectata.
45
Pentru sold nou se face click pe Adauga Sold Zi Precedenta urmand a aparea un articol nou reprezetand soldul zilei precedente.
Pentru modificarea articolului se face dublu clik pe acesta, apoi fiind introduse informatiile respective (incasare sau plata). Acestea vor aparea in moneda ce a fost selectata mai devreme.
46
In continuare va aparea pe ecran articolul respectiv completat. Se poate adauga un rand nou (Adauga Rand Nou) si final de sold facandu-se click pe Adauga Final dupa care se tipareste.
47
10.2 Rapoarte GeneralePentru vizualizarea acestor rapoarte se alege din meniul Rapoarte Rapoarte Generale. Se va selecta un tip de raport si apoi se va apasa pe butonul Genereaza Raport.
In continuare va aparea pe ecran raportul cu situatia vanzarilor lunare si comisionul lunar urmand a fi tiparit.
48
10.3 Rapoarte - Borderou ComenziPentru a se ajunge la borderoul de comenzi se alege Rapoarte Borderou Comenzi.
In continuare se vor alege perioada, sediul si utilizatorul, statusul minim si tipul de raport.
49
Se va apasa Genereaza Raport dupa care va aparea pe ecran borderoul cu tipul de raport selectat ce ulterior va fi tiparit.
50
10.4 Rapoarte FacturiPentru vizualizarea Rapoartelor de Facturi se va alege din meniul Rapoarte Rapoarte Facturi.
In continuare va fi afisat pe ecran un meniu semanator cu Borderou Comenzi in care va trebui deasemenea selectate: perioada, sediul si utilizatorul, status minim/tip serviciu, si partenerul.
Se va alege si tipul de raport dorit dupa care se va apasa Genereaza Raport.
51
Dupa generare va aparea pe ecran raportul propriu-zis ce va fi tiparit.
10.5 Rapoarte Incasari/Plati.Pentru vizualizarea rapoartelor se va alege meniul Rapoarte Rapoarte Incasari/Plati. Va aparea in continuare pe ecran un meniu asemanator cu cel de Rapoarte Facturi in care se vor alege urmatoarele: perioada, sediu/utilizator, status minim, partener si incasari/plati.
Dupa alegerea tipurilor de rapoarte se va apasa butonul Genereaza Raport . Daca nu se va alege un partener vor aparea toate rapoartele legate de incasari/plati pentru perioada stabilita si statusul acestora. Daca se alege un partener vor aparea incasarile/platile acelui client/furnizor urmand ca raportul sa fie tiparit.
52
10.6 Rapoarte Borderou Incasari/Plati.Pentru vizualizarea borderourilor se va accesa meniul Rapoarte Borderou Incasari/Plati.
Pagina ce va aparea va fi asemanatoare cu cea de Rapoarte Incasari/Plati. Se vor alege perioada, sediul si utilizatorul, status minim & cash si daca este incasare sau plata dupa care se Genereaza Raport si va aparea raportul specificat. Ulterior raportul va putea fi tiparit.
53
10.7 Rapoarte Jurnale cu TVAAccesand meniul Rapoarte Jurnale cu TVA va aparea o pagina din care va fi posibila vizualizarea si tiparirea acestor tipuri de documente.
In urmatoarea pagina vor trebui selectate urmatoarele date pentru a putea vedea jurnalul cu TVA necesar: perioada, sediul, moneda si raportul.
54
Dupa selectarea datelor respective se va apasa Genereaza Raport urmand ca pe pagina sa apara jurnalul cu TVA pentru data specificata.Ulterior jurnalul respectiv va putea fi tiparit.
11. Facturi Cumparare.Se alege meniul Documente Facturi Cumparare urmand ca pe ecran sa apara lista facturilor de cumparare din luna curenta. Pentru adaugarea unei facturi noi se apasa Adauga Factura Noua.
55
Dupa alegerea furnizorului va aparea in continuare pe ecran factura de cumparare ce urmeaza a fi completata. Factura va avea automat statusul de tiparita.
56
Pentru adaugarea unui articol nou ce va contine datele despre ceea ce va fi cumparat se face click dreapta in zona alba si se va apasa Adauga Articol Nou, aceasta functie fiind similara cu cea din Comenzi. In continuare va aparea pe ecran fereastra cu articolul ce va fi adaugat.
57
Se va completa tipul se serviciu, numele serviciului, pretul unitar si TVA daca este necesar tipului de serviciu, dupa care se va inchide articloul si se va salva urmand ca pe ecran sa apara factura propriu-zisa caruia i se vor putea adauga alte articole.
58
Pentru adaugarea incasarii se va face click dreapta in zona alba si se va alege Adauga Incasare/Plata (nu pentru tiparire).
Ve-ti fi intrebat(a) daca doriti adaugarea incasarii, se va face click pe da urmand ca fereascu cu incasarea ce va fi completata sa apara in continuare. De asemenea fereastra cu incasarea va avea implicit statusul tiparita urmand a fi selectat modul de plata (CHT, OP, DP, CARD) si selectat moneda in care s-a facut plata.
Dupa completarea tuturor datelor se va inchide fereastra si se va salva.
59
12. PlatiPentru vizualizarea platilor se va accesa meniul Documente Plati.
Pe ecran va aparea o lista cu facturile efectuate din perioada selectata de d-voastra. Dupa selectarea perioadei se va apasa Actualizeaza Lista Plati urmand ca toate platile sa apara.
Se poate vizualiza fiecare plata facandu-se dublu click pe cea care o cautati. Puteti adauga o plata noua apasand pe butonul Adauga Plata Noua urmand ca fereastra de adaugare a incasarii sa apara si sa fie completata: modalitatea de plata (CHT, OP, DP, CARD), suma care ca fi platita si moneda.
60
13. Ticketing (TAIR)Accesul la acest tip de documente se va face din meniul Documente Ticketing (TAIR).
In cntinuare va aparea pe ecran lista cu biletele de avion din ziua curenta. Pentru vizualizarea biletelor din orice alta zi, saptamana sau luna se va alege perioada dorita dupa care se va selecta butonul Actualizeaza Lista TAIR.
Biletele vor aparea automat de la compania cu care lucrati, si vor fi deja completate. Le veti putea vizualiza pe fiecare in parte facandu-se dublu click pe fiecare. Pentru adaugare de bilet nou se va apasa butonul Adauga Inregistrare Noua.
Pe ecran va aparea fereastra dedicata completarii biletului necesar de ticketing.
61
Pentru adaugarea unui pasager nou se va apasa Adauga Pasager Nou dupa care va aparea o fereastra in care se va completa clientul.
Se va face dublu click pe articol si se vor introduce datele pasagerului dupa care se va apasa Aplica Modificari. Se pot adauga mai multi pasageri dupa completarea fiecaruia. De asemenea prin simpla apasare a butonului Sterge articolul curent va fi sters din bilet.
62
Pentru adaugarea unei rute noi se va apasa pe Adauga Ruta Noua dupa care un articol va aparea ce va fi completat cu ruta respectiva.
Se va face duclu click pe articol astfel fiind posibil completarea datelor, urmand ca apoi sa fie salvat prin butonul Aplica Modificari. Daca Biletul consta in calatorie din mai multe opriri, sau este bilet dus-intors se va adauga si o a doua ruta, punctul de plecare la cea de-a doua ruta find punctul de sosire de la prima.
Dupa aplicarea modificarilor vor aparea atat pasagerii cat si rutele ce au fost adaugate urmand sa fie completate celelalte date. Se va alege data biletelor, tipul de AIR (Amadeus, Wordspan, etc), completati compania de zbor, recordul locator (va fi primit de la compania de zbor); tipul de ruta (Intern, Extern sau Neimpozabil In Romania) si tipul de segment. Tipul de segment este de doua feluri: O (open se poate modifica data de sosire) si NO (not open data de sosire este stabilita de la inceput neavand posibilitatea schimbarii acesteia). Valori Sistem La FARE va fi completat pretul de furnizor si se va alege moneda, la TOTAL se va completat pretul de furnizor + taxe aditionale, la fel selectandu-se moneda. La COMISION si la cota TVA nu se va completa. In dreapta va fi afisat si numarul de pasageri, acesta se va modifica automat odata cu introducerea pasagerilor.
63
Valori Facturate In partea de jos a paginii la Valori Facturate vor fi afisate sumele de plata: FARE, TOTAL, SERVICE TAX, TARIF VANZARE/LOC, TARIF TOTAL. Sumele vor aparea singure odata ce s-a selectat moneda. Service Tax reprezinda comisionul firmei d-voastra si il veti introduce dupa care totalul se va calcula automat. Tariful Vanzare/Loc reprezinta tariful total unei singure persoane iar Tariful Total va fi suma tarifelor tuturor pasagerilor.
Dupa ce toate datele au fost introduse corect exista doua posibilitati de tiparire. Prima data puteti crea factura noua alegandu-se si tipul de persoana (PF persoana fizica; PJ persoana juridica, biletul fiind trimis direct in factura. Pentru aceasta se va apasa Creeaza Factura Noua.
Veti fi intrebat daca doriti sa vizualitati/editati factura si se va apasa YES. Dupa ce se apasa Creeaza Factura Noua veti fi trimis direct in factura noua respectiva.
64
Acum se va factura asemanator cu facturile explicate anterior in Comenzi. Biletul de avion se poate atasa de asemenea la o factura existenta ce nu a fost tiparita si dat numar inca.
65
Dupa ce se alege tipul de persoana si factura existenta se va apasa pe Adauga la Factura Existenta, importul biletelor facandu-se automat, apoi va va aparea pe ecran factura existenta cu biletul adaugat.
66
Se va factura asemanator cu facturile explicate in meniul Comenzi. Dupa ce biletele au fost facturare statusul acestora se va schimba din Nefacturat in Facturat.
67