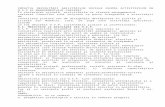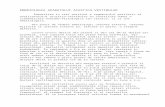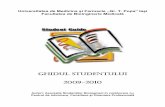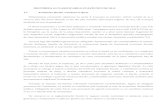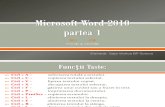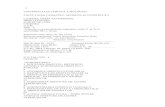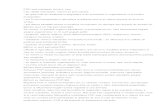Microsoft Word
description
Transcript of Microsoft Word

Microsoft WordMicrosoft Word

Editorul de text Editorul de text Microsoft Word Microsoft Word
Lansarea aplicaţieiLansarea aplicaţiei Elementele interfeţeiElementele interfeţei Crearea unui nou documentCrearea unui nou document Fonturi, chenare şi umbreFonturi, chenare şi umbre Identarea şi aliniereaIdentarea şi alinierea Deplasarea şi salvareaDeplasarea şi salvarea Margini şi paginiMargini şi pagini Elemente grafice în documenteElemente grafice în documente TabeleTabele Despre Prezentare…Despre Prezentare…

Lansarea aplicaţiei şi Lansarea aplicaţiei şi închidereaînchiderea
LansareaLansarea aplicaţiei se aplicaţiei se face:face:1. clic pe butonul 1. clic pe butonul STARTSTART, , clic pe clic pe ProgramsPrograms clic pe clic pe Microsoft Word Microsoft Word sau sau2. clic pe butonul din 2. clic pe butonul din bara de aplicaţii saubara de aplicaţii sau3. dublu clic pe scurtătură3. dublu clic pe scurtătură Închiderea Închiderea se face se face- cu butonul - cu butonul CloseClose, sau, sau- cu tastele - cu tastele Alt Alt + + F4F4, sau, sau- din meniul - din meniul FileFile se alege se alege comanda comanda ExitExit

Elementele interfeţeiElementele interfeţei
buton de închiderebuton de închidere buton de restaurarebuton de restaurare buton de minimizarebuton de minimizare bara de titlubara de titlu bara de meniuribara de meniuri bara de instrumentebara de instrumente spaţiul de lucruspaţiul de lucru bara de derularebara de derulare bare de stare bare de stare

Crearea unui nou documentCrearea unui nou document
1 din meniul 1 din meniul FILE FILE se alege comanda se alege comanda NEWNEW 2 clic pe butonul din bara de instrumente 2 clic pe butonul din bara de instrumente se obţine o foaie albăse obţine o foaie albă 3 se apasă simultan tastele 3 se apasă simultan tastele CtrlCtrl şi şi NN se se obţine o foaie albăobţine o foaie albă
Crearea unui document, pornind de Crearea unui document, pornind de la un şablon se fac următorii paşi:la un şablon se fac următorii paşi: din meniul FILE se alege comanda NEW din meniul FILE se alege comanda NEW se alege categoria de şabloane doritese alege categoria de şabloane dorite clic pe pictograma şablonului doritclic pe pictograma şablonului dorit clic pe OK documentul este afişat pe clic pe OK documentul este afişat pe ecran şi este pregătit pentru editare.ecran şi este pregătit pentru editare.

FonturiFonturiFontul reprezintă informaţiile despre un set de caractere: desen (type face), înălţime, lăţime, stil, etc.
Selectarea fontului - sSelectarea fontului - selectaţi caracterele electaţi caracterele care le modificaţi:care le modificaţi: faceţi clic pe meniul Format şi alegeţi faceţi clic pe meniul Format şi alegeţi comanda Font comanda Font sau apăsaţi butonul din bara cu sau apăsaţi butonul din bara cu instrumenteinstrumenteSe deschide Se deschide caseta de dialog FONTcaseta de dialog FONT
– – alegeţi tipul fontului din listă (selectaţi alegeţi tipul fontului din listă (selectaţi tipul dorit)tipul dorit)– – alegeţi stilul de fontalegeţi stilul de font– – alegeţi mărimea fontuluialegeţi mărimea fontului– – alegeţi culoarea alegeţi culoarea – – selectaţi efectele doriteselectaţi efectele dorite– – vizualizaţi fontul obţinut şi selectaţi Okvizualizaţi fontul obţinut şi selectaţi Ok

Chenare şi umbreChenare şi umbreSelectăm textul - din meniul Format alegem opţiunea Borders and Shading
ChenareleChenarele se stabilesc astfel: se stabilesc astfel:- alegem eticheta - alegem eticheta BorderBorder- selectăm aspectul general făcând clic pe - selectăm aspectul general făcând clic pe pictograma din pictograma din SettingSetting- selectăm din lista - selectăm din lista StyleStyle: stilul liniei, culoarea, : stilul liniei, culoarea, grosimea grosimea - în secţiunea - în secţiunea Preview Preview facem clic direct pe schemă facem clic direct pe schemă pentru a introduce sau elimina chenarul din laturipentru a introduce sau elimina chenarul din laturi- clic pe - clic pe OkOk
FundalulFundalul se stabileşte astfel: se stabileşte astfel:- alegem eticheta - alegem eticheta ShadingShading - Pentru o culoare compactă o selectăm din paleta - Pentru o culoare compactă o selectăm din paleta din caseta din caseta FillFill- Pentru a folosi un model aleg - Pentru a folosi un model aleg stilulstilul (Patterns) şi (Patterns) şi culoareaculoarea (Color) din liste (Color) din liste - În secţiunea P- În secţiunea Previewreview vedeţi rezultatul selectãrilor vedeţi rezultatul selectãrilor- La sfârşit faceţi clic pe - La sfârşit faceţi clic pe OkOk

IInndentarea şi aliniereadentarea şi alinierea IInndentarea dentarea este distanţa dintre text şi este distanţa dintre text şi marginile paginii.marginile paginii. Se stabileşte cel mai simplu cu ajutorul Se stabileşte cel mai simplu cu ajutorul riglei (riglei (Ruler) Ruler) şi a mouse-ului.şi a mouse-ului. Sau din meniul Sau din meniul FormatFormat se alege comanda se alege comanda ParagraphParagraph… iar în caseta de dialog se … iar în caseta de dialog se stabileşte: stabileşte: - identarea la stânga şi dreapta (left şi - identarea la stânga şi dreapta (left şi right)right) - identarea pentru prima linie din - identarea pentru prima linie din opţiunea Special şi se introduce valoarea opţiunea Special şi se introduce valoarea în caseta de text Byîn caseta de text By - se apasă Ok- se apasă Ok SpaţiulSpaţiul dintre rânduri dintre rânduri se stabileşte din se stabileşte din opţiunea Line spacingopţiunea Line spacing Alinierea Alinierea textului poate fi: la stânga textului poate fi: la stânga (left), la centru (center) la dreapta (right) (left), la centru (center) la dreapta (right) şi completă (justify)şi completă (justify)Alinierea se poate stabili din: din caseta Alinierea se poate stabili din: din caseta de dialog de dialog Paragraph… Paragraph… se alege opţiunea din se alege opţiunea din lista lista AlignementAlignement, sau se folosim butoanele , sau se folosim butoanele din bara de instrumente standarddin bara de instrumente standard

Deplasarea şi salvareaDeplasarea şi salvarea Deplasarea în text se face cu tastele directoare, tastele Home, End, PageUp şi PageDown sau combinaţii de taste.
SalvareaSalvarea unui document nou unui document nou se poate facese poate face:: - din meniul - din meniul File File se alege comanda se alege comanda Save Save sausau Save ASSave AS - - sau se apasă butonulsau se apasă butonul Save Save - - la închiderea documentului se alege Yes la închiderea documentului se alege Yes pentru a salva.pentru a salva.Pe ecran apare caseta de dialog Pe ecran apare caseta de dialog Save As Save As şi şi facem paşii:facem paşii:- stabilim locul unde dorim să salvăm - stabilim locul unde dorim să salvăm Save inSave in - scriem numele atribuit fişierului în caseta - scriem numele atribuit fişierului în caseta File nameFile name- facem clic pe butonul - facem clic pe butonul SaveSave
Deschiderea unui document se poate face:- din meniul File se alege comanda Open- se apasă butonul din bara de instrumente standard- se apasă simultan tastele Ctrl şi ODin caseta de dialog Open care rezultă se stabileşte: - locul unde este fişierul Look în, alegem numele din listă sau se scrie în caseta File name, se apasă butonul Open

Margini şi paginiMargini şi paginiMarginea reprezintă spaţiul alb dintre text şi marginile paginii.
Stabilirea marginiiStabilirea marginii se poate face: se poate face:- cu mouse-ul şi cu ajutorul riglei- cu mouse-ul şi cu ajutorul riglei- din meniul - din meniul File File se alege comanda se alege comanda Page Page SetupSetup pentru a deschide caseta de dialog pentru a deschide caseta de dialog şi din eticheta şi din eticheta Margins Margins se introduc valorile se introduc valorile marginilor după care se face clic pe marginilor după care se face clic pe OkOkDimensiune şi orientarea paginii Dimensiune şi orientarea paginii se se stabileşte făcând următorii paşi:stabileşte făcând următorii paşi: - din meniul - din meniul File File aleg comanda aleg comanda Page Page SetupSetup- clic pe eticheta Paper Size se alege: - clic pe eticheta Paper Size se alege: dimensiunea paginii Paper Size, dimensiunea paginii Paper Size, orientarea Portrait sau Landscape, zona orientarea Portrait sau Landscape, zona de document la care se aplică noile valori de document la care se aplică noile valori ale paginii, se apasă butonul Okale paginii, se apasă butonul Ok

Elemente grafice în Elemente grafice în documentedocumente
Inserarea unei imagini Clip ArtInserarea unei imagini Clip Art- din meniul - din meniul Insert Insert se alege comanda se alege comanda PicturePicture şi şi opţiunea opţiunea ClipArtClipArt- sau apăsam butonul- sau apăsam butonul Caseta de dialog Microsoft Clip Gallery se selectăm: Caseta de dialog Microsoft Clip Gallery se selectăm: categoria de imagini, imaginea şi apasăm butonul –categoria de imagini, imaginea şi apasăm butonul –InsertInsert Inserarea unei imagini graficeInserarea unei imagini grafice- - din meniul din meniul InsertInsert se alege comanda se alege comanda PicturePicture şi şi opţiunea opţiunea From File…From File…- se face clic pe săgeata de derulare - se face clic pe săgeata de derulare Look inLook in şi şi selectăm folderul în care se găseşte imaginea dorită, selectăm folderul în care se găseşte imaginea dorită, selectăm tipurile de fişiere (selectăm tipurile de fişiere (File typeFile type), ), pentru a pentru a vedea imaginea se face clic pe butonul vedea imaginea se face clic pe butonul PreviewPreview, , clic clic pepe Insert Insert Desene în documentDesene în document- din meniul - din meniul ViewView alegem comanda alegem comanda ToolbarsToolbars şi şi afişăm bara afişăm bara DrawingDrawing care conţine instrumente de care conţine instrumente de desen: linii, săgeţi, elipse, dreptunghiuri, casete de desen: linii, săgeţi, elipse, dreptunghiuri, casete de text, obiecte, etctext, obiecte, etc

TabeleTabeleCrCreearea unui tabelarea unui tabel
- din meniul - din meniul Table Table se alege se alege comanda comanda Insert table ... Insert table ... -- în caseta de dialog în caseta de dialog Insert tableInsert table se introduce numărul de rânduri se introduce numărul de rânduri şi de coloane, se stabileşte şi de coloane, se stabileşte lăţimea coloanelor si se apasă lăţimea coloanelor si se apasă butonul butonul OKOKapăsănd butonul apăsănd butonul AutoFormatAutoFormat se se poate stabili de la început poate stabili de la început formatul tabelului alegând din formatul tabelului alegând din lista afişată un format realizat şi lista afişată un format realizat şi apoi se face clic pe apoi se face clic pe OKOK- în meniul Table se găsesc toate
comenzile pentru editarea tabelului (ştergerea unei linii, coloane sau celule, adăugarea, modificarea dimensiunilor, etc)- pentru formtarea tabelului se mai folosesc butoanele din bara de instrumente Tables and Borders, - dacă nu este acecsibilă se se bifeaza această bara astfel: din meniul View se alege comanda Toolbars şi opţiunea Tables and Borders