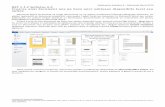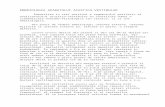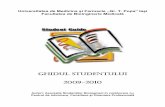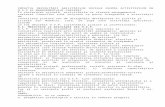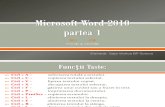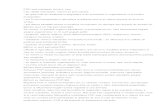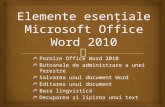Microsoft Word 2010
Click here to load reader
-
Upload
myhay-buzatu -
Category
Documents
-
view
17 -
download
1
Transcript of Microsoft Word 2010

EDITAREA TEXTELOR – PROCESORUL DE TEXTE MICROSOFT WORD
Aplicaţia Microsoft Word face parte din pachetul de programe Microsoft Office, alături de Microsoft Excel, Microsoft PowerPoint şi Microsoft Access. Aceste programe pot lucra independent sau împreună pentru a uşura activitatea utilizatorului.
WORD este un puternic procesor de texte şi are facilităţi încorporate care permit crearea şi salvarea documentelor. Aplicaţia asigură funcţiile elementare ale unui editor de texte, şi anume: introducerea textului, stabilirea diferitelor tipuri de caractere, definire diferitelor tipuri de pagină, alinierea automată a textului, aranjarea textului în pagină, tipărirea textului. Lansarea aplicaţieiClick pe butonul Start Programs Microsoft Word
Crearea unui document nouLa lansarea Word-ului se deschide fereastra aplicaţiei fereastra conţine un document necompletat se editează textul dorit se salvează documentul.
Salvarea unui documentMeniul File Save se specifică numele documentului în secţiunea File Name (Nume fişier) şi locaţia în care va fi salvat, în secţiunea Save in (Salvare în) click pe butonul Save (Salvare).
Deschiderea unui document existentMeniul File Open în secţiunea Open in (Privire în) se caută documentul în folder-ulîn care a fost salvat se selectează fişierul click pe butonul Open (Deschidere).
Închiderea unui documentDupă salvarea documentului, acesta poate fi închis click pebutonul din partea dreapta-sus a ferestrei.
Selectarea textuluia) cu mouse-ul: click în faţa textului ce va fi selectat se ţine butonul mouse-ului apăsatse deplasează mouse-ul la sfârşitul textului care se doreşte selectat seeliberează butonul mouse-ului.b) cu tastatura: se poziţionează cursorul mouse-ului la începutul textului ce va fi selectatse ţine tasta Shift apăsată se apasă tasta până când este selectat tot textuldorit. Pentru a selecta un rând întreg : se poziţionează cursorul mouse-ului la începulrândului se apasă combinaţia de taste Shift + End.
Copierea textuluia) se selectează textul click dreapta pe textul selectat Copy se poziţionează cursorul în poziţia în care va fi copiat textul click dreapta Paste.b) se selectează textul se apasă combinaţia de taste CTRL+C se poziţionează cursorul în poziţia în care va fi copiat textul se apasă combinaţia de tasteCTRL+V.c) se selectează textul meniul Edit Copy se poziţionează cursorul în poziţia în care va fi copiat textul meniul Edit Paste.d) se selectează textul se apasă pe butonul din bara de instrumente sepoziţionează cursorul în poziţia în care va fi copiat textul se apasă pe butonul din bara de instrumente.Mutarea textuluia) se selectează textul click dreapta pe textul selectat Cut se poziţionează cursorul în poziţia în care va fi mutat textul click dreapta Paste.b) se selectează textul se apasă combinaţia de taste CTRL+X se poziţionează cursorul în poziţia în care va fi mutat textul se apasă combinaţia de tasteCTRL+V.c) se selectează textul meniul Edit Cut se poziţionează cursorul în poziţia în care va fi mutat textul meniul Edit Paste.d) se selectează textul se apasă pe butonul din bara de instrumente se poziţionează cursorul în poziţia în care va fi mutat textul se apasă pe butonul din bara de instrumente.
1

Ştergerea textuluiSe selectează textul se apasă tasta Delete.Inserarea caracterelor specialeCaracterele speciale sunt simboluri care nu pot fi introduse cu ajutorul tastaturii.Se poziţionează cursorul în locul în care va fi introdus simbolul meniul Insert Symbol se selectează simbolul dorit click pe butonul Insert.Formatarea textuluiSe selectează textul meniul Home Font a) tabul Font se alege fontul, dimensiunea caracterelor, stilul caracterelor, culoareaacestora şi diferite efecte click pe butonul OK.b) tabul Advanced - Caracter Spacingse alege spaţiul dintre caractere (extins,condensat)c) tabul Effects se aleg diferite animaţii pentru text.Pentru alegerea fontului, a dimensiunii, atributele Bold, Italic, Underline şi culoare se potutiliza butoanele din bara de instrumente.
font font text îngroşat (Bold)
dimensiune dimensiune text înclinat (Italic)
culoarea textului culoarea textului text subliniat (Underline)
Modificarea cazuluiModificarea cazului înseamnă transformarea unui text scris într-un anumit fel (minuscule, majuscule, titlu etc.) într-un text scris în alt fel. De exemplu, transformarea unui text scris cu minuscule într-un text scris cu majuscule.Se selectează textul meniul Home font - Change case se alege stilul dorit click pe butonul OK.Căutarea unui cuvânt sau fraze într-un documentMeniul Edit Find în fereastra ce apare se scrie cuvântul căutat în secţiunea Fiind what click pe butonul Find Next. Căutarea unui cuvânt sau fraze într-un documentMeniul Edit Find în fereastra ce apare se scrie cuvântul căutat în secţiunea Findwhat click pe butonul Find Next.
Înlocuirea unui cuvânt sau fraze într-un documentMeniul Edit Replace în secţiunea Find what se va scrie cuvântul ce va fi înlocuit, iarîn secţiunea Replace with se va scrie cuvântul cu care se va face înlocuirea click pebutonul Find Next dacă a fost găsit cuvântul/fraza click pe butonul Replace(pentruînlocuirea primei apariţii) sau pe butonul Replace All (pentru înlocuirea tuturor apariţiilor).Formatarea paragrafelorPentru paragrafe se poate stabili alinierea (stânga, dreapta, centru, stângadreapta),spaţiul dintre paragrafe şi spaţiul dintre rânduri şi indentarea anumitor paragrafe.Se selectează textul meniul Home Paragraph se fac modificările dorite clickpe butonul OK.
Liste marcate şi liste numerotateListele marcate sunt utilizate pentru informaţii legate înter ele, dar care nu au o ordine prestabilită.ConstanţaTimişoaraIaşiOradeaListele numerotate sunt utilizate pentru informaţii care trebuie să fie parcurse întro anumită ordine.1. se selectează textul
2

2. se tastează combinaţia de taste CTRL+C3. se deplasează cursorul în poziţia în care va fi copiat textul4. se tastează combinaţia de taste CTRL+VListele pot fi create dintr-un număr de paragrafe introduse anterior (a)sau pot fi create dintextul ce urmează sa fie introdus (b).a) se selectează paragrafele ce vor apărea în listă click pe butonul din bara deinstrumente (pentru listă marcată) sau pe butonul (pentru listă numerotată).b) se poziţionează cursorul în locaţia unde va fi generată lista click pe butonul dinbara de instrumente (pentru listă marcată) sau pe butonul (pentru listănumerotată) se introduce primul element al listei se apasă tasta Enter seintroduce al doilea element se apasă tasta Enter …… la terminarea listei seapasă butonul sau butonul .Modificarea stilului listelorEditorul are anumite valori implicite pentru listele maracte şi cele numerotate.Pentru a schimba aceste valori: se selectează elementele listei click dreapta Bulletsand Numbering se alege stilul dorit, de unde începe numerotarea (în cazul listelornumerotate), se poate particulariza lista click pe butonul OK. Si cu numere
Borduri şi umbrireEditorul permite aplicarea de linii de bordură şi umbrire paragrafelor selectate,celulelor unui tabel, imaginilor, textelor selectate, paginilor şi diferitelor obiecte.Se selectează obiectul care va avea bordură meniul Format Borders and Shadingîn fereastra Borders and Shading există trei file:Borders linii de bordură = se aplică la nivel de text, paragraf, celulă a unui tabel,imagine etc.Page Borders borduri de pagină = se aplică pentru paginăShading umbrire (haşurare) = se stabileşte culoarea din interiorul borduriiInserarea întreruperilor de paginăLa introducerea textului, trecerea se face automat, atunci când s-a ajuns la sfârşitulunei pagini. Uneori, este necesară trecerea la o nouă pagină, chiar dacă precedenta nu aajuns la sfârşit.Se poziţionează cursorul în poziţia în care va începe noua pagină meniul Insert Break Page Break click pe butonul OK.Inserarea unei întreruperi de pagină cu ajutorul tastaturii:se apasă combinaţia de taste CTRL+ENTER.Ştergerea unei întreruperi de pagină:se selectează întreruperea de pagină se apasă una din tastele Delete sau Backspace.Antete şi subsoluriAntetul conţine informaţii care apar pe fiecare pagină a documentului, informaţii cesunt situate în partea de sus a documentului. Antetul este plasat în zona dintre margineasuperioară a hârtiei şi marginea de sus.Subsolul conţine informaţii care apar pe fiecare pagină a documentului, informaţiice sunt situate în partea de jos a documentului. Subsolul este plasat între marginea de josşi marginea inferioară a hârtiei.Meniul InsertHeader and Footer zonele în care se vor edita informaţiile pentru antetşi subsol sunt delimitate de un dreptunghi este afişată şi bara de instrumente Headerand Footer. Textul din antet şi subsol va fi afişat cu litere estompate.Numerotarea paginilorMeniul Insert Page Numbers se stabilesc: poziţia în care vor fi afişate numerele depagină (partea de sus sau partea de jos a paginii), alinierea (stânga, centru,dreapta), se
3

stabileşte dacă prima pagină va fi sau nu numerotată, se setează formatul afişăriinumerelor şi de la ce număr începe numerotarea click pe butonul OK.Formatarea documentuluiMeniul Page Layout Page setup în fereastra Page Setup se stabilesc:dimensiunea hârtiei, marginile (distanţele între zona de editare a textului şi marginile desus, jos, stânga şi dreapta), modul de orientare a paginii (portrait sau landscape) clickpe butonul OK.TABELECrearea tabelelorMeniul Table Insert Table se specifică numărul de linii şi de coloane ale tabeluluiclick pe butonul AutoFormat se alege un format pentru tabel click pe butonul OKclick pe butonul OK.Selectarea elementelor dintr-un tabelSelectarea unei coloane: click cu mouse-ul deasupra primei celule din coloana respectivă.Selectarea unei linii: click cu mouse-ul în faţa primei celule din linia respectivă.Selectarea unui grup de celule: click pe prima celulă din grup se ţine butonul mouseuluiapăsat se deplasează mouse-ul până la ultima celulă din grup se eliberează butonul mouse-ului.Inserarea unei linii într-un tabela) se selectează linia din tabel unde va fi inserată noua linie meniul Table Insert Rows Above / Rows Below.b) se selectează linia din tabel unde va fi inserată noua linie click dreapta pe linia selectată Insert Row.c) se poziţionează cursorul la sfârşitul liniei după care va fi inserată noua linie (în afara tabelului) se apasă tasta Enter.d) se poziţionează cursorul în ultima celulă din cadrul liniei după care va fi inserată noualinie se apasă tasta Tab.Inserarea unei coloane într-un tabela) se selectează coloana din tabel unde va fi inserată noua coloană meniul Table Insert Columns to the Left / Columns to the Right.b) se selectează coloana din tabel unde va fi inserată noua coloana click dreapta pecoloana selectată Insert Columns.Ştergerea unei liniia) se selectează linia care va fi ştearsă meniul Table Delete Rows.b) se selectează linia care va fi ştearsă click dreapta pe selecţie Delete Rows.Ştergerea unei coloanea) se selectează coloana care va fi ştearsă meniul Table Delete Columns.b) se selectează coloana care va fi ştearsă click dreapta pe selecţie DeleteColumns.Îmbinarea celulelorA îmbina două sau mai multe celule = a uni celulele respective.Se selectează celulele care vor fi îmbinate click dreapta pe selecţie Merge Cells.Scindarea celulelorA scinda o celulă = a împărţi o celulă în două sau mai multe celule.Click în interiorul celulei click dreapta Split Cell se stabileşte numărul de linii şi de coloane care vor exista în cadrul celulei ce va fi scindată.Modificarea bordurii tabelului/a unei celule din tabelClick dreapta în interiorul tabelului Borders and Shading se alege tipul de bordură dorit, eventual şi culoarea de fundal (fila Shading)se specifică nivelul la care se aplică bordura aleasă: tabel sau celula selectată click pe OK.Schimbarea direcţiei de scriere a textuluiSe selectează liniile/coloanele click pe butonul din bara de instrumente
4

Ordonarea valorilor dintr-o coloanăSe selectează coloana click pe unul din butoanele din bara de instrumente (ordonare crescătoare) sau (ordine descrescătoare).Însumarea automată a valorilor din coloanele numericeSe adaugă o nouă linie şi în dreptul coloanei respective se poziţionează cursorul mouseului click pe butonul din bara de instrumente.IMAGINIInserarea unei imaginia) se poziţionează cursorul în locul unde va fi inserată imaginea meniul Insert Picture From File se caută în structura de foldere imaginea dorită click pebutonul Insert.b) se poziţionează cursorul în locul unde va fi inserată imaginea meniul Insert Picture Clip Art se caută imaginea dorită din galeria de imagini a aplicaţiei Word sau de pe web click pe butonulInsert.Redimensionarea unei imaginiClick pe unul din colţurile imaginii se ţine butonul mouse-ului apăsat se deplasează mouse-ul înspre exterior (pentru mărire) sau înspre interior (pentru micşorare).Copierea unei imaginia) se selectează imaginea (click pe imagine) click dreapta pe imaginea selectată Copy se poziţionează cursorul în poziţia în care va fi copiată imagineaclick dreapta Paste.b) se selectează imaginease apasă combinaţia de taste CTRL+C se poziţionează ursorul în poziţia în care va fi copiată imaginea se apasă combinaţia de tasteCTRL+V.c) se selectează imaginea meniul Edit Copy se poziţionează cursorul în poziţiaîn care va fi copiată imagineameniul Edit Paste.d) se selectează imaginea se apasă pe butonul din bara de instrumente se poziţionează cursorul în poziţia în care va fi copiată imaginea se apasă pe butonul din bara de instrumente.Mutarea unei imaginia) se selectează imaginea click dreapta pe imaginea selectată Cut se poziţionează cursorul în poziţia în care va fi mutată imaginea click dreapta Paste.b) se selectează imaginease apasă combinaţia de taste CTRL+X se poziţionează cursorul în poziţia în care va fi mutată imaginease apasă combinaţia de tasteCTRL+V.c) se selectează imaginea meniul Edit Cut se poziţionează cursorul în poziţia încare va fi mutată imagineameniul Edit Paste.d) se selectează imaginea se apasă pe butonul din bara de instrumente se poziţionează cursorul în poziţia în care va fi mutată imaginea se apasă pe butonul din bara de instrumente.Ştergerea unei imaginiSe selectează imaginea se apasă tasta Delete.Rotirea unei imaginiSe selectează imaginea click dreapta pe imagine si se selecteaza size and position sau se roteşte imaginea cu ajutorul mouse-ului din punctul verde.Vizualizarea documentului înainte de imprimareMeniul File Print PreviewStabilirea opţiunilor de imprimare şi imprimarea documentuluiMeniul File Print se alege imprimanta se stabilesc paginile care vor fi imprimatese stabileşte numărul de exemplare ce vor fi imprimate de la copies se stabilesc proprietăţi de imprimare: calitatea imprimării, culoarea imprimării (color sau alb/negru) click pe butonul Print.
5