Microsoft Office PowerPoint - Exercitii
-
Upload
marcela-gabriela -
Category
Documents
-
view
150 -
download
3
description
Transcript of Microsoft Office PowerPoint - Exercitii

Microsoft Office PowerPoint - Exercitii
Indicatie: exercitiile se lucreaza in directorul “Microsoft Office PowerPoint”.
1. Sa se creeze o prezentare cu numele “prezentare centru medical”.
2. Sa se introduca la sfarsitul prezentarii o folie de tip Numai titlu.
3. Sa se ataseze foliei 2 urmatoarea nota: “Performantele centrului medical”.
4. Sa se introduca intre folia 1 si folia 2 o folie de tip Titlu si text.
5. Sa se modifice tipul foliei 3 in Titlu si diagrama.
6. Sa se mute folia 3 in locul foliei 2.
7. Sa se numeroteze automat foliile, cu exceptia foliilor de tip Titlu.
8. Sa se introduca la sfarsitul prezentarii o folie care sa nu contina nici un camp.
9. Sa se introduca in folia 4 un camp de text in care sa se introduca textul “COLUMBUS MEDICAL CENTER”.
10. Sa se mute campul de text introdus in coltul din dreapta-sus al foliei.
11. Sa se copieze textul din acest camp in campul de titlu din folia 1.
12. In folia 1 sa se scrie in campul de subtitlu textul “O divizie a Columbus Public Health”.
13. In folia 3 sa se scrie in campul de titlu textul “Servicii” iar in campul de text o lista cu marcatori cu urmatoarele texte: “Analize medicale”, “Imagistica”, “Stomatologie”, “Obstretica-Ginecologie”.
14. Pentru textul din lista cu marcatori sa se stabileasca spatiul dintre linii la valoarea de 1,5.
15. Sa se aplice prezentarii stilul predefinit “Proposal” din biblioteca de stiluri a aplicatiei.
16. Sa se introduca la inceputul prezentarii o folie de tip Titlu si organigrama.
17. Sa se mute folia creata la sfarsitul prezentarii.
18. Sa se stearga folia 4.
19. Sa se stearga campul de text din folia 4.
20. Sa se aplice prezentarii stilul predefinit “medical template”.
21. Sa se indeparteze stilul predefinit aplicat.
1

22. Sa se modifice caracteristicile textului din lista cu marcatori din folia 3 astfel: font Tahoma, inclinat, marime 40, culoare rosu.
23. Sa se schimbe culoarea marcatorilor din aceasta lista in verde.
24. Sa se modifice pentru toate titlurile din prezentare (cu exceptia titlurilor din foliile de tip Titlu) culoarea in albastru.
25. In folia 1 sa se modifice tipul de litere din textul din campul de titlu, din tip Majuscule in tip Titlu.
26. In folia 1 sa se adauge un fond galben titlului.
27. In folia 3 sa se indeparteze marcatorii.
28. In folia 3 sa se alinieze textul centat..
29. Sa se aplice un fundal in gradient intregii prezentari.
30. Sa se introduca pe toate foliile (cu exceptia foliilor de tip Titlu), in partea de mijloc-jos, imaginea din fisierul “logo.png”.
31. Sa se introduca o folie care sa nu contina nici un camp intre foliile 2 si 3.
32. In folia 3 sa se introduca din biblioteca de imagini a aplicatiei (din categoria Business/Concepts) urmatoarea imagine:
33. Sa se micsoreze imaginea introdusa la jumatate.
34. Sa se pozitioneze imaginea introdusa la 18 cm orizontal si 5 cm vertical fata de coltul din stanga-sus al foliei.
35. In folia 3 sa se introduca imaginea din fisierul “img 1.jpg”.
36. Sa se modifice inaltimea imaginii introduse la valoarea de 4 cm.
37. Sa se pozitioneze imaginea introdusa la 14 cm vertical si 3 cm orizontal fata de coltul din stanga-sus al foliei.
38. Sa se aplice ca fundal foliei 4 imaginea din fisierul “img 2.jpg”.
39. In folia 3 sa se deseneze o stea de culoare albastra.
40. In folia 5 sa se introduca o nota de subsol cu continutul “Schema Organizatorica”.
2

41. Sa se mute campul de nota de subsol in coltul din stanga-jos.
42. In folia 5 sa se creeze o organigrama ca cea din figura 1.
43. Sa se aplice un fundal galben organigramei create
44. In organigrama creata sa se mute caseta cu continutul “Imagistica” ca subordonata a casetei cu continutul “Servicii”.
45. Sa se alinieze in dreapta-jos desenul din folia 3.
46. In folia 3 sa se grupze desenul si imaginea de deasupra sa, iar grupul format sa se alinize la stanga.
47. Sa se aduca imaginea cu personalul medical in fata desenului.
48. Sa se alinieze la dreapta aceasta imagine.
49. Sa se degrupeze grupul de obiecte creat anterior.
50. Sa se introduca intre folia 3 si folia 4 o folie de tip Titlu si tabel.
51. In folia 4 sa se creeze un tabel care sa contina urmatoarele date:
Venituri Trimestrul I Trimestrul II Trimestrul IIIIAnalize medicale 200 300 100Imagistica 1200 1800 1600Stomatologie 1300 1200 1100Obstretica-Ginecologie 800 900 1000
52. Sa se modifice culoarea de fundal a tabelului in verde si a liniilor tabelului in rosu.
53. In folia 3 sa se creeze un efect de animatie pentru imaginea reprezentand personalul medical, astfel incat aceasta sa intre din stanga, la actiunea de click.
54. In folia 3 sa se creeze un efect de animatie pentru desen, astfel incat aceasta sa se roteasca dupa ce se termina animatia anterioara.
55. Sa se creeze un efect de animatie pentru textul din campul de titlu din folia 5, astfel incat aceasta sa iasa prin partea din dreapta, litera cu litera, la actiunea de click.
56. Sa se creeze un efect de tranzitie de dizolvare intre prima si a doua folie, la actiunea de click sau dupa o perioada de 5 secunde.
57. Sa se ascunda ultima folie.
58. Sa se salveze si sa se inchida prezentarea si sa se inchida aplicatia de prezentari.
3

Figura 1.
4





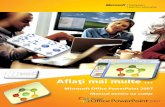


![[05] Microsoft PowerPoint 2016 - aut.upt.roloredanau/teaching/UC/[05] Microsoft PowerPoint... · Microsoft Office Fluent ... înainte de a insera diapozitive în prezentare. Astfel,](https://static.fdocumente.com/doc/165x107/5a7a6ed57f8b9abd768b60fb/05-microsoft-powerpoint-2016-autuptro-loredanauteachinguc05-microsoft.jpg)










