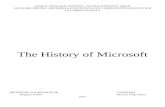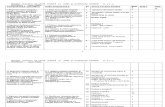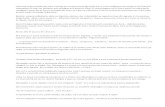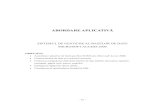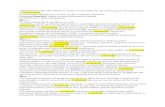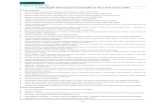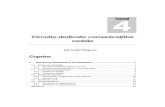microsoft wordinformatik.ddbuftea.ro/Word2007 LECTII.docx · Web viewMinisterul Comunicaţiilor şi...
Transcript of microsoft wordinformatik.ddbuftea.ro/Word2007 LECTII.docx · Web viewMinisterul Comunicaţiilor şi...

MICROSOFT WORD
microsoft word
Procesare text
CUPRINS
3. Bazele utilizării procesoarelor de texte; Word din Microsoft Office-----------------------3.1. Folosirea aplicaţiei Microsoft WORD---------------------------------------------------------------------------------------
DECEMBRIE 12, 2018Unitate Scolara
LICEUL TEHNOLOGIC DUMITRU DUMITRESCU BUFTEA
NUME ELEV

MICROSOFT WORD
3.1.1. Primii paşi în procesarea textelor-----------------------------------------------------------------------------------------3.1.1.1. Deschiderea şi închiderea aplicaţiei Word-------------------------------------------------------------------3.1.1.2. Folosirea funcţiilor “ Ajutor” (Help)----------------------------------------------------------------------------3.1.1.3. Deschiderea unuia sau mai multor documente------------------------------------------------------------3.1.1.4. Crearea unui document nou (folosind şablonul prestabilit)---------------------------------------------3.1.1.5. Salvarea unui document într-o locaţie pe disc-------------------------------------------------------------3.1.1.6. Salvarea unui document sub alt nume----------------------------------------------------------------------3.1.1.7. Comutarea între mai multe documente deschise---------------------------------------------------------3.1.1.8. Închiderea unui document--------------------------------------------------------------------------------------
3.1.2. Ajustarea setărilor de bază-----------------------------------------------------------------------------------------3.1.2.1. Schimbarea modului de vizualizare a paginii--------------------------------------------------------------3.1.2.2. Folosirea funcţiei de modificare a scării de vizualizare a unui document (panoramare)--------3.1.2.3. Afişarea, ascunderea barelor de instrumente--------------------------------------------------------------3.1.2.4. Afişarea, ascunderea caracterelor neimprimabile--------------------------------------------------------
3.2. Operaţii de bază în documente----------------------------------------------------------------------------------------------3.2.1. Introducerea informaţiilor în documente--------------------------------------------------------------------------------
3.2.1.1. Introducerea textului în documente---------------------------------------------------------------------------3.2.1.2. Introducerea caracterelor speciale, a simbolurilor--------------------------------------------------------
3.2.2. Selectarea informaţiilor----------------------------------------------------------------------------------------------------3.2.2.1. Selectarea unui caracter, cuvânt, paragraf, întregul corp al textului---------------------------------
3.2.3. Editarea informaţiilor------------------------------------------------------------------------------------------------------3.2.3.1. Editarea conţinutului prin inserarea unor noi caractere, cuvinte în cadrul unui text existent, suprascrierea pentru a înlocui un text existent-----------------------------------------------------------3.2.3.2. Folosirea comenzilor „Anulare” (Undo) şi „Refacere” (Redo)------------------------------------------
3.2.4. Copierea, mutarea şi ştergerea unui text--------------------------------------------------------------------------------3.2.5. Copierea textului în acelaşi document sau în alte documente deschise---------------------------------------------
3.2.5.1. Mutarea textului în acelaşi document sau în alt document--------------------------------------------3.2.5.2. Ştergerea textului-------------------------------------------------------------------------------------------------
3.2.6. Caută şi înlocuieşte--------------------------------------------------------------------------------------------------------3.2.6.1. Folosirea comenzii de căutare a unui text într-un document-------------------------------------------3.2.6.2. Folosirea comenzii de înlocuire a unui cuvânt sau a unei fraze---------------------------------------
3.3. Formatarea----------------------------------------------------------------------------------------------------------------------3.3.1. Formatarea caracterelor--------------------------------------------------------------------------------------------------
3.3.1.1. Schimbarea aspectului textului: dimensiune şi tip font--------------------------------------------------3.3.1.2. Folosirea formatării de tip: Aldin (Bold), Cursiv (Italic), Subliniere (Underline)--------------------3.3.1.3. Trecerea unui text în format Indice (subscript) sau Exponent (superscript)------------------------3.3.1.4. Modificarea textului în majuscule, minuscule etc.---------------------------------------------------------343.3.1.5. Folosirea diferitelor culori în text------------------------------------------------------------------------------3.3.1.6. Copierea formatului de la un text la un alt text-------------------------------------------------------------3.3.1.7. Aplicarea unui stil existent unui cuvânt, unei linii, unui paragraf--------------------------------------3.3.1.8. Folosirea despărţirii automate în silabe (automatic hyphenation)------------------------------------
3.3.2. Formatarea paragrafelor---------------------------------------------------------------------------------------------------3.3.2.1. Introducerea, ştergerea marcajelor de paragraf-----------------------------------------------------------3.3.2.2. Introducerea, ştergerea marcajelor de întrerupere linie (soft carriage return)---------------------3.3.2.3. Alinierea textului la stânga, la centru, la dreapta, la stânga-dreapta (Justify)----------------------3.3.2.4. Indentarea (retragerea) paragrafelor: la stânga, la dreapta, prima linie, agăţat-------------------3.3.2.5. Spaţierea rândurilor unui paragraf----------------------------------------------------------------------------3.3.2.6. Aplicarea spaţierii înainte şi după paragraf-----------------------------------------------------------------3.3.2.7. Stabilirea, ştergerea şi utilizarea tabulatorilor:-------------------------------------------------------------3.3.2.8. Introducerea şi ştergerea marcatorilor (bullets) şi a numerotărilor (numbers) pentru o listă simplă--------------------------------------------------------------------------------------------------------------------3.3.2.9. Schimbarea stilului marcatorilor şi numerotărilor folosind opţiunile standard---------------3.3.2.10. Adăugarea de borduri (chenare) şi umbriri unui paragraf--------------------------------------------
3.3.3. Formatarea paginilor---------------------------------------------------------------------------------------------------3.3.3.1. Schimbarea dimensiunii hârtiei şi a orientării--------------------------------------------------------------3.3.3.2. Inserarea, ştergerea unui marcaj de întrerupere-pagină (page break)------------------------------3.3.3.3. Adăugarea, modificarea unui text în antet şi subsol------------------------------------------------------3.3.3.4. Adăugarea unor câmpuri în antet şi subsol: data, oră etc.---------------------------------------------3.3.3.5. Aplicarea automată a numărului de pagină unui document--------------------------------------------
3.4. Obiecte-------------------------------------------------------------------------------------------------------------------
3.4.1. Tabele-----------------------------------------------------------------------------------------------------------------------------

MICROSOFT WORD
3.4.1.1. Crearea unui tabel standard------------------------------------------------------------------------------------3.4.1.2. Introducerea şi editarea informaţiilor într-un tabel--------------------------------------------------------3.4.1.3. Selectarea rândurilor, coloanelor, celulelor şi a întregului tabel---------------------------------------3.4.1.4. Inserarea, ştergerea rândurilor şi a coloanelor------------------------------------------------------------3.4.1.5. Modificarea lăţimii coloanei şi înălţimii rândului-----------------------------------------------------------3.4.1.6. Modificarea chenarului-------------------------------------------------------------------------------------------3.4.1.7. Adăugarea unei umbriri (culoare de fond) celulelor------------------------------------------------------
3.4.2. Grafică în documente text------------------------------------------------------------------------------------------------------3.4.2.1. Introducerea graficii într-un document-----------------------------------------------------------------------3.4.2.2. Selectarea graficii dintr-un document------------------------------------------------------------------------3.4.2.3. Ştergerea unei miniaturi, imagini, diagrame----------------------------------------------------------------3.4.2.4. Editarea graficii dintr-un document---------------------------------------------------------------------------
3.5. Pregătirea imprimării---------------------------------------------------------------------------------------------------------
3.5.1. Pregătiri preliminare------------------------------------------------------------------------------------------------------------3.5.1.1. Verificarea ortografică a documentului----------------------------------------------------------------------3.5.1.2. Examinarea documentului înaintea imprimării (Print Preview)----------------------------------------
3.5.2. Imprimarea---------------------------------------------------------------------------------------------------------------3.5.2.1. Alegerea opţiunilor de imprimare cum ar fi: imprimarea întregului document, a unor pagini indicate, numărul de copii-----------------------------------------------------------------------------------------3.5.2.2. Imprimarea unui document de la o imprimantă instalată utilizând setările implicite--------------
3.6. Facilităţi de trimitere a unui document Word prin e-mail sau fax---------------------------------------------------
3.7. Propuneri de realizare a unor aplicaţii practice--------------------------------------------------------------------------
Obiectivele:
o Cunoaşterea tastaturii ca dispozitiv de introducere a datelor şi în special de editare. Descrierea diverselor tipuri de tastaturi
Funcţiile tastelor, taste speciale Enumerarea şi aplicarea operaţiilor de bază necesare prelucrării unui text
Salvarea unui document Închiderea unui document Utilizarea funcţiei „Ajutor” Modul de vizualizare document
Utilizarea operaţiilor de bază în procesarea textului Iniţializarea paginii de lucru o Introducerea informaţiilor în text o Selectarea informaţiilor – caracter, cuvânt, paragraf, întregul document o Copierea, mutarea, ştergerea - folosirea comenzilor „ Copiere”, „Lipire”, „Decupare”
Căutarea şi înlocuirea – utilizarea comenzilor „Găsire” şi „Înlocuire” Aplicarea diferitelor modalităţi de formatare a textului Schimbarea dimensiunii şi tipului caracterelor Folosirea stilului: bold (caractere aldine), italice (caractere cursive) şi subliniere. Marcare vizuală (selectare) paragraf, text Utilizarea culorilor în text Alinierea textului în cadrul documentului Spaţierea rândurilor Copierea formatului unui text selectat
Folosirea şi setarea tabulatorilor: aliniere stânga, dreapta, centru, pe punctul zecimal, poziţionarea tabulatorilor
Utilizarea avansată a procesorului de texte Folosirea listelor (numerotare, marcatori)

MICROSOFT WORD
Utilizarea instrumentelor pentru desenare Inserarea şi formatarea tabelelor într-un document, operaţii în tabele Inserarea şi formatarea diagramelor şi imaginilor
Formatarea finală a unui document Stiluri , aplicarea stilurilor existente unui document
Numerotarea paginilor Antet şi subsol, introducerea datei, orei, numărului paginii
Corectarea greşelilor de ortografie şi a celor gramaticale - folosirea funcţiei de corectare ortografică şi gramaticală
Descrierea şi aplicarea corectă a modului de tipărire a unui document
Trecerea în revistă a documentului (examinare înaintea imprimării) Folosirea opţiunilor de bază pentru tipărire - fereastra Imprimare (Print) Tipărirea documentului utilizând una din imprimantele instalate sau într-un fişier
Descrierea facilităţilor de utilizare a poştei electronice şi a faxului oferite de editor
Opţiunea „Trimite Poştă electronică” Opţiunea „Trimite Fax prin Internet”
Realizarea unor aplicaţii practice
Sugestii: întocmirea unei cereri, realizarea unei diplome complexe, realizarea unei pagini pentru fax, realizarea unui raport, realizarea unei scrisori oficiale, întocmirea unui referat la o disciplină studiată Organizarea aplicaţiilor realizate într-o structură de directoare proprie
Deprinderea redactării corecte a unor documente
Reguli generale de tehnoredactare şi estetica paginii tipărite Reguli de redactare a textelor oficiale sau de altă natură
Utilizarea „shortcut”-ului pentru funcţii mai des utilizate ale editorului
3. Bazele utilizării procesoarelor de texte; Word din Microsoft Office
Microsoft Office reprezintă o suită de aplicaţii de birou. Din cadrul suitei Microsoft Office
amintim următoarele aplicaţii mai importante:
- Microsoft Office Word 2007 (procesor de texte) – oferă posibilitatea de a crea, edita, formata, salva şi deschide documente text; documentele create pot include pe lângă text şi tabele, grafică, diagrame etc.. În mod prestabilit fişierele Word 2007 sunt salvate cu

MICROSOFT WORD
extensia docx. Documentele mai pot fi salvate şi în alte formate dintre care amintim Rtf şi PDF.
- Microsoft Office Excel 2007 (calcul tabelar) – este o aplicaţie de calcul tabelar ce oferă posibilitatea de a introduce date, de a le analiza şi de a face calcule cu acestea; sunt incluse numeroase funcţii pentru operaţii matematice, statistice, financiare, de baze de date, de dată şi timp etc..
- Microsoft Office PowerPoint 2007 (prezentare multimedia) – permite crearea de prezentări multimedia pe bază de diapozitive (slide-uri) care pot include alături de text şi grafică, tabele, diagrame şi animaţie.
- Microsoft Office Access 2007 (baze de date) – oferă lucrul cu baze de date printr-o interfaţă simplă; pot fi create şi editate tabele, rapoarte, interogări, formulare.
- Microsoft Office Outlook – permite scrierea, trimiterea, primirea, citirea de e-mail.
3.1. Folosirea aplicaţiei Microsoft WORD
3.1.1. Primii paşi în procesarea textelor Word este un procesor de texte complex şi eficient care oferă instrumentele necesare pentru
a produce documente de diferite tipuri de la scrisori, referate şi cereri la buletine informative, cărţi, reviste şi pagini Web. Documentele se creează în fereastra Word, se salvează în fişiere şi pot fi modificate de câte ori este nevoie. Când se obţine varianta finală aceasta poate fi imprimată, transmisă prin e-mail şi fax sau vizualizată pe Internet ca pagină Web. Word-ul este un procesor de texte minunat dar toate instrumentele sale – instrumente pentru culori, fonturi, obiecte grafice, rotire, panoramare şi altele – sunt numai o extensie a creativităţii dvs..
Înainte de a începe să scrieţi documentul în Word este necesar să schiţaţi pe hârtie sau măcar în minte design-ul documentului. Pentru aceasta veţi avea în vedere răspunsul la următoarele întrebări:
- Care este scopul documentului şi de ce este el necesar? - Care este audienţa? - Ce fel de informaţii va conţine? - Care este formatul general? - Ce tip de grafică este necesară şi câtă? - Care sunt cerinţele de imprimare? - Cum va fi distribuit? - Care este bugetul? Elementele care asigură succesul unei publicaţii au la bază înţelegerea mesajului de transmis, a
audienţei şi a resurselor.
Dacă ignoraţi audienţa când scrieţi conţinutul şi proiectaţi design-ul unui document atunci cu siguranţă că documentul nu va fi citit. Tot ce are legătură cu documentul, de la stilul de scris până la calitatea hârtiei, contribuie la formarea imaginii despre transmiţătorul mesajului. Un design este bun dacă reuşeşte să capteze atenţia cititorului, să transmită mesajul şi acesta să fie reţinut o perioadă cât mai lungă. Prin urmare va trebui să vă gândiţi la conţinut, la formatul de pagină, număr de pagini şi de exemplare, ce fel de grafică folosiţi, cum aranjaţi textul şi grafica în pagină, ce tipuri de fonturi folosiţi şi de ce dimensiuni (pentru titluri, capitole, subcapitole şi pentru corpul principal al textului) etc. De asemenea pentru fiecare dintre aceste elemente stabiliţi impresia pe care doriţi să o producă: formal, informal, prietenos, elegant, clasic, trendy, conservator, provocator, divers etc.

MICROSOFT WORD
Pentru transpunerea design-ului publicaţiei în format electronic cu ajutorul unei aplicaţii de procesare de texte, în cazul de faţă cu Microsoft Word 2007, este indicat să stabiliţi de la început mărimea (A3, A4, A5, Letter etc.), orientarea (portret sau vedere) şi marginile paginii documentului. Dacă documentul va avea mai mult de o pagină atunci numerotaţi paginile fie în zona de antet fie în cea de subsol. Pentru aceasta veţi crea un antet sau un subsol pentru document.
Acest modul prezintă elementele de bază ale tehnologiei procesoarelor de texte, necesare în realizarea unui design adecvat scopului propus şi utile pentru majoritatea persoanelor care nu au experienţă în artele vizuale şi în utilizarea tehnologiei de procesare de text dar care doresc să producă documente imprimate în scop comercial sau pentru uz personal.
Dacă doriţi să scrieţi un text scurt unei cunoştinţe şi nu vă prea interesează aspectul acestuia atunci este suficient să citiţi primele două capitole din acest modul (3.1. „Folosirea aplicaţiei Microsoft WORD”; 3.2. Operaţii de bază în documente”) şi capitolul 3.5 „Pregătirea imprimării” eventual 3.6 „Facilităţi de trimitere a unui document Word prin e-mail sau fax”.
3.1.1.1. Deschiderea şi închiderea aplicaţiei Word
Lansarea în execuţie a aplicaţiei
După instalarea aplicaţiei pe calculator, pentru a lucra cu ea trebuie să o lansaşi în execuţie.
Lansarea în execuţie se realizează astfel:
În bara de aplicaţii (Taskbar) se alege Pornire → Toate programele → Microsoft Office → Microsoft Office Word 2007 (Start → All Programs → Microsoft Office → Microsoft Office Word 2007):
Interfaţa Microsoft Word
După lansarea în execuţie a aplicaţiei Microsoft Office Word 2007, pe ecran va apărea fereastra aplicaţiei prezentată în figura următoare:

MICROSOFT WORD
Deoarece Microsoft Office Word 2007 poate fi personalizat, fereastra aplicaţiei poate arăta diferit de la un utilizator la altul, dar ea prezintă toate elementele cunoscute ale ferestrelor.
Fereastra aplicaţiei prezintă un document nou cu numele Document1. Fiecare document va avea una sau mai multe pagini.
Lucrarea Document1 are implicit o pagină. Pagina următoare apare automat atunci când se umple cu informaţie prima pagină. La dorinţa utilizatorului se poate adăuga oricând o pagină nouă folosind combinaţia de taste Ctrl+Enter . Este important unde se află cursorul text (punctul de inserţie) în pagină, în momentul inserării unei pagini noi prin acest procedeu. Cursorul text apare sub forma unei liniuţe verticale pulsatoare.
Interfaţa Word conţine elemente comune celorlalte aplicaţii Microsoft Office cum sunt:
Bara de titlu – conţine numele documentului curent şi al aplicaţiei; butoanele de minimizare, maximizare/refacere, închidere
Buton Office (Office Button) - situat în colţul stânga sus al ferestrei aplicaţiei, permite accesul la comenzi de bază pentru lucru cu fişiere: deschidere fişier nou sau existent, salvare, imprimare, trimitere prin e-mail sau fax, închidere fişier, dar şi la opţiunile de personalizare a aplicaţiei prin butonul Opţiuni Word (Word Options) şi de închidere a aplicaţiei prin butonul Ieşire Word (Exit Word).

MICROSOFT WORD
Bara de instrumente Acces rapid (Quick Access Toolbar) – situată în dreapta butonului „Office”, conţine butoanele Salvare (Save), Anulare (Undo), Refacere (Redo) şi Particularizare bară de instrumente Acces rapid (Customize Quick Access Toolbar). Bara „Acces rapid” poate fi personalizată prin mutarea ei sub Panglică (Ribbon) şi prin adăugarea/ eliminarea de butoane. Panglica (Ribbon) – situată sub bara de titlu, este proiectată pentru a avea acces rapid la comenzile de care avem nevoie. Panglica (Ribbon) este parte a interfeţei numită „Microsoft Office Fluent”, interfaţă care înlocuieşte meniurile ierarhice şi barele de instrumente din versiunile anterioare cu comenzi organizate în file (tabs) şi grupuri.
Pe Panglică (Ribbon) se găsesc toate comenzile, stilurile şi resursele necesare, aranjate logic pe tipuri de activităţi în file (tab-uri).
Fiecare filă (tab) are un nume şi conţine grupuri, de exemplu Pornire (Home), Inserare (Insert), Aspect pagină (Page Layout), Referinţe (References) etc..
Un grup conţine comenzi înrudite şi cuprinde controale cum ar fi: butoane, meniuri, casete de validare (Check box) şi casete combinate (Combo box). Fiecare grup are un nume ce apare sub butoane (Clipboard, Font etc.) şi unele dintre grupuri prezintă în dreapta numelui de grup un buton numit Lansator (Launcher) care deschide caseta de dialog asociată grupului.
Pe Panglică (Ribbon) apar şi galerii de pictograme, ca de exemplu galeria Stiluri rapide (Quick Style Gallery) utilă la formatarea textului; dacă plasaţi cursorul mouse-

MICROSOFT WORD
ului peste o pictogramă din galerie (fără a da clic) atunci textul îşi schimbă temporar aspectul conform stilului indicat.
Unele file (tab) sunt afişate numai dacă sunt necesare. De exemplu fila Instrumente imagine (Picture Tools) Format apare numai dacă aţi selectat o imagine.
Este posibil ca pe Panglică (Ribbon) să nu fie vizibile toate pictogramele sau tot textul pentru o filă (tab). Panglica este optimizată pentru un ecran cu rezoluţia de 1024x786 pixeli şi pentru o fereastră Word maximizată. Dacă fereastra sau rezoluţia este mai mică atunci grupurile din fila (tab) activă se restrâng pe orizontală şi la nevoie pictogramele care au fost afişate pe un rând pot apărea pe două sau trei rânduri sau se poate afişa o singură pictogramă prin care se face accesul la comenzi.
Exemplu:
Riglele gradate (Rulers) – orizontală şi verticală sunt utilizate pentru alinierea textului, graficii şi tabelelor în document. Riglele pot fi afişate/ascunse din butonul Riglă (Ruler) aflat în partea superioară a barei de derulare verticală sau bifând/debifând opţiunea Riglă (Ruler) din fila Vizualizare → grupul Afişare/Ascundere (View → Show/Hide):
Unităţile de măsură în care sunt divizate riglele gradate se stabilesc din fereastra Opţiuni Word (Word Options) dacă se parcurge calea Buton Office → Opţiuni Word → secţiunea Complex → zona Ecran (Office Button → Word Options → secţiunea Advanced → zona Display):

MICROSOFT WORD
Barele de defilare (Scroll bar) - pe orizontală şi verticală se afişează/ascund astfel: clic pe Buton Office → Opţiuni Word → Complex → zona Ecran (Office Button → Word Options → Advanced → zona Display) se bifează/debifează Bară de defilare orizontală (Show horizontal scrool bar) şi/sau Bară de defilare verticală (Show vertical scrool bar).
Bara de stare (Status bar) – apare în partea de jos a ferestrei şi afişează informaţii cu privire la contextul de lucru. Ea poate fi personalizată prin adăugarea respectiv eliminarea de butoane dacă se dă clic-dreapta pe bară şi din meniul contextual se bifează/debifează opţiunile dorite. În general sunt afişate informaţii cum ar fi: numărul de pagină/nr. total pagini, număr total de cuvinte, limba, modurile de vizualizare document, procentul de vizualizare pentru panoramare (Zoom).
Minibară de instrumente (Mini toolbar) – conţine comenzi de formatare care apar în document acolo unde trebuie să le utilizaţi. Selectaţi un text şi veţi vedea Minibara de instrumente (Mini toolbar) chiar lângă textul selectat.
Exemplu:
unui buton, după o operaţie de lipire a unei secvenţe de text. Dacă daţi clic pe buton apare lista opţiunilor din care puteţi alege cum să fie lipit (paste) textul în document. Meniuri contextuale – apar la clic-dreapta pe o filă (tab), pe un buton, în zona de text, pe un element de grafică etc. şi prezintă comenzi ce pot fi utilizate în contextul respectiv pentru elementul indicat.
Pagina documentului – reprezintă zona de lucru în care se introduce textul şi grafica şi apare sub forma unei coli albe de hârtie. Pagina documentului corespunde unei anumite mărimi şi orientări a foii de hârtie. Caracteristicile paginii se stabilesc din fila Aspect pagină → grupul Iniţializare pagină (Page Layout → grupul Page Setup). După introducerea textului şi eventual a graficii documentul se salvează ca fişier pe disc. Ulterior el poate fi deschis pentru vizualizare, modificare, imprimare sau trimitere prin fax sau e-mail.
Închiderea aplicaţiei Word
Când aţi terminat de lucrat în Word închideţi aplicaţia. Pentru a închide aplicaţia Word alegeţi Buton Office → X Ieşire Word (Office Button → X Exit Word) sau faceţi clic pe butonul roşu X Închidere (Close) aflat pe bara de titlu.
3.1.1.2. Folosirea funcţiilor “ Ajutor” (Help) În aplicaţia Word 2007 pentru rezolvarea rapidă a unor probleme puteţi folosi funcţia Ajutor
sub forma , n poziţia cursoruluiîn document î eapar – )Paste options( Opţiuni lipire

MICROSOFT WORD
(Help). Ajutorul reprezintă un ghid interactiv ce conţine informaţii despre cum să utilizaţi Word-ul.
Cum folosim Ajutorul (Help-ul)?
Pentru comenzile din Panglică (Ribbon) obţineţi explicaţii dacă menţineţi câteva clipe cursorul mouse-ului peste buton. Va apărea o casetă cu explicaţii scurte numite Sfaturi ecran (ScreenTip). Exemplu:
Pentru acces la fereastra Ajutor Word (Word Help) daţi clic pe butonul Ajutor pentru Microsoft Office (Microsoft Office Word Help) din bara de file (tab-uri) a panglicii (Ribbon) sau apăsaţi tasta funcţională F1 . În urma executării acestei comenzi, va apărea fereastra Ajutor Word (Word Help):
Fereastra de ajutor (Help) poate fi redimensionată şi poziţionată oriunde pe ecran. Dacă în partea dreaptă-jos a ferestrei apare Offline atunci aveţi acces la ajutorul din fişierele salvate pe calculator. Dacă apare Conectat la Office Online (Connected to Office Online) atunci sunteţi conectaţi la ajutorul Office online. Se poate alege una dintre variante prin clic pe butonul respectiv şi selectarea uneia dintre oferte din meniul afişat.
Accesul la informaţiile utile se poate face astfel:
- Se pot parcurge capitolele din panoul stâng. Un capitol (carte) se deschide prin clic pe el. Se alege din ofertă unul dintre subiecte şi se dă clic. În panoul din dreapta va apărea dezvoltat subiectul ales. Dacă panoul stâng nu apare atunci se efectuează clic pe butonul

MICROSOFT WORD
Afişare cuprins (Show Table of Contents) aflat în bara de instrumente din partea de sus a ferestrei de ajutor.
- În fereastra Ajutor Word (Word Help) se poate tasta un cuvânt în caseta Tastaţi cuvintele ce trebuie căutate (Type words to search for) pentru a primi informaţii punctuale.
Pentru o casetă de dialog utilizaţi pictograma Ajutor (Help) din bara de titlu a casetei. Dacă există ajutor (help) disponibil pentru caseta de dialog atunci acesta va apărea automat, altfel va apărea fereastra Pornire (Home) a ajutorului.
3.1.1.3. Deschiderea unuia sau mai multor documente Din Word un document existent se deschide alegând Buton Office → Deschidere (Office
Button → Open) sau prin clic pe numele lui dacă acesta apare în lista Documente recente (Recent Documents la Office Button). De asemenea puteţi deschide un document Word din aplicaţia Computer dacă daţi dublu-clic pe pictograma fişierului. Fişierele create în Notepad şi în WordPad pot fi deschise cu aplicaţia Word.
În Word se poate lucra cu mai multe ferestre document deschise simultan.
3.1.1.4. Crearea unui document nou (folosind şablonul prestabilit)
Un document nou se creează prin alegerea Buton Office → Nou → Document necompletat → Creare (Office Button → New → Blank Document → Create). Va apărea o nouă fereastră Word cu un document numit „Document nr” ( unde nr este un număr dat automat) ce are o singură pagină.
3.1.1.5. Salvarea unui document într-o locaţie pe disc
Salvarea iniţială se realizează aşa cum aţi învăţat în aplicaţiile precedente: alegeţi din Buton Office → Salvare (Office Button → Save). În fereastra care va apărea, în caseta Salvare cu tipul (Save as type) alegeţi Document Word (Word Document (*.docx)). Prin această alegere vor rezulta fişiere cu extensia .docx (cea mai cunoscută extensie a aplicaţiei Word 2007). Introduceţi în caseta Nume fişier (File name) numele noului fişier, selectaţi discul şi dosarul (folder-ul) în care acesta să fie salvat şi daţi clic pe butonul Salvare (Save).
Pe parcursul lucrului în Word este indicat să faceţi salvări intermediare Buton Office → Salvare (Office Button → Save).
Se pot efectua salvări mai rapid prin acţionarea butonului Salvare (Save) din bara Acces rapid (Quick Access Toolbar) sau apăsând combinaţia de taste Ctrl + S.
Pentru a proteja fişierul împotriva deschiderilor neautorizate sau împotriva modificărilor la salvare puteţi indica o parolă pentru deschidere şi/sau una pentru modificare: în fereastra Salvare ca (Save As) daţi clic pe Instrumente → Opţiuni generale (Tools → General Options…) pentru a deschide fereastra Opţiuni generale.

MICROSOFT WORD
Introduceţi parola pentru deschidere în caseta Parolă pentru deschidere (Password to open)
şi/sau pentru modificare în caseta Parolă pentru modificare (Password to modify), daţi clic pe OK şi reintroduceţi parolele când vă sunt solicitate.
Pentru a renunţa ulterior la parole se alege Buton Office → Salvare ca (Office Button → Save As) şi se repetă procedura de mai sus ştergând parolele introduse.
Notă - În Word se poa - 3te alege să se lucreze cu copie de rezervă (siguranţă) pentru document dacă parcurgeţi
calea: Buton Office → Opţiuni Word → Complex → zona Salvare → se bifează Întotdeauna copie de rezervă (Office Button → Word Options → Advanced → zona Save → se bifează Always create backup copy):
Prin această acţiune se va copia versiunea precedentă a unui document ca o copie de rezervă (siguranţă), de fiecare dată când salvaţi documentul. Fiecare nouă copie de rezervă înlocuieşte precedenta copie de rezervă. Word salvează copia de rezervă în acelaşi folder cu originalul şi adaugă numelui de fişier cuvintele Copie de rezervă a numefişier. wbk (Backup of numefişier. wbk). Când lucrul într-un document eşuează se poate continua pe copia de rezervă a acestuia.
- Se poate alege realizarea unei salvări periodice la un interval de timp stabilit de utilizator: Buton Office → Opţiuni Word → Salvare (Office Button → Word Options → Save) şi se bifează caseta Salvare informaţii de recuperare automată la fiecare (Save AutoRecover Information every). Această acţiune determină construirea automată a unui fişier de recuperare a documentului după trecerea fiecărui interval de timp introdus în caseta minute (minutes): valoare cuprinsă între 1 şi 120.

MICROSOFT WORD
În situaţia în care calculatorul dvs. nu mai răspunde la nici o comandă sau se întrerupe alimentarea cu energie în mod neaşteptat, Word-ul deschide fişierul de AutoRecuperare (AutoRecover. În momentul în care lansaţi din nou în execuţie aplicaţia, fişierul de AutoRecuperare (AutoRecover)poate conţine informaţii nesalvate care, altfel, s-ar fi pierdut din documentul original.
Dacă documentul original a fost distrus, fişierul de AutoRecuperare (AutoRecover) vă poate ajuta să recuperaţi, eventual, informaţiile dorite.
Observaţie: Recuperarea automată nu înlocuieşte comanda Salvare (Save) - este necesar în continuare să salvaţi documentul odată ce aţi terminat de lucrat cu el.
3.1.1.6. Salvarea unui document sub alt nume Se pot aduce modificări în cadrul procesului de salvare dacă se alege Buton Office →
Salvare ca (Office Button → Save As), acţiune care determină reapariţia ferestrei de salvare în care se va putea schimba discul, folderul în care se face salvarea, numele fişierului sau orice combinaţie a celor amintite. Prin această acţiune documentul salvat iniţial nu va fi afectat ci se va crea o copie a sa (dacă faceţi cel puţin o schimbare de disc, folder sau nume de fişier).
Observaţie: Dacă nu se modifică nimic în cadrul procesului de salvare atunci Salvare ca (Save as) acţionează la fel ca şi Salvare (Save).
3.1.1.7. Comutarea între mai multe documente deschise În Word se poate lucra cu mai multe ferestre deschise simultan. Pentru a comuta dintr-un
document în alt document deschis:
- se foloseşte fila Vizualizare → Comutare ferestre (View → Switch Windows) şi se dă clic pe numele unui document sau
- se face clic pe butonul corespunzător din Bara de aplicaţii (Taskbar).
3.1.1.8. Închiderea unui document

MICROSOFT WORD
Fereastra documentului activ se închide astfel:
- Buton Office → Închidere (Office Button → Close) sau
- Clic pe butonul x Închidere (Close). Dacă a fost deschis un singur document atunci se va închide şi Word-ul.
Dacă fişierul nu a fost salvat sau dacă s-au operat modificări de la ultima salvare atunci veţi fi întrebaţi dacă doriţi să salvaţi sau nu.
Ce aţi învăţat în acest capitol?
Cum se porneşte şi cum se opreşte aplicaţia Microsoft Word. Cum se deschide
un document creat cu Microsoft Word.
Cum se creează un document nou cu Word-ul şi cum se salvează acesta într-o locaţie pe disc.
Cum se salvează un document dându-i-se un alt nume decât cel cu care a fost salvat anterior.
Cum se comută între mai multe documente deschise.
Cum se foloseşte ajutorul (Help).
Cum se deschide un fişier fără a închide aplicaţia Word.
3.1.2. Ajustarea setărilor de bază 3.1.2.1. Schimbarea modului de vizualizare a paginii
În fila Vizualizare, grupul Vizualizări documente (View, grupul Document Views), se găsesc
comenzile pentru modurile de vizualizare a documentului.
Aceste comenzi pot fi accesate şi din bara de stare. În dreapta barei există butoane care comută
între diverse moduri de vizualizare.

MICROSOFT WORD
Aspect pagină imprimată (Print layout) - permite lucrul cu documentul exact aşa cum va arăta
acesta după tipărire. Permite utilizarea tuturor facilităţilor aplicaţiei. Este modul curent de lucru.
Citire în ecran complet (Full Screen Reading) – este o vizualizare optimizată pentru citirea documentului pe întregul ecran. Şi în această vizualizare se poate alege opţiunea de a vedea documentul aşa cum apare el la imprimantă. Ieşirea din acest mod se face prin accesarea butonului Închidere (Close) din colţul-dreapta sus al ferestrei.
Aspect pagină Web (Web Layout) - prezintă documentul exact aşa cum va apărea acesta în programul de navigare (Browser).
Schiţă (Outline) - este un mod de vizualizare folositor atunci când utilizatorul doreşte să creeze un plan preliminar sau să revizuiască planul în timpul dezvoltării unui document.
Ciornă (Draft) – nu apar vizualizate marginile paginilor; scrisul curge pagină după pagină şi trecerea la o altă pagină este evidenţiată printr-o linie orizontală punctată.
Observaţie: Veţi studia aplicaţia Word în modul de vizualizare Aspect pagină imprimată (Print layout).

MICROSOFT WORD
3.1.2.2. Folosirea funcţiei de modificare a scării de vizualizare a unui document (panoramare)
Factorul de panoramare al documentului poate fi mărit sau micşorat pentru a vedea o zonă
mai mare, respectiv mai mică din document. Accesul la comenzile de panoramare (zoom) se face din fila Vizualizare, grupul Panoramare (View, grupul Zoom) sau din Bara de stare (Status bar).
Din fila Vizualizare (View) alegerea Panoramare ( Zoom) permite modificarea după nevoie a factorului de panoramare:
În fereastra Panoramare (Zoom), se poate alege direct factorul de panoramare Panoramare la (Zoom to), sau se poate introduce acesta în caseta Procent (Percent). Pentru a vizualiza întreaga lăţime sau mărime a paginii se alege Lăţime pagină (Page width) respectiv Pagină întreagă (Whole page), iar pentru a vizualiza mai multe pagini în acelaşi timp se alege Multe pagini (Many Pages).
Zona Panoramare (Zoom) din bara de stare permite modificarea factorului de panoramare
prin glisarea indicatorului sau prin clic pe unul dintre butoanele .
Observaţie: Modificările factorului de panoramare nu au nici un fel de efecte asupra mărimii reale a paginii şi a caracterelor (textul va fi prezentat ca şi cum ar fi privit printr-o lupă care măreşte sau micşorează).
3.1.2.3. Afişarea, ascunderea barelor de instrumente
Panglica (Ribbon) poate fi minimizată (apar numai denumirile de file) şi reafişată la nevoie prin bifarea/ debifarea opţiunii Minimizare Panglică (Minimize the Ribbon), accesibilă fie din butonul Particularizare bară de instrumente Acces rapid (Customize
sau

MICROSOFT WORD
Quick Access Toolbar) aflat pe bara Acces rapid (Quick Acces Toolbar), fie din meniul contextual ce apare la clic dreapta pe zona panglicii. De asemenea se poate da dublu-clic pe numele tab-ului activ sau se poate apăsa combinaţia de taste Ctrl + F1 . Panglica (Ribbon) nu poate fi eliminată şi nici înlocuită cu meniurile şi barele de instrumente (toolbars) din versiunile anterioare de Word. Bara Acces rapid (Quick Acces Toolbar) poate fi afişată sub Panglică dacă se alege butonul Particularizare bară de instrumente Acces rapid (Customize Quick Access Toolbar) aflat pe bara Acces rapid (Quick Acces Toolbar) şi apoi Afişare dedesubtul panglicii (Show Below the Ribbon). Pentru lucrul rapid poate fi folosită Minibara de instrumente (Mini toolbar), o bară în miniatură ce oferă comenzi de formatare pentru textul selectat. Dacă bara nu apare atunci se activează prin alegerea Buton Office → Opţiuni Word → Populare → se bifează Afişare minibară de instrumente la selectare (Office Button → Word Options → Popular → se bifează Show Mini Toolbar on selection).
3.1.2.4. Afişarea, ascunderea caracterelor neimprimabile Documentul creat în Word pe lângă textul propriu-zis conţine şi alte caractere care nu apar
la imprimare dar care sunt necesare pentru controlul formatării textului din document. Acestea se numesc caractere neimprimabile sau caractere de formatare. Pentru a afişa/ascunde toate caracterele de formatare (tabulatori, spaţii, marcaje paragraf, alte marcaje de formatare) se alege una dintre variantele:
a) Din Panglică: fila Pornire grupul Paragraf (Home→ Paragraph) butonul

MICROSOFT WORD
b) Din caseta de dialog Opţiuni Word (Word Options): Buton Office → Opţiuni Word → Afişare → zona Se afişează întotdeauna marcajele de formatare pe ecran (Office Button → Word Options → Display → zona Always show formatting marks on the screen) se bifează opţiunile corespunzătoare caracterelor ce se doresc afişate.
Ce aţi învăţat în acest capitol?
Cum se ajustează setările de bază ale Word-ului (personalizarea interfeţei).
- Cum se schimbă modul de vizualizare a paginii.
- Cum se modifică scara de vizualizare a unui document.
- Cum se afişează şi cum se „ascund” barele de instrumente şi caracterele neimprimabile (de formatare).
3.2. Operaţii de bază în documente 3.2.1. Introducerea informaţiilor în documente 3.2.1.1. Introducerea textului în documente
Introducerea textului în document se poate realiza prin: tastare, copiere, mutare, etc.. Prin
tastare, textul apare în locul în care se află cursorul de inserare text (liniuţa pulsatoare).
Rândurile de text curg automat pe măsură ce tastaţi textul, nefiind necesară acţionarea tastei

MICROSOFT WORD
Enter la capăt de rând. Ele sunt reajustate automat dacă redimensionaţi pagina, modificaţi marginile sau schimbaţi dimensiunea fontului.
Prin apăsarea tastei se creează un nou paragraf. Paragraful reprezintă textul introdus între două apăsări ale tastei Word-ul tratează fiecare paragraf ca o entitate separată, având informaţii proprii de formatare.
Cum introduceţi text de la tastatură?
1. Plasaţi cursorul de inserare/inserţie text în locul în care doriţi să introduceţi textul.
2. Vă comutaţi pe modul Inserare (Insert) sau Sprascriere (Overtype).
3. Tastaţi textul dorit.
Dacă se doreşte suprascrierea textului existent, se poate trece la modul suprascriere. Pentru a comuta între modurile inserare şi suprascriere se execută clic pe butonul Inserare (Insert) sau Suprascriere (Overtype) din bara de stare. Dacă butonul nu este vizibil atunci se dă clic-dreapta pe bara de stare şi se bifează Suprascriere (Overtype).
Pentru comutare se poate utiliza şi tasta Insert
dacă se alege Buton Office → Opţiuni Word → Complex → Se utilizează tasta Ins pentru a controla modul de suprascriere (Office Button → Word Options → Advance→ Use the Insert key to control overtype mode):
3.2.1.2. Introducerea caracterelor speciale, a simbolurilor
Prin caracter special înţelegem orice caracter care nu apare pe tastatură. De exemplu € ® © ½ ¼ ± ≥ ≤ ≠ ÷ ∞ ¬ » ¥ Ω ∑ µ sunt caractere speciale.
Pentru a preveni separarea a două cuvinte la final de rând se foloseşte caracterul Spaţiu neseparator (Non-breaking space) între cele două cuvinte, în loc de spaţiul normal.
Enter
Enter
.

MICROSOFT WORD
De asemenea pentru ca liniuţa de legătură dintre două cuvinte să nu apară la final de rând se utilizează Cratimă neseparatoare (non-breaking hyphen). De exemplu dacă textul ”Ana-Maria” se găseşte la final de rând şi dorim să rămână cele două cuvinte împreună se foloseşte între ele liniuţa cratimă neseparatoare (non-breaking hyphen).
Pentru a introduce în document caractere speciale parcurgeţi paşii:
1. Plasaţi cursorul text în locul unde doriţi să inseraţi caracterul.
2. Alegeţi tab-ul Inserare → grupul Simbol → Simbol → Mai multe simboluri (Insert → grupul Symbol → Symbol → More Symbols).
3. În caseta care va apărea faceţi clic pe fila Caractere speciale (Special Characters):
4. În zona Caracter (Character:) faceţi clic pe caracterul dorit şi apoi pe butonul Inserare (Insert).
5. Caseta de dialog se închide efectuând clic pe butonul Închidere (Close) sau pe butonul X . Pentru a introduce în document simboluri parcurgeţi paşii:
1. Plasaţi cursorul text în locul unde doriţi să inseraţi simbolul.
2. Alegeţi Inserare → grupul Simbol → Simbol (Insert → grupul Symbol → Symbol).
3. În caseta care va apărea faceţi clic pe o ofertă:
Pentru a vedea mai multe oferte efectuaţi clic pe Mai multe simboluri (More Symbols…) şi apoi pe fila Simboluri (Symbols):

MICROSOFT WORD
Din lista Font selectaţi Fontul dorit. În zona caracterelor faceţi clic pe un caracter şi apoi pe butonul Inserare (Insert).
Caseta de dialog se închide efectuând clic pe butonul Închidere (Close) sau pe butonul X al casetei de simboluri.
3.2.2. Selectarea informaţiilor 3.2.2.1. Selectarea unui caracter, cuvânt, paragraf, întregul corp al textului
Înainte de a muta, copia, formata sau de a efectua alte operaţii cu un text acesta trebuie mai
întâi selectat. Word permite selectarea textului care se află în secvenţă (consecutiv) cât şi a blocurilor (secvenţelor) de text care nu sunt consecutive.
Selectarea textului în Word se realizează făcând clic cu mouse-ul la o extremitate a textului care se doreşte a fi în selecţie şi apoi glisând mouse-ul până la cealaltă extremitate a textului.
De asemenea, puteţi selecta zone de text poziţionând cursorul text la începutul zonei respective şi apăsând tasta Shift împreună cu tastele cu săgeţi în sensul selecţiei.
Pe lângă aceste modalităţi de selecţie există variante mai rapide, unele dintre acestea fiind prezentate în continuare.
Un cuvânt se selectează dacă se execută dublu-clic pe cuvântul respectiv.
O propoziţie se selectează prin Ctrl+clic oriunde în interiorul propoziţiei.
Selectarea unui rând se realizează mutând cursorul mouse-ului pe marginea din stânga a
rândului (săgeata mausului îşi schimbă direcţia spre dreapta ), apoi se execută clic.
Selectarea unui număr de rânduri se face astfel: se mută cursorul mouse-ului pe marginea din
stânga a primului rând (săgeata mausului îşi schimbă direcţia spre dreapta ), apoi se execută clic şi se glisează mouse-ul (în zona din stânga) în dreptul rândurilor ce se doresc a fi în selecţie.

MICROSOFT WORD
Un paragraf se poate selecta executând triplu clic în interiorul lui sau dublu clic în stânga lui.
Pentru selectarea întregului text se alege fila Pornire → grupul Editare Selectare → Selectare totală (Home → grupul Edit → Select → Select all) sau se dă triplu clic în stânga textului.
De asemenea, puteţi selecta zone de text poziţionând cursorul text la începutul zonei respective şi apăsând tasta Shift împreună cu tastele cu săgeţi în sensul selecţiei.
F8 activează modul selecţie Extindere selecţie (Extend); cu clic sau tastele săgeţi selectaţi text în continuare până la ieşirea din acest mod prin Esc .
Alte modalităţi de selectare a textului sunt prezentate în tabelul următor:
Apăsaţi această tastă sau combinaţie de taste
Pentru a extinde selecţia
Shift+← Peste caracterul anterior
Shift+→ Peste caracterul următor
Shift+↑ Pe rândul de mai sus
Shift+↓ Pe rândul de mai jos
Shift+Ctrl+← Până la începutul cuvântului curent (sau al cuvântului anterior, dacă sunteţi la începutul unui cuvânt)
Shift+Ctrl+→ Până la începutul cuvântului următor
Shift+Ctrl+↑ Până la începutul paragrafului curent (sau cel anterior dacă sunteţi la începutul unui paragraf)
Shift+Ctrl+↓ Până la sfârşitul paragrafului curent
Shift+Home Până la începutul rândului
Shift+End Până la capătul rândului
Shift+Ctrl+Home Până la începutul documentului
Shift+Ctrl+End Până la sfârşitul documentului
Notă Pentru a deselecta zona selectată se execută un clic în document sau se apasă o tastă săgeată.
3.2.3. Editarea informaţiilor 3.2.3.1. Editarea conţinutului prin inserarea unor noi caractere, cuvinte în
cadrul unui text existent, suprascrierea pentru a înlocui un text existent

MICROSOFT WORD
Textul introdus în document poate fi modificat (pot fi inserate, şterse sau suprascrise caractere, cuvinte, sau secvenţe mai mari de text).
Pentru a modifica un text este necesar să mutaţi cursorul text (punctul de inserţie/inserare) în locul unde se va face operaţia de editare.
Pentru a deplasa cursorul text în cadrul documentului se poate folosi maus-ul sau tastatura.
Deplasarea punctului de inserţie cu ajutorul mausului
Se face clic în document în poziţia în care se doreşte să se opereze o schimbare.
Deplasarea punctului de inserţie/inserare cu ajutorul tastaturii
Tastă sau combinaţie de taste
Punctul de inserţie se mută:
← Înaintea caracterului anterior
→ După următorul caracter
↑ Un rând mai sus
↓ Un rând mai jos
Ctrl+ ← Înapoi câte un cuvânt
Ctrl+ → Înainte câte un cuvânt
Ctrl+ ↑ Înapoi câte un paragraf
Ctrl+ ↓ Înainte câte un paragraf
Home La începutul rândului
End La sfârşitul rândului
Ctrl+Home La începutul documentului
Ctrl+End La sfârşitul documentului
Cum se introduc caractere sau cuvinte noi?
1. Vă asiguraţi că nu sunteţi în modul de scriere suprascriere - în bara de stare nu apare Suprascriere (Overtype).
2. Poziţionaţi cursorul de inserare în locul dorit (folosind maus-ul sau tastele săgeţi pentru deplasare).
3. Tastaţi noul text.
Pentru a suprascrie un text (a înlocui textul existent cu cel ce va fi tastat) parcurgeţi paşii:

MICROSOFT WORD
1. Asiguraţi-vă că în bara de stare Suprascriere (Overtype) este evidenţiat, altfel apăsaţi tasta Insert sau faceţi clic în bara de stare pe butonul Inserare (Insert).
2. Plasaţi cursorul de inserare în poziţia dorită.
3. Tastaţi textul dorit.
3.2.3.2. Folosirea comenzilor „Anulare” (Undo) şi „Refacere” (Redo)
În cazul în care aţi tastat un text greşit, sau aţi dat o comandă greşită aveţi posibilitatea să anulaţi aceste acţiuni prin comanda Anulare (Undo). Comanda Refacere (Redo) inversează acţiunea comenzii pentru anulare, adică anulează ultima Anulare, sau ultimele Anulări. Refacerea (Redo) se utilizează în cazul în care nu aţi intenţionat să anulaţi o acţiune, şi are ca efect revenirea la situaţia dinainte de a da comanda Anulare (Undo).
Aveţi acces la comenzile Anulare (Undo) şi Refacere (Redo) prin taste rapide sau din bara de instrumente Acces rapid (Quick Access Toolbar).
Anularea ultimei acţiuni
În bara Acces rapid (Quick Access Toolbar) faceţi clic pe butonul Anulare (Undo), sau apăsaţi combinaţia de taste Ctrl+ Z . Observaţie: Dacă nu se poate anula ultima acţiune atunci numele butonului se schimbă în Imposibil
de anulat (Can’t Undo).
Anularea mai multor acţiuni în acelaşi timp
Microsoft Word afişează o listă a celor mai recente acţiuni pe care aveţi posibilitatea să le anulaţi.
1. În bara Acces rapid (Quick Access Toolbar), faceţi clic pe săgeata din dreapta butonului Anulare (Undo); va apărea o listă cu cele mai recente acţiuni pe care Microsoft Word le poate anula.
2. Faceţi clic pe acţiunea pe care doriţi să o anulaţi. Dacă nu vedeţi acţiunea în listă, pentru a o vizualiza, utilizaţi bara de derulare asociată listei.
Observaţie: Când anulaţi o acţiune din listă, se anulează de asemenea, toate acţiunile situate înaintea ei.
Refacerea (Redo) ultimei acţiuni anulate
În bara Acces rapid (Quick Access Toolbar), faceţi clic pe butonul Refacere (Redo), sau apăsaţi combinaţia de taste Crtl + Y.
Observaţie: Dacă nu se poate reface ultima anulare atunci numele butonului se schimbă în Imposibil de refăcut (Can’t redo).
Refacerea în acelaşi timp a mai multor acţiuni anulate

MICROSOFT WORD
1. În Acces rapid (Quick Access Toolbar), faceţi clic pe săgeata din dreapta butonului Refacere (Redo); va apărea o listă cu cele mai recente acţiuni pe care Microsoft Word le poate reface.
2. Faceţi clic pe acţiunea pe care doriţi să o refaceţi. Dacă nu vedeţi acţiunea în listă, utilizaţi bara de derulare asociată listei, pentru a o vizualiza.
Observaţie: - Când refaceţi o acţiune din listă, se refac de asemenea, toate acţiunile situate înaintea ei.
- Butonul de Refacere (Redo) apare numai după a anulare cu (Undo), în restul
timpului el este buton de Repetare (Repeat) ,repetă ultima acţiune.
3.2.4. Copierea, mutarea şi ştergerea unui text 3.2.5. Copierea textului în acelaşi document sau în alte documente deschise
O facilitate a sistemelor de operare de tip Windows este memoria Clipboard, care permite
stocarea temporară de text şi grafică.
Avantajele memoriei Clipboard:
- se pot muta sau copia texte sau grafică în cadrul aceluiaşi document;
- se pot efectua operaţii de copiere, respectiv mutare şi între documente Word diferite;
- se pot muta sau copia texte sau grafică între diferite aplicaţii din Windows;
- informaţia rămâne în Clipboard şi după ce o lipiţi (Paste) undeva, ceea ce permite să inseraţi de mai multe ori aceeaşi informaţie prin operaţii repetate de lipire.
Copierea textului în acelaşi document se realizează parcurgând paşii:
1. Se selectează textul dorit (sursă).
2. Se alege fila Pornire → grupul Clipboard → Copiere (Home, grupul Clipboard → Copy ) sau se apasă Ctrl + C.
3. Se plasează cursorul de inserare la destinaţie (clic cu mausul).
4. Se alege fila Pornire → grupul Clipboard → Lipire (Home, grupul Clipboard → Paste) sau se apasă Ctrl + V.
Observaţie: După comanda Copiere (Copy) textul sau obiectul selectat va rămâne în document, iar o
copie a lui va fi plasată în Clipboard.
Copierea textului în alt document deschis se realizează parcurgând paşii:

MICROSOFT WORD
1. Se face activ documentul sursă şi selectăm textul (sursă).
2. Se alege fila Pornire → grupul Clipboard → Copiere (Home, grupul Clipboard → Copy).
3. Se activează documentul destinaţie, apoi se poziţionează cursorul de inserare în locul unde va fi mutat textul (clic cu mausul în locul dorit).
4. Se alege fila Pornire → grupul Clipboard → Lipire (Home, grupul Clipboard → Paste).
Notă - În această versiune de Word există
un Clipboard multiplu în care se pot păstra mai multe informaţii pentru a le putea insera pe oricare din ele într-un document Office. În cazul în care plasaţi prin copiere sau decupare mai mult de 24 de elemente în Clipboard, Clipboard-ul Office va şterge primul element plasat şi apoi va colecta al 25-lea element. Elementele colectate rămân în Clipboard-ul Office până când închideţi toate programele Office care rulează pe calculator.
Pentru aceasta se afişează panoul de activitate Clipboard în care vor apărea toate informaţiile stocate în această memorie (va fi plasată câte o pictogramă reprezentând informaţia adăugată). Pentru lipirea informaţiei dorite în document se execută clic pe elementul dorit în fereastra Clipboard, informaţia apărând acolo unde e punctul de inserare. Clipboard-ul se goleşte cu clic pe butonul Golire completă (Clear All) din panoul de activitate Clipboard.

MICROSOFT WORD
Pentru a vizualiza panoul Clipboard daţi clic pe fila Pornire (Home), şi în grupul Clipboard pe butonul din colţul dreapta jos:
Pentru a închide Clipboard-ul daţi clic pe butonul x din fereastra Clipboard.
- În cadrul aceleiaşi ferestre document se poate folosi mouse-ul pentru a copia rapid un text,
urmând paşii:
1. Se selectează textul.
2. Se plasează indicatorul mouse-lui pe textul selectat, se apasă tasta CTRL şi se menţine apăsată, se execută clic şi se ţine butonul stâng al mouse-ului apăsat, apoi se glisează către destinaţie, la final se eliberează mouse-ul şi apoi tasta CTRL.
Această facilitate este activă dacă se alege: Buton Office → Opţiuni Word → Complex Se permite glisarea şi fixarea textului (Office Button → Word Options → Advance → Allow text to by dragged and dropped) → OK .
3.2.5.1. Mutarea textului în acelaşi document sau în alt document Dacă o anumită secvenţă de text nu este scrisă în locul potrivit atunci se mută secvenţa în poziţia
corectă. Prin mutare textul dispare de la sursă şi apare la destinaţie.

MICROSOFT WORD
Mutarea textului în acelaşi document se realizează parcurgând paşii:
1. Se selectează textul (sursă).
2. Se alege Pornire, grupul Clipboard → Decupare (Home, grupul Clipboard → Cut) sau se apasă Ctrl + X.
3. Se poziţionează cursorul mausului la destinaţie şi se face clic.
4. Se alege din fila Pornire, grupul Clipboard → Lipire (Home, grupul Clipboard → Paste).
Observaţie: După comanda Decupare (Cut) textul sau obiectul selectat dispare din document, iar o copie a lui va fi plasată în Clipboard.
Mutarea textului în alt document deschis se realizează parcurgând paşii:
1. Se face activ documentul sursă şi se selectează textul (sursă).
2. Se alege fila Pornire grupul Clipboard → Decupare (Home, grupul Clipboard → Cut).
3. Se face activ documentul destinaţie, apoi se poziţionează cursorul de inserare în locul unde se doreşte a fi mutat textul (clic cu mausul în locul dorit).
4. Se alege din fila Pornire, grupul Clipboard → Lipire ( Home, grupul Clipboard → Paste).
Observaţie: Memoria Clipboard, permite stocarea temporară de text şi ilustraţii. După comanda Decupare (Cut) textul sau obiectul selectat dispare din document, iar o copie a lui va fi plasată în Clipboard. În această versiune de Word există un Clipboard multiplu în care se pot decupa mai multe informaţii pentru a le putea insera ulterior pe oricare dintre ele întrun document Office.
Notă În cadrul aceleiaşi ferestre document se poate folosi mouse-ul pentru a muta rapid un text: 1. Se selectează textul.
2. Se plasează indicatorul mouse-ului pe selecţie, se execută clic, se ţine butonul stâng al mouseului apăsat şi se glisează către destinaţie.
Această facilitate este activă dacă se alege: Buton Office → Opţiuni Word → Complex → Se permite glisarea şi fixarea textului (Office Button → Word Options → Advance → Allow text to by dragged and dropped) → OK .
3.2.5.2. Ştergerea textului Un text care introdus, poate fi uşor şters folosind tastele Backspace sau Delete . Alte variante:
Tasta Acţiunea BACKSPACE Ştergerea unui caracter din stânga cursorului de inserare CTRL+BACKSPACE Ştergere unui cuvânt la stânga DELETE Ştergerea unui caracter la dreapta CTRL+DELETE Ştergerea unui cuvânt la dreapta CTRL+X Decuparea textului selectat şi inserarea în Clipboard
Dacă se doreşte ştergerea unui text mai lung printr-o singură operaţie, textul respectiv trebuie selectat, după care se apasă tasta Delete .

MICROSOFT WORD
3.2.6. Caută şi înlocuieşte
3.2.6.1. Folosirea comenzii de căutare a unui text într-un document Găsirea şi înlocuirea unor fragmente de text este una dintre cele mai rapide modalităţi de a
efectua modificări repetitive asupra unui document.
Comanda Find (găsire) se referă la identificarea poziţiei unui şir de caractere, iar Replace (înlocuire) înlocuieşte şirul de caractere (porţiune de text) găsit cu unul nou.
Pentru utilizarea acestor comenzi, se alege fila Pornire → grupul Editare → Găsire → Găsire (Home → grupul Editing → Find → Find) şi în fereastra care se deschide se introduce şirul de caractere ce se doreşte a fi găsit în caseta De găsit (Find what) şi se apasă butonul Următorul găsit (Find Next). La fiecare găsire a şirului de caractere căutat, procesul de căutare se opreşte, textul găsit fiind selectat. Prin apăsarea butonului Următorul găsit (Find Next) procesul de căutare continuă.
Din lista Găsire în (Find in) se poate selecta unde să se facă căutarea Documentul principal,
Anteturi şi subsoluri (Main Document, Header anf Footers) etc..
3.2.6.2. Folosirea comenzii de înlocuire a unui cuvânt sau a unei fraze
În unele cazuri este necesar ca textul găsit să fie înlocuit cu un altul. Pentru aceasta se alege Pornire → Editare → Înlocuire (Home → Editin g→ Replace). Se introduce şirul de caractere ce se doreşte a fi găsit în caseta De găsit (Find what) iar în caseta Înlocuire cu (Replace with) se introduce textul cu care se face înlocuirea. Se începe căutarea cu clic pe Următorul găsit (Find Next). Cu clic pe butonul Înlocuire (Replace) textele găsite se vor înlocui unul câte unul, iar dacă în unele locuri nu se doreşte substituirea textului găsit, se apasă butonul Următorul găsit (Find Next); cu clic pe butonul Înlocuire peste tot (Replace All) înlocuirea se va face automat în tot documentul.

MICROSOFT WORD
Notă
Dacă se bifează opţiunea Potrivire litere mari şi mici (Match case) atunci la găsirea textului se va fi ţine cont de tipul literelor (majuscule şi minuscule). Dacă se bifează opţiunea Numai cuvinte întregi (Find whole words only) atunci textul căutat trebuie să fie cuvânt, nu parte dintr-un cuvânt. Dacă aceste opţiuni nu apar atunci daţi clic pe butonul Mai multe>> (More).
Ce aţi învăţat în acest capitol?
Cum se introduc textele, caracterele speciale şi simbolurile în document.
Cum se selectează un caracter, un cuvânt, un paragraf sau întregul corp al documentului, în vederea editării.
Cum se inserează noi caractere sau cuvinte într-un text existent şi cum se face înlocuirea unui text existent prin suprascriere.
Cum revenim la situaţia iniţială după executarea unor comenzi greşite: Anulare şi Refacere (Undo şi Redo).
Cum executăm copieri, mutări sau ştergeri ale unei secvenţe de text în interiorul unui document sau între mai multe documente deschise.
Cum căutăm într-un document un fragment de text şi cum îl înlocuim pe acesta cu altul.
3.3. Formatarea
3.3.1. Formatarea caracterelor Textul introdus într-un document poate fi formatat, adică aspectul lui poate fi modificat.
Formatarea textului se referă atât la alegerea tipului de font, a stilului fontului, a dimensiunii sau culorii lui, cât şi la alegerea distanţei (spaţierii) dintre caractere.
Înainte de face orice formatare textul trebuie selectat. Dacă nu este selectat un text, atunci formatările stabilite se vor aplica textului care se va introduce începând cu poziţia curentă a cursorului text (punctului de inserţie).
Formatările se realizează din fila Pornire → grupul Font (Home→ grupul Font). Unele comenzi de formatare se află pe panglică (butoane şi liste derulante care permit selectarea unui font, a unei dimensiuni a fontului, a unor efecte etc.), altele pot fi selectate din caseta de dialog Font dacă se activează lansatorul casetei de dialog Font (aflat în dreapta numelui grupului).
3.3.1.1. Schimbarea aspectului textului: dimensiune şi tip font

MICROSOFT WORD
Schimbarea tipului de font aplicat textului
1. Se selectează textul ce se doreşte a fi modificat.
2. În grupul Font se face clic pe numele fontului din lista Font.
Exemplu:
Schimbarea dimensiunii (mărimii) fontului aplicat textului:
1. Se selectează textul ce se doreşte a fi modificat.
2. În grupul Font se selectează dimensiunea din lista Dimensiune font (Font Size), sau se tastează o valoare în casetă şi apoi se apasă tasta Enter . De asemenea se pot utiliza butoanele
Creştere font (Grow Font) respectiv Reducere font (Shrink Font) pentru a mări/micşora dimensiunea caracterelor.
Exemplu:
Acest text este scris cu fontul Times New Roman de dimensiune 16.
3.3.1.2. Folosirea formatării de tip: Aldin (Bold), Cursiv (Italic), Subliniere (Underline)
Grupul Font conţine butoane şi liste derulante care permit scrierea cu caractere aldine, cursive
sau subliniate.
Cum aplicăm formatare de tip Bold (aldină, îngroşată) ?
1. Selectăm textul pe care dorim să-l modificăm.
2. În grupul Font facem clic pe butonul Aldin (Bold).
Cum aplicăm formatare de tip Italic (cursivă) ?
1. Selectăm textul pe care dorim să-l modificăm. 2. În grupul Font facem clic pe butonul Cursiv (Italic).
Cum aplicăm formatare de tip Underline (subliniere) ?
1. Selectăm textul pe care dorim să-l modificăm.
2. În grupul Font facem clic pe butonul Subliniere (Underline). Dacă dorim un anumit model de subliniere atunci îl selectăm din lista derulantă Subliniere (Underline) care apare la clic pe săgeata din dreapta butonului.
Exemplu: Text scris cu fontul Arial, stilul Aldin, subliniat cu linie dublă.

MICROSOFT WORD
Text scris cu fontul Arial, stilul Cursiv, subliniate numai cuvintele.
Text scris cu fontul Times New Roman, stilul Obişnuit, fără subliniere
.
Notă Se poate folosi şi caseta de dialog Font pentru formatarea caracterelor (clic pe butonul Font din bara de titlu a grupului Font).
Din fila Font se pot modifica opţiuni legate de font şi atributele caracterelor:
Din fila Spaţiere caractere (Character Spacing) se poate modifica spaţiul dintre caractere.
Se pot dispersa sau condensa caracterele unui text selectat, dacă în lista Spaţiere (Spacing) se alege Extinsă (Expanded) sau Condensată (Condensed) iar în caseta La: (By:) se introduce distanţa cu care se doreşte să se extindă sau să se micşoreze spaţierea dintre caractere. Această casetă este goală dacă selectaţi Normală (Normal) în caseta Spaţiere (Spacing).
În lista Poziţie (Position) se poate coborî sau ridica textul selectat faţă de linia de scriere dacă se alege Ridicată (Raised) sau Coborâtă (Lowered) şi se introduce valoarea în caseta La: (By:) cu care să se ridice sau să se coboare textul selectat faţă de linia de scriere.
Dacă în caseta de dialog Font se fac diverse alegeri şi se părăseşte caseta cu clic pe butonul Implicit (Default) va părea o casetă asemănătoare celei din imagine:

MICROSOFT WORD
Dacă se execută clic pe Da (Yes) se vor memora valorile curente din tab-urile Font şi Spaţiere caractere (Character Spacing) ca setări implicite pentru documentul activ şi pentru restul documentelor ce se vor deschide ulterior.
Observaţie: Din grupul Font se poate alege Anulare formate (Clear Formatting) pentru a anula toate formatările aplicate textului selectat.
3.3.1.3. Trecerea unui text în format Indice (subscript) sau Exponent (superscript)
Trecerea unui text în format exponent sau indice
1. Se selectează textul ce se doreşte a fi scris sub formă de exponent sau indice.
2. În grupul Font se efectuează clic pe butonul Indice (Subscript) sau pe Exponent (Superscript).
Notă Se poate folosi şi caseta Font, fila Font pentru formatare de tip exponent respectiv indice:
Exemplu: X2+23=0 Ai+Bj=5
3.3.1.4. Modificarea textului în majuscule, minuscule etc.
Dacă s-a introdus un text cu majuscule şi ar fi trebuit scris cu litere mici (sau invers) nu se
şterge textul pentru a-l introduce din nou cu litere mici, sau invers deoarece există posibilitatea transformării caracterelor în mod automat.
Transformarea textului se realizează parcurgând paşii:
1. Se selectează textul ce se doreşte a fi modificat.
2. Se alege din lista Modificare majuscule/minuscule (Change Case) prin clic pe varianta
dorită.

MICROSOFT WORD
3.3.1.5. Folosirea diferitelor culori în text
Schimbarea culorii textului
1. Se selectează textul a cărui culoare doriţi să fie modificată.
2. Se execută clic pe butonul Culoare font (Font color) aflat în grupul Font; această operaţie are ca efect aplicarea ultimei culori folosite.
Dacă se doreşte aplicarea unei alte culori se execută clic pe săgeata din dreapta butonului Culoare font (Font color) şi se alege culoarea dorită:
Exemplu:
Acest text este scris cu verde.
Schimbarea culorii de fond a textului
1. Se selectează textul a cărui culoare de umbrire se doreşte a fi modificată.
2. Se alege fila Pornire → grupul Paragraf, Umbrire (Home → Paragraph → Shading). Textului selectat i se va aplica ultima culoare folosită. Dacă se doreşte aplicarea unei alte culori se execută clic pe săgeata de lângă butonul Umbrire (Shading) şi se alege culoarea dorită:
Pentru renunţarea la culoarea de fundal se alege Fără culoare (No Color). Pentru a avea acces la alte culori se alege Mai multe culori (More Colors).
Exemplu: Acest text este scris pe fond galben.
Evidenţierea textului prin marcarea lui cu un marker colorat
Dacă utilizatorul doreşte să atragă atenţia asupra unei anumite regiuni din text se poate evidenţia
textul respectiv prin utilizarea butonului Culoare evidenţiere text (Text Highlight Color) din
)cASEtOGGLE ( cAZ cOMUTARE
Textul transformat în:
)Capitalize Each Word(Fiecare cuvânt cu majusculă
Textul transformat în:
TEXTE word.SORUL DE EPROC ĂFOLOSEASC ĂS ĂNVAŢÎaNA
.WORDorul De Texte Proces ăFoloseasc ăS ănvaţÎAna

MICROSOFT WORD
grupul Font fila Pornire (Home). Acesta este echivalentul computerizat al utilizării unui marker de culoare, pe hârtie. Se poate alege culoarea din ofertele din lista de culori asociată „marker-ului”. Butonul salvează ultima culoare folosită.
Cum se procedează pentru a colora textul cu un marker?
1. Se selectează textul ce urmează a fi marcat.
2. Se efectuează clic pe butonul aflat în grupul Font; textul va fi marcat în culoarea curentă.
Dacă se doreşte marcarea cu o anumită culoare se dă clic pe săgeata din dreapta butonului şi se alege culoarea dorită.
Dacă se doreşte renunţarea la culoarea de marcare se alege din lista de culori asociată „marker-ului” varianta Fără culoare (No Color).
Notă Dacă se dispune de o imprimantă color atunci textul va apărea evidenţiat la tipărire.
Observaţie: Se poate obţine acelaşi efect şi procedând astfel: fără a selecta text se alege culoarea pentru „marker” apoi se glisează peniţa deasupra textului ce se doreşte evidenţiat (se pot marca mai multe texte). Indicatorul de evidenţiere va fi activ până la efectuarea unui nou
clic pe butonul .
3.3.1.6. Copierea formatului de la un text la un alt text Dacă vă place cum este formatat un text, aveţi posibilitatea să copiaţi formatul acestui text şi să-l
aplicaţi altui text. Această facilitate este oferită de funcţia Descriptor de formate (Format Painter).
Copierea formatului de la un text la alt text se realizează astfel:
1. Se selectează textul al cărui format se doreşte a fi aplicat la alt text.
2. În fila Pornire (Home), grupul Clipboard se face clic pe butonul Descriptor de formate (Format Painter).
3. Se selectează textul destinaţie (cel căruia i se va aplica noul format).
Formatarea poate fi copiată la mai multe porţiuni de text ce nu se află una în continuarea
celeilalte parcurgând paşii:
1. Se selectează textul al cărui format se doreşte a fi copiat.
2. În tab-ul Pornire (Home), grupul Clipboard se face dublu-clic pe butonul Descriptor de formate (Format Painter).
3. Se selectează pe rând fiecare porţiune de text la care se va aplica formatarea.
4. Când s-a terminat de aplicat formatul se apasă tasta ESC sau se face clic pe butonul Descriptor de formate (Format Painter) pentru a-l dezactiva.

MICROSOFT WORD
3.3.1.7. Aplicarea unui stil existent unui cuvânt, unei linii, unui paragraf
Stilurile în Word permit salvarea formatărilor existente şi aplicarea acestora altor texte. În stiluri se pot include denumiri de fonturi, dimensiuni de fonturi, atribute ale fonturilor, aliniere, spaţiere între caractere, spaţiere în cadrul paragrafului, marcatori şi numerotare automată, margini şi cam toate formatările posibile. După crearea unui stil, tot ceea ce trebuie făcut pentru aplicarea stilului respectiv unui text selectat este selectarea stilului dintr-o listă. Dacă se modifică un stil, toate textele care folosesc stilul respectiv se modifică în mod automat.
Aplicarea unui stil unui cuvânt, unei linii, unui paragraf
1. Se selectează cuvântul, linia, sau paragraful ce urmează a fi modificat.
2. În fila Pornire → grupul Stiluri (Home → Styles) se efectuează clic pe pictograma unui stil.
Dacă stilul nu apare pe panglică atunci se pot afişa alte stiluri prin clic pe Rândul nr1 din nr2 (Row nr1 to nr2) sau prin clic pe săgeata listei derulante Mai multe (More).
De asemenea se poate utiliza lista Modificare stiluri (Change Styles) sau lansatorul casetei de dialog Stiluri (Styles):
Observaţie: - Dacă se plasează cursorul mouse-ului pe o pictogramă din galeria de stiluri atunci textul selectat îşi va schimba temporar stilul. - În Word se pot selecta rapid toate textele care au aceeaşi formatare. Se execută clic cu butonul drept al mausului pe un cuvânt ce prezintă formatarea dorită şi din meniul de context se alege Stiluri → Selectare text cu formatare asemănătoare (Style → Select Text with Similar Formatting). Acest lucru este foarte util atunci când se doreşte modificarea formatărilor.
3.3.1.8. Folosirea despărţirii automate în silabe (automatic hyphenation)
În mod obişnuit aplicaţia Microsoft WORD nu desparte cuvintele în silabe la sfârşitul unei linii de text. Dacă un cuvânt nu încape în linie atunci el este mutat automat la începutul liniei următoare.

MICROSOFT WORD
Dacă textul este aliniat Stânga-dreapta (Justify) atunci acest lucru poate conduce la un aspect inestetic al textului (spaţii mari între cuvinte). Pentru a evita acest aspect neplăcut, se poate utiliza caracteristica de despărţire automată în silabe. Despărţirea automată în silabe se poate aplica întregului document, sau numai unui text selectat.
Despărţirea automată în silabe a
întregului document
1. Ne asigurăm că nu este nici un text selectat.
2. Se alege fila Aspect pagină → grupul Iniţializare pagină → Despărţire în silabe (Page Layout → grupul Page Setup → Hyphenation):
Pentru despărţire automată în silabe se alege Automat (Automatic), pentru despărţire manuală Manual şi pentru anularea despărţirii în silabe se alege Fără (None).
Pentru alte opţiuni se efectuează clic pe Opţiuni hibernare (Hyphenation Options…) şi se va deschide următoarea casetă de dialog:
Se bifează caseta Despărţire automată în silabe în document (Automatically hyphenate
document); dacă se doreşte şi despărţirea în silabe a cuvintelor scrise în întregime cu majuscule, atunci se bifează şi Despărţire în silabe cuvinte cu MAJUSCULE (Hyphenate words in CAPS).
3. În caseta Zonă de despărţire în silabe (Hyphenation zone) se stabileşte ce distanţă să rămână de la ultimul cuvânt din linie până la marginea din dreapta (aceasta este zona în care un cuvânt trebuie să fie despărţit în silabe).
4. În caseta Limitare cratime consecutive la: (Limit consecutive hyphens to), se stabileşte numărul de linii consecutive ce pot fi despărţite în silabe.
5. Se închide caseta de dialog executând clic pe butonul OK .
Despărţirea automată în silabe a unei părţi din document
Pentru aceasta se stabileşte mai întâi textul care să nu fie despărţit în silabe şi se formatează corespunzător iar apoi se face despărţirea automată în silabe:
1. Se selectează textul ce va fi despărţit în silabe.
2. Se parcurg paşii 2-6 de la despărţirea în silabe a întregului document.
Observaţie: Dacă se desparte în silabe tot documentul şi nu numai textul selectat atunci se va selecta textul ce nu va fi despărţit în silabe. Se alege fila Pornire → lansatorul casetei de dialog

MICROSOFT WORD
Paragraf → fila Sfârşit de linie şi de pagină (Home → butonul Paragraph → fila Line and Page Breaks), apoi se bifează caseta Fără despărţire în silabe (Don’t hyphenate); se închide caseta de dialog cu clic pe butonul OK.
Eliminarea despărţirii în silabe
Dacă s-a utilizat despărţirea automată în silabe atunci se parcurg paşii:
1. Se alege Aspect pagină → grupul Iniţializare pagină → Despărţire în silabe (Page Layout → grupul Page Setup → Hyphenation)
2. Se selectează Fără (None).
3.3.2. Formatarea paragrafelor 3.3.2.1. Introducerea, ştergerea marcajelor de paragraf
La introducerea textului în document, trecerea la o altă linie se realizează automat, în momentul
în care cursorul text (punctul de inserţie) ajunge la capătul liniei. Nu este nevoie să se apese, ca la maşinile de scris clasice tasta Retur de car (Carriage return, Enter) pentru a trece la linia următoare.
Totuşi există numeroase situaţii în care indiferent de formatările aplicate textului, se doreşte ca un anumit aliniat să înceapă întotdeauna într-o linie nouă. Din perspectiva Microsoft WORD acest lucru se realizează inserând un nou paragraf.
Un paragraf nou se introduce prin apăsarea tastei Enter . Aceasta provoacă o întrerupere de linie în text (în poziţia în care se află punctul de inserţie) şi trecerea cursorului text (punctul de inserţie) la linia următoare.
Altfel spus “Paragraful” reprezintă textul introdus între două apăsări consecutive ale tastei Enter. Word-ul tratează fiecare paragraf ca o entitate separată, ce are informaţii proprii de formatare.
În document, în locul în care s-a apăsat tasta Enter se introduce un caracter care poartă numele de marcaj de paragraf. Acest caracter nu este vizibil pe ecran în mod obişnuit şi nu apare nici la imprimarea documentului. La dorinţa utilizatorului el poate fi afişat. În acest caz marcajele de paragraf apar afişate în document sub forma ¶ .
Introducerea unui marcaj de paragraf (sfârşit de paragraf)
1. Se poziţionează punctul de inserţie în locul unde dorim să întrerupem un paragraf.
2. Se apasă tasta Enter . Observaţie: Dacă există text după poziţia punctului de inserţie, atunci după apăsarea tastei Enter acest text va migra pe următoarea linie.
Exemplu:
Procesorul de texte Microsoft WORD ne oferă posibilitatea să edităm uşor un text. Textul introdus este structurat în entităţi numite paragrafe.
Textul iniţial

MICROSOFT WORD
Plasăm punctul de inserţie înaintea cuvântului Textul aşa cum apare arătat mai jos şi apoi apăsăm tasta Enter .
Punctul de Procesorul de texte Microsoft WORD ne oferă posibilitatea să edităm uşor un inserţie text.Textul introdus este structurat în entităţi numite paragrafe.
În poziţia în care am apăsat Enter va fi inserat un marcaj de paragraf, iar textul aflat în dreapta punctului de inserţie va coborî pe următoarea linie.
Rezultatul Procesorul de texte Microsoft WORD ne oferă posibilitatea să edităm uşor un text.
după ce am apăsat Enter Textul introdus este structurat în entităţi numite paragrafe.
Ştergerea unui marcaj de paragraf
1. Se afişează marcajele de paragraf (vezi afişarea marcajelor de paragraf în continuarea acestui capitol).
2. Se şterge caracterul ¶ ca orice alt caracter (se foloseşte tasta Delete sau Backspace).
Afişarea respectiv ascunderea marcajelor de paragraf
Se poate folosi una dintre următoarele două variantele:
A) Caseta de dialog Opţiuni Word (Word Options).
B) Butonul Afişare totală (Show/Hide).
A) Se parcurge calea: Buton Office → Opţiuni Word (Office Button → Word Options).
Pe ecran va apărea caseta de dialog din care se va selecta prin clic Afişare (Display):

MICROSOFT WORD
În secţiunea Se afişează întotdeauna marcajele de formatare pe ecran se bifează Marcaje paragraf (Always show formatting marks on the screen se bifează Paragraph marks).
Se închide caseta de dialog prin clic pe butonul .
B) Se va utiliza butonul din fila Pornire (Home), grupul Paragraf (Paragraph):
- afişarea marcajelor: se face clic pe butonul
- ascunderea marcajelor: dacă butonul este activat se face clic pe el pentru a-l dezactiva (nu vor mai fi afişate marcajele).
Observaţie: Utilizarea butonului are ca efect afişarea tuturor marcajelor invizibile (nu numai a marcajelor indicate în caseta Word Options).
Exemplu: text cu marcaje de paragraf afişate
Această linie de text se termină cu un marcaj de paragraf ¶ ¶ ¶ Un marcaj de paragraf apare şi la începutul unei linii goale¶ Acest paragraf cuprinde două linii de text; la finalul primei linii nu s-a apăsat tasta
Enter; textul a migrat automat pe linia a doua¶
3.3.2.2. Introducerea, ştergerea marcajelor de întrerupere linie (soft carriage return)
.

MICROSOFT WORD
Întreruperea de linie (soft carriage return) se utilizează pentru a nu se forţa trecerea la o linie nouă prin apăsarea tastei Enter (adică prin inserarea unui nou paragraf), sau prin introducerea de spaţii până la finalul liniei.
Introducerea marcajelor de întrerupere linie se realizează astfel:
1. Se plasează cursorul text în locul unde dorim să întrerupem linia.
2. Se apasă combinaţia de taste Shift + Enter .
Ştergerea marcajelor de întrerupere linie se realizează astfel:
1. Se afişează marcajele de formatare: clic pe butonul .
2. Se şterge marcajul de întrerupere de linie (caracterul ) ca orice alt caracter (cu tasta Delete sau Backspace).
3.3.2.3. Alinierea textului la stânga, la centru, la dreapta, la stânga-dreapta (Justify)
Alinierea orizontală a textului dintr-un paragraf determină aspectul marginilor liniilor paragrafului: aliniere la stânga, aliniere la dreapta, la centru sau aliniere stânga-dreapta.
Aliniere text la stânga (Align Text Left) - liniile paragrafului vor fi aliniate în partea stângă.
Aliniere text la dreapta (Align Text Right) - liniile paragrafului vor fi aliniate în partea dreaptă. La centru (Center) - liniile paragrafului vor fi centrate. Stânga-dreapta (Justify) - liniile paragrafului vor fi aliniate atât în partea stângă cât
şi în partea dreaptă (spaţiile dintre cuvintele textului selectat vor fi condensate sau extinse).
Aliniere text la stânga Aliniere text la dreapta La centru Stânga-dreapta (Align text Left) (Align text Right) (Center) (Justify) Pentru a alinia un text se poate utiliza una dintre variantele:
A) Alinierea textului folosind butoanele din panglică (Ribonn):
1. Se selectează textul ce se doreşte a fi aliniat.

MICROSOFT WORD
2. În fila Pornire→ grupul Paragraf (Home → grupul Paragraph), se face clic pe unul dintre butoanele:
Aliniere text la stânga (Align Text Left),
Aliniere text la dreapta (Align Text Right),
La centru (Center),
Stânga-dreapta (Justify). B) Alinierea textului folosind caseta de
dialog Paragraf (Paragraph):
1. Se selectează textul ce se doreşte a fi aliniat.
2. Se dă clic pe lansatorul casetei de dialog Paragraf (Paragraph) din bara de titlu a grupului Paragraf (Paragraph):
3. În fila Indentări şi spaţiere (Indents and Spacing) se alege varianta dorită din lista derulantă Aliniere (Alignment).
4. Clic pe butonul pentru a închide caseta de dialog Paragraf (Paragraph).
Observaţie: Dacă alinierea aleasă este stânga-dreapta (Justify) şi ultimul rând din paragraf este mai scurt decât celelalte atunci acesta nu va fi aliniat stânga-dreapta ci la stânga. Se poate remedia această situaţie dacă se poziţionează punctul de inserţie la sfârşitul ultimului rând din paragraf şi se apasă tastele Shift + Enter (se introduce un Soft carriage-return).
În Word, dacă într-o zonă liberă, se execută dublu-clic în partea stângă a zonei de lucru se va scrie aliniat la stânga, dublu clic în mijlocul zonei de lucru textul se va introduce aliniat centrat, dublu clic în dreapta zonei de lucru se va scrie aliniat la dreapta. Pentru ca această facilitate să fie activă se alege Buton Office → Opţiuni Word → Complex → zona Opţiuni editare, Activare Se face clic şi se tastează (Office Button → Word Options → Advanced, zona Editing Option, Enable click and type).

MICROSOFT WORD
3.3.2.4. Indentarea (retragerea) paragrafelor: la stânga, la dreapta, prima linie, agăţat
Liniile cu text ale unui paragraf se întind în mod obişnuit de la marginea din stânga a paginii
până la marginea din dreapta. În unele situaţii dorim ca anumite paragrafe să aibă o aliniere diferită de a celorlalte (de exemplu să înceapă mai din interiorul marginilor paginii, sau să se termine înainte de marginea din dreapta a paginii). Acest lucru se poate face prin operaţia de indentare.
Indentarea stabileşte distanţa la care se află un paragraf faţă de marginea din stânga şi faţă de marginea din dreapta. Există de asemenea posibilitatea de a crea o indentare diferită pentru prima linie din paragraf faţă de celelalte linii (sau un indent agăţat, în care prima linie a paragrafului nu este indentată, iar restul liniilor sunt).
Aplicaţia Word pune la dispoziţia utilizatorului mai multe modalităţi de a indenta textul dintr-un paragraf:
A) Rigla gradată.
B) Caseta de dialog Paragraf (Paragraph) din fila Pornire (Home).
A) Utilizarea riglei. Pe rigla orizontală sunt patru marcatori (butoane glisante) pentru stabilirea indentărilor, după cum apar în figura următoare:

MICROSOFT WORD
- Indent - prima linie (First Line indent)
produce deplasarea primei linii din paragraf spre dreapta sau stânga; are acelaşi efect ca şi apăsarea tastei Tab în faţa primei linii din paragraf
- Indent agăţat (Hanging indent) trimite celelalte linii din paragraf spre dreapta primei linii atunci când acest marcator este poziţionat în dreapta marcatorului de Indent prima linie (First line indent):
- Indent stânga (Left Indent) delimitează un paragraf de restul textului prin îndepărtarea tuturor liniilor de text de marginea stângă a documentului:
- Indent dreapta (Right Indent) îndepărtează textul de marginea din dreapta a documentului:
- Indent dreapta (Right indent) este folosit, în general, cu un indent stânga (Left indent) pentru a crea o indentare duală (indentările duale se folosesc în general pentru scoaterea în evidentă a unor citate):
Pentru a modifica indentările pentru un text existent folosind rigla:
1. Se selectează paragraful (paragrafele) ce urmează a fi indentat.
2. Se glisează cu mouse-ul spre stânga respectiv spre dreapta marcatorul (butonul) corespunzător de pe riglă. .
B) Caseta de dialog Paragraf (Paragraph)
1. Se selectează paragraful (paragrafele) ce urmează a fi indentat.
2. Se alege Pornire → Paragraf → lansatorul casetei de dialog Paragraf (Home → Paragraph → butonul Paragraf); se va deschide caseta de dialog Paragraf (Paragraph):
3. Se face clic pe fila Indentări şi spaţiere (Indents and Spacing).
În zona Indentare (Indentation), în casetele Stânga: (Left), Dreapta: (Right) se modifică distanţa de

MICROSOFT WORD
indentare (se efectuează clic pe săgeţile orientate în sus sau în jos, sau se pot introduce numere cu zecimală direct în casete).
În lista Special: se poate selecta:
- Prima linie (First Line) pentru o indentare a primului rând de text din paragraf.
- Agăţat (Hanging) pentru a indenta restul liniilor din paragraf mai puţin prima linie. -
distanţa de indentare se precizează în caseta La: (By:).
4. Se face clic pe butonul pentru a aplica indentarea şi a închide caseta Paragraf (Paragraph).
Observaţie: Indentările se pot stabili şi înainte de a introduce textul. Se poziţionează punctul de inserţie în locul dorit; se stabilesc indentările; se tastează în continuare textul. Aceste indentări se vor aplica textului ce se va introduce până la modificarea parametrilor de indentare.
3.3.2.5. Spaţierea rândurilor unui paragraf
Distanţa dintre rândurile unui paragraf poate fi modificată. Spaţierea rândurilor stabileşte dimensiunea spaţiului vertical dintre liniile textului unui paragraf. În mod obişnuit liniile de text sunt spaţiate la un rând.
Spaţierea rândurilor unui paragraf se realizează astfel:
1. Se selectează paragraful/ paragrafele.
2. Se alege fila Pornire → Paragraf → Spaţiere rânduri (Home → Paragraph → butonul Line spacing).
3. Se selectează una dintre variante. Pentru accesul la alte variante de spaţiere se alege Opţiuni spaţiere linie (Line Spacing Options) care va afişa caseta de dialog următoare:
În fila (eticheta) Indentări şi spaţiere (Indents and Spacing:) din lista Interlinie (Line spacing) se alege varianta convenabilă. Se execută clic pe butonul OK pentru a închide caseta.
Observaţie: Spaţierea La un rând (Single) înseamnă că se oferă spaţiu pentru cel mai mare Font folosit în acea linie, la care se adaugă un mic spaţiu suplimentar. Spaţierea La două rânduri (Double) oferă spaţiu dublu faţă de spaţierea la un rând.
Pentru a spaţia toate liniile în mod egal indiferent de mărimea fontului utilizat, selectăm din lista Interlinie: (Line spacing:)

MICROSOFT WORD
varianta Exact (Exactly) iar în caseta La: (At:) specificăm dimensiunea spaţiului vertical dorit. Acest spaţiu trebuie să fie suficient pentru ca să încapă în linie cel mai mare caracter utilizat în liniile paragrafului. Dacă textul apare decupat (trunchiat), se va mări spaţierea dintre rânduri în caseta La: (At:).
Notă
Se pot aplica şi alte spaţieri dacă în lista Interlinie (Line spacing) se selectează una din variantele: Cel puţin (At least), Exact (Exactly) sau Multiplă (Multiple). Pentru fiecare dintre aceste variante se poate introduce o valoare în caseta La: (At:).
3.3.2.6. Aplicarea spaţierii înainte şi după paragraf
Când se apasă tasta Enter pentru a începe un paragraf nou, spaţierea de dinaintea respectiv de după paragraful anterior este continuată şi la noul paragraf. Această spaţiere se poate modifica pentru fiecare paragraf în parte.
Modificarea spaţierii dinainte şi de după paragraf
1. Se selectează paragraful sau paragrafele pentru care dorim să schimbăm spaţierea.
2. Se alege Pornire → Paragraf, lansatorul Paragraf (Home → Paragraf, lansatorul Paragraph).
Va apărea caseta Paragraf (Paragraph); apoi se face clic pe fila Indentări şi spaţiere (Indents and Spacing:).
3. În zona Spaţiere (Spacing) se poate stabili o spaţiere între paragrafe.
În lista Înainte (Before) se stabileşte dimensiunea spaţiului de deasupra fiecărui paragraf selectat.
În lista După (After) se stabileşte dimensiunea spaţiului de după fiecare paragraf selectat.
4. Se închide caseta Paragraf (Paragraph) prin clic pe butonul OK .
Notă Paragrafele mai pot fi spaţiate şi astfel: se alege Aspect pagină → grupul Paragraf şi se indică o valoare în caseta Înainte respectiv După (Page Layout → grupul Paragraf, caseta Before respectiv After).
Exemplu:

MICROSOFT WORD
Aceste două paragrafe sunt spaţiate între ele. Înaintea paragrafelor s-au lăsat 12 pct. (pt), iar după paragrafe 6 pct (pt).
Acest lucru înseamnă că între aceste două paragrafe avem un spaţiu de 12+6=18 puncte.
3.3.2.7. Stabilirea, ştergerea şi utilizarea tabulatorilor: Pentru alinierea textului se pot folosi şi stopurile de tabulare (tabulatori). Pentru aceasta se
apasă tasta Tab . Tasta Tab se utilizează în mod obişnuit asemănător tastei Spaţiu . Prin apăsarea tastei Tab se poate insera în document un spaţiu mai mare, a cărui lungime implicită este de 1,27cm Tabulatori impliciţi (Default tab stops). Astfel prin apăsarea tastei Tab se fac salturi în document spre dreapta, în poziţii care se află la o distanţă multiplu de 1,27cm.
În afară de tabulatorii impliciţi pot fi stabiliţi şi alţi tabulatori (stopuri de tabulare). Aceştia determină saltul în document (cu ajutorul tastei Tab) într-o poziţie precizată anterior. Ei permit alinierea textului în raport cu tipul lor: la stânga, la dreapta, la centru sau după un marcator zecimal (sau caracter bară). De asemenea există posibilitatea de a insera automat înaintea tabulatorilor, caractere de umplere “Indicator” (în spaţiul rămas neocupat de text), cum ar fi puncte sau linii.
Modificarea spaţierii dintre tabulatorii impliciţi
1. Se alege fila Pornire → grupul Paragraf, Paragraf → (Home → Paragraph,
Paragraph → ).
2. În caseta Tabulatori impliciţi: (Default tab stops:), se introduce valoarea spaţierii prestabilite dintre tabulatori.
3. Clic pe butonul OK pentru a închide caseta Tabulatori (Tabs).
Observaţie: dacă se modifică spaţierea dintre tabulatorii impliciţi atunci automat se va modifica şi spaţierea textului din document în locul unde au fost utilizaţi aceşti tabulatori.
Afişarea şi ascunderea marcajului de Tabulare în document
Se pot face vizibile pe ecran caracterele de tabulare (introduse în text ca urmare a apăsării tastei Tab ), sub forma unor mici săgeţi ( ).
Există două posibilităţi pentru a efectua această operaţie:
A) Se alege Buton Office → Opţiuni Word → Afişare → Tabulatori (Office Button → Word Options → Display → Tab caracters) → OK

MICROSOFT WORD
Ştergerea unui caracter tab din document
1. Se afişează marcajele pentru caracterele Tab (a se vedea aliniatul anterior).
2. Se poziţionează punctul de inserţie (cursorul text) în faţă sau după marcajul Tab (care apare sub forma unei mici săgeţi) ce trebuie şters.
3. Se şterge marcajul prin acţionarea tastei Delete sau Backspace .
Definirea tabulatorilor: La stânga, La centru, La dreapta, Zecimal
Definirea stopurilor de tabulare presupune selectarea tipului de aliniere şi a poziţiei pentru fiecare tabulator care se doreşte a fi folosit (eventual şi a unui caracter de umplere = “indicator”).
1. Se selectează paragraful pentru care se va defini un tabulator (sau mai mulţi).
2. Se alege din fila Pornire → grupul Paragraf, (Home → Paragraph, butonul Paragraph →
:Exemplu
.)HomePornire (fila din ul buton ăactiveaze S B)

MICROSOFT WORD
- în caseta Poziţionare tabulator (Tab stop position), se introduce poziţia la care se va pune un nou stop de tabulare (o valoare de pe riglă);
- în zona Aliniere (Alignment), se selectează alinierea dorită pentru textul scris în dreptul tabulatorului; alegerea La bară (Bar) adaugă o bară verticală în poziţia stopului de tabulare;
-în zona Indicator (Leader), se face clic pe opţiunea dorită (caracterul de umplere care să preceadă textul din poziţia tabulatorului);
- se face clic pe butonul Stabilire (Set); valoarea noului stop de tabulare va apărea în lista din zona Poziţionare tabulator (Tab stop position).
3. Se repetă subpunctele de la pasul 2 pentru a stabili şi alte stopuri de tabulare.
4. După introducerea tuturor tabulatorilor se părăseşte caseta prin clic pe OK .
Observaţie: Fiecare paragraf poate avea sau nu, definite propriile stopuri de tabulare. Pe riglă vor fi vizualizaţi tabulatorii adăugaţi:
Utilizarea tabulatorilor: La stânga, La centru, La dreapta, Zecimal
1. Se selectează paragraful (sau paragrafele) pentru care se doreşte definirea unor stopuri de tabulare (tabulatori).
2. Se definesc tabulatorii la stânga, la dreapta etc. - utilizăm caseta Tabulatori (Tabs).
3. În document, se va apăsa tasta Tab înaintea introducerii fiecărui text ce trebuie să se alinieze la poziţia tabulatorului.
4. Se va trece pe rândul următor prin apăsarea tastei Enter .
5. Când s-a terminat textul scris cu tabulatori, se poziţionează punctul de inserţie pe un rând gol (sub listă) şi se elimină tabulatorii cu clic pe Golire totală (Clear All) în fereastra Tabulatori (Tabs).
Exemplu:
Se poate deplasa o coloană întreagă din textul scris cu tabulatori dacă se selectează tot textul, se poziţionează săgeata mouse-ului pe rigla orizontală, pe

MICROSOFT WORD
tabulatorul corespunzător coloanei ce se doreşte a fi mutată şi se execută glisare şi fixare în direcţia dorită. În figura următoare au fost modificate toate stopurile de tabulare.
Dacă se selectează tot textul ce conţine tabulatori modificarea se va face pentru o întreagă coloană. Dacă punctul de inserţie se află pe un rând al textului modificarea se va face doar pentru rândul respectiv.
Modificarea poziţiilor de tabulare
1. Se selectează paragraful/paragrafele în care dorim să modificăm un tabulator.
2. (Home →
Paragraph, →
3. În fereastra Tabulatori (Tabs) se selectează stopul de tabulare din listă (valoarea lui) şi se modifică opţiunile de aliniere sau alegerile făcute în zona Indicator (Leader) apoi se efectuează clic pe Stabilire (Set).
4. Se repetă pasul 3 de câte ori este necesar.
5. Se închide caseta prin clic pe butonul OK . Eliminarea (ştergerea) unui Stop de tabulare
1. Se selectează paragraful (sau paragrafele) în care dorim să eliminăm un stop de tabulare (tabulator).
2. (Home →
Paragraph, →
3. În fereastra Tabulatori (Tabs) se selectează stopul de tabulare din listă (valoarea lui) şi se execută clic pe butonul Golire (Clear). Prin clic pe butonul Golire totală (Clear All) se elimină toţi tabulatorii.
4. Se repetă pasul 3 de câte ori este necesar.
5. Se închide caseta prin clic pe butonul OK .
După închiderea casetei, stopurile de tabulare eliminate dispar şi de pe riglă.
Observaţie: Tabulatorii se pot adăuga direct pe riglă din caseta cu tabulatori. Caseta cu tabulatori se află la intersecţia dintre rigla orizontală şi cea verticală.
.) → , Paragrafgrupul → Pornire Se alege
.)
→ , Paragraf grupul → Pornirefila Se alege

MICROSOFT WORD
Pentru a selecta un tip de tabulator se dă clic pe această casetă de mai multe ori până apare tabulatorul dorit.
După ce apare tabulatorul dorit, se execută clic pe riglă în locul în care se doreşte a fi amplasat.
Tabulatorul se repoziţionează pe riglă prin procedeul de glisare şi fixare (drag and drop).
Tabulatorul se elimină de pe riglă prin procedeul de glisare şi fixare (drag and drop) în exteriorul riglei.
3.3.2.8. Introducerea şi ştergerea marcatorilor (bullets) şi a numerotărilor (numbers) pentru o listă simplă
În Microsoft Word se pot crea automat liste cu marcatori sau liste numerotate în timpul tastării textului, sau se pot adăuga rapid marcatori sau numere la liniile de text deja introduse. Un marcator sau o numerotare va apărea în faţa primului rând din paragraf.
Adăugarea de marcatori sau numerotări la textul existent
1. Se selectează textul ce urmează a fi marcat sau numerotat.
2. Din fila Pornire → grupul Paragraf (Home → grupul Paragraph) se activează prin clic,
după preferinţă, unul dintre butoanele Marcatori (Bullets), respectiv Numerotare (Numbering).
Listele puse la dispoziţie prin utilizarea acestor butoane conţin un anumit marcator (sau un anumit tip de numerotare) şi folosesc un spaţiu prestabilit între marcator (sau număr) şi textul care urmează.
Liste cu marcatori sau numerotare, introduse în timpul tastării
1. Se activează unul dintre butoanele Marcatori (Bullets) sau Numerotare (Numbering) înainte de a introduce elementele listei.
2. Se introduce apoi textul, tastând Enter după fiecare element din listă.
3. După ce se termină de introdus lista, se dezactivează butonul corespunzător: . sau

MICROSOFT WORD
Ştergerea (eliminarea) marcatorilor sau a numerotărilor din faţa textului
1. Se selectează textul de la care se elimină marcatorii sau numerotarea.
2. Se dezactivează prin clic butonul corespunzător tipului de listă respectiv sau din lista asociată butonului se alege Fără (None).
Observaţie:
- Se pot crea automat în timpul tastării liste cu marcatori sau numerotare şi prin altă metodă:
1. Se poziţionează punctul de inserţie la începutul unui rând nou. Se parcurge calea: fila
Pornire → grupul Paragraf (Home grupul Paragraph), se selectează din lista Marcatori (Bullets) sau Numerotare (Numbering) oferta dorită.
2. Se introduce textul dorit pentru un element din listă. Se apasă Enter după fiecare element al listei (pentru a introduce următorul element în listă). Următorul număr sau marcator se va insera automat.
3. Pentru a termina lista, se apasă de două ori Enter , sau o singură dată tasta Backspace (pentru a şterge ultimul marcator sau ultimul număr din listă).
- Se poate continua o listă numerotată creată anterior (după care a fost introdus text) în
document, dacă se selectează şi apoi în lista Opţiuni AutoCorecţie se dă clic pe Continuare numerotare (lista AutoCorect Options → Continue Numbering ).
Exemplu:
Se poate alege şi următoarea variantă:
- De asemenea, se poate folosi în cadrul unui document acelaşi model de listă, dar cu numerotarea reluată dacă se selectează Repornire numerotare (Restart Numbering).
Exemplu:
Notă
În Word se pot crea liste subordonate Listă multinivel (Multilevel List). Se activează butonul

MICROSOFT WORD
Numerotare (Numbering). Se introduc pe rând elementele listei astfel: pentru a păstra acelaşi nivel cu cel al elementului precedent se apasă Enter, pentru trecerea pe un nivel inferior se
apasă tasta Tab sau butonul Mărire indent (Increase Indent) iar pentru revenirea la un
nivel superior se apasă combinaţia de taste Shift+ Tab sau butonul Micşorare indent (Decrease Indent).
Ieşirea din listă: se ajunge la primul nivel şi apoi se apasă tasta Backspace .
3.3.2.9. Schimbarea stilului marcatorilor şi numerotărilor folosind opţiunile standard
Listele puse la dispoziţie prin utilizarea butoanelor Numerotare (Numbering) şi Marcatori
(Bullets) din grupul Paragraf (Paragraph) conţin un anumit tip de marcator şi model de numerotare.
Utilizatorul poate opta pentru alt caracter de marcare (stil de marcator) sau pentru un alt stil de numerotare.
Schimbarea stilului de marcatori sau numerotări într-o listă
1. Se selectează lista cu marcatori (sau lista numerotată) ce se va modifica.
2. Se alege din lista Marcatori → Definire marcator nou (Bullets → Define New Bullet) sau din Numerotare → Definire format de număr nou (Numbering → Define New Number
Format) varianta dorită, situaţie în care se va deschide una dintre casetele de mai jos:
Se defineşte un marcator nou sau un stil nou de numerotare astfel: se face clic pe Simbol (Symbol) sau Imagine (Picture) pentru modificarea listei marcate, sau se alege din lista Stil număr (Number Style) un stil de numerotare şi din butonul Font, fontul utilizat pentru a modifica liste numerotate. Caseta se închide prin clic pe butonul OK.

MICROSOFT WORD
3.3.2.10. Adăugarea de borduri (chenare) şi umbriri unui paragraf
Există situaţii în care se doreşte evidenţierea unui anumit text. Pentru aceasta se pot utiliza fonturi diferite de restul textului, o altă mărime de font, o altă culoare a caracterelor, se pot folosi caractere aldine, cursive sau subliniate. Se pot utiliza liste numerotate sau marcate, se pot indenta paragrafe, spaţia rânduri şi paragrafe. În afară de acestea mai există şi alte posibilităţi cum ar fi adăugarea unui chenar, a unei umbre şi/sau a unei culori de fundal unui paragraf.
Adăugarea unei borduri prestabilite unuia sau mai multor paragrafe
1. Se selectează paragraful (paragrafele) la care se va aplica bordura (chenarul).
2. Din fila Pornire, grupul Paragraf (Home, grupul Paragraph) se alege din lista cu modele de borduri varianta dorită:
Adăugarea unei borduri personalizate unui paragraf
1. Se selectează paragraful/ paragrafele la care se va aplica bordura.
2. Se alege fila Pornire → grupul Paragraf, lista de borduri → Borduri şi umbrire (Home → grupul Paragraph, lista de borduri → Borders and Shading).
3. În fila Borduri (Borders) se alege:
- modelul de chenar din lista Setare (Setting), sau varianta Fără (None) pentru a elimina chenarul existent la un paragraf;
- stilul de linie din lista Stil (Style);
- culoarea din lista Culoare (Color)
- grosimea de linie din lista Lăţime (Width);
- Paragraf (Paragraph) din lista Se aplică la: (Apply to:).
Pentru a adăuga sau elimina o anumită linie din chenar se poate executa clic pe butoanele din secţiunea Examinare (Preview).
4. Se închide caseta de dialog prin clic pe butonul OK

MICROSOFT WORD
Notă Dacă se adaugă bordură la paragrafe atunci se poate modifica distanţa dintre chenar şi text astfel: clic pe butonul Opţiuni… (Options) şi în caseta de dialog Opţiuni pentru Bordură şi umbrire (Borders and Shading Options) se stabilesc distanţele pentru Sus (Top), Jos (Bottom), Stânga (Left), Dreapta (Right).
Adăugarea unei umbriri unui paragraf
1. Se selectează paragraful la care se va aplica umbrirea.
2. Se alege Pornire → grupul Paragraf → lista de borduri → Borduri şi umbrire, fila Umbrire (Home → grupul Paragraph → lista de borduri → Borders and Shading, fila Shading):
Din fila Umbrire (Shading), lista Umplere (Fill) a casetei de dialog se adaugă sau se elimină culori de fundal. Din lista Se aplică la: (Apply to:) se alege Paragraf (Paragraph).
3. Se închide caseta de dialog prin clic pe butonul OK . Exemplu:

MICROSOFT WORD
Notă
Se poate aplica o umbrire (culoare de fundal) unui paragraf şi prin acţionarea butonului Umbrire (Shading) din grupul Paragraf fila Pornire (Paragraph fila Home).
3.3.3. Formatarea paginilor
3.3.3.1. Schimbarea dimensiunii hârtiei şi a orientării
Utilizatorul poate stabili dimensiunea foii de hârtie, orientarea paginilor din document, precum şi marginile libere ce se vor lăsa de la marginea foii fizice până la textul din foaie. În vederea imprimării documentului, se stabilesc marginile libere (sus, jos, stânga, dreapta) ce se vor lăsa de la marginea foii fizice până la textul din foaie, precum şi dimensiunea spaţiului suplimentar ce se va adăuga marginii în scopul îndosarierii.
Schimbarea mărimii hârtiei, a orientării şi a marginilor:
Dimensiunea hârtiei - se alege fila Aspect pagină → grupul Iniţializare pagină → Dimensiune (Page Layout → Page Setup → Size). Se selectează una dintre oferte.
Dacă varianta dvs. nu se află printre oferte atunci alegeţi Mai multe dimensiuni de hârtie (More Paper Size) situaţie în care va fi deschisă caseta de dialog Iniţializare pagină (Page Setup). Efectuaţi clic pe fila Hârtie (Paper):
- Dimensiunea foii de hârtie se alege din caseta Dimensiune hârtie (Paper size).
- În zona Examinare (Preview) în caseta Se aplică la (Apply to) se alege varianta dorită (porţiunea din document căreia i se aplică setarea respectivă). Dacă utilizatorul optează pentru o dimensiune de pagină personalizată numai pentru o anumită parte a documentului atunci se poziţionează punctul de inserţie la începutul paginii care se doreşte a fi modificată, se aleg setările corespunzătoare şi în caseta Se aplică la (Apply to) se alege De la acest punct înainte (This Point Forward). Dacă

MICROSOFT WORD
anterior a fost selectată o anumită zonă de text atunci putem alege varianta Text selectat (Selected text).
Orientarea paginilor - se stabileşte din fila Aspect pagină → grupul Iniţializare pagină → Orientare → Portret sau Vedere (Page Layout → grupul Page Setup → Orientation→ Portrait sau Landscape):
Orientarea paginilor mai poate fi stabilită din caseta de dialog, dacă se parcurge calea: Aspect pagină → grupul Iniţializare pagină → lansatorul casetei de dialog Iniţializare pagină → fila Margini (Page Layout → grupul Page Setup → butonul Page Setup → fila Margins). În zona Orientare (Orientation) se alege una dintre variantele: Tip portret (Portrait) sau Tip vedere (Landscape):
Marginile paginilor se stabilesc din fila Aspect pagină → grupul Iniţializare pagină → lista Margini (Page Layout → Page Setup →Margins). Se alege una dintre oferte.
Dacă doriţi să stabiliţi anumite valori pentru margini atunci alegeţi din listă Margini particularizate (Custom Margins) situaţie în care se va afişa caseta de dialog Iniţializare pagină (Page Setup) cu fila Margini (Margins) prezentată anterior.
- În zona Margini (Margins) se stabilesc marginile, care se lasă pentru foaia de hârtie, în casetele Sus (Top), Jos (Bottom), Stânga (Left), Dreapta (Right).
- În caseta Pt. îndoire (Gutter) se introduce dimensiunea spaţiului suplimentar pe care dorim să îl adăugăm marginii, în scopul îndosarierii (spaţiu pentru îndosariere). În zona Examinare (Preview) se vede aspectul ajustărilor din document. De asemenea, din lista Poziţie îndoitură (Gutter position) se poate alege unde să fie poziţionat acest spaţiu.
- În caseta Se aplică la: (Apply to:) se alege porţiunea din document pentru care se doreşte aplicarea setării curente din fereastra Iniţializare pagină (Page Setup).
3.3.3.2. Inserarea, ştergerea unui marcaj de întrerupere-pagină (page break)
Uneori se doreşte ca textul, ce urmează a fi introdus în continuare, să fie scris pe o pagină nouă chiar dacă pagina curentă nu a fost completată cu text. Cu alte cuvinte se doreşte să se termine pagina curentă la o anumită poziţie şi să se facă saltul la o pagină nouă.

MICROSOFT WORD
O posibilitate ar fi să se apese tasta Enter , adică să se introducă rânduri goale până când se ajunge în pagina următoare. Mai indicat este să se utilizeze comanda Sfârşit de pagină (Page break).
Inserarea manuală a sfârşitului de pagină
1. Se poziţionează punctul de inserţie în locul în care se doreşte să înceapă o pagină nouă.
2. Se alege fila Inserare → grupul Pagini → Sfârşit de pagină (Insert → grupul Pages → Page Break).
Observaţie: - Se poate introduce un sfârşit de pagină şi dacă folosim combinaţia de taste Ctrl+Enter .
- Pentru a introduce o pagină albă în faţa tuturor paginilor cu text se apasă Ctrl+Home şi apoi Ctrl+Enter .
- Pentru a introduce o pagină albă în poziţia cursorului alegeţi fila Inserare → grupul Pagini → Pagină necompletată (Insert → grupul Pages → Blank Page).
Ştergerea unui sfârşit de pagină introdus manual
1. Se face clic pe butonul Afişare totală (Show/Hide) aflat în fila Pornire (Home) pentru a vizualiza caracterele netipăribile.
2. Se selectează marcajul ...Sfârşitul de pagină... (.......Page Break.......) ce urmează a fi şters:
3. Se apasă tasta Delete . 3.3.3.3. Adăugarea, modificarea unui text în antet şi subsol
În paginile lucrării create în Word se pot adăuga anteturi şi subsoluri. Aceste elemente se tipăresc în mod obişnuit pe toate paginile documentului. De obicei în una din aceste zone se face numerotarea automată a paginilor documentului.
Alegerea Header respectiv Footer va marca zonele de antet respectiv subsol din pagină cu linii întrerupte şi va activa aceste zone pentru a se putea lucra în ele. Textul din afara zonelor de antet şi subsol se va dezactiva.
Adăugare Antet şi Subsol (Header and Footer)
1. Se alege fila Inserare → grupul Antet şi subsol → Antet respectiv Subsol (Insert → grupul Header and Footer → Header respectiv Footer) şi se dă clic pe una dintre oferte.
2. Se va activa zona de Antet (Header) sau Subsol (Footer) care va fi marcată cu linie întreruptă şi va apărea tab-ul Antet şi subsol (Header & Footer Tools):

MICROSOFT WORD
Se tastează textul pentru antet şi se formatează ca orice text.
3. Comutarea între antet şi subsol se face cu clic în zona respectivă sau prin clic pe butoanele Salt la antet (Go to Header) respectiv Salt la subsol (Go to Footer) din fila Instrumente Antet şi subsol Proiectare, grupul Navigare (Header & Footer Tools Design, grupul Navigation).
4. Când se finalizează crearea sau modificarea antetului respectiv a subsolului se revine în document cu clic pe butonul Închidere antet şi subsol din fila Instrumente Antet şi subsol Proiectare (Close Header and Footer din tab-ul Header & Footer Tools Design) sau se execută dublu-clic în zona de lucru.
Modificarea ulterioară a antetului şi subsolului:
1. Se parcurge calea Inserare → grupul Antet şi subsol → Antet → Editare antet respectiv Subsol → Editare subsol (Insert → grupul Header & Footer → Header → Edit Header respectiv Footer → Edit Footer) sau se execută dublu clic în zona de antet/subsol.
2. Se editează textul din zonele Antet (Header) respectiv Subsol (Footer).
3. Se revine în document prin clic pe butonul Închidere antet şi subsol (Close Header and Footer) din tab-ul Header & Footer Tools sau se execută dublu clic în zona de lucru.
Notă
În tab-ul Instrumente Antet şi subsol Proiectare (Header & Footer Tools Design) dacă se bifează caseta Paginile pare diferă de cele impare (Different odd and even) se poate crea un

MICROSOFT WORD
antet sau subsol pentru paginile cu numerotare pară şi un antet sau un subsol diferit pentru paginile cu numerotare impară.
Antetul sau subsolul introdus pe prima pagină impară va apărea pe toate paginile impare, iar cel introdus pe prima pagină pară va apărea pe toate paginile pare.
Bifarea casetei Prima pagină diferită (Diferent first page) permite să fie creat un antet sau un subsol diferit pentru prima pagină.
În casetele Antet de sus (Header from Top), Subsol de jos (Footer from Bottom) se introduce distanţa care se lasă între marginea paginii de hârtie şi marginea superioară a antetului sau marginea inferioară a subsolului.
3.3.3.4. Adăugarea unor câmpuri în antet şi subsol: data, oră etc.
Se poate adăuga în antet şi subsol text sau grafică, se pot numerota paginile documentului, insera data şi ora curente, numele documentului şi locul unde se află acesta pe disc, precum şi alte informaţii.
Adăugarea unor câmpuri în antet şi subsol se face parcurgând paşii:
1. Se activează zona antet/ subsol.
2. Se alege din fila Instrumente Antet şi subsol Proiectare, grupul Inserare (Header & Footer Tools Design → grupul Insert) butonul corespunzător:
3.3.3.5. Aplicarea automată a numărului de pagină unui document
Microsoft Word oferă două modalităţi de numerotare automată a paginilor. Numărul de pagină este un câmp care se pune de obicei în antet sau subsol.
Adăugarea unei numerotări standard paginilor
1. Se alege fila Inserare (Insert) sau Instrumente Antet şi subsol Proiectare, din grupul Antet şi subsol → Număr de pagină (Insert sau Header & Footer Tools Design → grupul Header & Footer → Page Numbers). Fila Instrumente Antet şi subsol Proiectare (Header & Footer Tools Design) apare numai dacă punctul de inserare se află în zona de antet sau subsol.

MICROSOFT WORD
2. Din lista care apare se indică dacă numerele de pagină să se imprime în antet, în subsol, la marginea paginii sau în poziţia curentă a cursorului text. Pentru eliminarea numerotării se alege Eliminare numere pagină (Remove Page Numbers).
3. Se pot stabili eventual alte opţiuni privitoare la formatul numerotării paginilor şi la numărul cu care începe numerotarea paginilor cu clic pe Formatare numere de pagină (Format Page Numbers).
Ce aţi învăţat în acest capitol?
Cum se formatează un document pentru a răspunde cerinţelor grafice şi de conţinut ale proiectantului documentului:
- Stabilirea fontului şi a dimensiunii acestuia. - Utilizarea culorilor. - Aplicarea „stilurilor”. - Formatarea paragrafelor. - Spaţierea şi utilizarea tabulatorilor.
Cum se parametrizează pagina pentru un document:
- Stabilirea dimensiunilor şi a orientării hârtiei. - Stabilirea marginilor. - Plasarea informaţiilor de tip antet, subsol, paginare.

MICROSOFT WORD
3.4. Obiecte În documentele create cu Word se pot introduce alături de text şi diferite obiecte (create sau
existente într-un fişier) cum ar fi: tabele, imagini, diagrame, obiecte desenate etc.
3.4.1. Tabele
3.4.1.1. Crearea unui tabel standard
O modalitate simplă de organizare şi prezentare a textului şi a graficii o reprezintă tabelele. Un tabel este alcătuit din rânduri şi coloane de celule. Celulele pot conţine text, numere, reprezentări grafice sau formule de calcul. Un tabel poate fi creat în mai multe moduri.
Crearea unui tabel:
1. Se poziţionează punctul de inserare în locul în care se doreşte să apară tabelul.
2. Se alege fila Inserare → grupul Tabele→ Tabel ( Insert → grupul Tables → Table).
3. Se selectează un număr de rânduri şi coloane de pătrăţele pentru a indica dimensiunea tabelului. Se poate alege Inserare ca tabel (Insert Table) şi să se stabilească aceste opţiuni în caseta de dialog următoare:
În zona Dimensiune tabel (Table size), se stabilesc numărul de coloane şi de rânduri ale viitorului tabel. În zona Regim de potrivire automată (AutoFit behavior), se aleg opţiunile pentru ajustarea lăţimii coloanelor.
Ieşirea din casetă se face cu clic pe butonul OK .
3.4.1.2. Introducerea şi editarea informaţiilor într-un tabel
Introducerea informaţiilor într-un tabel

MICROSOFT WORD
După ce tabelul a fost creat, se pot introduce date în celulele acestuia. Pentru aceasta este necesar să ne poziţionăm mai înainte în celula în care dorim să introducem informaţia.
Poziţionarea într-o celulă se poate face în mai multe moduri: - Clic în celulă.
- Utilizând tastele săgeţi.
- Utilizând tasta Tab se trece dintr-o celulă în alta spre dreapta.
- Shift+Tab se trece dintr-o celulă în alta spre stânga.
Exemplu:
Editarea informaţiilor într-un tabel
Pentru a edita o celulă a unui tabel, ne poziţionăm în celula respectivă şi apoi se editează conţinutul în mod obişnuit. Pentru poziţionarea într-o celulă e suficient să se execute clic în celula respectivă.
- Fiecare celulă a tabelului poate fi formatată separat. Orice acţiune aplicabilă textului dintr-un paragraf este valabilă şi pentru textul dintr-o celulă.
- Pentru lucrul rapid cu tabele se poate utiliza fila Instrumente tabel Proiectare şi Instrumente tabel Aspect (Table Tools Design şi Table Tools Layout).
Textul dintr-o celulă poate avea orice aliniere din lista asociată butoanelor de alinieri:
Orientare text (Text Direction). se foloseşte butonul ădac ăcelul o-trSe poate modifica orientarea textului din -

MICROSOFT WORD
3.4.1.3. Selectarea rândurilor, coloanelor, celulelor şi a întregului tabel
În cadrul unui tabel se trece dintr-o celulă în alta spre dreapta apăsând tasta Tab . Cu combinaţia de taste Shift+Tab se face deplasare spre stânga (se pot folosi şi tastele săgeţi). Se poate adăuga un rând nou de celule în tabel dacă se apasă tasta Tab atunci când punctul de inserţie se află în ultima celulă a tabelului.
Tabelul următor prezintă diverse moduri de selectare a unor regiuni din tabel: Pentru a selecta: Se efectuează acţiunea următoare:
O celulă - Se deplasează mausul în marginea din stânga a celulei şi când se transformă într-o săgeată orientată spre dreapta se execută clic
sau - Triplu clic în celulă
Un rând - Se deplasează mouse-ul în marginea din stânga, în afara tabelului, se indică spre rând şi se efectuează clic
Mai multe rânduri - Se selectează primul rând, se execută clic şi se glisează peste restul rândurilor pe care le dorim în selecţie.
O coloană - Se poziţionează mouse-ul deasupra coloanei şi când cursorul se orientează către coloană se execută clic
Mai multe coloane - Ca pentru mai multe rânduri sau - Pentru coloane adiacente, se selectează prima coloană, apoi se ţine
apăsată tasta Shift
şi se selectează ultima coloană
Întregul tabel - tab-ul Tabel → Selectare→ Selectare tabel (Table Tools Layout→ Select → Select Table) sau
- Clic pe butonul selecţie tabel din colţul de sus stânga-sus al tabelului
3.4.1.4. Inserarea, ştergerea rândurilor şi a coloanelor
Dacă se doreşte adăugarea de rânduri în tabel se selectează în tabel un număr de rânduri câte urmează a fi inserate şi se alege fila Instrumente Tabel Aspect → grupul Rânduri şi coloane → Inserare deasupra sau Inserare dedesubt (Table Tools Layout → grupul Rows & Columns → Insert Above sau Insert Below).
Pentru ştergerea rândurilor, se selectează rândurile care urmează a fi şterse şi se selectează fila Instrumente Tabel Aspect → grupul Rânduri şi coloane → Ştergere → Ştergere rânduri (Table Tools Layout → Delete → Delete Rows).
Dacă se selectează o celulă în locul unui rând, se va alege Instrumente Tabel Aspect → grupul Rânduri şi coloane → Ştergere → Ştergere Celule (Table Tools Layout → Delete → Delete Cells) şi va apărea fereastra Ştergere celule (Delete Cells) din care se va alege cum se vor deplasa celulele rămase.

MICROSOFT WORD
Pentru a şterge tot tabelul se alege Instrumente Tabel Aspect → grupul Rânduri şi coloane → Ştergere → Ştergere Tabel (Table Tools Layout → Delete → Delete Table).
Notă
Aşa cum s-au inserat şi s-au şters rândurile se pot insera şi şterge şi coloanele.
Observaţie: - În situaţia în care un tabel a fost introdus imediat ce s-a deschis un document nou (adică deasupra lui nu exista text sau spaţiu liber) atunci, pentru a insera un rând de text deasupra tabelului, se executa clic în prima celulă din tabel şi din fila Instrumente Tabel Aspect grupul Îmbinare (Table Tools Layout, grupul Merge) se alege comanda Scindare tabel (Split Table).
- Dintr-o celulă a unui tabel se pot crea mai multe celule executând clic în celula dorită şi selectând comanda Scindare celule (Split Cells) din tab-ul Tabel (Table Tools Layout). În fereastra care apare se alege numărul de rânduri şi coloane în care se împarte celula selectată.
- Din mai multe celule alăturate se poate forma o singură celulă selectând celulele ce se doresc unite şi apoi selectând comanda Îmbinare celule (Merge Cells).
3.4.1.5. Modificarea lăţimii coloanei şi înălţimii rândului
Atât lăţimile coloanelor cât şi înălţimile rândurilor pot fi modificate.
Cea mai simplă metodă de a ajusta o coloană sau un rând este de a deplasa punctul de inserţie la limita de jos a rândului sau la limita din dreapta a coloanei. Punctul de inserţie se va
transforma într-o săgeată cu două capete, (pentru coloană , pentru rând ), care permite deplasarea marginilor, prin glisare şi fixare (drag and drop), în oricare din cele două direcţii posibile.
Pentru a se afişa în riglă lăţimile coloanelor sau înălţimile rândurilor (în timp ce le modificăm dimensiunea) se ţine apăsată tasta ALT când se glisează marginile.

MICROSOFT WORD
Alte metode care permit precizarea cu exactitate a dimensiunilor: Pentru a modifica lăţimea unei coloane la o anumită mărime
1. Se efectuează clic pe o celulă din coloană.
2. Se alege Instrumente Tabel Aspect → grupul Tabel → Proprietăţi (Table Tools Layout → grupul Table → Properties). În caseta de dialog Proprietăţi tabel (Table Properties) se dă clic pe fila Coloană (Column). Se selectează opţiunile dorite.
Pentru a modifica înălţimea unui rând la o anumită mărime
1. Se efectuează clic pe o celulă din rând.
2. Se alege Instrumente Tabel Aspect → grupul Tabel → Proprietăţi (Table Tools Layout → grupul Table → Properties), apoi fila Rând (Row). Se selectează opţiunile dorite.
Pentru a face coloanele dintr-un tabel să se potrivească automat la conţinut
1. Se execută clic într-o celulă din tabel.
2. Se alege Instrumente Tabel Aspect → grupul Dimensiune celule → Potrivire automată → Conţinuturi cu Potrivire automată (Table Tools Layout → grupul Cell Size → AutoFit → AutoFit Contents).
3.4.1.6. Modificarea chenarului
Într-un tabel se pot schimba stilul, lăţimea şi culoarea bordurii (chenarului) uneia sau mai multor celule precum şi a întregului tabel.

MICROSOFT WORD
Pentru aplicarea unei margini, se selectează celulele cărora urmează să li se aplice marginea, se alege Instrumente Tabel Proiectare → Borduri (Table Tools Design → Borders), se alege una dintre oferte.
Dacă se alege oferta Borduri şi umbrire (Border and Shading) va apărea o casetă de dialog de unde se va selecta stilul de linie, grosimea şi culoarea care urmează a fi folosite şi apoi se efectuează clic pe tipul de margine dorit.
O altă variantă ar fi să se utilizeze grupul de comenzi Desenare borduri (Draw Borders) sau o ofertă din galeria Stiluri tabel (Table Styles)
3.4.1.7. Adăugarea unei umbriri (culoare de fond) celulelor
Pentru a adăuga culori de fundal se selectează celulele, rândurile sau coloanele dorite şi se
alege culoarea de fundal din lista asociată butonului Umbrire din fila Proiectare, grupul Stiluri tabel (Shading din tab-ul Table Tools Design, grupul Table
Styles). O altă variantă: se selectează celulele, rândurile sau coloanele dorite şi se alege
culoarea prin activarea butonului aflat în fila Pornire → grupul Paragraf (Home → grupul Paragraph).
3.4.2. Grafică în documente text Într-un document Word se pot insera imagini (Picture), miniaturi (Clip Art), forme (Shapes),
ilustraţii (Smart Art), diagrame (Chart), casete text (Text Box), text decorativ Word Art, obiecte (Object) etc.
Toate acestea se află pe fila Inserare (Insert).
3.4.2.1. Introducerea graficii într-un document
Introducerea unei miniaturi (ClipArt)

MICROSOFT WORD
Microsoft Word pune la dispoziţia utilizatorului o serie de miniaturi (ClipArt-uri). Acestea sunt picturi de dimensiuni mici organizate pe categorii.
În document se poate introduce o miniatură dacă se alege: fila Inserare → grupul Ilustraţii, Miniatură (Insert → grupul Illustrations, ClipArt). Din panoul de activităţi Miniatură (Clip Art) ce va apărea în partea dreaptă se poate alege Organizare miniaturi (Organize Clips) care conţine colecţia Microsoft Office de miniaturi. Acestea sunt grupate pe mai multe categorii ce se deschid cu clic pe simbolul categoriei respective. Miniatura dorită poate fi glisată cu mouse-ul în document. De asemenea poate fi copiată dacă se face clic-dreapta pe miniatură şi din meniul contextual se alege opţiunea Copiere (Copy), se poziţionează apoi în document cursorul de inserare şi se face din nou clicdreapta şi se alege opţiunea Lipire (Paste).
Observaţii: Fereastra cu miniaturi rămâne deschisă după inserarea unei imagini dar este minimizată în
bara de aplicaţii (Taskbar).
Introducerea unei imagini dintr-un fişier
Imaginile sunt reprezentări grafice care se inserează dintr-un alt fişier. Aceste fişiere cu imagini se pot afla pe hard-disc, pe CD-uri, pe dischete etc.
1. Se execută clic în poziţia în care se doreşte să fie inserată imaginea.
2. Se alege Inserare → grupul Ilustraţii → Imagine (Insert → grupul Illustrations → Picture).

MICROSOFT WORD
3. Se selectează calea prin care se ajunge la imagine (pentru a localiza imaginea pe care dorim
să o inserăm).
4. Se selectează fişierul şi apoi se dă clic pe butonul Inserare (Insert) sau dublu clic pe fişierul imagine.

Introducerea unei diagrame (grafic, Chart)
Se alege fila Inserare → grupul Ilustraţii → Diagramă (Insert → grupul Illustrations → Chart) → se alege modelul de diagramă → OK. Se va afişa o diagramă (grafic) şi o foaie de calcul tabelar în Microsoft Excel ce conţine date pentru exemplificare.
Pentru a înlocui datele afişate se efectuează clic într-o celulă din foaia de calcul şi apoi se
tastează textul sau numărul dorit (repetăm operaţia până introducem toate datele). Pentru a reveni în documentul Word, se închide aplicaţia Excel.
Exemplu:
Datele din diagramă pot fi oricând modificate. După ce foaia de calcul a fost închisă poate fi
reafişată dacă se execută clic pe diagramă şi apoi pe Instrumente diagramă Proiectare → grupul Date → Editare date (Chart Tools Design → grupul Data → Edit Data). Tot din fila Proiectare (Design) se pot aplica diferite formatări diagramei.
Casete Text (Text Box)
Iulie
Iunie
Mai
StruguriPortocaleNuciMere
6
4
2
0

În aplicaţia Word se pot folosi casete de text pentru poziţionarea textului oriunde în pagină. O casetă text permite rotirea textului, aplicarea unei culori de fundal, bordură etc. O casetă text poate fi de formă dreptunghiulară, circulară sau de orice formă care reprezintă un contur închis.
Pentru a construi o casetă text se alege: fila Inserare → grupul Text → Casetă text (Insert → grupul Text → Text Box). Se alege prin clic una dintre oferte sau pentru a desena manual caseta se alege Casetă text desenare (Draw Text Box) situaţie în care cursorul mouse-ului se transformă în cruce (se execută clic în locul în care dorim introducerea casetei şi se glisează mouse-ul în direcţia dorită până se stabileşte dimensiunea acesteia). Caseta text va avea în interior cursor de scriere. Textul se introduce şi se formatează ca orice text. Caseta text se încadrează în textul din pagină selectând-o şi alegând Încadrare text (Text Wrapping) din tab-ul Instrumente casetă text Format, grupul Aranjare (TextBox Tools Format, grupul Arrange).
Din fila Instrumente casetă text Format (TextBox Tools Format) se pot stabili culori şi grosimi de linii pentru contur sau culoarea de fundal. Textul dintr-o casetă text poate avea orientări diferite dacă se selectează caseta text şi se alege Orientare text (Text Direction). Pot fi aplicate Efecte 3D (3-D Effects) şi alte formatări. De asemenea poate fi modificată forma casetei text Modificare formă (Change Shape).
Dacă se execută clic-dreapta în interiorul casetei text atunci apare un meniu de context referitor la conţinutul (informaţia) casetei, iar dacă se dă clic-dreapta pe chenarul casetei meniul de context se referă chiar la caseta de text.
Caseta de text se poate şterge rapid dacă se selectează cu clic pe marginea ei şi se apasă tasta Delete .
Text decorativ WordArt
Textul decorativ se utilizează pentru secvenţe scurte de text. Se introduce astfel: se alege fila
Inserare →grupul Text → Word Art (Insert → grupul Text → Word Art) → clic pe imaginea uneia dintre oferte → se tastează textul → OK.
Exemplu:
Forme

Într-un document Word se pot introduce obiecte desenate folosind instrumentele din lista Forme (Shapes). Se alege Inserare → grupul Ilustraţii → Forme (Insert → grupul Illustrations → Shapes).
Odată selectat, un obiect poate căpăta o culoare de fundal dacă se alege din fila Instrumente de desen Format (Drawing Tools Format) culoarea din lista asociată butonului Umplere formă (ShapeFill). Linia de contur se modifică dacă se face o alegere din lista Contur formă (Shape Outline). Punctul colorat în verde care apare pe unele obiecte se numeşte punct de rotaţie şi permite rotirea obiectului prin glisare şi fixare, iar punctele galbene se numesc puncte active şi modifică înclinarea obiectului selectat.
Pentru a selecta mai multe obiecte se ţine tasta Shift apăsată în timpul selecţiei.
Obiectele selectate pot fi grupate alegând fila Instrumente de desen Format → grupul Aranjare → Grupare → Grupare (Drawing Tools Format → grupul Arrange → Group → Group). Obiectele grupate se vor comporta ca unul singur. Degruparea se realizează dacă se selectează grupul şi din meniul butonului Grupare (Group) se alege Anulare grupare (Ungroup).
Obiectele se pot aşeza unele peste altele. Pentru a modifica ordinea de afişare a obiectelor suprapuse din meniul butonului Aducere în prim plan (Bring to Front) şi Trimitere în ultimul plan (Send to Back) alegem varianta dorită.
:Exemple
cu clic pe el. ăOrice obiect desenat se selecteaz
rii.ăn timpul desenî Shifttasta ăsatăţine apte ase doreşte desenarea de forme geometrice regulate se po ăDac
dimensiunea formei.
ul pentru a stabili -mouse ăşi se gliseaz ăn paginîclic ăefectueazprin clic una dintre variante, se se alege ăPentru a desena o form

Când se creează desene putem lucra cu pânza de desen afişată sau nu. Aceasta se afişează sau se
ascunde dacă parcurgeţi calea: Buton Office → Opţiuni Word → Complex → zona Opţiuni de editare (Office Button → Word Options → Advanced → zona Editing options) se bifează sau nu caseta Se creează automat pânza de desen la inserarea formelor automate (Automatically create drawing canvas when inserting AutoShapes) → OK . O pânză de desen vă ajută să aranjaţi obiectele şi imaginile desenate şi să le deplasaţi uşor ca o unitate.
3.4.2.2. Selectarea graficii dintr-un document
O imagine, o miniatură, o casetă text se selectează astfel: se plasează cursorul mouse-ului pe obiect şi se execută clic. Obiectul selectat are afişat în jurul său un cadru cu opt pătrate mici la colţuri şi în mijlocul laturilor (ghidaje de dimensionare).
Observaţie: Pentru o formă inserată în text se poate alege stilul de încadrare a imaginii respective în
text. Pentru aceasta se selectează obiectul (clic pe el) şi se alege fila Instrumente de Desen Format → grupul Aranjare → Încadrare text (Drawing Tools Format → grupul Arrange → Text Wrapping).
- În linie cu textul (In line with Text) - Plasează obiectul în linia de text în poziţia punctului de inserare. Obiectul rămâne în acelaşi plan cu textul.
- Pătrat (Square) - Încadrează textul în jurul tuturor laturilor casetei pătrate de delimitare pentru obiectul selectat
- Strâns (Tight) - Încadrează strâns textul în jurul marginilor imaginii curente (în loc să îl aranjeze în jurul chenarului dreptunghiular care înconjoară obiectul). După ce aţi făcut clic pe Strâns (Tight) şi apoi pe OK , aveţi posibilitatea să ajustaţi perimetrul punctat al încadrării, făcând clic pe butonul Încadrare text (Text Wrapping) din fila Instrumente de Desen Format → grupul Aranjare → (Drawing Tools Format → grupul Arrange), apoi clic pe Editare puncte de încadrare (Edit Wrap Points). Glisaţi linia punctată sau ghidajele de dimensionare pentru a da o nouă formă perimetrului de încadrare.
- În spatele textului (Behind text) - Elimină încadrarea obiectului în text şi plasează obiectul în document, în spatele textului. Obiectul este mobil în propriul său plan. Mutaţi obiectul în faţa sau în spatele textului, în faţa sau în spatele altor obiecte, utilizând comenzile Ordine (Order) din meniul contextual al obiectului (clic-dreapta pe obiect).

- În faţa textului (In front of text) - Elimină încadrarea obiectului în text şi plasează obiectul în document, în faţa textului. Obiectul poate ascunde secvenţe de text care astfel nu mai sunt vizibile. Obiectul este mobil în propriul său plan.
- Sus şi jos (Top and Bottom) - Plasează obiectul în punctul de inserare într-o linie de text în document. Obiectul rămâne singur pe rând.
- Printre (Through) → Textul încadrează obiectul pe toate laturile urmărind forma obiectului.
Exemplu:
3.4.2.3. Ştergerea unei miniaturi, imagini, diagrame
Se selectează obiectul care se va şterge, (clic pe miniatură, imagine, diagramă) apoi se apasă tasta Delete sau Backspace.
3.4.2.4. Editarea graficii dintr-un document
Redimensionare folosind mouse-ul:
1. Se selectează obiectul prin clic pe el.
2. Se poziţionează indicatorul mouse-ului peste unul din ghidajele de redimensionare care apar (pentru a se transforma într-o săgeată dublă).
3. Se glisează ghidajul de dimensionare până când obiectul ajunge la forma şi dimensiunea dorită.
Pentru a muta un obiect glisaţi-l cu mouse-ul în poziţia dorită. Alte operaţii de editare se găsesc în filele Instrumente de Desen Format (Drawing Tools
Format), Instrumente Imagine Format (Picture Tools Format) etc. în funcţie de elementul selectat.
Ce aţi învăţat în acest capitol?
Cum se creează tabelele în Word şi editarea (introduceri de texte, selecţii, mutări, ştergeri, modificări de dimensiuni pentru linii şi coloane, etc.) tabelelor.
Cum se utilizează miniaturile, imaginile şi diagramele într-un document Word.

3.5. Pregătirea imprimării
3.5.1. Pregătiri preliminare Pentru a ne asigura că documentul va fi imprimat în forma dorită, se recomandă ca înainte de
această acţiune să mai facem o ultimă verificare. Vom verifica conţinutul, aspectul ( layout) şi modul de prezentare a documentului, precum şi ortografia.
Această verificare presupune:
Verificarea conţinutului documentului:
- textul este scris corect, în întregime, fără omisiuni sau
dubluri, - toate elementele de grafică sunt prezente în
document.
Se citeşte cu atenţie documentul şi se editează dacă apar neconformităţi.
Verificarea configuraţiei paginii:
- verificarea dimensiunii hârtiei,
- verificarea orientării paginilor în document, număr pagini pe foaie,
- verificarea marginilor din afara zonei imprimabile, - verificarea antetului şi a
subsolului.
Se pot face ajustări alegând din tab-ul Aspect Pagină → Iniţializare pagină (Page Layout → Page Setup).
Verificarea modului de aşezare a informaţiei în pagină:
- separarea textului în pagini,
- aşezarea în pagină a textului şi a obiectelor inserate cum ar fi: Miniatură (Clip Art), Imagine (imagini aduse din fişier), Diagramă (Chart), Tabele (Table), etc.
Se pot face corecturi modificând textul, modificând salturile la pagină nouă, schimbând poziţia obiectelor inserate şi stilul de încadrare al lor în raport cu textul învecinat.
Verificarea dimensiunii fontului utilizat pentru text (font size) şi a formatărilor aplicate textului, paragrafelor, documentului:
- verificăm dacă textul este lizibil într-o vizualizare apropiată de dimensiunea foii de hârtie şi dacă dimensiunea fontului este adecvată,
- verificăm alinierea, indentarea şi spaţierea paragrafelor,
- verificăm aplicarea de Marcatori şi Numerotare (Bullets şi Numbering), de Borduri şi Umbrire (Borders şi Shading), de Tabulatori (Tabs).

Se pot face ajustări din fila Pornire (Home).
Verificarea ortografiei:
- verificăm dacă din punct de vedere ortografic textul e scris corect.
Se realizează: fie citind cu atenţie textul pentru a depista erorile,
fie automat utilizând funcţia Verificarea ortografiei în timpul tastării (Check spelling as you type) care este de regulă activă şi ea face, ca în text, cuvintele scrise incorect ortografic, să apară subliniate cu o linie roşie ondulată.
3.5.1.1. Verificarea ortografică a documentului
Pe măsură ce utilizatorul creează documente pot apărea situaţii în care este necesară corectură pentru textul introdus.
Depistarea erorilor de ortografie se poate face automat. Funcţia Verificarea ortografiei este de regulă activă şi ea face ca în text cuvintele scrise incorect ortografic, să apară subliniate cu o linie roşie ondulată. Cuvintele subliniate cu roşu sunt cele care nu sunt în dicţionarul predefinit al aplicaţiei (fie că sunt cuvinte incorect scrise, fie sunt corect scrise dar reprezintă nume proprii, termeni tehnici, prescurtări ale unor nume de firme, cuvinte scrise într-o limbă diferită de cea a dicţionarului folosit, etc.).
Această funcţie se activează/dezactivează dintr-o fereastră de dialog dacă parcurgem paşii:
Buton Office → Opţiuni Word → Verificare → zona La corectarea ortografică şi gramaticală în Word (Office Button → Word Options → Proofing → zona When correcting spelling and grammar in Word) se bifează / debifează caseta Verificarea ortografiei în timpul tastării (Check spelling as you type).
Dacă funcţia este activată şi în textul documentului activ apar cuvinte subliniate cu o linie ondulată de culoare roşie, atunci este necesară corecţia erorilor. Acest lucru se poate face manual, sau automat folosind funcţia Corectare ortografică şi gramaticală... (Spelling and Grammer...).

Cum se corectează automat greşelile?
1. Se alege fila Revizuire → grupul Verificare → Ortografie şi gramatică... (Review → grupul Proofing → Spelling & Grammar...). Va fi activată următoarea fereastră de dialog:
2. În fereastra de mai sus trebuie aleasă
limba dicţionarului din lista corespunzătoare (de exemplu: Romanian (Romania) ).
3. În partea de sus a ferestrei în zona Nu este în dicţionar: (Not in Dictionary:) apar marcate pe rând greşelile, iar în partea de jos în zona Sugestii: (Suggestions:) apare o listă ce cuprinde sugestii de modificare pentru cuvântul marcat.
a) Greşeala se poate modifica astfel: din lista de sugestii se alege cuvântul corect şi se execută clic pe Modificare (Change).
b) Greşeala poate fi ignorată (se trece la următoarea greşeală fără a o modifica pe cea selectată) cu ajutorul butonului Ignorare o dată… (Ignore Once).

c) Dacă un cuvânt se repetă imediat, atunci în casetă apare butonul Ştergere (Delete) care permite eliminarea celei de-a doua apariţii a cuvântului.
Observaţie: Dacă la acest pas 3. s-a efectuat o acţiune greşită atunci aceasta se poate anula cu clic pe butonul Anulare (Undo).
4. Corectarea ortografică se poate termina:
a) Imediat după ce a fost lansată, prin clic pe butonul Revocare (Cancel).
b) În orice moment (după ce s-a efectuat cel puţin o modificare sau o ignorare) prin clic pe butonul Închidere (Close).
c) După ce tot textul a fost parcurs şi apare fereastra de mai jos se dă clic pe OK .
Observaţie: Dacă acţiunea de alegere a limbii eşuează atunci se parcurg paşii:
1. Fila Revizuire → grupul Verificare → Setare limbă... (Review → grupul Proofing → Set Language...).
2. Din caseta de dialog Limbă (Language) se alege limba dorită. 3. Se debifează caseta Detectare automată a limbii (Detect language automatically) şi
Fără verificare ortografică sau gramaticală (Do not check spelling or gramemar).
4. Se închide caseta de dialog prin clic pe butonul OK .
Notă Pentru o corectură individuală a cuvintelor se poate executa clic-dreapta pe cuvântul subliniat cu roşu (sau verde) iar din meniul de context se poate alege prin clic varianta corectă.
Dacă apar cuvinte subliniate cu verde, înseamnă că se face şi o corectură din punct de vedere gramatical. Se renunţă la această funcţie parcurgând calea: Buton Office → Opţiuni Word → Verificare → zona La corectarea ortografică şi gramaticală în Word → se debifează caseta Marcare erori gramaticale în timpul tastării (Office Button → Word Options → Proofing → în zona When correcting spelling and grammar in Word → Mark grammar errors as you type).

3.5.1.2. Examinarea documentului înaintea imprimării (Print Preview)
Înainte de a imprima un document, acesta ar trebui examinat. Examinarea înaintea imprimării (Print Preview) oferă utilizatorului posibilitatea de a urmări modul de separare a textului în pagini, precum şi de a detecta unele probleme legate de aşezarea în pagină a textului şi a obiectelor inserate cum ar fi: imagini, grafice, diagrame, casete text etc.
Pentru a face această examinare se alege Buton Office → Imprimare → Examinare înaintea imprimării (Office Button → Print → Print Preview).
Pe ecran va apărea tab-ul Examinare înaintea imprimării (Print Preview):
- Se poate modifica procentul de vizualizare din grupul Panoramare (Zoom). Dacă se doreşte la un moment dat examinarea unei singure pagini atunci se selectează butonul
O pagină (One Page).
Pentru a vizualiza alte pagini, sau pe rând toate paginile din document, folosim barele de defilare.
- Dacă se doreşte editarea textului se vor parcurge următorii paşi:
1. Clic pe textul ce se doreşte a fi editat; Microsoft Word va mări zona respectivă
2. Se debifează opţiunea Lupă (Magnifier); cursorul se va schimba din lupă în cursor de inserare text.
3. Se vor efectua modificările dorite.
4. Pentru a ne întoarce la mărimea iniţială de vizualizare se face din nou clic pe butonul Lupă (Magnifier) şi apoi clic pe document.
- Se revine din fereastra Examinare (Preview) în fereastra de editare Word, cu clic pe butonul Închidere Examinare înaintea imprimării (Close Print Preview).
Observaţie: Se poate edita textul şi în fereastra Word şi apoi se poate examina documentul din nou. Se repetă aceste operaţii până în momentul în care documentul apare aşa cum se doreşte.
3.5.2. Imprimarea
3.5.2.1. Alegerea opţiunilor de imprimare cum ar fi: imprimarea întregului document, a unor pagini indicate, numărul de copii
Opţiunile pentru imprimare se stabilesc în caseta de dialog Imprimare (Print) care apare dacă se alege Buton Office → Imprimare → Imprimare (Office Button → Print → Print):

În fereastra Imprimare (Print) se stabilesc:
- numele imprimantei din lista Nume (Name);
- paginile ce se vor imprima, în zona Interval de pagini (Page range), selectând una din variantele:
o toate paginile - Toate (All) o Pagina curentă (Current page) o paginile
selectate anterior comenzii Imprimare (Print) - Selecţia (Selection) o anumite
pagini - în caseta Pagini (Pages) – (Exemplu: 2,5,7,10-15)
- tipărirea paginilor pare (Even pages) sau impare (Odd pages) se alege din lista Imprimare (Print);
- numărul de copii (exemplare) în caseta Număr de copii: (Number of copies);
- Asamblare (Collate) – imprimă toate paginile specificate pentru un exemplar, apoi imprimă următoarea copie (exemplar), etc.
- Imprimare în fişier ( Print to file), dacă utilizatorul nu are imprimantă disponibilă. Se salvează de fapt documentul într-un fişier, cu un nume indicat de utilizator, sub un format pe care îl poate utiliza imprimanta. Utilizatorul poate folosi apoi acest fişier pentru a-l imprima de la un alt calculator.
- Dacă se modifică proprietăţile imprimantei butonul Proprietăţi (Properties) atunci butonul Revocare (Cancel) se transformă în Închidere (Close) şi se poate închide caseta de dialog Imprimare (Print) cu păstrarea proprietăţilor.
Observaţie: Asiguraţi-vă mai întâi că imprimanta este pornită şi pregătită pentru imprimare.
Dacă pentru imprimare s-a selectat Imprimare în fişier ( Print to file), atunci documentul nu este trimis la imprimantă, ci într-un fişier pe disc.

3.5.2.2. Imprimarea unui document de la o imprimantă instalată utilizând setările implicite
Pentru o imprimare rapidă (nu mai apare caseta de dialog pentru imprimare) se alege Buton
Office → Imprimare → Imprimare rapidă (Office Button → Print → Quick Print). Dacă se doreşte alegerea unei alte imprimante dintre cele instalate sau modificarea anumitor
caracteristici de tipărire atunci se alege Buton Office → Imprimare → Imprimare (Office Button → Print → Print), se efectuează modificările cerute şi se execută clic pe butonul OK .
Combinaţia de taste Ctrl + P deschide caseta de dialog Imprimare (Print).
Ce aţi învăţat în acest capitol?
Cum se pregătesc documentele Word pentru imprimare
Care sunt opţiunile pentru imprimare şi cum pot fi folosite acestea
Cum se imprimă un document
3.6. Facilităţi de trimitere a unui document Word prin e-mail sau fax
Aplicaţia Microsoft Word poate fi utilizată şi pentru a trimite documentele create în Word prin fax sau prin e-mail ca scrisori electronice (e-mail).
Aceste ”scrisori electronice” pot fi trimise ca şi fişiere ataşate unui mesaj sau ca şi corp principal al mesajului. Mesajelor le putem adăuga semnături personalizate (Signatures) create special pentru diversele categorii de destinatari (Ex. prieteni, rude, scrisori oficiale, etc.).
De asemenea Word-ul poate fi utilizat ca editor implicit de e-mail, caz în care avem la dispoziţie facilităţile de editare ale acestei aplicaţii.
Notă
Pentru a trimite un document creat în Word în corpul unui mesaj, trebuie să fie disponibilă pe calculator aplicaţia Microsoft Outlook 2007.
Trimiterea unui document Word ca fişier ataşat unui mesaj (e-mail)
Fişierul creat în Word poate fi trimis prin e-mail şi ca fişier ataşat unui mesaj. Alături de acesta pot fi ataşate şi alte fişiere. Pentru aceasta procedăm astfel:

1. Se deschide sau se creează documentul Word ce se va trimite prin e-mail.
2. Se alege Buton Office → Trimite → Poştă electronică (Office Button → Send → E-mail). Va apărea următoarea ferestră de dialog:
3. Se introduce adresa de e-mail a destinatarului în câmpul Către (To): respectiv Cc, iar dacă
sunt mai mulţi destinatari separăm adresele prin punct şi virgulă (;).
4. În câmpul Subiect (Subject:) se introduce subiectul (automat apare scris numele fişierului).
5. Dacă este nevoie se pot „ataşa” mesajului şi alte fişiere: clic pe butonul Ataşare fişier (Attach); se selectează fişierul ce urmează a fi ataşat; clic pe butonul Inserare (Insert). Se repetă paşii 4 şi 5 dacă se doreşte ataşarea altor fişiere.
6. Se dă clic pe Trimitere (Send).
Notă
Pentru a fi disponibilă această procedură este necesar să fie disponibilă pe calculator una dintre aplicaţiile Microsoft Outlook 2007, Microsoft Outlook Express sau Microsoft Exchange.
Trimiterea unui document prin fax-modem
Pentru a trimite documentul Word prin fax procedăm astfel:
1. Se alege Buton Office → Trimite → Fax prin Internet (Office Button → Send → Internet Fax).
2. Dacă opţiunea este instalată atunci va apărea o fereastră ce conţine interfaţa programului de comunicare prin fax.

3. Se introduc datele corespunzătoare şi apoi se dă clic pe butonul de trimitere (Send Fax Now).
Ce aţi învăţat în acest capitol?
Cum să trimiteţi un document Word ca e-mail
Cum să trimiteţi un document Word ca fişier ataşat într-un e-mail
Cum să trimiteţi un document Word prin fax-modem
3.7. Propuneri de realizare a unor aplicaţii practice
Tema 1 Scrieţi o scrisoare unei prietene/ prieten. Folosiţi facilităţile de formatare din Word şi realizaţi un design adecvat al documentului. Dacă scrisoarea se întinde pe mai multe pagini numerotaţi automat paginile în subsol. Salvaţi fişierul sub numele Scrisoare1. Creaţi o copie a fişierului salvat cu numele Scrisoare2. Modificaţi unele texte din conţinutul scrisorii şi salvaţi modificările. Dacă sunteţi conectat la Internet încercaţi să trimiteţi scrisoarea (fişierul Scrisoare2) prin e-mail la o adresă cunoscută.
Tema 2 Realizaţi o carte de vizită. Salvaţi documentul cu numele CarteVizita.
Tema 3 Scrieţi un CV (curriculum vitae) pentru dvs. sau pentru o cunoştinţă. Salvaţi documentul într-un fişier cu numele CV.

Tema 4 Creaţi următorul document cu pagină A4, orientare Portret şi margini de 2 cm de jur împrejur. Bucureşti
Tema 5 Ce vizităm în BUCUREŞTI ?
Grădina Botanică A fost înfiinţată în 1860 din iniţiativa dr. Carol Davilla. În 1884 este reamenajată de prof. dr. D. Brândză creatorul Institutului Botanic din incintă. Are o suprafaţă de… (inclusiv serele) şi deţine cca 10.000 specii de plante de pe tot globul.
...imagini formatate…tabele….smart art…paragrafe aliniate…marcatori Grădina Cişmigiu A fost amenajată în 1830 de arhitectul peisagist german Carl Meyer la comanda prinţului Bibescu. Are o suprafaţă de şi 30.000 de arbori aduşi din ţară.
...imagini formatate…tabele….smart art…paragrafe aliniate…marcatori
Parcul Herăstrău A fost amenajat între 1920-1930 de arhitecţii peisagişti Pinard şi Rebhuhn. Se întinde pe . Are lac natural, statui şi restaurante.
...imagini formatate…tabele….smart art…paragrafe aliniate…marcatori…diagrame
.
.
.
.
Edificii culturale
1. Atheneul Român – ridicat între 1886-1888 după planurile arhitectului francez Albert Galleron.
2. Teatrul Naţional - clădire realizată între 1967-1970.

3. Opera Naţională – 1953 construită după planurile arhitectului Octav Doicescu.
4. Muzeul Naţional de Artă a României cuprinde peste 70.000 de piese.
5. Muzeul de istorie Naturală „Grigore Antipa” deţine peste 300.000 de exponate.
6. Muzeul Colecţiilor de Artă
7. Muzeul Naţional Cotroceni: are colecţii de artă veche europeană.
8. Muzeul Ţăranului Rămân: cuprinde piese de artă populară românească şi străină.
9. Muzeul Satului şi de Artă Populară: