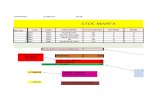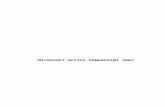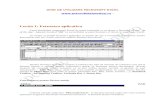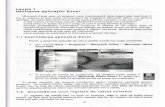Microsoft Excel - Euro · PDF...
-
Upload
nguyendieu -
Category
Documents
-
view
240 -
download
1
Transcript of Microsoft Excel - Euro · PDF...

Microsoft Excel
15 MICROSOFT EXCEL – PREZENTARE GENERALA Microsoft Excel este un procesor de calcul tabelar, frecvent utilizat în prezent. Acesta pune la dispozitie foi de lucru, diagrame, operatii cu bazele de date si posibilitati de programare de aplicatii, toate într-un mediu software. Aplicatia Excel devine practic indispensabila unei activitati de performanta întrucât ofera facilitati de utilizare a foilor de lucru în evidenta financiar-contabila, calcule matematice si statistice, probleme de optimizare, precum si adaugarea informatiilor de tip text, desene sau grafice corespunzatoare datelor numerice din celule. Printre facilitatile oferite de acest produs program vom pune în evidenta în primul rând pe cele legate de gestionarea documentelor si mai apoi pe cele legate de productivitatea în operare si utilizarea cu usurinta.

În legatura cu gestionarea documentelor vom pune în evidenta operatiunile privind gasirea si reconstituirea fisierelor. În acest sens, filtrele de cautare fac ca gasirea fisierelor sa fie o operatiune mult mai simpla în aceasta versiune. În acelasi timp programul ofera posibilitatea de asociere a unor informatii de sinteza, Summary Info care permite pastrarea cuvintelor cheie pentru o foaie de lucru. Atunci când se lucreaza în retea, facilitatea Shared List va permite mai multor persoane sa editeze simultan acelasi registru. De asemenea, caracteristica Template Wizard va permite alegerea tipului de editare a documentelor. În ce priveste productivitatea lucrului cu acest produs program, trebuie sa subliniem posibilitatile pe care le ofera privind utilizarea caracteristicii de tip drag-and-drop(deplasare si inserare) prin care se vor putea realiza operatiuni de copiere si inserare atât între foi de calcul cât si între registre. Putem utiliza caracteristica AutoCalculate pentru a face ca suma sau media valorilor unui domeniu sa apara în bara de stare. Caracteristica de corectare automata AutoCorrect si de completare automata AutoComplete sunt compatibile cu cele similare din Microsoft Word. Privind usurinta în utilizare, Excel pune la dispozitie componenta de filtrare automata AutoFiller care permite filtrarea unei liste pâna la o anumita submultime a acesteia. Noua modalitate de efectuare a selectiilor numita TopTen (primele zece) va pune la dispozitie numeroase posibilitati de limita selectiile, inclusiv aceea de a vedea cele mai bune zece valori din întreaga lista. Caracteristica Scrool Tips usureaza modalitatile de derulare a foii de lucru în sensul ca atunci când utilizam bara de defilare si tragem butonul corespunzator catre o noua pozitie, adresa potentiala din foaia de lucru va fi afisata alaturi de butonul de defilare. Apelând la aceste elemente, Excel devine un instrument eficient pentru to ti cei interesati în realizarea activitatilor similare celor din birotica sau în prelucrarea unor informatii sub forma de tabele combinate cu desene si grafica. 16 REGISTRE SI FOI DE LUCRU. PREZENTARE SI OPERARE
16.1 Deschiderea sesiunii de lucru (Lansarea în executie a programului Excel) Presupunem ca este deja instalat pe calculator mediul Windows 98 si programul Microsoft Excel 97. Pentru lansarea în executie a programului Excel 97 procedam astfel: 1) Executam clic cu mouse-ul pe butonul Start pentru a vedea optiunile acestui menu; 2) În acest menu executam un clic cu mouse-ul pe butonul Programs pentru a afisa urmatorul menu; 3) Meniul care apare contine toate programele si utilitarele existente pe hard-disk. Pentru lansarea în executie executam un dublu clic cu mouse-ul pe optiunea Excel.

O alta posibilitate de rulare a programului Microsoft Excel este folosirea scurtaturii pentru Excel, aflata în desktop, printr-un dublu clic cu mouse-ul. 16.1.1 Prezentarea meniurilor si a meniurilor contextuale Oricare ar fi modalitatea pe care am ales-o pentru rularea programului, pe ecran apare fereastra de lucru specifica sistemului Microsoft Excel 97 asa cum este prezentata în figura de mai jos:
Dupa parcurgerea capitolelor anterioare în care s-a prezentat procesorul de texte Word 97, se observa o oarecare asemanare a ferestrei acestuia cu fereastra de lucru Excel. De fapt, Excel 97 este considerat “fratele” procesorului Word 97, de aceea se remarca unele similitudini în ceea ce priveste meniurile si optiunile acestora. Bineînteles, Excel 97 prezinta o serie de optiuni specifice procesoarelor de calcul tabelar reflectate inclusiv în structura meniurilor si asupra carora se va insista în continuare. Daca studiem cu aten tie fereastra Excel, observam o prima modificare în structura pe care o are bara de meniuri: avem în plus meniul DATA si lipseste meniul TABLE. Aceste meniuri, precum si comenzile corespunzatoare fiecarui meniu difera în functie de prelucrarile care se fac la un moment dat. În continuare prezentam pe scurt comenzile meniurilor care apar în versiunea standard. Meniul File (fisiere, registre): Save Workspace… – salvarea zonei de lucru; Print Area – comanda setarea pentru imprimare a unei zone din document definita de
utilizator. Meniul Edit (editare): Fill – umple celulele indicate de catre utilizator cu continutul altei celule, numita celula pivot.
Bara de meniuri Titlul aplicatiei
Caseta meniului de control
Bara cu instrumente standard
Bara cu instrumente de formatare
Adresa celulei active
Buton pentru editarea formulelor
Bara de formule
Bara de stare Zona AutoCalculate

O data activata aceasta comanda, sistemul pune la dispozitie o lista de optiuni: Down – în jos fata de celula pivot; Right – spre dreapta fa ta de celula pivot; Up – în sus fata de celula pivot; Left – spre stânga fata de celula pivot;
Across Worksheets… – copiaza continutul celulei pivot în acelasi loc în foile de lucru selectate;
Series – copiaza continutul celulei pivot în celulele dintr-o serie; Justify – copiaza continutul celulei pivot în celulele indicate prin rang.
Clear – sterge anumite elemente asociate celulelor selectate: All – sterge toate elementele asociate celulelor; Formats – numai formatul asociat celulelor; Contents Del – numai continutul celulelor selectate; Comments – numai notele asociate celulelor.
Delete… – sterge o întreaga linie sau coloana sau uneste celulele de la stânga sau de la dreapta;
Delete Sheet – sterge foaia de lucru din registru; Move or Copy Sheet… – deplaseaza sau copiaza foaia de lucru în alt loc din registru sau
în alt registru.
Meniul View (optiuni de afisare): Page Break Preview – ofera o imagine de ansamblu a foii de lucra si permite stabilirea
unei întreruperi de pagina; Toolbars – pot fi inserate în fereastra Excel diverse bare cu instrumente de lucru; Formula Bar – vizualizeaza/ascunde bara formulelor; Status Bar – vizualizeaza/ascunde bara de stare. Meniul Insert (inserare): Cells… – insereaza celule, deplasând continutul celulelor selectate spre dreapta sau în jos; Rows – insereaza una sau mai multe linii, deplasând continutul liniilor selectate în jos; Columns – insereaza una sau mai multe coloane, deplasând continutul coloanelor
selectate spre dreapta; Worksheet – insereaza o foaie de lucru în registru, la pozitia indicata; Chart – insereaza graficul statistic atasat unui bloc de date din foaia de lucru; Page Break – insereaza un salt la o pagina noua; Function – insereaza o functie; Name – insereaza un nume sau o eticheta unei zone de celule; Define – defineste numele pentru zona respectiva; Paste – copiaza numele pentru zona respectiva dintr -o lista de nume; Create – creaza un nume în lista; Apply – aplica numele dintr-o lista de nume. Meniul Format (formatare): Cells… – formateaza caracteristicile celulei (tipul de prezentare a numerelor si textului,
alinierea, tipul si caracteristicile caracterului utilizat, chenare, font); Row – formateaza caracteristicile unui rând în ceea ce priveste: înaltimea,
autodimensionarea, ascunderea unui rând, vizualizarea unui rând daca acesta a fost ascuns;
Columns – formateaza caracteristicile coloanei; Sheet – formateaza caracteristicile foii de lucru: Rename – redenumeste foaia de lucru; Hide – ascunde foaia de lucru; Unhide – face foaia de lucru vizibila; Background – stabileste fundalul întregii foi de lucru;

Style – defineste caracteristicile stilului utilizat: tipul de prezentare a numerelor si textului, alinierea, tipul si caracteristicile textului utilizat, chenare, fond, protectie.
Meniul Tools (utilitare): Share Workbook… – stabilirea dreptului de acces la registrul curent de catre utilizatorii din
retea; Protection – protejeaza foaia de lucru sau registrul prin intermediul unei parole; Goal Seek… – creeaza valorile de intrare în una sau mai multe formule necesare pentru
obtinerea unui rezultat prestabilit; Scenarios… – creeaza un set de valori în celule cu continut modificabil, pentru verificarea
unor ipoteze; Auditing – vizualizeaza grafic legaturile dintre celulele care intra într-o formula:
Trace Precedents – vizualizeaza sageti de legatura între celulele care sunt utilizate în calculul valorii din celula care contine formula;
Trace Dependents – vizualizeaza legaturile dintre si între celulele al caror continut depinde de continutul celulei selectate;
Trace Errors – vizualizeaza legaturile care genereaza erori în cadrul formulei din celula selectata;
Remove All Arrows – anuleaza vizualizarea sagetilor; Show Auditing Toolbar – afiseaza linia de butoane pentru Auditing;
Meniul Data (baze de date): Sort… – sorteaza liniile dupa elementele unor coloane; Filter – selecteaza liniile dintr-o lista pentru vizualizarea numai a liniilor pentru care
elementele unor celule verifica un anumit criteriu: AutoFilter – marcheaza coloanele pentru a aplica criteriul; Show All – vizualizeaza toate liniile; Advanced Filter… – realizeaza un filtru complex definit de utilizator; Form… – creeaza o fereastra de introducere a datelor într-o lista; Subtotals… – calculeaza subtotaluri într-o lista dupa un anumit criteriu; Validation… – valideaza informatiile dintr-o celula; Table… – introduce datele initiale într-un tabel; Text to Columns… – împarte textul pe mai multe coloane, utilizând un separator specific; Consolidate… – copiaza continutul unor celule în alta zona din foaia de lucru, înlocuind
continutul celulelor care contin formule cu valoarea efectiva în momentul copierii; Group and outline – grupeaza liniile sau coloanele pe un anumit nivel si permite
vizualizarea pe nivele: Hide Detail – ascunde liniile sau coloanele de detaliu;
Show Detail – vizualizeaza liniile sau coloanele de detaliu, ascunse cu optiunea Hide Detail;
Group… – grupeaza liniile sau coloanele într-un nivel; Ungroup… – degrupeaza liniile sau coloanele grupate; Auto Outline – vizualizeaza în mod outline (schita); Clear Outline – anuleaza vizualizarea în modul outline; Setting… – seteaza modul de afisare outline; Pivot Table Report… – creeaza o tabela de referinta utilizând celule pivot ale unei
baze de date sau liste; Get External Data… – introduce datele dintr-o baza de date externa; Refresh Data – reface calculele într-o tabela de referin ta. Meniul Window (ferestre):
Split – împarte foaia de lucru în zone distincte, astfel încât putem vizualiza simultan doua sau patru zone distincte ale foii de lucru;
Freeze panes – împarte foaia de lucru în mai multe zone care pot fi prelucrate separat.

Meniul Help (asistenta soft): Contents and Index – activeaza o fereastra de dialog cu ajutorul careia utilizatorul se
poate informa asupra unor notiuni, comenzi ale aplicatiei Excel; What’s This? – asistenta soft oferita de Office Assistant în legatura cu o anumita
comanda sau optiune; Microsoft on the Web – obtinerea de informatii pentru lucrul cu aplicatia Microsoft Excel
pe Internet; Lotus 1-2-3 Help… – obtinerea de informatii pentru cei care utilizeaza aplicatia Excel în
mod asemanator cu aplicatia Lotus 1-2-3; About Microsoft Excel – obtinerea de informatii despre cei care au realizat aplicatia
Microsoft Excel. În afara meniurilor disponibile în Bara de meniuri (prezentate deja), aplicatia Excelofera si alte posibilitati de lucru. Una dintre acestea ar fi meniurile contextuale care grupeaza comenzile specifice unui anumit tip de obiect. Pentru a folosi meniul contextual, plasam indicatorul mouse-ului pe obiectul respectiv si executam un clic cu butonul din dreapta. Putem alege oricare din comenzile disponibile în acest meniu contextual la fel ca dintr-un meniu obisnuit. Majoritatea meniurilor contextuale contin comenzi care apar, de obicei, în meniurile Edit si Format . În plus, unele meniuri contextuale contin comenzi speciale, aplicabile obiectului concret indicat cu mouse-ul. 16.1.2 Prezentarea barelor cu instrumente Microsoft Excel Excel dispune de o varietate de bare de instrumente. Acestea furnizeaza un numar mare de butoane, distincte din punct de vedere func tional, pe care le putem utiliza pentru a ne usura munca în Excel. O bara de instrumente este o colectie de butoane, având functia unui meniu grafic. Daca pozitionam cursorul mouse-ului pe un buton dintr-o bara cu instrumente, apare sub cursor o caseta de mici dimensiuni cu numele butonului. În plus, bara de stare afiseaza o scurta descriere a acestuia. Daca nu apare caseta cu numele butonului la indicarea acestuia cu mouse-ul, alegem View, Toolbars si marcam optiunea Show ToolTips. Barele de instrumente le putem afisa daca selectam meniul View, Toolbars si apoi marcam casetele barelor de instrumente pe care dorim sa le facem vizibile. Se observa ca în caseta de dialog Toolbars apare lista completa a barelor de instrumente disponibile, în timp ce lista meniului contextual Toolbars contine doar cele mai des utilizate bare de instrumente; selectia acestora este facuta de compania Microsoft. Toate barele cu instrumente sunt flotante. Aceasta înseamna ca ele apar în diferite locuri pe ecran si ca putem sa le tragem în alta pozitie dupa ce executam un clic în bara de titlu. De asemenea putem sa le ancoram lânga una din marginile ecranului, tragându-le în pozitiile respective. O metoda mai rapida de a ancora o bara cu instrumente este sa executam dublu clic pe bara sa de titlu. Pentru ca bara sa redevina flotanta, executam dublu clic pe marcajul ei. Fiecare bara cu instrumente pe care o afisam consuma o anumita cantitate de memorie. Daca ecranul este foarte încarcat si se observa ca programul este vizibil încetinit sau apare mesajul Out of Memory, trebuie sa ascundem barele de instrumente inutile. Pentru a ascunde o bara de instrumente flotanta, executam clic pe butonul de închidere din coltul din dreapta sus al ferestrei sale. Initial, fereastra de lucru a aplicatiei Microsoft Excel afiseaza urmatoarele bare: ♦ bara cu instrumente standard; ♦ bara cu instrumente de formatare; ♦ bare de derulare verticala si orizontala; ♦ bara de formule;

♦ bara de stare. Bara cu instrumente standard (Standard Toolbars) Bara cu instrumente standard pune la dispozitie cai rapide pentru executarea celor mai frecvente actiuni. Semnificatia câtorva butoane este redata în figura de mai jos.
Bara cu instrumente de formatare (Formatting Toolbars) Contine o multime de accesorii utile, dar ne permite accesul la optiunile cel mai des utilizate. Pentru o formatare mai complexa a informatiilor din foaia de lucru, selectam Format, Cells.
Semnificatia câtorva butoane este redata în figura de mai jos.
AutoSum – însumeaza numerele dintr-un domeniu selectat
Function Wizard – ofera asistenta în procesul de scriere a unei functii, dupa care o scrie în celula activa
Sort Ascending – sorteaza datele dintr-un domeniu în ordine crescatoare; în cazul textului utilizeaza ordinea alfabetica
Sort Descending – ordonarea datelor dintr-un domeniu se face descresc ator
Chart Wizard – permite inserarea unei diagrame oriunde în foaia de lucru sghideaza pentru optiunile de construire a unei diagrame, pentru datele selectate
Map – insereaz a în foaia de lucru o harta, ilustrând date geografice
Drawning – determina afisarea barei cu instrumente pentru desenare
Zoom –afiseaza scara de vizuali-zare pe ecran
Increase Indent – indenteaza textul din celula, fata de marginea din stânga a celulei, cu un caracter
Increase Decimal – mareste numarul de zecimale afisate în celula activa cu câte o zecimala la fiecare clic.
Comma – valorile numerice din celulele selectate vor fi aliniate la virgula sau la punctul zecimal.
Merge and Center – aliniaza textul sau numerele centrat în raport cu coloanele dintr-o zona selectata
Currency Style – celulele selectate care contin valori numerice vor fi selectate cu simbolul monetar precizat
Percent Style – celulele selectate care contin valori numerice vor fi formatate în stilul procent. Daca valoarea într-o celula era 0,45, dupa activarea acestui buton, în celula respectiva vom avea 45%.
Decrease Decimal – micso-reaza numarul de zecimale afisate cu câte o zecimala.
Decrease Indent – are o actiune inversa cu a butonului Increase Indent

Bara de formule (Formula Bar)
Bara de formule serveste la introducerea datelor si, mai ales, a formulelor de calcul. Actiunea butoanelor din bara cu formule este:
- Cancel – anuleaza operatia de editare a continutului celulei; - Enter – valideaza operatia de editare a continutului celulei; - Edit Formula – scrie o formula.
Dupa ce este activata tasta Enter sau ne deplasam în alta celula, aceste butoane dispar. Bara cu instrumente existente ofera majoritatea functiilor necesare, de la crearea macrocomenzilor la formatarea textelor si a numerelor. Dar, pentru operatii mai specializate, exista o biblioteca de butoane suplimentare care pot fi adaugate la barele existente sau cu care putem crea propriile noastre bare de instrumente. Pentru a adauga butoane într-o bara de instrumente, procedam în felul urmator:
1. Se afiseaza bara de instrumente careia dorim sa-i adaugam unul sau mai multe butoane;
2. Se alege View, Toolbars si efectuam un clic pe butonul Customize, în caseta de dialog Toolbars. Cutia de dialog Customize va afisa o lista de categorii de butoane si un grup de butoane corespunzatoare categoriei curente;
3. Se selecteaza un nume din lista Categories, apoi tragem un buton din grupul Buttons pâna în bara de instrumente care trebuie sa contina butonul respectiv. Excel vaadauga butonul barei de instrumente.
Când tragem cu mouse-ul un buton dintr-o bara de instrumente, o copie a acestuia ramâne în cutia de dialog Customize. Acelasi buton, poate fi astfel adaugat în mai multe bare de instrumente distincte.
De asemenea, la fel de simplu se poate îndeparta un buton dintr-o bara de instrumente încorporata în program. Pentru aceasta, se afiseaza bara de instrumente respectiva, se deschide caseta de dialog Customize, tragem cu mouse-ul butonul din bara de instrumente pâna în cutia de dialog Customize (sau oriunde în afara barei), apoi se efectueaza clic pe butonul de închidere al acesteia.
Pentru a economisi timp putem sa ne construim propriile bare cu instrumente de lucru. De exemplu, daca se folosesc foarte des formule în editarea foii de lucru, se poate construi în acest scop o bara cu instrumente. În acest fel formulele vor fi scrise mai repede. Pasii care trebuie parcursi pentru a construi bara de instrumente pe care o vom denumi Formule sunt urmatorii:
Butoane care apar numai în momentul editarii
Caseta de denumire cu continutul celulei active
Rezultatul formulei introduse
Continutul celulei selectate
Accepta datele introduse
Renuntare
celulei, cu un caracter

1. Selectam View, Toolbars, Customize, iar în caseta de dialog care apare activam butonul New;
2. Introducem în caseta de text Toolbar Name numele noii bare cu instrumente: Formule, apoi executam clic pe OK. Noua bara va fi afisata pe ecran, iar numele sau va aparea în lista;
3. În caseta de dialog Customize executam clic pe eticheta Commands, derulam lista Categories si selectam Insert;
4. Derulam lista Commands corespunzatoare categoriei Insert si alegem din colectia de butoane pe acelea care sunt utile pentru scrierea de formule;
5. Se trage cu mouse-ul butonul care trebuie adaugat în noua bara cu instrumente. Dupa ce eliberam butonul mouse-ului, butonul corespunzator operatiei respective va fi adaugat în bara cu instrumente;
6. Dupa ce am adaugat toate butoanele necesare, executam clic pe butonul de închidere; în acest fel am creat o noua bara de instrumente numita Formule care va facilita editarea formulelor.
Pe masura ce adaugam butoane noi în bara de instrumente proprie, Excel va regla
dimensiunile si forma acesteia pentru a cuprinde toate butoanele. Dupa ce am închis caseta de dialog Customize, putem sa mutam si sa redimensionam bara de instrumente, fie sa o ancoram fara a-i modifica propor tiile. 17 LUCRU CU REGISTRE Registrul este documentul de baza în Excel. Acesta este un fisier, Workbook utilizat pentru a stoca si a gestiona un numar oarecare de foi de lucru, diagrame si macro-uri înrudite dintr-un anumit punct de vedere. În mod implicit, fiecare Workbook deschis contine trei foi de lucru si poate avea pâna la 255 de foi care sunt identificate cu nume de la Sheet 1 pâna la Sheet 255. El poate contine mai multe tipuri de foi si anume:
♦ foi de calcul; ♦ foi pentru diagrame (în care creem grafice cu datele din foile de calcul); ♦ foi de tip macro ( în care sunt memorate proceduri de prelucrare automata a datelor). În aceasta structura a registrelor, se permite stocarea datelor în foi diferite, dar în acelasi fisier.
Pentru a crea un registru nou selectam meniul File din care alegem optiunea Newsi din acesta Workbook si executam clic pe butonul OK. Acelasi efect îl putem obtine si daca vom actiona direct butonul (New) din bara cu instrumente standard. Parcurgând acesti pasi se deschide un registru nou, al carui nume este de forma Book 1 , Book 2 etc. Daca dorim ca un registru sa contina mai mult de trei foi vom apela meniul Toolsdin care alegem Options, activam eticheta General si introducem o alta valoare în caseta Sheet in New Workbook (foi în noile registre). De asemenea, putem atribui un nume nou foii de lucru. Etichetei foii de lucru cu numele prestabilit de Sheet 1, i se poate atribui un nume în concordanta cu lucrarea
Noua bara de instrumente Formule

practica pe care o realizam, astfel: • executam dublu clic cu mouse-ul pe eticheta Sheet 1, de la baza ferestrei document; • în caseta de dialog Rename Sheet tastati noua denumire; • executam clic pe butonul OK pentru ca modificarea sa fie validata de sistem sau: • ne pozitionam pe eticheta pe care vrem sa o redenumim; • executam clic cu butonul drept al mouse-ului pentru a apare un meniu derulant; • selectam comanda Rename, punctul de inserare se va muta în interiorul etichetei si se
poate tasta noua denumire a foii de lucru. Putem asimila notiunea de registru utilizata în cazul aplicatiei Excel cu notiunea de
fisier întâlnita în cadrul programului Word. Asadar, prin analogie, pentru a crea, salva, închide si redeschide un registru, se vor parcurge aceiasi pasi ca si în cazul unui document Word. Comenzile necesare sunt, de asemeni, disponibile în meniul File .
Asadar, pentru a salva informatiile dintr-o foaie de lucru în vederea refolosirii lor, selectam meniul File si comanda Save. Daca registrul a mai fost salvat si are deja un nume, atunci Excel va salva documentul si informatiile necesare. Daca registrul nu a mai fost salvat, Excel ofera caseta de dialog Save As în care va trebui sa precizam numele sub care salvam registrul. Numele fisierului va primi automat extensia .XLS . Tot în caseta de dialog oferita, daca activam butonul Options avem posibilitatea de a crea în mod automat o copie de siguranta a registrului, copie care va avea aceeasi denumire cu fisierul .XLS, dar va primi extensia .BAK. De asemenea, Options ne ofera posibilitatea de a utiliza parole pentru a impune restrictii accesului la diferite registre Excel salvate pe disc. Sunt disponibile doua tipuri de parole: • parola de protectie. Utilizatorul trebuie sa introduca corect parola pentru a putea
deschide registrul. Acest tip de parola se introduce în caseta de editare Password Protection. Pentru fiecare caracter tastat în aceasta caseta, Excel afiseaza câte un asterisc.
• parola de acordare a dreptului de a scrie. Utilizatorul trebuie sa introduca corect în caseta Write Reservation Password parola pentru a putea opera modificari în registru. Un utilizator care nu cunoaste aceasta parola poate deschide fisierul numai în modul Read Only, adica este permisa numai citirea fisierului, nu si scrierea în acesta.
O parola poate contine cel mult 15 caractere facând distinctie între literele mari si cele mici. Daca parola introdusa în caseta de dialog Confirm Password nu coincide cu cea din caseta de dialog Save Options, Excel va afisa o caseta de atentionare continând mesajul Confirmation password is not indical – parola de confirmare nu este aceeasi.
Deschiderea unui registru creat anterior, se realizeaza din meniul File cu comanda Open. Pe ecran va apare caseta de dialog Open în care utilizatorul precizeaza unitatea de disc, dosarul si registrul deschis, sau îl va alege din lista afisata.
Pentru a deschide un registru protejat prin parola, dupa ce am selectat numele fisierului pe care dorim sa-l deschidem, alegem OK si Excel va afisa caseta de dialog Password. În aceasta caseta se introduce parola. Daca registrul este protejat printr-o parola de acordare a dreptului de a scrie, pe ecran va apare o alta caseta de dialog Password în care trebuie sa tastam si aceasta parola. Daca parola introdusa nu este corecta, Excel va afisa o caseta de atentionare continând mesajul Incorrect password –parola incorecta. Fara a cunoaste parola corecta, nu vom reusi sa deschidem fisierul.
Închiderea unui registru creat anterior se realizeaza din meniul File cu comanda Close.
17.1 Operarea cu foi de lucru 17.1.1 Prezentarea generala si structura unei foi de lucru

O foaie de lucru este alcatuita din mici zone dreptunghiulare numite celule care sunt dispuse pe rânduri si pe coloane. Coloanele sunt în numar de 256, sunt notate cu literele A, B,..., Z, AA,..., IV, iar liniile în numar de 65536 sunt numerotate crescator cu cifre arabe.
Celulele sunt separate prin linii neimprimabile numite linii de marcare. Totalitatea liniilor de marcare continute de o foaie de lucru constituie reteaua de linii. Putem schimba vizibilitatea si culoarea unei retele selectând Tools, Options si efectuând clic pe eticheta View, apoi marcând caseta de validare corespunzatoare optiunii Gridlines (pentru a face vizibila reteaua de linii) sau selectând culoarea preferata din caseta Color. Numarul fiecarei linii se afla pe un buton din partea stânga a foii de lucru. Activarea acestui buton cu ajutorul mouse-ului are ca efect selectarea întregii linii. În mod analog se procedeaza si în legatura cu selectarea unei coloane. În coltul din stânga-sus al foii de lucru se gaseste un buton care, activat cu mouse-ul, are ca efect selectarea întregii foi de lucru. 17.1.2 Navigarea Registrul contine o multime de foi de lucru, foaia de lucru la rândul ei contine foarte multe celule si de aceea este necesar sa cunoastem modalitatile de navigare de la o foaie la alta si de la o celula la alta. Pentru deplasarea de la o foaie de lucru la alta în cadrul unui registru putem sa ne folosim de etichetele si cele patru butoane aflate deasupra barei de stare. În interiorul unei foi de lucru cel mai rapid mod de navigare este cu ajutorul mouse-
Foaia de lucru Excel
Butoane de deplasare într-un registru Eticheta foii de lucru
Reteaua de linii
Bara de titlu
Numarul liniei
Litera coloanei
Celula activa
Cursor pentru deplasarea la stânga si la dreapta
Cursor pentru deplasarea în sus si în jos
Afiseaza prima foaie a registrului
O foaie înainte
Afiseaza ultima foaie a registrului
O foaie înapoi

ului. Executa ti clic în orice celula si indicatorul de celula se va pozitiona în aceasta, iar noua adresa va fi afisata în caseta de nume. Pentru a afisa parti ale foii de lucru care nu sunt vizibile în fereastra de lucru, putem sa folosi barele de deplasare verticala si orizontala, care au aceleasi functii în orice aplicatie Windows. Daca dorim sa folosim tastatura, cel mai simplu mod de deplasare într-o foaie de calcul este utilizarea fastelor de pozitionare. Putem folosi si urmatoarele taste si combinatii de taste pentru navigarea în cadrul unei foi de lucru:
O alta metoda de navigare prin foaia de lucru consta în folosirea comenzii Go To, disponibila în meniul Edit; când o activam, sistemul ne pune la dispozitie caseta de dialog corespunzatoare în care, la Reference tastam adresa celulei la care dorim sa ajungem sau adresa domeniului pe care vrem sa-l selectam. Toate aceste adrese sunt retinute în lista derulanta Go To si pot fi reactivate. Caseta de dialog ne pune la dispozitie si butonul Special, care este extrem de util pentru selectarea celulelor si domeniilor. 17.1.3 Selectarea celulelor si a domeniilor Într-o celula pot fi introduse valori, texte sau formule. În timpul lucrului este necesar sa selectam o celula sau un grup de celule pentru a introduce sau prelucra informatiile. Fiecare celula din foaie este unic determinata de litera coloanei si de numarul rândului pe care se gaseste, de exemplu A1. Acest identificator se numeste referinta sau adresa celulei. Celula în care suntem pozitionati la un moment dat se numeste celula activa si este evidentiata printr-un chenar negru pronuntat si adresa sa este vizibila în linia pentru formule. La lansarea programului si deschiderea registrului Book 1, celula din coltul stânga-sus a foii superioare a registrului, este celula A1. Selectarea unei celule se poate realiza: • cu mouse-ul, pozitionându-ne pe celula respectiva si executând clic cu butonul stâng al
acestuia; • de al tastatura, deplasându-ne cu ajutorul sagetilor de directionare[CM1]: ←,,→,↓.
Orice zona selectata are forma rectangulara. Orice forma rectangulara care contine mai mult de o celula este un domeniu (range). Domeniul poate include doua celule, o linie sau o coloana întreaga, sau chiar întreaga foaie de lucru. Referinta sau adresa unui domeniu consta în adresa celulei aflate în coltul din stânga-sus si adresa celulei aflate în coltul din dreapta-jos. Cele doua adrese sunt separate prin caracterul ":” (doua puncte).
Adresa domeniului din figura de mai jos este A1:B2, iar celulele componente sunt A1, A2, B1 si B2.
Page Down - deruleaza foaia cu o fereastra în jos; Page Up - deruleaza foaia cu o fereastra în sus; Alt+Page Down - deruleaza foaia cu o fereastra la dreapta; Alt+Page Up - deruleaza foaia cu o fereastra la stânga; Ctrl+End - ajunge la sfârsitul zonei active; Ctrl+Home - ajunge la celula A1; Home - ajunge la prima celula activa a liniei; Enter - deplasare de la prima celula catre ultima celula în cadrul unei coloane; Shift+Enter - deplasare de la ultima celula catre prima celula în cadrul unei coloane; Tab - deplasare cu o celula de la stânga la dreapta; Shift+Tab - deplasare cu o celula de la dreapta la stânga.
Matricea corespunzatoare domeniului; 2R x 2C înseamna ca selectia reprezinta o matrice cu doua linii si doua coloane

Lucrul cu domenii permite economisirea timpului pentru ca putem selecta mai multe celule în acelasi timp în loc sa aplicam selectia individuala. Selectarea unui grup de celule: • cu mouse-ul, ne pozitionam pe prima celula si, tinând apasat butonul stâng al acestuia,
tragem pe linie, coloana sau în diagonala pâna în dreptul ultimei celule din zona pe care dorim sa o selectam, dupa care eliberam butonul mouse-ului;
• de la tastatura, ne deplasam cu tastele cu sageti pâna în dreptul celulei de selectat, tinem apasata tasta Shift si ne deplasam tot cu sagetile pâna în dreptul ultimei celule de selectat.
Daca grupul de celule se afla: • pe aceeasi linie, activam cu mouse-ul butonul care indica numarul liniei sau ne
deplasam cu ajutorul sagetilor pe una din celulele liniei de selectat si apasam concomitent tastele Shift+Space;
• pe doua linii consecutive, tinem butonul stâng apasat si ne deplasam cu mouse-ul pe numele corespunzatoare liniilor de selectat;
• pe aceeasi coloana, activam cu mouse-ul litera coloanei pe care vrem sa o selectam sau, daca vrem sa utilizam tastatura, folosim concomitent tastele Ctrl+Space;
• pe doua coloane consecutive, activam cu mouse-ul butoanele corespunzatoare celulelor de selectat.
Daca selectam un grup de celule, acestea sunt prezentate în video invers, exceptând prima celula din selectie, respectiv celula activa.
Selectarea unor celule neconsecutive se poate realiza astfel: • cu mouse-ul selectam prima zona de celule consecutive, apoi actionam tasta Ctrl,
selectam a doua zona, repetând operatia pâna la ultima zona de selectat; • de la tastatura, selectam prima zona de celule consecutive, apoi actionam tastele
Shift+F8 pâna când în bara de stare apare cuvântul ADD, selectam a doua zona, repetând operatia pâna la ultima zona de selectat.
Foaia de lucru pe care lucram la un moment dat se numeste foaie curenta sau foaie activa. Pentru selectarea unui grup succesiv de foi din registru activam cu mouse-ul pe tab-ul primei foi, actionam tasta Shift si în acelasi timp activam tab-ul ultimei foi pe care dorim sa o selectam.
Pentru selectarea domeniilor si celulelor putem folosi Edit , Go To, Special. La selectarea butonului Special apare o caseta de dialog cu o serie de optiuni pentru deplasarea rapida în cadrul unei foi de lucru. Butonul Special permite selectarea în functie de optiunile precizate. Acestea pot fi: • Notes – selecteaza toate celulele care contin note; • Constants – selecteaza toate celulele care contin constante (fara caracterul egal în
fata); • Formulas – selecteaza toate celulele care contin formule; în cazul optiunilor Constants
si Formulas se va tine cont de: Numbers, Text, Logicals, Errors; • Blanks – selecteaza toate celulele goale; • Current Region – selecteaza blocul de date care contine celula activa; • Current Array – în cazul în care celula activa face parte dintr-un tablou, selecteaza
tabloul respectiv; • Row Differences – daca avem selectata o zona de date, sunt selectate toate celulele
ale caror continut este diferit în aceeasi linie de continutul celulei care se gaseste în aceeasi coloana cu celula activa a selectiei;
• Columns Differences – daca avem selectata o zona de date, sunt selectate toate
Domeniu

celulele ale caror continut este diferit în aceeasi coloana de continutul celulei care se gaseste în aceeasi linie cu celula activa a selectiei;
• Precedents – selecteaza toate celulele de care depinde con tinutul celulei active; • Dependents – selecteaza toate celulele al caror continut depinde de continutul celulei
active; • Last Cell – selecteaza celula de pe ultimul rând si ultima coloana, nevida din foaia de
lucru; • Visible Cell – selecteaza toate celulele cu exceptia celor ascunse; • Objects – selecteaza toate obiectele grafice.
17.1.4 Introducerea datelor în celulele foii de lucru Informatiile care constituie structura unei foi de lucru pot fi de tip numeric, text sau
formule de calcul. Într-o foaie de lucru se pot introduce doua tipuri de informatii: • o valoare constanta, care poate fi un numar, data calendaristica, ora, simbol monetar,
procentaj, fractie sau text. Valorile constante se pot modifica doar daca selectam celula si reeditam valoarea;
• o formula care este o secventa de valori, adrese de celule, nume, functii sau operatori care au ca rezultat o noua valoare obtinuta din valorile introduse deja în alte celule. O valoare care este produsa ca iun rezultat al unei formule, poate fi modificat atunci când se schimba alte valori în foaia de lucru.
Pentru a introduce un numar în foaia de calcul, se procedeaza în felul urmator: • se selecteaza mai întâi celula în care se va introduce numarul; • se tasteaza numarul inclusiv semnul si punctul zecimal daca exista; • se actioneaza tasta Enter pentru a valida valoarea introdusa.
Excel permite introducerea unor numere lungi. Daca programul afiseaza simboluri (#) în locul valorii tastate, înseamna ca numarul este prea lung pentru a fi afisat în celula. În mod prestabilit, valorile sunt afisate cu nota tia stiintifica, sub forma mantisa+exponent, iar valorile cu multe pozitii zecimale pot fi rotunjite. De retinut ca daca în calcule este folosit numarul rotunjit, el va fi folosit la reala valoare introdusa.
O celula are o dimensiune standard de 8,43 caractere, dar Excel estimeaza dimensiunea valorilor numerice lungi si ajusteaza coloana.
Scrierea textului într-o foaie de calcul este o operatie la fel de simpla ca si introducerea numerelor. Tastam pur si simplu textul dorit în interiorul celulei, dupa care apasam tasta Enter pentru a valida actiunea.
Daca dorim ca un numar (de exemplu, un numar de telefon) sa fie introdus ca text va trebui sa tastam caracterul apostrof înaintea sa si atunci numarul va apare în celula între ghilimele. Num[arul introdus sub forma de text nu va putea fi folosit în calcule matematice decât daca se va apela la functii de conversie.
Excel permite permite introducerea unor texte lungi, care se vor extinde si asupra celulei vide vecine. Textele care depasesc celula proprie sunt trunchiate de catre program numai daca celula vecina contine o înregistrare.
Introducerea datelor calendaristice si a orelor necesita un anumit format. Atunci când introducem o data calendaristica Excel o recunoaste, iar formatul celulei se schimba automat la formatul de data (Date) si ora (Time). Excel recunoaste urmatoarele formate:
- pentru data calendaristica (1 Decembrie 2000):
- pentru ora (14.50’):
12/00 în formatul mm/yy Dec 00 în formatul mmmm yy 1/12/00 în formatul dd/mm/yy 01/12/00 în formatul dd/mm/yy December 01, 2000 în formatul mmmm dd,yyyy
14:50 în formatul hh:mm

Exista doua formate suplimentare care combina data si ora sub forma:
Daca formatele standard afisate nu ne satisfac, putem indica un alt format alegând Format, Cells , optiunea Date sau Time, Custom . Putem tasta A sau AM cu semnificatia antemeridian, respectiv P sau PM pentru postmeridian. Indiferent de formatul de afisare, Excel stocheaza data calendaristica ca un tip special de valoare numerica cunoscuta sub numele de num ar serial. Formatul numarului serial este adecvat operatiilor aritmetice cu date calendaristice de lucru. În consecinta, se pot efectua calcule aritmetice cu date calendaristice (de exemplu, putem calcula daca un termen de plata s-a epuizat, Excel îsi fixeaza ca punct de referinta ziua de 1 Ianuarie, careia îi atribuie valoarea 1). Similar, când introducem o anumita ora, aceasta este înregistrata intern ca o valoare zecimala care reprezinta fractiunea din zi care s-a scurs începând de la ora 000.
Introducerea formulelor presupune definirea valorii dintr-o celula ca rezultat al unui calcul. O formula este o intrare care efectueaza un calcul sau o alta operatie cu unul sau mai multi operanzi. O formula începe cu semnul = si poate contine valori numerice, referinte (adrese), nume, functii si operatii. Într-o foaie de lucru, rezultatul unei formule este afisat în celula care contine formula, iar când selectam celula respectiva, formula va aparea în bara de formule. Daca o formula este introdusa într-o celula, dupa validarea acesteia continutul extern al celulei va afisa rezultatul evaluarii, iar continutul intern retine formula scrisa de noi. Formulele pot contine si calcule matematice simple cu numere sau cu continutul unor celule, la baza carora stau operatorii. Excel utilizeaza urmatoarele categorii de operatori: • Operatori aritmetici: + (pentru adunare), - (pentru scadere), * (pentru înmultire), / (pentru
împartire), % (pentru calcule procentuale), ̂ (pentru ridicare la putere); Exemplu: =16^2*10% (are ca rezultat valoarea 25,6).
• Operatori logici (de comparare) care aplicati asupra valorilor, au ca rezultat valoarea logica TRUE (adevarat) sau FALSE (fals): = (egal), > (mai mare decât), < (mai mic decât), >= (mai mare sau egal cu), <= (mai mic sau egal cu), <> (diferit de);
• Operatorul de concatenare & se aplica asupra valorilor de tip text si uneste (concateneaza) doua valori de tip text pentru a obtine o singura valoare de tip text;
• Operatori de adresa. Cu ajutorul adreselor se pot folosi într-o formula date plasate în diferite zone ale foii de lucru sau putem folosi valoarea unei celule în mai multe celule. Operatorii de adresa sunt: Ø : (doua puncte) indicând o zona în foaia de lucru ce cuprinde toate celulele dintre
doua adrese; de exemplu C1:D3 indica blocul de date format din celulele C1, C2, C3, D1, D2, D3;
Ø , (virgula) indica uniunea care are ca rezultat o adresa ce include doua adrese; de exemplu C3,E3;
Ø b (spatiul) indica intersectia care are ca rezultat o adresa pentru celulele comune celor doua adrese; de exemplu B7:D7 C6:C8 genereaza celula C7. Pentru introducerea unei formule va trebui sa clarificam notiunile de adresare a
celulelor si a domeniilor. Într-o formula, o adresa desemneaza valoarea stocata în celula sau valorile stocate în domeniu.
Adresarea poate fi de trei tipuri: ♦ relativa – în mod implicit Excel foloseste stilul de adresa A1, care eticheteaza coloanele
cu litere si liniile cu numere; pentru a adresa o celula se introduce litera coloanei urmata de numarul liniei;
♦ absoluta – în acest caz atât litera coloanei, cât si numarul liniei sunt precedate de semnul $; o adresa de tipul $A$1 comunica aplicatiei Excel cum sa gaseasca o alta
2:50 PM în formatul h:mm PM
1/12/00 14:50 în formatul dd/mm/yy hh:mm 01/12/00 14:50 în formatul dd/mm/yy hh:mm

celula bazându-se pe pozitia exacta a celulei A1 din foaia de lucru; ♦ mixta – acest tip de adresare comunica aplicatiei Excel cum sa gaseasca o alta celula
prin combinarea unei adrese relative cu o adresa absoluta; calculul din celula curenta va tine cont de ambele moduri de adresare; adresarea mixta se realizeaza utilizând semnul $, fie înaintea literei coloanei, fie înaintea numarului de linie (de exemplu $A1).
O alternativa a stilului de adrese A1 este stilul de adrese R1C1 în care rândurile si coloanele sunt numerotate. Stilul R1C1 este util mai ales în indicarea adreselor relative. Daca utilizam acest stil de adresare, pozitia unei celule este indicata de R urmat de numarul liniei (R=row=linie, rând) si C urmat de numarul coloanei (C=column=coloana). De exemplu adresa relativa E9 în stilul A1, devine R9C5 în stilul R1C1
În stilul R1C1, o adresa relativa este notata cu paranteze drepte care încadreaza partile relative ale acesteia. De exemplu R[9]C[5] este o adresare relativa a celulei aflata cu 9 linii mai jos si 5 coloane mai la dreapta fata de celula activa.
Adresarea relativa permite economia de timp în calculul datelor unei foi de lucru, atunci când aceeasi formula apare de mai multe ori. Aceasta adresare permite copierea formulei unice chiar si dupa inserarea de noi linii si coloane prin adaptarea adreselor la noua situatie.
Nu acelasi lucru se întâmpla în cazul adresarii absolute, deoarece o celula este definita într-o maniera exacta. Daca vom copia o celula al carei continut intern face referire la o alta celula, printr-o adresare absoluta, atunci continutul extern al celulei în care s-a facut copierea va reprezenta întotdeauna continutul extern al celulei adresate absolut.
Adresarea domeniilor îsi dovedeste utilitatea atunci când copiem celule dintr-o foaie de calcul în alta. Despre copiere si mutare vom vorbi în capitolul referitor la Editarea foii de lucru, dar problema adresarii domeniilor constituie subiectul capitolului prezent.
Adresele domeniilor din Excel sunt ca niste referinte încrucisate, Sheet3!A10 este ca si cum i-am spune programului Excel, atunci când cauta datele din celula respectiva, sa se uite pe foaia Sheet3 , în celula A10. Acest gen de adrese se numesc adrese externe; numele foii de calcul Sheet3 este întotdeauna o ardesa absoluta, iar adresa celulei poate fi fie relativa, fie absoluta. Daca numele foii de lucru include spatii, trebuie sa punem adresa între apostrofuri.
Pentru a crea o referinta externa: 1. Se vor deschide registrele sursa si destinatie ale datelor si se activeaza foile de lucru
corespunzatoare din ambele registre; 2. Din registrul destinatie, selectam celula în care se creaza adresa externa; 3. Se traseaza semnul egal (=), pentru a introduce o formula; 4. Se activeaza foaia de lucru sursa, se indica celula pentru care se creaza o adresa
externa în registrul destinatie. O categorie aparte de adrese o constituie adresele 3-D, prin care ne referim la
acelasi domeniu de pe mai multe foi de calcul ale registrului. Introducerea adreselor 3-D se poate face tastând direct adresa sau parcurgând urmatorii pasi: 1. Selectam celula în care trebuie sa avem adresa 3-D; 2. Selectam eticheta primei foi de calcul; 3. Se apasa tasta Enter si rezultatele vor apare în celula indicata.
Foile de lucru au adesea etichete (nume) deasupra fiecarei coloane si la stânga fiecarui rând, etichete care descriu datele din foaia de calcul. Putem folosi aceste etichete în cadrul formulelor sau putem crea nume pentru celule, domenii de celule, formule sau constante. Atunci când cream a formula care se refera la datele din foaia de lucru, putem folosi etichetele coloanelor si rândurilor pentru a ne referi la date.
În exemplul urmator, ca sa obtinem TOTAL am denumit celulele care contin productia cu un nume sugestiv: Productie si am introdus formula =SUM(Productie).

În cazul în care foaia de lucru contine înregistrari ce se întind pe mai multe rânduri, exista un mic inconvenient. Acest inconvenient apare în momentul derularii în jos când etichetele coloanelor vor dispare de pe ecran. Excel ofera posibilitatea de a “îngheta” o anumita sectiune a ferestrei, în timp ce derulam restul foii de lucru.
Pentru a îngheta etichetele coloanelor si nu numai, se procedeaza astfel: 1. executam clic pe celula aflata dedesubtul etichetei pe care trebuie sa o
înghetam; 2. alegem meniul Window si selectam Freeze Panes; 3. toate etichetele coloanelor aflate deasupra celulei selectate sunt “înghetate”.
Pentru a dezgheta etichetele, din meniul Windows alegem Unfreeze Panes. Etichetele rândurilor si coloanelor pot lua locul adreselor de celule si pot face mai
usoara întelegerea formulei. Pentru a folosi etichete în loc de adrese, alegem meniul Insert, submeniul Name si de aici comanda Label, care, odata activata, ne pune la dispozitie caseta de dialog Label Ranges.
Pentru a introduce o formula parcurgem urmatorii pasi: 1. Tastam semnul egal pentru a începe formula; 2. Introducem un operand. Pentru a introduce o adresa drept operand tastam adresa sau
indicam cu mouse-ul celula sau domeniul respectiv. O alta varianta este sa introducem un nume ales pentru identificarea domeniului;
3. Introducem un operator aritmetic (+, -, *, /, ^, %), un operator logic (<, >, <=, >=, <> sau =) sau un operator text (&);
4. În mod optional, putem introduce o functie tastându-i numele si argumentele, sau efectuând clic pe butonul Function Wizard;
5. Putem repeta orice combinatie a pasilor 2,3 si 4 pentru finalizarea formulei, dupa care apasam tasta Enter .
Elementele din tabelul urmator vor fi folosite pentru a exemplifica modul de efectuare a calculelor.
Calcule simple De exemplu, pentru a stabili Profitul unitar în lei/hl procedam în felul urmator:
• ne pozitionam pe celula E3 ca aceasta sa fie celula activa; • executam dublu clic pe = din bara de formule; • introducem formula D3-C3 sau selectam celula D3 si tastam Enter , introducem
operatorul – (minus), dupa care selectam celula C3 si tastam Enter ; • selectam din bara de formule butonul pentru ca rezultatul sa fie afisat în celula E3.
În mod similar pentru a obtine Profitul total în mii lei, pentru produsul Craiova Pils , în celula

F3 se introduce formula :=B3*E3 sau putem folosi etichetele domeniilor adica formula din celula F3 este: =Productie*Profit unitar.
Calcule automate
Pentru realizarea totalurilor pe coloane programul Excel automatizeaza operatia de adunare printr-un buton foarte util: AutoSum . Modul de utilizare a acestuia presupune parcurgerea urmatorilor pasi: • selectam celula B7;
• Executam clic pe butonul (AutoSum) din bara cu instrumente standard. Excel cauta mai întâi deasupra si apoi la stânga celulei active un domeniu adiacent de valori pe care sa le însumeze. Programul Excel presupune ca dorim sa totalizam valorile de deasupra celulei B7 si introduce functia Sum în aceasta celula si în bara de formule;
• Apasam Enter pentru a începe scrierea formulei în celula B7, iar Excel afiseaza rezultatul 550000 care reprezinta suma valorilor din domeniul B3:B6.
Deci butonul AutoSum ne sta la dispozitie ori de câte ori dorim sa calculam un total la baza unei coloane sau la dreapta unei linii de valori. Daca dorim ca totalul sa apara în alta parte prin folosirea functiei Sum vom avea mai multa libertate de miscare.
La fel ca si orice formula si functia Sum este precedata de semnul =, urmeaza numele functiei scris cu majuscule si o pereche de paranteze între care apare adresa domeniului de valori pe care dorim sa le adunam. Aceasta adresa este argumentul functiei Sum. Utilizarea unei functii Sum pornind de la zero este o operatie simpla si presupune urmatorii pasi: selectam celula B7, scriem formula SUM(B3:B6), apasam tasta Enter pentru ca Excel sa afiseze rezultatul în celula B7.
Folosirea adreselor de celule care contin formule în cadrul altor formule Dupa ce am introdus o formula într-o celula putem folosi rezultatul în cadrul altei
formule, inserând adresa acestei celule. De exemplu, pentru a determina Profitul la produsul Craiova Pils, procedam astfel: • Selectam celula F3, executam dublu clic pentru a intra în modul de editare si tastam
semnul =; • Selectam celula care contine formula de determinare a Profitului unitar si adresa
acesteia (E3) va fi inserata în celula activa; • Introducem operatorul de înmultire (*) si adresa celulei B3 (Productia); • Apasam tasta Enter si în celula F3 apare rezultatul.
În bara de stare de la baza ecranului este delimitata o zona numita AutoCalculatecare afiseaza o anumita valoare dintr-un set de sase valori determinate cu functiile Sum, Average, Count, Max, Min si Count Num, pe baza datelor continute într+un domeniu selectat în prealabil. Functiile care calculeaza aceste valori sunt similare celor pe care le introducem în formule. Rezultatul este afi sat automat daca selectam un anumit domeniu de celule.
Exemplu de utilizare a acestor functii
Pentru a afla media valorilor reprezentând Profitul total, vom folosi functia Average, care returneaza media aritmetica a argumentelor (acestea pot fi de la 1 la 30 de numere). Media valorilor din coloana F se obtine daca în celula activa introducem formula: =AVERAGE(F3:F6).

18 EDITAREA, FORMATAREA SI TIPARIREA INFORMATIILOR DIN FOAIA DE
LUCRU 18.1 Editarea foii de lucru 18.1.1 Modificarea continutului unei celule Editarea unei celule se realizeaza prin tastarea unei noi intrari peste una existenta.
pentru editare putem proceda în trei moduri: • efectuam dublu clic în celula al carei continut dorim sa-l modificam; în acel moment
apare punctul de inserare care ne permite editarea formulei sau a unei valori în celula; • ne pozitionam pe celula de editat si editam continutul ei din bara de formule; • pozitionam pointer-ul pe celula activa si apasam tasta functionala F2; prin activarea
tastei F2 am intrat în modul de lucru EDIT, iar continutul intern al celulei va aparea în bara de formule.
În modul de editare, se va utiliza tastatura pentru a insera, sterge sau modifica orice parte a parte a continutului celulei. Se utilizeaza tasta Home pentru a muta punctul de inserare la începutul liniei curente, tasta End pentru a muta punctul de inserare la sfârsitul liniei curente; se foloseste combinatia Alt + Enter pentru a introduce un <CR> (carriage-return) într-o intrare de tip text, în bara de formule, sau combinatia Ctrl + Tab pentru a introduce un caracter de tip tab într-o celula.
Atunci când este activata tasta Enter se încheie modificarea continutului celulei; pentru a anula modificarile aduse continutului celulei este activata tasta Esc.
În mod standard se lucreaza prin inserare, adica literele sunt inserate în pozitia cursorului, caracterele situate la dreapta fiind decalate catre dreapta cu câte un caracter introdus. Cu ajutorul tastei Insert, care actioneaza ca un comutator, se poate trece în modul de lucru suprascriere. Acest mod este indicat prin mesajul OVR (Overtype) de pe bara de stare a ferestrei de lucru Excel. În acest mod de lucru, caracterul din pozitia cursorului este înlocuit cu caracterul tastat.
Caracteristica AutoComplete a programului Excel grabeste procesul de editare. AutoComplete supravegheaza editarea si, imediat ce tastam primele litere ale aceluiasi text, adauga restul. Daca suntem de acord tastam Enter si AutoComplete va introduce

restul textului singur. AutoComplete este de foarte mare ajutor la introducerea repetata a unor texte, dar
nu numai atât, AutoComplete poate construi o lista cu toate elementele dintr-o coloana. Pentru aceasta se selecteaza o celula din cadrul coloanei, apoi executam clic cu cu butonul drept al mouse-ului. Din meniul contextual alegem Pick From List pentru a afisa lista AutoComplete, iar în cadrul listei este suficient sa executam clic pe un singur element. În acest mod toate elementele con tinute de coloana respectiva vor face parte din lista AutoComplete.
18.1.2 Copierea si mutarea înregistrarilor Putem copia sau muta o înregistrare ori un grup de înregistrari în cadrul aceleiasi foi
de lucru sau în foi diferite ale registrului. Operatia de copiere implica folosirea butoanelor Copy si Paste, iar operatia de mutare, butoanele Cut si Paste. Putem executa clic pe aceste butoane din bara cu instrumente standard sau sa alegem comenzile echivalente din meniul EDIT. Daca efectuam copierea peste alte informatii, vechile celule sunt înlocuite cu celulele copiate.
O forma speciala de copiere se realizeaza daca alegem comanda Paste Special din meniul EDIT. Pe ecran va apare caseta de dialog Paste Special cu urmatoarele optiuni:
- All – copiaza tot continutul; - Formulas – copiaza numai formule; - Values – copiaza valori; - Formats – copiaza formatele; - Comments – copiaza comentarii; - Validation – copiaza validarile datelor; -
All except borders – copiaza tot în afara chenarelor.
Optiunile casetei Operation se indica alegând unul din butoanele: - None nu se efectueaza o operatie suplimentara; - Add – formula sau valoarea copiata va fi adaugata la formula sau valoarea zonei
unde se face copierea; - Subtract – formula sau valoarea copiata va fi scazuta din valoarea zonei unde
se face copierea; - Multiply – formula sau valoarea copiata va fi înmultita cu valoarea zonei unde se
face copierea; - Divide – formula sau valoarea copiata va fi împartita la valoarea zonei unde se
face copierea. Copierea se poate realiza rapid cu ajutorul mouse-ului si a tastaturii. Pentru aceasta,
dupa selectarea domeniului sursa, mergem pe chenarul zonei pâna când pointer-ul mouse-

ului se transforma în sageata, tinem apasata tasta Ctrl, tragem cu mouse-ul pâna ajungem la destinatie si apoi eliberam butonul mouse-ului si tasta Ctrl. Daca nu activam tasta Ctrl nu vom realiza o copie iar textul selectat va fi doar mutat în locul indicat de noi.
O alta metoda de copiere rapida o constituie utilizarea caracteristicii AutoFill. Caracteristica AutoFill este extrem de utila, inteligenta si usor de folosit. Este folosita pentru a repeta valori, pentru a continua serii sau pentru a extinde o lista. Modul în care se construieste seria depinde de continutul primei celule.
De exemplu, daca prima celula contine valoarea “January”, Excel va continua cu “February, March” etc.; la fel si pentru datele calendaristice. Daca introducem “March 17, 1999” si tragem marcajul de umplere, vom obtine “March 17, 2000” si asa mai departe; daca scriem “Cantitate”, se va repeta pur si simplu acest cuvânt în tot domeniul si aceasta pentru ca Excel recunoaste doar anumite cuvinte, iar “Cantitate” nu se numara printre ele. Excel ofera posibilitatea de creare si apelare a unei liste particularizate. Crearea unei liste particularizate se face astfel: se intra în meniul Tools , se alege comanda Options, eticheta Custom List, se tasteaza lista punând virgula dupa fiecare element din serie, se apasa butonul OK. Daca lista contine valori, atunci AutoFill incrementeaza automat seriile pe baza primei valori introduse.
Pentru a introduce date folosind caracteristica AutoFill, va trebui sa indicam marcajul de umplere al celulei active (marcajul de umplere este un mic patrat situat în coltul din dreapta-jos al chenarului celulei active) pâna când indicatorul mouse-ului se va transforma într-o cruce neagra. Daca se trage chenarul pâna la ultima celula a domeniului, fiecare celula a sa va fi încadrata într-un chenar fin, iar pe parcursul operatiei de tragere
se va afisa câte o caseta care ar trebui sa arate ca în figura de mai jos. Utilizând caracteristica AutoFill vom întâlni situatia în care pornind de la o valoare
vrem sa obtinem o serie. De exemplu, pornind de la valoarea 272, sa obtinem în celulele urmatoare 273, 274 s.a.m.d. pentru aceasta tinem apasata tasta Ctrl în timp ce tragem marcajul de umplere. Cruciulitei marcajului i se adauga un mic semn plus, iar AutoFillextinde seria. Combinatia Ctrl + AutoFill indica programului Excel sa ia valoarea din prima celula si sa o incrementeze.
Copierea celulelor dintr-o foaie în alta presupune existenta unei legaturi între
celulele diferitelor foi. Pentru aceasta: • ne pozitionam în foaia care va trebui sa contina celula copiata; aceasta este foaia
destinatie; • selectam celula în care vrem sa copiem si executam clic pe butonul Edit Formula din
bara de formule; • selectam eticheta foii de lucru sursa, adica a foii din care vrem sa copiem celula;
eticheta foii de destinatie a ramas evidentiata, iar referinta foii sursa apare în bara de formule;
• selectam celula sursa, care va fi încadrata într-un chenar mobil;
• alegem OK din bara de formule sau apasam tasta Enter. Copierea directa dintr-o foaie de lucru în alta modifica referintele de celule, de aceea
nu am utilizat comenzile Copy si Paste. Daca informatiile copiate în acest mod contin valori sau formule, orice modificare din foaia sursa se va reflecta automat în foaia destinatie.
Copierea si mutarea foilor de lucru în cadrul aceluiasi registru se efectueaza
Acesta este marcajul de umplere

astfel: • executam clic pe eticheta foii al carei continut dorim sa-l copiem; • activam tasta Ctrl si tragem eticheta foii de-a lungul grupului de etichete de la baza
ecranului; în urma acestei operatiuni se observa doua fenomene: pictograma foii însoteste indicatorul mouse-ului, iar locul în care va fi inserata copia este indicat printr-un triunghi negru;
• eliberam butonul mouse-ului; copia foii selectate va fi inserata în pozitia indicata; ca sa identifice copia, Excel va folosi numele foii sursa, la care va adauga (2).
Daca vrem sa schimbam ordinea foilor de lucru în registru, tragem eticheta foii pe care trebuie sa o mutam.
Copierea si mutarea foilor de lucru dintr-un registru în altul se realizeaza astfel:
• deschidem cele doua registre; • selectam Window , Arrange, Horizontal, OK pentru a vedea simultan cele doua
registre; • selectam eticheta foii sursa, apoi tinem apasata tasta Ctrl si tragem cu mouse-ul înspre
celalalt registru; se observa ca pictograma foii de lucru este însotita de semnul +; daca nu este activata tasta Ctrl semnul + nu apare si în felul acesta vom reusi doar sa mutam foaia.
18.1.3 Inserarea si stergerea înregistrarilor
Inserarea si stergerea sunt operatiuni folosite frecvent în editarea unei foi de lucru. Stergerea înregistrarilor este o operatie diferita de mutarea continutului celulelor prin comanda Cut, deoarece prin stergere continutul celulelor este eliminat definitiv. Inserarea este o operatiune prin care se adauga o linie, o coloana, o celula, o foaie de lucru sau mai multe. Trebuie sa se stie ca exista posibilitatea de a anula si repeta anumite operatiuni. Butonul Undo din bara cu instrumente standard anuleaza ultima operatie si foaia de calcul va arata exact asa cum era înainte de a se efectua ultima operatie. Butonul Redo repeta ultimele actiuni efectuate. Pentru a se vedea exact ce actini vor fi anulate sau repetate, se executa clic pe sageata din dreapta butonului corespunzator si astfel se poate alege dintr+o lista cele mai recente actiuni. Nu se poate anula sau repeta o singura actiune, decât daca aceasta este ultima care a fost efectuata. Daca nu a fost efectuata nici o operatiune care sa poata fi anulata sau repetata, atunci aceste butoane vor fi afisate estompat. Pentru a insera sau a sterge, trebuie mai întâi sa se selecteze celula, rândul sau coloana aflata înaintea pozitiei în care se va efectua inserarea sau stergerea. Mai precis, se selecteaza rândul de deasupra, iar in cazul coloanelor se selecteaza coloana din stânga locului de inserare sau stergere. Se pot insera celule prin tragerea marcajului de umplere si prin apasarea tastei Shift. Daca marcajul de umplere este tras în jos, se vor insera rânduri, iar daca se va trage spre dreapta, vor fi inserate coloane. Numarul coloanelor sau rândurilor inserate depinde de cât de departe este tras marcajul de umplere. În situatia în care tasta Shift nu este activata, celulele respective vor fi sterse. Inserarea de celule goale poate fi realizata si prin apelarea la meniul Insert si prin alegerea comenzii Cells. La polul opus se afla stergerea: meniul Edit si comanda Delete. Inserarea de rânduri întregi într-o foaie de lucru se face tot din meniul Insert cu comanda Rows . Daca se va alege comanda Columns vor fi inserate coloane, bineînteles dupa ce va fi realizata selectia corespunzatoare. Prin selectia unui rând sau unei coloane si prin activarea meniului Edit si a comenzii Delete, se va sterge coloana sau rândul respectiv sau, ca o alternativa pentru stergere, se poate folosi combinatia de taste: Ctrl + - De asemenea, pot fi inserate celule sau linii si coloane care contin deja date, lucru util atunci când se doreste sa se schimbe ordinea liniilor si coloanelor. Pentru a exemplifica acest lucru, se va folosi foaia de lucru COST din capitolul precedent. Se va incerca

inserarea de date din ultima linie în prima linie: 1. se selecteaza ultima linie 2. se indica chenarul liniei selectate cu mouse-ul
3. se tine apasata tasta Shift si în acelasi timp se trage de chenarul indicat cu mouse-ul. Daca tasta Shift nu este activata, nu se va realiza o inserare a liniei, ci datele continute de aceasta linie vor lua locul celor din prima linie, în acest mod fiind realizata o stergere a unui rând ce contine date 4. indicatorul va fi însotit de o linie gri care va fi pozitionata pe prima linie 5. butonul mouse-ului este eliberat, pentru ca ultima linie sa se mute în noua pozitie, împingând mai încolo liniile existente.
Registrul activ contine în mod prestabilit trei foi de lucru. Se pot adauga foarte usor alte foi unui registru. Foile noi sunt inserate în stânga foii active daca din meniul Insert se va alege comanda Worksheet. Stergerea unei foi este si mai usor de facut:
1.- se executa clic cu butonul din dreapta al mouse-ului pe eticheta foii ce trebuie stearsa. Va fi afisat meniul contextual corespunzator
2.- se selecteza comanda Delete 3.- se afiseaza caseta de dialog care avertizeaza ca prin aceasta actiune se va sterge definitiv foaia selectata. Stergerea este într-adevar definitiva, iar foaia de calcul nu va mai putea fi recuperata prin comanda Undo.
Daca nu este executat clic direct pe eticheta foii ce va fi stearsa, va fi afisat un alt meniu contextual.
Pentru a elimina simultan mai mult foi de calcul, se executa clic pe etichetele foilor respective, tinând apasata tasta Ctrl. În momentul în care sunt selectate toate etichetele, din meniul contextual se alege comanda Delete. 18.1.4. Verificarea foilor de lucru si verificarea ortografica a înregistrarilor Cu cât foile de calcul pe care le construim sunt mai complexe, continând formule care include referinte la alte formule sau functii imbricate în alte functii, cu atât creste probabilitatea de aparitie a erorilor. O mica eroare într-o singur a formula poate da peste cap întreaga foaie de lucru. Pentru detectarea erorilor, Excel pune la dispozitie instrumentul Auditing(verificare), care trece din celula în celula pâna la demescarea erorii. Instrumentul Auditingpune în evidenta ascendenta unei celule, gasind toate celulele care au contribuit la valoarea ei si marcheaza traseele circulare. Detectarea erorilor prin audit se realizeaza folosind bara cu instrumente Auditing. Pentru a o afisa, executam clic pe Tools , apoi pe Auditing si în final pe Show Auditing Toolbar, sau plasam cursorul pe bara cu instrumente standard din partea de sus a ecranului, executam clic-dreapta pentru a deschide meniul contextual si alegem comanda Auditing. Gasirea precedentilor. Afiseaza sageti catre toate celulele referite direct întrâo formula. Printr-o serie
Stergerea sagetilor. Sterge sagetile care marcheaz a precedenti si dependenti.

Prin verificare nu pot fi urmarite toate relatiile dintre celule. Constantele cu nume sunt ignorate, la fel ca rezultatele formulelor matriciale. În continuare vom folosi instrumentul Auditing pentru a verifica foaia de calcul Cost.
1. Selectam celula care contine formula al carei rezultat nu este corect; 2. Se afiseaza bara cu instrumente Auditing; 3. Din bara cu instrumente alegem butonul Trace Precedents. Sagetile Trace
Precedents indica valorile si formulele care intervin în formula selectata, simplificând localizarea eventualelor erori; din foaia de calcul verificata cu Auditing observam caformula din celula F3 are ca precedenti celulele B3 si E3;
4. Selectam celula B3 si activam butonul Trace Precedents pentru a descoperi eventualele erori. În cazul nostru nu apare nici o sageata deoarece celula B3 contine o constanta. Daca activam butonul Trace Dependents apare o sageata care indica faptul ca respectiva valoare este luata în considerare de formula pentru celula B7;
5. Daca selectam celula F3 si alegem butonul Trace Dependents, apare o sageata care indica faptul ca aceasta valoare este luata în calcul în celula F7.
Verificarea ortografica a înregistrarilor de tip text este realizata de caracteristica AutoCorrect. Rutina AutoCorrect poate face corecturi simple pe masur a ce introducem textul în foaia de calcul, poate corecta prezenta a doua majuscule la începutul unui cuvânt
celulele referite direct întrâo formula. Printr-o serie de cicluri se urmaresc toate celulele cu legatura direct a sau indirecta cu formula selectata.
Gasirea dependentilor. Select am o celula, clic pe acest buton si apar sageti care indica toate formulele care se refera la aceasta formula.
Stergerea sagetilor de precedenta. Toate sagetile desenate de butonul de gasire a precedentilor dispar, câte un nivel la fiecare clic
marcheaz a precedenti si dependenti.
Comentarii . Permite scrierea unei note pentru o anumita celula.
Clear Circles . Elimina cercurile desenate de comanda Circle Invalid.
Stergerea sagetilor de dependenta. Sterge, nivel cu nivel, sagetile desenate de butonul de gasire a dependentelor
Urmarirea erorilor. Daca obtinem o eroare, selectam celula respectiva si apasam pe acest buton. Vor aparea sageti dinspre toate celulele care ar putea sa contribuie la aceasta eroare.
Circle Invalid Data. Permite stabilirea conditiilor pentru valorile dintr-o anumita celula. Daca aceste conditii nu sunt îndeplinite, la apasarea butonului celulele sunt încercuite.

si scrie cu majuscula numele englezesc al zilelor saptamânii. Excel va verifica ortografia în fiecare intrare de tip text, nota si caseta de editare din
foaia de lucru, comparând fiecare cuvânt cu cuvintele din dictionarul propriu si cu cele din dictionarul suplimentar Custom.dic. Verifica, de asemenea, ortografia antetelor si subsolurilor de pagina, daca exista asemenea elemente în foaia de lucru, ca si a domeniilor ascunse daca este cazul.
Daca gaseste un cuvânt care nu apare în nici unul din aceste dictionare, afiseaza caseta de dialog Spelling si asteapta instructiuni. În partea superioara a acestei casete de dialog va aparea mesajul “Not in dictionary”, iar în caseta de dialog Change To va aparea o sugestie de ortografie corecta.
Nu putem edita dic tionarul propriu al programului Excel, dar se pot adauga cuvinte în dictionarul Custom.dic, iar Excel nu se va mai opri asupra lor cu ocazia verificarii altor foi de calcul. Pentru aceasta executam un clic pe butonul Add din caseta de dialog Spellingpentru a adauga cuvântul din caseta de editare Change To în dictionar.
Pentru închiderea rutinei AutoCorrect executam clic în caseta de validare Replace Text As You Type pentru a o dezactiva.
18.2 Formatarea foii de lucru. Utilizarea stilurilor 18.2.1 Generalitati privind formatarea informatiilor din celule Excel dispune de o serie de optiuni de formatare, pe care le putem folosi pentru a scoate în evidenta anumite parti ale foii de lucru si pentru a afisa datele în diferite moduri. Principalele optiuni sunt disponibile în bara cu instrumente de formatare, dar si în meniul Format , caseta Format Cells (formatarea celulelor). Formatarea unei celule sau a unor celule presupune parcurgerea urmatorilor pasi: • selectarea celulei sau a celulelor de formatat; • selectarea meniului Format sau a butonului corespunzator din bara cu instrumente de
formatare; • daca ne-am decis sa folosim un anumit buton din bara cu instrumente de formatare,
atunci celulei selectate i se aplica formatarea corespunzatoare, dar daca utilizam meniul Format , se selecteaza comanda Cells. Efectul imediat al acestei actiuni este aparitia casetei de dialog Format Cells , care contine 6 etichete (pagini). Se va alege eticheta potrivita scopului printr-un clic pe tab-ul etichetei corespunzatoare.
De retinut, celulele goale care au fost selectate pentru formatare vor respecta formatul ales în momentul introducerii informatiilor în ele.

Eticheta Number contine o caseta numita Category în care se specifica modul de formatare, o caseta Sample în care se exemplifica formatele si doua butoane OK care aplica formatul ales pentru celula selectata si Cancel care renunta la formatul ales.
♦ General – pastreaza setarile implicite ale produsului Microsoft Excel; ♦ Number – stabileste numarul de zecimale, daca se utilizeaza un separator între
mii, milioane, miliarde etc., modul în care sunt reprezentate numerele negative; ♦ Currency – stabileste daca se utilizeaza semnul monetar pentru valorile
financiar-contabile. Simbolul monetar este preluat din setarile pentru Windows; ♦ Accouting – este un format specific financiar-contabil si cuprinde si simbolul
monetar; ♦ Date – specifica faptul ca valorile respective sunt de tip data. În caseta Type,
avem tipurile de setare corespunzatoare din care se alege formatul dorit. Mentionam ca, în notarea datei, ordinea este luna, zi, an (pentru denumirea lunilor si zilelor sunt utilizate denumirile în limba engleza);
♦ Time – specifica faptul ca valorile respective sunt de tip timp. În caseta Typeavem tipurile de setare corespunzatoare, din care se alege formatul dorit;
♦ Percentage – specifica faptul ca valorile respective sunt de tip procent; ♦ Fraction – specifica faptul ca valoarea respectiva este formata ca fractie m/n; ♦ Scientific – specifica faptul ca valorile sunt în scriere stiintifica, adica:
mantisa * 10exponent;
♦ Text – specifica faptul ca valorile respective sunt interpretate ca text; ♦ Special – specifica faptul ca valorile respective sunt de tip special, adica cod
postal, numar de telefon; ♦ Custom – utilizatorul defineste formatul din caseta alaturata sau îl rescrie în
caseta Type; Eticheta Alignement are atasata o pagina care contine trei casete:
Horizontal – în care se stabileste modalitatea de aliniere pe orizontala a informatiilor din celulele selectate: ♦ General – este optiunea implicita când textul este aliniat spre stânga, iar numerele spre
dreapta; ♦ Center across selection – alinierea se face peste toata zona celulelor selectate (bara
cu instrumente de formatare contine un buton pentru acest tip de aliniere); celelalte tipuri de aliniere prezentate în lista derulanta sunt deja cunoscute;

Vertical – în care se stabileste modalitatea de aliniere pe verticala a informatiilor din celulele selectate: ♦ Top – tot continutul celulei este aliniat în partea de sus a celulei; ♦ Center – tot continutul celulei este aliniat în centrul celulei în raport cu verticala; ♦ Bottom – tot continutul celulei este aliniat în partea de jos a celulei; ♦ Justify – tot continutul celulei este aliniat pe toata verticala celulei; Orientation – stabileste modul de scriere a textului în celule. În afara de cele trei casete, pagina mai este prevazuta cu trei butoane: ♦ Wrap text – daca este marcat permite scrierea unui text pe mai multe rânduri
într-o celula, aceasta redimensionându-se automat în înaltime dupa marimea textului; neutilizarea acestei optiuni poate crea probleme la scrierea textelor mai lungi, acestea neputând fi vizualizate corect în pagina de lucru;
♦ Shrink to fit – forteaza informatiile sa încapa într-o singura celula sau într-o foaie de lucru;
♦ Merge cells – concateneaza celulele selectate; Eticheta Font este utilizata pentru stabilirea tipului de caractere, a marimii si
caracteristicilor acestuia. În aceasta fereastra utilizatorul poate indica prin optiuni: ♦ fontul ales (Font), ♦ dimensiunea caracterelor (Size); ♦ modul de scriere (Font style ); ♦ sublinierea textului (Underline ); ♦ culoarea scrisului (Color); ♦ efecte aplicate asupra scrisului: taierea textului cu o linie suprapusa (Strikeout),
scrierea ca exponent (Superscript), scrierea ca indice (Subscript);
În partea de jos a ferestrei exista o caseta pentru previzuali-zarea modului de scriere ales de utilizator.

Eticheta Border este utilizata pentru stabilirea culorilor, grosimii si caracteristicilor chenarului pentru celulele selec-tate. Pagina Borders contine trei casete:
♦ Borders – ofera posibilitatea de a aplica linii de chenar unei celule sau domeniu, în diverse pozitii;
♦ Style – defineste tipul de linie cu care se înconjoara celula sau domeniul selectat; ♦ Color – defineste culoarea marginii.
Eticheta Patterns este utilizata pentru stabilirea culorii si texturii celulelor selectate. Eticheta Protection cuprinde doua butoane: ♦ Locked – daca optiunea este marcata, nu se pot face modificari în celula; ♦ Hidden – daca optiunea este marcata, celula nu este vizibila pe monitor.

19 REPREZENTAREA GRAFICA A DATELOR Datele care constituie continutul foii de lucru pot fi afisate în format grafic. Graficele sunt “legate” de datele din foaia de lucru, fiind mereu în concordanta cu acestea. Putem crea un grafic încapsulat în foaia de lucru, cât si o foaie grafica, adica o foaie din workbook care nu contine decât graficul, aceasta depinzând de datele dintr-o foaie de lucru. Graficele pot fi de urmatoarele tipuri standard: Column, Bar, Line, Pie, XY (scatter), Area, Doughnut, Radar, Surface, Bubble, Stock, Cone, Cylinder si Pyramid . Suplimentar, pornind de la tipurile standard, putem sa ne construim propriul nostu tip de grafic pentru a fi cât mai adaptat cerin telor de reprezentare a datelor. 19.1 Construirea graficelor Pentru a crea un grafic procedam astfel: 1. Selectam celulele care contin datele ce trebuie sa apara în grafic; daca dorim ca în
grafic sa apara si etichetele de rânduri si coloane, se include celulele care le contin în selectie;
2. Activam butonul Chart Wizard sau selectam comanda Insert Chart;
3.
Daca dorim sa selectam unul din tipurile standard predefinite, efectuam clic pe butonul Standard Types, iar daca dorim un alt tip, efectuam clic pe butonul Custom Types; selectam din caseta Chart Type tipul graficului si subtipul acestuia în rubrica Chart subtype, apoi apasam butonul Next;
4. În rubrica Data range introducem domeniul sau domeniile în care se gasesc datele pe
care trebuie sa le reprezentam grafic, conform casetei de specificare a datelor. Folosindu-ne de optiunile din sectiunea Series in, specificam felul în care sunt dispuse seriile, pe rânduri sau pe coloane. Daca dorim sa verificam seriile sau sa adaugam si sa eliminam pe unele dintre ele, apasam butonul Series. În caseta de dialog Series putem selecta seriile care vor fi reprezentate în grafic. Cu ajutorul butoanelor Add si Remove

putem adauga sau elimina serii.
5.
Selectând butonul Titles putem specifica în caseta Chart title (titlul graficului), în caseta Category (X) axis, putem specifica datele care vor fi reprezentate pe axa X, iar în caseta Value Y axis, putem specifica datele care sa fie reprezentate pe axa Y.
Specificarea datelor din reprezentarea grafica
Specificarea seriilor reprezentate grafic

Selectând butonul Legend putem specifica daca legenda va fi sau nu afisata sau nu, precum si pozitia acesteia în cadrul graficului: Bottom pentru afisarea legendei în partea de jos a graficului, Corner în coltul din dreapta-sus, Top în partea de sus, Rightpentru afisarea în partea dreapta, Left în partea stânga; apasam butonul Next pentru a trece la ultimul pas;
6.
Daca dorim ca graficul sa fie încapsulat într-una din foile de calcul deja existente, selectam optiunea As object in si specificam în caseta din dreapta optiunii, numele foii de calcul în care trebuie sa fie inclus graficul; daca dorim ca graficul sa fie plasat în propria foaie grafica, selectam optiunea As new sheet si apoi specificam numele respectivei foi de calcul din dreapta optiunii.
Pentru redimensionarea graficului selectam graficul executând clic în interiorul zonei
dreptunghiulare care contine respctivul grafic (atentie, punctul în care se afla cursorul trebuie sa apartina unei zone “albe”, sa nu fie deasupra graficului propriu-zis, a legendei sau a titlului). Graficul va fi încadrat de opt puncte de selectie. Pentru a-l redimensiona, plasam cursorul deasupra unuia din punctele de selectie, pâna când forma acestuia se modifica într-o sageata cu doua capete. Apoi tragem de punctul de selectie în directia dorita, tinând apasat butonul stâng al mouse-ului.
Pentru a deplasa graficul, plasam cursorul în interiorul zonei graficului, la fel ca la selectia graficului si tragem în directia dorita.
19.2 Schimbarea tipului unui grafic Pentru schimbarea tipului unui grafic parcurgem urmatorii pasi:
• selectam graficul; • pentru a modifica tipul graficului numai pentru o serie de date, selectam respectiva
serie; daca dorim sa schimbam tipul întregului grafic, nu selectam nici-o componenta a sa;
• selectam comanda Chart Type din meniul Chart; • specificam noul tip de grafic, alegând unul din tipurile predefinite sau prin crearea unui
tip personalizat.
Exemple de tipuri de grafice
Un grafic de tip Column permite vizualizarea schimbarilor survenite în timp sau ilstreaza diferentele dintre mai multe elemente. Categoriile sunt organi-zate orizontal, iar valorile sunt

organizate vertical, pentru a reliefa varia tiile de-a lungul timpului.
Graficul de tip Stacked column reliefeaza relatia dintre elementele individuale si întreg.
Graficul de tip Stacked column (varianta tridimensionala) permite comparatia în perspectiva. Un grafic de tip Bar ilustreaza diferentele dintre elementele individuale. Categoriile sunt organizate vertical, valorile orizontal, pentru a permite focalizarea asupra valorilor comparate în detrimentul timpului.
La fel ca si în cazul
coloanelor, graficul de tip Stacked Bar arata relatia dintre elementele individuale si întreg.

Un grafic de tip Line arata tendintele la intervale egale.
Graficul de tip Pie arata dimensiunile proportionale ale elementelor dintr-o serie, relativ la suma lor, adica este un grafic de structura. În acest tip de grafic poate fi reprezentata numai o singura serie.
Graficul de tip XY (scatter) se utilizeaza atunci când se doreste evidentierea relatiilor dintre valorile numerice din mai multe serii de date.

Graficul de tip Area este util în reprezentarea dimensiunii schimbarilor survenite de-a lungul timpului, fiind reliefate si relatiile dintre elementele individuale si întreg, fiind reprezentata si suma tuturor valorilor.
Un grafic de tip Doughnut arata raportul dintre parte si întreg, dar pot fi reprezentate simultan mai multe serii de date, fiecare inel din grafic reprezentând o serie de date.
În cazul graficului Radar, fiecare categorie are propria axa a valorilor, începând din centrul graficului, toate valorile din serie fiind conectate prin linii.
Graficul de tip Surface este util atunci când dorim sa aflam combinatia optima dintre doua serii de date. La fel ca într-o harta topografica, culorile si modelele de reprezentare indica zonele în care se afla aceleasi domenii de date.

Graficele de tip Cone, Cylinder si Pyramid sunt de fapt variante ale tipurilor 3D si Bar. În afara de cele prezentate mai sus, Excel mai dispune de o mul time de grafice, fiecare dintre acestea cu mai multe variante.
19.3 Finisarea graficelor Axa timpului este o axa speciala pentru valorile care sunt ierarhizate în functie de
data sau orice alta unitate de masur a a timpului. O astfel de axa întrâun grafic afiseaza datele în ordine cronologica, chiar daca respectivele date nu sunt ordonate în foaia de calcul. Unitatea de baza pentru aceasta axa este egala cu cea mai mica diferenta dintre doua date consecutive. Putem modifica unitatea de baza pentru a putea organiza datele din grafic la mai multe niveluri. Pentru a schimba unitatea de baza, selectam axa, activam comanda Select Axis din meniul Format si apoi selectam optiunile dorite din cadrul etichetei Scale .
Pentru a modifica un grafic încapsulat într-o foaie grafica procedam astfel: • selectam graficul; • selectam comanda Location din meniul Chart; • pentru a plasa graficul într-o noua foaie grafica selectam optiunea As new sheet, apoi
introducem numele foii în caseta As new sheet; pentru a plasa graficul sub forma unui obiect încapsulat în foaia de calcul, selectam As object in si vom selecta numele foii de lucru în caseta As object in, dupa care apasam OK.
Putem decide daca afisam sau ascundem titlurile, liniile de ghidare, etichetele, axele si legendele dintr-un grafic.
Adaugarea etichetelor se face astfel: 1. Pentru a adauga o eticheta unei serii de date, selectam respectiva serie de date. Pentru
a adauga o eticheta pentru o singura data dintr-o serie, selectam seria respectiva si apoi simbolul grafic al datei pe care dorim sa o etichetam;
2. Selectam comanda Data Series sau Data Point din meniul Format ; 3. Din cadrul etichetei Data Labels , selectam optiunile dorite.
Pentru a adauga un titlu unui grafic sau unei axe: 1. Selectam graficul;

2. Selectam comanda Chart Options din meniul Chart si apoi apasam pe eticheta Titles; 3. Pentru a adauga un titlu de grafic, tastam titlul dorit în caseta Chart title. Pentru a
adauga una sau mai multe titluri de axe, tastam respectivele titluri în casetele corespunzatoare.
Pentru a adauga o legenda graficului: 1. Selectam graficul; 2. Selectam comanda Chart Options din meniul Chart si apoi apasam pe eticheta
Legend; 3. Selectam optiunea Show legend ; 4. Selectam optiunile dorite din sectiunea Placament pentru a stabili locul în care va fi
plasata legenda. Pentru a sterge etichetele, titlurile sau legendele selectam articolul pe care dorim sa-l
stergem si apoi apasam tasta Delete. Pentru afisarea sau ascunderea liniilor de ghidaj dintr-un grafic procedam astfel:
1. Selectam graficul; 2. Selectam comanda Chart Options din meniul Chart si apoi apasam eticheta Gridlines;3. Daca dorim sa fie afisat un anumit tip de linie de ghidaj selectam optiunea
corespunzatoare. Daca dorim sa o ascundem, deselectam optiunea. Axele pot fi vizualizate în mod similar:
1. Selectam graficul; 2. Selectam comanda Chart Options din meniul Chart si apoi apasam eticheta Axes; 3. Selectam optiunea corespunzatoare axei pe care dorim sa o afisam. Daca dorim sa
ascundem o anumita axa, deselectam optiunea. În graficele de tip line, area, column, si bar pot fi afisate si tabelele de date care
stau la baza graficului. Afisarea sau ascunderea tabelei se face conform urmatorilor pasi:
1. Selectam graficul caruia dorim sa-i atasam o tabela de date; 2. Selectam comanda Chart Options din meniul Chart si apoi apasam pe eticheta Data
Table ; 3. Pentru a afisa tabelul într-o grila pozitionata în partea de jos a graficului, selectam
optiunea Show data table . Observatie: Pentru a atasa tabelul de date unui grafic tridimensional, selectam
comanda 3-D View din meniul Chart si bifam optiunea Right angle axis . 19.4 Previzualizarea si tiparirea graficelor Înainte de tiparire este recomandabil sa previzualizam graficul si în functie de
rezultatul acestei operatii sa setam si sa dimensionam graficul pentru tiparire. Pentru a previzualiza un grafic înainte de tiparire:
1. Selectam graficul; 2. Selectam comanda Print Preview.
Daca graficul este încapsulat în foaia de calcul, putem ajusta pozitia acestuia la tiparire în cadrul paginii prin dimensionare si mutare cu ajutorul mouse-ului, în modul de vizualizare “page break”. Pentru aceasta, executam un clic în foaia de lucru, în afara zonei si apoi selectam camanda Page Break Preview din meniul View.
În cazul în care lucram cu o foaie grafica atunci putem sa dimensionam graficul, putem sa specificam pozitia acestuia pe pagina tiparita, iar înainte de tiparirea efectiva putem sa previzualizam totul. Pentru a specifica optiunile de tiparire pentru o foaie grafica, executam clic pe eticheta foii grafice si apoi selectam comanda Page Setup din meniul File , apasam tabulatorul Chart si setam optiunile dorite.
Pentru a putea muta si dimensiona zona graficului dintr-o foaie grafica cu ajutorul mouse-ului va trebui sa selectam optiunea Custom din cadrul etichetei Chart si apoi sa apasam OK si sa ne întoarcem la foaia grafica.