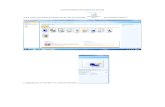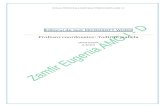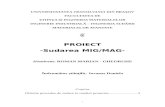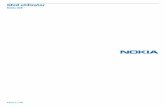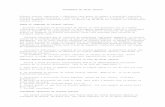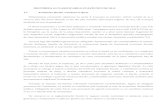Lab Word 2 - Politehnica University of Timișoara Word 2.pdf · Lansați aplicația Microsoft Word....
Transcript of Lab Word 2 - Politehnica University of Timișoara Word 2.pdf · Lansați aplicația Microsoft Word....

Lucrarea de laborator Word 2
1. Salvarea documentului sub un alt nume
1. Lansați aplicația Microsoft Word.
2. Deschideți documentul „Exemplu laborator 3”
3. Lansați comanda File → Save As și salvați documentul Word într-un fișier în dosarul grupei sub numele
„Exercitiu Word 2-1”.
2. Punerea în pagină a documentului
1. Activați fila PAGE LAYOUT
2. Din lista derulantă Size selectați mărimea hârtiei A4
3. Din lista derulantă Margins selectați comanda Custom Margins… și modificați valorile pentru marginile de
sus, jos, stânga și dreapta în câmpurile de editare Top, Bottom, Left, Right la 2.5 cm.
3. Formatarea caracterelor
1. Selectați tot documentul.
2. Din lista derulantă Font selectați fontul Times New Roman.
3. Din lista derulantă Font Size selectați mărimea caracterelor de 12 puncte.
4. Selectați primul paragraf („Formatarea caracterelor”).
5. Aplicați fontul Arial cu mărimea de 17 textului selectat.
6. Aplicați stilul de formatare aldin (Bold) și cursiv (Italic) caracterelor, apăsând butoanele Bold și Italic din
grupul Font.
4. Alinierea paragrafelor folosind bara de instrumente
1. Selectați primul paragraf („Formatarea caracterelor”).
2. Apăsați butonul Center de pe bara de instrumente.

3. Selectați ultimele două paragrafe („Formatarea caracterelor … comenzii de formatare.”).
4. Apăsați butonul Justified de pe bara de instrumente.
5. Spațierea paragrafelor folosind bara de instrumente
1. Selectați toate paragrafele documentului.
2. Aplicați formatarea la 1,5 rânduri din lista derulantă Line and Paragraph Spacing.
6. Crearea unei liste cu marcatori
1. Selectați textul din paragrafele 3 – 6 („setul de caractere … cursive (Italic).”.
2. Apăsați butonul Numbering din grupul Paragraph
7. Modificarea retragerilor (indenturilor) paragrafelor
1. Selectați paragrafele „setul de caractere … cursive (Italic).”.
2. Activați fila PAGE LAYOUT
3. Modificați retragerea (indentul) din stânga la 2 cm, respectiv retragerea din dreapta la 1 cm în câmpurile de
editare Left respectiv Right din grupul Paragraph

4. Lansați comanda Paragraph Settings apăsând marcatorul din colțul dreapta jos al grupului Paragraph.
5. Tastați 1 cm în câmpul de editare By în dreapta listei derulante Special.
6. Închideți fereastra de dialog cu OK.
8. Modificarea retragerilor (indenturilor) paragrafelor folosind marcatorii de pe rigla orizontală
1. Selectați ultimele două paragrafe („Formatarea caracterelor … comenzii de formatare.”).
2. Ținând apăsată tasta Alt, glisați marcatorul First Line indent până la 2 cm.
9. Închiderea documentului
1. Selectați comanda Close din meniul File.
2. Apăsați butonul Save în caseta de dialog deschisă care vă întreabă dacă doriți să salvați modificările aduse
documentului.
10. Crearea unui nou document și punerea în pagină
1. Selectați comanda File → New și creați un nou document gol (Blank Document).

2. Selectați formatul A4 pentru hârtie.
3. Modificați marginile documentului la 3 cm.
11. Adăugarea textului și formatarea documentului
1. Introduceți următorul text de la tastatură, folosind fontul implicit și mărimea implicită a caracterelor.
S.C. Prodcom
Zambilelelor 12, Timișoara
Stimate d-na Aglae,
Va trimitem alăturat extrasul de armatura cerut de către beneficiarul d-voastră, pentru investiția vila P+2, din zona
Gării.
Cu stima,
Ion Gheorghe
Extras de armatura
1. Selectați primele două paragrafe („S.C. Prodcom … Timisoara”).
2. Aplicați fontul Arial cu mărimea de 15, caracterelor selectate.
3. Aplicați stilul Bold și Italic.
4. Selectați ultimul paragraf („Extras de armatura”).
5. Aplicați fontul Arial cu mărimea de 15, caracterelor selectate.
6. Aliniați centrat paragraful.
7. Selectați paragraful („Stimate d-na Aglae,”).
8. Aliniați centrat paragraful.

9. Lansați comanda Paragraph Settings și tastați 24 pt în câmpurile de editare Before și After din grupul
Spacing.
10. Selectați paragrafele („Cu stima, … Ion Gheorghe”). Aliniați la dreapta cele două paragrafe.
În urma acestor formatări documentul va arăta:
S.C. Prodcom
Zambilelelor 12, Timișoara
Stimate d-na Aglae
Va trimitem alăturat extrasul de armatura cerut de către beneficiarul d-voastră, pentru investiția vila P+2, din zona Gării.
Cu stima,
Ion Gheorghe
Extras de armatura
11. Mutați cursorul la capătul paragrafului „Extras de armatura” și apăsați tasta Enter pentru a trece la rând nou.
Obs: Remarcați faptul că formatarea caracterelor și paragrafelor din rândul nou creat sunt preluate din paragraful
precedent.
12. Modificați fontul noului paragraf gol în Arial de 10 pt. Selectați alinierea la stânga.
12. Adăugarea unui tabel
1. Mutați cursorul în noul paragraf creat.
2. Activați fila INSERT și lansați comanda Insert Table … din grupul Tables
3. În caseta de dialog deschisă tastați 7 în câmpul de editare Number of columns și 3 în câmpul de editare
Number of rows.

Obs: În urma acestei comenzi, se va insera un tabel cu 7 coloane și 3 rânduri în locul în care se găsea cursorul.
Remarcați faptul că formatarea caracterelor și paragrafelor din fiecare celulă a tabelului sunt preluate din
paragraful în care tabelul a fost inserat.
13. Adăugarea unui rând folosind tasta Tab
1. Mutați cursorul în ultima celulă a tabelului.
2. Apăsați tasta Tab pentru a insera un rând nou.
3. Repetați succesiv procedeul pentru a insera încă trei rânduri. În final, tabelul va avea 7 rânduri.
14. Completarea tabelului
1. Completați tabelul ca mai jos:
Marca Lungime Bucăți Φ Φ8 Φ10 Φ12
1 5 14 12 70
2 7 5 12 35
3 2.5 2 10 5
4 1 30 8 30
Total pe Φ 30 5 105
Total 140
Obs: Pentru a insera simbolul φ (fi), mutați cursorul în locul dorit, activați fila INSERT și lansați comanda More
Symbols … din lista derulantă Symbol. În caseta de dialog deschisă, selectați subsetul Greek and Coptic din
lista derulantă Subset și selectați simbolul φ în tabelul din fereastră. Apăsați butonul Insert pentru a insera
simbolul selectat și închide caseta de dialog.

Pentru a selecta:
O celulă Faceți clic pe marginea stângă a celulei
O coloană
Faceți clic pe linia de grilă de deasupra coloanei sau pe bordura acesteia
Un rând Faceți clic la stânga rândului
Celule, rânduri sau
coloane multiple Glisați peste celulă, rând, sau coloană.
Sau selectați mai multe elemente care nu sunt neapărat în ordine. Faceți clic în prima celulă, rând,
sau coloană pe care o doriți, apăsați CTRL, și apoi faceți clic pe următoarea celulă, următorul rând,
sau următoarea coloană pe care o doriți.
Textul din
următoarea celulă Apăsați tasta TAB.
Textul din celula
anterioară Apăsați SHIFT+TAB.
Întregul tabel În vizualizarea Print Layout faceți clic pe ghidajul de deplasare al tabelului sau glisați peste
întregul tabel.
15. Formatarea tabelului
Obs: Fiecare celulă a tabelului poate fi formatată separat (caractere și paragrafe).
1. Selectați ultimele patru coloanele ale tabelului.
2. Aliniați paragrafele din aceste celule centrat.
3. Selectați coloanele 2 și 3.
4. Aliniați conținutul acestor coloane la dreapta.
5. Selectați primul rând al tabelului.
6. Aplicați stilul Bold.
16. Modificarea lățimii coloanelor
1. Selectați ultimele patru coloanele ale tabelului.
2. Faceți clic cu butonul drept oriunde în selecție și lansați comanda Table Properties….
3. Activați fila Column.
4. În câmpul de editare Preferred width tastați 2 cm.

5. Închideți fereastra de dialog cu OK.
6. Selectați primele trei coloane ale tabelului. Modificați lățimea acestor coloane la 2,5 cm.
17. Modificarea alinierii tabelului
1. Faceți clic cu butonul drept oriunde în tabel și lansați comanda Table Properties….
2. Activați fila Table.
3. Faceți clic pe butonul Center din grupul Alignement.
4. Închideți fereastra de dialog cu OK.
18. Unirea celulelor
1. Selectați primele trei celule din rândul al 6-lea ca în figura alăturată.
2. Faceți clic cu butonul drept oriunde în selecție și lansați comanda Merge Cells.
Marca Lungime Bucati Φ Φ8 Φ10 Φ12
1 5 14 12 70
2 7 5 12 35
3 2.5 2 10 5
4 1 30 8 30
Total pe Φ 30 5 105
Total 140

1. Repetați operația de unire a celulelor pe primele trei celule din ultimul rând.
2. Uniți și ultimele trei celule din ultimul rând.
În final, tabelul va arăta ca mai jos:
Marca Lungime Bucati Φ Φ8 Φ10 Φ12
1 5 14 12 70
2 7 5 12 35
3 2.5 2 10 5
4 1 30 8 30
Total pe Φ 30 5 105
Total 140
19. Modificare bordurilor și umbririlor
1. Selectați primul rând al tabelului.
2. Din lista derulantă Shading din grupul Paragraph selectați Gray 25%
3. Selectați întregul tabel
4. Din lista derulantă Borders din grupul Paragraph lansați comanda Borders and Shading …
5. În fereastra de dialog Borders and Shading selectați tipul de linie dublă din lista Style. Apăsați butonul Grid
din grupul Setting
6. Închideți fereastra de dialog cu OK.

20. Inserarea de imagini
1. Deschideți documentul „Exemplu laborator 4”
2. Mutați cursorul la începutul paragrafului trei „Miley Ray Cyrus (pe numele adevărat…”
3. Activați fila INSERT
4. Lansați comanda Pictures din grupul Illustrations
5. În fereastra de dialog Insert Picture selectați imaginea miley1.jpg
21. Modificarea mărimii și poziției imaginilor
1. Faceți clic cu butonul drept pe imaginea inserată
2. Din meniul contextual lansați comanda Size and Position…
3. În fereastra de dialog deschisă activați fila Size și reduceți scara imaginii la 40%

4. Activați fila Text Wrapping și selectați opțiunea Square în stilul de aranjare a textului în jurul imaginii
5. Mutați cursorul la începutul ultimului paragraf „Cyrus a decis sa facă …” și inserați imaginea miley2.jpg
6. Reduceți scara imaginii la 20% și selectați opțiunea Square în stilul de aranjare a textului în jurul imaginii
7. Activați fila Position și modificați alinierea orizontală ca în figura de mai jos (la dreapta față de marginea
documentului), respectiv alinierea verticală la 0 cm față de paragraful în care imaginea a fost inserată.
22. Adăugarea de stiluri în document
1. Selectați primul paragraf („1. Miley Ray Cyrus”)
2. Din galeria de stiluri selectați stilul Heading 1

3. Selectați paragrafele numerotate 1.1, 1.2, 1.3 și aplicați stilul Heading 2 acestora
23. Modificarea unui stil
1. Faceți clic cu butonul drept pe stilul Heading 1 din galeria de stiluri și lansați comanda Modify…
2. În fereastra de dialog deschisă modificați fontul Arial cu mărimea 20 și stilul Bold
3. Lansați comanda Paragraph… apăsând butonul Format
4. În fereastra de dialog deschisă modificați spațiul înainte și după paragraf pe Auto

5. Închideți ferestrele de dialog deschise cu OK
6. Modificați stilul Heading 2: font Arial 15, Bold, respectiv spațiul înainte și după paragraf pe Auto
7. Modificați stilul Normal: aliniere Justified pentru paragrafe