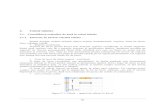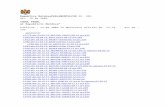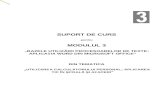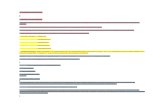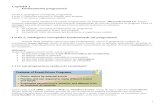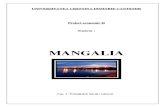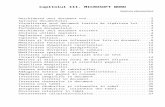proiect tic word(2).docx
-
Upload
irimescu-ioan-cristian -
Category
Documents
-
view
449 -
download
33
Transcript of proiect tic word(2).docx

Scoala postliceala sanitara fundeni Grupa amg i-d
Editorul de text MICROSOFT WORD
Profesor coordonator: Todirite Isabela
ZAMFIR EUGENIA
11/20/2015

Scoala postliceala sanitara Fundeni Zamfir Eugenia AMG-I D
Cuprins
1. Microsoft Word
1.1. Istoric
1.2. Pachetul Microsoft Office. Descriere generala componenta. Versiuni
2. Formatarea unui document Word.
2.1. Formatarea la nivel de pagina
2.2. Formatarea la nivel de caractere. Crearea stilurilor.
2.3. Formatarea la nivel de paragraf
2.4. Formatare la nivel de antet si subsol de pagina
3. Obiecte si sabloanele acestora in Word . Descriere generala
3.1. Obiecte de tip text – caseta de text si comentariu- sabloane
3.2. Obiecte de tip grafic – imagini
3.3. Obiecte de tip fisier(wmf)- sabloane ClipArt.
3.4. Obiecte de tip sablon de WordArt.
4. Operatii cu si asupra obiectelor de tip Word.
4.1. Operatia de inserare obiect
4.2. Operatia de stergere obiect
4.3. Operatia de modificare obiect
4.4. Operatia de copiere obiect
5. Implementarea obiectelor in Microsoft Word cu ajutorul exemplelor specific
specializarii( asistent medical generalist/ asistent medical radiolog)
6. Bibliografie
1Editorul de texte MICROSOFT WORD

Scoala postliceala sanitara Fundeni Zamfir Eugenia AMG-I D
1.1. Istoric
Microsoft Word este un procesor de text, parte a suitei (grupului) Microsoft Office. Numele
întreg este Microsoft Office Word deși popular se numește Microsoft Word, MS Word sau doar
Word in unele cazuri.
Prima lui versiune datează din 1983 fiind inițial disponibil sub numele de Multi-Tool
Word pentru Xenix systems, doar pentru MS-DOS (ultima versiune MS-DOS fiind 6 în 1993). În
1985, Microsoft Word a fost lansat și pe (atunci noua) platformă Apple Macintosh, iar în 1989
pentru Windows, Microsoft continuând să suporte ambele platforme până astăzi. În 1992-1993,
Microsoft a oferit și o versiune de Word pentru sisteme Unix (mai precis distribuția SCO), ofertă
care însă a fost de foarte scurtă durată. Versiunea cea mai recentă este Word 2010 pentru
Windows, respectiv Word 2008 pentru sisteme Macintosh (folosind Mac OS X, atât pe
arhitectură Intel cât și PowerPC). Formatul nativ a fost .doc, de la versiunea 1 până la Word
2003 devenind de la Word 2007 .docx( extensia ".docx" este folosită în noul standard
internațional Office Open XML pentru documentele Office).
Există și posibilitatea transformării unei pagini scanate, a unei fotografii sau a unui fișier
PDF în document Word. Există foarte multe aplicații destinate pentru a realiza acest lucru, care
poartă numele OCR (Optical Character Recognition – recunoaștere optică a caracterelor). Există
și servicii online care îndeplinesc aceeași sarcină. Eficiența unui astfel de program este dată de
abilitatea de a nu interpreta greșit anumite caractere, cuvinte sau pasaje din documentul inițial.
De asemenea, multe dintre aceste aplicații oferă opțiunea de a selecta limba în care a fost
redactat fișierul PDF sau fotografia care va fi transformată document editabil.
Concurentul principal al Microsoft Word este Open Office Write, al doilea cel mai folosit
program de scris din cele mai multe țări.
. ISTORIC
Exista mai multe variante ale MS Office, primele fiind versiunile:
4.0,
2Editorul de texte MICROSOFT WORD

Scoala postliceala sanitara Fundeni Zamfir Eugenia AMG-I D
4.3,
97,
2000,
XP,
2003 ,
MS Office 2007,
MS Office 2010,
2013,
cel mai actual fiind MS Office 2016.
1.2. Pachetul Microsoft Office. Descriere generala componenta. Versiuni
Versiunile de MS Office până la MS Office 2003 inclusiv folosesc nativ formate de fișier
binare, proprietare, cu extensiile ".doc" (pentru Microsoft Word), ".xls" (Microsoft Excel), ".ppt"
(Microsoft PowerPoint), etc. Începând cu MS Office 2007 s-a trecut la un format bazat pe XML,
incompatibil înapoi (cu versiunile mai vechi), numit Office OpenXML (OOXML).
Microsoft a înaintat la organizația ISO o propunere de standardizare a formatului Office
OpenXML (OOXML) - propunere care încă nu a fost adoptată, deoarece a primit critici serioase
d.p.d.v. tehnic.
Principalul competitor de piață al formatelor de fișier Microsoft este formatul
"OpenDocument Format" (ODF), care a fost adoptat ca standard oficial ISO în anul 2006
(standardul ISO/IEC 26300:2006). Formatul OpenDocument este folosit de o categorie largă de
programe, cum ar fi suita liberă OpenOffice.org, Sun StarOffice, IBM Lotus Notes sau KOffice.
Totuși, utilizatorii de MS Office pot utiliza și fișierele de format OpenDocument, cu
condiția să instaleze plugin-ul gratuit ODF, creat de firma Sun Microsystems.
MS Office, localizat în limba română
Încă de la primele versiuni ale sale Microsoft Office a fost localizat (adaptat și tradus) în limba
română. Prima versiune localizată a fost Office '97, care a beneficiat de utilitarele de corectare și
de ajutor în română, deși meniurile și casetele de dialog nu fuseseră încă traduse. Office 2000,
Office XP, Office System 2003 și Office System 2007 au fost complet localizate în limba
română.
3Editorul de texte MICROSOFT WORD

Scoala postliceala sanitara Fundeni Zamfir Eugenia AMG-I D
Office 2007 Acasă și pentru Școală
În cadrul pachetului Microsoft Office, Microsoft Office 2007 Acasă și pentru Scoală este suita de
bază de programe software pentru utilizatorii casnici de computere, care permite crearea în mod
simplu și rapid a documentelor, foilor de calcul și prezentărilor. Microsoft Office 2007 Acasă și
pentru școală ajută la organizarea notițelor și informațiilor într-un singur loc, făcând mai simplă
și mai agreabilă terminarea anumitor activității. Prima versiune similară a apărut odată cu
lansarea pachetului Microsoft Office 2003 și se numea Microsoft Office pentru Elevi și
Profesori, Ediția 2003. Pachetul conținea aplicații Office de bază, metode integrate de învățare,
esențiale pentru succesul școlar al elevilor. Versiunea din 2007 cuprinde interfața utilizator
Microsoft Office Fluent, care expune comenzi asemănătoare, elemente grafice îmbunătățite și
capacități de formatare care permit crearea de documente de calitate, plus un instrument puternic
de organizare a notelor și a informațiilor, mai multă fiabilitate și securitate cu instrumentul
Inspector Document și o recuperare automată îmbunătățită a documentelor. Produsul are meniu
și comenzi în limba română și conține un kit de instalare și dreptul de a instala 3 licențe.
Licențele sunt perpetue. Cu aceste îmbunătățiri, Microsoft Office 2007 Acasă și pentru Școală
face lucrul de acasă mai simplu.
2. Formatarea unui document Word.
În general, asupra unui text introdus iniţial într-o formă brută, utilizatorul poate realiza
o serie de prelucrări ulterioare cum ar fi: formatări personalizate la nivel de caracter
(Font), transformarea caracterelor minuscule în majuscule sau invers (Change
Case), formatări la nivel de paragraf (Paragraph), la nivel de pagină (Page Setup),
etc, elemente care vor descrise şi exemplificate în paginile care urmează.
2.1.
Formatarea
la nivel de
pagina
4Editorul de texte MICROSOFT WORD

Scoala postliceala sanitara Fundeni Zamfir Eugenia AMG-I D
Definţie. O
pag
ină
fizi
că este
întreaga
suprafaţă de
hârtie sau de
folie (suport
pentru
imprimarea
unui
document),
iar pagina
utilă este
numai acea
suprafaţă din
pagina fizică
pe care se va
scrie textul
documentulu
i.
Formatarea
unui
document la
nivel de
pagină se
realizează
prin
urmatorii
parametri :
Dimensiun
ea paginii
fizice (Paper
size) –
determinată
de lăţime
(Width) şi
înălţime
(Height);
există câteva
formate
standard :
Letter (8,5 x
11 inch),
Legal (8,5 x
14 inch), A4
(210 x 297
mm), A5
(148.5 x 210
mm), B5
(JIS) (182 x
257 mm) ;
utilizatorul
poate folosi
dimensiuni
după
preferinţă
(Custom
size) ;
Orientarea
paginii fizice
(Orientation)
– orientarea
pe verticală
(tip portret –
Portrait) sau
orientarea pe
orizontală
( Landscape)
;
Marginile
paginii fizice
(Margins)–
marginea
superioară
(Top),
marginea
inferioară
(Bottom),
marginea din
stânga (Left),
marginea din
dreapta
(Right),
marginea de
legătură (şina
; margine de
îndosariere)
(Gutter) ;
Poziţia
legăturii(şine
i) (Gutter
position) –
poziţia la
stânga (Left),
poziţia în
partea
superioară
(Top) ;
Antet şi
subsol
( Header and
Footer) –
marginea
antetului şi
marginea
subsolului ;
Aspectul
paginii
(Layout) –
antete şi
subsoluri
diferite
pentru
paginile
impare şi
pare,
alinierea
verticală a
textului
(Vertical
alignment)
ce poate fi
Top (linia de
sus a
primului
paragraf este
aliniată la
marginea de
sus a paginii,
iar spaţiul
liber rămâne
în partea
inferioară a
paginii),
Center
(textul va fi
afişat la
mijlocul
paginii, iar
spaţiul liber
va fi
repartizat în
mod egal în
partea de sus
şi de jos a
paginii),
Justified
(spaţiul
dintre liniile
textului va fi
mărit astfel
încât textul
să ocupe tot
spaţiul util al
paginii),
Bottom
(textul va fi
aliniat la
marginea de
jos a paginii,
iar spaţiul
liber rămâne
în partea
5Editorul de texte MICROSOFT WORD

Scoala postliceala sanitara Fundeni Zamfir Eugenia AMG-I D
superiară a
paginii);
Numerotar
ea paginilor
(Page
Numbers) –
poziţia
numerotării
(în partea
superioară
sau în partea
inferioară a
paginii - Top
of page,
Bottom of
page),
alinierea
numerotării
(Alignment)
: Left (la
stânga),
Center (în
centru),
Right (la
dreapta),
Inside (în
interior),
Outside (în
exterior).
2.2. Formatarea la nivel de caractere. Crearea stilurilor
Formatarea caracterelor reprezintă tehnica de setare a anumitor caracteristici legate
de tipul fontului, stilul de afişare, dimensiunea şi culoarea caracterului, aplicarea unor
efecte speciale asupra unui bloc de text selectat de utilizator.
Formatarea propriu-zisă la nivelul caracterelor se poate realiza în diferite moduri:
a. Folosind pictogramele asociate grupuluide opţiuni Font, din meniul Home
b. Folosind caseta de dialog Font care oferă cel mai puternic mijloc de control asupra operaţiilor
de formatare la nivel de caracter deoarece pune la dispoziţie toate instrumentele de formatare.
Paşii necesari de parcurs pentru formatarea caracterelor sunt:
Pasul 1 – se selectează blocul de text pe care dorim să-l formatăm
Pasul 2 – din meniul contextual se alege opţiunea Font care are drept efect afişarea
casetei de dialog cu acelaşi nume, structurată în două pagini, care va permite
alegerea instrumentelor de formatare necesare precum:
Pagina Font (Figura nr. 1. 1):
6Editorul de texte MICROSOFT WORD

Scoala postliceala sanitara Fundeni Zamfir Eugenia AMG-I D
o Tipul fontului din lista Font (exemplu Arial)
o Stilul de afişare din rubrica Font Style care poate fi: obişnuit (Regular),
o îngroşat (Bold), înclinat (Italic) sau îngroşat & înclinat (Bold Italic).
o Dimensiunea caracterului care poate fi aleasă din caseta Size.
o Culoarea caracterului din lista Font Color
o Tipul sublinierii caracterelor atunci când este cazul din caseta Underline Style
o Efecte speciale aplicate din zona Effects
o Strikethrounght Tăierea cu o linie a expresiei selectate
o Double strikethrought Tăierea cu două linii a expresiei selectate
o Superscript Scrierea ca exponent
o Subscript Scrierea ca indice
o Small caps Transformarea literelor mici în majuscule de
dimensiuni mici
o All caps Transformarea literelor mici în majuscule de
dimensiuni obişnuite
o Hidden Ascunderea textului
7Editorul de texte MICROSOFT WORD

Scoala postliceala sanitara Fundeni Zamfir Eugenia AMG-I D
o Previzualizarea setărilor făcute în caseta Preview
Figura nr. 1. 1 Caseta de dialog Font – pagina Font
Pagina Advanced (Figura nr. 1. 2)
8Editorul de texte MICROSOFT WORD

Scoala postliceala sanitara Fundeni Zamfir Eugenia AMG-I D
Distanţa pe orizontală dintre caractere din lista Spacing, utilizatorul putând selecta o
spaţiere normală (Normal), expandată (Expanded) sau comprimată (Condensed) după
care va utiliza săgeţile By pentru a specifica distanţa la care să fie comprimate sau
expandate caracterele.
Distanţa pe verticală dintre caractere din lista Position, utilizatorul putând selecta o
spaţiere normală (Normal), înălţată (Raised) sau coborâtă (Lowered) după care va
utiliza săgeţile By pentru a specifica distanţa la care să fie înălţate sau coborâte
caracterele.
Spaţierea automată pe orizontală (Kerning) prin bifarea opţiunii Kerning for fonts,
şi dacă este cazul se ajustează dimensiunea peste care se face spaţierea în caseta
Points and Above.
Alte efecte speciale prin butonul Text Effects ce va avea ca efect activarea ferestrei
de dialog Format Text Effects
9Editorul de texte MICROSOFT WORD

Totalitatea organelor care contribuie la schimburilor gazoase dintre aerul atmosferic si organism constituie aparatul respirator
Scoala postliceala sanitara Fundeni Zamfir Eugenia AMG-I D
Figura nr. 1. 2 Caseta de dialog Font – pagina Advanced
Exemplu de formatare a caracterelor.
Vă propunem formatarea fragmentului de text:
Sub forma:
Formatarea acestui fragment a presupus utilizarea următoarelor instrumente de formatare (Figura
nr. 1. 3) care se regăsesc fie în grupul de opţiuni Font, fie din caseta de dialog Font:
Figura nr. 1. 3 Exemplu de formatare a caracterelor
Nota:
Copierea unei formatări pe un text brut se realizează prin selectarea textului
10Editorul de texte MICROSOFT WORD
Totalitatea organelor care contribuie la schimburilor gazoase dintre aerul atmosferic si organism constituie aparatul respirator

Scoala postliceala sanitara Fundeni Zamfir Eugenia AMG-I D
formatat, apelarea comenzii Format Painter din bara
Clipboard, a meniului Home, pe textul brut.
Ştergerea unei formatări aplicate la nivelul caracterelor se realizează, pentru textul
selectat în prealabil de utilizator, cu ajutorul instrumentului Clear Formatting
din bara Font, a meniului Home.
TRANSFORMAREA CARACTERELOR MAJUSCULE ÎN MINUSCULE ŞI INVERS
Transformarea caracterelor majuscule în minuscule şi invers se
realizează prin opţiunile oferite de comanda Change Case (după
selecţia în prealabil a textului asupra căruia sunt aplicate), care
poate fi selectată din grupul de opţiuni Font, al meniului Home.
Aşa cum se poate observa şi în fereastra alăturată, opţiunile
comenzii Change Case permit:
Sentence case – transformarea primei litere a unei fraze în
majuscule, restul caracterelor rămân minuscule.
lowercase – transformarea literelor textului selectat în minuscule.
UPPERCASE - transformarea literelor textului selectat în majuscule.
Capitalize Each Word – prima literă a fiecărui cuvânt este scrisă cu majusculă, restul
sunt minuscule.
toGGle cASE - prima literă a fiecărui cuvânt este scrisă cu minusculă, restul sunt
majuscule.
INSERAREA SIMBOLURILOR ŞI A CARACTERELOR SPECIALE
Procesorul de texte Word oferă o gamă variată de simboluri şi caractere speciale ce pot fi
inserate în cadrul unui document permiţându-i oricărui utilizator o redactare la nivel
profesional.
Inserarea simbolurilor şi a caracterelor speciale se realizează prin selectarea comenzii
Symbol din grupul de opţiuni Symbols, al meniului Insert.
11Editorul de texte MICROSOFT WORD

Scoala postliceala sanitara Fundeni Zamfir Eugenia AMG-I D
Activarea casetei de dialog cu acelaşi nume Symbol, permite utilizatorului:
a. inserarea de simboluri prin instrumentele oferite de pagina Symbols (Figura nr. 1. 4)
Figura nr. 1. 4 Caseta de dialog Symbol – pagina Symbols
b. inserarea caracterelor speciale prin instrumentele oferite de pagina Special
Characters (Figura nr. 1. 5).
12Editorul de texte MICROSOFT WORD

Copyright 2011 © Actiunea nervilor inimii se exercita prin influentarea automatismului cardiac si prin reglarea acestuia.
Scoala postliceala sanitara Fundeni Zamfir Eugenia AMG-I D
Figura nr. 1. 5 Caseta de dialog Symbol – pagina Special Characters
Notă: Dacă un simbol sau un caracter special este folosit foarte des în cadrul unui document
se recomandă folosirea unor combinaţii de taste pentru inserarea rapidă a acestora. Astfel de
combinaţii pot fi definite de utilizator prin intermediul butonului Shortcut Key...care va
activa caseta de dialog Customize Keyboard. În rubrica Press New Shortcut utilizatorul va
introduce combinaţia de taste pe care doreşte să o asocieze caracterului selectat.
EXEMPLU DE INSERARE SIMBOLURI ŞI CARACTERE SPECIALE.
Vă propunem redactarea fragmentului de text:
13Editorul de texte MICROSOFT WORD

Scoala postliceala sanitara Fundeni Zamfir Eugenia AMG-I D
Redactarea acestui fragment a presupus inserarea simbolului din caseta de dialog Symbol
– pagina Symbols şi a caracterului special © din cadrul casetei cu acelaşi nume pagina
Special Characters.
2.3. Formatarea la nivel de paragraf
Paragraful reprezintă un bloc de text delimitat prin coduri de sfârşit de paragraf ) care se
inserează în mod implicit prin acţionarea tastei ENTER.
Formatarea la nivel de paragraf se poate realiza în diferite moduri:
a. Folosind pictogramele asociate grupului de
opţiuni Paragraph, din meniul Home
b. Folosind caseta de dialog Paragraph, din
meniul contextual, care oferă toate
instrumentele de formatare.
Instrumentele de formatare oferite de comanda Paragraph sunt structurate în două pagini
distincte şi vor permite utilizatorului:
Pagina Indents and Spacing (Figura nr. 1. 6)
• Stabilirea tipului de aliniere orizontală a textului (Alignment): la stanga (Left), la
dreapta (Right), centrată (Centered), margini egale la stânga şi la dreapta (Justified).
• Stabilirea nivelului ierarhic (Outline Level): corp de text obişnuit (Body text), nivel 1
de ierarhizare (Level 1), nivel 2 de ierarhizare (Level 2)..etc.
14Editorul de texte MICROSOFT WORD

Scoala postliceala sanitara Fundeni Zamfir Eugenia AMG-I D
Figura nr. 1. 6 Caseta de dialog Paragraph – pagina Indents and Spacing
Stabilirea nivelului de indentare (Indentation) - spaţiul cu care se deplasează în bloc un
paragraf la stânga (Left) sau la dreapta (Right).
Stabilirea dimensiunii inter-spaţierii dintre paragrafe (Spacing). Spaşiile vor fi declarate
fie înaintea paragrafului (Before) fie după ce se termină acesta (After).
Stabilirea dimensiunii spaţiilor care există între liniile paragrafului (Line spacing). În
mod implicit se utizează o spaţiere la un singur rând (Single), dar aceasta se poate ajusta
la un rând şi jumătate (1.5 Lines), două rânduri (Double), etc.
Previzualizarea setărilor făcute în caseta Preview.
Pagina Line and Page Breaks (Figura nr. 1. 7)
15Editorul de texte MICROSOFT WORD

Scoala postliceala sanitara Fundeni Zamfir Eugenia AMG-I D
Înlătură efectul de împărţire neechilibrată a unui paragraf care se află la graniţa dintre 2
pagini (Widow/Orphan)
Determină împărţirea automată a paragrafului între două pagini prin trecerea completă
sau parţială pe pagina următoare (Keep lines together).
Determină menţinerea paragrafului curent pe aceeaşi pagină cu paragraful următor
(Keep with next).
Plasează paragraful curent la începutul unei pagini noi (Page break before)
Previne numerotarea acelor linii de paragraf care au rol de titluri (Suppress line
numbers).
Înlătură efectul de împărţire automată în silabe la nivel de paragraf (Don’t hyphenate)
Figura nr. 1. 7 Caseta de dialog Paragraph – pagina Line and Page Breaks
Stabilirea nivelului de indentare (Indentation) - spaţiul cu care se deplasează în bloc 16
Editorul de texte MICROSOFT WORD

Scoala postliceala sanitara Fundeni Zamfir Eugenia AMG-I D
un paragraf la stânga (Left) sau la dreapta (Right).
Stabilirea dimensiunii inter-spaţierii dintre paragrafe (Spacing). Spaşiile vor fi
declarate fie înaintea paragrafului (Before) fie după ce se termină acesta (After).
Stabilirea dimensiunii spaţiilor care există între liniile paragrafului (Line spacing). În
mod implicit se utizează o spaţiere la un singur rând (Single), dar aceasta se poate
ajusta la un rând şi jumătate (1.5 Lines), două rânduri (Double), etc.
Previzualizarea setărilor făcute în caseta Preview.
Pagina Line and Page Breaks (Figura nr. 1. 7)
Înlătură efectul de împărţire neechilibrată a unui paragraf care se află la graniţa
dintre 2 pagini (Widow/Orphan)
Determină împărţirea automată a paragrafului între două pagini prin trecerea
completă sau parţială pe pagina următoare (Keep lines together).
Determină menţinerea paragrafului curent pe aceeaşi pagină cu paragraful următor
(Keep with next).
Plasează paragraful curent la începutul unei pagini noi (Page break before)
Previne numerotarea acelor linii de paragraf care au rol de titluri (Suppress line
numbers).
Înlătură efectul de împărţire automată în silabe la nivel de paragraf (Don’t hyphenate)
17Editorul de texte MICROSOFT WORD

Scoala postliceala sanitara Fundeni Zamfir Eugenia AMG-I D
Figura nr. 1. 7 Caseta de dialog Paragraph – pagina Line and Page Breaks
Numerotarea paragrafelor
Numerotarea paragrafelor se poate realiza prin cifre şi litere, utilizând comanda
Numbering - sau folosind simboluri grafice, prin comanda Bullets - .
Comenzile pot fi apelate din meniul contextual sau prin selecţia simbolurilor specifice din
bara de opţiuni Paragraph a meniului Home.
Exemplu de numerotare paragraf
Vă propunem redactarea paragrafului:
În acest caz utilizatorul va realiza o numerotare a
paragrafului utilizând cifre (comanda Numbering –
Figura nr. 1. 8)
Figura nr. 1. 8 Numerotarea paragrafelor – comanda
18Editorul de texte MICROSOFT WORD
Microsoft Word oferă utilizatorului următoarele facilităţi:
1. Inserarea obiectelor grafice2. Inserarea tabelelor3. Fuzionarea documentelor4. Ierarhizarea unui document5. Recenzia unui document

Utilizatorul va realiza o numerotare a paragrafului utilizândsimboluri (comanda Bullets-
MicrosoftWordfacilităţi:
oferă utilizatoruluiurmătoarele
Inserarea obiectelor graficeInserarea tabelelorFuzionarea documentelorIerarhizarea unui documentRecenzia unui document
Utilizatorul va realiza o numerotare a paragrafului utilizândsimboluri (comanda Bullets-
MicrosoftWordfacilităţi:
oferă utilizatoruluiurmătoarele
Inserarea obiectelor graficeInserarea tabelelorFuzionarea documentelorIerarhizarea unui documentRecenzia unui document
Scoala postliceala sanitara Fundeni Zamfir Eugenia AMG-I D
Numbering
Figura nr. 1. 9)
Figura nr. 1. 9 Numerotarea paragrafelor –
comanda Bullets
Chenare şi umbre
Word oferă utilizatorului posibilitatea de a încadra prin chenare anumite blocuri de text,
paragrafe, obiectele inserate în document şi tabele. Aplicarea acestor chenare şi a efectelor
de umbră se realizează prin comanda Borders and Shading (din meniul contextual) sau se
activează meniul simbolului grafic Borders din bara cu instrumente Paragraph ( ).
19Editorul de texte MICROSOFT WORD

Scoala postliceala sanitara Fundeni Zamfir Eugenia AMG-I D
Instrumentele comenzii Borders and Shading sunt structurate pe trei pagini şi permit:
Pagina Borders – permite stabilirea elementelor asociate unui chenar la nivel de paragraf
sau element de text (Figura nr. 1. 10)
Stabilirea unui chenar obişnuit (Box)
Stabilirea unui efect de umbrire pentru textul selectat (Shadow)
Stabilirea unui efect tridimensional pentru textul selectat (3-D
Stabilirea unui format pesonalizat de chenar (Custom)
Figura nr. 1. 10 Caseta de dialog Borders and Shading – pagina Borders
20Editorul de texte MICROSOFT WORD

Scoala postliceala sanitara Fundeni Zamfir Eugenia AMG-I D
Pagina Page Border – permite stabilirea elementelor de chenar la nivel de pagină (Figura nr.
1. 11). Facilităţile oferite sunt similare cu cele prezentate anterior, cu deosebirea că ele
operează la nivel de pagină document.
Elementele de chenar pot fi aplicate (Apply to) :
la nivelul tuturor paginilor din document (Whole document)
la nivelul unei singure secţiuni (This section)
la nivelul primei pagini aferente secţiunii curente (This section – First page only)
la nivelul tuturor paginilor secţiunii curente, mai puţin prima pagină (This section –
All except first page)
Figura nr. 1. 11 Caseta de dialog Borders and Shading – pagina Page Border
Pagina Shading - Stabilirea culorilor de fundal a chenarelor pentru paragrafele sau textele
selectate (Figura nr. 1. 12).
Stabilirea culorii de umplere (Fill)
Stabilirea stilului de umplere (Style)
Stabilirea gradului de combinare a culorilor (Color)
21Editorul de texte MICROSOFT WORD

Scoala postliceala sanitara Fundeni Zamfir Eugenia AMG-I D
Figura nr. 1. 12 Caseta de dialog Borders and Shading – pagina Shading
Exemplu de aplicare a chenarelor şi a efectelor de umbră
Vă propunem redactarea paragrafului:
Redactarea acestui paragraf a presupus utilizarea următoarelor instrumente:
formatarea specială la nivel de caracter (Text Effects - ) a şirului
de caractere "Procesorul de texte WORD",22
Editorul de texte MICROSOFT WORD

Scoala postliceala sanitara Fundeni Zamfir Eugenia AMG-I D
transformarea în majuscule a cuvântului WORD (Change Case –
UPPERCASE),
formatarea la nivel de paragraf prin stabilirea unui nivel de indentare (Paragraph –
Indentention – Special – First Line)
formatarea la nivel de paragraf prin stabilirea spaţiilor dintre liniile paragrafului
de 1.5 ( )
încadrarea paragrafului într-un chenar cu efecte de umbră (Borders and Shading –
Box, Shadow din pagina Borders)
aplicarea unei culor de fundal şi a unui stil de umplere (Borders and Shading – Fill,
Style din pagina Shading).
2.4. Antete şi subsoluri de pagină
Antetul şi subsolul de pagină permit repetarea pe fiecare pagină a unor elemente specificate
de utilizator (text, simboluri, imagini, etc.).
Antetul include, de regulă, titlul documentului şi numele autorului, iar subsolul de pagină,
data calendaristică, numărul de pagină, etc.
Crearea antetului de pagină se realizează prin selecţia comenzii Headers, din meniul Insert
– Header&Footer, cu unul din formatele predefinite: Blank, Alphabet, Annual, etc . Efectul
acestei comenzi îl reprezintă activarea unui meniu nou Design cu instrumentele din Figura
nr. 1. 13.
Figura nr. 1. 13 Meniul Design specific antetului/subsolului de pagină
Crearea subsolului de pagină se realizează prin selecţia comenzii Footers, din meniul Insert
– Header&Footer, cu unul din formatele predefinite: Blank, Alphabet, Annual, etc .
23Editorul de texte MICROSOFT WORD

Scoala postliceala sanitara Fundeni Zamfir Eugenia AMG-I D
Principalele instrumente de formatare a antetului/subsolului de pagină oferite de meniul
Design sunt structurate în şase submeniuri cu semnificaţia :
Header&Footer
Page Number – inserează numărul paginii curente
Insert
Date&Time – inserează data şi ora curentă în cadrul documentului.
Quick Part – Field – inserează un câmp în antetul/subsolul documentului.
- Autotext – inserează informaţii definite de utilizator
Picture – inserează o imagine
Clip Art – inserează imagini Clip Art
Navigation
Go to Footer – comută punctul de inserare către subsolul paginii
Previous – mută punctul de inserare în antetul/subsolul de pagină din secţiunea
anterioară
Next - mută punctul de inserare în antetul/subsolul de pagină din secţiunea următoare
Link to Previous – transformă antetul sau subsolul curent într-o formă identică cu cel
al secţiunii anterioare sau al paginii anterioare
Options
Different First Page – creearea unui antet/subsol de pagină distinct pe prima pagină
Different Odd and Even - creearea unui antet/subsol de pagină distinct pe
paginile pare şi impare
24Editorul de texte MICROSOFT WORD

Scoala postliceala sanitara Fundeni Zamfir Eugenia AMG-I D
Show Document Text – afişează textul documentului.
Position
Header from Top – poziţionarea antetului faţă de marginea de sus a documentului
Footer from Bottom - poziţionarea subsolului de pagină faţă de marginea de jos a
documentului
Insert Alignement Tab – alinierea textului în antetul/subsolul de pagină – la stanga
(Left) /centrat (Center) /la dreapta (Right)
Close Header and Footer – se închide fereastra Header and Footer şi se revine în
documentul curent.
Modificarea antetului/subsolului de pagină
Utilizatorul va realiza modificarea antetului/subsolului de pagină prin activarea opţiunii
Edit Header/ Remove Footer din meniul Insert – Header/Footer.
Ştergerea antetului/subsolului de pagină
Utilizatorul va şterge antetul/subsolul de pagină prin activarea opţiunii Remove Header/
Remove Footer din meniul Insert – Header/Footer.
Alte facilităţi importante asociate antetelor/subsolurilor de pagină
Crearea unor antete/subsoluri de pagină diferite pentru prima pagină a
documentului
Pasul 1. Utilizatorul se poziţionează pe prima pagină a documentului şi stabileşte
antetul/subsolul de pagină selectând din meniul Insert - comanda Header/Footer.
Pasul 2. Se activează opţiunea Different First Page din meniul Design – Options
Pasul 3. Utilizatorul se poziţionează pe a doua pagină a documentului şi defineşte
antetul/subsolul de pagină pentru celelalte pagini din document, selectând din meniul Insert -
25Editorul de texte MICROSOFT WORD

Scoala postliceala sanitara Fundeni Zamfir Eugenia AMG-I D
comanda Header/Footer.
Crearea unor antete/subsoluri de pagină diferite pentru paginile pare şi impare
ale documentului
Pasul 1. Utilizatorul se poziţionează pe o pagină impară a documentului şi stabileşte
antetul/subsolul de pagină selectând din meniul Insert - comanda Header/Footer.
Pasul 2. Se activează opţiunea Different Odd and Even din meniul Design – Options.
Pasul 3. Utilizatorul se poziţionează pe o pagină pară a documentului şi defineşte
antetul/subsolul de pagină selectând din meniul Insert - comanda Header/Footer.
Crearea unor antete/subsoluri de pagină diferite pentru secţiuni diferite ale
aceluiaşi document
Pasul 1. Se redactează documentul, după care se împarte în secţiuni şi se deplasează
cursorul în interiorul unei secţiuni
Pasul 2. Se stabileşte antetul/subsolul de pagină selectând din meniul Insert - comanda
Header/Footer. Word face, în mod implicit, ca antetele/subsolurile de pagină ale tuturor
secţiunilor să fie aceleaşi.
Pasul 3. Trecerea la antetul/subsolul de pagină anterior sau următor se face prin opţiunile
Previous sau Next din meniul Design - Navigation.
Exemplu de definire a unui antet şi subsol de pagină pentru un document.
Vă propunem crearea antetului de pagină/ subsolului de pagină din Figura nr. 1. 14.
Figura nr. 1. 14 Exemplu de creare antet/subsol de pagină
26Editorul de texte MICROSOFT WORD

Scoala postliceala sanitara Fundeni Zamfir Eugenia AMG-I D
3. Obiectele si sabloanele acestora in Word. Descriere generala.
3.1. Obiecte de tip text-caseta de text si comentariu-sabloane
Diferite tipuri de obiecte pot fi inserate într-un document Word în scopul de a îmbunătăţi
calitatea documentului dumneavoastră şi a oferi acestuia un plus de complexitate şi
atractivitate.
Tehnologia OLE reprezintă o abreviere a expresiei “Object Linking and Embedding” care
permite transferul, integrarea şi conectarea obiectelor (datelelor din aplicaţii) prin
încapsulare şi legare dinamică. Conceptul OLE porneşte de la un document compus,
respectiv un document special care conţine mai multe tipuri de informaţii precum texte,
obiecte grafice, imagini, secvenţe audio şi video, etc. OLE vă permite să creaţi obiecte cu o
aplicaţie, de exemplu Microsoft Word, şi apoi să faceţi direct legătura sau să le încorporaţi
într-o altă aplicaţie, tot Microsoft Word sau de alt tip, de exemplu Microsoft PowerPoint.
Acest concept a fost dezvoltat de Corporaţia Microsoft şi a devenit curentă pentru toate
tehnologiile pe care Microsoft le distribuie pentru integrare de software, soluţii client - server
şi componente.
Inserarea propriu-zisă a unui nou obiect de tip aplicaţie sau a conţinutului unui anumit fişier
precizat se realizează din meniul Insert grupul de opţiuni Text
Object (Figura nr. 2.1).
Opţiunea Insert Object permite inserarea în cadrul unui document Word a uneia dintre
aplicaţiile pachetului Office de tipul:27
Editorul de texte MICROSOFT WORD

Scoala postliceala sanitara Fundeni Zamfir Eugenia AMG-I D
Microsoft Equation
Microsoft Excel
Microsoft Chart
Microsoft Microsoft PowerPoint
Microsoft Project Document
precum şi altor aplicaţii, printre care amintim Adobe Acrobat, Bitmap, Open Office, etc.
În cazul opţiunii Insert Object Text from File textul dintr-un document sursă precizat
de utilizator este inclus în documentul destinaţie. Dacă este selectată în prealabil o casetă de
text goală, textul va fi inserat în cadrul acesteia. Textul inserat, poate fi ulterior, editat de
către utilizator.
Exemplu de inserare a unui obiect într-un document Word
Vă propunem inserarea în cadrul unei casete de text a conţinutului existent în documentul
„Metode şi modele”, salvat pe discul local în folderul Documents.
Sub forma (Figura nr. 2.2):
Figura nr. 2.2 Exemplu de inserare a unui obiect
28Editorul de texte MICROSOFT WORD
Respiratia este functia prin care se asigura continuu si adecvat, atat aportul de oxigen din aerul atmosferic pana la nivelul celulelor care il utilizeaza,cat si circulatia in sen invers adioxidului de carbon,produs al metabolismului celular.

Scoala postliceala sanitara Fundeni Zamfir Eugenia AMG-I D
Inserarea unei casete de text se realizează din meniul Insert grupul de opţiuni
Text Text Box.
Există mai multe modele implicite de casete de text, care
pot fi selectate din caseta care se deschide odată cu
activarea butonului Text Box (Figura nr. 2.3).
O casetă de text poate fi reprezentată grafic
prin opţiunea:
Insert Text Box Draw Text Box.
Proprietăţile unei casete text pot fi
vizualitate şi editate din meniul contextual
după inserarea acesteia sau prin simpla
selecţie a casetei se activează Tab-ul
Drawing Tools meniul Format.
Detalierea meniului Format se regăseşte la
Subcapitolul 2.3.2 Obiecte de tip WordArt.
Rezolvarea aplicaţiei (Figura nr. 2.4) presupune inserarea, pentru început, a unei casete de
text Simple Text Box. În cadrul acesteia se va activa comanda Insert Object Text from
a File. Se va
selecta fişierul
“Metode şi
modele” din
folderul
Documents şi se
va insera în caseta
de text prin
29Editorul de texte MICROSOFT WORD

Scoala postliceala sanitara Fundeni Zamfir Eugenia AMG-I D
butonul Insert. Dacă se doreşte editarea textului, aceasta se realizează direct în caseta de
text, care poate suferi şi ea modificări de dimensiune, poziţionare în cadrul paginii, etc.
Figura nr. 2.4 Inserarea unui fişier text într-o casetă de tip Text Box
3.2.Obiecte de tip grafic-imagini
În Microsoft Word 2010, se pot insera multe tipuri de reprezentări grafice sau diagrame ale
datelor numerice care permit o mai bună vizualizare a relaţiilor, tendinţelor sau anomaliilor
ce se stabilesc între date.
Una dintre principalele facilităţi ale procesoarelor de tabele Excel o reprezintă reprezentările
grafice complexe. O dată cu inserarea unui grafic în Microsoft Word automat se va deschide
şi o fereastră Microsoft Excel care va permite editarea sursei graficului.
Graficele se inserează din meniul Insert
grupul de opţiuni Illustrations Chart
(Figura nr. 2.39).
30Editorul de texte MICROSOFT WORD

Scoala postliceala sanitara Fundeni Zamfir Eugenia AMG-I D
În caseta de dialog Insert Chart, selectaţi
tipul de diagramă adecvat reprezentării
grafice dorite cu subtipul aferent şi apăsaţi
butonul OK.
Figura nr. 2.39 Inserarea unui grafic
31Editorul de texte MICROSOFT WORD

Scoala postliceala sanitara Fundeni Zamfir Eugenia AMG-I D
Figura nr. 2.40 Caseta de dialog Insert Chart
Editarea sursei de date a graficului se face în Excel 2010. După editarea datele şi generarea
graficului se poate închide procesul Excel.
În Microsoft Word 2010 se regăsesc următoarele categorii de reprezentări grafice
predefinite, cu subtipurile de modele aferente acestora:
a) Graficele cu histograme orientate vertical (Column) - diagrame ce ilustrează
grafic modificările suferite în timp de diferitele date de reprezentat, precum şi
comparaţia între anumite elemente analizate. Histogramele sunt reprezentate grafic
sub formă de coloane.
b) Graficele lineare (Line) - reprezentări sub formă de linii frânte sau curbe ce
semnifică evoluţia şi tendinţa fenomenelor analizate. Aceste diagrame proiectează
fiecare element al seriilor de date ca puncte de date ce sunt unite pentru a forma linii
sau suprafeţe.
c) Graficele sectoriale (Pie) – diagrame de structură ce raportează mărimile părţilor
unui element analizat, la un întreg.
Notă:
Pentru construirea unui grafic sectorial, se va alege numai o singură serie de date,
deoarece este vorba de structurarea unui element în părţile sale componente.
d) Graficele cu histograme orientate orizontal (Bar) - identice din punctul de vedere
al conţinutului şi a semnificaţiei reprezentării cu diagramele de tip Column, cu
deosebirea că histogramele ce reprezintă evoluţia fenomenelor studiate sunt dispuse
orizontal sub formă de bare.
e) Graficele în arii (Area) - reprezentate prin suprafeţe dispuse în straturi, ce semnifică
mărimea şi evoluţia elementelor reprezentate.
f) Graficele de tip “nor de puncte” (X Y sau Scatter) – sunt diagrame statistice ce
pun în evidenţă gradul de corelaţie între una sau mai multe variabile cantitative
(explicative) şi o variabilă calitativă (de explicat).
g) Grafice bursiere (Stock) – diagrame ce reprezintă grafic amplitudinile fenomenelor
32Editorul de texte MICROSOFT WORD

Scoala postliceala sanitara Fundeni Zamfir Eugenia AMG-I D
studiate. Aplicaţiile unor astfel de grafice se regăsesc de regulă în domeniul financiar
unde se analizează amplitudinile şi fluctuaţia cursului unei acţiuni la bursă sau
variaţia înregistrată de cursul valutar pe o anumită perioadă.
h) Graficele în suprafeţe (Surface) – diagrame ce încearcă să reprezinte optimul
combinaţiilor între diferitele serii de date.
i) Graficele concentrice (Doughnut) – similare graficelor sectoriale ca formă şi
semnificaţie cu excepţia faptului că pentru construirea lor pot fi alese mai multe serii
de date.
j) Graficele cu “bule” (Bubble) – similare graficelor Scatter reprezintă grafice
statistice de regresie.
k) Graficele radar sau polare (Radar) - reprezintă seriile de date corespunzătoare
fenomenelor studiate pe mai multe axe dispuse radial, faţă de un punct central.
În momentul selecţiei unui anumit tip de grafic care se doreşte a fi reprezentat (de exemplu,
grafic cu histograme orientate vertical, Column) procesorul de tabele Excel, în care va fi
editată sursa graficului, se va deschide automat (Figura nr. 2.41).
Figura nr. 2.41 Editarea sursei de date a graficului
În mod implicit sunt definite trei serii de date pentru patru categorii de informaţii. Sursa de
date se poate restrânge la mai puţine serii de date sau se poate extinde la mai multe prin
ştergerea sau adăugarea de coloane. Acelaşi lucru se poate realiza prin glisarea colţului din
33Editorul de texte MICROSOFT WORD

Scoala postliceala sanitara Fundeni Zamfir Eugenia AMG-I D
dreapta jos al sursei de date spre stânga (pentru a elimina seriile de date) sau spre dreapta
(pentru a adăuga noi serii) (Figura nr. 2.42).
Figura nr. 2.42 Modificarea sursei de date din Excel 2010
După generarea graficului, trei noi meniuri vor deveni disponibile în Tab-ul Chart Tools
(Figura nr. 2.43): Design, Layout şi Format. Acestea vor permite editarea reprezentării
grafice cu instrumente ce permit modificarea stilului, tipului de diagramă şi a sursei de date,
a poziţionării şi a formatului acesteia, etc.
Figura nr. 2.43 Tab-ul Chart Tools şi meniul Design
34Editorul de texte MICROSOFT WORD

Evoluţia numărului de studenţi Erasmus450400350300250200150100500
342 358 400
200820092010
194 233 260
ASE BucurestiUniv Babes Bolyai Univ Al. Ion CuzaCluj NapocaIasi
Universităţi
Scoala postliceala sanitara Fundeni Zamfir Eugenia AMG-I D
Prin meniul Design se pot face modificări legate de stilul şi tipul graficului realizat, selecţia
datelor, aspectul şi poziţionarea graficului şi a sursei de date, etc.
Cu ajutorul meniului Layout se pot controla aspecte legate de inserarea imaginilor, a
formelor geometrice şi a casetelor de text, se pot modifica aspecte legate de etichetele, axele,
legenda, culoarea de fundal a graficului şi se pot efectua analize pentru determinarea
tendinţelor de previziune şi a barelor de erori.
Prin intermediul meniului Format se pot face modificări legate de dimensiunile graficului,
stilul formelor incluse în grafic, efecte de formatare a caracterelor, poziţionarea acestuia, etc.
Exemplu de inserarea a unui grafic într-un document Word
Să se reprezinte grafic evoluţia numărului de studenţi Erasmus în funcţie de universitatea de
provenienţă şi structura fiecărei universităţi în total universităţilor din punct de vedere al
numărului de studenţi Erasmus.
Universitate 2008 2009 2010ASE Bucureşti 194 233 260Universitatea Babeş Bolyai Cluj Napoca 342 358 369Universitatea "Alexandru I. Cuza" Iaşi 318 387 400
Sub forma:
35Editorul de texte MICROSOFT WORD
Nr
de
31

Scoala postliceala sanitara Fundeni Zamfir Eugenia AMG-I D
Figura nr. 2.44 Grafic histogramă verticală reprezentând evoluţia numărului de
studenţi Erasmus pe universităţi
36Editorul de texte MICROSOFT WORD

Scoala postliceala sanitara Fundeni Zamfir Eugenia AMG-I D
Pe baza tabelului din exemplul propus vom crea un grafic de tip histograme verticale cumulate
(Column – Clustered Column) pentru a evidenţia în paralel cele trei serii de date (numărul
de studenţi înscrişi în anii 2008, 2009 şi 2010) pentru cele trei universităţi.
Figura nr. 2.45 Sursa graficului din exemplul propus
În Excel sursa de date poate fi introdusă de la tastatură sau datele pot fi copiate în tabelul
dedicat sursei de date a graficului (Figura nr. 2.45). Sursa datelor poate fi editată ulterior prin
selecţia graficului din meniul Design grupul de opţiuni Data Edit Data sau din meniul
contextual Edit Data.
Stilul graficului se poate schimba din meniul Design Charts Styles. De asemenea, fiecare
histogramă poate fi editată din punct de vedere al culorii de fundal sau al culorii şi
dimensiunii conturului din meniul Format Shape Styles.
Din meniul Layout grupul de opţiuni Labels putem personaliza graficul prin:
- Titlul graficului - Chart Title
- Titlurile axei orizontale (Abscisa) şi
axei verticale (Ordonata) – Axis Titles
- Valorile (valori absolute sau procentuale) şi 37
Editorul de texte MICROSOFT WORD

Scoala postliceala sanitara Fundeni Zamfir Eugenia AMG-I D
etichetele de reprezentare – Data labels
- Sursa graficului – Data Table
- Legenda graficului - Legend
Elementele unui grafic pot fi personalizate prin adăugarea unui fundal sugestiv sau a unui
contur, fie pe întreg obiectul grafic, fie pe titlu, fie pe o serie de date sau pe legendă.
3.3. Obiecte de tip fisier (wmf)-sabloaneClipArt
Microsoft Clip Organizer poate fi utilizat pentru a colecta şi depozita fotografii, ilustraţii,
secvenţe video şi audio.
Introducerea unui obiect de tip Clip Art se realizează din meniul Insert grupul de opţiuni
Illustrations Clip Art (Figura nr. 2.9).
Figura nr. 2.9 Inserarea unui obiect de tip Clip Art
O dată cu selecţia butonului Clip Art în partea dreaptă a ferestrei Word se va deschide un
panou ( Figura nr. 2.11) ce permite încărcarea galeriei cu imagini existe deja offline şi a
celor disponibile online pe Office.com prin apăsarea butonului Go.
Dacă dorim să restrângem selecţia de imagini la un cuvânt cheie, îl putem tasta în caseta
Search for: şi vom apăsa din nou butonul Go sau tasta Enter.38
Editorul de texte MICROSOFT WORD

Scoala postliceala sanitara Fundeni Zamfir Eugenia AMG-I D
De asemenea, restrângerea tipurilor de
fişiere media în care se face căutarea se
poate realiza din caseta Results should be,
în funcţie de necesităţi (se debifează tipurile
de fişiere care nu doresc a fi incluse în
căutare).
Figura nr. 2.10 Selecţia tipurilor de fişiere media
De exemplu, pentru inserarea unui obiect Clip Art din domeniul „afaceri”, putem tasta
cuvântul cheie “business”, restrângem rezultatele afişate doar la fotografii şi apăsăm tasta
Go (Figura nr. 2.13). Galeria se va popula cu obiecte Clip Art care vor respecta criteriile
impuse. Prin simpla selecţie cu mouse-ul a imaginii pe care dorim să o includem în
documentul nostru putem identifica proprietăţile acesteia, cum ar fi: denumirea, sursa de
unde provine, dimensiunea (înalţime x lăţime), spaţiul pe care îl ocupă (în KB) şi extensia
fişierului (Figura nr. 2.12).
39Editorul de texte MICROSOFT WORD

Scoala postliceala sanitara Fundeni Zamfir Eugenia AMG-I D
Figura nr. 2.12 Proprietăţile obiectului de tip Clip Art
Obiectul va fi inserat în documentul Word printr-un dublu clic sau printr-un clic pe săgeata
din dreapta obiectului şi selecţia opţiunii Insert (Figura nr. 2.13). Proprietăţile obiectului pot
fi vizualizate şi prin opţiunea Preview/Properties.
Figura nr. 2.13 Opţiunile de inserare şi editarea ale obiectului de tip Clip Art
După inserarea unui obiectul Clip Art se activează meniul Format parte a Tab-ului Picture
Tools. Vom detalia opţiunile acestui meniu în cadrul Subcapitolului 2.4 Inserarea unei
imagini dintr-un fişier.
De asemenea, din meniul contextual al obiectului de tip Clip Art se poate selecta caseta de
dialog Format Picture. Aceasta se poate activa şi din meniul Format, grupul de opţiuni
Picture Styles, prin acţionarea butonului lansator din partea dreaptă a acestuia.
3.4 Obiecte de tip WordArt
WordArt este textul cu efecte decorative pe care aveţi posibilitatea să îl adăugaţi în cadrul 40
Editorul de texte MICROSOFT WORD

Scoala postliceala sanitara Fundeni Zamfir Eugenia AMG-I D
unui document. După inserarea acestui tip de obiect se pot realiza modificări la textul
WordArt, cum ar fi dimensiunea fontului şi culoarea textului, utilizând instrumentele de
desen disponibile automat după inserarea sau selectarea acestor elementelor.
Pentru inserarea unui obiect WordArt, faceţi clic în document în locul unde doriţi să se
insereze textul.
Din meniul Insert, grupul de opţiuni Text WordArt (Figura nr. 2.14). Selectaţi stilul
WordArt dorit şi introduceţi textul de la tastatură.
Figura nr. 2.14 Inserarea unui obiect WordArt
Figura nr. 2.15 Exemplu de obiect WordArt
Dacă se doreşte modificarea unui text WordArt se face clic oriunde în cadrul obiectului, şi
41Editorul de texte MICROSOFT WORD

Scoala postliceala sanitara Fundeni Zamfir Eugenia AMG-I D
se activează submeniul Format al Tab-ului Drawing Tools (Instrumente de desen), meniul
dedicat editării acestor obiecte (Figura nr. 2.16).
Figura nr. 2.16 Meniul Format pentru editarea
obiectelor WordArt
Utilizând meniul Format (Figura nr. 2.16), modificările la nivel de obiect WordArt pot lua
următoarele forme prin intermediul grupurilor de opţiuni:
Shape Styles - Permite modificarea stilului formei
WordArt, a culorii de fundal, a culorii
şi dimensiunii de contur, introducerea
de efecte vizuale (Shape Styles) pentru
forma obiectului.
42Editorul de texte MICROSOFT WORD

Scoala postliceala sanitara Fundeni Zamfir Eugenia AMG-I D
WordArt Styles - Permite modificarea stilului obiectului
WordArt din punct de vedere al
fontului prin editarea dimensiunii, a
culorii, a efectelor vizuale, cum ar fi de
exemplu: efect de umbrire, de strălucire
sau efecte de transformare a formei
textului (opţiunea Text
effectsTransform), etc.
Text - Permite schimbarea direcţiei de afişare a
textului în cadrul formei (Text
Direction), alinierea acestuia (Align
Text).
Arrange
Notă:
Implicit un obiect de tip Shape este inserat în
faţa textului (In front of text). În general, se
recomandă ca obiectul să fie aliniat în linie cu
textul (In Line with Text).
- Permite editarea formei prin alinierea
acesteia în cadrul documentului din
punct de vedere al:
- poziţiei obiectelor în pagină (Position)
şi
- în raport cu restul textului (Wrap
Text).
- În raport cu marginile multiplelor
obiecte, se pot centra şi distribui în
cadrul paginii (Align)
- Obiectul poate fi plasat în faţa sau în
spatele textului, centrat, mai apropiat
sau mai depărtat de text pentru a
permite scrierea de jur împrejurul său.
Backward.
- Obiectul permite proprietăţi de
rotaţie prin opţiunea Rotate.
43Editorul de texte MICROSOFT WORD

Scoala postliceala sanitara Fundeni Zamfir Eugenia AMG-I D
Size - Permite modificări la nivelul
dimensiunilor formei Shape, din punct
de vedere al înaltimii (Shape Height) şi
lăţimii acesteia (Shape Width).
Din meniul contextual al obiectului de tip WordArt se poate selecta caseta de dialog
Format Shape. Aceasta se poate activa şi din meniul Format, grupul de opţiuni Shape
Styles, prin acţionarea butonului de lansare situat în partea dreaptă a casetei.
Şi prin intermediul acestei casete de dialog puteţi edita culoarea de fundal a obiectului
WordArt, forma şi culoarea liniei de contur a obiectului, adăuga efecte speciale de umbrire,
oglindire şi strălucire a obiectului, 3D şi de rotaţie.
Exemplu de introducere a unui obiect WordArt
Vă propunem inserarea unui obiect WordArt cu textul „Tipologia analizei economico-
financiare”, în partea stângă a următorului paragraf:
Sub forma (Figura nr. 2.17):
Figura nr. 2.17 Exemplu de inserare a unui obiect WordArt
Rezolvarea aplicaţiei presupune inserarea în cadrul documentului Word a unui obiect
WordArt. Se poate alege orice stil pentru a introduce textul „Tipologia analizei economico-
financiare”.
Notă : După fiecare cuvânt se va tasta Enter pentru a evidenţia mai bine cuvintele expresiei
44Editorul de texte MICROSOFT WORD

Scoala postliceala sanitara Fundeni Zamfir Eugenia AMG-I D
(nu este obligatoriu să se procedeze la fel şi în alte cazuri, utilizatorul va identifica singur
dacă se impune sau nu).
Odată introdus textul, se pot face modificări legate de font, ca dimensiune, temă, culoare, stil
WordArt etc. Modificări legate de font se pot face atât din meniul HomeFont, cât şi din
meniul contextul. Schimbarea stilului WordArt se realizează din meniul Format aferent
obiectului. Putem adăuga efecte vizuale cu butonul Text Effects:
efecte de umbrire prin opţiunea Shadow sau
efectelor de transformare a scrisului utilizând opţiunea Transform.
Pentru plasarea obiectului în partea stângă a paragrafului se selectează şi din meniul
contextul se alege opţiunea Wrap Text More Layout Options (Figura nr. 2.18). Aceeaşi
opţiune se poate alege şi din meniu Format.
Figura nr. 2.18 Opţiunea de încadrare a textului Wrap Text
4. Operatii cu si asupra obiectelor de tip word
4.1. Operatia de inserare obiecte
Imaginile inserate într-un document Word îmbunătăţesc calitatea acestuia oferind un plus de
culoare şi claritate.
Există mai multe tipurile de fişiere grafice ce pot fi inserate într-un document, printre acestea
amintim: JPEG (.jpg), GIF (.gif), TIFF (.tif), BITMAP (.bmp), PNG (.png), etc.
45Editorul de texte MICROSOFT WORD

Scoala postliceala sanitara Fundeni Zamfir Eugenia AMG-I D
Pentru a realiza acest lucru se plasează cursorul în locul unde se doreşte a fi inserată
imaginea, din meniul Insert grupul de opţiuni Illustrations Picture (Figura nr. 2.19)
Figura nr. 2.19 Inserarea unei imagini întru-un fişier
Prin apăsarea pe butonul Picture va apărea caseta de dialog Insert Picture. Fişierul
imagine va fi selectat din folderul în care este salvat şi inserat în document prin butonul
Insert (Figura nr. 2.20).
Microsoft Windows oferă un folder implicit cu fişiere imagine numit Pictures
Sample Pictures.
Figura nr. 2.20 Caseta de dialog Insert Picture
46Editorul de texte MICROSOFT WORD

Scoala postliceala sanitara Fundeni Zamfir Eugenia AMG-I D
Pentru o redimensionare simplă a unei imagini inserate, faceţi clic pe aceasta şi glisaţi de
unul din colţurile de dimensionare pe diagonală (sub forma unor cerculeţe Figura nr. 2.21).
Imaginea îşi va schimba dimensiunea, păstrându-şi aceleaşi proporţii. Dacă doriţi să
redimensionaţi imaginea pe înălţime sau lăţime, aveţi posibilitatea să utilizaţi mânerele de
dimensionare de pe verticală şi orizontală (sub forma unor pătraţele Figura nr. 2.21).
Figura nr. 2.21
Redimensionarea
imaginilor
Utilizând meniul Format, modificările la nivel de imagine inserată pot lua următoarele
forme prin intermediul grupurilor de opţiuni:
Adjust - Permite ajustarea imaginii inserate din punct de vedere al aplicării
de efecte artistice, compresia imaginii din punct de vedere al
spaţiului ocupat, aplicarea de corecţii de culoare, luminozitate, Picture Styles - Permite modificarea stilului imaginii, aplicarea de efecte de
vizualizare (umbre, reflecţii, 3D), contur al imaginii, modului de
poziţionare în raport cu textul ca obiect de tip SmartArt, etc. Arrange - Permite editarea imaginii prin alinierea acesteia în cadrul
documentului din punct de vedere al:
poziţiei în raport cu pagina (Position) şi
în raport cu restul textului (Wrap Text).
În mod implicit imaginea se inserează în linie cu textul (In
Line with Text), dar se poate schimba prin proprietatea Wrap
47Editorul de texte MICROSOFT WORD

Scoala postliceala sanitara Fundeni Zamfir Eugenia AMG-I D
Size - Permite decuparea imaginilor sub anumite forme în funcţie de
necesităţi (Crop).
- Se pot realiza modificări la nivelul dimensiunilor formei
WordArt, din punct de vedere al înălţimii (Shape Height) şi
Figura nr. 2.22 Meniul Format din Tab-ul Picture Tools
4.2. Operatia de stergere obiect
Ştergerea celulelor, liniilor sau coloanelor unui tabel
Ştergerea elementelor unui tabel impune selectarea corespunzătoare a celulelor, liniilor sau
coloanelor care se doresc a fi şterse şi se poate realiza astfel:
a. fie prin setul de comenzi Table Tools – Layout – Rows&Columns –
Delete din care utilizatorul pote alege:
Delete Cells care permite afişarea casetei de dialog
Delete Cells (Figura nr. 2.32) cu opţiunile:
Shift cells left – pentru ştergerea celulei în care este
poziţionat cursorul, restul celulelor de pe linia
respectivă fiind deplasate spre stânga;
Shift cells up – pentru ştergerea celulei curente, restul
celulelor de pe coloana respectivă fiind deplasate în
48Editorul de texte MICROSOFT WORD

Figura nr. 2.32 Caseta de dialog Delete Cells
Scoala postliceala sanitara Fundeni Zamfir Eugenia AMG-I D
sus;
Delete entire row – perDelete entire column – permite ştergerea
coloanei curente;
Delete Columns – pentru
ştergerea coloanei/coloanelor selectate;
Delete Rows– pentru ştergerea
liniei/liniilor selectate;
Delete Table – pentru ştergrea întregului tabel.
b. fie prin opţiunile aferente ferestrei Delete Cells
activată din meniul contextual.
49Editorul de texte MICROSOFT WORD

Scoala Postliceala Sanitara Fundeni
4.3. Operatia de modificare obiect
Pentru identificarea modificărilor asupra textului unui document realizate de diferiţi
autori se utilizează tehnica urmăririi modificărilor (Track Changes). Ea funcţionează
pentru orice versiune a aplicaţiei Microsoft Office instalată pe un calculator. În acest fel
tehnica asigură compatibilitatea între versiuni permiţând partajarea unui document între
calculatoare ce utilizează medii de lucru diferite.
Tehnica urmăririi modificărilor se prezintă sub forma unei opţiuni ce poate fi activată sau
dezactivată, după caz. În situaţia în care opţiunea de urmărire a modificărilor este activată,
orice schimbare survenită în cadrul conţinutului unui document este interceptată,
identificată şi afişată distinct în cadrul documentului, urmând ca utilizatorul să ia o decizie
cu privire la una din variantele următoare:
Intervenţia pe text a autorului este acceptată şi se va păstra varianta finală a
textului modificat, sau
Intervenţia pe text este respinsă şi se va reveni la varianta iniţială a textului
modificat.
Ca atare, câtă vreme opţiunea este activată, nici o modificare nu se efectuează direct asupra
conţinutului documentului, ci doar cu acceptul utilizatorului. Aceasta asigură corecta colaborare
între membrii unei echipe care nu fac decât propuneri de îmbunătăţire a documentului ce vor fi
acceptate sau respinse la stabilirea variantei finale ce trebuie Pentru activarea opţiunii de
urmărire a modificărilor se va selecta Review→Tracking→Track Changes. Butonul Track
changes rămâne apăsat (Figur3.31),
Indicând modul de urmărire a modificărilor asupra documentului curent. Orice modificare
efectuată din acest moment este reţinută de către Word în vederea revizuirii finale (Figura 3.32).
50Editorul de texte MICROSOFT WORD

Scoala Postliceala Sanitara Fundeni
Figura 3.32 Vizualizarea modificărilor efectuate de mai mulţi autori asupra
aceluiaşi document.
Avantajul acestei tehnici constă în posibilitatea vizualizării tuturor modificărilor realizate le
nivel de document de către fiecare autor participant. Conţinutul modificat este reţinut pentru
toţi autorii care au participat la revizuirea documentului principal şi este sintetizat într-o
fereastră distinctă ce poate fi vizualizată prin apelarea opţiunii
Review→Tracking→Reviewing Pane. Fereastra de revizuire (Figura 3.33) prezintă un mod
alternativ de afişare a modificărilor efectuate, grupându-le pe fiecare utilizator în parte şi pe
categorii de modificări (asupra conţinutului de tip text, asupra antetului şi subsolului, asupra
casetelor text, etc.).
Totuşi, cu cât intervin mai multe modificări în modul Track changes cu atât documentul
devine mai încărcat şi mult mai greu de urmărit. De aceea, Word pune la dispoziţie câteva
opţiuni de vizualizare distinctă a modificărilor identificate la nivel de document. Aceste
opţiuni pot fi apelate prin caseta Display for Review ce are ca valoare implicită opţiunea
Final: Show Markup (Figura 3.34). Opţiunile prezente în această casetă au următoarea
semnificaţie:
Final: Show Markup – afişează doar ultimele modificări, de la ultima deschidere a
documentului.
Original: Show Markup – afişează toate modificările ce au fost reţinute de aplicaţia
Word de la momentul creării documentului.51
Editorul de texte MICROSOFT WORD

Scoala Postliceala Sanitara Fundeni
Final – Afişează cum ar arăta documentul dacă s-ar păstra toate modificările;
Original – afişează starea iniţială a documentului, fără modificările efectuate asupra
conţinutului acestuia.
Figura 3.34 Alegerea modului de afişare a
modificărilor
Figura 3.33 Fereastra de urmărire a modificărilor
Figura 3.35 Alegerea referenţilor pentru care se afişează
modificările
În situaţia în care se doreşte vizualizarea modificărilor efectuate asupra documentului doar 52
Editorul de texte MICROSOFT WORD

Scoala Postliceala Sanitara Fundeni
de către un singur referent, se poate alege din lista Review→Tracking→Show
Markup→Reviewers (Figura 3.35) numele recenzorului şi Word va ascunde toate
modificările efectuate de ceilalţi autori. De asemenea, tot din opţiunea Show Markup pot fi
selectate ce tipuri de modificări sunt afişate utilizatorilor.
Opţiunile pentru personalizarea modului în care
sunt vizualizate modificările efectuate în cadrul
documentului curent şi urmărite prin Track
changes pot fi accesate prin fereastra Track
Changes Options (Figura 3.36) apelabilă din
opţiunea Change Tracking Options a
butonului Review→Tracking→Track Changes. Figura 3.36 Apelarea opţiunilor
de urmărire a modificărilor
Se va deschide fereastra Track Changes Options prin intermediul căreia pot fi modificate
stilurile în care sunt evidenţiate diferitele tipuri de modificări (adăugări, ştergeri de text,
comentarii, etc.), urmărirea mutărilor efectuate asupra textului, a schimbării formatelor, etc.
53Editorul de texte MICROSOFT WORD

Scoala Postliceala Sanitara Fundeni
Figura 3.37 Schimbarea opţiunilor de afişare a modificărilor efectuate asupra
documentului
54Editorul de texte MICROSOFT WORD

Scoala Postliceala Sanitara Fundeni
5. Implementarea obiectelor in Microsoft Word cu ajutorul exemplelor specific
specializarii( asistent medical generalist/ asistent medical radiolog)
Afectiuni Afectiuni AfectiuniAfectiuni
Afectiuni
Respiratorii
Pulmonare
Cardiovasculare Renale
Digestive
Copii 6% 2% 3% 2% 1%
Adulti 10% 8% 17% 9% 11%
Varstnici 14% 10% 32% 28% 45%
Fumatori 70% 80% 45% 31% 56%
AFECTIUNILE POPULATIEI
AFECTIUNIRESPIRATORII
AFECTIUNIPULMONARE
AFECTIUNICARDIOVASCULARE
AFECTIUNIRENALE
AFECTIUNIDIGESTIVE
Stetoscop
Tensiometru
Termometru
Aparat ECG
Tavita reniforma
55Editorul de texte MICROSOFT WORD

Scoala Postliceala Sanitara Fundeni
Category 1Category 2
Category 3Category 4
4.3
2.53.5
4.52.4
4.4
1.82.8
2 23
5
Eugenia AMG I - D
Series 1 Series 2 Series 3
56Editorul de texte MICROSOFT WORD
Eugenia

Scoala Postliceala Sanitara Fundeni
http://ebooks.unibuc.ro/informatica/Birotica/3.4.htm
https://ro.wikipedia.org/wiki/Microsoft_Office
http://www.preferatele.com/docs/informatica/1/microsoft-ord10.php
57Editorul de texte MICROSOFT WORD