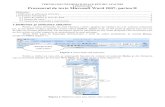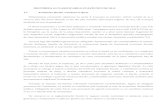2.word 2007
Transcript of 2.word 2007

Word 2007 – Pagina 1
WORD 2007
1. GENERALITĂŢIEste un produs al firmei Microsoft şi este considerat cel mai performant procesor de texte din mediul
Windows. Poate fi folosit atât pentru realizarea unor texte simple cât şi pentru editarea unor documente foarte pretenţioase, cu caracteristici grafice deosebite.
Versiunea Word 2007 necesită un calculator dotat cu minim 512 MB de RAM, pe care să fie instalat un sistem de operare Windows XP sau Vista. Se recomandă ca spațiul disponibil (în afara celui necesar pentru Windows Vista) să fie de minimum 500 MB.
1.1. Deschiderea aplicaţiei dublu-clic pe pictograma Word 2007 (dacă există); Start All Programs Microsoft Office Microsoft Office Word 2007.
dublu-clic sau Enter pe pictograma unui document Word (dacă documentul este vizibil într-o fereastră gen Computer).
2. COMPONENTELE FERESTREI WORD 2007Ecranul conţine următoarele elemente:
Butonul Office – conţine opţiuni privind operaţiile uzuale (creare, deschidere, salvare cu acelaşi/alt nume, imprimare, închidere, stabiliri opțiuni etc.)
Bara Acces rapid – asigură comenzi pentru acces rapid la comenzi pentru salvarea unui document, anularea şi reexecutarea unei comenzi1
bara de meniu – conţine, grupate în meniuri, comenzile Word; acestea vor determina, la activare, afişarea unei benzi de instrumente ce include opţiunile aferente (Exemplu: meniul Inserare afişează o bandă cu butoane pentru inserarea unui tabel, unei imagini/miniaturi, unui antet, subsol, simbol, unei ecuaţii etc.)
butonul de Help – afişează o fereastră separată în care oferă ajutor pentru diverse operaţii din Word 2007 (v. mai jos)
bara de instrumente (panglică) – utilizată pentru accesul rapid la principalele comenzi Word 2007.2
Pentru fiecare opţiune din bara de meniu se afişează altă bară de instrumente. Unele butoane
au, alături sau dedesubt, un buton care indică faptul că, la activare cu mouse-ul, se vor dezvolta într-un submeniu; alte butoane au, în colţul din dreapta jos (exemplu: Font) un buton
1 Putem adăuga/elimina butoane din această bară de instrumente (v. mai jos).2 Dacă bara de instrumente nu e afişată, deschidem lista ascunsă Particularizare bară de instrumente din
bara Acces rapid şi dezactivăm comutatorul Minimizare panglică.

Word 2007 – Pagina 2
care, la activare, determină afişarea unui dialog pentru opţiuni (dialogul este similar celui afişat prin meniu la versiunile Word precedente).
Dacă dorim să lucrăm doar cu tastatura, putem folosi tasta F10 pentru a afişa literele indicatoare din cadrul benzii. Aceasta va afişa, în dreptul fiecărei opţiuni din meniu, litera care poate fi folosită pentru activare (K pentru Pornire, Y pentru Inserare etc.). La activarea unei opţiuni din meniu, în bara de instrumente aferentă se vor afişa litera/literele corespunzătoare fiecărui buton în parte (de exemplu, pentru a activa opţiunea Borduri de pagină din meniul Aspect pagină vom tasta F10, P, PB).
Anularea afişării literelor indicatoare se face cu tasta Esc. riglele –permit poziţionarea tabulatorilor şi a marginilor textului şi dau informaţii despre
poziţiile în pagină ale unor elemente (texte, tabele, imagini etc.)
Dacă rigla orizontală nu este afişată, se va folosi butonul Riglă din partea superioară a barei de defilare verticale. Dacă, în urma acestei operații rigla verticală nu este afişată, folosim butonul Office Opțiuni Word Complex categoria Ecran Afișare riglă verticală în modul de afișare Aspect pagină imprimată.3
fereastra aplicaţiei – fereastra în care se execută Word-ul; titlul ei constă din numele documentului curent și stilul de deschidere/salvare al lui (document compatibil cu versiunile mai vechi, document Word 2007 etc. – vezi mai jos).
bara de stare –
situată în partea inferioară a ferestrei, afişează informaţii despre documentul curent: numărul paginii curente, numărul de pagini existente, numărul secţiunii, limba în care este considerat textul, câteva butoane referitoare la modul de afişare. Butoanele din bara de stare se activează/dezactivează cu un clic dreapta pe bara de stare. barele de defilare, orizontală şi verticală – sunt folosite la deplasarea rapidă în document şi la
afişarea poziţiei curente în acesta.4
ObservaţiePlasarea cursorului pe un anumit buton din bara de instrumente determină afişarea unor
informaţii indicând operaţia declanşată la acţionarea sa.
2.1. Ieşirea din Word 2007 Butonul Office Ieșire Word; clic pe butonul de închidere al ferestrei aplicaţiei; Alt+F4.
3. OPERAŢII CU DOCUMENTEFişierele cu care lucrează Word 2007 se numesc documente şi au, implicit, extensia .docx5
3Dacă, în urma acestei operații rigla verticală nu este afişată, folosim butonul Office Opțiuni Word categoria Complex zona Ecran Afișare riglă verticală în modul de afișare Aspect pagină imprimată.
4 Dacă barele de defilare nu sunt afişate, folosim butonul Office Opțiuni Word categoria Complex zona Ecran comutatoarele Afișare bară de defilare verticală/orizontală.
5 Aceasta nu înseamnă că nu pot fi create documente clasice, ca până la Word XP.

Word 2007 – Pagina 3
3.1. Crearea unui documentLa lansarea în execuţie, Word 2007 deschide, în mod automat un document nou cu numele implicit
Document1.Pentru a crea un document în orice alt moment al lucrului se foloseşte butonul Office Nou
la Șabloane se alege varianta Necompletat și recent (implicit) Document necompletat butonul Creare.
3.2. Salvarea unui document nouIntroducerea textului în document devine efectivă doar în momentul salvării acestuia pe disc. Salvarea
se face cu butonul Office Salvare sau prin butonul Salvare din bara Acces rapid. Se va afişa un dialog în care:
1. La Nume fișier specificăm numele dorit pentru fișier.
2. La Salvare cu tipul alegem formatul de salvare pentru document (implicit, Document Word)6
3. Folosim, dacă este cazul, legătura Răsfoire foldere pentru a alege discul și folderul în care vom salva documentul.
4. În lista ascunsă din partea superioară a dialogului afișat alegem discul pe care dorim să salvăm documentul (dacă discul nu apare în listă, tastăm C:\).
5. În panoul din dreapta deschidem, prin clic-uri duble succesive pe fiecare folder, folderul în care vrem să salvăm documentul.
6. Folosim butonul Salvare sau confirmăm cu Enter.Documentele care au numele implicit Documentn trebuie salvate sub un alt nume (deși nu este
interzisă salvarea cu acest nume).
3.2.1. Modificarea folderului în care se salvează, implicit, documenteleImplicit, documentele create se
salvează în folderul C:\Users\nume_utilizator\Documents, dar putem schimba destinaţia implicită a documentelor cu butonul Office Opțiuni
6 Fișierele document create, în mod normal, în Word 2007 (.docx) nu pot fi deschise în versiunile anterioare ale Word-ului. Dacă dorim să creăm un document care să poată fi deschis și prelucrat și într-o versiune mai veche de Word, vom folosi varianta Document Word 97-2003, care va crea fișiere .doc compatibile cu acele versiuni.

Word 2007 – Pagina 4Word categoria Salvare butonul Răsfoire de lângă zona de text Locație implicită fișier. Din dialogul afişat vom alege folderul în care intenţionăm să salvăm, pe viitor, documentele şi confirmăm cu OK.
Din acest moment, ori de câte ori dorim să salvăm un document nou sau un document existent dar cu alt nume, Word 2007 ne va deschide, automat, acel folder.
Implicit, documentele create se salvează în folderul C:\Users\nume_utilizator\My Documents, dar putem schimba destinaţia implicită a documentelor cu butonul Office Opțiuni Word categoria Salvare butonul Răsfoire de lângă zona de text Locație implicită fișier. Din dialogul afişat vom alege folderul în care intenţionăm să salvăm, pe viitor, documentele şi confirmăm cu OK.
Din acest moment, ori de câte ori dorim să salvăm un document nou sau un document existent dar cu alt nume, Word 2007 ne va deschide, automat, acel folder.
3.3. Deschiderea unui document existentDeschiderea unui document existent se face cu butonul Office Deschidere.7 Se va afişa un
dialog în care:1. În lista ascunsă
din partea superioară a dialogului alegem discul pe care se află documentul.
2. În panoul din stânga alegem folderul în care se află documentul.
3. În panoul din dreapta dăm clic dublu pe document sau îl selectăm şi folosim butonul Deschidere.Observaţii
1. În dialogul afişat sunt prezentate, implicit, numai fişierele din folderul curent care au extensii recunoscute de Word (.docx, .doc, .dot, .dotx, .htm, .html, .xml etc.). Dacă dorim să afişăm şi fişiere de alte tipuri vom deschide lista ascunsă Toate documentele Word, apoi alegem Toate fișierele (*.*).
2. Dacă documentul a fost creat cu o versiune Word mai veche (are extensia .doc), în bara de titlu se va afişa,la deschidere, după numele fişierului, [Mod compatibilitate]. În acest
7 Word 2007 memorează lista ultimelor 17 documente la care s-a lucrat cel mai recent şi o afişează în partea dreaptă a meniului deschis de butonul Office. Dacă alegem de acolo documentul dorit, el se va deschide automat, fără a se mai afişa vreun dialog. De asemenea, putem deschide un document recent deschis direct de la nivel de Windows Vista, cu Start Recent Items.

Word 2007 – Pagina 5caz, nu vom avea acces la toate facilităţile oferite de Word 2007 sau, eventual, acestea nu vor putea fi salvate. De aceea, pentru a putea beneficia de toate performanţele Word 2007, vom salva, întâi, fişierul în format .docx și abia apoi vom opera în el.
3. Dacă intenţionăm să deschidem ulterior documentul pe acelaşi calculator sau pe altul cu o versiune mai veche de Word, îl vom salva în [Mod compatibilitate].
3.3.1. Deschiderea mai multor documente simultanPutem avea simultan deschise mai multe documente (prin repetarea
metodei descrisă mai sus pentru fiecare document în parte), afişate fiecare în câte o fereastră proprie.
Pentru fiecare document deschis se afişează câte un buton în bara de aplicaţii Windows.
Ultima fereastră deschisă este fereastra activă, în sensul că toate comenzile acţionează asupra ei. Deoarece în mod normal aceasta acoperă documentele deschise anterior, este uneori utilă rearanjarea şi redimensionarea ferestrelor aferente acestora, lucru care se realizează cu meniul Vizualizare fila Fereastră Aranjare totală. Se va afişa câte o fereastră pentru fiecare document deschis, aşezate una sub alta.
3.3.2. Alternarea între mai multe documente deschiseTrecerea de la un document la altul se face cu un clic oriunde în interiorul ferestrei lui sau prin
alegerea numelui fişierului din lista documentelor deschise, afişată în meniul Fereastră.
3.4. Salvarea unui document existentDacă documentul are deja un nume şi se află pe un disc, pentru salvarea versiunii sale modificate vom
folosi butonul Office Salvare sau butonul Salvare din bara Acces Rapid.În acest caz nu se va mai cere confirmare pentru salvare şi nici nu se va mai afişa vreun dialog
deoarece documentul are deja un nume şi o locaţie pe disc.În plus, la orice încercare de închidere a documentului sau de ieşire din Word ni se va cere confirmare
pentru salvarea documentului, respectiv a documentelor deschise.
3.5. Salvarea unui document existent pe un alt disc şi/sau în alt folderIndiferent că e vorba de un document
nou sau de unul existent, îl putem salva în alt loc (disc şi/sau folder) din sistem. Pentru aceasta, folosim butonul Office Salvare ca şi alegem formatul Document Word. Dialogul afişat va fi acelaşi de la capitolul Salvarea unui document nou, mai sus, în care alegem discul şi apoi folderul în care vrem să salvăm documentul.
ObservaţieOperaţia creează, de fapt, o copie
a documentului în alt loc din sistem şi, din acest moment, se lucrează

Word 2007 – Pagina 6asupra copiei şi nu asupra originalului.
3.6. Salvarea unui document sub un alt numeButonul Office Salvare ca. Dialogul afişat va fi acelaşi de la capitolul Salvarea unui
document nou, mai sus, în care, la Nume fișier, specificăm noul nume şi confirmăm cu Salvare sau cu tasta Enter.
Observaţia de mai sus rămâne valabilă.
3.7. Salvarea unui document sub alt formatWord ne permite salvarea unui document în alt format decât .docx, astfel încât să poate fi folosit şi
de alte aplicaţii sau de versiuni Word mai vechi. Astfel, documentul poate fi salvat în format .doc pentru a putea fi deschise cu versiuni Word mai vechi sau în format fişier .txt (pentru a putea fi deschise cu aplicaţia Notepad din Windows) sau .rtf (Rich Text Format – pentru a putea fi deschise cu aplicaţia WordPad din Windows), .html sau .htm (pentru a fi folosit ca viitoare pagină de Internet), şablon (template – pentru a fi folosite ca bază pentru crearea altor documente) etc.
Pentru aceasta folosim butonul Office Salvare ca. Dialogul afişat va fi acelaşi de la capitolul Salvarea unui fişier nou, mai sus, în care, în lista ascunsă Salvare cu tipul alegem formatul dorit şi confirmăm cu Salvare.
ObservaţieOperaţia salvează documentul în alt format şi, din acest moment, se lucrează asupra fişierului în
noul format şi nu asupra documentului original.
3.8. Lucrul cu fişiere şablonÎn mod normal, noile documente se creează pe baza unui fişier şablon (.DOTM – DOcument Template)
implicit, numit NORMAL.DOTM. Totuşi, ne putem crea propriile şabloane ca bază de plecare pentru viitoarele documente (de exemplu, dacă preconizăm că vom avea de creat mai multe documente cu aceleaşi margini, aceeaşi mărime de hârtie şi cu acelaşi antet, putem crea un şablon cu toţi aceşti parametri astfel încât, pe viitor, să nu mai fie nevoie să stabilim aceşti parametri pentru fiecare nou document în parte).
3.8.1. Crearea unui fişier şablonPentru a crea un fişier şablon:
1. Creăm un document în care stabilim parametrii doriţi.2. Salvăm noul document în format Şablon document, folosind butonul Office Salvare ca Şablon Word şi având grijă să nu schimbăm folderul în care se face salvarea şi nici extensia.
3.8.2. Crearea unui document folosind un şablonDacă dorim să creăm un document plecând de la parametrii stabiliţi în şablon:
1. Folosim obligatoriu butonul Office Nou.2. În panoul din dreapta alegem Nou din existent, apoi selectăm fişierul şablon dorit.3. Facem modificările dorite în document, apoi îl salvăm ca pe orice document nou.

Word 2007 – Pagina 7
3.9. Închiderea unui document Butonul Office Închidere; Un clic pe butonul de închidere al ferestrei de document; Ieşirea din Word.
Indiferent de metodă, dacă s-au făcut modificări în document Word va cere confirmare pentru salvare.
4. MODIFICAREA SETĂRILOR DE BAZĂ
4.1. Schimbarea procentului de afişare a textuluiMărirea sau micşorarea zonei de text afişate în fereastra de vizualizare a documentului se realizează cu
Vizualizare eticheta Panoramare.Butoane:
O pagină – se afișează o pagină completă, inclusiv marginile; pentru revenire: Panoramare Lăţime text;
Două pagini – afişează două pagini complete pe lăţime, inclusiv marginile;
Lățime pagină – afişează complet pe lăţime o pagină a documentului, inclusiv marginile;
100% –afișarea textului documentului aşa cum ar apărea la listare; Panoramare – afișează un dialog care conține opțiunile:
200%, 100%, 75%, Procent – pentru procentul de afișare față de mărimea reală a textului;
Lățime pagină – ca mai sus; Lățime text – afișare completă pe lățime a textului, exclusiv marginile; Multe pagini – se alege numărul de pagini dorite din lista ascunsă.
Se poate folosi şi indicatorul din bara de stare sau butonul care afișează procentul.
ObservaţieModificările procentului de vizualizare nu afectează cu nimic mărimea reală a textului şi
aşezarea în pagină.
4.2. Moduri de vizualizare a paginiiÎn funcţie de stadiul la care am ajuns cu redactarea documentului se poate opta între câteva moduri de
afişare. Trecerea de la un mod la altul se face folosind Vizualizare eticheta Vizualizări
documente sau cu butoanele din bara de stare.

Word 2007 – Pagina 84.2.1. Modul Aspect pagină imprimată
Afişează documentul cu toate caracteristicile sale, exact aşa cum va arăta tipărit . Permite şi utilizarea riglei verticale. Este util pentru verificarea aspectului final al documentului, ca și pentru lucrul direct la documente nu foarte complexe și mari, pentru a avea permanent o vizualizare reală a aspectului.
4.2.2. Modul Citire în ecran completÎn acest mod de afișare bara de meniu și filele cu butoane ocupă un spațiu foarte mic, cea mai mare
parte a ecranului fiind acoperită de text.În mod normal, în acest mod de afișare nu se pot face modificări asupra textului (dacă dorim acest
lucru, folosim Vizualizare opțiuni Se permite tastarea – joacă rol de comutator).Creșterea dimensiunilor de afișare a textului: Vizualizare opțiuni Mărire
dimensiune text. Revenirea: Vizualizare opțiuni Afișare pagină imprimată.Paginația din acest mod de afișare nu corespunde neapărat celei a documentului tipărit (prin mărirea
textului se modifică doar numărul de ecrane afișate, nu și numărul de pagini din document).Revenirea la unul din celelalte moduri de afișare se face cu tasta Esc fie cu butonul Închidere din
colțul din dreapta-sus al ferestrei.
4.2.3. Modul Aspect pagină WebSe foloseşte când se creează o pagină de Internet (extensiile .htm sau .html).
4.2.4. Modul SchițăEste utilizat pentru examinarea
documentului din punct de vedere structural. În momentul activării se afişează bara de instrumente Instrumente de schițare, care permite câteva operaţii utile, butoanele având următoarele semnificaţii:Promovare ca Titlu 1 Promovează paragraful în care se află cursorul la nivel Titlu 1
(capitol principal).Promovare Promovează paragraful în care se află cursorul la un nivel Titlu
superior (de exemplu, din subsubcapitol devine subcapitol).Nivel schiță Permite alegerea nivelului Titlu pentru paragraful în care se află
cursorul.Retrogradare Retrogradează paragraful în care se află cursorul, scris cu un
stil Titlu, la un nivel imediat inferior.Retrogradare la Corp text
Retrogradează paragraful în care se află cursorul, scris cu un stil Heading, la stilul Normal.
Mutare în sus Mută paragraful în care se află cursorul cu un paragraf mai sus.Mutare în jos Mută paragraful în care se află cursorul cu un paragraf mai jos.Extindere Expandează textul din capitolul pe al cărui titlu se află cursorul.Restrângere Nu afişează textul din capitolul pe al cărui titlu se află cursorul.Afișare nivel Afişează numai textele scrise cu stilurile Titlu 1 … Titlu 9
(numai titlurile capitolelor, nu şi conţinuturile acestora). Se afişează şi textele scrise cu stilurile Titlu superioare celui ales (de exemplu, dacă alegem Nivel 3 din listă, se vor afişa și titlurile de capitole scrise cu Titlu 1 și Titlu 2.

Word 2007 – Pagina 9Afișare formatare text Respectă, pentru titlurile de capitole, formatarea folosită (în caz
contrar, titlurile vor fi afişate ca text obişnuit, diferind de acesta numai prin plusul pe care îl au în stânga).
Afișare doar prima linie Afişează pentru fiecare paragraf de text normal doar prima linie din el.
Revenirea la modul de afișare anterior se face cu butonul Închidere vizualizare schițată.
4.2.5. Modul CiornăAcest mod de afișare ascunde paginația, marginile, imaginile inserate, anteturile și subsolurile, oferind
un aspect simplificat pentru document.
4.3. Afişarea/ascunderea caracterelor netipăribileÎn mod normal, caracterele de control ale editării (spaţiu, sfârşit de paragraf – Enter, Tab etc.) nu sunt
vizibile şi nu sunt tipăribile dar au efecte în document.
Pentru a le vedea într-un document sau a le ascunde se foloseşte butonul Afișare totală din bara standard sau Ctrl+Shift+*. În acest moment, caracterele de control vor fi vizibile şi vor fi afişate astfel:
spaţiile vor fi afişate ca nişte puncte, mai sus de linia de bază a textului (•);
caracterele Tab vor fi afişate ca săgeţi dreapta (→); caracterele Enter sunt reprezentate prin simbolul ¶; saltul la linie nouă fără sfârşit de paragraf prin
simbolul ; ancorele obiectelor vor avea aspectul alăturat ; textele ascunse sunt subliniate cu linie punctată.
caracterul de despărţire opțională în silabe inserat de Word prin simbolul .Vizualizarea caracterelor neimprimabile este utilă, de exemplu, atunci când dorim să vedem dacă mai
multe linii aparţin unui paragraf sau sunt ele însele paragrafe ori dacă un spaţiu mai mare între două cuvinte se datorează mai multor spaţii tastate sau unui caracter Tab.
Uneori nu dorim să vedem decât anumite caractere de control. Vom alege ce astfel de caractere dorim să vedem activând comutatoarele corespunzătoare de la butonul OfficeOpțiuni Word categoria Afișare lista Se afișează întotdeauna marcajele de formatare pe ecran.
4.4. Modificarea numelui utilizatorului care a creat documentulSe face cu butonul OfficeOpțiuni Word categoria Populare Nume utilizator.
Numele stabilit aici se va afişa la proprietăţile documentului.
4.5. Salvarea automată a documentului la un anumit interval de timpPutem face ca Word să salveze documentul la expirarea unui interval de timp, specificat cu butonul
Office Opțiuni Word categoria Salvare activare Salvare informații de recuperare automată la fiecare… minute.

Word 2007 – Pagina 10
5. OPERAŢII DE BAZĂ
5.1. Reguli generale de introducere a textului1. Textul se introduce începând de la punctul de inserare, afişat sub forma unui cursor vertical
clipitor.2. Introducerea textului se face în mod continuu, fără apăsarea tastei Enter la sfârşitul liniei.
Împărţirea textului pe linii este sarcina Word-ului şi se face în funcţie de lungimea liniei. Ca urmare, nu vom apăsa tasta Enter la sfârşitul fiecărei linii decât atunci când dorim să forţăm trecerea la linie nouă. Textul scris între două caractere Enter se numeşte paragraf.
3. Dacă dorim ca textul să fie scris pe o linie nouă fără să se treacă la alt paragraf vom tasta Shift+Enter.
4. Pentru obţinerea de caractere specifice unei limbi, trebuie să schimbăm limba pentru tastatură, la nivel de Windows.
5. Ștergerea caracterelor se face folosind tasta Delete (ştergere spre dreapta) sau tasta Backspace (spre stânga).
6. Împărţirea textului în pagini se face automat şi depinde de marginile şi de mărimea fixate pentru pagină. Trecerea forţată la o pagină nouă se realizează prin Ctrl+Enter.
7. Pentru introducerea unor caractere speciale uzuale,8 vom ține apăsată tasta Alt și vom tasta codul ASCII al caracterului respectiv, folosind tastele din blocul numeric, de exemplu: liniuță explicativă (–) Alt+0150 liniuță de dialog (—) Alt+0151 ghilimele deschise („) Alt+0132 ghilimele închise (“) Alt+0147
8. Introducerea unui text se poate face în mod inserare9 sau suprascriere10. Comutarea între cele două moduri de lucru se poate face: cu tasta Insert; cu un clic pe butonul Insert din bara de stare.
Dacă observăm că Word nu comută de la un mod de lucru la altul prin tasta Insert, vom folosi butonul Office Opțiuni Word categoria Complex zona Opțiuni de editare Se utilizează tasta Ins pentru a controla modul de suprascriere.
6. DESPĂRŢIREA ÎN SILABEUneori, anumite linii dintr-un document conţin cuvinte lungi și, la tastarea unui alt asemenea cuvânt
care nu mai încape pe acea linie, cuvintele rămase se rarefiază.Word ne permite o despărțire automată în silabe a cuvintelor care nu mai încap pe o linie 11 (dacă, în
loc de a face despărţirea în silabe propusă de Word tastăm caracterul minus (-), riscăm ca acesta să apară, ulterior, undeva la mijlocul rândului, în cazul modificării textului. Word va folosi liniuțele de despărţire în silabe introduse conform celor de mai jos numai dacă acel cuvânt ajunge într-o „zonă critică“.
Putem cere Word-ului să ne sugereze o despărţire în silabe a cuvintelor prea lungi. Pentru aceasta
8 Pentru detalii, v. și capitolul Inserarea unui simbol.9 În acest mod de lucru, caracterele tastate vor fi introduse în poziţia cursorului, deplasând spre dreapta toate caracterele
care le urmează.10 În acest mod de lucru, orice caracter introdus înlocuieşte caracterul din dreapta cursorului (se foloseşte mai ales atunci
când dorim să înlocuim un text mai lung dintr-un document cu altul).11 Atenție! Regulile de despărțire în silabe sunt cele specifice limbii în care e considerat textul (v. capitolul Verificarea
ortografică a textului).

Word 2007 – Pagina 11putem stabili o „zonă critică“ lângă marginea dreaptă a textului în care presupunem că un cuvânt, odată ajuns acolo, ar trebui despărţit în silabe.
Despărţirea în silabe poate fi automată sau manuală, în care putem specifica unde se face despărţirea în silabe.
Pentru despărţirea în silabe vom folosi Aspect Pagină Despărțire în silabe Opțiuni hibernare, care va afişa un dialog în care vom specifica următoarele:
Despărțire automată în silabe în document – dacă este activat, Word va face o despărţire automată în silabe (nerecomandat pentru documente în care există şi cuvinte în alte limbi, unde e posibil ca despărţirea în silabe să se facă în alte locuri sau să nu se facă deloc);12
Despărțire în silabe cuvinte cu MAJUSCULE– dacă este activat, vor fi supuse despărţirii în silabe şi cuvintele cu majuscule;
Zonă de despărțire în silabe – aici putem stabili distanţa faţă de marginea din dreapta de la care Word începe să ia în considerare despărţirea în silabe;
Limitare cratime consecutive la – numărul maxim de linii de text consecutive care se pot termina cu o linie de despărţire în silabe.
Dacă dorim să facem o despărţire manuală în silabe, vom stabili lăţimea zonei critice şi vom folosi butonul Manuală. Word se va opri pe rând, la cuvintele mai lungi care ajung în zona critică şi va afişa, pentru fiecare, un dialog în care ne propune o despărţire în silabe: dacă ne convine, confirmăm cu Da; dacă nu, mutăm cursorul spre începutul cuvântului, unde considerăm că ar trebui făcută despărţirea în silabe şi confirmăm cu Da sau refuzăm despărţirea în silabe a cuvântului cu Nu.
Observaţii1. Cratimele introduse automat sunt invizibile și au efect numai când cuvântul intră în zona critică;
dacă, prin modificarea textului dinaintea cuvântului, acesta va apărea la mijlocul rândului, despărţirea în silabe efectuată după metoda de mai sus nu are nici un efect.
2. Cratimele introduse după metoda manuală au aspectul „¬“ şi sunt vizibile numai dacă este activat comutatorul Cratime opționale de la Office Opțiuni Word categoria Afișare lista Se afișează întotdeauna marcajele de formatare pe ecran.
3. Putem face despărțire în silabe și doar pentru o porțiune a documentului, selectând acea porțiune și procedând, apoi, la fel.
7. STATISTICI PRIVIND DOCUMENTULWord permite afişarea unor statistici privind documentul:
data şi ora la care documentul a fost creat, modificat, accesat, şi
12 Dacă Word 2007 nu recunoaște un cuvânt, nu va fi capabil să îl despartă în silabe; în plus, nu întotdeauna despărțirea în silabe oferită de Word e și corectă (de exemplu, el va despărți în silabe super-ior).

Word 2007 – Pagina 12listat, cine a făcut ultima revizuire, timpul de editare, numărul de pagini, paragrafe, linii, cuvinte, caractere (cu şi fără spaţii).
Aceste statistici se afişează cu butonul Office Pregătire Proprietăţi lista ascunsă Proprietăți document Proprietăți complexe. Se va afișa un dialog cu mai multe pagini, în care se afișează proprietățile documentului (unele sunt modificabile). Pentru revenire la document se va folosi, din nou, butonul Office Pregătire Proprietăţi sau se va închide panoul de proprietăţi.
7.1.1. Statistici privind o porțiune selectată din documentDacă dorim să afișăm statistici privind o anumită porțiune din
document, o vom selecta și apoi vom folosi Revizuire
butonul Contor de cuvinte din eticheta Verificare. Se va afișa un dialog în care se prezintă aceste informații.
Implicit, numărul de cuvinte selectate se afișează și în bara de stare, la Cuvinte iar numărul de pagini la Pagină ... din ...
De asemenea, această statistică nu include textul din casetele de text, notele de subsol și cele de final. Putem forța includerea lui folosind comutatorul Include casete text, note de subsol şi note de final.
7.2. Introducerea de simboluri într-un textÎntr-un text se pot insera şi anumite simboluri sau caractere speciale ce nu apar pe tastatură (Ω, ‰, ₤,
, etc.).13
Pentru inserarea unui simbol:1. Plasăm cursorul în locul unde va apărea simbolul. 2. Folosim Inserare eticheta Simboluri Simbol. În minipanoul afişat se prezintă
simbolurile folosite cel mai recent, din care îl putem alege pe cel dorit; dacă nu vedem caracterul dorit, folosim Mai multe simboluri..., care afișează dialogul alăturat, cu toate caracterele fontului selectat în lista ascunsă Font; dacă este cazul, selectăm fontul dorit, apoi simbolul respectiv şi dăm un clic dublu pe el sau folosim butonul Inserare.
3. Închidem dialogul.Dacă în document apare frecvent un
simbol, acestuia i se poate ataşa o combinaţie de taste prin care va putea fi introdus ulterior în document oriunde va
13 Pentru a insera în document un simbol, va trebui să cunoaştem fontul în care apare reprezentarea grafică a acelui simbol.

Word 2007 – Pagina 13fi nevoie, fără a mai fi nevoie să folosim dialogul de mai sus. Pentru aceasta, după selectarea simbolului vom folosi butonul Tastă de comenzi rapide, care va deschide un dialog suplimentar. În acesta, în zona Apăsați noua tastă de comenzi rapide vom tasta direct combinaţia de taste ce dorim să fie asociată simbolului (de exemplu, Alt+A),14 după care folosim butoanele Asociere, apoi Închidere.
Eliminarea unei astfel de asocieri se face cu Inserare Simboluri Simbol Mai multe simboluri... selectare simbol Tastă de comenzi rapide selectare combinaţie din lista Taste curente butonul Eliminare, apoi Închidere.
O altă variantă pentru a introduce un simbol într-un text este folosirea codului său ASCII, ţinând tasta Alt apăsată şi tastându-i codul, precedat de 0, cu tastele din blocul numeric.15
7.3. Deplasarea în textPoziţionarea cursorului în cadrul textului se poate face în mai multe moduri:
cu tastatura; prin deplasarea până la un anumit element al textului (pagină, secţiune, semn de carte etc.); prin căutarea unui text; cu mouse-ul.
7.3.1. Deplasarea cu tastaturaUn rând mai sus/jos un caracter la stânga/dreapta Tastele săgeţiLa sfârşitul liniei EndLa începutul liniei HomeUn cuvânt la stânga Ctrl+Un cuvânt la dreapta Ctrl+La începutul paragrafului curent Ctrl+La începutul paragrafului următor Ctrl+Un ecran în sus PageUpUn ecran în jos PageDownLa sfârşitul documentului Ctrl+EndO pagină mai sus Ctrl+PageUpO pagină mai jos Ctrl+PageDown
14 Combinaţia de taste asociată astfel unui simbol va rămâne valabilă până la eliminarea asocierii . În plus, există posibilitatea ca ea să fie deja asociată unei operaţii din Word (de exemplu, Ctrl+I înclină textul, Ctrl+U îl subliniază, Ctrl+P listează fişierul, Ctrl+S îl salvează etc.). Pe timpul cât există asocierea, operaţia din Word asociată va fi suspendată (ea va putea fi executată, totuşi, din butoane sau din meniu). Ca urmare, după tastarea combinaţiei în zona Apăsați noua tastă de comenzi rapide, vom observa ce scrie sub această zonă: dacă scrie [neasociat], înseamnă că acea combinaţie nu are asociată nici o operaţie; dacă scrie o operaţie, vom decide dacă ea este necesară prin combinaţie de taste (dacă da, vom tasta altă combinaţie).
15 Pentru a afla codul ASCII asociat unui caracter, Windows Vista dispune de o aplicație numită Character Map. Lansarea în execuție a aplicației se face cu StartAll Programs Accessories Run în dialog tastăm charmap și confirmăm cu Enter. Se va afișa o fereastră în care, la Font, alegem fontul în care apare caracterul, alegem caracterul și observăm zona Keystroke din colțul din dreapta-jos al ferestrei.

Word 2007 – Pagina 14La începutul documentului Ctrl+Home

Word 2007 – Pagina 15
7.3.2. Deplasarea folosind mouse-ulSe face folosind barele de defilare:
Deplasare cu o linie mai sus sau mai jos clic pe butoanele ▲ sau ▼din bara de defilare verticală
Deplasare stânga/dreapta (dacă documentul nu este afişat decât parţial pe orizontală)
clic pe butoanele ◄ sau ►din bara de defilare orizontală
Deplasare la ecranul anterior/următor clic deasupra sau dedesubtul indicatorului de poziţie din bara verticală
Deplasare cu un ecran spre stânga/spre dreapta clic de mouse la stânga/la dreapta indicatorului de poziţie din bara de defilare orizontală
Deplasare în document până la pagina dorită (numărul paginii la care am rămâne dacă am elibera mouse-ul este afişat alături)
tragere de indicatorul de poziţie din bara de defilare verticală
7.3.3. Deplasarea la un element al documentuluiDacă dorim să mutăm cursorul
la începutul unei pagini, al unei secţiuni, la un semn de carte, la o notă de subsol sau de final, la un grafic, la un tabel, la o ecuaţie sau la un obiect vom folosi Pornire Editare lista ascunsă Găsire Salt la. În dialogul afişat:
1. La De sărit la: vom alege tipul de element la care dorim să ne deplasăm (de exemplu, Pagină).
2. La Introduceți numărul de ...: vom introduce numărul elementului dorit.16
3. Confirmăm cu Următorul (ulterior, ne putem întoarce la elementul precedent cu Anteriorul).
7.4. Selectarea unui textToate operaţiile de manipulare a unui text (copiere, mutare, ştergere, formatare etc.) presupun
selectarea prealabilă a lui.Selectarea se poate face atât cu tastatura cât şi cu mouse-ul. În urma selectării, textul respectiv va fi
afişat pe video invers, pentru a şti care text este supus ulterior operaţiilor dorite.
7.4.1. Selectarea unui text cu tastaturaSe face plasând cursorul la o extremitate a textului, ţinând apăsată tasta Shift şi folosind tastele de
deplasare (de exemplu, Shift+→ va selecta caracterul din dreapta iar Shift+Ctrl+End va selecta întregul text, începând din poziţia cursorului până la începutul documentului).
Pentru selectarea întregului document se poate folosi şi Ctrl+A.16 Dacă aici Word aşteaptă o valoare numerică putem folosi în faţa numărului un semn, caz în care deplasarea va ţine
cont de poziţia curentă. De exemplu, dacă suntem în pagina 5 şi aici am tastat +3 ne vom muta în pagina 8 iar dacă am tastat –3 ne vom muta în pagina 2.

Word 2007 – Pagina 16Deselectarea se face cu una din tastele săgeţi.
7.4.2. Selectarea unui text cu mouse-ulO porţiune de text Tragem cu mouse-ul dintr-o extremitate în alta a porţiunii, atunci când cursorul
de mouse are forma unei bare verticale17
Un cuvânt Clic dublu pe elO frază Clic în frază cu tasta Ctrl apăsată (pentru Word, o frază se termină cu punct,
semnul exclamării sau semnul întrebării)Un paragraf Clic triplu pe el
Putem selecta și mai multe blocuri neadiacente de text selectându-l pe primul și apoi pe următoarele, cu tasta Ctrl apăsată.
Putem folosi şi zona de selecţie aflată la marginea stângă a textului, plasând cursorul în această zonă până când are forma unei săgeţi de forma , după care:Clic simplu Linia curentăTragere verticală cu mouse-ul în zona de selecție Liniile pe lângă care se face tragereaClic dublu Paragraful curentClic triplu sau Ctrl+clic Întregul document
Deselectarea se face cu un clic de mouse oriunde în text.Pentru a selecta un bloc vertical de text, vom ţine apăsată tasta Alt şi vom descrie, prin tragere cu
mouse-ul, porţiunea pe care dorim să o selectăm.
7.5. Copierea unui textSe realizează prin intermediul memoriei Clipboard de la nivel de Windows astfel că, un text odată
selectat şi memorat pentru copiere sau mutare, poate fi refăcut în mai multe locuri.Pentru copiere există două variante:A. Prin meniu sau cu butoanele :
1. Se selectează textul care se va copia.
2. Pornire eticheta Clipboard butonul Copiere sau Copiere din meniul contextual al textului selectat.
3. Se plasează cursorul unde dorim să apară copia şi se foloseşte Pornire fila Clipboard
butonul Lipire sau Lipire din meniul contextual al textului selectat.4. Dacă este cazul, putem repeta operaţia Lipire pentru fiecare loc în care dorim să apară o
copie a textului.B. Prin tragere cu mouse-ul : 18
1. Selectăm textul care se va copia.2. Plasăm cursorul sub textul selectat până când are forma unei săgeţi și, cu tasta Ctrl apăsată,
tragem textul până în poziţia dorită (lângă cursor va apărea un semn + iar bara verticală gri ne va
17 Dacă observăm că la selectarea cu mouse-ul a unei porţiuni de text se selectează numai cuvinte întregi şi dorim să putem selecta şi porţiuni de cuvinte, vom dezactiva comutatorul La selectare, se selectează automat cuvântul întreg de la butonul Office Opțiuni Word categoria Complex zona Opțiuni de editare.
18 Dacă această metodă nu funcţionează vom activa comutatorul Se permite glisarea și fixarea textului de la butonul Office Opțiuni Word categoria Complex zona Opțiuni de editare.

Word 2007 – Pagina 17arăta unde ar apărea textul dacă am elibera mouse-ul).19
7.6. Mutarea unui textPentru mutare există două variante:A. Prin meniu sau cu butoanele :
1. Se selectează textul care trebuie mutat.
2. Se foloseşte Pornire Decupare sau Decupare din meniul contextual al textului selectat.
3. Se plasează cursorul unde dorim să fie mutat textul şi se foloseşte Pornire Lipire sau Lipire din meniul contextual al textului selectat.
B. Prin tragere cu mouse-ul : 20 1. Se selectează textul care se va copia.2. Se plasează cursorul sub textul selectat până când are forma unei săgeţi , după care vom trage
textul până în poziţia dorită (bara verticală gri ne va arăta unde ar apărea textul dacă am elibera mouse-ul).21
ObservaţieWord 2007 reţine ultimele 24 de texte memorate cu operaţiile de
copiere sau mutare în sesiunea de lucru curentă, astfel încât să putem folosi Lipire şi cu un text copiat/mutat mai demult în această sesiune.
Pentru aceasta, folosim butonul aflat lângă Clipboard, de la Pornire. În partea stângă se va afișa un panou cu toate textele memorate. Pentru efectuarea operației Lipire dăm, simplu, clic pe varianta dorită.
Dacă dorim să ștergem un element din panoul Clipboard, deschidem lista ascunsă din dreptul lui și folosim varianta Ștergere (aceasta nu afectează cu nimic textul copiat și/sau mutat înainte).
Panoul Clipboard poate fi închis ca orice panou.
7.7. Copierea/mutarea unui text dintr-un document în altulSe procedează la fel ca la copierea obişnuită, cu diferenţa că, înainte, trebuie să avem deschise ambele
fişiere după care, înainte de Pornire Lipire, comutăm pe fişierul în care vrem să copiem/mutăm textul (destinația).
7.8. Ştergerea unui text Ştergerea unui caracter – tastele Delete (şterge caracterul din dreapta cursorului) sau
Backspace (şterge caracterul din stânga cursorului). Ştergerea cuvântului din stânga cursorului – cu Ctrl+Backspace iar a celui din dreapta cu
Ctrl+Delete.
19 Copierea prin tragere cu mouse-ul este avantajoasă la copieri în apropiere dar ea nu memorează text în memoria Clipboard.
20 Dacă această metodă nu funcţionează vom activa comutatorul Se permite glisarea și fixarea textului de la butonul Office Opțiuni Word categoria Complex zona Opțiuni de editare
21 Mutarea prin tragere cu mouse-ul este avantajoasă la mutări în apropiere.

Word 2007 – Pagina 18 Ştergerea unei porţiuni de text – selectare porțiune, apoi, tastele Delete sau Backspace.
8. ANULAREA ŞI REEXECUTAREA ULTIMELOR COMENZIWord memorează într-un istoric comenzile din sesiunea de lucru curentă, astfel încât le putem anula în
cazul în care am greşit ceva.
Anularea se face folosind butonul Anulare tastare din bara Acces Rapid. Dacă dorim să anulăm mai multe comenzi, deschidem lista ascunsă de lângă buton şi selectăm comanda până la care dorim să facem anularea.
Dacă, totuşi, decidem că am anulat nişte comenzi bune, le putem reexecuta, folosind butonul
Refacere din bara Acces Rapid.
9. CĂUTARE SIMPLĂ ŞI CĂUTARE CU ÎNLOCUIRE
9.1. Căutarea unui textOperaţia de căutare permite poziţionarea rapidă
într-un document pe un anumit text specificat. Căutarea începe cu Pornire eticheta Editare Găsire sau cu Ctrl+F. Se va afişa un dialog în care:
1. În zona de text De găsit vom tasta textul căutat.
2. Direcţia de căutare se stabileşte cu ajutorul listei ascunse Căutare:22
Toate – caută în tot documentul; În sus – caută de la poziţia curentă
spre începutul documentului; În jos– caută de la poziţia curentă
spre sfârşitul documentului.3. Putem specifica şi alţi parametri după care
să se execute căutarea, folosind cei câţiva comutatori din dialog: Potrivire litere mari și mici – dacă e activat, la căutare se va ţine cont de
diferenţa între litere mari şi litere mici;23
Numai cuvinte întregi – textul de la De găsit va fi considerat găsit numai dacă este cuvânt de sine stătător;24
Pronunţie apropiată (engleză) – dacă este activat, Word se va opri la toate cuvintele la care pronunția este asemănătoare (numai pentru text în engleză); de exemplu, dacă este activat și căutăm meat, Word se va opri și la meet;
22 Dacă această listă nu este vizibilă vom mări dialogul folosind butonul Mai multe. Revenirea la forma restrânsă se face cu butonul Mai puține.
23 Să presupunem că în document există textele Firmă, firmă şi FIRMĂ. Dacă la De găsit am tastat firmă şi Potrivire litere mari și mici este activat, la căutare Word se va opri doar la al doilea text (firmă); dacă nu este activat, Word se va opri la fiecare din cele trei apariţii.
24 Să presupunem că în document există textele text, contextual şi textil şi la De găsit am tastat text. Dacă acest comutator nu este activat, Word se va opri la fiecare din cele trei texte; dacă nu este activat, se va opri numai la primul, deoarece la celelalte text este doar parte a unui cuvânt.

Word 2007 – Pagina 19 Toate formele cuvântului (engleză) – dacă e activat, Word se va opri la toate
formele flexionare ale cuvântului (de exemplu, dacă este activat și căutăm be, se va opri și la was, were, is, been);
butonul Format permite precizarea caracteristicilor cu care a fost formatat textul (parametrii privitori la font, paragraf, stil etc.);25
prin butonul Special se precizează căutarea caracterelor speciale (Tab, sfârşit de paragraf, salt la linie nouă, salt la pagină nouă etc.). Dacă se doreşte căutarea unui caracter special, după ce se selectează butonul Special pe ecran va apărea un meniu vertical din care utilizatorul alege caracterul special dorit; corespunzător selecţiei, în caseta de dialog se va insera un cod.
4. Căutarea se declanşează cu butonul Următorul găsit. Word se va opri la primul element găsit sau anunţă că elementul căutat nu există în document. Dacă dorim să continuăm căutarea, vom folosi acelaşi buton Următorul găsit.26
Uneori dorim să facem o căutare generică, în genul celei efectuate la fișiere folosind caracterele * și ?. În acest caz, activăm comutatorul Utilizare metacaractere după care, la De găsit putem folosi următoarele variante:27
Caracterul din expresia de la De găsit
Semnificație și mod de utilizare
? Orice caracter în poziția respectivă. De exemplu: ca??ă se va opri și la castă, și la cartă și la calcă.
* Orice și oricâte caractere. De exemplu: i*n se va opri și la ion, și la in, și la iranian.
< Reprezintă începutul unui cuvânt. De exemplu, <sta se va opri la stadion, stagiu, statură, dar nu la constantă, aceasta.
> Reprezintă sfârșitul unui cuvânt. De exemplu, >sta se va opri la gusta și la aceasta, nu și la instabil sau start.
[caracter] Caută unul dintre caracterele aflate între parantezele drepte. De exemplu, a[rt] se va opri la armă, atent dar nu și la astfel.
[primul caracter-ultimul caracter]
Caută, în ordine crescătoare, unul dintre caracterele aflate, crescător, între cele specificate, inclusiv. De exemplu, o[b-l] se va opri la obicei, ochi, oltean dar nu se va opri la oarecare sau ortac.
[!primul caracter-ultimul caracter]
Caută, în ordine crescătoare, unul dintre caracterele aflate, crescător, în afara intervalului celor specificate. De exemplu, o[b-l] se va opri la omuleț sau oaste dar nu se va opri la odinioară sau oficial.
{număr} Caută un caracterul precedent care se repetă de cel puțin câte ori arată numărul. De exemplu, me{2} se va opri la meeting, la meeet dar nu se va opri la meninge.
ObservaţiiLa căutare vom ține cont și de caracterele diacritice (de exemplu, nu vom tasta sambata dacă
dorim să căutăm sâmbătă).
25 Dacă la o căutare anterioară am specificat anumiţi parametri de formatare şi acum acest lucru ne deranjează, vom folosi butonul Fără formate pentru a anula parametrii de formatare căutaţi anterior.
26 Dacă, odată ajunşi la un text, dorim să efectuăm modificări asupra lui, vom da un clic în document (eventual, după ce mutăm dialogul), vom efectua modificările şi ne vom întoarce la dialog cu un clic pe el pentru a continua căutarea.
27 Dacă acest comutator nu este activat și la De găsit am folosit unul din aceste caractere speciale, ele vor fi considerate caractere obișnuite și vor fi căutate în document.

Word 2007 – Pagina 20Caracteristicile căutării rămân valabile şi la următoarea operaţie de căutare din sesiunea de
lucru curentă. Dacă la viitoarea căutare vrem să stabilim alte caracteristici, sarcina schimbării caracteristicilor de căutare este a noastră.
9.2. Căutarea unui text şi înlocuirea lui cu altulCăutarea unui text şi înlocuirea
lui cu altul se face cu Pornire eticheta Editare Înlocuire. În dialogul afişat:
1. La De găsit vom specifica textul căutat.
2. La Înlocuire cu vom tasta textul cu care va fi înlocuit.
3. Dacă este cazul, vom folosi comutatoarele din dialog pentru a specifica direcţia şi parametrii suplimentari de căutare (v. Căutarea unui text, mai sus).
Începerea căutării se face cu Următorul găsit. Word se va opri la prima apariţie a textului căutat şi aşteaptă decizia noastră. În acest moment avem două variante de continuare:
1. Dacă dorim ca înlocuirea să se facă peste tot în document vom folosi butonul Înlocuire peste tot;
2. Dacă dorim să facem înlocuiri numai în anumite locuri în document avem câteva opţiuni: Următorul găsit – nu va face înlocuirea şi va căuta următoarea apariţie; Înlocuire – va face înlocuirea şi va căuta următoarea apariţie; Înlocuire peste tot – va face toate înlocuirile, fără a mai cere confirmare; Revocare – termină operaţia.28
10.TRECEREA UNUI TEXT LA LITERE MARI SAU LA LITERE MICIDacă dorim să modificăm literele mari în litere mici sau invers vom selecta textul, după care vom
folosi Pornire lista ascunsă Modificare majuscule/minuscule . Avem câteva variante:
Caz propoziţie. – converteşte în majusculă fiecare primă literă din fraze (pentru Word, frazele se termină cu punct, semnul exclamării sau semnul întrebării);
cu litere mici – converteşte toate caracterele în litere mici; MAJUSCULE – converteşte toate caracterele în litere mari; Fiecare cuvânt cu majusculă –prima literă a fiecărui cuvânt devine literă mare; cAZ cOMUTARE – inversează tipul literelor.
11. BAZELE FORMATĂRIIAplicarea diferitelor forme de scriere şi a efectelor speciale (chenare, umbre etc.) poartă denumirea
de formatare. Ea se poate face în timpul introducerii textului sau se poate aplica unui text existent.Formatarea unui document se realizează pe trei nivele:
1. Nivelul document – se stabilesc caracteristicile globale ale documentului (formatul paginii,
28 Atenţie, înlocuirile făcute până în acest moment cu Înlocuire rămân valabile!

Word 2007 – Pagina 21marginile documentului, anteturile şi subsolurile de pagină etc.).
2. Nivelul paragraf – modul de aliniere a textului în paragraf, deplasările spre interior sau spre exterior, spaţiul liber deasupra şi dedesubt etc.
3. Nivelul porţiune de text – se lucrează asupra grupurilor de caractere din interiorul paragrafelor pentru obţinerea unor efecte speciale (îngroşare, înclinare, scriere cu altă culoare, subliniere etc.).
Nu este obligatorie parcurgerea în ordine a celor trei nivele în ordinea de mai sus, dar se recomandă stabilirea de la început a unor parametri corespunzători pentru textul dominant, pentru ca ulterior să se rezolve excepţiile.
Din punct de vedere practic, este mai comod să introducem textul ţinând cont doar de împărţirea în paragrafe, urmând ca formatarea să se facă ulterior.
ObservaţieToţi parametrii de tehnoredactare depind de imprimanta curentă la nivel de Windows. Dacă
vom lista documentul pe altă imprimantă, este posibil ca unii dintre ei să nu fie recunoscuţi de altă imprimantă. În plus, deoarece fiecare imprimantă comunică în stilul ei cu calculatorul, este posibil ca un text lizibil şi aspectuos pe o imprimantă să fie imposibil de listat pe alta sau unele caractere să nu poată fi tipărite.
Ca urmare, se recomandă stabilirea de la început a imprimantei pe care se va face listarea, astfel încât să nu avem ulterior surprize. Pentru aceasta, înainte de stabilirea parametrilor de tehnoredactare vom stabili, la nivel de Windows, ca imprimantă implicită, imprimanta pe care vom lista documentul.
11.1. Formatarea unei porţiuni de textAre efect asupra unui text anterior selectat sau care urmează a fi introdus ulterior. Un grup de
caractere prezintă următoarele caracteristici: fontul; stilul de afişare (îngroşat, înclinat, subliniat); dimensiunea caracterelor; atribute de scriere (subliniat, exponent, indice etc.); culoarea textului; spaţierea caracterelor; poziţionarea pe verticală a textului
în cadrul liniei în care apare. efecte de animaţie.
Stabilirea acestor caracteristici presupune selectarea în prealabil a textului respectiv.
După selectare, vom putea folosi butoanele de la Pornire eticheta Font sau vom
deschide dialogul Font (clic pe butonul aferent). Dialogul conține următoarele opțiuni de formatare:

Word 2007 – Pagina 22 Font – fontul (setul de caractere);29 fontul se poate alege şi direct din lista ascunsă Font din
bara de instrumente; Stil font – stilul fontului: Obişnuit – text drept; Cursiv – text înclinat; Aldin – text
îngroşat; se pot folosi şi butoanele din bara de instrumente; Dimensiune – mărimea textului, în puncte;30 se poate folosi şi lista ascunsă Dimensiune
font din bara de instrumente; Culoare font – culoarea pentru text; se poate alege şi din lista ascunsă Culoare font
din bara de instrumente; Stil subliniere – sublinierea caracterelor cu diverse tipuri de linii; se poate folosi şi lista
ascunsă de lângă butonul Subliniere din bara de instrumente; Culoare de subliniere – culoarea liniei de subliniere a textului; Tăiere text cu o linie – textul selectat este tăiat printr-o linie simplă; opţiunea este
utilă atunci când dorim să modificăm un document astfel încât să fie vizibilă şi versiunea
anterioară; se poate folosi și butonul Tăiere text cu o linie din bara de instrumente;
Tăiere text cu linie dublă – textul selectat este tăiat prin două linii; opţiunea este utilă atunci când dorim să modificăm un document astfel încât să fie vizibile şi ultimele două versiuni anterioare;
Exponent – textul selectat este scris mai mic şi deasupra liniei de bază a textului normal, de
exemplu a2x3; se poate folosi și butonul Exponent din bara de instrumente; Indice – textul selectat este scris ca indice (mai mic şi sub linia de bază a textului normal), de
exemplu H2SO4; se poate folosi și butonul Indice din bara de instrumente; Umbră, Conturat, în relief, Gravat – aplică diverse efecte vizuale textului
selectat; Majuscule reduse – toate literele se transformă în majuscule; literele care au fost, inițial,
majuscule, vor fi mai mari decât celelalte, de exemplu RADU; Doar majuscule – toate literele se transformă în majuscule; ulterior, când tastăm într-un
astfel de text, tastele CapsLock şi Shift nu mai au efect; Ascuns – textul selectat va fi ascuns;31
Spaţiul dintre caractere se stabileşte în pagina de dialog Spaţiere caractere. În mod normal, el este calculat automat în funcţie de mărimea fontului dar poate fi precizat şi manual. În dialogul afişat putem specifica următoarele:
29 În listă se vor afişa fonturile instalate la nivel de Windows.30 1 punct=1/72 inch; 1" (inch sau ţol) = 2,54 cm. Lista nu conţine toate valorile posibile. Dacă vrem o dimensiune care
nu apare în listă, o tastăm ca atare în zona de text de deasupra listei, (chiar şi cu zecimale, de exemplu 12,5), cu rezerva că nu toate imprimantele recunosc o astfel de mărime.
31Afișarea textului ascuns depinde de comutatorul Text ascuns de la butonul Office Opţiuni Word categoria Afişare. Dacă acest comutator este activat, textul ascuns este afișat întotdeauna (el va fi afişat subliniat cu o
linie punctată), indiferent de starea butonului ; dacă nu e activat, afișarea depinde de butonul .Pentru tipărirea textului ascuns, activăm comutatorul Se imprimă textul ascuns de la Office Opţiuni
Word categoria Afişare.

Word 2007 – Pagina 23 Scară – aici putem introduce un procent pentru lărgirea/condensarea textului pe orizontală; Spaţiere – spaţiul dorit între două litere consecutive (în puncte); variantele posibile sunt:
Normală – textul revine la o spaţiere normală; Extinsă – textul este rarefiat cu atâtea puncte câte sunt specificate alături la La; Condensată – textul este condensat cu atâtea puncte câte sunt specificate la La.
Poziţie – poziţia pe verticală a textului în raport cu linia sa de bază, în puncte (dimensiunea textului nu se schimbă); avem la dispoziţie următoarele variante:
Normală – textul revine la linia de bază; Ridicată – textul este ridicat faţă de linia de bază cu atâtea puncte câte sunt specificate
alături la La; Coborâtă – textul este mai coborât faţă de linia de bază cu atâtea puncte câte sunt
specificate alături la La.Observaţii
1. Unele dintre caracteristicile textului în care se află cursorul pot fi observate din bara de formatare (butoanele respective sunt sau nu apăsate).
2. Înainte de a închide dialogul, putem folosi zona Examinare pentru a vedea aspectul textului cu actualii parametri de formatare.
Ștergerea formatării unui text formatat cu anumite caracteristici se poate face cu butonul Anulare
formate de la Pornire fila Font. Textul respectiv va reveni la aspectul de text normal.
11.2. Formatarea la nivel de paragrafUn paragraf este un text aflat între două caractere Enter. El se poate întinde pe una sau mai multe linii
şi este caracterizat prin următorii parametri:32
1. Alinierea pe orizontală – se referă la alinierea marginilor textului între cele două margini ale paginii şi poate avea următoarele variante: La stânga – marginea din stânga a textului este verticală iar cea din dreapta e „zimţată“; La dreapta – marginea din dreapta a textului este verticală iar cea din stânga e „zimţată“; Stânga-dreapta– ambele margini sunt verticale; Centrat.
2. Indentarea – se referă la deplasarea textului paragrafului spre interior sau spre exterior în raport cu marginile normale. Indentarea se poate aplica ambelor margini şi poate primi valori pozitive (textul este „adunat“ spre interiorul paginii) sau negative (textul iese în afara marginilor normale).
3. Indentarea primei linii a paragrafului – se referă la: Prima linie – distanţa cu care este deplasată spre dreapta prima linie a unui paragraf în
raport cu liniile de continuare; Agăţat – distanţa cu care sunt deplasate spre dreapta liniile de continuare în raport cu prima
linie a paragrafului. Efectul acestui parametru este vizibil numai la paragrafele care se întind pe mai multe linii.
4. Spaţiul dintre două linii consecutive ale paragrafului – poate fi stabilit în număr de linii sau în puncte de imprimantă (un punct de imprimantă este 1/72", adică aproximativ 0,3 mm).
5. Spaţiul între paragraf şi paragrafele vecine – exprimat în puncte.6. Unele caracteristici privind împărţirea paragrafului pe două pagini atunci când nu încape pe
32 Dacă Word cere specificarea unor dimensiuni în inch, vom folosi butonul Office Opţiuni Word categoria Complex zona Ecran Afişare măsuri în unităţi de măsură şi alegem centimetri sau milimetri.

Word 2007 – Pagina 24una singură.
7. Efecte speciale – chenare, umbre, culoare de fond, primul caracter literă foarte mare, încadrarea într-o listă.
Pentru formatarea unui paragraf este suficient să plasăm cursorul undeva în el şi să specificăm parametrii doriţi (pentru mai multe paragrafe consecutive, ele trebuie în prealabil selectate).
În toate dialogurile pentru formatare există o zonă Preview în care putem vedea cum ar arăta paragraful cu actualii parametri.
ObservațiePentru unele opțiuni se pot folosi și butoanele din eticheta
Paragraph din meniul Home.
11.2.1. Alinierea pe orizontalăPlasăm cursorul în paragraf și folosim Pornire
butonul de la fila Paragraf pagina de dialog Indentări şi spaţiere şi alegem varianta dorită (La stânga, La dreapta, Stânga-dreapta, Centrat) din lista ascunsă Aliniere).
Se pot folosi şi cele patru butoane cu aceleaşi nume din fila Paragraf.
11.2.1.1. Stabilirea alinierii folosind tabulatorii
În mod normal, la folosirea unui caracter Tab, cursorul se mută spre dreapta la următorul marcaj numit tabulator aflat, implicit, la 1,27 cm (0,5") de poziţia anterioară a cursorului.
Dacă dorim să stabilim alte poziţii pentru tabulatori, vom
da clic pe butonul din stânga riglei orizontale şi apoi vom da un clic în riglă în poziţia în care vrem să apară stopul de tabulator. Putem repeta operaţia, pentru a stabili mai mulţi tabulatori pentru un paragraf.
Tabulatorii pot fi deplasaţi ulterior prin tragere cu mouse-ul în riglă.ObservaţieDacă am stabilit unul sau mai mulţi tabulatori pentru un paragraf şi tastăm Enter pentru
crearea unui nou paragraf, acesta va moşteni tabulatorii de la paragraful iniţial. Pentru ştergerea tabulatorilor, v. mai jos.
Există patru tipuri principale de tabulatori:
Tabulator aliniere la stânga – textul care se va tasta e introdus de la stânga la dreapta, începând de la tabulator;
Tabulator de aliniere la centru – textul e centrat relativ la poziţia tabulatorului;
Tabulator de aliniere la dreapta – textul se aliniază la dreapta, până la tabulator;
Tabulatorul de separare zecimal – textul se aliniază la dreapta înainte de punctul zecimal şi la stânga după acesta.
Pentru stabilirea mai multor tipuri de tabulatori pentru un paragraf dăm clic-uri pe butonul din stânga

Word 2007 – Pagina 25riglei orizontale până se afişează tabulatorul dorit şi dăm un clic în riglă unde vrem să apară tabulatorul, repetând operaţia pentru fiecare tabulator în parte.
De exemplu, pentru a obţine un text asemănător unui tabel, vom putea folosi următorii tabulatori:
Denumire UM Preţ TipMere kg 12,73 bunePrune buc 5,7 acrişoare
Ştergerea tabulatorilor se face prin tragerea lor cu mouse-ul în afara riglei.
11.2.2. IndentareaFolosim același dialog, în care stabilim distanțele de indentare în zona Indentare fie pentru stânga,
fie pentru dreapta, fie pentru ambele.
Altă metodă: butoanele Micşorare indent respectiv Mărire indent din bara de instrumente, numai că acestea fac indentări doar la stânga și numai la următorul stop de Tab, deci sunt mai puţin precise.
Altă metodă: tragerea cu mouse-ul de butoanele Indent stânga și Indent dreapta
aflate pe rigla cu unități de măsură dar, și în acest caz, indentările obținute sunt mai puțin precise.Altă metodă: butoanele Indent stânga și Indent dreapta de la Aspect pagină fila
Paragraf.ObservațieDacă la folosirea tastei Tab la început de paragraf creşte indentarea la stânga pentru întregul
paragraf sau la folosirea tastei Backspace această indentare descreşte, vom dezactiva comutatorul Stabilire indent stânga şi primul indent cu tabulatori şi ştergere înapoi de la butonul Office Opţiuni Word categoria Verificare butonul Opţiuni AutoCorecţie pagina de dialog AutoFormatare la tastare.
11.2.3. Indentarea primei linii a paragrafuluiSe foloseşte același dialog din lista ascunsă Special alegem varianta dorită (Prima linie sau
Agăţat), după care specificăm distanţa de indentare alături, la La. Dacă ulterior dorim să renunţăm la o astfel de indentare, din aceeaşi listă ascunsă alegem varianta (fără).
Altă metodă: tragerea cu mouse-ul de butonul Indent prima linie de pe rigla cu unități de măsură dar, ca la indentarea întregului paragraf, metoda e mai puțin precisă. În cazul indentării de tip Agăţat, va trebui și să tragem spre dreapta de butonul Indent stânga, astfel încât să ajungem la
aspectul alăturat .
11.2.4. Spaţiul între două linii consecutiveSe folosește același dialog lista ascunsă Interlinie. Avem la dispoziţie câteva variante:
La un rând – scriere la un rând (distanţa este calculată automat de Word, în funcţie de mărimea fontului);
1,5 rânduri – scriere la un rând şi jumătate; La două rânduri – scriere la două rânduri; Cel puţin – distanţa dintre două rânduri este cel puţin egală cu cea specificată în puncte

Word 2007 – Pagina 26alături, la At;
Exact – distanţa dintre două rânduri este fixă și este egală cu cea specificată în puncte alături, la At;
Multiplă – scriere la atâtea rânduri câte sunt specificate alături, la La (de exemplu, dacă la La am introdus 5, Word va scrie un rând şi va lăsa patru rânduri goale). Se admit și valori cu zecimale, de exemplu 1,8 sau 1.8, în funcţie de setarea regională la nivel de Windows.
Pentru unele variante se poate folosi și butonul Spaţiere rânduri de la Pornire Fila Paragraph.
11.2.5. Spaţiul între paragraf şi paragrafele vecineSe exprimă în puncte şi se stabileşte în același dialog, în care specificăm
spaţiul liber dinaintea paragrafului (Înainte) şi cel de după el (După), în puncte. Dacă folosim mouse-ul pentru schimbarea spațierii, valorile vor merge din 6 în 6 puncte (0, 6, 12, 18 etc.) dar putem folosi și valori intermediare, prin tastare directă.
Altă metodă: Aspect Pagină Spaţiere înainte respectiv Spaţiere după de la eticheta Paragraf.
11.2.6. Unele caracteristici privind împărţirea paragrafului pe două paginiPot exista situaţii (necunoscute de la început) în care un paragraf
ajunge în zona de graniţă între două pagini consecutive. Putem stabili modul de comportare a paragrafului în aceste situaţii „critice“ plasând cursorul în paragraf, folosind același dialog pagina Sfârşituri de linie şi de pagină şi activând sau dezactivând următorii comutatori:
Control rând solitar – dacă este activat şi paragraful are numai o linie pe o pagină şi continuă pe pagina următoare, el va fi mutat complet pe pagina următoare. De asemenea, dacă paragraful începe pe o pagină şi ultima lui linie se află pe pagina următoare, se va muta și penultima sa linie pe pagina următoare;
Se păstrează paragr. împreună – dacă e activat şi paragraful curent și cel următor nu încap împreună pe o aceeași pagină, ambele sunt mutate pe pagina următoare (de exemplu, pentru a se evita situaţia în care un paragraf-titlu este ultima linie pe o pagină);
Se păstrează liniile împreună – dacă e activat şi paragraful nu încape complet pe o pagină, este mutat complet pe pagina următoare;
Sfârşit de pagină înainte – dacă este activat, paragraful va începe întotdeauna la pagină nouă (va fi primul pe pagină).
11.2.7. Chenare pentru paragrafeUnele paragrafe necesită o scoatere în evidenţă printr-un chenar. Pentru aceasta, vom plasa cursorul în
paragraf şi vom folosi meniul Pornire fila Paragraf lista ascunsă de lângă butonul
Bordura de jos33 varianta Borduri şi umbrire pagina de dialog Borduri. Opțiunile sunt:
în zona Setare vom da un clic pe
33 Numele butonului poate fi altul, în funcţie de ultima opţiune selectată din lista ascunsă.

Word 2007 – Pagina 27varianta dorită – Fără – fără chenar, Casetă – chenar simplu, Umbrit – chenar cu umbră, Trei-D – chenar cu efecte 3D, Particularizare – putem specifica opțiuni pentru fiecare latură a chenarului;
dacă dorim pentru fiecare latură un alt tip de linie, o altă grosime sau culoare, alegem varianta Particularizare, apoi tipul de linie de la Stil, culoarea de la Culoare şi grosimea de la Lăţime, după care vom da un clic de mouse pe latura respectivă din zona Examinare sau pe butonul aferent laturii din apropierea acestei zone. Vom repeta, apoi, pașii pentru fiecare latură a chenarului (setările astfel stabilite rămân valabile şi pentru următoarea latură, până când le schimbăm);
spaţiul dintre textul din paragraf şi chenar se stabileşte în dialogul afişat cu butonul Opţiuni.Dacă, iniţial, am selectat mai multe paragrafe consecutive, avem şi posibilitatea trasării unei linii între
două paragrafe vecine.ObservaţieSe pot crea şi chenare parţiale (la care una sau mai multe dintre laturi lipsesc).
Eliminarea chenarului pentru un paragraf se face plasând cursorul în paragraf şi folosind apoi același dialog, în care folosim varianta Fără.
Atenţie!Chenarul se aplică din marginea stângă a paragrafului până în marginea sa dreaptă (aceste
margini ţin cont şi de indentarea aplicată). Pentru a aplica un chenar mai multor paragrafe care au indentări distincte vom scrie toate paragrafele într-un tabel cu o singură coloană (v. capitolul Tabele), căruia îi vom alege chenarul dorit şi vom aplica indentările dorite fiecărei celule în parte; în caz contrar, fiecare paragraf va avea câte un chenar, pe lăţimi diferite.
Altă variantă: meniul Pornire fila Paragraf lista ascunsă de lângă butonul Bordura de jos alegem latura dorită (eliminarea se face la fel). Metoda este mai rapidă dar mai puțin eficientă, pentru că nu putem stabili culorile și grosimile pentru liniile de chenar.
11.2.7.1. Chenare pentru o porţiune de text
Se procedează ca la paragrafe, cu două deosebiri:1. Se impune selectarea în prealabil a textului.2. Nu putem stabili câte un tip de latură/o culoare/o grosime distinctă pentru fiecare latură
(chenarul va fi uniform).
11.2.7.2. Chenare pentru pagini
Se construiesc cu meniul Pagină Borduri de pagină.34 Se procedează similar cu chenarele pentru paragraf, cu următoarele deosebiri:
1. Pentru fiecare latură, în afară de tipul de linie, se poate alege (de la Artă) o mică imagine care se va repeta pe fiecare latură a chenarului.
2. La Se aplică la stabilim cui se aplică chenarul: Document întreg – întregului document; Această secţiune – paginilor din secţiunea curentă; Această secţiune – doar prima pagină – primei pagini din secţiunea
curentă; Această secţiune – toate fără prima pagină – tuturor paginilor din
secţiunea curentă, mai puţin primeia.3. Se pot stabili distanţele (în puncte) între chenar şi:
34 Se poate folosi şi meniul Pornire fila Paragraf lista ascunsă de lângă butonul Bordura de jos varianta Borduri şi umbrire pagina de dialog Borduri.

Word 2007 – Pagina 28 textul din pagină – Opţiuni Măsură de la Text; marginile hârtiei – Opţiuni Măsură de la Muchia paginii.
11.2.8. Culoarea de fundal pentru un paragrafPentru a scoate în evidenţă un paragraf îi putem aplica o culoare de fundal. Vom plasa cursorul undeva
în paragraf şi vom folosi meniul Pornire fila Paragraf butonul Umbrire după care, în dialogul afișat, alegem culoarea dorită.
Altă variantă: meniul Pornire fila Paragraf butonul Borduri şi umbrire pagina de dialog Umbrire în care:
la Umplere alegem culoarea de umplere;
la Stil alegem gradul de saturaţie sau modelul de umplere (dacă nu dorim combinaţii între culoarea de la Umplere şi cea de la Culoare, alegem Golire);
la Culoare alegem culoarea cu care se va combina culoarea de la Umplere conform gradului de saturaţie sau modelului ales la Stil.ObservaţieSe poate aplica o culoare de fundal şi unei porţiuni de text, singura deosebire fiind faptul că aici
trebuie să selectăm, în prealabil, textul.Eliminarea culorii de fundal se face din acelaşi dialog, dar folosind Fără culoare la Umplere şi
Golire la Stil.
11.2.9. Iniţială foarte mare pentru un paragrafPutem scrie un paragraf cu iniţială foarte mare plasând cursorul
în paragraf şi utilizând meniul Inserare fila Text lista
ascunsă Literă majusculă . Variantele sunt: Fără – se foloseşte pentru eliminarea iniţialei foarte
mari);35
În paragraf – textul normal „curge“ pe lângă inițială; La margine – textul normal se află în dreapta inițialei; Opţiuni majuscule încorporate –afișează un
dialog în care mai putem stabili: Font – fontul cu care se va scrie iniţiala; Linii de scurtat – pe câte linii normale de text se va extinde, pe verticală, iniţiala; Distanţă de la text – tastăm distanţa dintre iniţială şi textul înconjurător.
Eliminarea: la fel, varianta Fără.Observații
1. Operația nu este posibilă dacă paragraful începe cu spațiu sau cu Tab.2. La eliminarea inițialei, paragraful revine la indentare 0, chiar dacă, inițial, avea o anumită
35 Varianta La margine nu e disponibilă dacă textul e scris pe mai multe coloane.

Word 2007 – Pagina 29indentare.
11.2.10. Liste de paragrafeAdesea, documentul nostru conţine mai multe paragrafe, cuprinse în liste. Word permite crearea de
liste de paragrafe (fie cu fiecare paragraf numerotat, fie cu fiecare paragraf cu un simbol în faţă). Putem crea astfel de liste şi manual, tastând 1,2,3,... în faţa fiecărui paragraf din listă, dar ce facem cu numerotarea la o listă cu 400 de paragrafe în care trebuie să inserăm un paragraf pe poziţia a cincia sau din care trebuie să eliminăm un paragraf? În cazul utilizării listelor create de Word, actualizarea numerotării este automată.
Word permite crearea a două tipuri de liste: liste cu numerotare (stil arab, roman, cu litere etc.); liste cu simbol în faţă.
Pentru crearea unei astfel de liste, putem proceda în două moduri: Tastăm fiecare element (paragraf) al listei, după care selectăm setul de
paragrafe și îl formatăm ca listă; Tastăm primul paragraf al listei și îl formatăm ca aparținând unei liste;
ulterior, ori de câte ori tastăm Enter în interiorul listei, Word va crea un paragraf formatat conform listei (cu numerotare sau cu simbol).
11.2.10.1. Liste cu numerotare
Se folosesc, în general, pentru cazuri în care ordinea paragrafelor este importantă (de exemplu, la descrierea unui proces tehnologic).
După tastarea textului dintr-o astfel de listă vom selecta paragrafele respective și vom utiliza Pornire fila Paragraf lista ascunsă
Numerotare .Se va afișa un meniu din care vom alege stilul de numerotare dorit
(varianta Fără se folosește pentru a elimina numerotarea de la un set de paragrafe).36
Formatul numerotării se poate modifica din aceeași listă ascunsă, folosind Definire format de număr nou, care afișează un dialog în care alegem stilul de numerotare (Stil număr), stabilim formatul numerotării (Format număr) și parametrii de font ai numerelor (Font).
Dacă în document, înaintea listei actuale, mai există o listă de paragrafe cu
același stil de numerotare, Word ne propune, implicit, continuarea numerotării de la lista anterioară. Dacă dorim reînceperea numerotării sau începerea numerotării de la o anumită valoare, selectăm paragrafele și folosim aceeași listă ascunsă, după care Setare valoare de numerotare, în dialogul afișat alegem varianta Pornire listă nouă și stabilim valoarea de început la Setare valoare la.
Altă metodă: tastăm sau 1. sau 1) (de exemplu) și un spațiu și introducem primul paragraf
36 Dacă în document s-au creat deja astfel de liste, stilul de numerotare se poate alege din zona Formate de numerotare în document.

Word 2007 – Pagina 30(acesta va fi, automat, prins într-o listă cu numerotare).37
Altă metodă: (mai rapidă dar mai puţin performantă) de a prinde un set de parametri într-o listă cu numerotare: selectarea paragrafelor, apoi meniul Pornire fila Paragraf butonul Numerotare. Această variantă va aplică paragrafelor formatul de listă cel mai recent utilizat.
Dacă dorim ca paragrafele să nu mai facă parte din listă, le selectăm şi folosim Pornire fila Paragraf butonul Numerotare.
11.2.10.2. Liste cu simbol
Astfel de liste se utilizează, de obicei, acolo unde ordinea paragrafelor nu are importanţă. Se procedează la fel ca la listele anterioare dar vom alege meniul Pornire fila Paragraf lista
ascunsă Marcatori , în care:1. Alegem din cele 8 butoane de la Bibliotecă marcatori pe cel care conţine tipul de listă care se apropie
cel mai mult de tipul dorit (Fără se foloseşte pentru a elimina simbolul de la un set de paragrafe).
2. Dacă nici una dintre variante nu ne mulțumește, folosim Definire marcator nou și, în dialogul afișat, alegem simbolul dorit (Simbol) și caracteristicile de font pentru el (Font).
La închiderea celor două dialoguri, paragrafele vor fi prinse într-o listă cu simboluri în faţă.
Altă metodă: tastăm * urmat de un spațiu și de conținutul primului paragraf din listă.38 Metoda aplică, automat, paragrafului stilul de marcator cel mai recent folosit.
Altă metodă: selectăm paragrafele care vor face parte din listă și folosim meniul Pornire fila Paragraf butonul Marcatori. El va aplica paragrafelor formatul de listă cel mai recent folosit.
Dacă dorim ca paragrafele să nu mai facă parte din listă, le selectăm şi folosim varianta Fără sau butonul Marcatori din bara de formatare.
11.3. Copierea caracteristicilor de format de la o porţiune de text la altaDacă dorim ca un text să fie formatat cu aceleași caracteristici ca altul:
1. Selectăm textul ai cărui parametri de formatare dorim să-i copiem.
2. Pornire fila Clipboard butonul Descriptor de formate .3. Selectăm textul căruia dorim să-i aplicăm parametrii respectivi.
Operația se poate repeta pentru mai multe texte.Procedura funcţionează atât pentru parametrii de formatare la nivel de paragraf cât şi pentru cei la
37 Metoda funcționează numai dacă e activat comutatorul Liste automat numerotate de la butonul Office Opţiuni Word Verificare Opţiuni AutoCorecţie pagina de dialog AutoFormatare la tastare.
38 Metoda funcționează numai dacă e activat comutatorul Liste automat marcate de la butonul Office Opţiuni Word Verificare Opţiuni AutoCorecţie pagina de dialog AutoFormatare la tastare.

Word 2007 – Pagina 31nivel de porţiune de text.
11.4. Căutarea unui text formatat cu anumite caracteristiciUneori nu cunoaştem textul pe care dorim să-l căutăm dar cunoaştem cum a fost formatat sau dorim să
căutăm toate textele formatate într-un anumit mod. Pentru aceasta:1. Folosim meniul Pornire fila Editare butonul Găsire.2. Folosim butonul Mai multe>>.3. Butonul Format va deschide un meniu din care vom alege categoria de parametri pe care îi
cunoaştem şi stabilim valorile dorite. În acest moment, sub zona De găsit se va afişa setul de parametri specificaţi de noi.
4. Dacă cunoaştem şi textul, îl tastăm la De găsit.
5. Declanşăm căutarea cu Următorul găsit. Word ne va muta pe primul text formatat cu parametrii respectivi.39
Dacă dorim să renunţăm la parametrii de formatare specificaţi vom folosi butonul Fără formate.
11.5. Formatarea la nivel de documentParametrii stabiliţi prin acest nivel se aplică
întregului document sau unei secţiuni a documentului.40
O pagină completă de document creat cu Word are aspectul alăturat.
Parametrii respectivi sunt:41
1. Dimensiune hârtie – dimensiunea fizică a hârtiei pe care se va face listarea documentului.2. Orientare – formatele standard oferă două moduri de orientare a textului în raport cu laturile:
Portret – textul este paralel cu latura mai mică a hârtiei; Vedere – textul este paralel cu latura mai mare a hârtiei.
3. Modul de listare a documentului (una – Normal sau două feţe – Margini în oglindă). Implicit, documentul se listează pe o singură faţă a hârtiei. Dacă dorim listarea faţă-verso, Word se va ocupa de „oglindirea“ marginilor pentru paginile pare/impare.
4. Marginile paginii – reprezintă acea porţiune din pagina fizică în care nu se afişează imagini, text etc.42 Parametrii care caracterizează marginile paginii sunt: Stânga – distanţa dintre marginea din stânga a hârtiei şi marginea stângă a textului (la
listare faţă-verso, se transformă în Interior);
39 Dacă am specificat şi textul, Word ne va opri la primul text care coincide cu cel introdus şi care este formatat astfel.40 v. capitolul Împărţirea documentului în secţiuni.41 Atenţie, modificarea unuia dintre ei poate duce la modificarea numărului de pagini din document sau la o reaşezare
în pagină a textului! Ca urmare, stabilirea acestor parametri se va face fie de la început, fie în final (în aceste cazuri, după orice modificare a parametrilor, înainte de listare, vom previzualiza documentul şi vom face ajustările necesare).
42 Dacă dorim să fie vizibile marginile de pagină (ele nu se vor lista, oricum) vom activa Afişare limite text de la butonul Office Opţiuni Word Complex categoria Afişare conţinut document. Chiar dacă acest comutator este activat, afişarea marginilor se va face numai dacă este folosit modul de afişare Aspect pagină imprimată.

Word 2007 – Pagina 32 Dreapta – distanţa dintre marginea din dreapta a hârtiei şi marginea din dreapta a textului
(la listare faţă-verso, se transformă în Exterior); Sus – distanţa dintre marginea superioară a hârtiei şi începutul paginii de text; Jos – distanţa dintre sfârşitul paginii de text şi marginea inferioară a hârtiei; Pt. îndoire – reprezintă marginea suplimentară pentru îndosariere (de fapt, cotorul).
Dacă documentul se listează pe o singură faţă, această distanţă se adaugă întotdeauna la valoarea la valoarea Stânga; dacă listarea se face pe ambele feţe, se adaugă la valoarea Stânga pentru paginile impare şi la valoarea Dreapta pentru cele pare.
5. Dacă documentul are nevoie şi de un antet şi/sau de un subsol (un text care să se repete la începutul respectiv la sfârşitul fiecărei pagini din document/din secţiune), vom putea stabili şi înălţimile acestora prin:
Antet – distanţa dintre marginea superioară a hârtiei şi începutul antetului; Subsol – distanţa dintre începutul subsolului şi marginea inferioară a hârtiei.
6. Alinierea pe verticală a textului – are efect numai la paginile parţial completate şi acceptă următoarele variante:
Sus – paragrafele sunt aliniate la marginea de sus a paginii; Centru – paragrafele sunt centrate pe verticală în pagină; Jos – paragrafele sunt aliniate la marginea de jos a paginii; Stânga-dreapta – paragrafele sunt răsfirate pe pagină, astfel încât să ocupe întreaga
pagină.Specificarea acestor parametri se face
folosind meniul Aspect pagină lista
ascunsă Margini Margini particularizate.43 Toate paginile de dialog afişate aici au o listă ascunsă Se aplică la, prin care vom putea alege cărei porţiuni din document se aplică parametrii stabiliţi. Pentru moment, vom alege Document întreg (pentru detalii, v. capitolul Secţiuni într-un document, mai jos).
De asemenea, fiecare pagină de dialog are o zonă în care putem vedea cum va arăta documentul nostru cu actualii parametri.
În dialogul afişat vom putea stabili următoarele:44
Dimensiunile hârtiei – pagina de dialog Hârtie iar din lista ascunsă Dimensiune hârtie vom alege mărimea dorită.45 Se poate folosi și lista ascunsă Dimensiune
din fila Iniţializare pagină. Dacă nici una din dimensiunile afişate nu ne convine, putem specifica lăţimea hârtiei – Lăţime şi înălţimea ei – Înălţime.
Orientarea paginii – butoanele din zona Orientare din pagina de dialog Margini: Tip portret şi Tip vedere. Se poate folosi și lista ascunsă Orientare din fila
43 Lista conține și câteva formate predefinite, din care îl putem alege direct pe cel dorit.44 Pentru testare putem folosi butonul Office Imprimare Examinare înaintea imprimării.
Revenirea la document se face cu tasta Esc sau cu Închidere Examinare înaintea imprimării.45 Mărimile afişate aici sunt cele asigurate de imprimanta curentă la nivel de Windows.

Word 2007 – Pagina 33Iniţializare pagină.
Modul de listare a documentului (una sau două feţe) – pagina de dialog Margini, de unde folosim lista ascunsă Pagini multiple şi alegem varianta dorită (Normal sau Margini în oglindă).
Marginile paginii – pagina de dialog Margini, în care stabilim valorile pentru Sus, Jos, Stânga, Dreapta, Pt. îndoire.
Înălţimile antetului şi subsolului – pagina de dialog Aspect, în care specificăm Antet/Subsol.
Alinierea pe verticală a textului – pagina de dialog Aspect, în care alegem varianta dorită din lista ascunsă Aliniere pe verticală.
11.5.1. Secţiuni într-un documentUnele documente au nevoie
de modificarea unuia sau mai multora dintre parametrii de la nivelul document, de la un set de pagini la altul (de exemplu, pentru un tabel lat putem schimba orientarea paginii, astfel încât el să se listeze cu orientare Vedere, după care să revenim la orientarea Portret normală). Pentru aceasta, documentul trebuie împărţit în secţiuni.
O secţiune este o zonă compactă dintr-un document la nivelul căreia este stabilit un set unitar de parametri de formatare la nivel de document.
Secţiunile sunt numerotate (numărul secţiunii în care se află cursorul este afişat în bara de stare).46
Iniţial, documentul are o singură secţiune. Motivele care impun împărţirea documentului în secţiuni pot fi:
schimbarea valorii oricăruia dintre parametrii de tehnoredactare la nivel de document pentru o porţiune de text (margini, mod listare, dimensiuni hârtie etc.);
trecerea de la scrierea pe o coloană la scrierea pe mai multe coloane sau invers (inclusiv schimbarea numărului de coloane) pentru o porţiune de text;
schimbarea conţinutului antetului respectiv subsolului paginii pentru un set de pagini; schimbarea chenarului pentru pagini de la un grup de pagini la altul; reînceperea numerotării notelor de subsol la fiecare set de pagini (capitol); reînceperea numerotării paginilor la fiecare capitol; gruparea notelor de final la sfârşitul unui set de pagini (capitol).
11.5.1.1. Împărţirea documentului în secţiuni
Sfârşitul unei secţiuni e stabilit printr-un marcaj Sfârşit de secţiune. Un astfel de marcaj, deşi are efecte în orice mod de vizualizare, e vizibil numai în modurile de afişare Aspect pagină imprimată (și numai dacă este activat butonul Afişare totală), Schiţă şi Ciornă.
Introducerea unui asemenea de marcaj se poate face în mai multe moduri:1. Dacă textul care va fi secţiune distinctă este
relativ scurt, îl putem selecta, după care vom aplica direct noii parametri pentru acel text, având grijă ca în dialogurile respective
46 Dacă numărul secţiunii nu este afişat, dăm clic dreapta pe bara de stare şi folosim Secţiuni.

Word 2007 – Pagina 34la lista ascunsă Se aplică la să fie aleasă varianta Text selectat. Word va plasa, automat, câte un astfel de marcaj la începutul respectiv la sfârşitul textului.
2. Dacă textul care va fi secţiune distinctă este lung, este mai avantajos să plasăm întâi manual marcajele, urmând ca stabilirea parametrilor pentru secţiunea respectivă să fie efectuată ulterior. Pentru inserarea marcajelor folosim meniul Aspect pagină fila Iniţializare pagină lista ascunsă Întreruperi din categoria Sfârşituri de secţiune alegem tipul de marcaj: Pagina următoare – inserează marcajul şi efectuează salt la pagină nouă (de exemplu,
pentru un capitol care dorim să înceapă la pagină nouă); Continuu – inserează marcajul, fără salt la pagină nouă (de exemplu, pentru schimbarea
numărului de coloane pe care apare textul); Pagină pară – inserează marcajul şi se sare la prima pagină cu soţ (de exemplu, pentru
un capitol care dorim să înceapă pe pagina stângă); Pagină impară – inserează marcajul şi se sare la prima pagină fără soţ (de exemplu,
pentru un capitol care dorim să înceapă pe pagina dreaptă).
11.5.1.2. Stabilirea parametrilor pentru o secţiune
După împărţirea documentului în secţiuni ne vom deplasa la secţiunea dorită47, vom plasa cursorul undeva în secţiune, vom deschide dialogul pentru stabilirea parametrilor (Margini, Coloane, Borduri de pagină etc.) şi vom specifica noile valori, având grijă ca, în dialogul respectiv, în lista ascunsă Se aplică la să fie selectată varianta Această secţiune.
11.5.1.3. Eliminarea unui marcaj separator de secţiune
Trecem în modul de vizualizare Ciornă, plasăm cursorul pe bara pe care scrie Sfârşit de secţiune şi folosim tasta Delete.48
11.5.2. Introducerea unui salt la pagină nouăDacă documentul nu necesită împărţirea în secţiuni dar dorim, totuşi, salturi la pagină nouă în anumite
puncte, vom pune cursorul unde dorim să apară saltul şi vom folosi meniul Aspect pagină fila Iniţializare pagină lista ascunsă Întreruperi Pagină.
Eliminarea unui astfel de salt se face, în modul de afişare Schiţă sau Ciornă, punând cursorul pe bara Sfârşit de secţiune şi folosind tasta Delete.
11.5.3. Anteturi şi subsoluri de paginăAntetul este un text care se repetă automat în partea de sus a fiecărei pagini iar subsolul în partea
inferioară a fiecărei pagini.Ambele sunt localizate în afara paginii utile.Anteturile şi subsolurile sunt vizibile numai dacă suntem în modul de afişare Aspect pagină
imprimată).Exemple: titlul de capitol sau de document, numărul paginii, data şi ora listării etc.
47 Eventual, folosind meniul Pornire Găsire Salt la varianta Secţiune şi tastând numărul secţiunii dorite la Introduceţi numărul secţiunii).
48 Atenţie! În acest moment, cele două secţiuni vor fuziona şi textul aflat în secţiunea din faţa marcajului va primi parametrii de la secţiunea aflată după marcaj.

Word 2007 – Pagina 3511.5.3.1. Crearea unui antet
Se face plasând cursorul undeva în secţiunea respectivă şi folosind meniul Inserare fila Antet şi subsol lista ascunsă Antet varianta Necompletat (se vor afişa şi câteva variante predefinite pentru antet, din care o putem alege pe cea dorită). Se va afișa o bară de instrumente cu următoarele butoane uzuale:
Număr de pagină – deschide un submeniu în care putem stabili poziţia şi formatul numărului de pagină.
Dată şi oră – afișează un dialog prin care putem alege un format pentru data și ora ce vor fi afișate în antet.49 Pentru ca data și ora să fie cele actuale la momentul tipăririi documentului, în dialog vom activa comutatorul Actualizare automată.
Imagine și Miniatură – deschid un dialog prin care putem insera în antet o imagine sau o miniatură.
Salt la subsol – mută cursorul în subsolul paginii. Secţiunea anterioară – mută cursorul în antetul secțiunii anterioare. Secţiunea următoare – mută cursorul în antetul secțiunii următoare. Legături la anteriorul – dacă este activat, antetul este preluat de la secțiunea
anterioară. Prima pagină diferită – dacă este activat, antetul primei pagini din secțiunea curentă
va fi diferit de cel al paginilor următoare (el trebuie specificat separat, plasând cursorul în prima pagină a secţiunii curente).
Paginile pare diferă de cele impare – dacă este activat, antetele paginilor pare vor diferi de cele ale paginilor impare.
Afişare text document – ascunde/afişează textul din document (este util atunci când se lucrează la anteturi complexe).
Antet de sus – înălțimea antetului. Închidere antet şi subsol – închide bara de instrumente şi ne întoarce în textul
normal (în acest moment, se presupune că am terminat lucrul cu antetul respectiv). Se poate folosi şi un clic dublu în textul normal.
Pe lângă valorile introduse de aceste butoane, un antet poate conţine și text normal – obţinut prin tastare în poziţia cursorului.
11.5.3.2. Crearea unui subsol
Se procedează ca la anteturi, cu deosebirea că, la început, vom folosi lista ascunsă Subsol. Butoanele afișate sunt aceleași ca la anteturi.
11.5.3.3. Modificarea unui antet/subsol
Se poate face fie după un clic dublu pe antet/subsol, fie folosind meniul Inserare Antet/Subsol Editare Antet/Subsol. Se vor afişa aceleaşi butoane ca la creare iar cursorul se va muta în antet/subsol, în care facem modificările dorite.
49 Data şi ora listării sunt preluate din sistem.

Word 2007 – Pagina 3611.5.3.4. Formatarea unui antet/subsol
Gestionarea spaţiului dintr-un antet sau subsol se face ca la orice text (aliniere, formatare etc.).50
Câmpurile introduse din butoane (data, ora, numărul de pagină etc.) pot fi formatate ca orice text, dar trebuie, în prealabil, selectate.51
11.5.3.5. Ștergerea unui antet sau subsol
Se face cu Inserare Antet/Subsol Eliminare Antet/Subsol.
11.5.3.6. Antete și subsoluri diferite de la un set de pagini la altul
Putem avea mai multe variante de document: cu antet/subsol unic pentru toate paginile; cu un antet/subsol pentru prima pagina şi altele pentru următoarele; cu un antet/subsol pentru paginile pare şi altul pentru cele impare.1. Dacă dorim ca antetul şi/sau subsolul să difere de la un set de pagini la altul, vom împărţi
documentul în secţiuni acolo unde dorim ca măcar unul dintre acestea să difere faţă de paginile anterioare, după care vom specifica antetul/subsolul pentru fiecare secțiune.
2. Dacă dorim antet şi/sau subsol distincte pentru prima pagină a secțiunii vom activa comutatorul Prima pagină diferită de la Aspect pagină lista ascunsă Margini pagina de dialog Aspect, după care vom specifica un antet şi/sau subsol pentru prima pagină, apoi cele pentru următoarele.
3. Dacă dorim antet şi/sau subsol distincte pentru paginile pare faţă de paginile impare vom activa comutatorul Paginile pare diferă de cele impare din acelaşi dialog, după care vom specifica un antet şi/sau subsol pentru o pagină pară, apoi pentru una impară.
11.5.4. Numerotarea paginilor unui documentWord se poate ocupa cu numerotarea automată a paginilor unui document, în diverse stiluri.52 Pentru
inserarea numărului fiecărei pagini vom folosi meniul Inserare fila Antet şi subsol
lista ascunsă Număr de pagină . Lista se va dezvolta într-o serie de opțiuni prin care putem specifica poziția numărului de pagină:
Începutul paginii – în antetul paginii; Sfârşitul paginii – în subsolul paginii; Margini pagină – pe una din marginile laterale ale paginii. Poziţia curentă – în poziția în care se află cursorul. 53
Formatare numere de pagină. Se va afişa un dialog în care: la Format număr selectăm stilul de numerotare a paginilor
(arab, roman, cu litere etc.); dacă activăm Includere număr de capitol, numărul
paginii va fi precedat de numărul de capitol, separate fiind de caracterul ales la Utilizare separator
stilul cu care este considerat că începe un capitol este cel ales la
50 Pentru anteturi, Word are definit stilul Antet iar pentru subsol stilul Subsol. Modificarea acestor stiluri va determina modificarea tuturor anteturilor respectiv subsolurilor formatate cu aceste stiluri (vezi şi capitolul Stiluri).
51 Formatarea se poate face şi pe porţiuni (de exemplu, la dată se poate selecta doar porţiunea de lună).52 Afişarea numărului paginii curente în bara de stare nu presupune şi tipărirea acestuia.53 Ne putem folosi de zona Examinare din dialog pentru a vedea poziţia numărului de pagină.

Word 2007 – Pagina 37Capitolul începe cu stilul;
dacă vrem ca numerotarea să reînceapă la fiecare secţiune a documentului vom dezactiva Continuare din secţiunea anterioară;
dacă dorim ca numerotarea să înceapă de la o valoare diferită de 1, o vom specifica la Pornire de la.
Formatarea numărului de pagină din punct de vedere al fontului, culorii, mărimii etc. se face după selectarea lui, în antet sau în subsol.
Eliminarea numerotării paginilor se face selectând numărul de pagină din antet sau din subsol şi folosind tasta Delete.
12.TEXT PE MAI MULTE COLOANETextul unui document poate fi scris, total sau parţial, pe două sau mai multe coloane. 54 Scrierea pe mai
multe coloane se foloseşte, în general, atunci când formatul hârtiei este foarte mare (A1 sau A2) şi scrierea pe o singură coloană ar duce la un text cu linii lungi.
Ori de câte ori se schimbă numărul de coloane se va introduce un marcaj separator de secţiune: manual, de către utilizator, la începutul şi sfârşitul textului respectiv (după care vom preciza pe
câte coloane vrem să fie scris textul din secţiunea curentă); automat, de către Word, ori de câte ori îi impunem schimbarea numărului de coloane.
Pentru a scrie un text pe mai multe coloane, introducem textul în mod normal, după care îl selectăm și folosim meniul Aspect pagină fila Iniţializare pagină lista ascunsă Coloane Mai multe coloane.55 Se va afişa un dialog în care vom putea specifica:
1. La Presetări – numărul de coloane pe care va fi scris textul; dacă dorim mai mult de trei coloane, vom specifica numărul acestora la Număr de coloane;
2. Iniţial, coloanele au lăţimi egale; dacă dorim să menţionăm lăţimea fiecărei coloane, vom dezactiva comutatorul Coloane de lăţime egală şi vom introduce, pentru fiecare coloană în parte, valorile Lăţime şi Spaţiere – spaţiul dintre ea şi coloana următoare;56
3. Cui aplicăm scrierea pe mai multe coloane la Se aplică la: Document întreg – întregul
document; Text selectat – textului selectat anterior (apare numai dacă, înainte de a deschide dialogul,
am selectat textul)57; De la acest punct înainte – din poziţia curentă până la sfârşitul documentului;58
54 Scrierea textului pe mai multe coloane este vizibilă numai în modul de afişare Afişare pagină imprimată.55 Putem folosi și variantele din lista ascunsă, dar acestea nu sunt prea performante.56 La un text scris pe mai multe coloane toţi parametrii specifici formatării la nivel de paragraf se calculează relativ la
marginile coloanei şi nu ale paginii.57 În acest caz Word va plasa un marcaj separator de secţiune la începutul şi la sfârşitul textului selectat.58 Atenţie! În această situaţie, Word va scrie întregul text de după poziţia curentă pe numărul de coloane specificat,
chiar dacă pentru secţiunile următoare nu dorim acest lucru!

Word 2007 – Pagina 38 Această secţiune – secţiunii curente (apare numai dacă documentul are cel puţin două
secţiuni); Secţiunile selectate – secţiunilor selectate anterior (apare numai dacă, înainte de a
deschide dialogul, am selectat textul din două sau mai multe secţiuni).4. Dacă dorim să separăm coloanele printr-o linie verticală vom activa comutatorul Linie între.Pentru a forţa un salt la coloană nouă în cadrul textului formatat astfel plasăm cursorul unde dorim să
apară saltul, după care avem două posibilităţi: Ctrl+Shift+Enter; Meniul Aspect pagină lista ascunsă Întreruperi Coloană.
După ce textul a fost deja introdus trecerea dintr-o coloana în alta se face cu un click de mouse în coloana dorită sau cu Alt+săgeţile verticale.
Revenirea la text scris pe o singură coloană se face cu Aspect pagină fila Iniţializare pagină lista ascunsă Coloane Mai multe coloane şi alegând (dacă e cazul), la Se aplică la, varianta Această secţiune.
ObservațieRevenirea la text pe o singură coloană nu presupune și eliminarea marcajelor separatoare de la
începutul și de la sfârșitul acestuia (ele trebuie eliminate manual).
13.STILURIPentru formatarea paragrafelor şi textului dintr-un document putem aplica mai multe metode:
formatarea pe măsură ce tastăm textul; selectarea în final a întregului document şi stabilirea parametrilor de format pentru textul
dominant urmând ca, în final, să reparcurgem documentul şi să formatăm excepţiile; utilizarea stilurilor.
Pentru documente mari şi complexe, primele două metode sunt ineficiente şi predispun la riscuri privind omiterea formatării unor porţiuni de text sau formatarea lor necorespunzătoare. De aceea, în aceste cazuri, se va prefera varianta formatării prin stiluri.
Un stil reprezintă un set de parametri de formatare ce caracterizează un text sau un paragraf. Un stil, odată definit, poate fi aplicat în document ori de câte ori este nevoie, Word aplicând textului selectat parametrii respectivi.
Marele avantaj al utilizării stilurilor constă în faptul că, la modificarea parametrilor ce caracterizează unui stil aplicat mai în multe locuri în document, Word va reparcurge documentul şi va formata textele respective conform noilor parametri.
Word permite definirea a patru tipuri majore de stiluri: stil tip Caracter – marcat cu a în lista de stiluri – conţine
caracteristicile de formatare identice cu cele accesibile prin meniul Pornire fila Font;
stil tip Paragraf – marcat cu ¶ în lista de fonturi – conţine, pe lângă caracteristicile de la stilul tip porţiune de text, şi pe cele specifice paragrafelor (cele de la meniul Pornire fila Paragraf).
stil tip Tabel – conţine informaţii privind formatarea tabelelor cărora li se aplică stilul.
stil tip Listă – conţine informaţii privind formatarea listelor de paragrafe cărora li se aplică stilul.
Din punct de vedere al celui care le-a creat, există stiluri predefinite (dar modificabile) dar există şi posibilitatea definirii de noi stiluri.

Word 2007 – Pagina 39Stilurile sunt memorate în document dar, dacă dorim să le utilizăm şi în alte documente, ele pot fi
memorate şi într-un fişier şablon special numit NORMAL.DOTM. Ulterior, la documentele noi, stilurile respective pot fi reutilizate.
13.1. Aplicarea unui stilUn stil, odată definit, îl putem aplica ori de câte ori avem nevoie.La aplicare vom ţine cont de tipul de stil ales (stilurile de tip paragraf conţin şi parametri specifici
paragrafelor, pe când stilurile tip porţiune de text nu!).
13.1.1. Aplicarea unui stil de tip paragrafSe realizează plasând cursorul undeva în paragraf, după care putem proceda în două moduri:59
Alegem stilul dorit folosind lista ascunsă de stiluri de la meniul Pornire fila Stiluri; 60
Meniul Pornire butonul Stiluri de la fila Stiluri. În acest moment, în dreapta se va afişa un panou din care, din lista afișată, alegem stilul dorit.61
13.1.2. Aplicarea unui stil unei porţiuni de textVom selecta porţiunea text respectivă, după care vom proceda ca la stilurile tip paragraf.
13.2. Crearea unui stil
1. Meniul Pornire butonul Stiluri de la fila Stiluri butonul Stil nou din panoul afișat.
2. În dialog stabilim numele noului stil și parametrii care îl caracterizează, adică:
Nume – numele stilului; Tip stil – tipul
stilului (Caracter, Paragraf, Tabel, Listă);62
Stil bazat pe – stilul de la a cărui definiţie porneşte
59 Dacă vrem să formatăm mai multe paragrafe cu acelaşi stil, ele trebuie selectate în prealabil.60 Word afişează, în această listă ascunsă, numele stilului şi un eşantion de text formatat cu acel stil. Pentru a
previzualiza aspectul paragrafului cu un anumit stil, este suficient să lăsăm cursorul de mouse pe butonul cu stilul respectiv şi să observăm fereastra Word (confirmarea vine abia la clic).
61 Dacă în listă nu apare stilul dorit, putem impune afișarea tuturor stilurilor existente folosind legătura Opţiuni din panoul din dreapta, apoi la Selectaţi stilurile pentru afişare alegem una din variantele:
Toate stilurile – se afişează toate stilurile existente pentru documentul curent. În uz – toate stilurile folosite efectiv în documentul curent (exclusiv cele existente şi, încă, nefolosite). În documentul curent – toate stilurile folosite în documentul curent, inclusiv cele existente şi, încă,
nefolosite.

Word 2007 – Pagina 40definiţia noului stil;
Stil pentru paragraful următor – stilul care se va aplica paragrafului care se creează dacă, după un text formatat cu stilul respectiv, se tastează Enter;
din meniul afişat de butonul Format alegem, pe rând, categoria de parametri pe care dorim s-o modificăm (Font, Paragraf, Bordură, Numerotare etc.). Pentru fiecare categorie se va afişa un dialog în care efectuăm modificările dorite. 63
3. În dialogul iniţial se confirmă cu OK.64
Din acest moment, stilul va apărea şi în lista de stiluri şi va putea fi aplicat direct.
13.3. Modificarea caracteristicilor unui stilIndiferent că este vorba de un stil nou sau de un stil predefinit, parametrii care-l caracterizează pot fi
modificaţi.Pentru modificare, vom selecta un text sau un paragraf formatat cu stilul respectiv şi apoi:
1. Meniul Pornire fila Stiluri butonul Stiluri .2. Selectăm stilul dorit din dialogul afişat.3. Deschidem lista ascunsă ataşată stilului şi folosim opţiunea Modificare...4. În dialogul afişat stabilim noii parametri ai stilului şi, în final, confirmăm cu OK.Pentru a afişa în stânga documentului stilul folosit pentru fiecare paragraf în parte se alege pentru
vizualizare modul Schiţă sau Ciornă, apoi butonul Office Opţiuni Word categoria Complex și, la Lăţime panou zonă stil în vizualizare ciornă şi vizualizare schiţă de la Ecran, stabilim o lățime diferită de 0 a zonei de afișare a stilurilor. Revenirea la forma iniţială se face introducând lăţimea 0 sau revenind la modul de vizualizare Aspect pagină imprimată.
13.4. Ştergerea un stil
Meniul Pornire fila Stiluri butonul deschidere listă ascunsă de lângă stilul respectiv Ştergere…
Observaţii1. Un stil odată şters, toate textele din document formatate cu el vor fi formatate cu stilul pe
baza căruia a fost el definit (cel de la Stil bazat pe).2. Nu se pot şterge stilurile predefinite.
13.5. Copierea unui stil dintr-un document în altulDacă într-un document am folosit un stil şi vrem să-l utilizăm şi în alt document, îl putem copia, astfel
încât să-l putem folosi şi aici:1. Deschidem, documentul în care se află definiţia stilului.
2. Butonul Pornire fila Stiluri butonul Stiluri butonul Gestionare
stiluri .3. Pagina de dialog
62 Nu toate stilurile permit modificarea tipului.63 Unele opțiuni de formatare (font, culoare, bold, italic, aliniere etc. sunt disponibile și în dialogul principal.64 Dacă dorim ca modificările să fie disponibile şi la documentele create în viitor, vom activa, înainte de OK, comutatorul
Noi documente bazate pe acest şablon, care va scrie modificările şi în fişierul şablon NORMAL.DOTM.

Word 2007 – Pagina 41Editare butonul Import/Export.
4. În noul dialog folosim pagina de dialog Stiluri, apoi ambele butoane Închidere fişier pentru a închide atât fișierul curent cât și fișierul şablon NORMAL.DOTM.
5. Folosim buton Deschidere fişier de sub lista din stânga şi deschidem fişierul din care dorim să copiem definiţia stilului – sursa (vom avea grijă ca, în dialogul afişat, în zona tipului de fișier, să alegem Toate documentele Word).
6. Repetăm pasul anterior și pentru lista din dreapta, deschizând aici documentul în care dorim să facem copierea – destinația.
7. Din lista din stânga selectăm stilul dorit şi folosim butonul Copy dintre liste.65
Din acest moment, în documentul din lista din dreapta vom putea folosi, direct, stilul respectiv.
14.CUPRINSUL UNUI DOCUMENTCuprinsul este lista tuturor capitolelor unui document, ordonată după paginile la care se găsesc
acestea.Pentru realizarea cuprinsului, Word are predefinite 9 stiluri tip paragraf numite Titlu 1...Titlu
9 care trebuie aplicate paragrafelor care constituie titluri în document, în funcţie de importanţa fiecărui titlu.66
Astfel, capitolelor principale li se va aplica stilul Titlu 1, subcapitolelor stilul Titlu 2, subsubcapitolelor stilurile Titlu 3 etc. La crearea cuprinsului, Word va parcurge documentul și va determina unde există texte (titluri) formatate cu aceste stiluri.
Paşii de executat pentru crearea cuprinsului sunt următorii:1. Se parcurge documentul şi se aplică textelor-titlu stilurile Titlu corespunzătoare importanţei
lor în document.2. Se plasează cursorul în poziţia în care va apărea cuprinsul.3. Se foloseşte meniul Referinţe fila Cuprins lista ascunsă
Cuprins Inserare Cuprins pagina de dialog Cuprins. În dialogul afișat vom specifica aspectul şi modul de construire a cuprinsului, adică: dezactivăm comutatorul Hyperlink-uri în locul
65 Dacă stilul există deja la destinație, Word cere confirmare pentru înlocuirea vechiului stil cu cel nou.66 Stilurile Titlu sunt predefinite dar sunt modificabile, astfel încât utilizatorul să poată da titlurilor de capitole aspectul
dorit.

Word 2007 – Pagina 42numerelor de pagină;67
dacă activăm Afişare numere de pagină, cuprinsul va conține și numerele de pagină la care se află capitolele respective
dacă activăm Aliniere la dreapta a numerelor de pagină, numerele de pagină vor fi aliniate la dreapta; în acest caz, ele vor fi separate de titlul capitolului prin ceea ce am ales la Precede tabulatorii;
la Afişare niveluri stabilim câte nivele Titlu vor fi luate în considerare la crearea (de exemplu, dacă specificăm 2, titlurile de subsubcapitole nu se vor regăsi în cuprins);
4. Se confirmă cu OK.Word va parcurge întregul document, va identifica stilurile Titlu şi va construi cuprinsul conform
opţiunilor noastre.ObservaţieWord nu este capabil să actualizeze cuprinsul ori de câte ori se efectuează modificări în
document. Ca urmare, crearea cuprinsului se va face, în general, ca ultimă operaţie înainte de listare.68
Totuşi, putem crea cuprinsul pe măsură ce introducem textul69, cuprinsul fiind un instrument util pentru deplasări rapide de la un capitol la altul. În acest scop, după crearea lui dăm un clic în cuprins pe numărul de pagină respectiv (cursorul va lua forma unei palme): Word ne va muta automat în document la capitolul respectiv.
14.1. Modificarea aspectului cuprinsuluiLa crearea cuprinsului, Word asociază capitolelor din acesta niște stiluri predefinite dar modificabile,
numite Cuprins 1...Cuprins 9, corespondente stilurilor Titlu 1...Titlu 9 din document.Foarte adesea, aspectul cuprinsului nu este chiar cel dorit. Putem modifica aspectul cuprinsului dând,
pe rând, clic în cuprins pe câte o linie cu stilul Cuprins pe care vrem să-l modificăm şi schimbând caracteristicile stilului Cuprins respectiv.
Foarte adesea, după această operaţie cuprinsul documentului trebuie refăcut.
14.2. Actualizarea cuprinsului unui documentDacă am efectuat modificări în document, este posibil ca anumite capitole să se fi mutat de pe o
pagină pe alta. Actualizarea cuprinsului se poate face în două moduri:1. Plasăm cursorul undeva în cuprins și procedăm ca la
crearea acestuia. Word va cere confirmare pentru înlocuirea vechiului cuprins cu cel nou.
2. Meniul Referinţe fila Cuprins butonul Actualizare tabel. Se va afișa un dialog cu două opțiuni: Actualizare numai numere de pagină –
se actualizează doar numerele de pagină din cuprins; Actualizare tabel întreg – se actualizează întregul cuprins (inclusiv titlurile de
67 Dacă, la crearea cuprinsului, am lăsat activat Hyperlink-uri în locul numerelor de pagină, pentru titlurile din cuprins se creează legături pentru deplasare rapidă la capitolele respective.
68 În caz contrar, orice modificare în document (inserarea sau ştergerea unui caracter, modificarea fontului sau mărimi acestuia) riscă să ducă la o reaşezare în pagină a întregului text, cu alte cuvinte ca existentul cuprins să nu mai corespundă cu documentul.
69 Aceasta presupune aplicarea la titlurile de capitole a stilurilor Titlu corespunzătoare.

Word 2007 – Pagina 43capitole).
15.NOTE DE SUBSOL ŞI NOTE DE FINALLucrările de volum mai mare conţin, adesea, termeni specifici care trebuie explicaţi sau detaliaţi.
Introducerea în text a uneia sau mai multor fraze explicative afectează cursivitatea textului, ceea ce duce la necesitatea explicării termenilor în altă parte în document.
Tehnica notelor de subsol sau de final constă în inserarea în text, alături de termenul explicat, a unui marcaj de notă (un număr sau un simbol), urmând ca textul explicativ să fie inserat fie în partea inferioară a paginii respective (notă de subsol), fie la sfârşit de capitol sau de document (notă de final).
În general, explicaţiile apar ca note de subsol iar trimiterile la bibliografie ca note de final.Notele de subsol fac parte din pagina utilă (ca urmare, la o notă de subsol mai cuprinzătoare, textul
normal îşi va micşora corespunzător înălţimea).Word ne asigură că marcajul şi textul notei de subsol se
vor afla, întotdeauna, pe aceeaşi pagină (dacă marcajul din textul normal se mută pe altă pagină, se va muta şi textul notei).
15.1. Introducerea unei note de subsolPentru prima notă de subsol introdusă în document
trebuie să specificăm stilul de numerotare și poziția textului notei. În acest scop:
1. Plasăm cursorul în textul normal unde dorim să apară marcajul (trimiterea) şi folosim meniul Referinţe
butonul de la eticheta Note de subsol.2. În dialogul afişat activăm butonul radio Note de subsol şi apoi, dacă e cazul, specificăm următorii parametri:
Lista ascunsă de lângă Note de subsol – aici alegem unde va apărea textul notei la o pagină incompletă: În partea de jos a paginii; Sub text – imediat sub text;
Format număr – stilul de numerotare (arab, roman, cu litere etc.); dacă nu dorim o numerotare automată făcută de Word, putem impune ca marcaj un anumit simbol pe care fie îl tastăm direct la Marcaj particularizat, fie îl alegem de la dialogul deschis cu Simbol;70
Pornire de la – valoarea de la care începe numerotarea; Numerotare – modul în care se reîncepe numerotarea, dacă e cazul:
Continuu – numerotarea notelor se face continuu, până la sfârşitul documentului; Reluare la fiecare secţiune – numerotarea reîncepe ori de câte ori se trece
la altă secţiune; Reluare la fiecare pagină – numerotarea reîncepe ori de câte ori se trece la
altă pagină.3. După confirmarea cu butonul Inserare, cursorul se va muta în subsolul paginii şi Word aşteaptă
70 Atenţie! În acest caz, utilizatorul va trebui să aibă grijă ca marcatorul respectiv să nu apară de două ori pe aceeaşi pagină, pentru a nu crea confuzii cititorului.

Word 2007 – Pagina 44introducerea textul notei.
Întoarcerea în textul normal se face fie clasic, fie cu un clic dublu de mouse pe marcajul din notă.Notele de subsol următoare se pot introduce fie ca mai sus, fie, mai simplu, folosind butonul
Inserare notă de subsol de la meniul Referinţe fila Note de subsol.
15.2. Introducerea unei note de finalCa și la notele de subsol, pentru prima notă de final introdusă va trebui să specificăm poziția sa și
stilul de numerotare. Pentru aceasta:1. Plasăm cursorul în textul normal unde dorim să apară marcajul (trimiterea) şi folosim meniul
Referinţe fila Note de subsol butonul .2. În dialogul afişat activăm butonul radio Note de final şi apoi, dacă e cazul, specificăm
următorii parametri: Note de final – aici alegem unde va apărea textul notei de final:
La sfârşitul documentului – la sfârșitul documentului; Sfârşit de secţiune – la sfârșitul secțiunii curente71;
Format număr – stilul de numerotare (arab, roman, cu litere etc.);72 dacă nu dorim o numerotare automată făcută de Word, putem impune ca marcaj un anumit simbol pe care fie îl tastăm direct la Marcaj particularizat, fie îl alegem de la dialogul deschis cu Simbol;73
Pornire de la – valoarea de la care începe numerotarea; Numerotare – modul în care se reîncepe numerotarea, dacă e cazul:
Continuu – numerotarea notelor se face continuu, până la sfârşitul documentului; Reluare la fiecare secţiune – numerotarea reîncepe ori de câte ori se trece
la altă secţiune;3. După confirmarea cu butonul Inserare, cursorul se va muta fie la sfârşit de secţiune, fie la
sfârşit de document Word şi va aştepta introducerea textul notei.Întoarcerea în textul normal se face cu un clic dublu de mouse pe marcajul din notă.Notele de final următoare se pot introduce fie ca mai sus, fie, mai simplu, folosind butonul meniul
Referinţe fila Note de subsol butonul Inserare notă de final.
15.3. Modificarea și formatarea unei note de subsol sau de finalPentru a modifica textul unei note de subsol sau de final vom da un clic dublu în textul normal pe
marcaj şi apoi vom modifica textul.Notele de subsol sau de final pot fi formatate ca orice text. În plus, Word pune la dispoziţia
utilizatorului patru stiluri predefinite dar modificabile: Referinţă notă de subsol– pentru marcajele notelor de subsol; Text notă de subsol; Referinţă note de final – pentru marcajele notelor de final;
71 În acest caz, documentul va trebui, în prealabil, împărţit în secţiuni.72 Dacă un document conţine atât note de subsol cât şi note de final, se recomandă ca stilurile de numerotare să fie
diferite.73 Atenţie! În acest caz, utilizatorul va trebui să aibă grijă ca marcatorul respectiv să nu apară de două ori pe aceeaşi
pagină, pentru a nu crea confuzii cititorului.

Word 2007 – Pagina 45 Text notă de final.
15.4. Ştergerea unei note de subsol sau de finalPentru aceasta vom selecta marcajul din textul obişnuit şi vom tasta Delete.74
15.5. Conversia notelor de subsol în note de final şi inversDacă documentul conţine note de subsol şi/sau note de final le putem
converti de la un tip la altul: toate notele de subsol în note de final (ele se vor „aduna“ la sfârşit
de document/ secţiune); toate notele de final în note de subsol (ele se vor „împrăştia“ pe
paginile în care apar marcatorii); notele de subsol în note de final şi invers.
ObservaţieDacă documentul conţine note de ambele tipuri vom putea reveni la starea iniţială numai
imediat, cu butonul Anulare din bara Acces Rapid. În caz contrar, la o redeschidere a documentului Word nu va mai şti care au fost note de subsol şi care de final şi nu va mai fi în stare să le convertească în note de tipul corespunzător.
Pentru conversie, vom folosi folosim meniul Referinţe fila Note de subsol butonul
butonul Conversie... Se va afișa un dialog cu trei opțiuni: Conversia tuturor notelor de subsol în note de final – toate notele de
subsol vor deveni note de final; Conversia tuturor notelor de final în note de subsol – toate notele de
final vor deveni note de subsol; Transfer note de subsol în note de final şi invers – notele de subsol vor
deveni note de final şi invers.
15.6. Trecerea de la o notă de subsol/de final la altaDacă dorim să consultăm notele de subsol sau de final, avem două variante:A. Clasic
1. Meniul Pornire fila Editare Găsire Salt la în lista De sărit la alegem Notă de subsol/de final.
2. La Introduceţi numărul notei de subsol/de final specificăm numărul sau marcatorul pentru nota respectivă (eventual, precedat de +/–).
3. Butonul Următorul.Cursorul se va muta în text la următorul marcaj de notă de subsol/final.B. Specific Word 2007
1. Meniul Referinţe lista ascunsă Nota de subsol următoare, cu următoarele variante:
Nota de subsol următoare – deplasare la nota de subsol următoare
74 Atenţie! În acest caz, va dispărea şi textul aferent notei. De asemenea, trebuie remarcat că pot exista şi note de subsol/final goale.

Word 2007 – Pagina 46 Salt la nota de subsol anterioară – deplasare la nota de subsol precedentă Nota de final următoare – deplasare la nota de final următoare Nota de final anterioară – deplasare la nota de final anterioară
Cursorul se va muta în text la următorul/precedentul marcaj de notă de subsol/final.
16.TABELEÎntr-un tabel informaţia este organizată pe rânduri şi coloane. Fiecare intrare în tabel se numeşte
celulă, este independentă de restul celulelor şi poate conţine orice (text, valori numerice, formule de calcul, imagini, diagrame, texte scrise cu WordArt, ecuaţii etc.).
Există două posibilităţi principale de creare a unui tabel: se creează întâi tabelul, gol, după care se completează cu valori; se introduce conţinutul tabelului ca text într-un anumit format, după care
acesta se transformă în tabel.
16.1. Crearea unui tabel golPentru crearea unui tabel gol plasăm cursorul în locul în care va apărea
tabelul, apoi folosim meniul Inserare fila Tabele butonul Tabel). Se va afişa un meniu vertical în care putem alege maniera în care dorim să creăm tabelul:
Prin deplasarea mouse-ului peste rețeaua de pătrate descriem mărimea tabelului (numărul de rânduri și coloane).
Inserare ca tabel – deschide un dialog cu câteva opțiuni: Număr de coloane – numărul de coloane pe care le va avea tabelul; Număr de rânduri – numărul de rânduri din viitorul tabel;75
la Regim de potrivire automată putem stabili lăţimile coloanelor: Lăţime fixă a coloanelor – coloanele vor avea iniţial lăţimi egale şi tabelul se
va extinde pe întreaga lăţime a paginii (varianta Automat); eventual, aici putem să specificăm o lăţime pentru coloane;
Potrivire automată la conţinut – coloanele, de lăţimi iniţial egale, îşi vor schimba, pe parcurs, lăţimile, în funcţie de conţinut;
Potrivire automată la fereastră – coloanele îşi vor schimba dimensiunile în funcţie de dimensiunile ferestrei în care sunt afişate (mai ales pentru tabele care apar în pagini Web create cu Word)
dacă activăm Memorare dimensiuni pentru tabele noi, viitoarele tabele vor fi create cu dimensiunile stabilite pentru tabelul curent.
Foaie de calcul Excel – pentru inserarea unui tabel în stil Excel (mai ales pentru tabele în care dorim să executăm calcule)
Tabele rapide – aici putem alege din tabele cu formate predefinite.
75 Deşi numărul de linii poate fi mărit uşor ulterior, se recomandă ca acesta să fie cel puţin egal cu numărul de linii din capul de tabel+1, pentru a asigura cel puţin o linie din corpul tabelului.

Word 2007 – Pagina 47ObservațieDupă crearea tabelului, cât timp cursorul se află în el, barele de instrumente se vor modifica și
vor apărea meniurile Proiectare și Aspect.
16.2. Deplasarea într-un tabelPentru a ne muta cursorul într-un tabel de la o celulă la alta, putem folosi mouse-ul sau:
Tab – în celula următoare;76
Shift+Tab – în celula anterioară; tastele săgeţi verticale – un rând mai sus sau mai jos.
16.3. Completarea unui tabel cu valoriSe face mutând cursorul în celula respectivă şi tastând textul. Dacă textul nu încape într-o celulă a
tabelului, Word va înălţa corespunzător întregul rând.În plus, putem copia sau muta valori dintr-o celulă/coloană/un rând/domeniu de valori în alt loc din
tabelul curent sau din alt tabel folosind butoanele Copiere, Decupare respectiv Lipire de la meniul Pornire.
16.4. Operaţii cu celule, rânduri, coloaneToate aceste operaţii presupun selectarea în prealabil a celulelor, rândurilor sau coloanelor respective,
selectare care se face astfel: o celulă – clic în partea stângă a celulei, în interiorul ei, atunci când cursorul are forma unei săgeţi
spre nord-est; un domeniu de celule – tragere cu mouse-ul deasupra celulelor sau folosirea tastelor săgeţi cu tasta
Shift apăsată. o coloană – clic deasupra primei celule din coloană atunci când cursorul are forma unei săgeţi ↓ sau Aspect lista ascunsă Selectare Selectare Coloană când ne aflăm cu cursorul undeva în coloană;
mai multe coloane consecutive– tragere deasupra coloanelor când cursorul are forma ↓; un rând – clic în partea stângă a rândului, în exteriorul lui, atunci când
cursorul are forma unei săgeţi spre nord-est sau Aspect lista ascunsă Selectare Selectare Rând când ne aflăm cu cursorul undeva în rând;
mai multe rânduri consecutive – clic în stânga primului/ultimului rând din set, în exteriorul lui, atunci când cursorul are forma unei săgeţi spre nord-est şi tragere în sus sau în jos până când se selectează rândurile dorite.
întregul tabel – clic pe butonul care apare în colţul din stânga-sus al tabelului sau Aspect lista ascunsă Selectare Selectare Tabel.
16.4.1. Golirea liniilor, coloanelor sau unor celuleSelectăm rândurile/coloanele/celulele şi folosim tasta Delete.
16.4.2. Inserarea unuia sau mai multor rânduriPot exista două situaţii:
76 Atenţie! Dacă tastăm Tab în celula din colţul din dreapta-jos a tabelului se va adăuga o linie nouă la tabel.

Word 2007 – Pagina 48 pentru a adăuga un rând la sfârşitul tabelului, vom tasta Tab atunci când cursorul se află în celula
din colţul din dreapta-jos al acestuia; pentru a insera un rând între alte două rânduri existente, plasăm cursorul în rândul lângă
care va apărea cel nou, apoi folosim meniul Aspect fila Rânduri şi coloane butonul Inserare deasupra pentru inserarea unui rând deasupra celui selectat
respectiv butonul Inserare dedesubt .ObservaţieDacă dorim să inserăm de la început mai multe rânduri într-un tabel, vom selecta întâi atâtea
rânduri câte dorim să inserăm în tabel şi apoi folosim aceleaşi opţiuni.
16.4.3. Inserarea uneia sau mai multor coloaneSelectăm coloana lângă care va apărea cea nouă, apoi folosim meniul Aspect
fila Rânduri şi coloane butonul Inserare la stânga respectiv Inserare la dreapta, în funcţie de unde vrem să apară noua coloană.
Celelalte coloane îşi vor ajusta corespunzător lăţimile, astfel încât să facă loc noii coloane.Observaţia de la linii este valabilă şi aici.
16.4.4. Ştergerea unuia sau mai multor rânduriSelectăm rândul sau rândurile şi folosim meniul Aspect fila Rânduri
şi coloane lista ascunsă Ştergere Ştergere rânduri.ObservaţieFolosirea tastei Delete după selectarea liniei/liniilor le goleşte doar, fără
însă a le şi şterge. Totuşi, putem şterge una sau mai multe linii selectate folosind Shift+Delete în locul variantei cu meniul.
16.4.5. Ştergerea uneia sau mai multor coloaneSelectăm coloana sau coloanele şi folosim aceeaşi metodă de la rânduri, dar
Ştergere Coloane.Observaţia de la ştergerea rândurilor e valabilă şi aici.
16.4.6. Modificarea lăţimii unei celule sau coloanePentru modificarea lăţimii unei celule selectăm celula şi tragem de una dintre marginile ei spre stânga
sau spre dreapta atunci când cursorul are forma unei bare verticale duble cu două săgeţi, stânga şi dreapta.
Pentru modificarea lăţimii unei coloane tragem de una dintre marginile ei spre stânga sau spre dreapta atunci când cursorul are aceeaşi formă.
Această modificare este aproximativă. Dacă se impune specificarea unei lăţimi exacte pentru o coloană, vom plasa cursorul undeva în coloana respectivă şi vom folosi meniul Aspect fila Tabel butonul Proprietăţi pagina de dialog Coloană. În dialogul afişat vom putea preciza:
Lăţime preferată – lăţimea coloanei;

Word 2007 – Pagina 49 Măsurare în – unităţile de măsură pentru lăţimea coloanei (Centimetri sau Procent
– din lăţimea tabelului).Cu butoanele Coloana anterioară şi Coloana următoare ne putem muta la celelalte
coloane.ObservațiePentru specificarea lățimii coloanei curente se poate folosi și meniul Aspect fila
Dimensiune celulă butonul Tabel lăţime coloană .
16.4.7. Modificarea înălţimii unui rândÎn mod normal, un rând este ceva mai înalt decât cea mai înaltă valoarea din ea. Totuşi, putem impune
o înălţime pentru rând.Modificarea aproximativă a înălţimii se
face prin tragere cu mouse-ul de linia orizontală de chenar atunci când cursorul are forma unei săgeţi cu două bare orizontale şi două săgeţi verticale.77
Pentru specificarea unei înălţimi exacte pentru un rând vom selecta rândul respectiv şi vom folosi meniul Aspect fila Tabel butonul Proprietăţi pagina de dialog Rând. În dialogul afişat vom putea preciza:
Înălţime – înălţimea rândului, în cm; Valoarea specificată aici depinde de ceea ce alegem la Înălţime rând şi anume: Cel puţin – cel puţin valoarea de la Înălţime; Exact – exact valoarea de la Înălţime.78
Rândul poate fi pe pagini diferite – dacă este activat şi rândul a ajuns în partea inferioară a paginii fără a încăpea complet, Word va scrie cât poate pe pagina curentă iar restul pe pagina următoare; dacă nu este activat, rândul este mutat complet pe pagina următoare;
Cu butoanele Rândul anterior şi Rândul următor ne putem muta la celelalte rânduri din tabel pentru a le stabili înălţimile.
ObservațiePentru specificarea înălțimii rândului curent se poate folosi și meniul Aspect fila
Dimensiune celulă butonul Tabel înălţime rând.
16.4.8. Egalizarea lăţimilor unor coloaneFoarte frecvent, după modificarea lăţimilor coloanelor prin tragere cu mouse-ul, acestea nu vor mai
avea lăţimi egale. Pentru a egaliza lăţimile mai multor coloane adiacente le vom selecta şi vom folosi
meniul Aspect fila Dimensiune celulă butonul Distribuire coloane .
16.4.9. Egalizarea înălţimilor unor rânduriAdesea, după modificarea înălţimilor rândurilor prin tragere cu mouse-ul, acestea nu vor mai avea
77 Nu vom putea face rândul mai scund decât cea mai înaltă valoare din el.78 Atenţie! În acest caz, dacă vreo celulă din rând conţine un text care nu încape pe înălţimea fixată, acesta nu va fi
afişat.

Word 2007 – Pagina 50înălţimi egale. Pentru a egaliza înălţimile mai multor linii adiacente le vom selecta şi vom folosi meniul
Aspect fila Dimensiune celulă butonul Distribuire rânduri .
16.4.10. Fuzionarea unor celulePutem uni mai multe celule vecine selectându-le şi folosind meniul Aspect fila Îmbinare
butonul Îmbinare celule .
16.4.11. Divizarea unor celulePutem descompune o celulă în mai multe celule, selectând-o și folosind meniul Aspect fila
Îmbinare butonul Scindare celule . Se va afişa un dialog în care:
la Număr de coloane stabilim în câte celule dorim să fie divizată celula pe orizontală;
la Număr de rânduri stabilim în câte celule dorim să fie divizată celula pe verticală;
dacă activăm Îmbinare celule înainte de scindare celulele selectate vor fuziona întâi ca şi conţinut şi abia apoi vor fi divizate.
16.4.12. Copierea, mutarea şi ştergerea unui tabelToate aceste operaţii presupun selectarea tabelului (v. mai sus).Pentru copiere sau mutare vom folosi butoanele Decupare, Copiere respectiv
Lipire de la meniul Pornire.Pentru ştergere vom folosi meniul Aspect fila Rânduri şi coloane butonul
Ştergere varianta Ştergere tabel.
16.5. Alinierea textului la una dintre marginile celuleiFrecvent, textele din celulele unei linii au înălţimi diferite, deoarece se întind pe numere
diferite de rânduri de text. Putem alinia textul din aceste celule la marginea de sus, la cea de jos sau îl putem centra selectând celulele şi folosind butoanele de la meniul Aspect fila Aliniere.
16.6. Text vertical în celulePutem roti textul dintr-un domeniu de celule selectând domeniul şi folosind meniul
Aspect fila Aliniere butonul Orientare text. Textul se va roti cu câte 90o la fiecare utilizare a butonului. La textele verticale, alinierea se poate face la una din laturile verticale ale celulelor.
16.7. Formatarea conţinutului celulelorConţinuturile celulelor se pot formata ca orice text, cu deosebirea că aici
marginile paragrafelor şi indentările sunt raportate la marginile celulei şi nu la cele ale paginii. Putem aplica toţi parametrii de formatare de la nivel de paragraf şi de la nivel de porţiune de text.

Word 2007 – Pagina 51
16.8. Formatarea unui tabelCelulelor dintr-un tabel le putem desena contururi cu diverse tipuri de linie, grosimi, culori şi le putem
aplica diverse culori de fundal. Implicit, tabelul este desenat cu linii subţiri, simple, negre.Pentru toate variantele se impune, în prealabil, selectarea domeniului de celule/întregului tabel.
16.8.1. Borduri pentru un tabel1. Selectăm linia/coloana/domeniul de celule/întregul tabel. 79
2. Meniul Pornire fila Paragraf lista ascunsă de lângă butonul Borduri varianta Borduri şi umbrire.
3. În dialogul afişat procedăm ca la bordurile pentru paragrafe.Altă variantă:
1. Plasăm cursorul în tabel şi folosim meniul Proiectare.
2. Fila Desenare borduri lista ascunsă Stil creion pentru a stabili tipul de linie;
3. Lista ascunsă Grosime creion pentru a stabili grosimea liniei, în puncte.4. Lista ascunsă Culoare stilou pentru a stabili culoarea pentru linie.5. Dăm clic pe fiecare latură căreia vrem să-i stabilim aceşti parametri de bordură.
Pașii 1-4 se repetă, dacă e cazul, pentru fiecare latură în parte.ObservaţiePutem elimina chenarul sau o latură a acestuia pentru o celulă în mod asemănător. În modul de
vizualizare Aspect pagină imprimată, dacă lipseşte chenarul pentru o celulă, ea va fi afişată cu o linie punctată. În modurile de vizualizare Schiţă sau Ciornă, dacă unei celule îi lipseşte chenarul el va fi afişat sau nu cu linie punctată în funcţie de setarea de la Proiectare Borduri Vizualizare stiluri de grilă.
16.8.2. Culori de umplere pentru un tabelSelectare celule meniul Proiectare fila Stiluri tabel lista ascunsă Umbrire
alegem culoarea.
16.9. Repetarea capului de tabel pe fiecare paginăDacă tabelul se întinde pe mai multe pagini, putem putea impune Word-ului să repete capul de tabel
pe fiecare pagină de continuare. Pentru aceasta, vom selecta rândul sau rândurile care reprezintă capul de tabel (obligatoriu primele) şi apoi meniul Aspect lista ascunsă Date Repetare rânduri antet.
16.10. Descompunerea unui tabel în două tabele
16.10.1. Descompunerea unui tabel în două tabele succesivePutem diviza tabelul în două tabele aşezate succesiv în pagină (de exemplu, când dorim ca între două
linii ale unui tabel deja introdus să intercalăm nişte paragrafe de text).Vom plasa cursorul pe linia care dorim să fie prima linie din tabelul al doilea şi vom folosi meniul
Aspect fila Îmbinare butonul Scindare tabel. Revenirea la un singur tabel se face
79 Dacă este vorba de o singură celulă, este suficient să plasăm cursorul în ea.

Word 2007 – Pagina 52ştergând liniile de text intercalate.
16.10.2. Descompunerea unui tabel în două tabele vecineDacă dorim să creăm două tabele vecine, avem două posibilităţi:
Crearea unui tabel care conţine atâtea coloane câte vor conţine ambele tabele+1 după care, pentru linia care e spaţiu separator între cele două tabele, vom elimina liniile orizontale din chenar şi, eventual, vom îngusta cât mai mult această coloană, pentru a câştiga spaţiu pentru cele două tabele. Avantajul este simplitatea metodei dar dezavantajul constă în faptul că, la creşterea înălţimii unei linii dintr-un tabel se va înălţa, şi linia ci celălalt tabel.
Crearea a două casete de text şi introducerea, în fiecare dintre ele, a unui tabel. În acest caz, cele două tabele sunt complet independente.
16.11. Crearea unui tabel dintr-un text introdus anteriorAvem posibilitatea de a crea un tabel dintr-un text introdus anterior după anumite reguli. Operaţia este
utilă, în general, când datele din viitorul tabel provin de la o aplicaţie care creează fişiere text ASCII standard.
Textul va fi introdus ţinând cont de una din următoarele reguli: Pe fiecare linie de text sunt valorile din viitoarele celule de pe o linie de tabel, separate printr-un
caracter stabilit de noi. În funcţie de acest caracter, Word va depista unde începe valoarea unei celule şi unde se termină.80
Pe fiecare linie de text se află valoarea câte unei celule, urmând ca la conversie să specificăm câte coloane are tabelul.
Pentru crearea tabelului vom selecta textul şi vom folosi meniul Inserare butonul Tabel Conversie text în tabel. În dialogul afişat vom specifica:
1. La Separare text la – separatorul folosit: Paragrafe – fiecare linie de text reprezintă
conţinutul unei celule; 81
Tabulatori – separatorul folosit între două valori vecine este caracterul Tab;
Virgulă – separatorul este caracterul virgulă; Alte– separatorul este caracterul specificat de
noi alături.2. Număr de coloane – numărul de coloane din
tabel; în afara cazului Paragrafe, specificarea numărului de coloane nu este obligatorie deoarece Word va analiza fiecare linie şi va afla câte coloane va avea tabelul în funcţie de numărul de caractere delimitatoare găsite în fiecare rând de text;
16.12. Sortarea valorilor dintr-un tabelValorile dintr-un tabel pot fi
ordonate crescător sau descrescător
80 Nu vom folosi ca separator un caracter care apare efectiv şi în text. În caz contrar, Word va interpreta caracterul din text ca separator şi va împrăştia valoarea pentru o celulă în două celule.
81 În acest caz, este obligatoriu să specificăm numărul de coloane la Număr de coloane pentru că Word nu are nici un alt indiciu în privinţa acestui număr.

Word 2007 – Pagina 53după 1...3 criterii. În acest scop, vom selecta tabelul82, după care folosim meniul Aspect butonul Date varianta Sortare. În dialogul afişat vom stabili următoarele caracteristici pentru sortare:
dacă tabelul are cap de tabel vom activa Rând antet (în caz contrar, Word va trata prima linie din tabel ca linie de date şi o va plasa în poziţia corespunzătoare);
la Sortare după alegem numărul sau numele coloanei care va constitui primul criteriu de sortare, apoi stabilim ordinea în care se va face sortarea (Ascendent/Descendent);
la Tip alegem tipul de dată aflat în coloana respectivă (Text, Număr, Dată); dacă dorim sortarea după mai multe criterii, pentru fiecare vom specifica parametrii
corespunzători la Apoi după.83
Există şi o metodă mai simplă dar mai puţin performantă de sortare:1. Se plasează cursorul în coloana care va fi criteriu de sortare.
2. Se foloseşte unul din butoanele Sortare ascendentă/Sortare descendentă din bara Tabele şi borduri.
16.13. Formule într-un tabelÎntr-un tabel se pot face anumite calcule matematice introducând formule în celule. Fiecare celulă este
identificată printr-o combinaţie formată dintr-o literă (care dă coloana) şi un număr (care dă linia) (ex: A2, B5 etc.), combinaţie numită adresă de celulă.
Word recunoaşte formulele prin faptul că încep cu un caracter egal (=), urmat de expresia formulei.O formulă poate conţine:
adrese de celule sau nume de câmpuri; constante numerice; operatori aritmetici (+,–, /, *) şi de
comparare (<, <=,>, >=, =, <>); paranteze, pentru a stabili ordinea de
execuţie a calculelor; funcţii predefinite.84
16.13.1. Introducerea unei formulePentru a introduce o formulă într-un tabel:
1. Plasăm cursorul în celula în care va apărea rezultatul formulei.
2. Meniul Aspect butonul Date butonul Formulă şi, din lista ascunsă Lipire funcţie alegem funcţia dorită.85 După ce se selectează funcţia, se poate preciza domeniul de celule la care se referă aceasta.
3. La confirmarea cu Enter, în celulă se va afişa rezultatul formulei.Observaţii2. Valorile celulelor care conţin formule sunt afişate pe un fundal gri pentru a evidenţia că
valorile sunt rezultatul unor formule şi nu sunt introduse prin tastare, dar fundalul nu se
82 Putem selecta şi numai un domeniu compact de linii.83 Este foarte importantă ordinea în care se aleg criteriile de sortare. De exemplu, într-un tabel în care avem o coloană
pentru nume şi una pentru prenume, dacă vom alege ca prim criteriu numele şi al doilea prenumele, sortarea se va face după nume iar al doilea criteriu va avea efect numai dacă în tabel există două persoane cu acelaşi nume.
84 Word dispune de o serie de funcţii predefinite, care primesc unul sau mai multe argumente, separate prin caracterul ales la nivel de Windows din Control Panel Regional and Language options pagina de dialog Formats Customize this format lista ascunsă List separator. Funcţiile returnează o valoare pe baza argumentelor primite, valoare care va fi folosită în calculul formulei.

Word 2007 – Pagina 54listează.
3. Din păcate, valoarea afişată de formulă rămâne aceeaşi, chiar dacă între timp schimbăm valorile celulelor care participă la formule. Ca urmare, se recomandă să introducem formulele numai după ce tabelul este definitivat ca valori.
16.14. Formate prestabilite pentru un tabelPutem aplica tabelului un format dintr-o
galerie de formate, pe care îl putem alege plasând cursorul în tabel şi folosind meniul Proiectare fila Stiluri tabel (eventual, se poate folosi lista ascunsă din dreaota filei, pentru a afişa mai multe stiluri predefinite).
17.SEMNE DE CARTESemnele de carte reprezintă marcaje introduse în text în scopul poziţionării rapide la un anumit
punct din document.86 Fiecare semn de carte poartă un nume unic, dat de utilizator. Pentru a defini un semn de carte se poziţionează cursorul
în locul dorit după care:1. Meniul Inserare fila Linkuri
Marcaj în document.2. În zona Nume marcaj în document se
completează prin tastare numele semnului de carte (nu se admit spaţii), după care se foloseşte butonul Adăugare.87
Deplasarea ulterioară la un semn de carte se face astfel:1. Meniul Pornire fila Editare lista
ascunsă Găsire varianta Salt la.2. Din lista De sărit la se alege Marcaj în
document.3. Din lista ascunsă Introduceţi numele marcajului în document se alege numele
semnului de carte dorit şi se tastează Enter sau se foloseşte butonul Salt la.Ştergerea unui semn de carte se face la fel, dar folosind butonul Ştergere după ce am ales din listă
85 Funcţiile uzuale sunt SUM(domeniu) – returnează suma valorilor din domeniu; AVERAGE(domeniu) – returnează media valorilor din domeniu; MAX(domeniu), MIN(domeniu) – returnează valoarea maximă, respectiv minimă din domeniu, PRODUCT (domeniu) – returnează produsul valorilor din domeniu, ROUND(valoare, nr_zecimale) – returnează valoarea, rotunjită la numărul de zecimale specificat, IF(condiţie;valoare_1;valoare_2) – testează dacă este adevărată condiţia şi, dacă da, returnează valoare_1, dacă nu, returnează valoare_2. Domeniul poate fi descris prin adresele celulelor din colţul din stânga-sus respectiv dreapta-jos al domeniului, separate prin caracterul două puncte (de exemplu A2:B5) sau prin cuvintele cheie ABOVE (valorile de deasupra celulei curente, pe aceeaşi coloană), LEFT (valorile din stânga celulei curente, pe aceeaşi linie), RIGHT (valorile din dreapta celulei curente, pe aceeaşi linie).
86 Semnele de carte sunt utile, de exemplu, atunci când corectăm sau formatăm un document cules, pentru a lăsa un marcaj în locul în care am ajuns în momentul de faţă cu operaţiile.
87 Dacă dorim să vedem semnele de carte dintr-un document, vom folosi butonul Office Opţiuni Word Complex categoria Afişare conţinut document comutatorul Afişare marcaje. Semnele de carte se vor
afişa ca o bară verticală .

Word 2007 – Pagina 55semnul de carte care nu mai e necesar.
18.CASETE DE TEXTO casetă de text este o zonă dreptunghiulară a paginii unui document ale cărei dimensiuni şi poziţie
sunt stabilite de utilizator.O casetă de text poate conţine texte, imagini, tabele, grafice (eventual combinaţii) şi se foloseşte ori
de câte ori dorim să plasăm un astfel de element într-o anumită zonă din document, independent de conţinutul restului paginii.
Într-o casetă de text se pot stabili parametri de formatare la nivel de paragraf (aceştia vor fi relativi la marginile cadrului) sau la nivel de porţiune de text.
Pentru o casetă de text putem stabili poziţia, dimensiunile, modul de aranjare a textului în jurul său, chenarul, culoarea de umplere.
18.1. Crearea unei casete de textPentru a crea o casetă de text trebuie să fim în modul de vizualizare Aspect pagină
imprimată.
1. Vom folosi Inserare fila Text lista ascunsă Casetă text varianta Casetă text simplă. În acest moment va apărea o casetă cu un text explicativ.
2. Tastăm, în interiorul casetei, textul dorit. Pentru ieşire, dăm un clic în afara casetei.ObservaţieDialogurile descrise mai jos se pot obţine şi din meniul Format, după selectarea cadrului.
18.2. Stabilirea dimensiunilor unei casete de textIniţial, caseta de text are dimensiunile stabilite prin tragere,
deci aproximative.Dacă nu are mare importanţă precizia, putem modifica
dimensiunile casetei prin tragere cu mouse-ul de unul din cele 8 marcaje care apar pe laturile şi în colţurile casetei atunci când dăm un clic în ea.
Dacă se impune stabilirea cu precizie a acestor parametri, vom da un clic dreapta pe marginea casetei, apoi vom alege pagina de dialog Dimensiune în care, la Înălţime Absolută respectiv Lăţime Absolută vom stabili dimensiunile casetei.88
Dacă activăm Blocare raport aspect se va păstra raportul între înălţime şi lăţime ori de câte ori se va încerca modificarea uneia din aceste valori.89
Valorile de la Scară se aplică drept raport între dimensiunile iniţiale şi cele finale.
88 Dacă Word cere specificarea unor dimensiuni în inch, vom folosi butonul Office Opţiuni Word categoria Complex zona Ecran Afişare măsuri în unităţi de măsură şi alegem centimetri sau milimetri.
89 Nu funcţionează şi la modificarea dimensiunilor prin tragere cu mouse-ul.

Word 2007 – Pagina 56
18.3. Introducerea unui text într-o casetă textPentru a introduce un text într-o casetă text, vom da un clic în interiorul ei şi apoi vom tasta textul.
Acesta poate fi formatat ulterior ca un text obişnuit, cu deosebirea că aici marginile se raportează la marginile cadrului şi nu ale paginii.90
18.4. Mutarea, copierea şi ştergerea unei casete de textIniţial, poziţia unei casete de text este determinată de locul unde a fost desenată şi poate fi modificată
prin tragere cu mouse-ul de una dintre laturile cadrului.Pentru mutare, vom trage caseta cu mouse-ul, după ce plasăm cursorul pe una dintre laturi şi
indicatorul ia forma unei cruci cu săgeţi.Dacă e vorba de o mutare mai departe în document: selectare casetă meniul Pornire fila
Clipboard butonul Decupare plasăm apoi cursorul unde vrem să facem mutarea butonul Lipire. Caseta se va ancora, la noua poziţie, de cel mai apropiat paragraf.
Pentru copiere se procedează asemănător dar, în loc de Decupare folosim butonul Copiere.Mutarea/copierea unei casete de text în alt document se realizează similar dar, după selectarea casetei
din documentul sursă, vom folosi obligatoriu meniul Pornire fila Clipboard Decupare/Copiere (varianta prin tragere nu funcţionează)
Vom deschide apoi documentul destinaţie şi acolo vom folosi meniul Pornire fila Clipboard butonul Lipire.
Pentru ştergere, vom selecta caseta şi vom folosi tasta Delete.
18.5. Stabilirea modului în care textul exterior înconjoară caseta de textTextul aflat în jurul casetei se poate
suprapune peste acesta, îl poate înconjura sau poate fi acoperit de ea.
4. Clic dublu pe o latură a cadrului.
5. Meniul Format fila Aranjare lista ascunsă Încadrare text varianta Mai multe opţiuni aspect.
6. Alegem varianta dorită din zona Stil de încadrare din pagina de dialog Încadrare text.
7. Butoanele radio din zona Încadrare text (Ambele părţi, Numai stânga, Numai dreapta, Numai cea mai lată) permit stabilirea alinierii cadrului pe lăţimea paginii.91
8. La Distanţă de la text putem stabili distanţa dintre caseta de text şi textul înconjurător.
90 În plus, la umplerea unui cadru, acesta nu se înalţă automat, această sarcină aparţinând utilizatorului.91 Nu toate stilurile de încadrare permit stabilirea alinierii pe orizontală.

Word 2007 – Pagina 57
18.6. Culoare de umplere, bordură, formă şi stil pentru caseta de text
18.6.1. Culoarea de umplere1. Selectare casetă de text.2. Meniul Format lista ascunsă Umplere formă alegere
culoare/imagine/degradeu/model etc.Formatul se va aplica instantaneu la clic pe variantă, permiţând, anterior, şi o
„previzualizare“ direct în document.Altă variantă: clic dreapta pe marginea casetei de text Formatare
casetă text pagina de dialog Culori şi linii lista ascunsă Culoare/butonul Efecte de umplere din zona Umplere;
18.6.2. Bordura1. Selectare casetă de text.2. Meniul Format fila Stiluri casetă text lista ascunsă
Contur formă alegere culoare bordură/ grosime/ tip linie/ model etc.
Bordura se va aplica instantaneu la clic pe variantă, permiţând, anterior, şi o „previzualizare“ direct în document.
Altă variantă: clic dreapta pe marginea casetei de text Formatare casetă text pagina de dialog Culori şi linii zona Linie, în care putem specifica:
Culoare – culoarea liniei de chenar; Liniuţe – tipul de linie Stil şi Grosime – stilul respectiv grosimea liniei de bordură.
18.6.3. Modificare formei casetei textCasetele text pot avea diverse forme, pe care le putem stabili cu clic pe
bordura lor meniul Format fila Stiluri casetă text lista ascunsă Modificare formă alegere formă.
18.6.4. Stiluri casetă textSelectare casetă meniul Format fila Stiluri casetă text
lista ascunsă alegere stil.
18.6.5. Efecte de umbrăSelectare casetă meniul Format fila
Stiluri casetă text lista ascunsă Efecte umbră alegere efect.

Word 2007 – Pagina 5818.6.6. Efecte 3D
Selectare casetă meniul Format fila Stiluri casetă text lista ascunsă alegere efect.
18.7. Ancorarea casetelor de textIniţial, noua casetă se agaţă (ancorează) de cel mai apropiat paragraf, împreună cu care se va muta,
eventual, în document.
Paragraful de care este ancorat în momentul de faţă caseta de text e marcat în stânga cu un caracter care se afişează după selectarea casetei şi activarea butonului Afişare totală de la Pornire fila Paragraf92.
Observaţii1. Se recomandă ca, pentru subcapitolele privind ancorarea, să se folosească varianta de afişare Pagină întreagă sau varianta Două pagini.
2. Atenţie! La ştergerea paragrafului de care este ancorat o casetă de text va dispărea şi caseta. De aceea, dacă vrem să păstrăm caseta şi să ştergem paragraful, înainte de ştergere o vom ancora de alt paragraf.
18.7.1. Schimbarea ancorăriiDacă dorim să ancorăm o casetă de text de alt paragraf, selectăm caseta şi tragem cu mouse-ul de
simbolul ancoră până când acesta ajunge în dreptul paragrafului de care dorim să fie ancorată.
18.7.2. Probleme care pot apăreaLa deplasări ale textului care înconjoară caseta de text, se pun două întrebări:
18.7.2.1. Ce se întâmplă cu caseta de text când se mută textul exterior?
Dacă dorim ca deplasarea paragrafului de care e ancorat caseta să nu influenţeze poziţia acesteia în pagină (caseta să rămână fixă indiferent de poziţia paragrafului de care e ancorată), clic dreapta pe bordura casetei Formatare casetă text pagina de dialog Aspect butonul Complex dezactivare comutator Se mută obiectul odată cu textul.
18.7.2.2. De ce paragraf se va ancora o casetă de text la mutarea sa?
În mod normal, la mutarea unei casete de text, ea se ancorează de cel mai apropiat paragraf. Dacă dorim ca ancorarea să nu se schimbe la mutarea casetei, folosim acelaşi dialog ca mai sus şi activăm comutatorul Blocare ancoră.
O astfel de ancorare e numită ancorare fixă şi e marcată de simbolul în stânga paragrafului respectiv.
ObservaţieMutarea unei ancorări fixe pe un alt paragraf se face prin transformarea ei, în prealabil, într-o
ancorare mobilă, dezactivând comutatorul Blocare ancoră.
18.8. Imagini într-o casetă de textÎntr-o casetă text se pot introduce două tipuri de imagini:
imagini din fişiere;
92 Dacă ancora nu este vizibilă nici acum, vom activa comutatorul Ancorele obiectelor de la butonul Office Opţiuni Word categoria Afişare.

Word 2007 – Pagina 59 imagini-miniatură propuse de Word (aşa-numitele clip-art-uri).
18.8.1. Introducerea unei imagini dintr-un fişierPentru a introduce o imagine dintr-un fişier93 într-o casetă text vom plasa cursorul în casetă în locul în
care dorim să apară imaginea şi vom folosi meniul Inserare fila Ilustraţii butonul
Imagine .Se va afişa un dialog din care vom alege discul şi folderul în care se află fişierul imagine, apoi fişierul
imagine din lista din dreapta şi vom confirma cu un clic dublu pe el sau folosind butonul Inserare.Observaţie1. Pentru ca lista de imagini să
fie mai sugestivă, se recomandă ca în dialog să folosim unul din modurile de afişare Extra Large Icons, Large Icons sau Medium Icons, care se aleg din lista ascunsă de lângă butonul Views.
2. Dacă dorim ca deasupra imaginii, în caseta de text, să apară un text, înainte de inserarea imaginii vom tasta în casetă cel puţin de două ori Enter şi vom plasa cursorul pe al doilea paragraf înainte de introducerea imaginii.
În general, vom plasa o imagine într-o casetă de text doar în următoarele cazuri: vrem ca imaginea să se afle lângă un alt element (text, tabel, grafic etc.); vrem să înconjurăm imaginea cu un chenar sau o culoare de umplere; vrem să avem două imagini alăturate.
Dacă dorim să inserăm doar o imagine, nu avem nevoie de casetă text şi o vom insera direct (în acest caz, imaginea se ancorează de cel mai apropiat paragraf, ancorarea funcţionând ca la casete de text).
Indiferent de metodă, la selectarea imaginii se va afişa meniul Format, cu butoanele semnificative în fila Ajustare:94
1. Luminozitate – pentru schimbarea luminozităţii imaginii.2. Contrast – contrastul din imagine.3. Recolorare – schimbarea modului de afişare şi/sau listare a imaginii:
Automat – imaginea este prezentată cu culori cât mai apropiate de original; Tonuri de gri – culorile vor fi convertite în nuanţe de gri; Alb şi negru – culorile vor fi convertite la alb-negru;
93 Fişierele imagine au, în general, extensiile .JPG, .JPEG, GIF, .PCX, .BMP, .PNG .DWG (create cu AutoCad), .CDR (create cu CorelDraw).
94 Celelalte butoane au aceleaşi efecte ca la casetele de text (v. mai sus).

Word 2007 – Pagina 60 Spălare – nuanţe difuze. Stabilire culoare transparentă – permite schimbarea transparenţei porţiunii din
imagine pe care se dă clic după folosirea butonului (când sunt imprimate, suprafeţele transparente din imagini au aceeaşi culoare ca şi hârtia pe care se face listarea).
4. Comprimare imagini – afişează un dialog care permite comprimarea imaginii, astfel încât documentul care o conţine să ocupe mai puţin spaţiu pe disc.
5. Reiniţializare imagine – pentru revenirea imaginii la parametrii originali.
18.8.1.1. Rotirea imaginii
Se face prin tragere cu mouse-ul de marcajul care apare în partea superioară a imaginii. Operaţia este posibilă numai dacă pentru imagine s-a stabilit o încadrare text de tip Pătrat.
18.8.1.2. Modificarea dimensiunilor
Tragere cu mouse-ul de unul din cele 8 marcaje care apar pe laturi şi în colţuri (Atenţie la deformare!).
18.8.1.3. Copierea, mutarea şi ştergerea unei imagini
Copierea, mutarea şi ştergerea unei imagini se fac la fel ca la casete de text.
Mutarea/copierea unei imagini în alt document se realizează la fel ca la casete de text.
18.8.2. Introducerea unei imagini miniatură (Clipart)1. Plasăm cursorul în document în locul unde dorim să inserăm
miniatura.95
2. Meniul Inserare fila Ilustraţii butonul Miniatură. În dreapta ecranului se va afişa panoul Miniatură.
3. Dacă cunoaştem un cuvânt-cheie (în engleză) din descrierea miniaturii, îl tastăm în zona Căutare; dacă nu cunoaştem nici un astfel de cuvânt, lăsăm zona Căutare goală.
4. Folosim Enter sau butonul Salt. Spaţiul de mai jos va conţine toate miniaturile în a căror descriere se află cuvântul tastat (dacă nu am tastat nici un cuvânt, se vor afişa toate miniaturile disponibile).
5. Dăm clic pe miniatura dorită (eventual folosim barele de derulare în listă) şi închidem panoul Miniatură.
Modificarea dimensiunilor, copierea, mutarea şi ştergerea unei miniaturi se fac ca la imaginile obişnuite..
Mutarea/copierea unei imagini-miniatură în alt document se realizează la fel ca la imaginile obişnuite.De asemenea, putem schimba aspectul miniaturii folosind butoanele din meniul Format care se
afişează la selectarea ei.
95 Fişierele miniatură au, de obicei, extensiile .WMF sau .EMF.

Word 2007 – Pagina 61
19.TEXTE CU EFECTE SPECIALEAplicaţia WordArt face parte din pachetul Microsoft Office 2007 şi permite aplicarea unor efecte
grafice speciale unui text.
19.1. Introducerea unui text WordArt
1. Meniul Inserare butonul WordArt .2. În dialogul afişat selectăm un model din cele disponibile
(el va putea fi modificat ulterior).3. În dialogul afişat
eliminăm textul propus de Word 2007 şi tastăm textul dorit (aici vom putea alege şi fontul, mărimea lui96 şi faptul că
textul este bold sau italic). Se pot introduce mai multe paragrafe de text.4. Confirmăm cu OK.
19.2. Modificarea unui text WordArtUn text WordArt poate fi formatat prin intermediul filelor afişate cu meniul Format după selectarea
obiectului WordArt.
Fila Text5. Editare text – pentru modificarea textului WordArt existent.6. Spaţiere – spaţiul între două caractere consecutive.
7. Înălţime egală – toate literele vor avea aceeaşi înălţime, de exemplu .
8. Text vertical WordArt – textul va fi scris pe verticală.
9. Lista ascunsă Aliniere text – pentru alinierea textului la cele două margini (în cazul în care textul WordArt conţine două sau mai multe paragrafe).
Fila Stiluri WordArt:1. Lista ascunsă de stiluri – pentru schimbarea modelului textului WordArt.
2. Lista ascunsă Umplere – alegerea culorii de umplere pentru caractere.97
3. Lista ascunsă Contur formă – tip de linie, culoare şi grosime pentru conturul caracterelor din textul WordArt.
4. Lista ascunsă Modificare formă WordArt – conturul general al textului WordArt.Celelalte instrumente sunt similare celor de la casete de text.
96 Mărimea nu e esenţială, deoarece ea se va putea modifica ulterior, la schimbarea dimensiunii obiectului WordArt.97 Nu toate modelele WordArt permit alegerea culorii pentru caractere şi/sau a liniilor de contur.

Word 2007 – Pagina 62
19.3. Aşezarea în pagină şi ancorarea unui text WordArtIdentic cu casetele de text. De asemenea, ca şi casetele de text, şi textele WordArt se ancorează de cel
mai apropiat paragraf.
19.4. Rotirea şi schimbarea dimensiunilor pentru un text WordArtIdentic cu casetele de text.98
19.5. Mutarea, copierea şi ştergerea unui text WordArtCa la cadre.
20.DESENAREA ÎN WORDWord oferă posibilitatea de a realiza schiţe sau desene în document
folosind meniul Inserare fila Ilustraţii lista ascunsă Forme.
Toate elementele grafice create cu aceste instrumente au proprietăţi individuale, care pot fi stabilite separat. De asemenea, ca şi imaginile, casetele şi textele WordArt, obiectele desenate se ancorează de cel mai apropiat paragraf.
Desenarea se realizează selectând forma dorită din listă şi trăgând cu mouse-ul (cu butonul stâng apăsat) deasupra zonei în care dorim plasarea obiectului, când cursorul are forma unui „+“.99
Aspectul unei forme automate (culoare de contur, de umplere, tip de linie) se poate stabili dând clic-dreapta pe formă, apoi Formatare formă automată sau meniul Format.
Putem aplica un acelaşi aspect mai multor forme, selectându-le în prealabil (clic pe unul din ele, apoi Ctrl+clic pe fiecare).
Observaţii1. Pentru desenare Word foloseşte o grilă, invizibilă pentru
utilizator, care ajută la alinierea formelor desenate. Pentru afişarea grilei selectăm o formă desenată, meniul Format
fila Aranjare lista ascunsă Aliniere Vizualizare linii de grilă.100
2. Activarea/dezactivarea alinierii la grilă se face selectând forma automată meniul Format fila Aranjare lista ascunsă Aliniere comutatorul Fixare obiecte la grilă când liniile de grilă nu se afişează Dacă acesta nu este activat alinierea se va face la nivel de pixel.
98 Rotirea nu e posibilă la toate tipurile de aşezare în pagină.99 Implicit, la crearea unei forme, Word 2007 o plasează într-o „pânză“ (un fel de ecran de lucru) în care, ulterior, vom
putea introduce şi alte forme. Avantajul acestui mod de lucru este că, ulterior, putem muta/copia/şterge întregul grup de forme efectuând operaţia asupra pânzei de desenare (obiectele rămân grupate). Totuşi, dacă e vorba de un singur obiect, acest lucru poate fi deranjant. De aceea, în aceste situaţii, putem dezactiva afişarea pânzei folosind butonul Office Opţiuni Word categoria Complex comutatorul Se creează automat pânză de desen la inserarea formelor automate.
100 Dacă grila nu se afişează, folosim aceeaşi listă ascunsă Setări pentru grilă activăm Afişare linii de grilă pe ecran. Fineţea grilei se stabileşte la Vertical la fiecare respectiv la Orizontal la fiecare.

Word 2007 – Pagina 633. Spaţierile pe orizontală şi pe verticală şi alinierea la grilă rămân valabile şi pentru alte
documente.Schimbarea dimensiunilor unei forme automate se face prin tragere cu mouse-ul de unul din cele 8
marcaje care apar, la selectare, pe laturi şi în colţuri.Mutarea, copierea şi ştergerea formelor automate se fac la fel ca la casetele de text.Mutarea/copierea unei forme automate în alt document se realizează la fel ca la casetele de text.Rotirea unei forme automate se face ca la textele WordArt.
20.1. Gruparea formelor automateDacă dorim să mutăm/copiem un desen format din mai multe forme automate în alt loc din document
sau în alt document operaţia ar fi destul de dificilă. Pentru a o face mai simplă, putem grupa formele, urmând ca acestea să se comporte ca un tot unitar. În acest scop:
1. Selectăm toate formele dorite, ţinând apăsată tasta Ctrl.
2. Meniul Format fila Aranjare lista ascunsă Grupare Grupare. Din acest moment, formele selectate se vor comporta ca un singur obiect.
3. Mutăm/copiem întregul desen.Dacă vrem, ulterior, să anulăm gruparea astfel încât să putem manevra independent fiecare formă
automată din desen, selectăm grupul de forme butonul Anulare grupare din acelaşi loc.
20.2. Suprapunerea obiectelorPot exista cazuri în care formele desenate se suprapun, parţial sau total. Putem stabili care formă este
afişată în prim-plan, într-un plan secundar sau în fundal selectând-o şi folosind Format fila Aranjare lista ascunsă Aducere în prim plan/lista ascunsă Trimitere în ultimul plan. Variantele sunt:
Aducere în prim plan – obiectul selectat este adus în prim-plan; Trimitere în ultimul plan – obiectul selectat este trimis în fundal; Aducere în plan apropiat – se foloseşte atunci când sunt suprapuse mai multe
obiecte; în acest caz, cel selectat este adus cu o treaptă mai în faţă; Trimitere în plan secundar – se foloseşte atunci când sunt suprapuse mai multe
obiecte; în acest caz, cel selectat este trimis cu o treaptă mai în spate; Aducere în faţa textului – aduce obiectul deasupra textului din document; Trimitere în spatele textului – plasează obiectul sub textul din pagină.
20.3. Text în obiecteÎn interiorul obiectelor desenate se poate adăuga text dând un clic dreapta pe ele, selectând
Adăugare text din meniul contextual afişat şi tastând textul dorit.ObservaţieCa şi cadrele, şi obiectele desenate astfel sunt ancorate de cel mai apropiat paragraf.
21.FOI DE CALCUL EXCEL ÎNTR-UN DOCUMENT
Într-un document putem introduce şi foi de lucru Excel, care pot fi conţine date şi formule în format tabelar.
Pentru a introduce o foaie de lucru Excel:

Word 2007 – Pagina 641. Meniul Inserare fila Tabele lista ascunsă Tabel Foaie de calcul Excel.
2. Revenirea în textul normal se face cu un clic în afara foii de lucru.Modificarea ulterioară a datelor/formatului/conţinutului tabelului din foaia de lucru se face, după un
clic dublu pe tabel, folosind regulile de la Excel.101
Schimbarea dimensiunilor unei foi de lucru Excel se face prin tragere cu mouse-ul de unul din cele 8 marcaje care apar, la selectare, pe laturi şi în colţuri.
Mutarea, copierea şi ştergerea foilor de lucru Excel se fac la fel ca la casetele de text.Mutarea/copierea unei foi de calcul Excel în alt document se realizează la fel ca la casetele de text.
ObservaţieChiar dacă foaia de lucru se afişează pe gri, ea se va imprima pe alb sau cu culoarea de fundal
stabilită la nivel de Excel.
22.DIAGRAMEDatele dintr-un tabel pot fi prezentate şi sub forma unei diagrame. Acestea pot ilustra mai bine relaţiile
şi tendinţele din date, fiind mai uşor de interpretat decât prezentarea tabelară.Diagramele se generează pe baza unei porţiuni dintr-un tabel Word, completat cu valori. Ca urmare,
înainte de a construi diagrama trebuie să construim tabelul şi să-l completăm cu valori.
22.1. Crearea diagrameiPentru construirea diagramei:
1. Selectăm datele din tabelul care constituie sursa pentru diagramă.102
2. Plasăm cursorul în locul în care va apărea diagrama.3. Meniul Inserare fila Ilustraţii butonul Diagramă.
În acest moment se va afişa o fereastră gen Excel care conţine o foaie de calcul cu datele selectate anterior şi diagrama dorită, fereastră pe care o vom închide.ObservaţieO diagramă odată construită, legătura între ea şi datele din tabelul sursă se rupe. Ca urmare,
chiar dacă ulterior construirii diagramei modificăm datele din tabel, aceasta va avea acelaşi aspect. Pentru actualizare va trebui să o re-creăm sau să modificăm valorile în foaia de calcul (vezi mai jos).
22.2. Modificarea aspectului şi conţinutului diagrameiAproape sigur că diagrama astfel construită nu va corespunde doleanţelor noastre în privinţa aspectului
şi, ca urmare, trebuie modificată. Pentru aceasta, vom da clic dublu pe diagramă, moment în care bara de instrumente şi meniul se modifică, apărând noi butoane şi alte opţiuni.
22.2.1. Modificarea alurii graficului din cauza modificării valorilor
Butonul Vizualizare bază de date apoi, în tabelul afişat, introducem noile valori.
101 Cât timp suntem în interiorul foii de calcul Excel, meniul Word 2007 va fi înlocuit cu meniul Excel 2007, revenirea făcându-se la ieşirea din foaia de calcul.
102 Sursa poate cuprinde numai un domeniu compact şi dreptunghiular de celule. Ulterior, putem exclude linii şi/sau coloane de date din grafic. De asemenea, nu este obligatorie existenţa unui tabel din care să provină datele, acestea putând fi introduse direct, la momentul creării diagramei.

Word 2007 – Pagina 65Operaţia nu afectează datele din tabelul sursă.
22.2.2. Orientarea seriilor de dateO diagramă se compune din două tipuri de date:
serii de valori numerice ce se vor reprezenta grafic; elemente adiţionale ce vor explicita diagrama (o legendă şi valorile reprezentate pe axa
absciselor).Problema care se pune este ce vom reprezenta pe axa absciselor (secţiile sau luna?) şi ce va apărea la
legendă (luna sau secţia?) la tabelele de genul:Ianuarie Februarie Martie
Secţia 1 20 54 61Secţia 2 51 43 31Secţia 3 94 54 108Prin orientarea seriilor de date pe linie se înţelege faptul că datele din prima linie a zonei selectate
din tabelul sursă vor fi atribuite etichetelor de pe abscisă iar cele din prima coloană vor apărea la legendă (lunile pe abscisă şi secţiile în legendă).
Prin orientarea seriilor de date pe coloană se înţelege faptul că datele din prima coloană a zonei selectate din tabelul sursă vor fi atribuite etichetelor de pe abscisă iar cele din prima linie vor apărea la legendă (secţiile pe abscisă şi lunile în legendă).
Iniţial, orientarea seriilor de date este pe coloană dar ea se poate modifica folosind butoanele După rând sau După coloană din bara standard, după ce dăm un clic dublu pe diagramă.
22.2.3. Alegerea tipului de diagramăSe face folosind lista ascunsă Tip de diagramă după ce am dat un clic dublu pe
diagramă. Din dialogul afişat vom putea alege tipul de diagramă.
22.2.4. Modificarea aspectului diagrameiPentru a modifica anumite elemente ale diagramei (culori, linii, fonturi, mărimi text,
legendă etc.) vom da un clic dublu pe ele şi vom alege, din dialogul afişat, valorile dorite.
22.2.5. Modificarea dimensiunilor unei diagrameSe face selectând-o cu un clic de mouse şi trăgând apoi de unul din cele opt marcaje care apar la
colţuri şi pe laturi.
22.2.6. Afişarea/ascunderea legendei
Se face cu butonul Legendă din bara de instrumente.
22.3. Mutarea, copierea şi ştergerea unei diagrameMutarea, copierea şi ştergerea graficelor se fac la fel ca la cadre.Mutarea/copierea unui grafic în alt document se realizează la fel ca la cadre.
23.EDITORUL DE ECUAŢIIPentru scrierea de ecuaţii matematice Microsoft Office 2007 asigură o aplicaţie numită Microsoft
Equation 3.0.Pentru inserarea unei ecuaţii matematice într-un document plasăm cursorul în document în locul în

Word 2007 – Pagina 66care dorim să apară ecuaţia şi folosim meniul Inserare fila Text lista ascunsă Inserare
Obiect varianta Obiect din lista ascunsă Tip obiect alegem Microsoft Equation 3.0. Se va afişa un cadru în care vom introduce ecuaţia dorită şi o bară de instrumente din care vom alege simbolurile care apar în ecuaţie.103
Putem stabili fonturile care sunt folosite în ecuaţii pentru fiecare tip de element cu StyleDefine (eventual, combinaţii cu Bold şi Italic).
Mărimile dorite pentru fiecare stil se stabilesc cu SizeDefine.
Terminarea redactării unei ecuaţii se face cu un clic de mouse oriunde în afara ei.
Reguli generale1. Pentru deplasarea în ecuaţie de la un element la altul folosim mouse-ul sau tastele săgeţi.2. Pentru fracţii între paranteze, sub radicali sau pentru matrice se aleg întâi delimitatorii din
butonul din bara de instrumente şi abia apoi se introduce conţinutul.3. Spaţierea între două elemente consecutive se face cu Ctrl+spaţiu.4. La o ecuaţie prea lungă pentru a încăpea pe lăţimea hârtiei, editorul nu este în stare să o
despartă în mai multe ecuaţii. Ca urmare, când observăm că o ecuaţie ajunge aproape de marginea dreaptă a paginii, va trebui să ieşim din ecuaţie şi să deschidem altă ecuaţie de continuare.
5. Modificarea unei ecuaţii se face după un clic dublu pe ea.6. Dacă, după ce am cules o ecuaţie dorim să-i schimbăm stilurile sau mărimile unor componente,
va fi suficient să intrăm în ecuaţie şi să ieşim din ea (evident, în prealabil trebuie să fi modificate stilurile şi mărimile pentru ecuaţie, conform celor menţionate mai sus).
7. Ştergerea unei ecuaţii se face prin selectare, urmată de tasta Delete sau Backspace.
24.INTRODUCEREA DATEI ŞI OREI CURENTE ÎNTR-UN DOCUMENTDacă dorim să introducem data şi ora într-un
document, plasăm cursorul unde dorim să apară şi folosim meniul Inserare butonul Dată şi oră după care, în dialogul afişat, stabilim:
la Formate disponibile – forma de afişare pentru dată şi/sau oră;
la Limbă – limba în care se vor afişa, eventual, lunile şi zilele săptămânii;
dacă activăm comutatorul Actualizare automată, ori de câte ori se va lista documentul, se vor imprima data şi ora curente, preluate din Windows.
Data şi/sau ora se introduc ca şi câmp.Dacă dorim ca formatul să fie acelaşi pentru toate datele şi orele pe care le vom introduce de acum
încolo, putem folosi butonul Implicit din dialog.
103 În plus, meniul se va schimba!

Word 2007 – Pagina 67
25.INSERAREA CONŢINUTULUI UNUI DOCUMENT ÎN ALT DOCUMENTÎntr-un document deschis se poate insera conţinutul altui fişier document. Pentru aceasta vom
poziţiona cursorul în locul în care dorim să apară conţinutul celuilalt document şi alegem meniul
Inserare lista ascunsă Inserare obiect varianta Text din fişierul; din lista de fişiere afişată alegem documentul dorit şi confirmăm cu OK.
26.ÎMBINAREA CORESPONDENŢEI (MAIL MERGE)Uneori vrem să trimitem o scrisoare mai multor persoane; textul scrisorii este acelaşi, dar persoanele
cărora le vom trimite scrisorile sunt diferite. Pentru a nu scrie aceeaşi scrisoare pentru fiecare persoană în parte, Word ne oferă funcţia Mail Merge cu ajutorul căreia putem îmbina textul scrisorii cu numele persoanelor care o vor primi.
26.1. Crearea unei scrisori pornind de la o listă de destinatariNe propunem să creăm câte o adresă pentru clienţii băncii noastre, prin care să îi anunţăm că dobânda
s-a micşorat şi că valoarea corespunzătoare a fost virată în contul lor.
26.1.1. Crearea listei de destinatariPentru aceasta:
1. Creăm un document în care să apară un tabel cu toate câmpurile care dorim să apară la îmbinare, de exemplu:104
Client Data început Dobânda Domiciliul Suma OperatorGeorgescu 12-12-1912 5% Avrig 147 GheorgheNicolaescu 12/12/1998 3% Avrig 190 ConstantinPopescu 01-03-1945 6,5% Sibiu 200 IonPopescu 01/01/2001 6% Cisnădie 100 NicolaeVasilescu 11/11/1907 9,43% Sibiu 567 Dumitru
2. Salvăm documentul cu un nume, în folderul dorit.
26.1.2. Crearea documentului principal şi îmbinarea corespondenţeiCreăm un document şi folosim meniul Corespondenţă fila Pornire
îmbinare corespondenţă varianta Expert pas cu pas de îmbinare corespondenţă. Se va afişa un panou cu un set de 6 dialoguri, în care trecerea de la un dialog la următorul respectiv revenirea la cel anterior se fac cu legăturile Următorul respectiv Anteriorul din partea inferioară a dialogului.
Paşii sunt:1. Selectare tip document , cu variantele:
Scrisori – trimiterea unei scrisori unui grup de oameni din listă; Mesaje poştă electronică – pentru trimiterea unui mesaj
unui grup de oameni din listă (în acest caz, lista trebuie să conţină adresele de e-mail ale persoanelor);
Plicuri – pentru listarea plicurilor pentru un grup de oameni din listă;
Etichete – etichete cu adresa unui grup de oameni din
104 Documentul va conţine numai tabelul respectiv şi nimic altceva (nici măcar caractere Enter înaintea tabelului).

Word 2007 – Pagina 68listă;
Repertoar – crearea unui catalog cu lista de adrese.2. Selectarea documentului de pornire , cu variantele:
Utilizare document curent ; Pornire de la un şablon –
pornire de la un şablon existent, modificabil (în acest caz vom folosi legătura Selectare şablon pentru a alege şablonul dorit);
Pornire de la un document existent – se foloseşte dacă documentul-machetă de pornire există, el putând fi deschis cu butonul Deschidere.
3. Selectare destinatari , cu variantele: Utilizarea unei liste existente – se foloseşte
dacă există deja o listă ce conţine valorile pentru fiecare destinatar – lista poate fi un document Word, o foaie de calcul dintr-un registru Excel, un tabel dintr-o bază de date Access – şi deschidem lista folosind legătura Răsfoire. Se va afişa un dialog în care vom putea alege, activând/dezactivând comutatoarele din dreptul fiecărui destinatar dacă dorim sau nu să generăm o scrisoare şi pentru el;
Selectare din persoanele de contact – util dacă în Microsoft Outlook există o listă de persoane de contact, din care vom putea alege (lista se alege cu legătura Alegere folder persoane de contact);
Tastarea unei noi liste – crearea unei liste de destinatari; metoda e mai rapidă, dar lista de câmpuri care pot fi folosite e limitată.
4. Scrieţi scrisoarea – aici vom tasta textul scrisorii, fără valorile din tabel, de exemplu:Stimate domnule
Prin prezenta vă anunţăm că, începând din data de s-a micşorat dobânda la împrumutul de la banca noastră la .
Ca urmare, vă vom returna în contul dv. suma de .Cu stimă,
şi îl formatăm conform dorinţei.Pe măsură ce introducem textul scrisorii, în momentul în care vom avea nevoie de o valoare din
tabel, folosim legătura Mai multe elemente şi, din dialogul afişat, alegem câmpul dorit.105
Nu e obligatoriu să folosim în scrisoare toate câmpurile din tabel.La finalul acestui pas, documentul ar trebui să arate astfel:
Stimate domnule «Client»«Domiciliul»Prin prezenta vă anunţăm că, începând din data de «Data început» s-a micşorat
dobânda la împrumutul de la banca noastră la «Dobânda».Ca urmare, vă vom returna în contul dv. suma de «Suma».
105 Câmpurile pot fi formatate, după selectare, ca orice text.

Word 2007 – Pagina 69Cu stimă,«Operator»
5. Examinaţi scrisorile – la acest pas vom putea vedea, pe rând, scrisorile generate pentru persoanele din listă. Trecerea de la o scrisoare la alta se face folosind butoanele săgeţi de lângă
numărul destinatarului . Fiecare scrisoare va avea aspectul:Stimate domnule «Client»
«Domiciliul»Prin prezenta vă anunţăm că, începând din data de «Data_început» s-a micşorat
dobânda la împrumutul de la banca noastră la «Dobânda».Ca urmare, vă vom returna în contul dv. suma de «Suma».Cu stimă,«Operator»
6. Finalizare îmbinare – în acest moment avem la dispoziţie două variante: Imprimare (Print) – scrisorile obţinute vor fi trimise spre
imprimantă, afişându-se un dialog în care putem stabili pentru ce destinatari dorim să generăm scrisori;
Editare scrisori individuale – se va afişa acelaşi dialog ca la Imprimare, dar apoi se va crea un document numit Scrisoare1 ce conţine toate scrisorile, fiecare la pagină nouă. Acest document poate fi apoi formatat la nivelul fiecărei scrisori în parte şi, eventual, poate fi salvat cu un nume pentru o listare ulterioară.
27.FACILITATEA DE CORECTARE AUTOMATĂ A TEXTULUI Această facilitate permite utilizatorului ca în momentul în care termină de scris un cuvânt şi apasă
Enter, bara de spaţiu sau un semn de punctuaţie să lase Word-ul să facă unele corectări automate ale textului.
În dialogul afişat cu butonul Office Opţiuni Word categoria Verificare Opţiuni autocorecţie putem specifica tipurile de corecturi dorite:
Corectare DOuă MAjuscule INiţiale –dacă este activat şi am început un cuvânt cu două litere mari şi am continuat cu litere mici, a doua majusculă devine literă mică;
Propoziţia începe cu majusculă – dacă este activat, frazele vor începe cu majusculă, chiar dacă nu mai folosim Shift pentru aceasta; 106 dacă, totuşi, vrem să forţăm, în unele cazuri, fraze care să înceapă cu literă mică, după tastarea primului cuvânt ne întoarcem şi facem corectarea;
Celulele tabelului încep cu majusculă – similar, dar se aplică la celulele unui tabel;
106 Word consideră că o frază se termină cu punct sau Enter.

Word 2007 – Pagina 70 Numele zilelor cu majusculă – dacă este activat, numele zilelor din săptămână vor
începe cu majusculă. Corectare utilizare accidentală a tastei cAPS lOCK (Correct accidental usage of cAPS lOCK key) – dacă este activat şi, din greşeală, am folosit tasta CapsLock şi apoi tasta Shift pentru combinaţii litere mari-litere mici, Word va transforma literele mari în litere mici şi invers;
Înlocuire text în timpul tastării – se foloseşte dacă observăm că avem tendinţa să tastăm frecvent greşit un cuvânt sau pentru definirea unei prescurtări care va fi folosită pentru tastarea unui text mai lung, fix. În acest ultim caz, utilizatorul poate introduce prescurtarea respective la Înlocuire iar la cu varianta corectă, urmând să adauge intrarea cu butonul Adăugare sau, eventual, să o elimine cu Ştergere. Din acest moment, vom putea să tastăm numai prescurtarea şi să confirmăm cu Enter sau cu bara de spaţiu, urmând ca Word să completeze automat expresia.ExempleÎnlocuire comnada cu comanda sau Înlocuire w cu Word 2007 sub Windows sau
Înlocuire d cu Stimate domnule sau Înlocuire mp cu microprocesor etc.
28.VERIFICAREA ORTOGRAFICĂ A TEXTULUI INTRODUSPutem impune Word-ului să verifice din punct de vedere ortografic textul din document. Pentru
aceasta, el dispune de un dicţionar de cuvinte pentru fiecare limbă şi compară cuvintele tastate cu cele găsite în dicţionar, evidenţiindu-le prin subliniere cu o linie ondulată roşie pe cele necunoscute pentru el.
În acest scop, vom stabili, întâi, limba în care este considerat textul şi apoi vom activa verificarea ortografică.
28.1. Stabilirea limbii în care este scris textulPentru ca Word să poată folosi dicţionarul corespunzător
limbii, trebuie să specificăm limba în care e scris textul. În acest scop:
1. Selectăm textul (eventual întregul document).2. Folosim meniul Revizuire fila Verificare
butonul Setare limbă. Se va afişa un dialog în care: din lista Marcare text selectat ca alegem
limba; dacă activăm Fără verificare ortografică sau gramaticală, eventualele cuvinte necunoscute nu sunt subliniate;
dacă activăm Detectare automată a limbii Word va detecta pentru fiecare porţiune de text limba care a fost utilizată la scriere;107
dacă preconizăm că vom folosi limba respectivă şi la viitoarele documente noi, folosim butonul Implicit şi confirmăm cu Da.
Din acest moment, toate cuvintele necunoscute pentru Word vor fi subliniate cu o linie ondulată roşie.
107 Word recunoaşte şi semnalează numai limbile active. Pentru activarea unei limbi, vom folosi, la nivel de Windows, Start All Programs Microsoft Office Instrumente Microsoft Office Microsoft Office 2007 setări limbă şi, din lista afişată în stânga, alegem limba pe care vrem să o activăm.

Word 2007 – Pagina 71Dacă acest lucru nu se întâmplă, vom folosi butonul Office Opţiuni Word categoria Verificare se activează Verificarea ortografiei în timpul tastării – pentru verificare gramaticală.
28.2. Îmbogăţirea dicţionarului cu noi cuvinteChiar dacă dicţionarul e foarte cuprinzător, pot exista cuvinte care să nu se afle în el.
Pentru a introduce cuvinte în dicţionar, vom plasa cursorul în text undeva înaintea unui asemenea cuvânt şi vom folosi meniul Revizuire fila Verificare butonul Ortografie şi gramatică sau tasta F7.
Se va afişa un dialog în care: la Nu este în dicţionar se afişează
cu roşu cuvântul pe care Word nu-l recunoaşte;
la Sugestii Word propune, dacă reuşeşte, cuvinte care să înlocuiască cuvântul respectiv.
Din acest moment, avem la dispoziţie câteva variante:
Ignorare – ignoră cuvântul necunoscut şi trece la următorul, fără a-l adăuga la dicţionar;
Ignorare totală – la fel, dar fără a se mai opri la acel cuvânt în document, dacă mai apare pe undeva;
Adăugare în dicţionar – adaugă cuvântul la dicţionar, pentru ca în viitor să nu se mai oprească la el (această operaţie va avea efect, pe viitor, şi la alte documente).
Modificare – înlocuieşte cuvântul de la Nu este în dicţionar cu cel selectat la Sugestii;
Modificare peste tot – înlocuieşte în tot documentul cuvântul de la Nu este în dicţionar cu cel selectat la Sugestii;
Dacă, pe parcursul corectării am descoperit un cuvânt tastat greşit, putem da un clic în document (fără a închide dialogul), efectuăm corectarea, ne vom întoarcem la dialog cu un clic pe el şi folosim butonul Reluare pentru continuare.
29.INTERFAŢA CU UTILIZATORUL
29.1. Bara de instrumente Acces Rapid
Iniţial, bara Acces Rapid conţine doar câteva butoane (Salvare, Anulare etc.) dar îi putem adăuga şi altele, astfel încât să avem acces la operaţiile respective indiferent care meniu este activ.
Pentru aceasta:1. Clic dreapta pe unul din butoanele din bara
Acces Rapid, apoi Particularizare bară de instrumente Acces Rapid.

Word 2007 – Pagina 722. În lista ascunsă Afişare comenzi de la alegem categoria în care se află comanda
dorită (comenzile dintr-un anumit meniu, comenzile care nu apar în barele de instrumente, toate comenzile etc.)
3. Căutăm comanda în lista din stânga, o selectăm şi folosim butonul Adăugare pentru a o adăuga în lista din dreapta.
4. Confirmăm cu OK.Eliminarea unui buton din bara Acces rapid se face asemănător, dar selectând butonul din lista din
dreapta şi folosind butonul Eliminare.Revenirea la configuraţia standard a unei bare de instrumente se face din acelaşi dialog, folosind
butonul Reiniţializare.
30.IMPRIMAREA UNUI DOCUMENTÎnainte de imprimarea documentului se recomandă afişarea sa pe ecran în modul în care va fi listat,
observarea greşelilor de aşezare în pagină şi efectuarea corectărilor.
30.1. Previzualizarea documentuluiSe face cu butonul Office Imprimare Examinare înaintea imprimării.
Se va afişa o fereastră (care se poate închide cu butonul Închidere Examinare înaintea imprimării sau cu tasta Esc) în care se va prezenta aspectul documentului în momentul listării şi care, în partea superioară, conţine o bară de instrumente cu câteva file:Fila Imprimare Declanşează imprimarea.Fila Iniţializare pagină Conţine câteva liste ascunse prin care putem schimba marginile,
orientarea şi dimensiunile hârtiei pe care se va face imprimarea.Fila Panoramare Aici putem stabili câte pagini sunt afişate simultan în timpul
examinării.Fila Examinare Conţine câteva comenzi specifice:
Afişare riglă – dacă e activat, se afişează şi riglele cu unităţi de măsură.
Lupă – dacă e activat, se afişează o lupă prin care putem mări porţiunea în care am dat clic, pentru a observa detaliile.
Reducere o pagină – determină micşorarea tuturor fonturilor din document cu un punct, pentru a obţine o altă aşezare pe hârtie a ultimei pagini (util atunci când ultima pagină din document conţine doar câteva rânduri).108
Pagina anterioară/următoare – trecere la altă pagină.
După această etapă se fac corecturile de rigoare (eventual, paşii corectură-previzualizare se repetă) şi abia apoi se declanşează imprimarea.
108 Atenţie! Nu se va folosi această comandă când în document există şi fonturi mici (de exemplu, textul scris iniţial cu font de 8 va coborî la dimensiunea 7. De asemenea, nu vom folosi comanda în mod repetat.

Word 2007 – Pagina 73
30.2. Imprimarea propriu-zisăPentru imprimare se va
folosi butonul Office Imprimare Imprimare. În dialogul afişat vom specifica următoarele:
la Nume – se alege numele imprimantei pe care se va lista documentul (vom putea alege numai dintre imprimantele instalate la nivel de Windows);
la Interval de pagini – domeniul de pagini care vor fi listate: Toate – toate paginile din document; Pagina curentă – pagina curentă; Selecţia – textul selectat anterior; Pagini – paginile specificate. Aici putem specifica fie domenii de pagini, fie pagini
disparate, separând elementele din listă printr-o virgulă, de exemplu 1,3,5-12,17-21,28,41-52. De asemenea, putem specifica şi secţiunea din care dorim listarea, cum ar p3s2-p11s5.
la De imprimat – ce dorim să listăm din document: Document – documentul în sine; Proprietăţi document – se listează proprietăţile documentului (cele afişate cu butonul Office Pregătire Proprietăţi, adică numele documentului, locul unde se află pe disc, mărimea, timpul cât s-a lucrat la el etc.);
Stiluri – se listează definiţiile stilurilor folosite în document; Atribuiri taste – se listează atribuirile făcute de utilizator tastelor funcţionale şi
combinaţiilor de taste. la Imprimare – stabilim cum dorim să se facă listarea:109
Toate paginile din interval – toate paginile din domeniul specificat; Pagini pare – toate paginile cu soţ; Pagini impare – toate paginile cu soţ.
Număr de copii –numărul de copii dorite pentru document. Modul în care vor fi furnizate copiile se stabileşte cu Asamblare – fie exemplare complete, fie toate exemplarele pentru aceeaşi pagină – vezi zona de previzualizare alăturată;
Proprietăţi – permite stabilirea proprietăţilor imprimantei (mărime hârtie, calitate imprimare, listare color/alb-negru etc.). Opţiunile diferă de la o imprimantă la alta;
Pagini per foaie – numărul de pagini de document care se vor lista pe o pagină de hârtie
109 Opţiunea este utilă mai ales atunci când se listează documente faţă-verso, pentru a da teancul de coli pentru listare a paginilor fără soţ, apoi pentru a da acelaşi teanc, întors, pentru listarea paginilor cu soţ.

Word 2007 – Pagina 74(1…16 pagini).110
Imprimare în fişier (Print to file) – trimite listingul spre un fişier care va fi listat ulterior (se afişează un dialog în care se cere numele fişierului-destinaţie şi locul unde va fi salvat); implicit, extensia unui astfel de fişier e .PRN.
Declanşarea listării se face cu OK.
110 Se recomandă folosirea acestei opţiuni numai când fonturile folosite în document sunt suficient de mari pentru a permite micşorarea lor pentru listarea a două sau mai multe pagini de document pe o aceeaşi foaie de hârtie.

Word 2007 – Pagina 75
CUPRINS
1. GENERALITĂŢI....................................................................................................... 11.1. Deschiderea aplicaţiei......................................................................................1
2. COMPONENTELE FERESTREI WORD 2007......................................................12.1. Ieşirea din Word 2007......................................................................................2
3. OPERAŢII CU DOCUMENTE................................................................................23.1. Crearea unui document...................................................................................23.2. Salvarea unui document nou...........................................................................33.2.1. Modificarea folderului în care se salvează, implicit, documentele..........................................3
3.3. Deschiderea unui document existent...............................................................43.3.1. Deschiderea mai multor documente simultan.........................................................................43.3.2. Alternarea între mai multe documente deschise......................................................................5
3.4. Salvarea unui document existent.....................................................................53.5. Salvarea unui document existent pe un alt disc şi/sau în alt folder...............53.6. Salvarea unui document sub un alt nume.......................................................53.7. Salvarea unui document sub alt format..........................................................53.8. Lucrul cu fişiere şablon...................................................................................63.8.1. Crearea unui fişier şablon....................................................................................................... 63.8.2. Crearea unui document folosind un şablon.............................................................................6
3.9. Închiderea unui document...............................................................................64. MODIFICAREA SETĂRILOR DE BAZĂ..............................................................64.1. Schimbarea procentului de afişare a textului.................................................64.2. Moduri de vizualizare a paginii.......................................................................74.2.1. Modul Aspect pagină imprimată............................................................................................74.2.2. Modul Citire în ecran complet................................................................................................ 74.2.3. Modul Aspect pagină Web..................................................................................................... 74.2.4. Modul Schiță.......................................................................................................................... 74.2.5. Modul Ciornă......................................................................................................................... 8
4.3. Afişarea/ascunderea caracterelor netipăribile...............................................84.4. Modificarea numelui utilizatorului care a creat documentul........................84.5. Salvarea automată a documentului la un anumit interval de timp................9
5. OPERAŢII DE BAZĂ............................................................................................... 95.1. Reguli generale de introducere a textului.......................................................9
6. DESPĂRŢIREA ÎN SILABE....................................................................................97. STATISTICI PRIVIND DOCUMENTUL..............................................................10
7.1.1. Statistici privind o porțiune selectată din document..............................................................117.2. Introducerea de simboluri într-un text.........................................................117.3. Deplasarea în text...........................................................................................127.3.1. Deplasarea cu tastatura......................................................................................................... 127.3.2. Deplasarea folosind mouse-ul..............................................................................................137.3.3. Deplasarea la un element al documentului............................................................................13
7.4. Selectarea unui text........................................................................................13

Word 2007 – Pagina 767.4.1. Selectarea unui text cu tastatura...........................................................................................137.4.2. Selectarea unui text cu mouse-ul.......................................................................................... 14
7.5. Copierea unui text..........................................................................................147.6. Mutarea unui text...........................................................................................147.7. Copierea/mutarea unui text dintr-un document în altul..............................157.8. Ştergerea unui text.........................................................................................15
8. ANULAREA ŞI REEXECUTAREA ULTIMELOR COMENZI.........................159. CĂUTARE SIMPLĂ ŞI CĂUTARE CU ÎNLOCUIRE.........................................169.1. Căutarea unui text.........................................................................................169.2. Căutarea unui text şi înlocuirea lui cu altul..................................................17
10. TRECEREA UNUI TEXT LA LITERE MARI SAU LA LITERE MICI. 1811. BAZELE FORMATĂRII..............................................................................1811.1. Formatarea unei porţiuni de text..................................................................1911.2. Formatarea la nivel de paragraf...................................................................2011.2.1. Alinierea pe orizontală......................................................................................................... 2111.2.1.1. Stabilirea alinierii folosind tabulatorii.............................................................................21
11.2.2. Indentarea............................................................................................................................ 2211.2.3. Indentarea primei linii a paragrafului...................................................................................2211.2.4. Spaţiul între două linii consecutive....................................................................................... 2311.2.5. Spaţiul între paragraf şi paragrafele vecine...........................................................................2311.2.6. Unele caracteristici privind împărţirea paragrafului pe două pagini......................................2311.2.7. Chenare pentru paragrafe..................................................................................................... 2411.2.7.1. Chenare pentru o porţiune de text....................................................................................2411.2.7.2. Chenare pentru pagini...................................................................................................... 24
11.2.8. Culoarea de fundal pentru un paragraf.................................................................................2511.2.9. Iniţială foarte mare pentru un paragraf.................................................................................2511.2.10. Liste de paragrafe............................................................................................................. 2611.2.10.1. Liste cu numerotare...................................................................................................... 2611.2.10.2. Liste cu simbol.............................................................................................................. 27
11.3. Copierea caracteristicilor de format de la o porţiune de text la alta...........2711.4. Căutarea unui text formatat cu anumite caracteristici................................2811.5. Formatarea la nivel de document..................................................................2811.5.1. Secţiuni într-un document.................................................................................................... 3011.5.1.1. Împărţirea documentului în secţiuni.................................................................................3011.5.1.2. Stabilirea parametrilor pentru o secţiune.........................................................................3111.5.1.3. Eliminarea unui marcaj separator de secţiune.................................................................31
11.5.2. Introducerea unui salt la pagină nouă...................................................................................3111.5.3. Anteturi şi subsoluri de pagină............................................................................................. 3111.5.3.1. Crearea unui antet........................................................................................................... 3111.5.3.2. Crearea unui subsol......................................................................................................... 3211.5.3.3. Modificarea unui antet/subsol..........................................................................................3211.5.3.4. Formatarea unui antet/subsol........................................................................................... 3211.5.3.5. Ștergerea unui antet sau subsol........................................................................................3211.5.3.6. Antete și subsoluri diferite de la un set de pagini la altul.................................................32
11.5.4. Numerotarea paginilor unui document.................................................................................33

Word 2007 – Pagina 7712. TEXT PE MAI MULTE COLOANE...........................................................3313. STILURI......................................................................................................... 3413.1. Aplicarea unui stil..........................................................................................3513.1.1. Aplicarea unui stil de tip paragraf........................................................................................3513.1.2. Aplicarea unui stil unei porţiuni de text................................................................................36
13.2. Crearea unui stil.............................................................................................3613.3. Modificarea caracteristicilor unui stil...........................................................3613.4. Ştergerea un stil............................................................................................. 3713.5. Copierea unui stil dintr-un document în altul..............................................37
14. CUPRINSUL UNUI DOCUMENT...............................................................3714.1. Modificarea aspectului cuprinsului...............................................................3814.2. Actualizarea cuprinsului unui document......................................................39
15. NOTE DE SUBSOL ŞI NOTE DE FINAL...................................................3915.1. Introducerea unei note de subsol...................................................................3915.2. Introducerea unei note de final.....................................................................4015.3. Modificarea și formatarea unei note de subsol sau de final.........................4115.4. Ştergerea unei note de subsol sau de final....................................................4115.5. Conversia notelor de subsol în note de final şi invers..................................4115.6. Trecerea de la o notă de subsol/de final la alta.............................................41
16. TABELE......................................................................................................... 4216.1. Crearea unui tabel gol...................................................................................4216.2. Deplasarea într-un tabel................................................................................4316.3. Completarea unui tabel cu valori..................................................................4316.4. Operaţii cu celule, rânduri, coloane..............................................................4316.4.1. Golirea liniilor, coloanelor sau unor celule...........................................................................4316.4.2. Inserarea unuia sau mai multor rânduri................................................................................4416.4.3. Inserarea uneia sau mai multor coloane................................................................................4416.4.4. Ştergerea unuia sau mai multor rânduri................................................................................4416.4.5. Ştergerea uneia sau mai multor coloane...............................................................................4416.4.6. Modificarea lăţimii unei celule sau coloane..........................................................................4416.4.7. Modificarea înălţimii unui rând............................................................................................ 4516.4.8. Egalizarea lăţimilor unor coloane......................................................................................... 4516.4.9. Egalizarea înălţimilor unor rânduri....................................................................................... 4516.4.10. Fuzionarea unor celule..................................................................................................... 4516.4.11. Divizarea unor celule....................................................................................................... 4616.4.12. Copierea, mutarea şi ştergerea unui tabel..........................................................................46
16.5. Alinierea textului la una dintre marginile celulei.........................................4616.6. Text vertical în celule.....................................................................................4616.7. Formatarea conţinutului celulelor.................................................................4616.8. Formatarea unui tabel...................................................................................4616.8.1. Borduri pentru un tabel........................................................................................................ 4616.8.2. Culori de umplere pentru un tabel........................................................................................47
16.9. Repetarea capului de tabel pe fiecare pagină...............................................47

Word 2007 – Pagina 7816.10. Descompunerea unui tabel în două tabele....................................................4716.10.1. Descompunerea unui tabel în două tabele succesive.........................................................4716.10.2. Descompunerea unui tabel în două tabele vecine..............................................................47
16.11. Crearea unui tabel dintr-un text introdus anterior......................................4816.12. Sortarea valorilor dintr-un tabel...................................................................4816.13. Formule într-un tabel.....................................................................................4916.13.1. Introducerea unei formule................................................................................................ 49
16.14. Formate prestabilite pentru un tabel............................................................5017. SEMNE DE CARTE......................................................................................5018. CASETE DE TEXT.......................................................................................5018.1. Crearea unei casete de text............................................................................5118.2. Stabilirea dimensiunilor unei casete de text..................................................5118.3. Introducerea unui text într-o casetă text......................................................5118.4. Mutarea, copierea şi ştergerea unei casete de text.......................................5118.5. Stabilirea modului în care textul exterior înconjoară caseta de text...........5218.6. Culoare de umplere, bordură, formă şi stil pentru caseta de text...............5218.6.1. Culoarea de umplere............................................................................................................ 5218.6.2. Bordura................................................................................................................................ 5218.6.3. Modificare formei casetei text.............................................................................................. 5318.6.4. Stiluri casetă text.................................................................................................................. 5318.6.5. Efecte de umbră................................................................................................................... 5318.6.6. Efecte 3D............................................................................................................................. 53
18.7. Ancorarea casetelor de text...........................................................................5318.7.1. Schimbarea ancorării............................................................................................................ 5318.7.2. Probleme care pot apărea..................................................................................................... 5318.7.2.1. Ce se întâmplă cu caseta de text când se mută textul exterior?.........................................5418.7.2.2. De ce paragraf se va ancora o casetă de text la mutarea sa?...........................................54
18.8. Imagini într-o casetă de text..........................................................................5418.8.1. Introducerea unei imagini dintr-un fişier..............................................................................5418.8.1.1. Rotirea imaginii............................................................................................................... 5518.8.1.2. Modificarea dimensiunilor............................................................................................... 5518.8.1.3. Copierea, mutarea şi ştergerea unei imagini....................................................................55
18.8.2. Introducerea unei imagini miniatură (Clipart)......................................................................5519. TEXTE CU EFECTE SPECIALE................................................................5619.1. Introducerea unui text WordArt...................................................................5619.2. Modificarea unui text WordArt....................................................................5619.3. Aşezarea în pagină şi ancorarea unui text WordArt....................................5719.4. Rotirea şi schimbarea dimensiunilor pentru un text WordArt...................5719.5. Mutarea, copierea şi ştergerea unui text WordArt......................................57
20. DESENAREA ÎN WORD..............................................................................5720.1. Gruparea formelor automate........................................................................5820.2. Suprapunerea obiectelor................................................................................5820.3. Text în obiecte................................................................................................ 58
21. FOI DE CALCUL EXCEL ÎNTR-UN DOCUMENT..................................58

Word 2007 – Pagina 7922. DIAGRAME................................................................................................... 5922.1. Crearea diagramei.........................................................................................5922.2. Modificarea aspectului şi conţinutului diagramei........................................5922.2.1. Modificarea alurii graficului din cauza modificării valorilor................................................5922.2.2. Orientarea seriilor de date.................................................................................................... 5922.2.3. Alegerea tipului de diagramă................................................................................................ 6022.2.4. Modificarea aspectului diagramei......................................................................................... 6022.2.5. Modificarea dimensiunilor unei diagrame............................................................................6022.2.6. Afişarea/ascunderea legendei............................................................................................... 60
22.3. Mutarea, copierea şi ştergerea unei diagrame..............................................6023. EDITORUL DE ECUAŢII............................................................................6024. INTRODUCEREA DATEI ŞI OREI CURENTE ÎNTR-UN DOCUMENT
6125. INSERAREA CONŢINUTULUI UNUI DOCUMENT ÎN ALT DOCUMENT.................................................................................................................. 6126. ÎMBINAREA CORESPONDENŢEI (MAIL MERGE)..............................6126.1. Crearea unei scrisori pornind de la o listă de destinatari............................6226.1.1. Crearea listei de destinatari.................................................................................................. 6226.1.2. Crearea documentului principal şi îmbinarea corespondenţei...............................................62
27. FACILITATEA DE CORECTARE AUTOMATĂ A TEXTULUI............6428. VERIFICAREA ORTOGRAFICĂ A TEXTULUI INTRODUS................6428.1. Stabilirea limbii în care este scris textul.......................................................6528.2. Îmbogăţirea dicţionarului cu noi cuvinte......................................................65
29. INTERFAŢA CU UTILIZATORUL............................................................6629.1. Bara de instrumente Acces Rapid.................................................................66
30. IMPRIMAREA UNUI DOCUMENT...........................................................6630.1. Previzualizarea documentului.......................................................................6630.2. Imprimarea propriu-zisă...................................................................................67






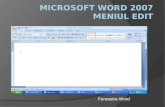

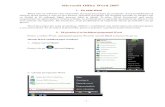


![[Www.fisierulmeu.ro] Microsoft Office Word 2007](https://static.fdocumente.com/doc/165x107/55cf9a05550346d033a025d8/wwwfisierulmeuro-microsoft-office-word-2007.jpg)