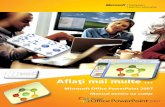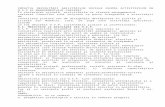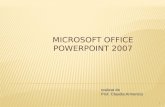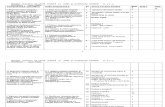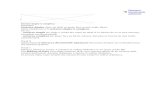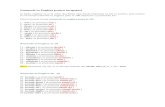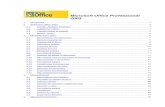Ghid de utilizare Microsoft Office 2007(1).rtf
-
Upload
joseph-johnson -
Category
Documents
-
view
42 -
download
6
Transcript of Ghid de utilizare Microsoft Office 2007(1).rtf
GHID DE UTILIZARE MICROSOFT OFFICE 2007
Ghid de utilizare Microsoft Office 2007
CUPRINS
Cuprins 2
Tabela de Figuri 9
1. Introducere 11
2. Microsoft Office 2007 11
2.1. FORMATAREA PAGINII 11 2.1.1. Pornire de la un ablon gol 11 2.1.2. Mrirea sau micorarea rapid a unui document 12
2.1.3. Alegerea unei anumite setri de panoramare 12 2.1.4. Inserarea aceluiai antet i a aceluiai subsol ntr-un document 12
2.1.5. Inserarea textelor sau a reprezentrilor grafice ntr-un antet sau subsol i salvarea acestora n galerie 13
2.1.6. Modificarea orientrii ntregului document 13
2.1.7. Utilizarea orientrilor tip portret i tip vedere n acelai document 13 2.1.8. Modificarea sau setarea marginilor de pagin 14
2.2. FONTURI 14 2.2.1. Modificarea dimensiunii textului 14
2.2.2. Modificarea culorii textului 15 2.2.3. Aplicarea unei teme de culoare predefinite 15
2.3. PARAGRAFE 15
2.3.1. Adugarea de formatri la document cu ajutorul minibarei de instrumente 15 2.3.2. Selectarea textului n locaii diferite 16
2.3.3. Alinierea textului la stnga sau dreapta 16 2.3.4. Centrarea textului 16
2.3.5. Alinierea stnga-dreapta a textului 16 2.3.6. Indentarea numai a primei linii din paragraf 16
2.3.7. Mrirea sau micorarea indentrii la stnga/dreapta a unui paragraf 17
2.3.8. Definirea unui indent utiliznd tasta TAB 17 2.3.9. Indentarea ntregului paragraf, cu excepia primei linii 17
2.3.10. Utilizarea msurilor precise la setarea unui indent agat 18 2.3.11. Crearea unui indent negativ 18
2.3.12. Modificarea spaierii liniilor 18 2.3.13. Adugarea de marcatori sau numerotare ntr-o list 18
2.4. INSERAREA UNUI TABEL 19 2.4.1. Utilizarea abloanelor pentru tabele 19 2.4.2. Utilizarea meniului Tabel 19
2.4.3. Utilizarea comenzii Inserare tabel 20 2.4.4. Creare tabel 20
2.4.5. Trasarea unui tabel 20
Pag. 2 din 135Ghid de utilizare Microsoft Office 2007 2.4.6. mbinare celule 20
2.4.7. Scindare celule 21 2.4.8. Sortarea coninutului dintr-un tabel 21
2.4.9. Sortai o singur coloan din tabel 21
2.4.10. Sortare dup mai mult de un cuvnt sau cmp ntr-o coloan de tabel 21 2.4.11. Adugarea unui rnd deasupra sau dedesubt 22
2.4.12. Adugarea unei coloane la stnga sau la dreapta 22 2.4.13. tergerea unui rnd 22
2.4.14. tergerea unei coloane 22
2.5. INSERAREA 23 2.5.1. Inserarea simbolurilor matematice 23
2.5.2. Scrierea unei ecuaii 23 2.5.3. Inserarea unei ecuaii utilizate frecvent sau preformatate 23
2.5.4. Adugarea unei ecuaii ntr-o list a ecuaiilor utilizate frecvent 24 2.5.5. Inserarea unei structuri matematice utilizate frecvent 24
2.5.6. Conversia n WordArt a unui text existent, n Office PowerPoint 2007 24 2.5.7. Inserarea miniaturilor 24
2.5.8. Inserarea unei imagini de la o pagin Web 25
2.5.9. Inserarea unei imagini legate de la o pagin Web 25 2.5.10. Inserarea unei imagini dintr-un fiier 25
2.6. FOLOSIREA PRINCIPALELOR OPIUNI ALE PROGRAMULUI 26 2.6.1. Salvarea unui fiier 26
2.6.2. Salvarea unei copii a unui fiier/ Salvarea unui fiier ntr-un alt format 26 2.6.3. Salvarea unui document existent ca document nou 26
2.6.4. Copierea unui fiier 26
2.6.5. Examinarea unei pagini naintea imprimrii 27
3. Microsoft Excel 28
3.1. UTILIZAREA FOILOR DE CALCUL 28 3.1.1. Deschiderea unui registru de lucru nou, necompletat 28
3.1.2. Crearea unui registru de lucru nou bazat pe un registru de lucru existent 28
3.1.3. Crearea unui registru de lucru bazat pe un ablon 29 3.1.4. Mrirea sau micorarea rapid a unui document 29
3.1.5. Alegerea unei anumite setri de panoramare 29 3.1.6. Salvarea unei anumite setri de panoramare mpreun cu un document sau cu un ablon 30
3.1.7. Redenumirea unei foi de lucru 30
3.1.8. Deplasarea sau defilarea ntr-o foaie de lucru 30
3.1.9. Utilizarea tastelor sgeat pentru deplasarea ntr-o foaie de lucru 30 3.1.10. Utilizarea barelor de defilare pentru deplasarea ntr-o foaie de lucru 31
3.1.11. Selectarea celulelor i a coninutului lor ntr-o foaie de lucru 31 3.1.12. Selectarea celulelor sau zonelor utiliznd caseta Nume 31
3.1.13. Selectarea celulelor sau zonelor utiliznd comanda Salt la 32 3.1.14. Selectarea tuturor celulelor dintr-o foaie de lucru 32
3.2. INTRODUCEREA DATELOR 32 3.2.1. Introducerea numerelor sau a textului 32 3.2.2. Introducerea numerelor cu virgul zecimal fix 34
Pag. 3 din 135Ghid de utilizare Microsoft Office 2007 3.2.3. Introducerea datelor sau a orelor 34
3.2.4. Introducerea simultan a acelorai date n celule diferite 35 3.2.5. Introducerea datelor n alte foi de lucru 35
3.2.6. Editarea coninutului celulei 36
3.3. FORMATAREA REGISTRULUI DE LUCRU 37 3.3.1. Setarea unei coloane la o lime specific 37
3.3.2. Modificarea limii coloanei pentru a se potrivi cu coninutul 37 3.3.3. Potrivirea limii unei coloane cu a altei coloane 37
3.3.4. Modificarea limii implicite pentru toate coloanele ntr-o foaie sau un registru de lucru 38
3.3.5. Modificarea limii coloanelor utiliznd mouse-ul 38
3.3.6. Setarea unui rnd la o nlime specific 38 3.3.7. Modificarea nlimii rndului pentru a se potrivi cu coninutul 39
3.3.8. Modificarea nlimii rndurilor utiliznd mouse-ul 39 3.3.9. Includerea unui rnd sau a unei coloane din foaia de lucru ntr-un tabel 39
3.3.10. Redimensionarea unui tabel 40 3.3.11. Inserarea unui rnd sau unei coloane de tabel 40 3.3.12. tergerea rndurilor sau coloanelor dintr-un tabel 41 3.3.13. Eliminarea rndurilor dublur dintr-un tabel 41
3.3.14. Sortarea textului 42 3.3.15. Sortarea numerelor 42
3.3.16. Sortarea datelor i a orelor 43 3.3.17. Sortarea dup culoarea celulei, a fontului sau dup pictogram 43
3.3.18. Sortarea dup o list particularizat 44
3.3.19. Sortarea rndurilor 45 3.3.20. Sortarea dup mai multe coloane sau rnduri 46
3.3.21. Sortarea unei singure coloane dintr-un interval de celule fr a le afecta pecelelalte 47
3.4. FORMATAREA DATELOR 47 3.4.1. Alinierea textului la stnga 47
3.4.2. Alinierea textului la dreapta 48
3.4.3. Alinierea textului la centru 48 3.4.4. Formatarea textului ca aldin, cursiv sau subliniat 48
3.4.5. Modificarea fontului sau a dimensiunii fontului ntr-o foaie de lucru 48 3.4.6. Modificarea fontului implicit sau a dimensiunii fontului pentru registrele de lucru noi 49
3.4.7. Modificarea culorii textului 49
3.4.8. Modificarea culorii de fundal a textului 50
3.4.9. Aplicarea unui model sau a unui efect de umplere unei culori de fundal 50
3.5. INTRODUCEREA FORMULELOR SI FUNCTIILOR 51 3.5.1. Crearea unei formule simple cu constante i operatori de calcul 51 3.5.2. Crearea unei formule cu funcii 51
3.5.3. Crearea unei formule cu funcii imbricate 51 3.5.4. Crearea unei formule cu referine i nume 52
3.5.5. Crearea unei formule matrice care calculeaz un singur rezultat 53
3.5.6. Crearea unei formule matrice care calculeaz rezultate multiple 54 3.5.7. Copierea unei formule 55
Pag. 4 din 135Ghid de utilizare Microsoft Office 2007
3.6. INSERAREA OBIECTELOR 56 3.6.1. Adugarea uni text WordArt 56 3.6.2. Adugarea unei umpleri de imagine la o form 56
3.6.3. Crearea diagramelor n Excel 56
3.6.4. Adugarea la diagrame a formatrilor care atrag atenia 57
3.7. FOLOSIREA PRINCIPALELOR OPTIUNI ALE PROGRAMULUI 58 3.7.1. Salvarea unui fiier 58 3.7.2. Salvarea unei copii a unui fiier 58
3.7.3. Salvarea unui fiier ntr-un alt format 58 3.7.4. Gsirea celulelor care conin text 58
3.7.5. Examinarea paginilor unei foi de lucru nainte de imprimare 59
4. Microsoft PowerPoint 60
4.1. ALCATUIREA UNEI PREZENTARI 60 4.1.1. Adugarea unui aspect 60 4.1.2. Adugarea manual a titlului unei diagrame 61
4.1.3. Adugarea manual a titlurilor axe 61 4.1.4. Editarea unui titlu diagram sau ax 62
4.1.5. Legarea unui titlu diagram sau ax la o celul din foaia de lucru 63
4.1.6. Eliminarea unui titlu diagram sau ax dintr-o diagram 63 4.1.7. Adugarea unui diapozitiv 64
4.1.8. Schimbarea ordinii diapozitivelor 64 4.1.9. Aplicarea unei teme de document 64
4.1.10. Particularizarea unei teme de document 65 4.1.11. Particularizarea fonturilor tematice 67
4.1.12. Selectarea unui set de efecte tematice 67
4.1.13. Salvarea unei teme de document 68
4.2. EDITAREA SI PRELUCRAREA TEXTELOR 68 4.2.1. Adugarea unui text la un diapozitiv 68 4.2.2. Adugarea unui corp de text sau a unui text titlu ntr-un substituent 68
4.2.3. Adugarea de text ntr-o form 68
4.2.4. Adugarea unui text la o caset text 69 4.2.5. Adugarea de marcatori unei forme 69
4.2.6. Formatare obiect (panou Caset de text) 70 4.2.7. Modificarea fontului 71
4.2.8. Modificarea dimensiunii fontului 71 4.2.9. Modificarea culorii fontului 71
4.3. INTRODUCEREA TABELELOR, DIAGRAMELOR SI ELEMENTELOR DE
TIP CLIPART 71 4.3.1. Adugai un tabel 71
4.3.2. Copiai un tabel Office Excel 2007 sau Office Word 2007 72 4.3.3. Desenai un tabel 73
4.3.4. Adugarea unei miniaturi n document 73 4.3.5. Prezentare general a adugrii de imagini 74
4.3.6. Inserarea unei imagini ntr-un substituent de imagine 74
4.3.7. Adugarea unei umpleri de imagine la o form 74 4.3.8. Adugarea unei imagini copiate la o form 75
Pag. 5 din 135Ghid de utilizare Microsoft Office 2007 4.3.9. Adugarea unei imagini de fundal la ilustraia SmartArt 75
4.3.10. Salvarea unei diagrame ca ablon de diagram 76 4.3.11. Aplicarea unui ablon de diagram. 76
4.3.12. Eliminarea sau tergerea unui ablon de diagram 77
4.3.13. Selectarea unui aspect predefinit de diagram 77 4.3.14. Selectai un stil de diagram predefinit 77
4.3.15. Modificarea manual a aspectului elementelor de diagram 78 4.3.16. Modificarea manual a stilului elementelor de diagram 78
4.3.17. Salvarea unei diagrame ca ablon de diagram 79
4.4. REALIZAREA ANIMATIEI INTR-O PREZENTARE 79 4.4.1. Informaii generale despre expunerile particularizate 79
4.4.2. Expuneri particularizate de baz 79 4.4.3. Expuneri particularizate cu hyperlinkuri 80
4.4.4. Crearea unei expuneri particularizate de baz 80 4.4.5. Crearea unei expuneri particularizate cu hyperlink 81
4.4.6. Pornirea unei expuneri particularizate din Office PowerPoint 2007 82 4.4.7. Adugarea unui sunet la o animaie 82
4.4.8. Evidenierea unui hyperlink cu un sunet 83
4.4.9. Adugarea de tranziii ntre diapozitive 83 4.4.10. Adugarea aceleiai tranziii ntre diapozitive la toate diapozitivele dinprezentare 84
4.4.11. Adugarea unor tranziii de diapozitive diferite la diapozitivele dinprezentare 84
4.4.12. Adugarea de sunete la tranziiile ntre diapozitive 84
4.4.13. Modificarea tuturor tranziiilor ntre diapozitivele din prezentare 85
4.4.14. Modificarea unui numr limitat de tranziii ntre diapozitivele dinprezentare 85
4.4.15. Eliminarea tuturor tranziiilor ntre diapozitivele din prezentare 86 4.4.16. Eliminarea unui numr limitat de tranziii ntre diapozitivele din prezentare
86
4.5. DERULAREA UNEI PREZENTARI 86 4.5.1. Schimbarea ordinii diapozitivelor 86
4.5.2. Ascunderea sau afiarea unui diapozitiv 87 4.5.3. Setarea unui film pentru redare n ecran complet 87
4.5.4. Examinarea unui film 87
4.6. FOLOSIREA PRINCIPALELOR OPIUNI ALE PROGRAMULUI 88 4.6.1. Salvarea unui fiier 88
4.6.2. Salvarea unei copii a unui fiier 88 4.6.3. Salvarea unui fiier ntr-un alt format 88
4.6.4. Copierea unui fiier 88 4.6.5. Mutarea unui fiier 89
5. Microsoft Access 91
5.1. CREAREA UNEI BAZE DE DATE PRIN UTILIZAREA UNUI ABLON 91 5.1.1. Descrcarea unui ablon de pe Office Online 92
5.1.2. Crearea unei baze de date fr utilizarea unui ablon 93 5.1.3. Crearea unei baze de date necompletate 93
Pag. 6 din 135Ghid de utilizare Microsoft Office 2007 5.1.4. Adugarea unui tabel 93
5.1.5. Copierea datelor dintr-o alt surs ntr-un tabel Access 96 5.1.6. Importul, adugarea sau legarea datelor dintr-o alt surs 97
5.1.7. Deschiderea unei baze de date Access existente 98
5.1.8. Crearea unui ablon necompletat particularizat 99
5.2. DESCHIDEREA UNEI BAZE DE DATE ACCESS DIN WINDOWS
EXPLORER 101 5.2.1. Deschiderea unei baze de date din Access 101
5.2.2. Deschiderea mai multor baze de date n acelai timp 102 5.2.3. Crearea unei comenzi rapide pe desktop pentru a deschide un obiect din baza de date 103
5.3. INFORMAII DE BAZ DESPRE ADUGAREA DE NREGISTRRI 103 5.3.1. Adugarea nregistrrilor direct la tabel n Vizualizare foaie de date 103
5.3.2. Introducerea datelor ntr-un tabel 104 5.3.3. Aplicarea formatrii text mbogit datelor dintr-un cmp Memo 105
5.3.4. Adugarea nregistrrilor prin utilizarea unui formular 105 5.3.5. Adugarea sau editarea textului dintr-o caset de text 105
5.3.6. Editarea textului dintr-o caset de text 105
5.3.7. Aplicarea formatrii text mbogit 105 5.3.8. Introducerea datelor prin utilizarea unei liste 106
5.3.9. Selectarea elementelor dintr-o list vertical 107 5.3.10. Selectarea elementelor dintr-o caset list 107
5.3.11. Selectarea elementelor dintr-o list vertical cu casete de selectare 107 5.3.12. Selectarea elementelor dintr-o list de casete de selectare 107
5.3.13. Editarea elementelor dintr-o list 108
5.3.14. Editarea elementelor dintr-un cmp de cutare 108 5.3.15. Identificarea unui cmp de cutare dintr-un formular 109
5.3.16. Identificarea unui cmp de cutare dintr-un tabel 111 5.3.17. Introducerea irurilor de lungime zero 112
5.3.18. Utilizarea unei interogri de adugare pentru adugarea nregistrrilor din alt baz de date 112 5.3.19. Crearea unei interogri de selectare 113
5.3.20. Conversia interogrii ntr-o interogare de adugare 115 5.3.21. Adugarea nregistrrilor la un tabel n aceeai baz de date 115
5.3.22. Adugarea nregistrrilor la un tabel ntr-o alt baz de date 116 5.3.23. Setarea unei valori implicite pentru un control 118
5.3.24. Reutilizarea valorilor n sortri 118
5.4. UTILIZAREA UNEI LISTE MULTIVALORICE NTR-UN FORMULAR 118 5.4.1. Utilizarea unei liste multivalorice 118
5.4.2. Utilizarea unei liste multivalorice ntr-un tabel 119 5.4.3. Lrgirea unei liste verticale de casete de selectare pentru a afia mai multe elemente selectate 119
5.5. GSIREA I NLOCUIREA DATELOR NTR-UN TABEL 120 5.5.1. Gsirea i nlocuirea datelor 121
5.5.2. Gsirea datelor ntr-un formular 122 5.5.3. Crearea unei interogri de selectare 123
Pag. 7 din 135Ghid de utilizare Microsoft Office 2007 5.6. TERGEREA DATELOR DINTR-UN CMP 124 5.6.1. tergerea datelor dintr-o foaie de date 124 5.6.2. tergerea datelor dintr-un formular 125 5.6.3. tergerea datelor dintr-o list 126 5.6.4. Eliminarea datelor dintr-o list de valori 126
5.6.5. Eliminarea datelor dintr-o list de cutare 127 5.6.6. tergerea nregistrrilor fr legturi dintr-o baz de date 128
5.6.7. tergerea manual a unei nregistrri fr legturi 128
5.6.8. tergerea nregistrrilor fr legturi utiliznd o interogare de tergere 129 5.6.9. tergerea nregistrrilor cu legturi dintr-o baz de date 129
5.6.10. Plnuirea i pregtirea pentru tergere 129 5.6.11. Editarea relaiei 133
5.6.12. Crearea unei interogri de selectare 133
5.6.13. Efectuarea conversiei interogrii de selectare ntr-o interogare de tergere i tergerea datelor 135 5.6.14. tergerea tabelelor dintr-o baz de date 135
Pag. 8 din 135Ghid de utilizare Microsoft Office 2007
TABELA DE FIGURI
Figur 1 - Vizualizare - Panoramare 12 Figur 2 - Antet si subsol 12 Figur 3 - Antet sau Subsol 13 Figur 4 - Aspect pagina - Orientare 13 Figur 5 - Initializare pagin - Margini 14 Figur 6 - Teme - Culori tematice 15 Figur 7 Minibara de instrumente 16 Figur 8 - Paragraf - Indentri i spaiere 17 Figur 9 - Paragraf - Spaiere 18 Figur 10 - Paragraf - Marcatori sau Numerotare 19 Figur 11 - Inserare - Tabele 19 Figur 12 - Inserare - Simboluri - Ecuaii 23 Figur 13 - Inserare - Text - WordArt 24 Figur 14 - Inserare - Ilustraii - Miniatur 24 Figur 15 - Inserare - Ilustraii - Imagine 25 Figur 16 - Vizualizare - Panoramare 29 Figur 17 - Pornire - Editare - Gsire si selectare 32 Figur 18 - Pornire - Editare - Umplere 35 Figur 19 - Pornire - Celule - Format 37 Figur 20 - Pornire - Clipboard - Copiere 37 Figur 21 - Proiectare - Proprieti - Redimensionare tabel 40 Figur 22 - Pornire Celule - Inserare 40 Figur 23 - Pornire - Celule - Stergere 41 Figur 24 - Proiectare - Instrumente - Eliminare dubluri 41 Figur 25 - Pornire - Editare - Sortare si filtrare 42 Figur 26 - Pornire - Editare - Sortare i filtrare - Sortare particularizat 43 Figur 27 - Pornire - Font 48 Figur 28 - Pornire - Font - Formatare font celule 50 Figur 29 - Formul matrice care produce un rezultat unic 54 Figur 30 - Formula matrice cu mai multe rezultate 54 Figur 31 - Instrumente SmartArt - Formatare - Stiluri forma 56
Figur 32 - Date din foaia de lucru; Diagram creat din date din foaia de lucru 57
Figur 33 - Exemplu de diagram combinat care utilizeaz tipul de diagram coloan i tipul de diagram linie. 57 Figur 34 - Aspect - Etichete - Titlu diagram 61 Figur 35 - Aspect - Etichete - Titluri axe 62 Figur 36 - Aspect - Etichete - Titlu diagram 64 Figur 37 - Aspect pagin - Teme 65 Figur 38 - Proiect - Teme 65 Figur 39 - Aspect pagin - Teme - Culori tem 66 Figur 40 - Proiect - Teme - Culori tem 66 Figur 41 - Aspect pagin - Teme - Efecte tematice 67 Figur 42 - Instrumente SmartArt - Proiectare - Creare grafic - Adaugare marcator 70 Figur 43 - Inserare - Tabele - Tabel 72
Pag. 9 din 135Ghid de utilizare Microsoft Office 2007 Figur 44 - Aspect - Tabel - Selectare 72 Figur 45 - Pornire - Clipboard - Copiere 72 Figur 46 - Inserare - Tabele - Tabel - Desenare tabel 73 Figur 47 - Forma - Desenare imagini - Radiera 73 Figur 48 - Form substituent de imagine 74 Figur 49 - Formatare - Stiluri form - Umplere form 75 Figur 50 - Proiect - Tip - Salvare ablon 76 Figur 51 - Inserare - Diagrame 76 Figur 52 - Proiect - Tip - Modificare tip diagram 76 Figur 53 - Proiect - Aspecte diagram 77 Figur 54 - Proiect - Stiluri de diagrame 78 Figur 55 - Format - Selecie curent - Elemente de diagram 78 Figur 56 - Proiect - Tip - Salvare ca ablon 79 Figur 57 - Animaii Animaie particularizat 82 Figur 58 - Inserare - Linkuri - Aciune 83 Figur 59 - Opiuni - Opiuni film - Redare pe tot ecranul 87 Figur 60 - Opiuni - Redare - Examinare 88 Figur 61 - Tabele - Creare 94 Figur 62 - Date externe - Import 97 Figur 63 - Pagina de pornire - Font 105 Figur 64 - Pagina de pornire - Vizualizare 110 Figur 65 - Creare - Altele - Proiectare interogare 113 Figur 66 - Pagina de pornire - Gasire 121 Figur 67 - Pagina de pornire - Inregistrari - Stergere 125 Figur 68 - Instrumente baza de date - Afisare/Ascundere - Relatii 131 Figur 69 - Creare - Altele - Proiectare interogare 133
Pag. 10 din 135Ghid de utilizare Microsoft Office 2007
1. INTRODUCERE
Ghidul de utilizare Microsoft Office 2007 este dedicat aplicaiilor Microsoft Word, Microsoft Excel, Microsoft PowerPoint i Microsoft Access, fiind structurat dup operaiunile de baz care se pot executa n fiecare dintre acestea.
Ghidul de utilizare, mpreun cu tutorialele interactive reprezint instrumente de ajutor pentru utilizator, n vederea deprinderii cunotinelor necesare folosirii programelor menionate mai sus.
2. MICROSOFT OFFICE 2007
Ghidul cuprinde noiuni referitoare la:
Formatarea paginii
Fonturi
Paragrafe
Inserarea unui tabel
Inserarea obiectelor si imaginilor
Folosirea principalelor opiuni ale programului
2.1. FORMATAREA PAGINII
Pornire de la un ablon gol
Facei clic pe butonul Microsoft Office , apoi facei clic pe Nou.
Facei clic pe Document necompletat, apoi facei clic pe Creare.
Efectuai modificrile dorite pentru setrile marginilor, mrimea i orientarea paginii, stilul i alte formate.
Se poate aduga text cu instruciuni cum ar fi un selector de dat i elemente grafice care s apar n toate documentele noi care au la baz ablonul.
4. Facei clic pe butonul Microsoft Office , apoi pe Salvare ca.
Pag. 11 din 135Ghid de utilizare Microsoft Office 2007n caseta de dialog Salvare ca, facei clic pe abloane de ncredere.
Atribuii noului ablon un nume de fiier, selectai ablon Word n lista Tip fiier , apoi facei clic pe Salvare.
Se poate salva ablonul ca ablon Word cu macrocomenzi activate (fiier .dotm) sau ablon Word 97-2003 (fiier .dot).
nchidei ablonul.
Mrirea sau micorarea rapid a unui document
Pe bara de stare, facei clic pe glisorul Panoramare
Glisai la setarea procentual de panoramare pe care o dorii.
Alegerea unei anumite setri de panoramare
Avei posibilitatea s alegei ct de mult din document s apar pe ecran. Alegei una dintre urmtoarele:
n fila Vizualizare, n grupul Panoramare, facei clic pe Panoramare 100%.
Figur 1 - Vizualizare - Panoramare
n fila Vizualizare, n grupul Panoramare, facei clic pe O pagin, pe Dou pagini sau pe Lime pagin.
n fila Vizualizare, n grupul Panoramare, facei clic pe Panoramare, apoi introducei un procent sau alegei oricare alte setri.
Inserarea aceluiai antet i a aceluiai subsol ntr-un document
1. n fila Inserare, n grupul Antet i subsol, facei clic pe Antet sau Subsol.
Figur 2 - Antet si subsol
2. Facei clic pe proiectul de antet sau de subsol pe care l dorii. Antetul sau subsolul se insereaz pe fiecare pagin din document.
Pag. 12 din 135Ghid de utilizare Microsoft Office 2007
Dac este cazul, avei posibilitatea s formatai textul din antet sau din subsol, selectnd textul i utiliznd opiunile de formatare de pe bara de instrumente Mini.
Inserarea textelor sau a reprezentrilor grafice ntr-un antet sau subsol i salvarea acestora n galerie
n fila Inserare, n grupul Antet i subsol, facei clic pe Antet sau Subsol.
Figur 3 - Antet sau Subsol
Facei clic pe Editare antet sau pe Editare subsol.
Inserai textul sau reprezentarea grafic.
Pentru a salva antetul sau subsolul creat n galeria de opiuni pentru anteturi i subsoluri, selectai textul sau reprezentrile grafice din antet sau din subsol, apoi facei clic pe Salvare selecie ca antet nou sau pe Salvare selecie ca subsol nou.
Modificarea orientrii ntregului document
n fila Aspect pagin, n grupul Iniializare pagin, facei clic pe Orientare.
Figur 4 - Aspect pagina - Orientare
Facei clic pe Tip portret sau pe Tip vedere.
Utilizarea orientrilor tip portret i tip vedere n acelai document
Selectai paginile sau paragrafele pe care dorii s le modificai n orientare tip portret sau tip vedere.
Dac selectai o parte, nu tot textul unei pagini pentru a modifica orientarea portret sau vedere, Word plaseaz textul selectat pe o pagin, iar textul nconjurtor pe pagini separate.
2. n fila Aspect pagin, n grupul Iniializare pagin, facei clic pe Margini.
Pag. 13 din 135Ghid de utilizare Microsoft Office 2007
Figur 5 - Initializare pagin - Margini
Facei clic pe Margini particularizate.
Pe fila Margini, facei clic pe Tip portret sau pe Tip vedere.
n lista Se aplic, facei clic pe Text selectat.
Microsoft Word insereaz automat sfrituri de seciune nainte i dup textul care are o nou orientare de pagin. Dac documentul este deja mprit n seciuni, avei posibilitatea s facei clic ntr-o seciune (sau s selectai mai multe seciuni), apoi s modificai orientarea numai pentru seciunile selectate.
Modificarea sau setarea marginilor de pagin
n fila Aspect pagin, n grupul Iniializare pagin, facei clic pe Margini.
Facei clic pe tipul de margine pe care l dorii. Pentru cea mai comun lime a marginilor, facei clic pe Normal.
Cnd facei clic pe tipul de margine pe care l dorii, ntregul document se modific automat la tipul de margine selectat.
3. Se pot specifica alte setri pentru margini. Facei clic pe Margini, facei clic pe Margini particularizate, apoi, n casetele Sus, Jos, Stnga i Dreapta, introducei valori noi pentru margini.
Pentru a schimba marginile implicite, facei clic pe Margini dup ce selectai o margine nou, apoi facei clic pe Margini particularizate. n caseta de dialog Iniializare pagin, facei clic pe butonul Implicit, apoi facei clic pe Da. Setrile implicite noi se salveaz n ablonul pe care se bazeaz documentul. Fiecare document nou bazat pe acel ablon va utiliza automat setrile noi pentru margini.
Pentru a modifica marginile pentru o parte din document, selectai textul, apoi setai marginile pe care le dorii introducnd marginile noi n caseta de dialog Iniializare pagin. n caseta Se aplic la, facei clic pe Text selectat.
Microsoft Word insereaz automat sfrituri de seciune nainte i dup textul care conine setrile noi pentru margini. Dac documentul este deja mprit n seciuni, se poate face clic ntr-o seciune sau se pot selecta mai multe seciuni pentru a modifica marginile.
2.2. FONTURI
2.2.1. Modificarea dimensiunii textului
n Office Word 2007, avei posibilitatea s utilizai minibara de instrumente cu opiuni de formatare pentru a formata rapid texte. Minibara de instrumente apare automat atunci cnd
Pag. 14 din 135Ghid de utilizare Microsoft Office 2007
selectai un text. De asemenea, aceasta apare mpreun cu meniul atunci cnd selectai un text i facei clic pe butonul din dreapta.
Selectai textul pe care intenionai s l modificai i mutai indicatorul pe minibara de instrumente care apare mpreun cu textul selectat.
Alegei una dintre urmtoarele:
Pentru a mri textul, facei clic pe Cretere font sau apsai CTRL+SHIFT+>.
Pentru a micora textul, facei clic pe Reducere font sau apsai CTRL+SHIFT+