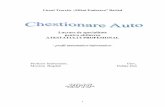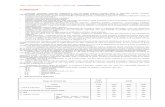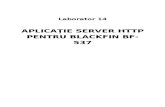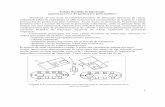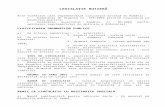Document a Tie
Click here to load reader
-
Upload
nistor-dragos-andronic -
Category
Documents
-
view
34 -
download
0
Transcript of Document a Tie

1
Aplica ţie de raportare concedii medicale la angajator, conform Ordinului 430/11.05.2010.
Manual de operare
Instalare Kit-ul se copiază într-un folder în care utilizatorul are drept de scriere. Acesta constă într-o arhivă auto-expandabilă. Pentru a desface arhiva, se face dublu-clik pe aceasta.
Se va deschide o fereastră în care sunteţi întrebaţi în ce folder se va expanda arhiva:
Selectaţi folderul dorit, apoi apăsaţi butonul Extract . După terminarea expandării, în folderul selectat vor apare următoarele fişiere:
Dublu click

2
Operare
1. Date angajator Pentru a porni aplicaţia se face dublu-click pe fişierul „RapAngCM.exe ”. La prima lansare se va deschide fereastra „Date angajator” invitându-vă să introduceţi datele de identificare ale angajatorului:
În această fereastră se introduc C.U.I. (doar partea numerica) şi denumire angajator, apoi se apasă butonul „OK ”, pentru salvarea datelor şi butonul „Iesire” pentru a închide această fereastră.
Dacă se doreşte modificarea acestor date, se apasă butonul „Modificare ”, se modifică câmpurile dorite, apoi se apasă butonul „OK ” pentru salvare. Dacă doriţi să renunţaţi la modificări, apăsaţi butonul „Anulare” şi se va reveni la valorile câmpurilor dinainte de a apăsa butonul „Modificare ”. Notă: La fiecare pornire a aplicaţiei se va deschide fereastra „Date angajator ”. Dacă datele sunt corecte, se apasă butonul „Ieşire ”, în caz contrar, se modifică conform procedurii descrise anterior.

3
2. Raportare CM
Pentru a deschide fereastra „Raportare CM” se face click pe meniul „Aplicaţii ”, apoi „Raportare CM”.
Se va deschide fereastra „Concedii Medicale” în care sunt completate doar câmpurile „C.U.I.” şi „Denumire angajator” cu datele din fereastra descrisă anterior. Aceste câmpuri sunt preluate din tabela „Angajator ” şi se pot modifica doar în fereastra „Date angajator” descrisă anterior.
Pentru a crea o raportare nouă, se apasă butonul „Raportare Nouă”.

4
Se observă că în grila din partea de sus a ferestrei a apărut structura tabelei de raportare, dar nu avem nici o înregistrare. Pentru a adăuga o înregistrare apăsăm butonul „Adaugă înregistrare”.
Dacă angajatul prezintă certificatul medical, se vor completa datele din acesta, fără a bifa câmpul „Internare ”. Pentru câmpul „Cod indemnizaţie” se alege din selectorul câmpului, codul din certificat.

5
Dacă angajatul vă anunţă că este internat în spital (certificatul îl va primi la externare), se bifează câmpul „Internare ”, caz în care se vor completa doar câmpurile marcate ca obligatorii.
Dacă un câmp obligatoriu nu este completat sau este incomplet, acesta va fi marcat cu un fundal roşu. După completare, acesta va redeveni alb.
După completarea tuturor câmpurilor accesibile, pentru a se salva înregistrarea, se apasă butonul „OK ”, iar înregistrarea va apare în grila din partea de sus a ferestrei.

6
Pentru a adăuga mai multe înregistrări, se apasă din nou butonul „Adaugă înregistrare”, se completează câmpurile şi se apasă butonul „OK ” pentru salvare. În cazul în care aveţi mai multe înregistrări, înregistrarea curentă va fi marcată cu o săgeată în partea stângă a grilei, iar valorile casetelor din partea centrală a ferestrei vor fi egale cu datele din înregistrarea curentă. Pentru a selecta o altă înregistrare, se face click pe orice câmp din grilă, corespunzător înregistrării dorite. Grila are rolul de a vedea valorile câmpurilor unei înregistrări sau pentru a selecta o anumită înregistrare. În gril ă nu se pot modifica valorile câmpurilor.
Modificarea unei înregistrări se face selectând înregistrarea, după care se apasă butonul „Modificare ”. Se va observa că vor deveni accesibile câmpurile înregistrării. Se poate modifica valoarea oricărui câmp, apoi se apasă butonul „Ok” pentru salvarea înregistrării sau „Anulare” pentru a se reveni la valorile avute înaintea apăsării butonului „Modificare ”. Ştergerea unei înregistrări se face selectând înregistrarea ce se doreşte a fi ştearsă, apoi se apasă butonul „Şterge înregistrare”. Se vor activa butoanele „OK ” şi „Anulare”. Pentru ştergere apăsaţi „ OK ”, după care vi se va cere confirmarea ştergerii.

7
Dacă doriţi să ştergeţi înregistrarea, apăsaţi butonul „Yes” (Da), în caz contrar apăsaţi „No” (Nu), iar înregistrarea nu va fi ştearsă. Toate înregistrările care se introduc într-o zi se păstrează într-o tabelă din subfolderul „Istoric” şi are numele CM_cui_aaaallzz.dbf unde:
• cui – Cod unic de înregistrare • aaaa – anul calendaristic (2010) • ll – numărul lunii • zz – ziua din lună
Dacă se doreşte reluarea unei raportări existente, se apasă butonul „Raportare existentă”. Se va deschide o fereastră cu ajutorul căreia puteţi selecta o înregistrare din „Istoric”
Se selectează tabela dorită (în funcţie de data raportării) şi se apasă butonul „Deschide”. Observa ţie
La apăsarea butonului „Raportare nou ă”, dac ă exist ă un fi şier cu data curent ă, acesta se va suprascrie cu unul gol. Aten ţie! Datele culese anterior se vor pierde!
3. Raportarea c ătre CAS BRA ŞOV.
După ce s-au cules raportările ce se doresc a fi transmise la Casa de Asigurări de Sănătate, se apasă butonul „Export raportare ”. Va apare o fereastră de informare:

8
Fişierul care va fi transmis la CAS este indicat în rândul 3 al acestei ferestre. Dacă raportarea se face cu dischetă, acest fişier se copiază pe o dischetă şi se aduce, împreună cu lista ştampilată şi semnată la sediul CAS. Dacă se doreşte raportarea on-line (pentru angajatorii care au semnat cu CAS o convenţie de raportare on-line) vor transmite raportarea ca şi anexele 1A, 1B, 1C, A1, A2. Lista ştampilată şi semnată va fi trimisă la sediul CAS. După apăsarea butonului „OK ” pe ecran va apare o imagine a listei ce va trebui trimisă la CAS împreună cu tabela DBF.
După examinarea listei, aceasta trebuie închisă prin apăsarea butonului de ieşire:
În continuare sunteţi întrebaţi dacă doriţi să tipăriţi lista. Pentru a tipări apăsaţi butonul „Yes” din fereastra „Listare”:
Se va deschide o fereastră în care aveţi posibilitatea să selectaţi imprimanta spre care se va trimite lista şi să faceţi setările necesare imprimantei.

9
Observa ţie: Hărtia trebuie orientat ă pe lat (landscape) pentru ca lista s ă iasă corect. Observa ţie: Dacă dori ţi să raporta ţi pentru mai multe firme, sugestia noastr ă este ca pentru fiecare firm ă să instala ţi aplica ţia în câte un folder separat.
4. Terminarea aplica ţiei Pentru a termina aplicaţia, închideţi toate ferestrele, apoi, în meniul „Sistem” selectaţi „Sfârşit aplicaţie”
Va apare o fereastră de confirmare, la care, dacă doriţi să părăsiţi aplicaţia apăsaţi butonul „OK ”
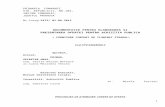

![Document a Tie de Atribuire Servicii Consultanta[1]](https://static.fdocumente.com/doc/165x107/5571fba0497959916995657c/document-a-tie-de-atribuire-servicii-consultanta1.jpg)