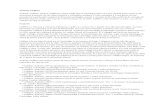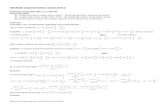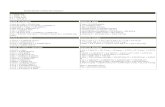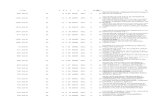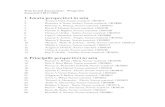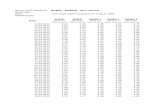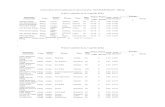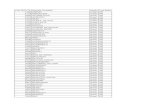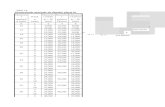Curs_UPC.pdf
Transcript of Curs_UPC.pdf
-
Utilizarea i programarea calculatoarelor
Pintea Dan
-
Cuprins
1. PROGRAMUL MICROSOFT WORD....................................................................... 3
2. INTRODUCEREA TEXTULUI ................................................................................. 7
3. FORMATAREA PAGINII ....................................................................................... 13
4. FORMATAREA CARACTERELOR ...................................................................... 20
5. FORMATAREA PARAGRAFELOR ...................................................................... 24
6. UTILIZAREA TABULATORILOR ........................................................................ 29
7. CHENARE SI UMBRE ............................................................................................ 31
8. LISTE ........................................................................................................................ 35
9. TABELE ................................................................................................................... 38
10. PROGRAMUL MICROSOFT EXCEL .................................................................. 46
11. INTRODUCEREA I EDITAREA DATELOR .................................................... 51
12. FORMATAREA FOILOR DE CALCUL .............................................................. 54
13. UTILIZAREA FORMULELOR N EXCEL .......................................................... 59
14. CALCULE CU MATRICI ...................................................................................... 68
15. DIAGRAME ........................................................................................................... 70
16. PROGRAMAREA VBA N EXCEL...................................................................... 81
BIBLIOGRAFIE ......................................................................................................... 119
-
1. PROGRAMUL MICROSOFT WORD
Ecranul editorului Word se compune din trei zone principale:
zona din partea superioar a ferestrei, alctuit din mai multe bare: bara de titlu, bara de meniuri, bare de instrumente.
spaiul de lucru, care este zona n care poate fi editat coninutul unui document.
zona din partea inferioar a ferestrei, alctuit din bara de stare.
n bara de titlu este afiat numele programului Word i numele documentului curent.
La captul din dreapta al barei se gsesc butoanele pentru minimizare, mrire/
micorare i nchidere a ferestrei Word:
1.1 Bara de meniuri
Bara de meniuri este alctuit dintr-un meniu orizontal din care se deschid mai multe
meniuri verticale. Meniurile permit accesul la comenzile Word.
-
4 Complemente de msurtori terestre
Bara de meniuri conine urmtoarele titluri de meniuri verticale: File, Edit, View,
Insert, Format, Tools, Table, Windows, Help. Pentru a afia unul dintre aceste meniuri
verticale se aplic un clic cu butonul stng al mausului pe numele meniului sau se
folosete combinaia de taste ALT litera subliniat din numele meniului. (De exemplu
ALT F pentru meniul File)
Fiecare meniu vertical este format din mai multe comenzi. n cazul n care comanda de
meniu are un buton corespondent pe o bar de instrumente, acesta este afiat n dreptul
comenzii respective de meniu. Dac comanda poate fi aplicat folosind o combinaie
de taste, aceast combinaie este afiat dup numele comenzii.
Unele comenzi sunt urmate de trei puncte sau sgei. La selectarea comenzilor urmate
de trei puncte () se deschide o fereastr de dialog, iar la selectarea comenzilor
urmate de sgeat se deschide un submeniu. Opiunile care sunt afiate n gri nu sunt
operaionale n acel moment.
Alturi de meniurile care se deschid din bara de meniuri, se pot deschide i aa
numitele meniuri contextuale sau rapide. Pentru aceasta se aplic un clic cu butonul
drept al mausului. Meniul care apare depinde de zona n care se lucreaz, precum i de
operaia care se execut.
1.2 Barele de instrumente
Comenzile din Word pot fi aplicate utiliznd fie meniurile, fie barele de instrumente.
Barele de instrumente sunt grupuri de butoane care permit accesul rapid la diferite
comenzi.
n mod prestabilit, n Word sunt afiate dou bare de instrumente: Standard i
Formatting, dar se pot afia cu uurin i alte bare.
Word poate s afieze barele de
instrumente n poziii fixe, lipite de una
dintre marginile ecranului, sau n ferestre
mobile care pot fi mutate n orice
poziie pe ecran.
O bar mobil poate fi mutat pe ecran n modul urmtor:
1. Se aplic un clic pe bara de titlu a barei de instrumente.
2. innd apsat butonul stng al mausului, se gliseaz bara n poziia dorit.
-
Utilizarea i programarea calculatoarelor 5
1.3 Afiarea i ascunderea barelor de instrumente
Pentru a avea acces la alte comenzi sau pentru a mri spaiul de lucru, barele de
instrumente pot fi afiate sau ascunse.
Pentru afiarea/ ascunderea barelor de instrumente:
1. Se aplic comanda
View, Toolbars,
Customize.
2. In fereastra de dialog
Customize se selecteaz
fila Toolbars.
3. n lista Toolbars sunt
afiate numele tuturor
barelor de instrumente
din Word. Vor fi afiate
numai barele de
instrumente care sunt
marcate. Marcarea/
demarcarea se face
printr-un un clic n
dreptul casetei din
dreptul numelui barei.
4. Se apas butonul Close.
Barele de instrumente disponibile n Word sunt:
Bara de instrumente Standard
Bara de instrumente
Standard conine butoane
pentru comenzi de lucru
cu fiiere: creare,
deschidere, salvare,
tiprire, verificarea ortografiei, copiere i lipire texte, etc. Tot pe aceast bar se gsesc
cteva butoane cu ajutorul crora pot fi afiate/ ascunse alte bare de instrumente.
Bara de instrumente Formatting
-
6 Complemente de msurtori terestre
Bara Formatting conine butoane care
faciliteaz accesul la comenzile de
formatare a textului.
Bara de instrumente Tables and Borders
Bara Tables and Borders conine
butoane pentru lucrul cu tabele,
precum i butoane pentru
trasarea chenarelor.
1.4 Bara de stare
Bara de stare se afl n partea inferioar a ferestrei Word i conine informaii despre
document i starea unor taste.
Informaiile oferite de bara de stare sunt urmtoarele:
Page conine numrul paginii curente
Sec conine numrul seciunii n care se afl cursorul. O seciune este o poriune din
document la care se aplic operaii care nu sunt valabile n restul documentului.
Informaia este relevant doar dac documentul este mprit n mai multe seciuni. n
caz contrar aceast zon va fi ntotdeauna completat cu 1.
1/7 primul numr reprezint numrul paginii curente, al doilea numr total de pagini
din document
At specific distana (exprimat n cm sau oli) la care se afl cursorul fa de
marginea de sus a paginii
Ln specific numrul liniei n care este poziionat cursorul pe ecran
Col specific distana, msurat n caractere, fa de marginea stng a spaiului de
lucru.
n continuare exist mai multe butoane care arat dac anumite caracteristici Word sunt
activate sau dezactivate. Acestea vor fi analizate n urmtoarele lecii, la prezentarea
caracteristicilor respective.
-
Utilizarea i programarea calculatoarelor 7
1.5 Spaiul de lucru
n spaiul de lucru este afiat documentul propriu-zis, n care se poate introduce i
prelucra textul.
n interiorul spaiului de lucru apare o liniu clipitoare. Acesta este cursorul text sau
punctul de inserare care indic locul n care va fi introdus textul n document. Pentru a
introduce text se folosete tastatura. La sfritul rndului nu se apas tasta ENTER.
Word mparte textul automat n rnduri atunci cnd se ajunge cu introducerea la
marginea din dreapta a paginii. Tasta ENTER se apas doar cnd se ncepe un
paragraf.
La apsarea unor taste, pe ecran nu apare nimic dar se produc anumite aciuni. De
exemplu, la apsarea tastei ENTER cursorul trece pe rndul urmtor, dar pe ecran nu
apare nici un simbol.
Totui, n document sunt introduse simboluri care nu sunt afiate numite caractere
ascunse. Ele pot fi vizualizate cu butonul (Show/Hide) de pe bara de instrumente
Standard. Dac acest buton este apsat caracterele ascunse sunt afiate.
Dac se aplic un clic din nou pe butonul Show/Hide, acesta nu va mai fi apsat, iar
caracterele ascunse nu vor fi afiate.
1.6 Afiarea i ascunderea riglei
Pentru poziionarea mai uoar a textelor n pagin Word pune la dispoziie dou rigle
una orizontal i una vertical. n modul de afiare Normal este afiat doar rigla
orizontal; n modul de afiare Page Layout sunt afiate ambele rigle.
Dac riglele nu sunt necesare, ele pot fi ascunse cu comanda View, Ruler. Pentru a fi
afiate din nou se aplic aceeai comand View, Ruler.
Este bine ca la redactarea unui document riglele s fie afiate pe ecran, deoarece aici
apar informaii diverse n legtur cu formatarea textului.
2. INTRODUCEREA TEXTULUI
Cnd se creeaz un nou document n Word, pe ecran apare o suprafa de lucru goal
care conine dou elemente:
O liniu vertical clipitoare. Acesta este cursorul text, sau punctul de inserare, care
indic locul din document n care va aprea textul introdus de la tastatur i unde vor fi
executate anumite operaii de editare.
-
8 Complemente de msurtori terestre
Un cursor de forma literei I. Aceasta este cursorul mausului.
Pe msur ce se tasteaz pe ecran apare textul introdus, iar punctul de inserare se
deplaseaz spre dreapta. Dac linia de text ajunge la marginea din dreapta a ecranului,
este nceput automat un nou rnd. Nu se apas tasta ENTER dect cnd se ncepe un
nou paragraf.
Un text poate fi introdus n dou moduri:
1. modul inserare (Insert): introducerea se face ncepnd din poziia cursorului text,
textul existent fiind deplasat spre dreapta;
2. modul suprascriere (Overwrite): noul text va fi introdus din poziia cursorului text
nlocuind textul deja existent.
Trecerea de la un mod la altul se poate face n mai multe moduri:
1. acionarea tastei INSERT;
2. dublu-clic pe butonul OVR din linia de stare.
2.1 Deplasarea n cadrul documentului
Deplasarea prin document poate fi fcut cu tastatura sau cu mausul. Pentru deplasare
pot fi utilizate urmtoarele secvene de taste:
Secven de taste Efect
Sgeata stnga un caracter spre stnga
Sgeata dreapta un caracter spre dreapta
Sgeata sus o linie n sus
Sgeata jos o linie n jos
END sfritul liniei curente
HOME nceputul liniei curente
PgUp un ecran n sus
PgDown un ecran n jos
Ctrl + Alt + PgUp nceputul ecranului curent
Ctrl + Alt + PgDown Sfritul ecranului curent
Ctrl + PgUp nceputul paginii anterioare
-
Utilizarea i programarea calculatoarelor 9
Ctrl + PgDown nceputul paginii urmtoare
Ctrl + Home nceputul documentului
Ctrl + End Sfritul documentului
Deplasarea prin document se poate face i cu mausul. Dac poziia n care trebuie
deplasat cursorul text se gsete n zona vizibil a ecranului se aplic un clic n zona
respectiv. Dac aceast poziie nu se afl n zona vizibil documentul trebuie derulat.
Pentru derulare pot fi folosite barele de derulare orizontala si verticala
2.2 Selectarea textului
Numeroase operaii efectuate n Word presupun selectarea textului care trebuie
modificat. Selectarea textului se poate face i cu tastatura i cu mausul. Blocul de text
selectat este afiat n video invers.
Un bloc de text poate fi selectat utiliznd tastatura n modul urmtor:
1. Se poziioneaz cursorul text n locul n care trebuie s nceap selecia.
2. innd apsat tasta SHIFT se acioneaz tasta cu sgeata corespunztoare
direciei n care trebuie extins selecia.
Pentru selectarea rapid a textului cu ajutorul tastaturii se ine apsat tasta SHIFT i
se deplaseaz punctul de inserare folosind una din combinaiile de taste prezentate la
capitolul Deplasarea n cadrul documentului.
ntregul document poate fi selectat tastnd combinaia CTRL+A.
Textul poate fi selectat cu ajutorul mausului n modul urmtor:
1. Se poziioneaz cursorul mausului la nceputul zonei de selectat.
2. innd apsat butonul stng al mausului, se gliseaz mausul spre sfritul zonei de
selectat.
3. Se elibereaz butonul mausului.
De asemenea, cu mai multe clicuri se pot selecta blocuri de text:
dublu clic pe cuvnt selecteaz tot cuvntul
triplu clic pe un paragraf selecteaz tot paragraful
CTRL + clic selecteaz toat propoziia
un clic n marginea stng a paginii (cnd cursorul mausului ia forma unei sgei), n dreptul unei linii selecteaz linia.
-
10 Complemente de msurtori terestre
un dublu clic n marginea stng a paginii (cnd cursorul mausului ia forma unei sgei), n dreptul unui paragraf selecteaz paragraful
un triplu clic n marginea stng a paginii (cnd cursorul mausului ia forma unei sgei), selecteaz tot documentul.
Un text introdus greit poate fi ters utiliznd una din secvenele de taste:
Secven de taste Efect
Backspace terge caracterul din stnga cursorului de inserie
Delete terge caracterul din dreapta cursorului de inserie
Ctrl + Backspace terge cuvntul din stnga cursorului de inserie
Ctrl + Delete terge cuvntul din dreapta cursorului de inserie
Pentru a terge un bloc de text:
1. Se selecteaz textul.
2. Se apas tasta DELETE.
2.3 Mutarea i copierea blocurilor de text
Un bloc de text poate fi mutat sau copiat ntr-o alt poziie n document prin
intermediul Clipboard-ului. Clipboard-ul este o memorie n care pot fi stocate temporar
date. Prin mutarea unui bloc de text se nelege tergerea lui din poziia iniial i
inserarea lui n alt poziie n document. Prin copierea unui bloc de text se nelege
inserarea lui n alt poziie n document fr a-l terge din poziia iniial blocul
aprnd astfel de dou sau de mai multe ori n document.
Pentru a copia sau a muta un text prin intermediul Clipboard-ului, trebuie parcuri
urmtorii pai:
1. Se selecteaz blocul de text.
2. Se copiaz blocul n Clipboard.
Pentru copiere se aplic comanda Edit, Copy, se tasteaz secvena Ctrl + C sau se
apas butonul (Copy) din bara de instrumente Standard.
Pentru mutare se aplic comanda Edit, Cut, se tasteaz secvena Ctrl + X sau se
apas butonul (Cut) din bara de instrumente Standard.
3. Se poziioneaz cursorul text n noua poziie n care trebuie s apar textul.
-
Utilizarea i programarea calculatoarelor 11
4. Se insereaz coninutul Clipboard-ului n document aplicnd comanda Edit, Paste,
tastnd secvena Ctrl + V sau apsnd butonul (Paste) din bara de instrumente
Standard. Inserarea n document a unui bloc de text din Clipboard prin oricare din
metodele descrise anterior se face pstrnd exact formatarea textului respectiv.
Operaiile de mutare i copiere pot fi fcute rapid i cu mausul. Aceast metod este
cea mai comod n cazul unui text de dimensiuni reduse, i atunci cnd poziia de la,
ct i poziia la sunt vizibile pe ecran.
Pentru mutare i copiere textului cu ajutorul mausului sunt:
1. Se selecteaz textul.
2. Se plaseaz cursorul mausului pe text. Acesta se va transforma ntr-o sgeat.
Pentru a copia textul, se ine apsat tasta CTRL. Pentru a muta textul, nu se apas
nici o tast.
3. Se gliseaz textul n noua poziie. Pe parcursul glisrii, va aprea o linie vertical
punctat care indic noua poziie a textului.
4. Se elibereaz butonul mausului i, dac se efectueaz o copiere, tasta CTRL.
2.4 Anularea sau reefectuarea unor operaii
Pe parcursul editrii unui document se pot face erori. Unele dintre ele - cum ar fi
tastarea unui caracter greit - sunt uor de corectat, dar sunt altele - cum ar fi
formatarea unui paragraf - a cror anulare necesit reluarea unor operaii mai
complexe. Efectul unor astfel de operaii poate fi anulat rapid prin aplicarea comenzii
Edit, Undo, tastarea secvenei Ctrl + Z sau prin apsarea butonului (Undo) din
bara de instrumente Standard. Oricare din aceste aciuni va anula efectul ultimei
operaii efectuate. Editorul Word memoreaz ultimele operaii efectuate, deci poate fi
anulat pe rnd efectul operaiilor efectuate n sens invers execuiei lor. Efectul mai
multor operaii, poate fi anulat printr-o singur aciune, selectnd din lista ataat
butonului operaia al crei efect dorim s-l anulm i avnd n vedere c vor fi
anulate efectele tuturor operaiilor care au fost efectuate dup operaia selectat.
Poate fi anulat doar efectul unor operaii care modific coninutul documentului -
introducere de text, tergere, formatare, inserare de obiecte, mutarea de elemente etc. -
nu i efectul unor operaii efectuate asupra fiierelor sau asupra mediului Word (salvare
fiier, tiprire, modificarea modului de vizualizare etc.).
O operaie al crei efect a fost anulat, poate fi executat din nou apsnd butonul
(Redo) din bara de instrumente Standard. Lista ataat acestui buton poate fi utilizat
similar cu lista ataat butonului Undo
-
12 Complemente de msurtori terestre
Ultima operaie executat poate fi efectuat din nou, chiar i de mai multe ori, lansnd
comanda Edit, Repeat sau tastnd secvena Ctrl + Y.
2.5 Inserarea ntreruperilor de pagin
n mod normal, cnd textul ajunge n marginea de jos a paginii, Word ncepe n mod
automat o pagin nou i textul continu la nceputul paginii respective.
La o pagin nou se poate trece, chiar dac pagina anterioar nu a fost introdus n
ntregime. Acest lucru este posibil dac se introduce un marcaj de ntrerupere de pagin
(numit i marcaj de salt la pagin nou).
Pentru a introduce un marcaj de ntrerupere de pagin:
1. Se poziioneaz cursorul text n locul n care trebuie s nceap noua pagin.
2. Se aplic comanda Insert, Break. Pe ecran este afiat fereastra de dialog Break
(figura 3.1).
3. Din aceast fereastr de dialog se selecteaz opiunea Page Break.
4. Se aplic un clic pe butonul OK. Un salt la o pagin nou este reprezentat n
document printr-o linie orizontal continu (n modul de vizualizare Normal).
Pentru a terge un astfel de marcaj, se poziioneaz cursorul pe rndul care conine
marcajul i se apas tasta DELETE.
2.6 Lucrul cu seciuni
Exist multe situaii n care diferite zone ale
documentului trebuie tratate separat. Word
ofer posibilitatea de a diviza documentul n
aa numitele seciuni, fiecare putnd s aib
propriul mod de formatare. O seciune poate
cuprinde o parte dintr-o pagin o pagin sau
mai multe pagini i nu ncepe neaprat la o
pagin nou. Dou seciuni sunt desprite de
un marcaj de sfrit de seciune.
Pentru a insera un marcaj de sfrit de
seciune:
1. Se poziioneaz cursorul text n locul n
care trebuie inserat marcajul.
2. Se aplic comanda Insert, Break.
-
Utilizarea i programarea calculatoarelor 13
n fereastra de dialog Break zona Section Break este destinat seciunilor. Word are
patru tipuri de ntreruperi de seciune:
Next Page. Textul existent dup marcajul de sfrit de seciune apare la nceputul
paginii urmtoare. Acest tip de ntrerupere este util la ntreruperile de seciune care
coincid cu diviziunile mari ale documentului, cum ar fi capitolele.
Continuous. Marcajul de sfrit de seciune va fi inserat fr a modifica aranjarea
textului. Noua seciune ncepe pe aceeai pagin cu seciunea precedent. Acest
lucru este util n cazul unei seciuni care are un numr diferit de coloane fa de cea
anterioar dar care face parte din aceeai pagin. De exemplu la un raport, titlul
poate fi plasat ntr-o singur coloan n partea superioar a paginii, iar sub titlu,
ntr-o nou seciune, corpul raportului s apar pe trei coloane.
Odd Page. Textul existent dup marcajul de sfrit de seciune va fi mutat la
nceputul urmtoarei pagini impare.
Even Page. Textul existent dup marcajul de sfrit de seciune va fi mutat la
nceputul urmtoarei pagini pare.
Ultimele dou opiuni sunt utile n cazul n care ntreruperea de seciune coincide
cu o diviziune important (de exemplu un capitol) care trebuie s nceap la o
pagin impar sau par.
3. Din fereastra de dialog Break se selecteaz tipul de ntrerupere dorit.
4. Se aplic un clic pe butonul OK.
Un marcaj de sfrit de seciune este similar cu un caracter obinuit din document.
Pentru a terge un astfel de marcaj se plaseaz cursorul text imediat naintea lui i se
apas tasta Delete, sau se plaseaz cursorul text imediat dup el i se apas tasta
Backspace.
Dac se terge un marcaj de sfrit de seciune, textul din seciunea anterioar devine
parte a seciunii care i va urma, cptnd atributele de formatare proprii seciunii
respective.
3. FORMATAREA PAGINII
Dac un document urmeaz s fie tiprit, utilizatorul trebuie s precizeze editorului
Word modul n care trebuie s arate acesta pe hrtie. Se pot stabili marginile paginilor,
dimensiunea hrtiei, orientarea paginilor i chiar din care din tvile imprimantei va fi
luat hrtia. Dei parametrii de pagin pot fi modificai n orice moment fr nici o
problem cel mai potrivit ar fi ca acetia s fie stabilii la nceputul unui nou document.
-
14 Complemente de msurtori terestre
Pentru modificarea parametrilor de pagin se aplic comanda File, Page Setup. La
aplicarea acestei comenzi pe ecran este afiat fereastra Page Setup. Aceast fereastr
are patru seciuni care sunt afiate la apsarea butoanelor corespunztoare din partea de
sus a ferestrei. Aceste seciuni sunt:
Margins care permite stabilirea marginilor paginii.
Paper Size care permite stabilirea formatului hrtiei pe care se va face tiprirea.
Paper Source - n care se specific de unde se va ncrca hrtia pentru tiprire.
Layout - n care se specific opiuni suplimentare n legtur cu organizarea documentului n pagin.
3.1 Stabilirea dimensiunii paginii fizice
Dimensiunea paginii poate fi stabilit n fila Paper a ferestrei de dialog Page Setup.
Aceast fila conine:
lista Paper Size. Aceast list conine mai multe
formate predefinite de
pagin (de exemplu A4
sau A3) i opiunea
Custom care permite
utilizatorului s
stabileasc un format de
pagin personal.
casetele Width i Height. Dac din lista Paper Size
a fost ales un format
predefinit, aceste casete
vor fi completate
automat cu limea,
respectiv nlimea
paginii n formatul ales.
Dac a fost selectat
opiunea Custom n
aceste casete se introduc
limea i, respectiv, nlimea paginii dorite.
-
Utilizarea i programarea calculatoarelor 15
zona Orientation. Opiunea selectat n aceast zon determin modul de orientare a paginii. Dac este selectat opiunea Portrait rndurile vor fi imprimate paralel cu
latura mai scurt a paginii. Dac este selectat opiunea Landscape rndurile vor fi
imprimate paralel cu latura mai lung a paginii, ca i cum pagina ar fi fost pus
invers n imprimant.
caseta Preview. Efectul opiunilor selectate poate fi observat n aceast caset unde este afiat o pagin n miniatur
lista Apply To. Din lista Apply To se selecteaz zona de document n care vor fi aplicate noile setri de pagin.
Opiunile posibile sunt:
Whole Document Noile valori vor fi folosite pentru ntregul document.
This Point Forword. Word va insera un salt la o seciune nou n dreptul cursorului i
va aplica noii seciuni parametrii selectai pentru pagin
This Section. Noii parametri vor fi aplicai seciunii curente a documentului. Aceast
opiune nu este disponibil dac documentul nu a fost divizat n seciuni.
Modificrile efectuate sunt confirmate prin apsarea butonului OK din partea de jos a
ferestrei.
3.2 Stabilirea marginilor
Marginile paginii determin spaiul alb dintre text i marginile fizice ale paginii.
Fiecare pagin are patru margini: stnga, dreapta, sus i jos. Zona destinat textului se
numete spaiul de lucru. n plus exist posibilitatea de a stabili n partea superioar a
paginii o zon pentru antet, iar n partea inferioar o zon pentru subsol. Antetul este
informaia care se repet la nceputul fiecrei pagini din document. Subsolul este
informaia care se repet n partea de jos a fiecrei pagini din document. n figura 4.2
sunt marcate distanele care se completeaz n fereastra de dialog Page Setup:
Dimensiunea marginilor poate fi stabilit n fila Margins a ferestrei de dialog Page
Setup. Aceast fila conine:
caseta Top. n aceast caset se introduce distana dintre limita superioar a suprafeei utile i zona destinat antetului.
-
16 Complemente de msurtori terestre
caseta Bottom. n aceast caset se
introduce distana dintre
limita inferioar a
suprafeei utile i zona
destinat subsolului.
caseta Left. n aceast caset se introduce
valoarea marginii stngi.
caseta Right. n aceast caset se introduce
valoarea marginii drepte.
caseta Gutter. n aceast caset se specific o
margine suplimentar n
stnga, necesar legrii
paginilor.
caseta Header. n aceast caset se introduce
distana fa de marginea
de sus a paginii fizice la
care va ncepe antetul.
caseta Footer. n aceast caset se introduce distana fa de marginea de jos a paginii fizice la care va termina subsolul.
Distanele se introduc folosind unitatea de msur implicit.
opiunea Mirror Margins. Cu aceast opiune se va specifica dac o foaie va fi imprimat pe ambele pri sau nu. Dac opiunea nu este marcat se va considera
c toate paginile au aceeai margine stng i aceeai margine dreapt. Dac
opiunea este marcat opiunile Left (Stnga) i Right (Dreapta) se transform n
Inside (n interior) i n Outside (n afar). Marginea stng a paginilor pare va fi
egal cu marginea dreapt a paginilor impare.
Modificrile efectuate sunt confirmate prin apsarea pe butonul OK.
Marginile paginii pot fi modificate i cu ajutorul riglelor, n modul de vizualizare Page
Layout. n acest mod de vizualizare (activat cu comanda View, Page Layout) Word
afieaz cele dou rigle orizontal i vertical.
-
Utilizarea i programarea calculatoarelor 17
Pe fiecare rigl zonele gri indic spaiul rezervat pentru margini.
Pentru a modifica o margine cu mausul se poziioneaz cursorul acestuia pe linia de
separaie corespunztoare dintre zona alb i zona gri de pe rigl. Cursorul mausului va
lua forma unei sgei duble. Se gliseaz acest cursor n noua poziie. Atenie! Pe rigla
orizontal exist nite simboluri mici butoane triunghiulare. Dac din greeal se
gliseaz aceste simboluri, n loc de a modifica marginile paginii (cnd cursorul
mausului are forma unei sgei duble) se aplic o alt comand.
3.3 Specificarea sursei de alimentare cu hrtie
Anumite documente necesit tiprirea pe mai multe tipuri de hrtie. De exemplu, n
cazul unei scrisori de afaceri cu mai multe pagini, va fi necesar ca prima pagin s fie
tiprit pe o foaie cu antetul firmei, iar restul paginilor pe hrtie obinuit. Editorul
Word permite specificarea locului de unde va fi ncrcat hrtia pentru imprimare.
Aceste specificaii se realizeaz n fila Paper grupul Paper Source a ferestrei de dialog
Page Setup. Aceast seciune conine:
-
18 Complemente de msurtori terestre
lista First Page. Din aceast list se specific
sursa de alimentare
pentru prima pagin.
lista Other Page. Din aceast list se specific
sursa de alimentare
pentru urmtoarele
pagini.
lista Apply To, n care se specific partea din
document creia i va fi
aplicat configurarea
stabilit pentru sursa de
alimentare.
Opiunile listelor First Page
i Other Page depind de tipul
de imprimant utilizat.
Opiuni posibile sunt:
Default Tray este disponibil indiferent de imprimant i reprezint opiunea implicit.
Normal Feeder hrtia va fi introdus foaie cu foaie de ctre utilizator.
Sheet Feeder va fi activat dispozitivul pentru tractarea hrtiei pagin cu pagin.
Tractor va fi activat dispozitivul pentru tractarea hrtiei continue.
Modificrile efectuate sunt confirmate prin apsarea butonului OK.
3.4 Organizarea textului n pagin
Organizarea textului n pagin se refer la:
aranjarea textului n cazul n care nu ocup tot spaiul util al paginii.
numerotarea paginilor
antetul i subsolul paginilor
poziia notelor de sfrit de seciune
-
Utilizarea i programarea calculatoarelor 19
Toate aceste caracteristici
pot fi stabilite n fila Layout
a ferestrei de dialog Page
Setup.
Alinierea vertical a textului
(n cazul n care nu ocup
toat zona util a paginii)
este determinat de opiunea
selectat din lista Vertical
Alignment.
Opiunile disponibile sunt:
Top textul este afiat n partea de sus a
paginii.
Bottom textul este afiat n partea de jos a
paginii.
Center textul va fi afiat la mijlocul paginii.
Justified spaiul dintre linii va fi mrit astfel nct textul s ocupe ntregul spaiu util al paginii.
Modul n care este inserat un marcaj de sfrit de seciune poate fi modificat selectnd
opiunea dorit din lista Section Start.
Aceast list conine opiunile:
New Page textul existent dup marcajele de sfrit de seciune apare la nceputul urmtoarei pagini.
Continuous marcajul de sfrit de opiune va fi inserat fr a modifica aranjarea textului.
Even Page noua seciune ncepe pe urmtoarea pagin cu numr par.
Odd Page noua seciune ncepe pe urmtoarea pagin cu numr impar.
Antetele i subsolurile unui document pot diferi n funcie de pagin. Dac este marcat
opiunea Different Odd and Even, antetul i subsolul paginilor pare vor fi diferite de
cele ale paginilor impare. Dac este marcat opiunea Different First Page, antetul i
subsolul primei pagini vor fi diferite de cele ale celorlalte pagini.
-
20 Complemente de msurtori terestre
Modificrile efectuate sunt confirmate prin apsarea butonului OK.
4. FORMATAREA CARACTERELOR
Formatul caracterelor este determinat de urmtoarele caracteristici:
setul de caractere (fontul) din care fac parte. Un font este un set de caractere cu un design specific.
dimensiunea corpului de liter.
culoarea de scriere.
spaiul dintre caractere.
modul de scriere: cu litere subliniate (Underline), aldine (Bold), cursive (Italic).
Formatarea caracterelor se poate face n mai multe moduri: folosind fereastra de dialog
Font, combinaii de taste sau butoanele de pe bara de instrumente Formatting. Fiecare
dintre aceste metode are avantaje i dezavantaje, n funcie de operaia care trebuie
executat.
Orice formatare de caractere va fi aplicat tuturor caracterelor selectate n momentul
formatrii. Dac nu s-a fcut o selecie prealabil formatarea va fi aplicat textului care
va fi tastat n poziia cursorului text, dup aplicarea comenzii de formatare.
4.1 Formatarea caracterelor folosind fereastra de dialog Font
Toate caracteristicile caracterelor pot fi stabilite prin comanda Format Font. La
aplicarea acestei comenzi este afiat fereastra de dialog Font.
Aceast fereastr are trei file: Font, Character Spacing i Animation. Fiecare fila este
afiat la apsarea butonului corespunztor din partea de sus a ferestrei.
Elementele filei Font sunt:
caseta Preview. n aceast caset pot fi observate modifi-crile care se fac n celelalte cmpuri ale ferestrei de dialog.
lista Font. Aceast list conine toate fonturile dispo-nibile. De aici se selecteaz fontul dorit.
-
Utilizarea i programarea calculatoarelor 21
lista Font Style. Aceast list con-
ine stilurile corpu-
lui de liter care pot
fi aplicate carac-
terelor: Bold, Italic,
Regular, Bold Italic.
lista Size. Din aceast list se
stabilete nlimea
n puncte a
caracterelor.
lista Underline. Aceast list conine
mai multe stiluri de
subliniere. Lista
conine i opiunea
None, a crei
selectare are ca efect
anularea unei
sublinieri.
lista Color. Din aceast list se selecteaz culoarea de scriere a literelor.
zona Effect. n aceast zon pot fi specificate o serie de efecte speciale, prin marcarea uneia sau mai multor opiuni propuse de Word:
- Strikethrough - este trasat o linie la mijlocul literelor.
- Double Strikethrough - este trasat o linie dubl la mijlocul literelor.
- Superscript - caracterele sunt scrise mai sus i mai mici, ca un exponent.
- Subscript - caracterele sunt scrise mai jos i mai mici, ca un indice.
- Shadow - textului i sunt ataate umbre.
- Outline caracterele apar marcate doar pe contur
- Emboss textul este scris n relief
- Engrave text apare ca i cum ar fi gravat
- Small caps - toate literele vor fi transformate majuscule, dar dimensiunea
acestora este a literelor mici.
-
22 Complemente de msurtori terestre
- All caps - toate literele vor fi transformate n majuscule fr a le modifica
dimensiunea.
- Hidden - caracterele vor fi ascunse. Ele nu vor fi vizibile pe ecran i nu vor fi
tiprite.
Spaierea caracterelor este determinat n fila Character Spacing. Elementele acestei
file sunt:
caseta Preview. n aceast caset pot fi
observate modifi-
crile care se fac n
celelalte cmpuri ale
casetei de dialog.
lista Spacing. n aceast list se
stabilete modul de
spaiere al carac-
terelor. Opiunile
posibile sunt:
- Normal
- Condensed -
caracterele sunt
comprimate.
- Expended -
caracterele sunt
expandate.
Dac se selecteaz una din opiunile Condensed sau Expended, gradul de comprimare
sau expandare este determinat de valoarea completat n cmpul By corespunztor.
lista Position. n aceast list se stabilete poziia caracterelor fa de linia orizontal imaginar de la baza textului. Opiunile posibile sunt:
- Normal
- Raised - literele sunt ridicate.
- Lowered - literele sunt coborte.
-
Utilizarea i programarea calculatoarelor 23
Dac se selecteaz una din opiunile Raised sau Lowered, distana n puncte fa de
linia imaginar este determinat de valoarea cmpului By corespunztor.
opiunea Kerning for fonts. Marcarea acestei opiuni permite spaierea orizontal automat pentru literele care depesc o anumit dimensiune, astfel nct nici o
liter s nu par c este prea deprtat de vecinele sale. De exemplu dac se scrie
cuvntul AVAL (cu litere mari), fr a marca aceast opiune, ntre literele A i V
va fi un spaiu mare. Acest spaiu este redus dac opiunea este marcat.
Dac opiunea este marcat Word modific dimensiunea spaiului dintre caractere n
funcie de valoarea casetei Points and above ataat opiunii.
n fila Text Effects, din lista Animation se pot specifica o serie de efecte de animaie
care pot fi aplicate literelor.
4.2 Formatarea caracterelor folosind bara de instrumente Formatting
Bara de instrumente Formatting conine o serie de butoane pentru aranjarea textului,
care permit modificarea rapid a celor mai multe opiuni de formatare a caracterelor:
fontul, mrimea, atributele de subliniere, ngroare, scriere cu litere aplecate, etc.
Elementele care permit formatarea caracterelor sunt:
Lista derulanta Font: . Din acesta lista derulanta se poate selecta
fontul dorit. Lista derulanta Size: . Din acesta lista derulanta se poate selecta
mrimea caracterelor. Butonul Bold: . Dac acest buton este apsat are loc scrierea
cu aldine, dac nu textul este scris normal. Butonul Italic: . Dac acest buton este
apsat are loc scrierea cu litere cursive, dac nu textul este scris normal. Butonul
Underline: . Dac acest buton este apsat are loc scrierea cu litere subliniate, dac
nu textul este scris normal. Folosind butoanele Bold, Italic i Underline se pot aplica
mai multe stiluri de scriere (orice combinaie dintre ele). Activarea/ dezactivarea unui
stil se face aplicnd un clic pe butonul respectiv.
Butonul Font Color: . La apsarea acestui buton apare o list din care se
selecteaz culoarea caracterelor.
-
24 Complemente de msurtori terestre
5. FORMATAREA PARAGRAFELOR
Un paragraf este textul introdus ntre dou ENTER-uri. Caracteristicile care definesc
formatul unui paragraf sunt:
Alinierea paragrafului n spaiul util al paginii.
Indentarea- stabilirea alineatelor.
Spaiul dintre linii.
Curgerea textului.
Word ofer mai multe posibiliti de stabilire a modului de aliniere a unui paragraf:
folosind bara de instrumente Formatting, rigla sau comanda Format Paragraph.
Toate formatrile de paragraf se aplic la:
Paragraful n care este poziionat cursorul text, dac nu a fost selectat nici un paragraf;
Paragrafele selectate integral sau parial naintea aplicrii comenzii de formatare.
Implicit, caracteristicile unui nou paragraf (creat prin apsarea tastei ENTER) sunt
preluate de la cel anterior.
5.1 Alinierea textului
Alinierea textului se refer la modul n care sunt aliniate rndurile fa de marginile
spaiului util de lucru. Word ofer patru metode de aliniere:
Aliniere la stnga - toate liniile unui paragraf ncep n marginea stng a spaiului de lucru.
Alinierea la dreapta - toate liniile unui paragraf se termin n partea dreapt a spaiului de lucru.
Alinierea la centru - toate liniile sunt centrate pe orizontal n spaiul util al paginii.
Alinierea Justified - toate liniile ncep n marginea stng a spaiului de lucru i se termin n marginea dreapt a spaiului de lucru. Ultima linie din paragraf se
termin n poziia n care s-a tastat ENTER. Pentru a realiza acest mod de aliniere
ntre cuvinte se insereaz spaii fictive.
Bara de instrumente Formatting conine patru butoane pentru cele patru moduri de
aliniere ale paragrafelor: Left- pentru aliniere la stnga; Center- pentru
-
Utilizarea i programarea calculatoarelor 25
aliniere n centru; Right- pentru aliniere la dreapta; Justified- pentru aliniere
Justified.
Pentru a alinia un paragraf trebuie efectuai urmtorii pai:
1. Se poziioneaz cursorul text pe orice caracter din paragraful respectiv.
2. Se selecteaz butonul de aliniere corespunztor.
O alt metod este aplicarea comenzii Format, Paragraph. Pe ecran va fi afiat
fereastra de dialog Paragraph. Se selecteaz fila Indents and Spacing i se selecteaz
tipul de aliniere n lista Alignment.
5.2 Indentarea (retragerea) paragrafelor
Indenturile reprezint
distanele dintre
marginile paragrafelor i
marginile spaiului util
al paginii. Exist trei
tipuri de indenturi:
Indentul stng - distana dintre
marginea stng a
paragrafului i
marginea stng a
spaiului util al
paginii. Dac
marginea stng este
deplasat spre
interiorul paginii,
indentul stng are
valoare pozitiv.
Dac marginea
stng este deplasat
spre exteriorul
paginii, n spaiul
rezervat pentru
marginile paginii, indentul stng are valoare negativ.
Indentul drept - distana dintre marginea dreapt a paragrafului i marginea dreapt a spaiului de lucru. Dac marginea dreapt este deplasat spre interiorul paginii,
indentul drept are valoare pozitiv. Dac marginea dreapt este deplasat spre
-
26 Complemente de msurtori terestre
exteriorul paginii, n spaiul rezervat pentru marginile paginii, indentul drept are
valoare negativ.
Indentul pentru prima linie - distana ntre punctul n care ncepe prima linie i marginea stng a paragrafului. Dac prima linie este deplasat spre dreapta fa de
marginea stng a paragrafului, avem un indent de tip First Line. Dac prima linie
este deplasat spre stnga fa de marginea stng a paragrafului, avem un indent
de tip Hanging Indent (indent agat).
Cel mai simplu, indenturile pot fi stabilite cu ajutorul riglei i al mausului. Pe rigl
exist cteva simboluri cu ajutorul crora pot fi stabilite indenturile:
Marcatorul First Line Indent (Indent prima linie), (triunghiul de sus)
controleaz retragerea primei linii a paragrafului.
Marcatorul Hanging Indent (Indent agat), (triunghiul de jos) poziioneaz
nceputul celei de-a doua linii a paragrafului, precum i urmtoarele.
Marcatorul Left Indent (Indent stnga) este dreptunghiul sub marcatorul
Indent agat. Putei folosi acest marcator pentru a glisa indentul agat i
indentul primei linii mpreun.
Marcatorul Right Indent(Indent dreapta) controleaz retragerea din dreapta
a paragrafului.
Pentru a stabili un indent se poziioneaz cursorul mausului pe rigl deasupra
marcatorului corespunztor, iar cnd acesta este selectat se gliseaz. Butonul mausului
se elibereaz cnd indentul este adus n poziia dorit.
Atenie! De foarte multe ori, din greeal n loc s se selecteze indenturile, se
selecteaz marginile paginii. Dac sunt selectate marginile, cursorul i schimb forma.
Apare un cursor sub forma unei sgei orizontale, cu dou vrfuri. Sub simbolul pentru
indentul stng, pe rigl se gsete i un dreptunghi mic. Dac se gliseaz acest
dreptunghi se deplaseaz n acelai timp i indentul stng i cel pentru prima linie.
Pe bara de instrumente Formatting exist dou butoane: Increase Indent i
Decrease Indent , care permit mrirea sau micorarea indenturilor cu cte jumtate
de ol.
-
Utilizarea i programarea calculatoarelor 27
O alt metod de stabilire a indenturilor este aplicarea comenzii Format, Paragraph. La
aplicarea acestei comenzi apare pe ecran fereastra de dialog Paragraph. n aceast
fereastr se selecteaz fila Indents and Spacing.
n zona Indentation se specific:
Indentul stng n caseta Left;
Indentul drept n caseta Right;
Indentul pentru prima linie n lista Special. Opiunile acestei liste sunt:
- None toate liniile paragrafului ncep n poziia indentului stng;
- First Line prima linie este deplasat la dreapta fa de marginea stng a
spaiului util;
- Hanging Indent prima linie este deplasat la stnga fa de marginea stng a
spaiului util.
Dac se selecteaz una din opiunile First Line sau Hanging Indent, n caseta By
ataat se specific valoarea indentului.
Toate modificrile care se fac n caset se reflect n paragraful martor afiat cu negru
n caseta Preview.
5.3 Spaierea paragrafelor
Implicit, la introducerea unui text, liniile sunt spaiate suficient astfel nct s existe
suficient spaiu pentru cel mai mare element de pe fiecare linie. Spaiile dintre dou
linii succesive din paragrafe diferite nu difer de spaiul dintre dou linii succesive ale
aceluiai paragraf.
Exist situaii n care spaiul dintre linii trebuie s fie mrit. Pentru a rezolva astfel de
situaii Word ofer o multitudine de opiuni pentru spaierea rndurilor. Opiunile de
schimbare a spaiului vor afecta paragraful curent sau paragrafele selectate.
Spaierea poate fi modificat n zona Spacing a ferestrei de dialog Paragraph. Aceast
zon conine urmtoarele informaii:
Spaiul suplimentar, msurat n puncte, dinaintea paragrafului - n lista Before;
Spaiul suplimentar, msurat n puncte, de dup paragraf - n lista After;
Spaiul dintre liniile unui paragraf - n lista Line Spacing. Opiunile posibile sunt:
Single spaiu implicit;
1.5 Lines spaiu de un rnd i jumtate;
-
28 Complemente de msurtori terestre
Double spaiu dublu;
Exactly spaiul dintre rnduri va fi exact ct valoarea- n puncte - introdus n caseta At;
At Least spaiu dintre rnduri va avea cel mult valoarea din caseta At;
Multiple modific spaierea n funcie de factorul introdus n caseta At. De exemplu, pentru trei, spaierea va fi triplat.
5.4 Folosirea opiunilor de curgere a textului
Word pune la dispoziie
ase opiuni prin care se
poate controla modul n
care se face trecerea
textului de la o pagin
la alta. Pentru activarea
acestor opiuni se
aplic comanda
Format, Paragraph. n
fereastra de dialog
Paragraph se activeaz
fila Line and Page
Breaks.
Opiunile oferite de
Word sunt:
Widow/ Orphan Control. n limbajul
tipografic, Widow
(vduv) este
ultima linie a unui
paragraf rmas
singur la nceputul
unei pagini; Orphan (orfan) este prima linie a unui paragraf, atunci cnd apare
singur la sfritul unei pagini. Dac aceast opiune este marcat Word va evita
apariia unor astfel de linii n document;
Keeps Lines Together. Dac aceast opiune este marcat Word nu va permite paragrafului respectiv s continue pe o alt pagin. Dac paragraful nu ncape n
ntregime pe o pagin atunci el va trece automat pe pagina urmtoare.
-
Utilizarea i programarea calculatoarelor 29
Keep with Next. Dac este necesar una sau mai multe linii dintr-un paragraf vor fi mutate pe pagina urmtoare astfel nct s fie tiprite pe aceeai pagin cu
nceputul paragrafului urmtor.
Page Break Before. naintea paragrafului va fi inserat un marcaj de pagin nou.
Suppress Line Number. Cu aceast opiune se dezactiveaz/ activeaz numerotarea liniilor unui document.
Dont Hyphenate. Cu aceast opiune se dezactiveaz/ activeaz desprirea n silabe la sfritul rndurilor din paragraful curent.
6. UTILIZAREA TABULATORILOR
Tabulatorii sunt instrumente de control a alinierii pe vertical a textului din documente.
n mod normal, la apsarea tastei TAB cursorul se deplaseaz din 0.5 in 0.5 oli. Cu
ajutorul tabulatorilor se poate modifica modul n care sare cursorul la apsarea tastei
TAB.
Word pune la dispoziie cinci tipuri de tabulatori, fiecare influennd n mod specific
alinierea textului:
Aliniai la stnga. Textul va fi introdus din poziia tabulatorului spre dreapta.
Aliniai la dreapta. Textul introdus va fi deplasat spre stnga, astfel nct s se termine n poziia tabulatorului.
Centrat. Textul introdus va fi deplasat spre dreapta i spre stnga astfel nct centrul textului s fie n poziia tabulatorului.
Aliniat zecimal. Textul introdus va fi deplasat spre stnga sau spre dreapta astfel nct punctul zecimal (care trebuie s apar n text), s fie n poziia tabulatorului.
Acest tip de tabulator se folosete pentru alinierea numerelor. Astfel ntotdeauna
unitile vor fi aliniate sub uniti, zecile sub zeci, etc.
De tip bar. Textul va fi introdus din poziia tabulatorului spre dreapta, iar n poziia tabulatorului apare o bar vertical.
Tabulatorii sunt atribute ale paragrafelor. La apsarea tastei ENTER n mod implicit se
creeaz un paragraf care are setai aceiai tabulatori ca i paragraful anterior.
Tabulatorii pot fi stabilii n mai multe moduri. Cel mai rapid mod este acela n care se
utilizeaz rigla. La captul din stnga al riglei, exist un buton , al crui simbol se
modific la apsarea sa succesiv.
-
30 Complemente de msurtori terestre
Cteva din simbolurile de pe acest buton sunt:
Tabulatori aliniai la stnga; Tabulatori aliniai la dreapta; Tabulatori
centrai; Tabulatori zecimali
Pentru a aduga tabulatori unui paragraf:
1. Se poziioneaz cursorul pe paragraful pentru care se vor stabili tabulatorii.
2. Folosind butonul de pe rigl se selecteaz tipul de tabulator care trebuie introdus.
3. Se aplic un clic pe rigl n poziia n care trebuie adugat tabulatorul.
4. Se repet paii 2 si 3 pentru introducerea celorlali tabulatori necesari.
Pentru a muta un tabulator:
1. Se aplic un clic pe tabulatorul care trebuie deplasat.
2. innd apsat butonul stng al mausului se gliseaz tabulatorul n noua poziie.
Pentru a terge un tabulator:
1. Se aplic un clic pe tabulatorul care trebuie ters.
2. innd apsat butonul stng al mausului se gliseaz tabulatorul n afara riglei.
Simbolul corespunztor va disprea de pe rigl.
6.1 Setarea tabulatorilor utiliznd comenzi de meniuri
Tabulatorii pot fi definii cu precizie
aplicnd comanda Tabs din meniu
Format. La aplicarea acestei comenzi pe
ecran este afiat fereastra de dialog Tabs.
n caseta Default Tab Stops se introduce
dimensiunea implicit a tabulatorilor
prestabilii. Dac nu sunt specificai
tabulatori speciali, la apsarea tastei
ENTER cursorul se va deplasa cu
distana specificat n aceast caset.
Dimensiunea implicit este 0.5".
Celelalte elemente ale ferestrei Tabs sunt
destinate tabulatorilor speciali.
-
Utilizarea i programarea calculatoarelor 31
Pentru a introduce un tabulator folosind fereastra de dialog Tabs:
1. Se introduce n caseta Tab Stop Position poziia tabulatorului.
2. Din zona Alignment se selecteaz tipul tabulatorului.
3. n zona Leader se selecteaz caracterul care va fi afiat n spaiul peste care sare
cursorul la apsarea tastei TAB. Opiunea cea mai frecvent folosit este None - nu
este afiat nici un caracter de umplere.
4. Se aplic un clic pe butonul Set. Tabulatorul definit va fi introdus n lista Tab Stop
Position.
5. Dac este necesar, se repet paii 1-4 pentru a stabili mai muli tabulatori.
6. Se aplic un clic pe butonul OK pentru nchiderea ferestrei de dialog Tabs.
Pentru a modifica un tabulator folosind fereastra de dialog Tabs:
1. Se selecteaz tabulatorul din lista Tab Stop Position.
2. Dac trebuie modificat poziia tabulatorului se modific valoarea din caseta Tab
Stop Position.
3. Dac trebuie modificat tipul tabulatorului se modific opiunea selectat n zona
Alignment.
4. Se aplic un clic pe butonul Set pentru a confirma modificrile fcute.
Pentru a terge un tabulator folosind fereastra de dialog Tabs:
1. Se selecteaz tabulatorul din lista Tab Stop Position.
2. Se aplic un clic pe butonul Clear.
3. Pentru tergerea tuturor tabulatorilor (dac este cazul) se aplic un clic pe butonul
Clear All.
Atenie! Tabulatorii se aplic ntotdeauna paragrafelor selectate sau paragrafului in
care este poziionat cursorul.
7. CHENARE SI UMBRE
Unele paragrafe pot fi scoase in evidenta prin ncadrarea lor in chenare sau prin
modificarea fundalului de scriere. Aceste operaii pot fi efectuate prin aplicarea
comenzii Borders and Shading din meniul Format.
Chenarele si culoarea fundalului de scriere pot fi aplicate unui text selectat sau
anumitor paragrafe. Pentru un paragraf este suficient ca cursorul sa fie poziionat in
paragraful dorit. in cazul unei poriuni de text, aceasta trebuie selectata anterior.
-
32 Complemente de msurtori terestre
Fila Borders
Fila Borders permite stabilirea atributelor chenarului.
Elementele acestei file sunt:
zona Settings. Din aceasta zona se selecteaz aspectul general al chenarului. Opiunile posibile sunt:
- None fr chenar
- Box chenar simplu
- Shadow chenar cu umbre
- 3-D chenar tridimensional
- Custom se poate defini propriul tip de chenar. Opiunile anterioare de chenare
au ca rezultat aplicarea aceluiai stil de linie (continua, punctata, etc.) pentru
toate cele patru laturi ale chenarului. Modul de creare a unui chenar
personalizat va fi tratat puin mai trziu.
Lista Style. Din lista Style se selecteaz tipul liniei cu care va fi trasat chenarul.
Lista Color. Din lista Color se selecteaz culoarea liniei cu care va fi trasat chenarul.
Lista Width. Din lista Width se selecteaz grosimea liniei cu care va fi trasat chenarul.
-
Utilizarea i programarea calculatoarelor 33
Caseta Preview. Din caseta Preview se observa efectul opiunilor selectate. in partea stnga si in cea de jos a casetei exista mai multe butoane, cte unul pentru
fiecare latura a casetei, care pot fi folosite pentru crearea chenarelor personalizate.
Lista Apply to. in lista Apply to se specifica daca opiunile selectate vor fi aplicate textului selectat sau paragrafului curent. Daca nu a fost selectata nici o poriune de
text, opiunea implicita este Paragraf. Daca exista un text selectat, opiunea
implicita este Selected Text.
Pentru a crea un chenar personalizat:
1. Se selecteaz opiunea Custom din zona Settings.
2. Se selecteaz tipul, culoarea si grosimea liniei pentru o latura a casetei.
3. in caseta Preview se aplica un clic pe butonul corespunztor laturii chenarului
pentru care au fost selectate atributele de la punctul 2.
4. Se repeta paii 2-3 pentru a specifica atributele celorlalte laturi ale chenarului.
5. Se aplica un clic pe butonul OK.
Fila Page Border
In fila Page Border pot fi stabilite caracteristicile chenarului paginii. Aceasta fila arata
si are aceleai funcii ca si seciunea Borders, pentru specificarea aspectului chenarului.
Singura deosebire consta in faptul ca difer opiunile din lista Apply to, unde se
specifica unde se va aplica chenarul. Opiunile acestei liste sunt:
Whole Document - ntregul document. Toate paginile documentului vor conine tipul de chenar selectat.
This Selection zona selectata. Vor fi ncadrate in chenar doar paginile din zona selectata.
This Selection - First Page Only. Chenarul apare doar pe prima pagina din zona selectata.
This Selection - All Except Page. Chenarul apare pe toate paginile din zona selectata, mai puin prima pagina.
Fila Shading
In fila Shading se poate stabili o culoare de fundal pentru textul selectat, paragraful
curent sau celulele din tabel selectate.
Elementele acestei seciuni sunt:
-
34 Complemente de msurtori terestre
zona Fill. Din aceasta zona se selecteaz culoarea de fundal pe care va fi scris textul. Pentru a folosi o culoare compacta se aplica un clic pe paleta de culori din
zona Fill.
Zona Patterns. in aceasta zona se specifica atributele modelului de umplere (de exemplu o haura). in cazul in care nu se folosete o culoare compacta pentru
fundal, din lista Style se selecteaz tipul si densitatea modelului. Culoarea de fond
a modelului va fi cea selectata in zona Fill. Culoarea de desenare a modelului se
selecteaz din zona Color.
Caseta Preview. in caseta Preview se observa efectul opiunilor selectate.
Lista Apply to. Aceasta lista are aceleai opiuni ca si in cazul seciunii Borders.
Daca se apsa tasta ENTER la sfritul unui paragraf care are un chenar, se creeaz un
paragraf nou cu acelai tip de chenar. Totui, linia superioara a chenarului si linia
inferioara a paragrafului nu sunt vizualizate. Amndou paragrafele sunt ncadrate intr-
un chenar unic. Pentru a anula chenarul la paragraful nou creat, acesta trebuie nti
selectat (inclusiv simbolul de sfrit de paragraf). Chenarul se anuleaz cu opiunea
None din zona Settings a seciunii Borders.
-
Utilizarea i programarea calculatoarelor 35
8. LISTE
8.1 Utilizarea listelor in documente
De foarte multe ori paragrafe succesive ale unui document formeaz o lista de opiuni.
Numerele de ordine sau marcajele elementelor unei liste pot fi introduse de la tastatura
odat cu introducerea fiecrui paragraf, dar Word ofer posibilitatea de a opta pentru
numerotarea sau marcarea lor automata. Fiecare paragraf este considerat un articol
separat al listei si primete cu numr de ordine sau un marcaj propriu.
Paragrafele pot fi numerotate sau marcate automat utiliznd comanda Bullets and
Numbering din meniul Format. La lansarea acestei comenzi este afiata fereastra de
dialog Bullets and Numbering, care conine trei file:
1. Bulleted pentru marcarea paragrafelor cu un simbol.
2. Numbered pentru numerotarea paragrafelor.
3. Outline Numbered permite crearea de liste pe mai multe niveluri.
8.2 Crearea listelor marcate
Pentru a crea o lista marcata:
1. Se poziioneaz
cursorul text acolo
unde trebuie sa apar
lista.
2. Se aplica comanda
Format, Bullets and
Numbering.
3. Se selecteaz fila
Bulleted
4. Se selecteaz modul
de marcare al
paragrafelor aplicnd
un clic pe unul din
modelele puse la
dispoziia utilizato-
rului.
5. Se selecteaz butonul OK
-
36 Complemente de msurtori terestre
Dup selectarea simbolului cu care vor fi marcate elementele listei, acestea se introduc
apsnd tasta ENTER la sfritul fiecrui paragraf. Word introduce marcajul selectat
la nceputul fiecrui paragraf.
La sfritul ultimului paragraf din lista se apas tasta ENTER de doua ori.
8.3 Crearea listelor numerotate
Pentru a crea o lista numerotata:
Se poziioneaz cursorul text acolo unde trebuie sa apar lista.
Se aplica comanda Bullets and Numbering.
Se selecteaz fila Numbered.
Se selecteaz modul de numerotare al paragrafelor aplicnd un clic pe unul din modelele puse la dispoziia utilizatorului.
Se selecteaz butonul OK
8.4 Crearea rapida a listelor
Pentru a crea rapid o lista marcata sau numerotata, folosind stilul de lista prestabilit
(ultimul folosit prin aplicarea comenzii Format, Bullets and Numbering) se pot utiliza
butoanele Bullets (pentru liste marcate) sau Numbering (pentru liste
numerotate) din bara de instrumente Formatting.
Crearea listelor pornind de la un text deja introdus:
O lista poate fi creata si pornind de la un text deja introdus. Pentru a realiza acest lucru
trebuie executai urmtorii pai:
1. Se selecteaz paragrafele care trebuie incluse in lista.
2. Se aplica comanda Format, Bullets and Numbering.
3. Se selecteaz modelul de lista dorit.
4. Se aplica un clic pe butonul OK.
8.5 Rearanjarea elementelor unei liste
Unul din avantajele utilizrii programului Word pentru crearea listelor este
posibilitatea rearanjarii elementelor intr-o lista.
Pentru a adaug un paragraf nou la mijlocul unei liste:
-
Utilizarea i programarea calculatoarelor 37
1. Se poziioneaz cursorul text la sfritul paragrafului anterior punctului in care se
dorete inserarea.
2. Se apas tasta ENTER.
3. Word va crea o intrare noua, fr coninut, dar marcata sau numerotata corect. Se
introduce textul corespunztor noului paragraf.
Pentru a adaug un paragraf nou la sfritul listei:
1. Se poziioneaz cursorul text la sfritul ultimului paragraf din lista.
2. Se apas tasta ENTER.
3. Se introduce textul corespunztor noului paragraf.
Pentru ca un paragraf sa nu fie numerotat:
1. Se poziioneaz cursorul text pe paragraful respectiv.
2. Se aplica un clic cu butonul drept al mausului.
3. Pe ecran apare un meniu din care se alege opiunea Skip Numbering.
Pentru a reordona elementele unei liste:
1. Se selecteaz paragraful care trebuie mutat.
Atenie! Trebuie sa fie selectat si semnul de sfrit de paragraf , care este ascuns
in mod normal (cea mai simpla metoda de verificare a seleciei simbolului
respectiv este folosirea butonului Show/Hide din bara de instrumente
Standard.
2. Paragraful selectat se gliseaz cu mausul in noua poziie, sau se folosesc tehnicile
de taiere (CTRL+X) si lipire (CTRL+V).
Pentru a schimba formatul unei liste:
1. Se selecteaz paragrafele listei.
2. Se aplica comanda Bullets and Numbering si se selecteaz noul mod de marcare
sau numerotare.
3. Se aplica un clic pe butonul OK, pentru ca modificrile sa devin active.
Pentru a elimina marcajele sau numerele dintr-o lista:
1. Se selecteaz paragrafele la care se vor elimina marcajele sau numerele.
2. Se aplica comanda Format, Bullets and Numbering.
-
38 Complemente de msurtori terestre
3. In cazul unei liste marcate se aplica un clic pe butonul Bullets. Se selecteaz None
pentru a elimina marcajele. In cazul unei liste numerotate se aplica un clic pe
butonul Numbered. Se selecteaz None pentru a elimina numerotarea din lista.
4. Se aplica un clic pe butonul OK pentru ca modificrile sa devin active.
9. TABELE
In foarte multe documente apare necesitatea organizrii datelor sub forma de tabele.
Un tabel este o structura in care datele sunt organizate pe rnduri si coloane. La
intersecia dintre o linie si o coloana se gsete o celula. Celula poate conine text,
elemente grafice si aproape orice obiect care poate fi inclus intr-un document din
Word. Singura excepie este ca un tabel nu poate conine un alt tabel.
Word permite crearea si utilizarea tabelelor intr-o maniera foarte simpla, oferind
posibilitatea de a efectua operaii asupra lor. Totui, utilitarele tabelare incluse in Word
nu sunt la fel de performante ca programele specializate de calcul tabelar (de exemplu
Excel). Din aceasta cauza, uneori este preferabil ca un tabel sa fie creat cu un program
specializat si apoi importat intr-un document.
9.1 Crearea unui tabel
Pentru a crea un tabel nou:
1. Se poziioneaz cursorul in locul in care
se va insera tabelul.
2. Se aplica comanda Insert Table din
meniu Table.
3. In fereastra Insert Table trebuie stabilite
urmtoarele caracteristici ale tabelului:
numrul de coloane - in cmpul Number of columns
numrul de rnduri - in cmpul Number of rows
limea coloanelor - in lista Column width
In aceasta caseta poate fi introdus un numr
care va reprezenta dimensiunea coloanelor, sau poate fi introdusa valoarea Auto. In
-
Utilizarea i programarea calculatoarelor 39
acest caz, limea coloanelor va fi stabilita automat astfel nct limea tabelului sa fie
egala cu limea paginii utile.
Daca utilizatorul dorete sa aplice una din formatrile automate pentru tabelele oferite
de Word, va aplica un clic pe butonul AutoFormat.
4. Se aplica un clic pe butonul OK. Word va crea un tabel nou, cu structura
specificata si avnd cursorul plasat in prima celula.
9.2 Introducerea informaiilor in tabel
Intr-un tabel textul se introduce celula cu celula. nainte de a introduce textul, cursorul
text trebuie poziionat in celula dorita.
Deplasarea cursorului se poate face in mai multe moduri:
1. Cu mausul: se face un clic in celula dorita.
2. Cu tastatura: se pot folosi urmtoarele taste sau combinaii de taste:
Combinaia de taste Noua poziie
TAB Celula urmtoare. Daca cursorul este poziionat in ultima
celula din tabel, va fi adugata automat o linie noua la
sfritul tabelului.
SHIFT TAB Celula anterioara
ALT HOME Prima celula din rndul curent
ALT END Ultima celula din rndul curent
ALT PGUP Prima celula din coloana curenta
ALT PGDOWN Ultima celula din coloana curenta
Pentru a introduce tab-uri in interiorul unei celule, trebuie tastata combinaia
CTRL+TAB. Textul dintr-un tabel poate fi formatat ca orice text al documentului;
formatrile vor fi aplicate celulei curente si celulelor selectate.
nlimea rndurilor se modifica automat pe msura ce textul se introduce in celula, sau
daca se modifica nlimea caracterelor. Daca se vizualizeaz caracterele speciale (cu
butonul Show/Hide de pe bara de instrumente Standard) se constata ca in fiecare celula
-
40 Complemente de msurtori terestre
din tabel apare un cerc mic - semnul de sfrit de celula. Acest simbol este afiat
ntotdeauna la sfritul textului din celula.
Textul dintr-o celula poate fi formatat ca un text obinuit. Se pot modifica: tipul de
aliniere, indenturile, tab-urile, etc. Toate aceste comenzi se vor aplica relativ la celula
curenta.
9.3 Selectarea celulelor
Pentru a efectua o operaie asupra unui grup de celule acestea trebuie selectate. Selecia
celulelor se poate face in mai multe moduri:
1. Utiliznd tastatura
Un grup de celule poate fi selectat prin intermediul tastaturii innd tasta SHIFT si
folosind tastele sgei.
2. Utiliznd comenzi de meniu
Pentru selectarea de celule pot fi utilizate si comenzi ale meniului Table, astfel:
Pentru selectarea liniei curente - comanda Select Row
Pentru selectarea coloanei curente - comanda Select Column
Pentru selectarea ntregului tabel - comanda Select Table
3. Utiliznd mausul
Selecia celulelor cu ajutorul mausului se face glisnd pointerul mausului peste celulele
care trebuie selectate. Pentru a selecta un rnd de celule se poziioneaz cursorul
mausului in afara tabelului (in partea stnga) in dreptul liniei respective si se aplica un
clic. Pentru a selecta o coloana se poziioneaz cursorul mausului deasupra coloanei
respective pana cnd ia forma unei sgei cu vrful in jos, apoi se aplica un clic. Pentru
selectarea ntregului tabel se aplica un dublu clic oriunde in tabel, innd apsata tasta
ALT.
9.4 Modificarea dimensiunilor unei coloane sau unui rnd
Dimensiunile celulelor dintr-un tabel se pot stabili in mai multe moduri. Se poate
modifica printr-o comanda limea tuturor celulelor dintr-o coloana, nlimea tuturor
celulelor dintr-un rnd, sau aceste caracteristici se pot modifica numai la celulele
selectate.
Pentru a modifica limea unei coloane dintr-un tabel:
-
Utilizarea i programarea calculatoarelor 41
1. Se poziioneaz cursorul mausului pe linia de separaie dintre coloana a crei
lime trebuie modificata si coloana urmtoare, pana cnd aceasta ia forma unei
sgei orizontale cu doua vrfuri.
2. Se gliseaz marginea coloanei in noua poziie, dup care se elibereaz butonul
mausului.
In urma acestor operaii se va modifica limea ntregii coloane numai daca nici una
din celulele coloanei nu este selectata. In caz contrar, se va modifica numai limea
celulelor selectate. Daca se ine apsata tasta Shift in timp ce se gliseaz una din liniile
verticale ale tabelului, vor fi afectate doar cele doua coloane care sunt desprite de
linia trasa. Altfel, Word va modifica toate coloanele din partea dreapta a liniei trase,
precum si coloana din stnga acesteia.
Word modifica automat nlimea unui rnd atunci cnd se adaug sau se terge textul
in oricare din celulele rndului.
Pentru a stabili manual nlimea unui rnd dintr-un tabel:
1. Se poziioneaz cursorul mausului pe linia de separaie dintre rndul a crui
nlime trebuie modificata si rndul urmtor, pn cnd acesta ia forma unei sgei
verticale cu doua vrfuri.
2. Se gliseaz marginea rndului in noua poziie, dup care se elibereaz butonul
mausului.
Daca modul de vizualizare este Layout si sunt afiate cele doua rigle - orizontala si
verticala, atunci cnd cursorul text este poziionat in interiorul unui tabel se observa ca
pe cele doua rigle apar nite simboluri noi. Pe rigla orizontala apar marcaje de forma
unor dreptunghiuri mici care indica latura inferioara a fiecrui rnd al tabelului.
Limea coloanelor si nlimea rndurilor pot fi modificate si utiliznd aceste marcaje.
Daca se poziioneaz cursorul mausului asupra acestor marcaje, forma cursorului se
transforma intr-o sgeata orizontala dubla, in cazul selectrii unui delimitator de
coloana sau intr-o sgeata verticala dubla, in cazul selectrii unui delimitator de rnd.
Daca se gliseaz acest cursor se va modifica limea coloanei, respectiv nlimea liniei
corespunztoare marcajului selectat. Rezultatul operaiei este acelai, indiferent daca
anterior a fost fcuta sau nu vreo selecie.
-
42 Complemente de msurtori terestre
Limea si nlimea celulelor pot fi modificate si folosind comanda Table Properties
din meniul Table.
Daca se selecteaz fila Row se
vor stabili caracteristicile
rndurilor selectate, iar daca nu a
fost fcuta nici o selecie,
caracteristicile rndului in care
este poziionat cursorul.
Daca se selecteaz fila Column se
vor stabili caracteristicile
coloanelor selectate, iar daca nu a
fost fcuta nici o selecie,
caracteristicile coloanei in care
este poziionat cursorul.
Pentru a modifica limea unei
coloane:
1. Se poziioneaz cursorul text
intr-o celula din coloana care
trebuie modificata.
-
Utilizarea i programarea calculatoarelor 43
2. Se lanseaz comanda Table Properties din meniul Table
3. Se activeaz fila Column
4. Se activeaz csua Preferred Width, iar in caseta cu dimensiunea coloanei se
tasteaz valoarea dorita.
5. Pentru a modifica valorile pentru alte coloane din tabel se pot selecta butoanele
Previous Column- coloana anterioara sau Next Column- coloana urmtoare.
6. Se selecteaz butonul OK.
Pentru a modifica nlimea unui rnd:
1. Se poziioneaz cursorul text intr-o celula din rndul care trebuie modificat.
2. Se lanseaz comanda Table Properties din meniul Table.
3. Se activeaz fila Row
4. Se activeaz csua Specify height, iar in caseta activa se tasteaz valoarea dorita
pentru nlimea rndului.
5. Pentru a modifica valorile pentru alte rnduri din tabel se pot selecta butoanele
Previous Row- rndul anterior sau Next Row- rndul urmtor.
6. Se selecteaz butonul OK.
Opiunile din lista Row Height sunt:
At least - nlimea rndului este cel puin egala cu valoarea din caseta height, dar daca este necesar nlimea rndului va fi mrita.
Exactly - nlimea rndului este exact valoarea din caseta height, indiferent daca nu este suficienta pentru unele elemente din linie. Acestea vor fi vizibile doar
parial.
9.5 Adugarea si tergerea celulelor, a rndurilor si a coloanelor
De foarte multe ori este necesar ca formatul unui tabel sa fie modificat dup ce acesta a
fost creat. De exemplu, trebuie adugate sau terse una sau mai multe coloane sau
rnduri.
Word face distincie intre tergerea coninutului unei celule, rnd sau coloana si
tergerea celulei, rndului sau coloanei. Atunci cnd se terge coninutul, celula, rndul
sau coloana rmn pe loc. In celalalt caz, acestea dispar mpreuna cu coninutul lor.
Pentru a terge coninutul unei celule, unui rnd sau unei coloane:
1. Se selecteaz celula, rndul sau coloana respectiva.
-
44 Complemente de msurtori terestre
2. Se apas tasta DELETE.
Pentru a insera in tabel un rnd de celule:
1. Se selecteaz rndul deasupra sau dedesubtul cruia trebuie inserat noul rnd.
2. Se aplica comanda Insert Rows Above sau Insert Rows Below din meniul Table.
Daca sunt selectate in ntregime mai multe rnduri, la lansarea comenzii Insert Rows
Above, va fi inserat naintea lor acelai numr de rnduri goale.
Pentru a insera in tabel o coloana:
1. Se selecteaz coloana dorita.
2. Se aplica comanda Insert Columns to the Left sau Insert Columns to the Right.
Daca sunt selectate in ntregime mai multe coloane, la lansarea comenzii Insert
Columns to the Left va fi inserat naintea lor acelai numr de coloane goale.
Pentru a terge un rnd sau o coloana dintr-un tabel:
1. Se selecteaz rndul sau coloana respectiva.
2. Se aplica comanda Delete Rows pentru a terge un rnd, sau Delete Columns
pentru a terge o coloana.
Pentru a terge celula curenta sau un grup de celule
selectate trebuie lansata comanda Delete Cells.
Dup tergerea unor celule, in interiorul tabelului
nu poate rmne spaiul gol. La lansarea acestei
comenzi, pe ecran este afiata fereastra de dialog
Delete Cells.
Opiunile acestei ferestre determina modul in care
este reprezentata aceasta problema:
daca se selecteaz opiunea Shift cells left, toate celulele din dreapta celor terse vor fi deplasate spre stnga si liniile respective vor avea mai puine celule.
daca se selecteaz opiunea Shift cells up, toate celulele de sub cele terse vor fi deplasate in sus, dar coloanele respective vor fi completate cu celule goale, astfel
nct sa aib aceeai dimensiune cu restul coloanelor.
daca se selecteaz opiunea Delete entire row, vor fi terse in ntregime rndurile care conin celulele selectate, iar liniile inferioare vor fi deplasate in sus.
daca se selecteaz opiunea Delete entire column, vor fi terse in ntregime coloanele care conin celulele selectate, iar coloanele din dreapta vor fi deplasate
spre stnga.
-
Utilizarea i programarea calculatoarelor 45
9.6 Unirea celulelor dintr-un tabel
Laturile despritoare dintre doua celule vecine pot fi nlturate, astfel nct celulele
respective sa se transforme intr-una singura. Coninutul celulelor sursa va fi
transformat in paragrafe separate in celula destinaie.
Pentru a uni doua sau mai multe celule:
1. Se selecteaz celulele care trebuie unite.
2. Se aplica comanda Merge Cells (comanda este inactiva daca nu au fost selectate cel
puin doua celule).
9.7 Divizarea celulelor dintr-un tabel
Celula curenta dintr-un tabel poate fi divizata prin inserarea de laturi verticale sau
orizontale in doua sau mai multe celule.
Pentru a diviza o celula:
1. Se poziioneaz cursorul text in celula care trebuie divizata.
2. Se lanseaz comanda Split Cells din meniul Table.
3. In fereastra de dialog Split Cells se specifica
modul in care va fi divizata celula.
In caseta Number of columns se specifica
numrul de diviziuni pe orizontala si in caseta
Number of rows se specifica numrul de
diviziuni pe verticala.
Daca opiunea Merge cells before split nu este
marcata, in cazul in care sunt selectate mai multe
celule, fiecare celula din zona selectata va fi divizata conform modului specificat.
Daca opiunea este marcata va fi divizata zona selectata nainte de divizare toate
celulele selectate sunt unite.
4. Se selecteaz butonul OK.
9.8 Chenarele tabelului
In configuraia prestabilita, Word aplica un chenar subire, in jurul fiecrei celule din
tabel. Aceste chenare pot fi modificate sau eliminate complet. Metodele pentru lucrul
cu chenarele unui tabel sunt in esen similare cu cele pentru aplicarea chenarelor la un
text obinuit.
-
46 Complemente de msurtori terestre
Pentru a modifica chenarele si culoarea de fond la o parte din celulele unui tabel:
1. Se selecteaz celulele din tabel a cror chenare vor fi modificate.
2. Se aplica comanda Borders and Shading din meniul Format, in care se completeaz
opiunile dorite pentru chenare si culoarea de fond.
3. Se selecteaz butonul OK.
Intr-un tabel fr chenare, pentru a uura munca, se poate folosi o reea (desenata cu
linie punctata) care nu va fi tiprita la listarea la imprimanta. Aceasta reea apare daca a
fost aplicata comanda Show Gridlines din meniul Table.
10. PROGRAMUL MICROSOFT EXCEL
Fereastra Excel are numeroase elemente comune cu ferestrele Windows:
bar de meniuri - de unde se pot selecta comenzi;
bar de stare care indic starea activitii curente;
bare de instrumente care conin butoane i liste derulante pentru lansarea comenzilor uzuale.
-
Utilizarea i programarea calculatoarelor 47
10.1 Configurarea unui nou registru de calcul
Cnd se lanseaz n execuie programul Excel, pe ecran apare o fereastr care conine
un registru de calcul nou. Registrul (Workbook) este principalul document folosit n
Excel pentru stocarea i prelucrarea datelor. Un registru este format din foi de calcul
individuale, fiecare din acestea putnd conine date. n configuraia prestabilit fiecare
registru de calcul creat conine 3 foi de calcul (Sheet1, Sheet2, Sheet3), dar ulterior
se pot aduga mai multe foi (pn la 255).
n partea de jos a
registrului exist o bar
de derulare a foilor de
calcul. n aceast bar
sunt afiate numele foilor de calcul. n bara de derulare a foilor de calcul, nu pot apare
numele tuturor foilor de calcul. De aceea, n bara de derulare a foilor au mai fost
prevzute 4 butoane care permit deplasarea printre foile registrului. Aceste butoane nu
realizeaz selectarea foilor de calcul, ele permit doar derularea numelor lor.
Tabelul de mai jos descrie operaiile pe care le realizeaz aceste butoane:
Buton Operaie
| Deplasarea la prima foaie de calcul a registrului
| Deplasarea la ultima foaie de calcul a registrului
Deplasarea spre stnga cu o foaie
Deplasarea spre dreapta cu o foaie
Dac un registru conine mai multe foi de calcul, numele acestora sunt importante
pentru identificare. Chiar i atunci cnd exist o singur foaie n registrul de calcul,
numele acesteia este important, deoarece poate fi folosit n formule i furnizeaz
antetul prestabilit pentru pagina tiprit. De aceea este recomandabil ca foilor de calcul
s li se acorde nume mai sugestive dect Sheet 1, Sheet2 etc.
Pentru a denumi o foaie de calcul:
1. Se face un dublu clic pe eticheta foii de calcul (n bara de derulare a foilor de
calcul). Numele foii de calcul va fi afiat supraluminat;
2. Se tasteaz noul nume, dup care se apas Enter.
-
48 Complemente de msurtori terestre
n mod prestabilit un registru conine 3 foi de calcul. Dac este necesar se pot aduga
noi foi de calcul. Pentru a aduga o nou foaie de calcul:
1. Se face clic cu butonul drept al mausului pe eticheta unei foi de calcul (n bara de
derulare a foilor de calcul);
2. Din meniul contextual se selecteaz comanda Insert.
Foile de calcul suplimentare pot fi eliminate prin operaia de tergere astfel:
1. Se face clic cu butonul drept al mausului pe eticheta unei foi de calcul (n bara de
derulare a foilor de calcul);
2. Din meniul contextual se selecteaz comanda Delete.
10.2 Deplasarea n cadrul foii de calcul
ntr-o foaie de calcul informaiile sunt prezentate ntr-un tabel. Coloanele au ataate
litere, iar liniile sunt numerotate cu cifre. O foaie de calcul conine 256 coloane i
65536 de linii. Coloanele au etichetele dispuse n partea superioar a ferestrei
documentului i sunt notate cu litere (A, B, ..., Z), apoi combinaii de dou litere (AA,
AB pn la IV). Liniile sunt numerotate de la 1 la 65536 n partea stng a ferestrei
documentului.
-
Utilizarea i programarea calculatoarelor 49
La intersecia dintre o coloan i o linie se gsete o celul. Celula este unitatea
fundamental pentru stocarea datelor. Ea poate fi referit folosind litera coloanei i
cifra liniei la intersecia crora se afl (de exemplu A5, B7). ntr-o celul se pot
introduce mai multe tipuri de informaii:
Texte - capete de tabel, etichete, note, texte explicative;
Valori numere, date calendaristice i ore, valori logice;
Formule formule de calcul cu ajutorul crora este calculat o nou valoare n funcie de informaiile din alte celule.
Celula activ este celula care este selectat. Informaiile tastate apar n celula activ.
Pentru a introduce date n alt celul mai nti se activeaz celula respectiv. Dup
introducerea datelor termin editarea apsnd Enter sau Tab.
Deplasarea n foaia de calcul se poate efectua cu mausul sau prin intermediul tastaturii.
Pentru a efectua deplasarea cu mausul se folosesc barele de derulare vertical i
orizontal care se gsesc n partea dreapt i jos a fiecrei foi de calcul.
O celul se poate activa rapid plasnd cursorul mausului pe celula respectiv i
executnd un clic.
Deplasarea prin foaia de calcul cu ajutorul tastaturii se poate face cu urmtoarele taste:
Tast Aciune
Deplasare o celul la stnga
Deplasare o celul la dreapta
Deplasare o celul n sus
Deplasare o celul n jos
Tab Deplasare o celul la dreapta
Home Deplasare n prima celula din stnga a unui rnd
Ctrl + Home Deplasare n celula A1 a foii de calcul
Ctrl + End Deplasare n ultima celul folosit din foaia de calcul
Page Up Deplasare n sus cu un ecran
Page Down Deplasare n jos cu un ecran
Ctrl + Page Up Deplasare la dreapta cu un ecran
Ctrl + Page Down Deplasare la stnga cu un ecran
-
50 Complemente de msurtori terestre
10.3 Utilizarea barelor de instrumente
Barele de instrumente (afiate sub meniu) permit un acces mai rapid la procedurile i
comenzile des utilizate. Pentru a lucra cu barele de instrumente este necesar mausul.
Pentru utilizarea unei anumite comenzi se execut un clic pe butonul asociat comenzii
sau funciei de care avei nevoie.
n Excel exist mai multe bare de instrumente, dar nu trebuie folosite toate n acelai
timp deoarece se ncarc prea mult ecranul. Este bine s fie vizualizate doar barele care
conin comenzi ce trebuie folosite. Exist mai multe bare de instrumente predefinite
care pot fi afiate selectnd din meniul View comanda Toolbars. Cele mai folosite
bare de instrumente sunt prezentate n continuare:
Bara Standard.
Conine butoane pentru comenzi de formatare, administrare fiiere i tiprire.
Bara Formatting
Conine butoane utilizate pentru formatarea fonturilor, comenzi de aliniere, formate
numerice, formatarea marginilor, stabilire culori.
10.4 Afiarea/ascunderea barelor de instrumente
Pentru a avea acces la alte comenzi sau pentru a mri spaiul de lucru, barele de instrumente pot fi afiate sau ascunse.
Pentru afiarea/ ascunderea barelor de instrumente:
1. Se aplic comanda View, Toolbars, Customize.
2. Pe ecran este afiat caseta de dialog Customize care are trei file: Toolbars,
Commands i Options. Se selecteaz fila Toolbars.
3. n lista Toolbars sunt afiate numele tuturor barelor de instrumente din Excel. Vor
fi afiate numai barele de instrumente care sunt marcate. Marcarea/demarcarea se
face aplicnd un clic n dreptul casetei din dreptul numelui barei.
4. Se inchide fereastra cu butonul Close.
-
Utilizarea i programarea calculatoarelor 51
11. INTRODUCEREA I EDITAREA DATELOR
Pe msur ce datele sunt introduse de la tastatur ele apar n celula activ dar i ntr-o
zon de deasupra foii de calcul, numit bara de formule. Dac bara de formule nu este
afiat, din meniul View se selecteaz comanda Formula Bar.
Introducerea datelor se termin fie apsnd tasta Enter (cursorul se deplaseaz pe
rndul urmtor), fie apsnd tasta Tab (cursorul se deplaseaz n coloana urmtoare),
fie apsnd oricare din tastele cu sgei. Atta timp ct celula activ este n editare nu
se pot lansa alte comenzi.
11.1 Introducerea textelor
Datele de tip text includ caractere alfanumerice i simboluri. Pentru a introduce text
ntr-o celul se activeaz celula, se tasteaz textul i apoi se termin editarea, cum a
fost artat mai sus. ntr-o celul se pot introduce cel mult 255 caractere. Textul introdus
este aliniat implicit la stnga. Dac un numr trebuie introdus ca text (de exemplu un
cod potal) naintea datelor numerice se adaug un apostrof.
Dac textul este prea lung i nu ncape n celula activ partea n exces va fi afiat n
celula adiacent dreapt dac aceasta este liber; dac nu este liber va fi afiat doar
textul care ncape n celula activ. Pentru a putea afia textul n ntregime trebuie
mrit dimensiunea coloanei.
Pentru a modifica dimensiunea unei coloane se poziioneaz cursorul mausului pe
marginea din dreapta a etichetei coloanei. Forma cursorului se va modifica . Se
gliseaz acest cursor i se elibereaz butonul mausului cnd se ajunge la dimensiunea
dorit. O alt metod este aplicarea unui dublu clic cnd apare acest cursor; n acest caz
coloana va fi automat redimensionat dup dimensiunea maxim a textului din
coloan.
11.2 Introducerea numerelor
Pentru a introduce un numr, se activeaz celula dorit se tasteaz numrul i apoi se
termin editarea, cum a fost artat mai sus. Dac ntr-o celul se introduce un numr
prea lung, Excel ncearc s-l afieze n format exponenial (1.53 E+08 sau 1.53 * 108).
Dac numrul nu poate fi afiat nici n format exponenial atunci n celul apare ####.
n acest caz pentru a putea vizualiza numrul se va mri dimensiunea coloanei folosind
metoda prezentat la introducerea textelor. n Excel exist mai multe formate
numerice. Cteva din acestea sunt prezentate n tabelul de mai jos:
-
52 Complemente de msurtori terestre
Format Afiare
General 12345.6
Number 12345.60
Currency $1,234.78
Comma 12,345.6
Percent 123.454 %
Scientific (Exponential) 1.23E+04
Fraction 12 3/4
Time/False True/False
Pentru introducerea unei fracii, trebuie scris numrul ntreg, urmat de un spaiu i
fracia respectiv. Dac trebuie introdus numai partea fracionar se scrie zero, spaiu
i fracia. Astfel, Excel poate interpreta datele introduse ca fiind n format dat. ntr-o
celul numerele sunt aliniate implicit la dreapta.
11.3 Modificarea datelor din celule
Dac datele dintr-o celul au fost introduse greit acestea se pot corecta n modul
urmtor:
1. Se activeaz celula care conine datele care trebuie modificate.
2. Se apas tasta F2 sau se face un clic n bara de formule n dreptul locului unde
trebuie fcute modificarea.
3. Se fac operaiile de tergere i inserare necesare. Pentru a muta cursorul se folosesc
tastele cu sgei.
4. Se apas tasta Enter.
11.4 Selectarea, copierea i mutarea celulelor
Cnd o celul este activ pointerul mausului poate lua trei forme:
Aceast form de cursor apare dac pointerul mausului este poziionat n
interiorul celulei. Cu acest pointer se realizeaz operaia de selecie a
celulelor
Aceast form de cursor apare dac pointerul mausului este poziionat pe
conturul celulei. Cu acest pointer se realizeaz operaia de mutare (copiere)