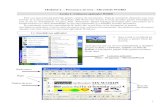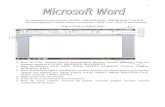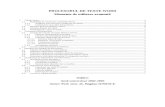Curs Word Electronic
-
Upload
verua-iurcu -
Category
Documents
-
view
403 -
download
9
Transcript of Curs Word Electronic

INTRODUCERE ÎN MICROSOFT WORD
1

CuprinsNotiuni introductive....................................................................................................................................3Lansarea în executie a editorului Word sub Windows '9x / NT / 2000.......................................................3Elementele ferestrei Word...........................................................................................................................4Facilitati de Help în Word...........................................................................................................................9Operatii de baza asupra documentelor Word..............................................................................................9Operatii de editare – Reguli elementare pentru introducerea textului......................................................13Pozitionarea cursorului de editare - reguli de baza...................................................................................14Operatii cu blocuri de text.........................................................................................................................14Cautari si inlocuiri automate de text. Pozitionari automate......................................................................16Intrari AutoText si intrari AutoCorrect.....................................................................................................18Corectarea lexicala si sintactica a textului................................................................................................18Dictionarul de sinonime si antonime Thesaurus.......................................................................................19Formatarea documentelor..........................................................................................................................20Fonturi si moduri de scriere......................................................................................................................20Formatarea randurilor si paragrafelor.......................................................................................................22Despartirea in silabe..................................................................................................................................24Antete si subsoluri de pagina....................................................................................................................25Stabilirea caracteristicilor paginii si ale marginilor textului.....................................................................26Sectionarea unui document.......................................................................................................................26Aranjarea textului pe coloane....................................................................................................................27Stiluri si sabloane......................................................................................................................................27Liste si tabele............................................................................................................................................30Definirea listelor.......................................................................................................................................30Intreruperea, sectionarea, combinarea si sortarea listelor.........................................................................33Crearea tabelelor.......................................................................................................................................34Selectarea celulelor, liniilor sau coloanelor dintr-un tabel........................................................................35Introducerea si stergerea celulelor din tabel..............................................................................................35Modificarea dimensiunilor celulelor unui tabel........................................................................................36Chenare si titluri........................................................................................................................................37Formatarea tabelelor..................................................................................................................................37Sectionarea si combinarea celulelor..........................................................................................................37Etichetarea si ordonarea tabelelor. Numerotarea liniilor unui tabel.........................................................37Realizarea conversiei text/tabel si viceversa.............................................................................................38Introducerea unor obiecte de diverse tipuri in documentele Word...........................................................39Importul imaginilor si al altor obiecte.......................................................................................................39Aplicarea de efecte speciale asupra imaginilor.........................................................................................40Forme geometrice.....................................................................................................................................41Aplicatia WordArt.....................................................................................................................................42Aplicatia Graph.........................................................................................................................................43Editarea formulelor...................................................................................................................................44Facilitati Web in Word..............................................................................................................................45Personalizarea mediului Word..................................................................................................................47Macro-comenzi.........................................................................................................................................48
2

Notiuni introductive
Editorul de documente Word este scris pentru a fi executat sub Windows si face parte din grupul de programe Microsoft Office dedicate biroticii si gestiunii bazelor de date. În acest capitol, ne vom referi la versiunea 8 disponibila în Office '97. Mentionam însa ca diferentele între versiuni diferite ale acelorasi produse continute în mediile Windows (3.1, 3.11, '9x) nu sunt esentiale din punctul de vedere al functiilor de baza. Filosofia adoptata de creatorii lor s-a axat pe pastrarea vechilor facilitati (împreuna cu regulile de utilizare aferente) si pe extinderea acestora, urmarind aceleasi principii de baza, astfel încât sa existe o compatibilitate cât mai buna între versiunile mai vechi sau mai noi ale aceluiasi produs. Din punct de vedere practic aceasta se traduce prin faptul ca documentele si aplicatiile create de utilizatori în versiunile mai vechi sunt recunoscute si pot fi preluate în mod natural în versiunile ulterioare. Transferul invers, dinspre versiunile noi, este posibil în masura în care nu apar explicit facilitati inexistente în versiunile mai vechi.
Unul dintre principalele avantaje ale editorului Word este interfata grafica extrem de prietenoasa cu utilizatorul ("user-friendly"), caracteristica aplicatiilor Windows. Aceasta include butoane cu simboluri grafice pentru executia rapida a unor actiuni, butoane constituite în bare de instrumente, meniuri contextuale accesibile atasate obiectelor, modalitati simple de editare a obiectelor de diverse tipuri si un sistem de help inteligent, care adauga la sistemul uzual de help din Windows facilitati de tutorial, sisteme avansate de asistare a utilizatorului în diverse actiuni (Wizards) si facilitati de formatare si corectare inteligente (AutoFormat, AutoCorrect).
Dintre serviciile de editare avansate oferite de Word amintim: crearea si modificarea tabelelor, scrierea pe coloane, introducerea de imagini si diagrame în document, folosirea de stiluri si formate de document integrate (eventual cu imagini si desene existente), verificarea textelor din punctul de vedere al corectitudinii lexicale si sintactice (conform gramaticii limbii engleze), introducerea în documentele Word de foi de calcul sau diagrame din alte aplicatii Windows (Word suporta tehnica Object Linking and Embedding - OLE), asistentul Mail Merge pentru pregatirea corespondentei.
Se permite personalizarea mediului Word prin crearea de bare de instrumente si butoane proprii si definirea de macro-uri (comenzi care sa grupeze anumite succesiuni de actiuni). Macro-urile simple pot fi create de catre toti utilizatorii editorului prin activarea unui mecanism de înregistrare a actiunilor executate; se va genera automat un modul de program în Visual Basic - un limbaj de programare vizual si obiectual care sta la baza tuturor produselor Microsoft Office. Utilizatorii care cunosc limbajul Visual Basic pot crea direct aceste module, folosind mediul de programare pus la dispozitie în acest scop.
Lansarea în executie a editorului Word sub Windows '9x / NT / 2000
Sub Windows '9x, lansarea editorului se realizeaza, în general, prin efectuarea unui dublu clic cu mouse-ul pe pictograma corespunzatoare (figura nr.1a), daca aceasta este creata, sau prin apasarea butonului Start urmata de activarea optiunii Programs sau Programs -> Microsoft Office (daca optiunea corespunzatoare editorului este inclusa într-un grup special dedicat tuturor produselor MicroSoft Office) si urmata de selectarea optiunii MicroSoft Word. (figura nr.1b),
3

Figura nr.1a - Pictograma corespunzatoare editorului Word
Figura nr.1b – Lansarea în execuţie a editorului Word din bara de meniuri
Elementele ferestrei Word
Fereastra corespunzatoare editorului Word are o structura tipica ferestrelor de aplicatie Windows si prezinta urmatoarele elemente constitutive (numerotarea elementelor prezentate în continuare corespunde cu cea din figura nr.2):
4

Figura nr.2 - Elementele ferestrei Word
1. Butonul meniului System - Meniul System permite, prin intermediul optiunilor sale, redimensionarea, deplasarea, închiderea ferestrei si schimbarea ferestrei active (aceste optiuni sunt utile în special atunci când se utilizeaza tastatura).
2. Linia de titlu - contine numele aplicatiei (Microsoft Word) si a documentului deschis în fereastra (W1.DOC - în figura nr.2), daca fereastra documentului este maximizata.
3. Butoanele de minimizare/maximizare - realizarea unui clic cu mouse-ul pe butonul de minimizare permite reducerea ferestrei la un buton pe bara de task-uri Start. Butonul de maximizare permite redimensionarea ferestrei astfel încât sa ocupe întregul ecran. În cazul în care fereastra este deja maximizata, acest buton se transforma în butonul Restore, care permite readucerea ferestrei Word la dimensiunile anterioare.
4. Butonul Close - un clic cu mouse-ul pe acest buton realizeaza închiderea imediata a ferestrei Word. (Cele trei butoane de minimizare, maximizare si Close de pe linia meniului orizontal au acelasi rol, dar se refera la documentul curent si nu la întreaga fereastra Word. Daca documentul nu apare într-o fereastra maximizata, ci într-o fereastra document separata, atunci butoanele de minimizare, maximizare, butonul Close si cel al meniului System se gasesc în pozitiile uzuale (colturile dreapta/stânga sus)).
5. Meniul Word, cu optiunile:
File - pentru deschiderea, închiderea, salvarea si tiparirea documentelor (vezi Operatii de baza asupra documentelor Word);
5

Edit - pentru operatii de editare, cum ar fi copierea sau mutarea blocurilor de text sau a altor obiecte, cautarile si înlocuirile automate etc. (vezi Operatii cu blocuri de text. si Cautari si înlocuiri automate de text. Pozitionari automate);
View - pentru schimbarea modului de vizualizare a documentului: Page Layout (formatul paginii în care aceasta va aparea la tiparire), Outline (structurat) sau Zoom (la diferite dimensiuni), Full Screen (pe tot ecranul, fara bare de instrumente, meniuri si alte elemente ale ferestei Word), vizualizarea ruler-ului si a barelor de instrumente;
Insert - pentru inserari de obiecte predefinite (numere de pagini, data si ora sistemului, simboluri, note de subsol etc.) sau de obiecte din alte programe;
Format - cu optiuni de formatare (vezi Formatarea documentelor) care permit schimbarea modului în care se prezinta textul, scriere pe coloane, creare de chenare sau liste numerotate, utilizarea unor colectii de formate numite stiluri;
Tools - contine optiuni pentru modificarea parametrilor predefiniti ai programului Word si pentru verificarea ortografiei (Spelling), afisarea dictionarului de sinonime si antonime (Thesaurus) (vezi Corectarea lexicala si sintactica a textului. si Dictionarul de sinonime si antonime Thesaurus), corespondenta (Mail Merge);
Table - pentru crearea si modificarea tabelelor (vezi Crearea tabelelor-Modificarea dimensiunilor celulelor unui tabel);
Window - permite trecerea de la un document la altul (daca sunt deschise mai multe documente simultan) sau rearanjarea lor;
Help - pentru obtinerea de informatii ajutatoare.
Dupa cum se poate remarca din figura nr.3, optiunile meniului principal contin la rândul lor meniuri, în care optiunile apar pe verticala (meniuri "pull-down") si de aceea se mai numesc submeniuri. Optiunile acestor submeniuri pot:
sa contina, la rândul lor, alte meniuri care se deschid automat la pozitionarea cursorului deasupra lor, fara sa fie necesara selectarea lor cu ENTER sau clic cu mouse-ul (cele marcate cu ", de exemplu optiunea Toolbars);
sa determine aparitia unei ferestre de dialog pentru specificarea interactiva a unor caracteristici (cele marcate cu …, de exemplu optiunea Zoom);
sa activeze/inactiveze optiuni de tip comutator (de exemplu, Ruler); sa fie efectiv asociate unor actiuni (de exemplu Full Screen).
Unele optiuni au asociat un simbol grafic (pictograma) care evidentiaza faptul ca au un buton asociat cu acelasi simbol. Aceste optiuni pot fi selectate si cu clic pe simbol respectiv (vezi figura nr.3).
6. Bare de instrumente (Toolbars), care permit realizarea rapida a unor operatii, cu un clic cu mouse-ul pe butonul dorit. O bara de instrumente contine un set de instrumente predefinit sau stabilit de catre utilizator, reprezentate de butoane cu simboluri sugestive. La pozitionarea mouse-ului deasupra fiecarui buton se afiseaza numele operatiei careia îi este acesta asociat ("floating help"). Exista o bara de instrumente Standard, care contine butoane pentru operatiile cel mai des folosite si bare de instrumente organizate pe tipuri de activitati: Formatting pentru formatare, Drawing pentru desenare, Mail Merge pentru corespondenta etc. Barele de instrumente Standard si Formatting se afiseaza implicit; alte bare de instrumente pot fi afisate folosind optiunea Toolbars a meniului View (se aleg barele dorite).
6

Figura nr.3 - Imaginea submeniului View
Bara de instrumente Standard (prima afisata) contine butoane pentru:
deschiderea unui document nou - New (vezi Operatii de baza asupra documentelor Word); deschiderea unui document existent - Open (vezi Operatii de baza asupra documentelor Word); salvarea documentului curent - Save (vezi Operatii de baza asupra documentelor Word); tiparirea documentului curent - Print (vezi Operatii de baza asupra documentelor Word); vizualizarea documentului în forma în care va fi tiparit - Print Preview (vezi Operatii de baza
asupra documentelor Word); corectare lexicala a textului - Spelling (cu simbolul ABC) (vezi Corectarea lexicala si sintactica
a textului); mutarea elemenului selectat în Clipboard - Cut (cu simbolul foarfeca) (vezi Operatii cu blocuri
de text); copierea elementului selectat în Clipboard - Copy (vezi Operatii cu blocuri de text); introducerea la pozitia curenta din document a elementului din Clipboard - Paste (vezi Operatii
cu blocuri de text); copierea formatarii unui text în altul - Format Painter (vezi Fonturi si moduri de scriere); anularea ultimei actiuni executate (se ofera o lista a ultimelor actiuni asupra carora se poate
reveni) - Undo (vezi Operatii cu blocuri de text); refacerea actiunii anulate cu Undo (si aici apare o lista) - Redo (vezi Operatii cu blocuri de text); desenarea unui tabel - Tables and Borders (vezi Aplicarea de efecte speciale asupra imaginilor); inserarea unui tabel vid - Insert Table (vezi Crearea tabelelor); inserarea unei foi de calcul tabelar Excel - Insert Microsoft Excel Worksheet; scriere pe coloane - Columns (vezi Aranjarea textului pe coloane); afisarea sau ascunderea barei de instrumente de desenare - Drawing (vezi Forme geometrice); inserarea unei diagrame vide - Insert Chart (vezi Aplicatia Graph); afisarea sau ascunderea simbolurilor care marcheaza sfârsitul de paragraf, tabulatorii etc. -
Show/Hide;7

vizualizarea documentului prin marire sau micsorare - Zoom; obtinerea de asistenta asupra elementelor de pe ecran la executarea unui clic asupra acestora -
Help (cursorul mouse-ului se va modifica sugestiv).
În versiunile noi ale editorului, tinând cont de dezvoltarea fara precedent a schimbului de informatii prin intermediul paginilor Web, pe bara Standard s-a introdus si un buton care permite introducerea în document a unei legaturi catre o pagina Web - Insert Hyperlink; acesta este însotit de butonul care determina afisarea barei de instrumente pentru navigare - Web Toolbar. Facilitatile de integrare în web sunt descrise în paragraful Facilitati Web în Word
În bara de instrumente de formatare Formatting (vezi figura nr.13) exista butoane care permit:
schimbarea modului de scriere a caracterelor (vezi Fonturi si moduri de scriere) prin alegerea unui stil din lista ascunsa a stilurilor, a unui font din lista ascunsa a fonturilor, a unei dimensiuni pentru caractere, precum si scriere îngrosata sau cu aldine (Bold), înclinata sau cursiva (Italic) si subliniata (Underline) - acestea trei sunt de tip comutator, adica selectarea lor succesiva le activeaza/dezactiveaza, scrierea textului cu o culoare aleasa dintr-o lista de culori sau pe un fond deasemenea ales dintr-o lista;
alinierea textului (vezi Operatii cu blocuri de text) la stânga (Left), la dreapta (Right), centrarea (Centered) sau distribuirea lui între marginile stânga si dreapta (Justify);
crearea de liste (cu buline sau numerotate) (vezi Definirea listelor); deplasari de texte la stânga sau la dreapta; introducere de chenare.
Majoritatea barelor de instrumente care nu se afiseaza implicit pe ecran vor aparea automat la initierea activitatilor carora le corespund. Barele de instrumente sunt mobile si pot fi deplasate cu mouse-ul sau pot fi activate explicit din View-Toolbars (de exemplu, în partea de jos a figurii nr.2 apare bara Drawing) sau din meniul contextual al oricarei bare afisate.
7. Zona de lucru sau fereastra documentului - zona activa a ecranului unde se creeaza documentul; aici se gaseste prompterul de inserare (o bara verticala) care indica pozitia curenta în document (locul în care se pot insera text, desene, imagini etc).
8. Bare de defilare - permit derularea întregului continut al documentelor de dimensiuni mari, care nu încap în întregime în fereastra. Derularea se poate realiza atât orizontal cât si vertical, operând cu mouse-ul asupra butoanelor si cursorului din bara de defilare.
Deplasarile folosind bara verticala se pot face cu:
câte o linie în sus/jos: st; câte o pagina în sus/jos: clic deasupra/sub cursorul barei; continuu - tinând mouse-ul apasat pe un buton de deplasare sau deplasând cu mouse-ul cursorul
barei;
Deplasarile cu ajutorul barei orizontale sunt analoage.
9. Bara de selectie - aflata în stânga zonei documentului permite selectarea unei linii printr-un clic cu mouse-ul sau a unui paragraf - printr-un clic dublu, efectuat în dreptul zonei de text care se doreste marcata (vezi figura nr.2).
10. Butoanele de vizualizare corespund optiunilor anterior prezentate în cadrul meniul View.
8

11. Linia de stare - linia în care se afiseaza informatii legate de starea aplicatiei. Ea este împartita în patru zone. Prima zona afiseaza informatii despre textul vizibil în fereastra (numarul paginii din document în care se afla cursorul de inserare - Page, sectiunea curenta (Împartirea unui document în sectiuni se realizeaza prin comanda Break din meniul Insert.) a documentului - Sec, numarul paginii curente/numarul de pagini din document). Cea de a doua zona specifica pozitia cursorului de inserare în pagina (distanta fata de marginea superioara de text a paginii - At, linia în care se afla cursorul - Ln si coloana cursorului - Col). Cea de a treia sectiune indica data si ora curente (pentru versiunile anterioare Word '97), iar cea de a patra contine cinci indicatori de mod de lucru (REC, MRK, EXT, OVR, WPH).
12. Bordura ferestrei - banda care delimiteaza fereastra. Ea permite redimensionarea ferestrei atunci când aceasta nu este maximizata.
Cel mai simplu mod de folosire a facilitatilor editorului Word este cu ajutorul mouse-ului. Forma cursorului sau se va modifica în mod sugestiv în functie de actiunea executata de utilizator.
Interactiunea utilizatorului cu programul Word se realizeaza prin intermediul ferestrelor de dialog, care contin elemente de control de tipurile cunoscute, prin intermediul carora se pot specifica parametrii doriti.
Facilitati de Help în Word
Help-ul este structurat pe: cuprins de teme (Contents), index de subiecte (Index) si cautarea informatiilor despre un anumit subiect (Find), putându-se trece usor de la o forma la alta din fereastra Help, unde aceste optiuni apar ca pagini.
Versiunile superioare de Word pun la dispozitia utilizatorilor alte doua posibilitati de obtinere de informatii utile. Instrumentul What's this permite afisarea de informatii scurte referitoare la utilitatea unor elemente aflate la un moment dat în fereastra Word. În urma selectarii optiunii cu acelasi nume din meniul Help, prompter-ului de mouse i se va adauga un semn de întrebare. Prin efectuarea unui clic cu mouse-ul pe un anumit element al ferestrei Word, se va afisa o scurta descriere a functionalitatii elementului sau a tipului de formatare a paragrafului curent, daca s-a efectuat clic pe textul din zona de lucru a ferestrei. Cel de al doilea instrument important este Office Assistant care poate raspunde întrebarilor utilizatorului, poate oferi sfaturi utile (tips) si informatii ajutatoare. Activarea acestui instrument se poate realiza prin apasarea tastei functionale F1, prin selectarea optiunii Help - Microsoft Word Help sau prin efectuarea unui clic cu mouse-ul pe pictograma corespunzatoare (vezi figura nr.4).
Figura nr.4 - Pictograma pentru activarea functiei Office Assistant
Operatii de baza asupra documentelor Word
La intrarea in Word, pe ecran apare o fereastra cu un document nou, vid. Editarea acestuia se poate face in mod uzual, iar in document va aparea tot ceea ce se scrie.
In cele ce urmeaza vom prezenta pe scurt operatiile de baza care se pot executa asupra documentelor Word: crearea unui nou document, deschiderea unui document existent, salvarea si inchiderea documentului curent, modalitatile de tiparire a acestuia, precum si de vizualizare a formei tiparibile.
1) Deschiderea unui document nou intr-un format uzual se poate face in orice moment folosind butonul New de pe bara de instrumente (figura nr.6), dar daca se doreste deschiderea de documente de tipuri mai
9

speciale, se va folosi optiunea New a meniului File, care permite alegerea unui sablon predefinit (ca alegere implicita apare Blank Document, caruia ii corespunde fisierul sablon uzual normal.dot).
Un sablon (template) este un cadru sau un "schelet" existent, pe care se poate construi mai simplu un document prin pastrarea informatiilor, a stilurilor de scriere si modului de aranjare a informatiilor oferite de cadrul initial. Un sablon poate avea locuri rezervate in care sa se introduca informatii noi si eventual sa pastreze anumite informatii initiale, ceea ce face crearea unor documente mult mai simpla. Daca sablonul este protejat, nu se vor putea face direct modificari in el, ci va trebui salvat cu un alt nume si deprotejat cu optiunea Unprotect Document din meniul Tools (aceasta optiune se activeaza dupa protejarea documentului cu Tools - Protect Document).
Utilizatorul poate folosi sabloanele predefinite (Letters and Faxes, Memos, Reports etc.) sau, la un nivel mai avansat de utilizare a editorului, poate sa isi creeze sabloane proprii. Acestea se salveaza cu tipul template, sub forma de fisiere care au extensia .dot intr-un subdirector propriu al folderului Templates sau intr-unul dintre subdirectoarele existente. De aici, sablonul poate fi deschis cu File - New, alegand sablonul dorit din fereastra de dialog care apare. Sablonul deschis poate fi folosit la crearea unui document nou (uzual) sau a unui sablon nou, in functie de optiunea activa: Create New Document sau Create New Template. Lista de sabloane predefinite mai ofera posibilitatea de a opta pentru anumiti "asistenti" (Agenda Wizard, Letter Wizard, Fax Wizard etc.). Acestia asista utilizatorul in crearea documentului, punandu-i o serie de intrebari asupra elementelor pe care doreste sa le introduca in document. Deplasarea intre ferestrele de dialog care apar se poate realiza prin intermediul butoanele Next si Back iar terminarea specificatiilor se marcheaza prin Finish.
2) Deschiderea unui document existent se realizeaza prin intermediul comenzii Open a meniului File sau printr-un clic cu mouse-ul pe butonul corespunzator din bara de instrumente standard (figura nr.6). Se va deschide o fereastra de dialog care va permite utilizatorului alegerea fisierului pe care doreste sa il deschida. In fereastra (vezi figura nr.5) vor fi afisate:
lista ascunsa Look in (care se deschide cu simbolul sagetii in jos) cu drive-urile disponibile si structurile de directoare corespunzatoare, din care se poate selecta directorul dorit;
continutul directorului curent (implicit, se afiseaza fisierele .doc, extensia specifica Word-ului, dar aceasta specificare se poate modifica);
lista ascunsa Files of type in care se poate specifica tipul de document care se cauta: document Word .doc (implicit), sablon (template) .dot, text .txt (succesiune de caractere, fara informatii de formatare), .rtf (Rich Text Format - format text imbogatit, propriu pentru Microsoft, care permite ca un document salvat intr-un editor de texte sa fie salvat impreuna cu toate informatiile de formatare), toate fisierele (All) etc.
liste ascunse care permit cautarea fisierelor dorite dupa nume (File name), dupa continutul fisierului (Text or property) si dupa data ultimei modificari (Last modified).
bara de instrumente a ferestrei contine, pe langa butoanele cu rol de vizualizare cunoscute din ferestrele de navigare si explorare, butoane pentru cautarea sau adaugarea documentelor (de fapt a shortcut-urilor la documente) intr-un director special (Look in Favorites si Add to Favorites), buton pentru acces la Web (Search the Web), buton pentru comenzi si setari suplimentare (Commands and Settings).
butoane speciale pentru cautarea fisierelor dorite (Find Now, Advanced).
Dupa selectarea fisierului dorit, se apasa butonul Open (echivalent, se poate da un clic dublu pe numele fisierului din lista).
10

Figura nr.5 - Imaginea fereastrei de dialog Open
Se pot deschide simultan mai multe documente dar nu este recomandabil sa se abuzeze de aceasta facilitate din motive de utilizare eficienta a memoriei. Pentru deschiderea mai multor documente simultan se pot selecta deodata fisierele respective din lista directorului curent, mentinand tasta CTRL apasata si efectuand clic cu mouse-ul pe fiecare fisier in parte in fereastra Open (pentru fisiere afisate consecutiv, marcajul se mai poate realiza cu clic pe primul si SHIFT+clic pe ultimul).
Deschiderea unui fisier se mai poate face din lista ultimelor fisiere prelucrate aflata in meniul File. Comutarea intre fisierele deschise la un moment dat se poate realiza din meniul Window, care afiseaza, in zona inferioara, lista de ferestre deschise.
Figura nr.6 - Butoanele New, Open, Save
3) Salvarea documentului curent (deschis in fereastra activa) pe suport magnetic, in scopul utilizarii lui ulterioare, se realizeaza prin intermediul comenzilor Save sau Save As din meniul File sau prin realizarea unui clic cu mouse-ul pe pictograma corespunzatoare din bara de instrumente (figura nr.6). Daca fisierul fusese salvat in prealabil si se doreste doar actualizarea lui (acelasi nume si locatie pe disc) este suficienta utilizarea comenzii Save. Daca se doreste salvarea fisierului sub un alt nume, alt tip sau in alt director pe disc, se va folosi comanda Save As care permite, prin intermediul unei ferestre de dialog, specificarea noului nume si/sau a noii localizari a fisierului. Componenta ferestrei Save As este asemanatoare cu cea a ferestrei Open; lipsesc, in mod evident, listele ascunse Text or Property, Last modified si butoanele de cautare, dar apar in schimb butoanele pentru specificarea unor optiuni de salvare (Options si Save version, care precizeaza modul de creare a unor copii de siguranta, de salvare automata in fisiere temporare, asocierea de parole etc.). In bara de instrumente apare un buton pentru crearea unui nou folder (astfel, documentele se pot salva si in foldere care nu existau pe disc inainte de activarea optiunii de salvare).
11

Figura nr.7 - Imaginea ferestrei de dialog Save As
4) Inchiderea documentului curent se realizeaza prin intermediul comenzii Close a meniului File. Daca ultimele modificari din fisier nu au fost salvate inainte de lansarea comenzii Close, utilizatorul va fi intrebat daca doreste sau nu sa realizeze aceasta operatie.
5) Tiparirea documentului curent se poate realiza cu setarile implicite, folosind butonul Print sau cu specificarile dorite, prin intermediul comenzii Print din meniul File. Fereastra de dialog corespunzatoare (vezi figura nr.8) permite specificarea paginilor care se tiparesc din documentul curent si a numarului de copii. Pentru a tipari doar pagina curenta se va selecta optiunea Current Page din cadrul campului Page Range. Atunci cand se doreste tiparirea anumitor pagini din document, aceste pagini vor fi specificate in cadrul campului Pages, fiind separate cu caracterul virgula (,). Daca respectivele pagini sunt consecutive si deci formeaza un interval, acest interval se poate specifica prin semnul minus (-). Daca se omite limita dreapta a intervalului, atunci tiparirea se va face pana la sfarsitul documentului. Exemple: 1, 3, 6, 9-12 specifica paginile 1, 3, 6, 9, 10, 11 si 12. In plus, tiparirea tuturor paginilor pare sau impare se poate realiza prin selectarea in cadrul campului Print a optiunii Even Pages, respectiv Odd Pages.
Figura nr.8 - Imaginea ferestrei de dialog Print
Inainte de a realiza tiparirea unui document, se recomanda vizualizarea formei in care va aparea acesta la imprimanta prin intermediul optiunii Print Preview a meniului File sau a butonului corespunzator din bara de instrumente Standard. In fereastra Print Preview, se poate opta pentru: afisarea documentului la diverse
12

dimensiuni, micsorarea scrisului astfel incat sa incapa intr-un spatiu mai mic, afisarea uneia sau mai multor pagini, tiparirea sau inchiderea ferestrei.
Optiuni suplimentare se pot preciza in fereastra de dialog asociata butonului Options. Se mai pot modifica setarile curente ale imprimantei folosite la tiparire cu ajutorul butonului Properties, care deschide o fereastra de dialog complexa.
Modificarea dimensiunilor de afisare a documentului se poate realiza prin intermediul comenzii Zoom din meniul View sau a butonului de zoom din Toolbar (figura nr.9). In plus, zona de lucru Word poate fi impartita in subferestre care sa afiseze diferite sectiuni ale documentului. Acest lucru se realizeaza prin intermediul comenzii Split din meniul Window sau printr-un dublu clic cu mouse-ul pe zona destinata acestei sectionari (figura nr.9).
Figura nr.9 - Butonul de zoom si zona de sectionare
6) Parasirea editorului Word se poate realiza prin intermediul comenzii Exit a meniului File, a comenzii Close a meniului System, printr-un dublu clic cu mouse-ul pe butonul meniului System sau utilizand butonul de inchidere al ferestrei Word. Inainte de parasirea definitiva a editorului se recomanda salvarea si inchiderea tuturor documentelor utilizate in sesiunea respectiva de lucru. In cazul in care exista fisiere nesalvate, utilizatorul va fi intrebat daca doreste salvarea lor. O intrebare asemanatoare se pune daca in zona Clipboard ramane o cantitate mare de informatie care ar putea fi eventual utilizata intr-o alta aplicatie, dupa inchiderea editorului Word.
Operatii de editare – Reguli elementare pentru introducerea textului
Introducerea textului se realizeaza intotdeauna in pozitia cursorului (care are in general forma de bara verticala). Apasarea unei taste-litera conduce in general la introducerea literei mici corespunzatoare. Pentru introducerea literei mari se va tine apasata tasta SHIFT. Apasarea tastei CAPS LOCK va inversa acest mod de introducere a literelor alfabetului (american). Apasarea unei taste-cifra determina inserarea acelei cifre. Utilizarea combinatiei cu tasta SHIFT va conduce la introducerea caracterului afisat deasupra cifrei (ex. apasarea combinatiei SHIFT+2 va introduce caracterul @). In mod analog se utilizeaza si celelalte taste cu caractere speciale.
Apasarea tastei SPACE (cea mai lunga tasta) realizeaza introducerea unui spatiu. Cand textul introdus atinge sfarsitul unui rand va trece automat la randul urmator, introducand eventual spatii suplimentare astfel incat sa se respecte alinierea ceruta de utilizator (vezi Formatarea rândurilor si paragrafelor). Spatiile introduse efectiv pot fi evidentiate cu ajutorul butonului Show/Hide (apar ca · ). Tastarea lui ENTER produce un marcaj de sfarsit de paragraf (care poate fi vizualizat cu butonul Show/Hide), cu rol special in formatare: exista comenzi speciale pentru formatarea paragrafelor, privite ca entitati de text separate de ENTER. Combinatia SHIFT+ENTER conduce la inceperea unui rand nou fara a se trece la un nou paragraf.
13

Stergeri. Apasarea tastei BACKSPACE (deasupra tastei ENTER) conduce la stergerea caracterului din stanga cursorului, in timp ce apasarea tastei DELETE conduce la stergerea caracterului din pozitia cursorului. Daca un bloc de text este marcat (vezi Operatii cu blocuri de text), el va fi sters prin actionarea tastei BACKSPACE si inlocuit cu caracterul introdus prin actionarea unei taste caracter.
Taste speciale. Apasarea tastei INSERT determina modificarea modului de introducere a textului. Exista doua astfel de moduri, inserare si suprascriere, iar tasta INSERT functioneaza ca un comuntator intre cele doua moduri. In modul de lucru "Insert" (inserare), eventualele caractere din dreapta cursorului vor fi mutate spre dreapta, pe cand in modul "Overwrite" (suprascriere), caracterul nou introdus va fi scris peste cel din dreapta cursorului.
Apasarea tastei TAB conduce la introducerea unui caracter echivalent cu mai multe spatii consecutive.
Caractere speciale. Unele caractere speciale nu apar pe tastatura. Ele pot fi introduse prin intermediul comenzii Symbol a meniului Insert. La aparitia ferestrei de dialog corespunzatoare se va selecta caracterul dorit si se va actiona butonul Insert. Caracterelor speciale des utilizate li se pot asocia combinatii de taste, prin intemediul aceleiasi ferestre afisate de Insert - Symbol: se selecteaza caracterul dorit si se apasa butonul Shortcut Key. In campul Press New Shortcut Key al noii ferestre se introduce combinatia de taste dorita, dupa care se activeaza butonul Assign.
Pozitionarea cursorului de editare - reguli de baza
Pozitionarea intr-un document a cursorului mouse-ului (cursorul de editare) respecta urmatoarele reguli:
executarea unui clic cu mouse-ul intr-o anumita pozitie din text va conduce la mutarea cursorului de inserare in acea pozitie;
tastele-sageti (stanga, dreapta, sus, jos) au rolul deplasarii cursorului de editare cu un caracter la stanga, un caracter la dreapta, un rand mai sus, respectiv un rand mai jos;
tastele-sageti combinate cu tasta CTRL au rolul deplasarii cursorului de editare cu un cuvant la stanga, un cuvant la dreapta, la inceputul paragrafului curent, respectiv la inceputul paragrafului urmator;
tastele PAGE UP si PAGE DOWN conduc la deplasarea cursorului cu un ecran mai sus, respectiv cu un ecran mai jos. Combinarea lor cu tasta CTRL va muta cursorul la inceputul, respectiv sfarsitul paragrafului curent;
tastele END si HOME au rolul deplasarii cursorului la sfarsitul, respectiv inceputul liniei curente. Combinarea lor cu tasta CTRL va muta cursorul la sfarsitul, respectiv inceputul documentului;
combinatia SHIFT+F5 conduce la revenirea cursorului in pozitia anterioara ultimei mutari (Go Back);
comanda Go To a meniului Edit permite mutarea cursorului de inserare intr-o anumita locatie din text (pagina, sectiune, linie etc) care va fi aleasa prin intermediul unei ferestre de dialog.
Operatii cu blocuri de text
Daca se doreste realizarea unei operatii cu o zona de text, aceasta trebuie intai selectata folosind mouse-ul sau tastaura, dupa care se va specifica operatia dorita. O zona de text selectata se numeste uzual bloc de text.
14

Reguli de baza pentru selectarea textului
Operatiile de selectare a liniilor si paragrafelor pot fi simplificate prin utilizarea barei de selectie a textului care se suprapune cu marginea stanga a documentului (aici, cursorul mouse-ului se transforma intr-o sageata).
Pot fi selectate:
un text oarecare - prin pozitionarea pe inceputul sau si glisarea mouse-ului pana la sfarsit sau mentinerea tastei SHIFT apasate si executarea unui clic cu mouse-ul la sfarsitul textului, sau prin utilizarea tastei SHIFT impreuna cu tastele de deplasare. Tastele-sageti combinate cu tasta SHIFT conduc la selectarea unui caracter la stanga, unui caracter la dreapta, unei linii mai sus, respectiv unei linii mai jos fata de pozitia cursorului. Combinarea lor cu CTRL+SHIFT conduce la selectarea pana la inceputul cuvantului curent, sfarsitul cuvantului curent, inceputul paragrafului curent, sfarsitul paragrafului curent. Tastele END si HOME combinate cu tasta SHIFT selecteaza textul pana la sfarsitul, respectiv inceputul liniei curente, iar combinate cu CTRL+SHIFT pana la sfarsitul, respectiv inceputul documentului. Tastele PAGE UP si PAGE DOWN combinate cu SHIFT selecteaza textul dintr-un ecran mai sus, respectiv mai jos fata de pozitia cursorului;
un cuvant - printr-un dublu clic cu mouse-ul pe cuvantul respectiv; o linie - printr-un clic in bara de selectie, la nivelul liniei; un paragraf - printr-un dublu clic cu mouse-ul in bara de selectie, la nivelul paragrafului
respectiv; intregul document - prin mentinerea tastei CTRL apasate si executarea unui clic cu mouse-ul in
bara de selectie, alegand optiunea Edit - Select All sau prin combinatia de taste CTRL+A.
Mentionam in final ca regulile de selectare descrise sunt valabile si in cazul selectarii elementelor grafice.
Copierea si mutarea blocurilor de text
In scopul copierii si mutarii textului dintr-un document intr-altul (eventual intr-o alta aplicatie) sau chiar in cadrul aceluiasi document, se poate utiliza Clipboard-ul si comenzile Cut, Copy si Paste disponibile din meniul Edit, prin intermediul butoanelor de pe bara de instrumente Standard, sau din meniul contextual al oricarui bloc selectat (deschis cu butonul din dreapta al mouse-ului). Atunci cand vor fi copiate elemente grafice din alte aplicatii se recomanda utilizarea comenzii Paste Special in locul comenzii Paste.
Un text poate fi copiat sau mutat in cadrul aceluiasi document atat prin intermediul Clipboard-ului, cat si prin deplasarea directa cu mouse-ul. Astfel, un text selectat poate fi mutat prin glisarea lui la noua pozitie si copiat prin mentinerea tastei CTRL apasata si glisarea lui la noua pozitie.
De remarcat ca aceleasi actiuni trebuie efectuate si in cazul in care se doreste copierea sau mutarea unui element grafic.
Daca utilizatorul doreste anularea unei comenzi anterioare va folosi functia Undo, prin care se pot reface ultimele actiuni efectuate asupra documentului. Actiunea care se doreste a fi anulata va fi selectata din lista ascunsa a butonului Undo (vezi figura nr.10). Pentru anularea ultimei comenzi se poate actiona butonul Undo sau selecta optiunea Undo (CTRL+Z) a meniului Edit.
Atunci cand se doreste refacerea unei comenzi anulate anterior prin intermediul functiei Undo, se va folosi functia Redo (prin apasarea butonului corespunzator, alegerea unei anumite actiuni din lista asociata, sau alegerea optiunii Redo din meniul Edit).
15

In scopul repetarii unei comenzi efectuate anterior, se va folosi optiunea Repeat a meniului Edit.
Figura nr.10 - Butoanele Undo si Redo
Analog tuturor obiectelor Windows, si obiectelor din fereastra document le sunt asociate meniuri contextuale, accesibile cu butonul din dreapta al mouse-ului, care permit executia rapida a unor operatii de editare. De exemplu, intr-un text se va putea schima fontul, formata paragraful sau configura diferite tipuri de liste. Daca o zona de text este marcata (bloc de text), optiunile meniului contextual constituie una din modalitatile de realizare a operatiilor de copiere sau mutare.
Remarcam faptul ca si obiectele de alt tip decat text - imagini, grafice, tabele - se pot copia sau muta dupa aceleasi reguli descrise mai sus. Un obiect grafic se poate selecta cu un clic si se poate edita cu dublu clic sau Edit - Object (i se pot modifica caracteristicile, de exemplu, grosimea liniilor si titlurile dintr-un grafic). Aceste obiecte au si ele meniuri contextuale, care permit realizarea rapida de diverse operatii si modificari. Un obiect imagine poate fi sters, copiat sau mutat in Clipboard cu aceleasi optiuni Clear, Copy, Cut si ulterior depus cu Paste sau Paste Special. Aceasta ultima optiune permite selectarea tipului de obiect care se va copia/muta. Transferul se poate realiza si intre aplicatii diferite Windows care recunosc formatul respectiv. Pentru transferul de informatii intre aplicatii s-a implementat tehnica OLE (Object Linking and Embedding), care asigura posibilitatea editarii unui obiect incapsulat prin lansarea aplicatiei care l-a creat din cadrul aplicatiei in care a fost transferat. Un tip special de depunere a unui obiect/element este introducerea in document a unei legaturi la fisierul care-l contine (Paste link).
Optiuni de editare se pot specifica din Tools - Options - Edit. De exemplu, daca se activeaza comutatorul Automatic word selection, la selectarea cu mouse-ul a unei zone de text, marcarea se va realiza cuvant cu cuvant si nu litera cu litera.
Cautari si inlocuiri automate de text. Pozitionari automate
Exista numeroase situatii in care utilizatorul este interesat de gasirea aparitiilor unui anumit cuvant sau a unei succesiuni de caractere si eventual de inlocuirea lor cu un alt cuvant sau succesiune de caractere.
Comanda Find a meniului Edit permite cautarea unui anumit text specificat de catre utilizator si pozitionarea cursorului de editare pe acel text, in cadrul documentului. In urma lansarii in executie a acestei comenzi se va afisa fereastra de dialog Find and Replace:
Figura nr.11 - Fereastra de dialog Find and Replace (in configuratie minimala)
Semnificatia campurilor ferestrei Find and Replace:
16

campul Find What - permite specificarea textului care urmeaza a fi cautat; butonul Find Next - cautarea urmatoarei aparitii in document a textului specificat; butonul More - extinderea ferestrei de dialog prin adaugarea urmatoarelor campuri: Search - specificarea portiunii din document (domeniului) in care se va cauta textul introdus in
campul Find What: All (intregul document), Up (din pozitia cursorului de inserare catre inceputul documentului), Down (din pozitia cursorului pana la sfarsitul documentului);
comutatorul Match Case - daca se realizeaza sau nu diferentierea intre literele mari si mici; comutatorul Find Whole Words Only - se cauta doar cuvintele intregi fara sa se ia in considerare
cuvintele care contin textul in interiorul lor; comutatorul Use Wildcards - utilizarea de caractere cu semnificatii speciale in cautare; comutatorul Sounds Like - se cauta toate sirurile de caractere similare (din punct de vedere
fonetic) cu cel specificat in campul Find What. Foloseste lexicul limbii engleze, deci nu se recomanda pentru textele in limba romana;
butonul No Formatting - cautarea nu va lua in considerare caracteristicile de formatare; lista Format - se poate specifica formatul fontului si/sau paragrafelor dupa care sa se realizeze
cautarea; lista Special - permite cautarea unor caractere speciale (care vor fi introduse in campul Find
What: caracter de sfarsit de paragraf, TAB etc.) sau a altor elemente (note de subsol, de sfarsit etc.).
Selectarea paginii Replace conduce la lansarea in executie a functiei Replace, cu retinerea informatiilor specificate in fereastra de dialog Find and Replace.
Functia Replace se poate activa si independent, prin intermediul comenzii cu acelasi nume din meniul Edit si este foarte asemanatoare cu functia Find. Diferenta consta in faptul ca dupa gasirea textului cautat acesta poate fi inlocuit automat cu un text specificat in campul Replace With al ferestrei de dialog Find and Replace. Inlocuirea se poate realiza pentru aparitia curenta (butonul Replace) sau pentru toate aparitiile din document (butonul Replace All). Aparitia curenta se poate ignora cu butonul Find Next, iar intreaga operatie se poate anula cu butonul Cancel sau prin inchiderea ferestrei de dialog Find and Replace.
Pozitionari automate. Selectarea paginii Go To din fereastra de dialog Find and Replace sau lansarea in executie a comenzii cu acelasi nume din cadrul meniului Edit asigura deplasearea automata a cursorului in cadrul documentului pe pozitii specificate printr-un numar de pagina (vezi Antete si subsoluri de pagina), sectiune sau linie, semn de carte sau comentariu (vezi descrierea de mai jos), nota de antet sau subsol (vezi Antete si subsoluri de pagina), la un tabel (vezi Crearea tabelelor), grafic (vezi Aplicatia Graph), ecuatie (vezi Editarea formulelor) sau alt obiect.
Un semn de carte permite utilizatorului regasirea rapida a anumitor portiuni de text. Inserarea unui semn de carte se realizeaza prin intermediul comenzii Bookmark a meniului Insert. Dupa introducerea numelui semnului de carte (Bookmark Name), se va actiona butonul Add al ferestrei de dialog Bookmark. Butonul Delete al aceleiasi ferestre permite stergerea unui semn de carte selectat. Semnele de carte pot fi sortate dupa nume sau dupa pozitia lor in text in functie de validarea campului Sort By din fereastra de dialog Bookmark.
Un comentariu poate fi introdus in pozitia curenta a cursorului de inserare prin alegerea optiunii Comment din meniul Insert. In partea inferioara a ferestrei document se deschide o fereastra care permite editarea textului comentariului, modificarea numelui comentariului (el primeste un nume implicit), introducerea unui comentariu sonor (butonul Insert Sound Object) si specificarea celui care a realizat comentariul (lista ascunsa Comments from).
17

Intrari AutoText si intrari AutoCorrect
Comanda AutoText a meniului Insert permite introducerea automata in document a unor elemente utilizate in mod repetat: adrese, nume, tabele etc. Aceste elemente poarta denumirea de intrari AutoText.
Crearea unei intrari AutoText se realizeaza prin selectarea textului care va forma intrarea si actionarea comenzii AutoText sau a butonului corespunzator din bara de instrumente Standard. Se va introduce numele intrarii si se va actiona butonul Add al ferestrei de dialog AutoText.
In scopul introducerii in text a unei intrari AutoText deja create se va pozitiona cursorul de editare in locul dorit, se va introduce numele intrarii si se va actiona butonul corespunzator din bara de instrumente Standard. In fereastra AutoText, utilizatorul poate alege numele intrarii din lista celor introduse.
Stergerea unei intrari se realizeaza prin selectarea ei din lista afisata in fereastra de dialog AutoText si actionarea butonului Delete.
Functia AutoCorrect este foarte asemanatoare cu functia AutoText doar ca dupa introducerea de la tastatura a numelui unei intrari AutoCorrect ea va fi automat inlocuita cu secventa de text care constituie intrarea respectiva, fara a mai fi necesara lansarea in executie a vreunei comenzi.
O intrare AutoCorrect se creeaza prin selectarea (optionala) in document a secventei de text cu care se va realiza inlocuirea si lansarea in executie a comenzii AutoCorrect din meniul Tools. In cadrul campului Replace din fereastra de dialog AutoCorrect se introduce textul de inlocuit, iar campul With va contine textul selectat. In cazul in care nu s-a realizat nici o selectare prealabila, acest camp va completat cu textul care va realiza inlocuirea.
Modificarea unei intrari AutoCorrect se poate realiza prin selectarea ei din lista de intrari afisata in cadrul campului Replace Text as You Type, actualizarea continutului campului With si apasarea butonului Replace. Stergerea unei intrari AutoCorrect se realizeaza prin selectia ei si actionarea butonului Delete, iar pentru introducerea uneia noi se foloseste butonul Add.
Corectarea lexicala si sintactica a textului
Editorul Word '97 pune la dispozitia utilizatorilor facilitati de corectare lexicala (Spelling) si sintactica, conform gramaticii limbii engleze (Grammar) a textului, prin intermediul comenzii Spelling and Grammar din meniul Tools.
Functia Spelling realizeaza o corectare lexicala a textului pe baza unor dictionare incluse in editor (de obicei, dictionarul limbii engleze este livrat odata cu editorul, utilizatorul putand achizitiona suplimentar sau chiar crea alte dictionare). Dupa lansarea in executie a acestei comenzi se va afisa fereastra de dialog Spelling and Grammar ale carei elemente au urmatoarea semnificatie:
lista Not in Dictionary - cuvantul scris cu rosu nu a fost gasit in dictionar; lista Suggestions - lista de sugestii pentru inlocuirea cuvantului; butonul Add - adaugarea cuvantului in dictionar; butoanele Ignore/Ignore All - lasa cuvantul/toate aparitiile sale neschimbat(e);
18

Figura nr.12 - Fereastra de dialog Spelling and Grammar
butoanele Change/Change All - inlocuieste cuvantul/toate aparitiile sale cu cel specificat in cadrul campului Suggestions;
butonul AutoCorrect - crearea unei intrari AutoCorrect prin care noul cuvant il va inlocui pe cel "propus" de editor;
butonul Options - specificarea optiunilor de utilizare a functiilor Spelling si Grammar; butonul Cancel - anularea operatiei curente de corectare lexicala si sintactica.
Functia Grammar permite realizarea corectarii gramaticale si stilistice a textului din document, pe baza aceluiasi dictionar de cuvinte. Ea se lanseaza in executie in acelasi timp cu functia Spelling, insa poate fi activata/dezactivata prin intermediul comutatorului Check grammar din fereastra prezentata mai sus. Avand in vedere complexitatea testelor sintactice intr-un limbaj natural, este evident ca aceasta functie nu ofera rezolvari perfecte ci doar semnaleaza eventualele formulari incorecte (pe care le marcheaza cu verde) si face propuneri de corectare care pot fi adoptate sau nu. De fapt, studiul riguros al limbajelor naturale in scopul crearii unei interfete inteligente intre om si calculator este un domeniu de cercetare al inteligentei artificiale.
Implicit, verificarile lexicale se realizeaza pe baza dictionarului custom.dic, dar utilizatorul isi poate crea dictionare proprii ca fisiere text, folosind butonul Dictionaries, din pagina Spelling & Grammar a ferestrei de dialog Options (Tools - Options).
Selectarea dictionarului utilizat pentru corectarea lexicala si gramaticala se poate realiza prin intermediul optiunii Set Language a comenzii Language din meniul Tools. Utilizatorul poate alege dintr-o lista limba dupa care sa fie realizata corectarea lexicala.
Aplicarea automata a testelor lexicale si sintactice poate fi activata/dezactivata din submeniul Tools - Options, prin selectarea paginii Spelling & Grammar si utilizarea comutatorilor Check spelling as you type si Check grammar as you type.
Dictionarul de sinonime si antonime Thesaurus
Optiunea Thesaurus a comenzii Language din meniului Tools permite gasirea unor sinonime (eventual antonime) pentru anumite cuvinte sau expresii din text care au fost selectate in prealabil. Asa cum a fost creata in Word, facilitatea functioneaza pentru limba engleza, pentru care s-au creat baze de date speciale, ce se consulta in acest scop. In lipsa unor aplicatii similare, in cazul alegerii altei limbi prin intermediul comenzii Tools - Set Language, nu se va putea utiliza optiunea Thesaurus.
19

Fereastra de dialog Thesaurus contine urmatoarele campuri si butoane:
campul Looked Up - cuvantul pentru care se afiseaza sinonime sau antonime; campul Replace with Synonym - lista sinonimelor sau a cuvintelor inrudite; lista Meanings - semnificatiile cuvantului si eventual ale cuvintelor inrudite. Pentru unele
cuvinte exista liste de antonime, care se pot vizualiza prin selectarea optiunii Antonymes din lista Meanings;
butonul Replace - inlocuirea cuvantului din text cu cuvantul selectat in campul Replace with Synonym;
butonul Look Up - gasirea sinonimelor si antonimelor pentru cuvantul selectat in cadrul campului Replace with Synonym;
butonul Previous se activeaza doar dupa apasarea butonului Look Up si permite revenirea la lista de sinonime a cuvantului anterior;
butonul Cancel - anularea operatiei Thesaurus.
Formatarea documentelor
Operatiile de formatare se refera, in general, la forma, tipul, culoarea caracterelor folosite si la modul de aranjare in pagina a continutului documentului. Editorul Word ofera o gama extrem de larga de facilitati de formatare, de la formatarea caracterelor si paragrafelor, la scrierea pe coloane si utilizarea sau chiar crearea unor stiluri de scriere, privite ca ansambluri de caracteristici de formatare, care pot fi referite simplu, printr-un nume anterior asociat.
Fonturi si moduri de scriere
Un font reprezinta o colectie de caractere care au caracteristici comune. Exista foarte multe tipuri de fonturi pentru caracterele uzuale (ale alfabetului latin): mai drepte, mai subtiri, mai inalte, mai ingrosate etc. sau fonturi pentru simboluri matematice, litere grecesti, chirilice etc., si acestea de diverse tipuri. Fonturile acceptate de Windows se numesc fonturi True Type. Fonturile se vor alege in functie de modul in care se doreste evidentierea anumitor texte.
In Word, pe langa alegerea fontului dorit, mai trebuie precizate modul de scriere folosit, numit uzual stilul fontului, referitor la formatul caracterelor (normal, ingrosat, inclinat, subliniat) si dimensiunea caracterelor. Cateva exemple de nume de fonturi: Arial, Courier New, Times New Roman etc. Cele mai des utilizate stiluri de fonturi sunt: Regular, Bold, Italic, si Bold-Italic. Pe langa acestea, unele fonturi mai pot avea stiluri ca Light, Extra Bold, Heavy etc. Dimensiunea fonturilor se masoara in puncte: ... 8, 10, 12 .... (1 punct = 1/72 inch).
Pentru formatarea caracterelor folosite si a caracteristicilor acestora, se utilizeaza casetele de derulare Style, Font si Font Size si butoanele Bold, Italic, Underline, de pe bara de instrumente Formatting (vezi figura nr.13) sau comanda Font a meniului Format. In urma lansarii ei in executie se va afisa o fereastra de dialog care contine trei pagini de optiuni: Font, Character Spacing si Animation (figura nr.14).
Figura nr.13 - Bara de instrumente Formatting
20

Figura nr.14 - Fereastra de dialog Font
Orice optiune aleasa din fereastra Font sau din bara de instrumente Formatting are efect din momentul activarii ei pana la dezactivare, prin precizarea altor caracteristici de formatare, sau, daca un bloc de text este selectat, se refera la continutul blocului respectiv. Datorita utilizarii mai simple, se recomanda aplicarea formatarilor de caractere asupra textelor selectate in prealabil.
Semnificatia campurilor paginii Font din fereastra de dialog Font este urmatoarea:
lista Font: selectarea fontului dorit; lista Font Style: selectarea stilului fontului ales; lista Size: selectarea dimensiunii fontului ales; lista ascunsa Underline: specificarea tipului de subliniere a caracterelor: Single, Words Only,
Double, Dotted, Thick, Dash, Dot Dash, Dot Dot Dash, Wave; lista ascunsa Color: selectarea culorii caracterelor (exista 16 culori implicite); comutatorii Effects: aplicarea unor efecte speciale: Strikethrough, Double Strikethrough,
Subscript, Superscript, Shadow, Outline, Emboss, Engrave, SMALL CAPS, ALL CAPS, Hidden ; campul Preview: vizualizarea fontului si a caracteristicilor selectate; butonul Default: modificarea caracteristicilor fontului din sablonul normal.dot.
Grupul de optiuni Character Spacing permite specificarea spatierii textului (Spacing ... By) si a pozitionarii sale verticale (Position ... By), in timp ce prin intermediul grupului Animation utilizatorul poate aplica
21

asupra textului efecte de miscare (un contur care isi schimba culoare sau care se roteste, un fond care clipeste etc.).
Daca s-a formatat un text si se doreste aplicarea atributelor sale pentru un altul, se poate copia formatul dorit selectand textul initial, activand butonul Format Painter si apoi selectand textul nou. Atributele primului se vor aplica si pentru acesta (de fapt se vor copia toate marcajele de format in noul text).
Formatarea randurilor si paragrafelor
Modul de aranjare a textului este important pentru impactul pe care acesta il va avea asupra cititorului.
In Word se considera ca textele sunt formate din paragrafe; acesta notiune este mai degraba sinonima cu cea de aliniat din limba romana, fiindca desemneaza un text situat intre caractere de sfarsit de paragraf obtinute prin apasarea tastei ENTER. Reamintim faptul ca simbolurile tastelor ENTER, SPACE (spatii tastate efectiv si nu introduse de Word pentru alinieri), precum si alte marcaje cu rol de formatare pot fi vizualizate/ascunse folosind butonul Show/Hide.
In general, optiunile de formatare a paragrafelor au efect asupra paragrafului curent (oriunde ar fi pozitionat cursorul in cadrul acestuia), fara a fi necesara selectarea lui. Daca insa sunt selectate mai multe paragrafe, eventual unul sau mai multe randuri, atunci formatarea se va realiza asupra zonei selectate.
Copierea formatelor de tip paragraf se poate de asemenea realiza folosind butonul Format Painter ( a se vedea paragraful anterior), cu un clic pe zona sursa, activand butonul si apoi realizand un nou clic pe paragraful destinatie (eventual selectand mai multe paragrafe destinatie).
Alinierea.
Un text poate fi aliniat la marginea din stanga, la cea din dreapta, intre marginile stanga-dreapta sau centrat folosind respectiv butoanele Left, Right, Justify si Center de pe bara de instrumente Formatting. Acestea sunt de tip comutator si pot fi aplicate pentru textul curent scris, pana la schimbarea optiunii, sau pentru un text selectat. Butoanele de aliniere sunt echivalente cu optiunile din caseta Alignment a ferestrei de dialog Paragraph (pagina Indents and Spacing - vezi figura nr.15) sau cu combinatiile de taste Ctrl-L (Left), Ctrl-R (Right), Ctrl-J (Justify) si Ctrl-E (Center).
Indentarea.
Una din modalitatile de evidentiere a unui text/paragraf este indentarea, adica plasarea sa, in totalitate sau in parte, mai spre interior, la o anumita distanta fata de margini.
Indentarea paragrafului curent (implicit) sau a paragrafelor selectate se poate realiza:
cu butoanele de indentare Decrease Indent si Increase Indent care folosesc o indentare predefinita de cinci spatii;
cu ajutorul riglei, folosind mouse-ul si marcajele de indentare (in forma de triunghiuri sau dreptunghi) din stanga si dreapta riglei:
1. prin deplasarea cu mouse-ul a "triunghiului" superior din marginea stanga a riglei se va indenta primul rand al paragrafului (sau paragrafelor, daca sunt mai multe selectate) fata de marginea din stanga;
2. prin deplasarea cu mouse-ul a "triunghiului" inferior din marginea stanga a riglei se va indenta restul paragrafului (cu exceptia primului rand) fata de marginea din stanga;
22

3. prin deplasarea cu mouse-ul a "dreptunghiului" din marginea stanga a riglei se va indenta intregul paragraf fata de marginea din stanga;
4. prin deplasarea cu mouse-ul a "triunghiului" inferior din marginea dreapta a riglei se va indenta paragraful fata de marginea din dreapta;
optiunile Indentation din ferestra de dialog Paragraph - pagina Indents and Spacing. Modificarile facute se pot vizualiza in caseta Preview.
Nu se vor folosi Tab-uri sau spatii pentru indentare, fiindca exista riscul dezorganizarii documentului.
Spatierea randurilor.
Pentru a face mai lizibil un paragraf (text), se poate modifica spatiul dintre randuri. Dimensiunea exacta a spatiului dintre randuri este determinata de dimensiunea fontului. De exemplu, pentru un font de 10 puncte, spatiul dintre doua randuri este de aproximativ 10 puncte pentru scrierea la un rand si de 20 de puncte pentru scrierea la doua randuri. Spatiul dintre doua randuri este determinat de dimensiunea celui mai mare font din randul respectiv.
Modificarea spatierii randurilor din paragraful curent (implicit) sau din paragrafele selectate se poate realiza prin intermediul casetei Line Spacing din fereastra de dialog Paragraph, din care se pot alege optiunile: Single (scriere la un rand), 1.5 Lines (scriere la un rand si jumatate), Double (la doua randuri), At Least (cel putin valoarea introdusa in caseta At), Exactly (exact valoarea introdusa in caseta At) sau Multiple (multiplu de valoarea introdusa in caseta At). Caseta At poate fi completata folosind butoanele de incrementare/decrementare ale acesteia.
Figura nr.15 - Fereastra de dialog Paragraph
23

Prin intermediul casetelor Before si After se pot modifica spatierile de dinaintea paragrafului curent (sau celor selectate) si de dupa paragraful curent (sau cele selectate).
Delimitatori.
Editorul Word desparte automat textul in pagini (in functie de dimensiunile paginii si marginile alese). Pentru a decide daca anumite randuri vor fi trecute sau nu pe o pagina noua (de exemplu, ultimul rand dintr-un paragraf) se vor folosi optiunile de despartire a paragrafelor, aflate in ferastra de dialog Paragraph - pagina Line and Page Breaks.
Caseta Pagination din aceasta fereastra contine:
optiunea Widow/Orphan Control, prin activarea careia o ultima linie dintr-un paragraf ("orphan", orfan) nu va fi despartita de restul paragrafului ("widow", vaduva);
optiunea Keep Lines Together, care nu permite separarea liniilor dintr-un paragraf (se recomanda a se aplica pe anumite paragrafe selectate);
optiunea Keep With Next pentru ca doua paragrafe consecutive (eventual, mai multe selectate) sa nu fie separate.
Un delimitator de pagina introduce automat trecerea la o pagina noua (vezi Sectionarea unui document) si se poate insera prin intermediul comenzii Page Break din meniul Insert, optiunea Break sau cu combinatia de taste CTRL+ENTER si se poate sterge uzual cu o tasta de stergere sau dupa ce a fost selectat.
Tabulatori.
Un tabulator este un marcaj pe rigla orizontala care defineste coloana din document unde se vor face pozitionarile prin tastarea lui TAB. Implicit, ei sunt asezati la fiecare 1.3 cm, dar aceste distante pot fi modificate.
Tipul de tabulator este simbolizat in casuta din partea stanga a riglei orizontale. Exista patru tipuri de tabulatori, in functie de pozitia in care se va alinia textul inserat dupa apasarea tastei TAB fata de pozitia tabulatorului: aliniat la stanga - cu simbolul + este tipul predefinit, aliniat la dreapta - de exemplu, pentru numere intregi, cu simbolul +, centrat - cu simbolul -, de exemplu pentru titluri si zecimal - pentru numere zecimale. De la un tip la altul se poate trece cu un clic pe simbolul de tabulator din rigla. Definirea unui tabulator cu ajutorul mouse-ului se face printr-un clic in pozitia dorita pe rigla sau folosind fereastra de dialog Tabs, (Format - Tabs) unde se specifica pozitia tabulatorului (in cadrul campului Tab Stop Position), dupa care se apasa butonul Set. Stergerea unui tabulator se face deplasandu-l cu mouse-ul in zona textului sau folosind aceeasi fereastra de dialog Tabs (un tabulator se elimina cu Clear, iar toti cu Clear All). Daca se doreste definirea unui tabulator (unor tabulatori) doar pentru o sectiune de text, se va selecta intai textul respectiv.
Despartirea in silabe
Implicit, un cuvant care nu incape pe randul curent va fi automat trecut pe randul urmator (aceasta faciliate se numeste word wrap). Pentru a o evita insa, se poate cere despartirea in silabe la capatul randului cu ajutorul optiunii Tools - Language - Hyphenation, in a carei fereastra de dialog se activeaza optiunea Automatically Hyphenate Document.
Daca nu se doreste despartirea cuvintelor scrise cu majuscule, se inactiveaza comutatorul Hyphenate Words in CAPS. Zona de despartire in silabe (Hypenation Zone) specifica distanta fata de marginea din dreapta de unde se va incerca despartirea in silabe iar numarul maxim de linii consecutive in care sa se
24

realizeze despartirea se precizeaza cu una dintre optiunile casetei Limit Consecutive Hyphens To. Daca despartirea automata nu este convenabila, se poate opta pentru cea manuala (cu ajutorul butonului Manual); in acest caz se va introduce cratima in pozitia dorita.
Antete si subsoluri de pagina
Antetul si subsolul paginii reprezinta zonele superioara si inferioara ale paginii, zone in care nu se scrie text obisnuit dar se pot introduce informatii speciale, care sa se repete apoi pe fiecare pagina (de exemplu: titlul capitolului, numarul paginii, data si ora crearii, versiunea documentului, numele autorului sau sigla firmei). Antetele si subsolurile diferitelor pagini se pot trata in mod diferit prin definirea de sectiuni diferite (Insert - Break) sau prin tratarea separata a paginilor pare si a celor impare.
Vizualizarea si editarea acestor portiuni ale documentului se poate realiza in urma activarii comenzii Header and Footer din meniul View. Se vor afisa zonele rezervate pentru antet, respectiv subsol si bara de instrumente Header and Footer (figura nr.16), cu butoane pentru:
1. comutarea intre zona antetului si cea a subsolului;2. afisarea antetului/subsolului sectiunii urmatoare a documentului;3. inserarea aceluiasi antet/subsol ca in sectiunea anterioara;4. inserarea unui camp de numar de pagina;5. inserarea unui camp de data;6. inserarea unui camp de ora;7. afisarea ferestrei de dialog Page Setup;8. ascunderea/afisarea textului din document (pentru a vedea mai clar antetul si subsolul);9. inchiderea modului de vizualizare a antetelor si subsolurilor, cu revenirea in document (Close).
Daca formatul campului de data sau a celui de ora nu convine, acesta poate fi modificat prin intermediul comenzii Date and Time a meniului Insert.
Numerotarea paginilor. Pentru numerotarea paginilor, in afara de butonul Insert Page Numbers din bara de formatare Header and Footer, se poate folosi optiunea Insert - Page Numbers din meniul principal. Se va preciza pozitia numarului de pagina: in antet sau subsol (Top of Page sau Bottom of Page), la stanga (Left), la dreapta (Right), centrat (Center) sau, pentru paginile in oglinda, spre interiorul (Inside) sau exteriorul paginii (Outside). Numerele de pagina se pot formata folosind butonul Format din fereastra de dialog Page Numbers.
Formatarile de tip antet si subsol pot fi valabile pentru intregul document sau doar la nivel de sectiune (vezi Sectionarea unui document), pot sa difere pentru paginile pare si impare (facilitate utila pentru paginile alaturate - "facing pages" - care se leaga sub forma de carte) sau pot fi diferite pentru prima pagina fata de celelalte (in care, de exemplu, titlul poate inlocui informatiile de antet). Aceste caracteristici se specifica odata cu celelalte atribute de formatare a paginilor, folosind optiunea File-PageSetup (vezi Stabilirea caracteristicilor paginii si ale marginilor textului).
Dimensiunile antetului si subsolului pot fi modificate prin intermediul aceleiasi comenzi Page Setup din meniul File, comanda care va fi prezentata in paragraful urmator, sau prin intermediul riglei verticale specifice modului Page Layout, de vizualizare a documentului.
Figura nr.16 - Bara de formatare Header and Footer
25

Stabilirea caracteristicilor paginii si ale marginilor textului
Pentru specificarea caracteristicilor paginilor unui document se foloseste comanda Page Setup a meniului File.
Pagina Paper Size, a ferestrei de dialog Page Setup, permite setarea dimensiunilor paginii prin intermediul campurilor Paper Size (dimensiuni predefinite), Width si Height (specificarea latimii si inaltimii paginii - vezi figura nr.17). De asemenea, cu ajutorul campului Orientation, utilizatorul poate alege orientarea paginii: Portrait (asezare verticala) sau Landscape ( asezare orizontala). Implicit, dimensiunile se masoara in inches, dar unitatea de masura se poate schimba in centimetri, din fereastra Options (deschisa cu comanda Tools-Options), pagina General, lista Measurement Units.
Pagina Margins, din aceeasi ferestra de dialog Page Setup, contine optiuni pentru specificarea marginilor (Top, Bottom, Left, Right) de pagina, adica distanta de la marginea foii de hartie la marginea textului. Validarea optiunii Mirror Margins face ca marginea din stanga a primei pagini sa fie egala cu marginea din dreapta a celei de a doua si invers (pagini in oglinda) care pot fi legate sub forma de carte.
Textul poate fi aliniat si fata de centrul paginii, utilizand optiunile listei Vertical Alignment din pagina Layout a fereastrei de dialog Page Setup. Alinierea poate fi la marginea de sus a paginii (Top), pe centrul paginii (Center) sau astfel incat textul sa acopere in mod uniform pagina (Justified).
Diferentierea caracteristicilor paginilor pare si impare, respectiv a primei pagini fata de celelalte se poate preciza folosind comutatoarele Different Odd and Even si Different First Page. Optiunile stabilite pot fi valabile pentru intregul document, doar de la pozitia curenta a cursorului in cadrul documentului sau numai pentru sectiunea curenta (caseta Apply To). Daca aceste optiuni sunt activate, zonele de antet si subsol vor primi nume corespunzatoare: First Page Header, Even Page Header, Odd Page Footer etc.
Figura nr.17 - Fereastra de dialog Page Setup
Sectionarea unui document
Sectiunile sunt zone din document cu anumite caracteristici de formatare, care le evidentiaza continutul. Un document poate avea mai multe sectiuni, fiecare cu propriile margini, antete/subsoluri, stiluri de numerotare. Ele se pot defini folosind comanda Insert - Break, prin inserarea unui delimitator de sectiune pe pagina urmatoare (Next Page), in pozitia curenta (Continuous), pe urmatoarea pagina cu numar par (Even Page) sau pe urmatoarea pagina cu numar impar (Odd Page). Odata definita o sectiune, se poate
26

modifica aranjarea in pagina doar in cadrul ei, alegand optiunea This section din caseta Apply To a paginii Layout (File - Page Setup).
Sfarsitul de sectiune este simbolizat printr-o linie intrerupta care contine textul End of Section (in modul de afisare Normal); stergerea acestei linii va conduce la alipirea celor doua sectiuni, pastrandu-se caracteristicile celei de a doua.
Observatie:
Cu Insert-Break se mai pot introduce marcaje de sfarsit de pagina (vezi Formatarea rândurilor si paragrafelor).
Aranjarea textului pe coloane
In scopul aranjarii textului pe mai multe coloane (in stilul articolelor din ziar) se va utiliza comanda Columns a meniului Format, sau butonul cu acelasi nume din bara de instrumente Standard. Comanda Columns permite, prin intermediul campurilor ferestrei de dialog cu acelasi nume, specificarea numarului de coloane si a dimensiunilor acestora, dupa cum urmeaza:
grupul Presets - cinci moduri predefinite de impartire pe coloane a textului; lista Number of Columns - numarul de coloane; grupul Width and spacing - specificarea latimii fiecarei coloane si a spatiilor dintre coloane (se
pot folosi butoanele de incrementare/decrementare ale casetelor Width si Spacing) comutatorul Equal column width - coloanele vor avea latime egala; comutatorul Line between - inserarea unei linii verticale care sa delimiteze coloanele.
Figura nr.18 - Fereastra de dialog Columns
Stiluri si sabloane
Un stil este o grupare de atribute de formatare: font, dimensiune, mod de scriere, indentare etc. Exista stiluri referitoare la caractere, care au efect asupra textului selectat sau au efect de tip comutator, de la activare pana la dezactivare si stiluri referitoare la paragrafe, care au efect imediat asupra paragrafului curent (daca dorim sa aiba efect asupra mai multor paragrafe, le selectam). De exemplu, modurile de scriere cu aldine, cursive, sublinieri sunt stiluri referitoare la caractere, iar alinierile si indentarile se refera la paragrafe.
27

Lista de stiluri disponibile in mod curent se gaseste in caseta Style de pe bara de instrumente Formating. In aceasta lista, stilurile de paragraf apar scrise cu aldine.
Figura nr.19 - Fereastra de dialog Style
Operatiile asupra stilurilor se pot realiza cu ajutorul optiunii Format - Style, care deschide fereastra de dialog cu acelasi nume - Style. Stilurile curent disponibile se pot vizualiza si de aici (vezi figura nr.19).
Crearea unui stil nou se poate realiza din fereastra de dialog Style, alegand butonul New. Pentru a nu avea prea multi parametri de specificat in cadrul acestei ferestre si a subferestrei Format, se obisnuieste ca in momentul alegerii butonului din fereastra Style, paragraful curent sa contina deja cel putin o parte din atributele de formatare care se doresc introduse in noul stil.
In fereastra New Style se va introduce numele stilului (caseta Name), tipul stilului, de caracter sau de paragraf (caseta Style Type), stilul predefinit pe care se bazeaza, adica ale carui caracteristici le preia (caseta Based On), stilul paragrafului urmator (Style for Following Paragraph) si caracteristici de formatare care se vor preciza in ferestrele de dialog corespunzatoare optiunilor pe care le contine butonul Format: Font, Paragraph, Tabs, Border, Language, Frame, Numbering (ultima este pentru liste). De exemplu, se pot modifica atributele fontului si modul de scriere din fereastra Font. Stilul definit se salveaza in sablonul curent (uzual normal.dot) daca se activeaza comutatorul Add to Template. Fereastra New Style se inchide cu OK iar fereastra Style - cu Close.
Modificarea unui stil din documentul curent sau dintr-un sablon se poate realiza tot din fereastra de dialog Style. In caseta Styles se alege stilul dorit si apoi se activeaza butonul Modify. Fereastra Modify Style care apare este analoaga cu fereastra New Style; diverse caracteristici se pot schimba in ferestrele corespunzatoare optiunilor lui Format. Implicit, modificarile au efect doar in documentul curent dar daca se activeaza optiunea Add to Template, ele vor fi salvate in sablon sub numele stilului specificat.
Crearea unui stil dupa un model existent se poate realiza prin: selectarea textului care se doreste a fi folosit ca exemplu, deschiderea ferestrei Style prin alegerea optiunii Format - Style, specificarea numelui pentru stilul respectiv si inchiderea ferestrei Style.
28

Sabloanele sunt "schelete" de documente predefinite care pot fi folosite pentru crearea altor documente fiindca ele contin definitii de stiluri, macro-comenzi si eventual texte. Sablonul normal.dot este cadrul uzual pe care se construieste un document; el seteaza marginile si fontul Times New Roman de dimensiune 10. Pentru cresterea eficientei in crearea documentelor, se pot folosi alte sabloane, predefinite sau definite de catre utilizator.
Crearea unui sablon se face ca un document normal, acordand atentie deosebita atributelor de formatare si introducand informatiile comune tuturor documentelor care vor fi create pe baza acelui sablon. Fisierul creat se va salva cu tipul Template (directorul implicit in care se face salvarea este \winword\template) si i se va atribui extenia .dot (document template).
Utilizarea unui sablon, indiferent daca este predefinit sau salvat de utilizator, este foarte simpla: el se deschide cu File - New, alegandu-se din lista de sabloane disponibile (sau, pur si simplu, cu dublu clic dintr-o fereastra de navigare / explorare). Se fac modificarile dorite si documentul obtinut se salveaza normal ca fisier .doc.
Figura nr.20 - Fereastra de dialog Style Gallery
Pentru a asista utilizatorul in munca de formatare si creare de stiluri (de depus in sabloane), Word ofera o intrega "galerie" de stiluri predefinite care pot fi folosite. Acestea pot fi vizualizate prin intermediul comenzii Format - Style Gallery (vezi figura nr.20).
O alta posibilitate de a perfectiona sabloanele este introducerea unui stil deja creat dintr-un sablon intr-un alt sablon (prin copiere).
Copierea stilurilor intre sabloane se realizeaza alegand optiunile Format - Style - Organizer. Apare fereastra de dialog Organizer cu doua casete principale: In cu lista stilurilor din sablonul sursa si To - pentru sablonul destinatie. Implicit, acesta este normal.dot dar se poate schimba cu un clic pe butonul Close File, in urma caruia acesta se transforma in Open File si poate fi folosit ca atare. Se pot selecta mai multe stiluri daca se doreste acest lucru (Ctrl + clic cu mouse-ul pe fiecare in parte) si se copiaza la destinatie folosin butonul Copy. Fereastra Organizer se inchide cu Close (vezi figura nr.21).
29

Figura nr.21 - Fereastra de dialog Organizer
Din paginile ferestrei Organizer se poate observa ca aceasta optiune poate fi folosita si pentru alte tipuri de copieri intre sabloane: AutoText, bare de instrumente, macro-uri.
Liste si tabele
Definirea listelor
O lista este o succesiune de paragrafe indentate fata de margina stanga a textului din document si numerotate (listele numerotate - Numbered) sau marcate printr-un simbol in zona de indentare (listele cu buline - Bulleted). Aceste doua tipuri de liste sunt liste simple.
O lista multinivel (Outline Numbered) este o lista care contine in interiorul ei una sau mai multe alte liste.
Exemple de liste:
1. liste Numbered2. liste Bulleted3. liste multinivel
liste numerotate liste cu buline liste multinivel
1. liste simple
liste Numbered liste Bulleted
2. liste multinivel
30

In general, listele se pot crea prin actionarea butoanelor sau prin alegerea optiunilor specifice:
dupa introducerea si selectarea paragrafelor dorite; pentru primul paragraf din lista. La tastarea lui <ENTER>, urmatorul simbol de lista se
introduce automat; ultimul astfel de simbol poate fi anulat prin inactivarea butonului asociat listei.
Crearea listelor cu buline
O lista cu buline poate fi creata prin activarea butonului corespunzator din bara de instrumente Formatting (figura nr.22). Tipul de marcaj utilizat in acest caz pentru paragrafele listei este unul implicit. In cazul in care utilizatorul doreste sa isi aleaga sau sa modifice simbolul pentru marcarea paragrafelor, spatiul dintre text si acest simbol sau modul de aliniere a simbolului fata de text, se va folosi comanda Bullets and Numbering a meniului Format. In urma lansarii in executie a acestei comenzi, se afiseaza fereastra de dialog Bullets and Numbering (vezi figura nr.23).
Dupa cum se poate remarca, pagina Bulleted pune la dispozitia utilizatorilor sapte tipuri predefinite de marcaje (None inactiveaza marcajul de lista). Un astfel de marcaj poate fi selectat prin realizarea unui clic cu mouse-ul pe dreptunghiul asociat. In cazul in care se doreste modificarea marcajului, se utilizeaza butonul de comanda Customize, care deschide fereastra de dialog Customize Bulleted List. Aceasta permite, prin intermediul campurilor sale, alegerea unui alt simbol de marcaj (Bullet Character), modificarea alinierii listei (Bullet Position), modificarea distantei dintre simbolul de marcaj si text (Text Position), modificarea dimensiunii marcajului (Font) si vizualizarea efectelor aplicate listei (Preview).
Figura nr.22 - Butoanele Numbering si Bullets
Crearea listelor numerotate
O lista numerotata poate fi creata cu ajutorul butonului Numbering din bara de instrumente Formatting (figura nr.22) sau utilizarea paginii Numbered din fereastra de dialog Bullets and Numbering.
Dupa cum s-a descris mai sus, optiunea se poate alege pentru un grup de paragrafe selectate sau crearea listei numerotate se poate activa pentru primul paragraf si inactiva la sfarsitul listei.
Pagina Numbered din fereastra de dialog Bullets and Numbering contine sapte tipuri predefinite de numerotari. Ca si in cazul paginii Bulleted, un clic cu mouse-ul pe dreptunghiul corespunzator unei astfel de numerotari este suficient pentru a crea o lista Numbered cu caracteristicile respective. In cazul in care se doreste modificarea stilului de numerotare, se va actiona butonul Customize, care afiseaza fereastra de dialog Customize Numbered List. Aceasta permite, prin intermediul campurilor sale, selectarea tipului de numerotare (Number style), alinierea numerotarii (Number Position), modificarea distantei dintre simbolul de marcaj si text (Text Position) si vizualizarea efectelor aplicate listei (Preview).
31

Figura nr.23 - Fereastra de dialog Bullets and Numbering
Trebuie remarcat faptul ca in cadrul campului Number format este permisa introducerea unui text inaintea, respectiv dupa simbolul de numerotare; acest text va fi automat adaugat la simbolurile numerotate automat.
Crearea listelor Multinivel
O lista Multinivel poate avea maximum noua niveluri si poate fi creata prin intermediul campurilor paginii Outline Numbered din fereastra de dialog Bullets and Numbering. Acesta pune la dispozitia utilizatorilor sapte tipuri predefinite de astfel de liste, dar caracteristicile listei pot fi modificate in ferestra de dialog Customize Outline Numbered List care se deschide prin apasarea butonului Customize (figura nr.24).
Nivelul din lista se alege cu ajutorului butonului Level (1, 2, 3 …) iar in cadrul fiecarui nivel se pot stabili continuturile campurilor Number Format, Number Position si Preview, care au aceeasi utilitate ca si in cazul listelor Numbered.
Diferitele niveluri din lista sunt reprezentate prin alinieri diferite (fata de marginea din stanga); in acest scop se pot aplica butoanele de indentare din bara de instrumente Formatting asupra paragrafelor din lista.
Figura nr.24 - Fereastra de dialog Customize Outline Numbered List
32

Intreruperea, sectionarea, combinarea si sortarea listelor
Intreruperea unei liste reprezinta intercalarea unuia sau mai multor paragrafe cu aceleasi caracteristici, dar nemarcate, intre doua paragrafe ale listei. Ea se realizeaza prin marcarea paragrafelor de intrerupere si actionarea butonului Numbering (sau Bullets), sau prin inactivarea listei la pozitia dorita (cu acelasi buton). Un exemplu de lista intrerupta este:
1. liste Bulleted
liste Numbered
2. liste Multinivel
Sectionarea unei liste reprezinta impartirea acesteia in subliste avand fiecare propria marcare. Ea se poate realiza prin introducerea unui paragraf intre sfarsitul primei liste si inceputul celei de a doua si lansarea comenzii Bullets and Numbering in noua pozitie de inceput a listei si selectarea optiunii Restart Numbering. Un exemplu de lista sectionata este:
1. liste Bulleted
1. liste Numbered
2. liste Multinivel
Combinarea listelor Numbered cu listele Bulleted se realizeaza prin actionarea butonului corespunzator noului marcaj dorit. Asupra listelor combinate se pot realiza, eventual, indentari diferentiate cu butoanele de indentare. Un exemplu de lista combinata este:
liste Bulleted
· liste Multinivel
liste Numbered
Pentru a ordona o lista se va lansa in executie comanda Sort a meniului Table. Cursorul de inserare trebuie sa se gaseasca in interiorul listei sau, eventual, lista sa fie selectata. Fereastra de dialog Sort Text (figura nr.25) permite, prin intermediul campurilor sale, alegerea tipului sortarii - alfabetica, dupa numar sau dupa data (campul Type) si crescatoare sau descrescatoare (Ascending/Descending).
33

Figura nr.25 - Fereastra de dialog Sort Text
Din structura ferestrei Sort Text se poate observa ca sortarea unei liste se poate realiza si dupa doua criterii secundare. Acestea se precizeaza prin intermediul celor doua campuri Then By si se aplica numai in cazul in care pentru criteriul anterior se intalnesc valori egale.
Daca lista are un titlu care nu trebuie introdus in sortare se va selecta optiunea Header Row a campului My List Has.
Crearea tabelelor
Un tabel este o structura dreptunghiulara de celule organizate pe linii si coloane. O celula se gaseste la intersectia dintre o linie si o coloana si poate contine atat text cat si imagini grafice, iar caracteristicile ei pot fi configurate de catre utilizator. O celula dintr-un tabel se va redimensiona in functie de marimea informatiei continute, spre deosebire de situatia in care se creeaza o structura aliniata (de tip tabel) cu ajutorul tabulatorilor.
Exemplu de tabel:
Student Nota
Ionescu Dorin
Amariei Cristian
Popa Ileana
Cea mai simpla metoda de a crea un tabel este realizarea unui clic cu mouse-ul pe butonul Insert Table de pe Toolbar-ul Standard (figura nr.26), prin care utilizatorul selecteaza numarul de linii si coloane pe care le va avea noul tabel.
Figura nr.26 - Butonul Insert Table
In cazul in care utilizatorul doreste sa specifice la crearea tabelului si anumite caracteristici de format, va folosi comanda Insert Table a meniului Table. Se va afisa fereastra de dialog Insert Table care permite, prin intermediul campurilor sale, precizarea numarului de coloane/linii (Number of Columns/Rows) si latimea coloanelor noului tabel (Column Width). Butonul AutoFormat da posibilitatea alegerii unui mod predefinit de configurare a tabelului (din 34 existente).
Comanda Gridlines a meniului Table permite, in cazul in care nu s-a ales un format predefinit pentru tabel, afisarea unor linii intrerupte care marcheaza limitele celulelor tabelului.
In ceea ce priveste deplasarea cursorului in cadrul unui tabel, sunt in general valabile regulile pentru deplasarea cursorului in text. Remarcam totusi utilitatea tastei TAB care realizeaza trecerea la celula urmatoare, a combinatiei SHIFT+TAB care realizeaza trecerea la celula anterioara si a combinatiilor tastelor HOME, END, PAGE UP si PAGE DOWN cu tasta ALT care realizeaza respectiv trecerea la prima celula din linie, ultima din linie, prima din coloana, ultima din coloana. Caracterul TAB se poate introduce intr-o celula prin intermediul combinatiei CTRL+TAB.
34

Selectarea celulelor, liniilor sau coloanelor dintr-un tabel
Daca se doreste realizarea unor operatii asupra unor linii, coloane sau celule dintr-un tabel, acestea se vor selecta inainte de precizarea operatiei dorite - de exemplu, copieri sau mutari de zone din tabel.
Liniile unui tabel se pot selecta printr-un clic cu mouse-ul in stanga liniei, iar coloanele printr-un click deasupra coloanei (cursorul mouse-ului trebuie sa aiba forma unei sageti care indica coloana); o anumita zona se mai poate selecta prin deplasarea mouse-ului cu butonul stang apasat. Meniul Table ofera de asemenea optiuni de selectare pentru linia curenta (Select Row), coloana curenta (Select Column) si intregul tabel (Select Table). O alta posibilitate de selectare este utilizarea tastei SHIFT in combinatie cu tastele de deplasare. Fiecarui element selectat in tabel (celula, grup de celule, linie, coloana) ii este asociat un meniu contextual care, in functie de elementul selectat permite operatii de copiere si mutare, inserare de celule/linii/coloane, stergere, modificarea dimensiunilor, formatare.
Introducerea si stergerea celulelor din tabel
Pentru introducerea unor celule intr-un tabel existent, se selecteaza celula/celulele, linia sau coloana inainte de care urmeaza a fi introduse noile celule si se activeaza comanda Insert Cells, Insert Row sau Insert Columns din meniului Table sau din meniul contextual al zonei selectate. In cazul optiunii Insert Cells, care apare pentru o zona de celule selectate, se afiseaza o fereastra de dialog care permite alegerea uneia dintre urmatoarele patru optiuni:
Shift Cells Right - se adauga cate o celula cu aceleasi dimensiuni in stanga fiecarei celule selectate. Celulele selectate vor fi deplasate spre dreapta;
Shift Cells Down - se adauga cate o celula cu aceleasi dimensiuni deasupra fiecarei celule selectate. Celulele selectate vor fi deplasate in jos;
Insert Entire Row - se adauga o intreaga linie deasupra liniei celulelor selectate; Insert Entire Column - se adauga o intreaga coloana in stanga coloanei celulelor selectate.
Daca nu se selecteaza nici o celula atunci in locul comenzii Insert Cells apare optiunii Insert Rows, care insereaza o linie noua inaintea celei care contine cursorul. Daca in prealabil se selecteaza o intreaga coloana (Select Column), atunci comanda Insert Cells se transforma in Insert Columns, care insereaza o coloana in stanga celei selectate, pastrand caracteristicile acesteia.
Pentru stergerea de celule, linii sau coloane se folosesc comenzile Delete Cells, Delete Rows, Delete Columns ale meniului Table. Lansarea in executie a comenzii Delete Cells determina afisarea unei fereastre de dialog cu urmatoarele optiuni:
Shift Cells Left - sterge celulele selectate si le muta la stanga pe cele din dreapta lor; Shift Cells Up - sterge celulele selectate si le muta in sus pe cele de sub ele; Delete Entire Row - sterge intreaga linie; Delete Entire Column - sterge intreaga coloana.
Daca se selecteaza in prealabil o intreaga coloana, comanda Delete Cells se transforma in Delete Columns si permite stergerea coloanei(lor) selectate.
Comenzile pentru introducerea si stergerea de celule se regasesc si in meniurile contextuale corespunzatoare fiecarei zone selectate.
35

Diverse tipuri de modificari ale unui tabel sau chiar crearea completa a acestuia se pot realiza folosind bara Draw Table, care comtine instrumente sugestive si se activeaza de catre optiunea cu acelasi nume din meniul Table.
Modificarea dimensiunilor celulelor unui tabel
Utilizatorul are posibilitatea de a modifica latimea celulelor, inaltimea liniilor si spatierea intre coloanele unui tabel. Toate aceste operatiuni se pot realiza prin intermediul comenzii Cell Height and Width a meniului Table. Fereastra de dialog care se deschide dupa activarea acestei comenzi (figura nr.27) contine grupurile Column si Row ale caror campuri au urmatoarea semnificatie:
1) grupul Column
Width of Column X - specifica latimea coloanei nr. X din tabel; Space Between Columns - specifica spatierea intre coloane; butoanele Previous/Next Column - dimensiunile coloanei anterioare/urmatoare; butonul AutoFit - ajustare automata a dimensiunilor coloanelor.
2) grupul Row
Height Of Rows - specifica inaltimea liniilor: Auto, At Least ... At, Exactly ... At; Indent from Left - specifica indentul de tabel pentru liniile selectate; Alignment - alinierea textului in interiorul celulei; Allow Row to Break Across Pages - sectionarea sau nu a tabelului la sfarsit de pagina; butoanele Previous/Next Row - caracteristicile liniei anterioare/urmatoare.
Un grup de linii/coloane selectate poate fi redimensionat astfel incat celulele sa aiba aceeasi inaltime/latime, cu optiunile Distribute Rows Evenly, respectiv Distribute Columns Evenly, din meniul contextual sau din meniul Table.
Desi optiunile mai sus enumerate permit o setare mai riguroasa a dimensiunilor celulelor, cea mai rapida modalitate de redimensionare a acestora ramane deplasarea cu mouse-ul a liniilor de demarcatie dintre linii sau coloane (cursorul mouse-ului se va modifica sugestiv).
36

Figura nr.27 - Fereastra de dialog Cell Height and Width
Chenare si titluri
Pentru incadrarea tabelului si trasarea liniilor interioare se selecteaza zona dorita si se aplica in mod corespunzator unul din butoanele barei Borders: Outside Border Top Border, Bottom Border, Left Border, Right Border, All Borders, Inside Border, Inside Horizontal Border, Inside Vertical Border, No Border. Stilul liniilor se poate schimba din caseta liniilor.
Un titlu de tabel se introduce uzual in prima linie, in care delimitarile dintre celule s-au sters cu Table - Merge Cells sau cu aceeasi optiune a meniului contextual. Daca se doreste repetarea titlului pe mai multe pagini, atunci se selecteaza linia respectiva si se activeaza optiunea Table - Headings (remarcam insa ca un asemenea titlu nu se va repeta pe paginile definite de un delimitator de pagina introdus manual).
Formatarea tabelelor
Optiunile de formatare cunoscute (bold, italic, sublinieri, culori etc) se pot aplica fiecarei celule in parte sau, eventual, mai multor celule selectate. Prin combinarea acestor optiuni cu diverse tipuri de linii si chenare, se pot realiza formate personalizate de tabele. Totusi, cea mai simpla (si recomandata) modalitate de formatare a tabelelor este alegerea optiunii Table Autoformat din meniul Table, prin intermediul careia utilizatorul poate opta pentru unul din formatele de tabele predefinite. Eventual, acesta poate fi si punctul de plecare pentru noi formatari.
Atributele de formatare sunt simbolizate cu un caracter special atat pentru celule, cat si pentru linii; acest marcaj poate fi vizualizat prin activarea butonului Show/Hide. Daca intr-o copiere de continut de celula sau de linie intreaga se include acest simbol, se vor copia si atributele de formatare.
Sectionarea si combinarea celulelor
Una sau mai multe celule selectate dintr-un tabel pot fi impartite in mai multe alte celule prin intermediul comenzii Split Cells a meniului Table sau a meniului contextual. Dupa activarea acestei comenzi se va afisa o fereastra de dialog care permite precizarea numarului de celule in care va fi divizata fiecare dintre celulele selectate.
Doua sau mai multe celule selectate ale unui tabel pot fi contopite prin intermediul comenzii Merge Cells din meniul Table sau din meniul contextual.
Editorul Word permite si sectionarea unui tabel (impartirea lui in doua tabele succesive) prin intermediul comenzii Split Table a meniului Table. Sectionarea se va realiza deasupra liniei curente din tabel iar intre cele doua tabele se va introduce un marcaj de sfarsit de paragraf.
Etichetarea si ordonarea tabelelor. Numerotarea liniilor unui tabel
Comanda Caption din meniul Insert permite asocierea unei etichete si a unui text descriptiv tabelului curent. Fereastra de dialog Caption da posibilitatea alegerii pozitiei etichetei fata de tabel (Below/Above Selected Item), numerotarii tabelelor (Numbering) si introducerii automate de etichete (AutoCaption).
37

In scopul ordonarii textului dintr-un tabel se va folosi comanda Sort din meniul Table. Ea functioneaza ca si in cazul listelor. Implicit, se vor realiza ordonari pe coloane, iar, in cazul unor valori egale pentru primul criteriu de sortare, se vor aplica criterii suplimentare.
Numerotarea celulelor unui tabel se poate realiza automat prin selectarea acestora si actionarea butonului Numbering sau a comenzii Bullets and Numbering (utilizate pentru crearea listelor). In exemplele de mai jos, cele trei tabele sunt etichetate, tabelul 2 este sortat dupa prima coloana, iar tabelul 3 are in plus liniile numerotate:
Belgia 9.992.000
Olanda 15.022.000
Luxembourg388.000
Tabelul 1: Populatia statelor Benelux
Belgia 9.992.000
Luxembourg388.000
Olanda 15.022.000
Tabelul 2: Tabelul 1 sortat dupa nume
1.Belgia 9.992.000
2.Olanda 15.022.000
3.Luxembourg 388.000
Tabelul 3: Tabelul 2 numerotat
Realizarea conversiei text/tabel si viceversa
Comanda Convert Text To Table a meniului Table permite conversia unui text selectat intr-un tabel ale carui caracteristici vor fi descrise prin intermediul ferestrei de dialog cu acelasi nume. In scopul asocierii corecte a viitoarelor celule din tabel, trebuie specificat numarul de coloane (Number of Columns) si un caracter cu rol de separator intre elementele fiecarei linii (caracterul de sfarsit de paragraf, TAB, spatiu, virgula etc.). De obicei, marcajul de sfarsit de paragraf (ENTER) indica sfarsitul unei linii in viitorul tabel.
Pentru conversia inversa, de la tabel la text, se vor selecta liniile tabelului care vor fi convertite (pentru intregul tabel este suficienta pozitionarea cursorului in cadrul tabelului) si se va lansa comanda Convert Table To Text a meniului Table. In fereastra de dialog care se deschide va fi specificat tipul de separator utilizat pentru marcarea sfarsitului de coloana.
Observatie:
Se poate realiza conversia intre tabele si liste folosind blocuri intermediare de text si optiunile anterior prezentate de conversie intre tabele si texte.
38

Introducerea unor obiecte de diverse tipuri in documentele Word
In afara de texte, liste si tabele, documentele Word pot contine obiecte de tipuri particulare, cum ar fi imagini, forme geometrice, grafice, ecuatii etc. Introducerea acestora in documentele Word este cunoscuta sub numele de import si se realizeaza astfel incat obiectele respective sa poata fi modificate (editate, mutate, formatate etc.).
Pentru transferul obiectelor intre diverse aplicatii Windows, s-a implementat tehnica OLE (Object Linking and Embedding) – „incapsularea obiectelor”. Aceasta tehnica permite nu doar transferul obiectelor create de anumite aplicatii in alte aplicatii prin incorporarea obiectelor respective, ci si posibilitatea modificarii lor in documentul sau fisierul destinatie, prin intermediul unei interfete constituite din aplicatia in care a fost creat obiectul (aceasta se va lansa din cadrul aplicatiei in care s-a realizat transferul).
Importul imaginilor si al altor obiecte
Prin import de imagini in Word se intelege transferul in documente Word a unor fisiere sau proiecte continand imagini create de alte aplicatii.
Inserarea obiectelor imagine in documentele Word realizeaza prin incapsularea acestora cu tehnica OLE (Object Linking and Embedding), folosind optiunea Insert-Object sau facilitatile de copiere si mutare prin Clipboard, realizate de functiile Copy, Cut si Paste.
In scopul realizarii importului de imagini, editorul Word pune la dispozitia utilizatorilor comanda Picture din meniul Insert. Comanda Picture prezinta urmatorul dezavantaj: pentru a putea importa un fisier grafic folosind aceasta comanda, este necesara existenta unui filtru grafic specific pentru respectivul tip de fisier (Exemple de fisiere grafice care necesita filtre: .bmp (Windows Bitmap), .cdr (Corel Draw) etc.), care permite “recunoasterea” fisierelor de acest tip. O serie de astfel de filtre grafice se instaleaza odata cu editorul. Unei imagini introduse cu Insert-Picture i se pot modifica anumite proprietati in urma efectuarii unui dublu clic cu mouse-ul pe respectiva imagine. Revenirea in documentul curent se realizeaza cu butonul Close Picture.
In cazul in care editorul nu are instalat filtrul grafic corespunzator, un fisier grafic poate fi inserat in cadrul unui document prin intermediul Clipboard-ului. In acest scop se recomanda utilizarea comenzii Paste Special din meniul Edit, in locul comenzii Paste, deoarece permite stabilirea unor caracteristici suplimentare pentru operatia de transfer.
O alta posibilitate de inserare a unui obiect imagine este incapsularea acestuia prin intermediul optiunii Insert-Object, care va permite alegerea aplicatiei in care sa se creeze obiectul, sau introducerea ca obiect a unui fisier existent. Un dublu clic cu mouse-ul pe un obiect incapsulat in document, dar creat cu o alta aplicatie, va permite editarea obiectului in aplicatia respectiva, care se va lansa in executie.
Importul unei imagini intr-un document Word conduce la salvarea acesteia ca parte integranta a respectivului document, fapt care va creste dimensiunile fisierului si va incetini toate operatiile realizate asupra acestuia. Pentru a evita acest dezavantaj, editorul Word permite crearea unei legaturi spre fisierul grafic care contine imaginea si memorarea doar a acestei legaturi in document. In acest caz, fisierul grafic trebuie sa ramana pe disc, iar viteza de acces la el poate fi uneori mult mai mare decat in cazul importului de imagini. Realizarea unei astfel de legaturi este asigurata de activarea optiunii Link To File a ferestrei de dialog Insert Picture si invalidarea optiunii Save Picture in Document. In cazul introducerii unei legaturi la un fisier imagine intr-un document Word, imaginea nu poate fi modificata din aplicatia Word.
39

Functiile OLE permit importul imaginilor ca obiecte care pot fi modificate prin intermediul programului in care au fost create. Deosebirea principala intre un obiect incapsulat si unul inlantuit este aceea ca obiectul incapsulat va fi salvat ca parte integranta a documentului, pe cand obiectului inlantuit ii va corespunde o legatura (link) spre fisierul grafic care il contine.
Orice obiect grafic selectat poate fi deplasat cu ajutorul mouse-ului si are asociat un meniu contextual, care ofera optiuni specifice de prelucrare a obiectului (copiere/mutare, editare, formatare etc.). Facilitatile de formatare a obiectelor grafice pun la dispozitie optiuni diverse care permit realizarea de redimensionari (Size), pozitionari (Position), schimbarea modului de incadrare a obiectului de catre textul inconjurator (Wrapping), modificarea stilului sau culorilor liniilor si fondului (Colors and Lines), operatii de schimbare a incadrarii (eventuale trunchieri) si modului de afisare (de exemplu, intensitatea luminoasa) a obiectului (Picture).
Remarcam, in finalul acestui paragraf, ca un fisier de orice tip se poate insera intr-un document Word (eventual doar cu o legatura) folosind optiunea Insert-File. De asemenea, incapsularea de obiecte cu Insert-Object permite introducerea unor obiecte din aplicatii diverse. Astfel, se poate insera o foaie de lucru (MS Excel Worksheet) sau grafic Excel (care poate fi ulterior modificat) – MS Excel Chart, o formula matematica sub forma unui obiect ecuatie (MS Equation Editor) etc.
Aplicarea de efecte speciale asupra imaginilor
Oricarui element grafic importat in Word ii pot fi aplicate anumite efecte speciale: borduri, umbre, redimensionari sau decupari.
Comanda Borders and Shading a meniului Format permite aplicarea unor borduri si umbre asupra imaginilor. Acelasi lucru poate fi realizat, pentru unele imagini, si prin intermediul butoanelor barei de instrumente Tables and Borders (figura nr.28).
Figura nr.28 – Bara de instrumente Tables and Borders
Cele doua campuri de tip lista (Line Style si Line Weight) permit alegerea stilului si grosimii liniei cu care este desenat elementul grafic. Butonul Border Color (simbolizat printr-un creion subliniat cu o linie groasa) se utilizeaza pentru alegerea culorii bordurilor care vor fi aplicate, iar cele zece butoane care se afiseaza la selectarea butonului Borders (vezi figura nr.29) au rolul de a aplica respectiv bordurile exterioare, superioara, inferioara, stanga, dreapta, interioare si exterioare, interioare, interioare orizontale, interioare verticale, precum si de a inlatura toate bordurile (ultimul buton).
Figura nr.29 - Butoanele pentru aplicarea bordurilor
40

Pentru redimensionarea imaginii se va selecta intai obiectul printr-un clic cu mouse-ul. Utilizatorul va putea remarca existenta a opt marcaje pe rama dreptunghiulara corespunzatoare imaginii: cate un marcaj in fiecare colt al ramei si cate un marcaj la mijlocul fiecarei laturi a dreptunghiului (vezi figura nr.30). La deplasarea cursorului de mouse pe un astfel de marcaj, se va obtine o sageata care indica directiile in care poate fi mutata marginea respectiva. Marcajele din colt permit redimensionarea proportionala a imaginii (latimea si lungimea vor fi redimensionate in aceeasi proportie), iar marcajele de pe laturi permit doar deplasarea laturii respective (redimensionare distorsionata).
Figura nr.30 - Imagine selectata
In scopul taierii imaginii se vor folosi aceleasi marcaje, doar ca va fi mentinuta tasta SHIFT apasata in momentul redimensionarii.
O imagine selectata poate fi oricand mutata in document prin glisare cu mouse-ul.
Forme geometrice
Bara de instrumente Drawing permite, prin intermediul butoanelor sale, desenarea unor forme geometrice (figura nr.31).
Figura nr.31 – Bara de instrumente Drawing
Butoanele Line, Arrow, Rectangle si Oval creeaza forme geometrice simple: linie, sageata, dreptunghi si elipsa. Butonul Text Box permite inserarea unor cutii de text, iar butonul Insert WordArt este folosit pentru inserarea unor obiecte WordArt. Prin selectarea butonului AutoShapes se deschide un meniu vertical ale carui optiuni pun la dispozitia utilizatorului instrumente pentru crearea unor diverse tipuri de linii, forme de baza, sageti, bannere, stelute si descriptori.
Un descriptor (Callout) este format dintr-o cutie de text si un indicator care poate lua diferite forme si care va indica spre obiectul referit de catre descriptor.
Exemple:
Urmatorul grup de trei butoane este destinat modificarii culorii de umplere (Fill Color), culorii liniei (Line Color) si fonturilor (Font Color). Dimensiunile si forma liniei pot fi modificate prin intermediul butoanelor Line Style si Dash Style, iar forma unei sageti poate fi modificata prin intermediul butonului Arrow Style. Butoanele Shadow si 3-D permit aplicarea de umbre si efecte tri-dimensionale asupra obiectelor grafice selectate.
41

Obiectele grafice pot fi pozitionate atat deasupra cat si dedesubtul textului sau altor elemente grafice. Astfel, optiunile submeniului Draw-Order, permit pozitionarea elementului grafic curent dedesubtul elementelor din proximitate (Send To Back), deasupra lor (BringTo Front), deasupra textului (Bring in Front of Text) sau dedesubtul lui (Send Behind Text).
Optiunile Group, Ungroup si Regroup ale submeniului Draw permit gruparea, degruparea si regruparea mai multor obiecte grafice selectate (selectarea se realizeaza folosind butonul simbolizat cu o sageata similara cursorului mouse-ului). Mai multe elemente grafice care au fost grupate pot fi utilizate global (mutate, redimensionate etc).
Optiunile submeniului Rotate or Flip permit oglindirea orizontala (Flip Horizontal) si verticala (Flip Vertical) a formei grafice curente, precum si rotirea acesteia spre dreapta (Rotate Right) sau spre stanga (Rotate Left).
Exemple:
a - triunghi;
b - triunghi oglindit orizontal;
c - triunghi oglindit vertical;
d - triunghi rotit;
Aplicatia WordArt
In scopul realizarii unor efecte speciale asupra textelor, editorul Word pune la dispozitia utilizatorilor aplicatia WordArt. Iata un exemplu de efecte realizate prin intermediul acestei aplicatii:
Figura nr.32 - Efecte WordArt
Lansarea in executie a aplicatiei WordArt se realizeaza prin intermediul comenzii Object a meniului Insert urmata de alegerea din lista afisata a optiunii Microsoft WorArt 2.0. Dupa alegerea aplicatiei WordArt aceasta se lanseaza in executie modificand meniul si barele de instrumente; in plus, se va afisa o fereatra de dialog care permite introducerea textului asupra caruia vor fi aplicate efectele (figura nr.33). Astfel, textul cu efectele speciale aplicate va fi incapsulat in document ca un obiect grafic.
42

Figura nr.33 - Introducerea textului in WordArt
Aplicatia Graph
In scopul realizarii unor grafice simple de diferite forme (turn, “placinta” etc), in afara de aplicatie care realizeaza grafice in Excel (MS Excel Chart) se mai pune la dispozitia utilizatorilor aplicatia MS Graph, care suporta de asemenea tehnica OLE. Lansarea in executie a acestei aplicatii se realizeaza din Word printr-o inserare de obiect cu optiunea Insert-Object, urmata de alegerea optiunii Microsoft Graph, sau prin activarea butonului Insert Chart de pe bara de instrumente Standard. Dupa lansarea in executie a aplicatiei Graph, se afiseaza un tabel de tip foaie de lucru in care utilizatorul va introduce informatiile numerice necesare realizarii graficului (figura nr.34). Alaturat, datele din tabel se vor reprezenta grafic. Prin intermediul meniurilor si barelor de instrumente specifice aplicatiei Graph se pot selecta caracteristicile de culoare si aspect ale graficului, forma acestuia, dimensiunile si pozitia lui etc.
Figura nr.34 - Tabelul cu informatii numerice Graph
Inchiderea aplicatiei si revenirea in editorul Word se poate realiza prin executarea unui clic cu mouse-ul in fereastra documentului. Pentru editarea unui grafic existent se va executa un dublu clic cu mouse-ul asupra acestuia.
Asupra graficului se mai poate opera prin intermediul meniului sau contextual; in plus, fiecare element al graficului (legenda, axele etc) poate fi selectat si modificat.
Iata doua exemple de grafice realizate prin intermediul aplicatiei Graph:
Figura nr.35 - Exemple de grafice tip turn si placinta (Pie)
43

Editarea formulelor
Aplicatia Microsoft Equation Editor permite utilizatorilor editorului Word sa insereze formule matematice in documentele pe care le editeaza. Formulele vor fi tratate ca si obiecte incapsulate, iar introducerea lor se realizeaza activand comanda Object din meniul Insert, care are ca efect lansarea in executie a aplicatiei Microsoft Equation Editor.
In urma lansarii in executie a editorului de ecuatii apare un meniu specific si o bara de instrumente care asigura crearea formulelor matematice. Vom descrie in continuare elementele care se pot introduce folosind butoanele ferestrei Equation (figura nr.36), urmarind plasarea lor de la stanga la dreapta si de sus in jos.
Figura nr.36 - Fereastra de dialog Equation
1. simboluri relationale
2. spatii si puncte
3. operatori speciali
4. operatori uzuali
5. sageti
6. operatori logici
7. operatori pt. multimi
8. simboluri
9. caractere grecesti I
10. caractere grecesti II
11. paranteze
12. fractii si radicali
13. indici superiori si inferiori
14. sume
15. integrale
16. sublinieri
44

17. sageti etichetate
18. produse si seturi
19. matrice
Prezentam mai jos doua exemple de formule create cu aplicatia MS Equation Editor:
- calcularea profitului celor doua firme in cazul cartelului duopolist;
- calcul integral.
Editarea unei formule existente se realizeaza cu dublu clic pe obiectul care o contine (se va lansa din nou aplicatia MS Equation Editor).
Facilitati Web in Word
Ca o consecinta a dezvoltarii extraordinare a Internetului in ultimii ani, din ce in ce mai multi utilizatori ai sistemelor birotice doresc sa isi creeze propriile lor pagini sau chiar situri Web. Paginile Web sunt de fapt fisiere scrise in limbajul HTML (HyperText Markup Language) care se interpreteaza de catre navigatoare astfel incat sa se afiseze in formatul dorit, impreuna cu obiectele incluse si sa se asigure accesarea hiperlegaturilor. In conditiile in care crearea paginilor direct in limbajul HTML ar fi destul de arida si deci neconvenabila – mai ales pentru utilizatorii neprofesionisti, companiile de software au rezolvat problema lansand o serie intreaga de produse program destinate conceperii de pagini Web si integrand facilitati dedicate Web-ului in produsele uzuale de birotica.
Asftel, cele mai raspandite produse soft destinate crearii paginilor web sunt FrontPageEditor, realizat de firma Microsoft si Netscape Editor inclus in Netscape Communicator. Incepand cu pachetul de programe Microsoft Office ’97, firma Microsoft incepe sa includa facilitati de integrare in web in produsele soft de birotica.Acest paragraf este destinat prezentarii facilitatilor de navigare si creare de pagini Web incluse in versiunea '97 a procesorului de documente Word.
In ceea ce priveste navigarea, remarcam includerea in cadrului procesorului de documente Word '97 a unui mini-navigator, care poate fi utilizat prin intermediul unei bare de instrumente (toolbar) dedicate exclusiv acestei operatii. Aceasta bara de instrumente se numeste Web (vezi figura nr.38) si poate fi activata prin intermediul meniului View - optiunea Toolbars - selectand numele ei.
Figura nr.38 - Bara de navigare in Web
Semnificatia obiectelor de pe toolbar-ul Web este, de la stanga la dreapta, urmatoarea:
butonul Back (sageata spre stanga) - navigare la pagina vizualizata anterior;
45

butonul Forward - revenire la pagina anterioara utilizarii butonului Back; butonul Stop Current Jump - oprirea transferului in curs de desfasurare; butonul Refresh Current Page - reincarcarea paginii curente; butonul Start Page - afisarea paginii de start a navigatorului; butonul Search the Web - afisarea paginii de cautare a navigatorului; meniul Favorites - permite retinerea si organizarea unor adrese de pagini Web utile; meniul Go - comenzi pentru realizarea operatiilor descrise mai sus, precum si pentru modificarea
paginii de start (Set Start Page) si a paginii de cautare (Set Search Page); butonul Show Only Web Toolbar - ascunde toate celelalte toolbar-uri; lista Address - permite introducerea adresei paginii la care se doreste navigarea.
In scopul editarii unei paginiWeb din Word, utilizatorul poate folosi majoritatea instrumentelor de editare si formatare puse la dispozitie. In final, documentul trebuie salvat in format HTML folosind optiunea Save As HTML din meniul File. Vom discuta in continuare cateva diferente existente intre obiectele care se pot crea in Word si cele care vor fi recunoscute in format HTML, dupa care vom descrie procedura de creare din Word a hiperlegaturilor tipice paginilor web (modul de lucru cu hiperlegaturi este, de altfel, similar cu produsele soft dedicate crearii de pagini web).
Majoritatea operatiilor de editare si formatare, inclusiv listele si tabelele create intr-un document Word sunt recunoscute si in limbajul HTML. Exista insa si anumite operatii de formatare care nu sunt compatibile cu formatul HTML si, in consecinta, nu vor putea fi interpretate de catre navigatoare. Dintre aceste exceptii mentionam: sublinierile si efectele speciale (de exemplu: punctat, dublu subliniat, taiat, umbrit), aranjarea textului pe coloane, antete si subsoluri de pagina.
In ceea ce priveste graficele, ecuatiile sau alte obiecte OLE, ele pot fi incluse ca imagini in pagina HTML, ceea ce inseamna ca navigatorul le va afisa, dar nu vor putea fi modificate.
O facilitate extrem de importanta pentru crearea de pagini Web si pe care Word '97 (si versiunile superioare) o ofera, este editarea de hiperlegaturi (hyperlinks). O hiperlegatura este constituita dintr-un sir de caractere (zona de text) sau obiect inclus in document caruia i se asociaza o adresa URL (Uniform Resource Locator) de forma protocol://specificare-server/specificare-resursa. In momentul efectuarii unui clic cu mouse-ul asupra unei hiperlegaturi, navigatorul va transfera pagina sau fisierul de la adresa asociata hiperlegaturii respective. Textul unei hiperlegaturi este de obicei subliniat si are o alta culoare decat textul obisnuit. Indiciul care garanteaza insa existenta unei hiperlegaturi in spatele unui text sau obiect consta in transformarea cursorului de mouse intr-o mana cu degetul aratator (indexul) ridicat la trecerea peste acea zona de text sau acel obiect.
Figura nr.39 - Butonul Hyperlink
Pentru a crea o hiperlegatura, utilizatorul va selecta zona de textul sau obiectul corespunzator, va selecta optiunea Insert - Hyperlink (CTRL+K) din meniul principal (sau , echivalent, butonul Hyperlink – vezi figura nr.38 – sau optiunea Hyperlink din meniul contextual al obiectului selectat) si va introduce adresa URL asociata hiperlegaturii in cadrul campului Link to File or URL din fereastra de dialog care se deschide. Se va proceda in mod analog in cazul in care se doreste crearea unei hiperlegaturi care sa permita trimiterea unui mesaj de posta electronica, doar ca adresa asociata va contine protocolul mailto: urmat de adresa de posta electronica la care se va trimite mesajul.
Pentru anularea unei hiperlegaturi, utilizatorul va selecta textul acesteia, va alege din nou optiunea Insert - Hyperlink (din meniul principal sau contextual) sau va activa butonul Hyperlink si va sterge adresa asociata din cadrul campului Link to File or URL.
46

Dupa ce toate formatarile au fost realizate, documentul Word va fi salvat in format HTML prin intermediul comenzii Save As HTML din meniul File. Se va crea astfel un fisier cu extensia .html, care va putea fi interpretat de catre navigator. Prin crearea mai multor pagini Web si legarea lor prin intermediul hiperlegaturilor se pot crea situri Web (Web sites).
Personalizarea mediului Word
La un nivel de utilizare mai avansata a mediului Word, se poate opta pentru modificarea optiunilor de meniu sau a butoanelor din barele de instrumente, astfel incat acestea sa serveaza intr-un mod cat mai convenabil necesitatile utilizatorului. Pentru realizarea unor operatii de acest gen se foloseste optiunea Tools – Customize; aceasta afiseaza o fereastra de dialog ale carei pagini permit actualizarea barelor de instrumente sau a optiunilor de meniu prin operatii de intruducere a unor noi elemente, modificarea sau chiar stergerea celor existente.
In functie de actiunea dorita, se activeaza butoanele corespunzatoare paginilor Toolbars sau Commands din fereastra Customize (a se vedea figurile nr.40 si nr.41).
O facilitate suplimentara permite asocierea de combinatii de taste unor actiuni desemnate de optiuni ale meniului principal sau de butoane din barele de instrumente. In acest scop, se va utiliza fereastra de dialog asociata butonului de comanda Keyboard din fereastra Customize.
Figura nr.40 – Fereastra Customize – pagina Toolbars
47

Figura nr.41 – Fereastra Customize – pagina Commands
Una din cele mai utile operatii de configurare a mediului o constituie adaugarea unor noi butoane in barele de instrumente, care se pot regasi implicit doar in anumite ferestre de dialog asociate optiunilor de meniu.
Vom exemplifica utilitatea actiunilor de personalizare a mediului pe un asemenea caz. Sa presupunem ca dorim sa avem la dispozitie in barele de instrumente butoane pentru crearea directa a indicilor superiori si inferiori, avand in vedere ca activarea optiunilor corespunzatoare din fereastra deschisa cu Format – Font este ceva mai lenta. In acest scop, se va activa pagina Commands din fereastra Customize si se va selecta categoria Format, care contine optiunile dorite; acestea se vor regasi in lista asociata de comenzi. Butoanele Superscript, respectiv Subscript se vor deplasa cu mouse-ul (drag and drop) intr-una din barele de instrumente existente sau, eventual, intr-una nou creata (din pagina Toolbars cu butonul New).
Noua configuratie se salveaza uzual in sablonul implicit normal.dot, dar se poate opta si pentru configurarea unui alt sablon (folosind lista Save in din figura nr.41).
Macro-comenzi
O macro-comanda sau, pe scurt, un macro, grupeaza o succesiune de actiuni care se doresc executate direct, prin activarea unui buton, a unei combinatii de taste sau eventual a unei optiuni de meniu. Cea mai simpla modalitate de creare a unui macro este inregistrarea actiunilor realizate, dupa care se stabileste modul sau de executie, optand pentru una din asocierile anterior enumerate. Astfel, grupul de actiuni inregistrat se va putea repeta de oricate ori, cu un efort minim.
Inregistrarea unui macro se realizeaza folosind optiunea Tools – Macro – Record New Macro. In fereastra Record Macro (vezi figura nr.42), se va specifica numele macro-ului, daca va fi atasat unui buton sau unei combinatii de taste si sablonul (implicit normal.dot) sau documentul in care se creeaza.
48

Figura nr.42 – Fereastra Record Macro
In cazul in care se opteaza pentru un buton, se va deschide automat fereastra Customize – Commands (vezi figura nr.43), in care se va preciza numele atasat acestuia; printr-o deplasare cu mouse-ul, butonul poate fi introdus in bara de instrumente dorita (a se vedea paragraful Personalizarea mediului Word).
Caracteristici suplimentare ale butonului de macro, inclusiv imaginea asociata, se pot stabili folosind optiunile din meniul contextual al butonului (vezi figura nr.43).
In continuare, se pot inregistra actiunile dorite (editari, formatari, selectii de optiuni din meniu, activari de butoane etc.).
Pentru oprirea inregistrarii se va utiliza butonul Stop Recording din bara afisata automat o data cu inceperea inregistrarii (vezi figura nr.44). Butonul alaturat are rolul de oprire temporara a inregistrarii Pause Recording.
Figura nr.43 – Stabilirea numelui si a caracteristicilor unui buton de macro
49

Figura nr.44 – Butoanele pentru oprirea inregistrarii
In final, macro-ul creat poate fi executat printr-un clic pe butonul asociat sau, eventual, cu o combinatie de taste, daca s-a optat pentru aceasta modalitate.
In urma inregistrarii, se creeaza automat un modul in limbajul Visual Basic (care sta la baza tuturor aplicatiilor Microsoft Office) si care se executa la cererea utilizatorului.
Macrourile create se pot vizualiza si prelucra in fereastra Macros, afisata prin activarea optiunii Tools – Macro – Macros (vezi figura nr.45). Vizualizarea si eventual editarea sursei Visual Basic generate se poate realiza cu butonul Edit, care lanseaza de fapt aplicatia Microsoft Visual Basic. Un macro selectat se poate executa cu butonul Run sau sterge cu butonul Delete. Butonul Create permite crearea prin editarea directa a unui macro, in aplicatia Microsoft Visual Basic iar butonul Step Into asigura executia pas cu pas a macro-ului selectat. Operatii de transfer a macro-urilor create intr-un alt sablon sau document se pot realiza cu butonul Organizer.
Figura nr.45 – Fereastra Macros – lista macro-urilor existente si operatiile care se pot realiza asupra lor
50





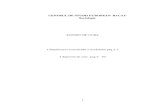


![Microsoft Word - Curs Dreptul Constructiilor Oct 2009[1]](https://static.fdocumente.com/doc/165x107/55cf9833550346d033963246/microsoft-word-curs-dreptul-constructiilor-oct-20091.jpg)