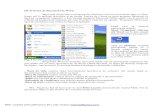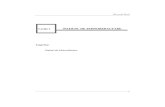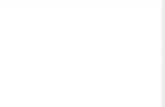Curs Word 2003
Transcript of Curs Word 2003

Modulul I. – Procesare de text - MicroSoft WORD
1
Lecţia 1. Utilizarea aplicaţiei WORD
Este cea mai utilizată aplicaţie pentru crearea de documente.. Faţă de utilitarele obişnuite care sunt folosite la scrierea textului (ex. NotePad), MS Word este folosit în mod deosebit pentru facilităţile pe care le are la “formatarea” textului. Prin “formatare” putem înţelege procedeul prin care putem da o formă textului (a-i oferi îmbunătăţiri în privinţa aspectului şi a aranjării textului prezentat).
În continuare vom face operaţiunile de bază care se pot face cu un document, şi anume: deschiderea aplicaţiei, crearea unui document nou, salvarea documentului, deschiderea unui document operaţii care sunt valabile în mai toate aplicaţiile Windows
1.1. Deschiderea aplicaţiei
• daca există o scurtătură pe desktop, o putem folosi pe aceasta: .
Aplicaţia lansată are diverse instrumente şi meniuri grupate în bare cu butoane, opţiuni sau liste de opţiuni şi bineînţeles pagina unde putem introduce textul dorit
Rigle
Bară meniu
Lansarea aplicaţiei Start – Programs – MicrosoftWord
Pagina de lucru
Bare de derulare

2
1.2. Deschiderea unui document nou, salvarea acestuia. După cum aţi observat, în Windows avem variante multiple pentru o anumită acţiune. Creearea unui document nou se poate face de asemenea în mai multe feluri: a. din meniu – File –New b. de pe bara de unelte prin butonul (pagină
goală) c. folosind combinaţia de taste CTRL+ N
(New) d. din afara aplicaţiei, în momentul în care ne
aflăm într-un folder (director) unde dorim să creăm documentul, vom face astfel: click dreapta – new – Microsoft Word Document
Salvarea unui document a) din meniu - File – Save b) de pe bara de unelte prin butonul “save” (salvare) c) folosind combinaţia de taste CTRL + S Salvarea se face automat, exceptând prima salvare când apare fereastra Save As care ne permite alegerea (schimbarea) folderului în care se salvează (în caz că nu ne convine) şi deasemenea editarea numelui fişierului (dacă cel propus de către aplicaţie nu ne convine)
Fereastra de salvare :
Nume fişier
Locaţia
Creare folder nou

3
1.3. Deschiderea unui document existent
e. din meniu – File – Open f. de pe bara de unelte prin butonul (deschidere) g. folosind combinaţia de taste CTRL+ O (Open) h. Un document existent se mai poate deschide din afara aplicaţiei, în momentul
în care ne aflăm într-un folder (director) şi am localizat fisierul, vom putea face astfel: dublu click pe pictograma Documentului sau click şi Enter
În cazurile a.,b.,c. ne va apare o fereastră (Fereastra Open) care ne permite să localizăm documentul dorit pentru deschidere şi să-l deschidem. Aici vom face următorii paşi sărind peste cei care nu este cazul să fie făcuţi
Fereastra OPEN:
Primul pas: Alegem unitatea de stocare din lista care se deschide la “Look in” (caută în …)
Pasul doi : din lista de foldere (directoare) din fereastră accesăm pe rând directoarele şi subdirectoarele care conţin fişierul pe care dorim să-l deschidem Pasul trei : odată fisierul localizat putem da dublu click pe el sau , odata selectat cu click putem da Enter pe el sau să apăsăm butonul Open.
Dacă am accesat în mod eronat un folder (director) (din greşeală) vom coborî din acesta folosind butonul “Up One Level” (Un nivel mai sus) sau “back” (întoarcere înapoi un pas)
1.4. Deschiderea unor documente deja create Putem deschide un document recent folosit în două moduri:
a. Butonul Start – Documents - …
(alegem documentul)
b. Din lista de documente recente din
meniul File

4
1.5 Putem avea deschise mai multe documente simutan Selectarea documentului activ (cel în care se lucrează) se poate face - de pe bara de start alegând documentul corespunzător, sau- din lista care apare accesând meniul Window de pe bara de meniu.
1.6. Salvarea sub un alt nume sau în alt format
Putem salva documentul sub un alt nume, activând File – SaveAs care ne va da fereastra Save As (prezentată la Salvarea unui document) În plus putem selecta formatul în care dorim
salvarea documentului: - document word (obişnuit) (*.doc) - text simplu (*.txt) - text îmbogăţit (*.rtf) – RichTextFile - pagină Web (*.htm , *. html)
Salvarea sub formă de pagină Web se poate face
si de la File – Save As Web Page
1.7. Închiderea unui document
Închiderea unui document se face accesând File - Close
!!! Nu uitaţi să răspundeţi afirmativ în cazul în care sunteţi întrebaţi dacă doriţi să salvaţi documentul

5
1.8. Închiderea aplicaţiei Închiderea aplicaţiei se face accesând File – Exit sau combinaţia de taste ALT + F4 (sau direct
butonul ). În cazul în care există documente deschise acestea vor fi închise, iar dacă între acestea, sunt documente care au fost modificate de la ultima salvare, aplicaţia ne va întreba dacă dorim să le salvăm:
Lecţia 2. Formatarea documentelor Pentru început trebuie să facem distincţie între editarea documentului (scrierea normală a textului) şi formatarea documentului (aranjarea). Astfel, putem formata un text după ce acesta a fost deja introdus. Avem trei nivele de bază la care putem face formatarea unui document:
1. formatarea fontului (a textului de scriere) 2. formatarea paragrafului (liniile de text) 3. formatarea paginii (setarea paginii)
2.1. Formatarea Fontului
– din meniu Format – Font
mărimea
Stilul fontului: Simplu Inclinat
Îngroşat Inclinat şi Îngroşat
Tipul fontului
Tip de subliniere
(Vezi 2.13 – Folosirea scrierii la Exponent şi Indice – precum şi alte formatări)
culoare

6
Putem alege multe caracteristici ale setării fontului. Pentru cele mai uzuale avem butoane pe bara de unelte
Tipul fontului Mărimea Culoarea fontului
După ce am editat (scris) textul putem să-l formatăm selectându-l şi alegând caracteristicile de formatare dorite, obţinând astfel un stil (style) de scriere ce poate fi salvat si aplicat ulterior:
2.2. Formatarea paragrafului
Ce este paragraful? Este porţiunea de text cuprinsă între două marcaje de paragraph (Enter – marcaj de linie nouă). Pentru a putea mai uşor vizualiza paragrafele, putem activa (cu butonul , din bara de
unelte) vizualizarea “caracterelor albe” (spaţiu, enter, tab, …). Astfel, “caracterele albe” (neimprimabile) ne vor fi afişate, putând observa modul în care a fost editat textul lucru care duce la un control mai bun al formatării.
Underline (Subliniat) – CTRL + U
Italic (înclinat) - CTRL + I
Bold (îngroşat) – CTRL + U
Textul selectat în stânga este un întreg paragraf. Pot observa aceasta apăsând
butonul , Astfel observ reprezen- tarea spaţiilor albe.
OBS: Acest tip de vizualizare nu are rolul să vă încurce ci să vă ajute. Dacă vă încurcă nu îl folosiţi. Chiar dacă se observă pe ecran simbolurile “caracte relor albe”, la tipărirea la imprimantă a documentului acestea nu apar.

7
Paragraful poate fi formatat din meniu de la Format – Paragraph.
Indentarea paragrafelor (indentation)– stabileşte modul de încadrare al paragrafului în părţile laterale (dreapta, stânga şi aliniatul primei linii), relativ la suprafaţa de editare dintr-o pagină. Spaţierea paragrafelor (spacing)– stabileşte modul de încadrare al paragrafului putând aloca un spaţiu (măsurat în puncte (pt.)) înainte (before) sau după (after) paragraf, şi deasemena la “line spacing” (spaţierea liniilor) se poate specifica cât spaţiu să existe între rândurile unui paragraf. Aliniament – putem stabili aliniamentul parargafului (paragrafelor) cu butoanele de pe bara de unelte.
Astfel, putem seta documentul: la stânga (left) , centru (center) , dreapta (right) , dreapta-
stânga (justify)-echilibrat ; sau putem seta de la Format – Paragraph – Indents and Spacing – General – Alignment.
Corectarea greşelilor
Dacă am făcut operaţii greşite la editare putem să revenim la o
formă anterioară a editării (formatării) folosind butonul undo care va putea anula acţiunile executate până la acel moment rând pe rând (sau mai multe deodată) în ordine inversă a execuţiei lor.
Opusul acestui buton este redo , care poate reface acţiunile anulate de undo. Aceste butoane se găsesc pe bara de instrumente ,
sau pot fi apelate din meniul EDIT, unde putem observa că apelarea lor se poate face şi prin combinaţii de taste.

8
2.3. Formatarea paginii – se face de la File – Page Setup
La secţiunea Margins putem stabili lăţimea celor patru margini ale paginii (sus, jos stânga, dreapta), zone în care în mod obişnuit nu se va putea edita text. La secţiunea Orientation putem stabili ca foaia să fie orientată “în picioare” (portrait) sau “răsturnată” (landscape) Tot în fereastra Page Setup la Paper putem alege marimea foii de lucru (paper size), cea uzual folosită fiind de mărimea A4.
Pentru a putea vizualiza pagina la dimensiuni cât mai bune, trebuie să folosim de la Meniul View tipul de vizualizare Print Layout şi deasemenea să avem activate pe marginea paginii riglele (Ruler).
De asemenea, tot din Meniul View de la Zoom, putem alege un anumit nivel de focalizare – pe care îl considerăm cel mai potrivit, pentru vizualizarea paginii. În acest scop, putem apela mai rapid lista Zoom din bara
de unelte. 2.4. Operaţii de editare şi formatare 2.4.1. Selectarea, Copierea, Tăierea şi Lipirea
Pentru a putea aranja aşeza într-o anumită ordine diverse porţiuni de text (paragrafe, cuvinte, obiecte), avem la dispoziţie procedee de selectare, copiere (tăiere), şi lipire. Aceste comenzi pot fi folosite şi pentru a putea transfera informaţii (copiere, mutare, lipire) între fişiere (documente) diferite. Selectarea (unei porţiuni de text sau a unei zone cu obiecte, …) se poate face cu mouse-ul sau cu tastatura. De multe ori selectarea cu tastatura se poate face cu acurateţe mai bună. Se ţine apăsată tasta SHIFT iar cu săgeţile ne deplasăm din poziţia iniţială a cursorului spre celălalt capăt al zonei pe care dorim să o selectăm. În acest caz (SHIFT + săgeţi) deplasarea se face în sus şi în jos cu un rând şi stânga sau dreapta cu un caracter. În cazul în care vom ţine apăsată nu doar tasta SHIFT ci şi tasta CTRL un cuvânt pe direcţiile stânga sau dreapta şi un paragraf pentru deplasare în sus şi în jos (CTRL+SHIFT+Săgeţi).

9
Putem selecta şi tot textul documentului alegând din meniul Edit opţiunea Select All (sau CTRL + A).
Odată selectată porţiunea dorită putem face copiere sau tăiere (variante):
- Edit – Copy (din meniu) - CTRL + C (de la tastatură)
- Butonul - Click dr. pe selectie - Copy
- Edit – Cut (din meniu) - CTRL + X (de la tastatură)
- Butonul - Click dr. pe selectie - Cut
Lipirea se face cu Paste după ce ne poziţionăm în locul ales pentru inserţie: - Edit – Paste (din meniu) - CTRL + V (de la tastatură)
- Butonul - Click dr. în poziţie – Paste 2.4.2. Căutare, Înlocuire (Find & Replace)
Avem posibilitatea să căutăm diferite cuvinte în document cu Find din meniul Edit. Dacă dorim să facem înlocuiri în document folosim Replace din acelaşi meniu Edit. După introducerea cuvântului de căutare şi a celui pentru înlocuire putem porni înlocuirea cu butoanele replace sau replace all (înlocuirea simultană a tuturor cuvintelor găsite cu find).
Schimbarea atributelor unui font prin inlocuire se poate face tot din (Meniu) Edit – Replace (CTRL + H) unde mai putem activa butonul şi obţinem posibilitatea formatării textului, paragrafului, stilului, marcării, a textului căutat sau a aceluia de înlocuit, putând folosi şi caractere joker (wildcards) dacă este cazul.
2.4.3. Marcarea paragrafelor cu simboluri sau numere
Putem marca paragrafele cu marcatori de tip numeric (numbered) sau bulină (bulleted). Această facilitate se aplică paragrafelor selectate (sau paragrafului curent) apelând de pe meniul Format optiunea Bullets and Numbering sau direct unul din butoanele
de pe bară. Din fereastra care apare putem alege şi formata tipul de marcare.

10
2.4.4. Setarea bordurilor şi a haşurării fondului
Setarea bordurilor şi a haşurării fondului se face din meniul Format de la Borders and Shadings. Această bordură se poate aplica (apply to) textului/paragrafului sau întregii pagini/secţiunii, efectul fiind:
Text Text adică cel care se poate observa în fereastra de preview
disponibilă. Putem alege ca bordura să nu fie pe toate cele 4 margini.
De asemenea se poate aplica un fundal (shading) unei porţiuni de text sau unui întreg paragraf. Efectul este: text text text acelaşi efect cu cel obţinut cu ajutorul butonului «Marker» (evidenţiator) de pe bara de unelte.
2.5. Inserare
Pe lângă diferitele formatări pe care le putem aplica asupra textului şi paginii în document putem introduce (insert) şi obiecte (object) realizate cu ajutorul altor programe (imagini, tabele, grafice, sunete, ecuaţii) sau simboluri (symbols) sau diferite alte prelucrări speciale. Toate acestea se pot introduce de la meniul Insert.

11
Cele mai utilizate inserări sunt :
putem insera o imagine (picture) din fişier sau din clipurile existente
- putem alege orice simbol existent - inserăm un grafic pe baza unui tabel, sau cuvinte realizate artistic (Art)
- inserăm o cutie cu text
- câteva tipuri de forme şi linii, săgeţi, banere, stele şi altele Inserarea unor simboluri speciale Putem obţine unele simboluri speciale astfel: Din meniul Insert – Symbol alegem tipul fontului (FONT), caracterul dorit si apăsăm INSERT
2.6. Antet şi subsol Fiecare pagină are antet (partea de sus a paginii) şi subsol (partea de jos). In aceste zone se poate scrie doar după ce intrăm în acea zonă. Pentru aceasta din meniul View alegem Header and Footer.

12
Fereastra care apare ne permite să introducem texte sau informaţii standard, care pot fi formatate la rândul lor (format font, paragraph, …). Selectarea se face dintr-o bară de unelte
Dintre inserările standard
cele mai importante:
- - inserarea datei
- - inserează ora
- - inserează numele fişierului - - inserează numărul paginii curente - - inserează numărul total de pagini - - permite formatarea numărului paginii
Inserarea numărului de pagină şi formatarea se pot face şi mai simplu de la Insert – Page Numbers
Putem face astfel diverse formatări şi setări pentru numerotarea paginilor
2.7. Corectare gramaticală şi despărţirea în silabe Există posibilitatea de a corecta morfologic şi gramatical documentul de posibilele erori. Pentru a face corectarea trebuie să apelăm din meniul Tools, prima opţiune Spelling and Grammar. Astfel dacă undeva în document avem o frază cu un cuvânt scris greşit, de ex. :
cuvântul greşit va fi găsit şi va fi specificat că nu există în dicţionar
iar în secţiunea de sugestii va oferi câteva variante de corectare în
conformitate cu dicţionarul limbii selectate.
Cuvântul găsit greşit va putea fi schimbat cu unul din cele sugerate,
adăugat la dicţionar sau ignorat, dacă nu este greşit
(de exemplu, dacă este nume propriu)

13
Cuvintele se pot despărţi în silabe (Hyphenation). Se activează din [Meniu] Tools –Language – Hyphenation şi are diverse opţiuni de despărţire automată, pentru cuvinte scrise cu majuscule, zona de despărţire, despărţire manuală, ...
Lecţia 3. Tabele, întreruperi, inserări şi formatări speciale
3.1.Tabele
Desenarea tabelelor se face din Meniul Table – Insert – Table sau de pe bara de unelte de la butonul Table (Tabel) Putem să ne alegem numărul de linii şi coloane ale tabelului.
(de la buton) (meniu) Odată inserat tabelul putem introduce informaţii în el. Ulterior se pot intoduce sau sterge linii şi coloare.
!!! stergerea unei linii sau coloane selectate nu se face cu tasta Delete sau BackSpace – acestea
şterg doar text !!! !!! MAI SIMPLU : multe din operaţiile
disponibile pentru tabele pot fi accesate nu doar din meniu ci şi cu ajutorul mouse-ului, dând click dreapta pe celula sau selecţia dorită (putem selecta în prealabil linii, coloane sau zone din tabel)
Alinierea textului în una sau mai multe celule se poate face din meniu sau de la Cell Alignment
din meniul contextual care apare cu click dreapta. Stabilirea dimensiunilor celulei (a unui
rând sau a unei coloane) se face din meniul Table de la Table properties

14
Fereastra care va apare ne permite modificarea dimensiunilor liniilor sau a coloanelor.
!!! Aceleaşi modificări le putem face de pe
marginea foii de lucru , de unde cu ajutorul mouseului putem «trage» de bordurile liniilor sau ale coloanelor modificându-le dimensiunile
Pentru diverse selecţii din tabel, se pot aplica formatări ale marcatorilor de paragraf, sau a bordurilor şi a haşurii. Acestea se pot activa de la Meniul Format Borders and Shadings sau Bullets and Numbering sau din meniul care apare la click dreapta
Pentru crearea mai rapidă a tabelelor se
poate utiliza butonul Insert Table de pe bara de instrumente. Dacă butonul mouseului se ţine apăsat puteţi introduce un tabel suficient de mare.

15
Deasemenea folosind opţiunea Table – Table AutoFormat putem da tabelului nostru unul din formatele existente fără a mai trebui să folosim direct opţiunile de formatare a tabelului de la Borders and Shadings. Două facilităţi importante mai există la tabele şi anume cea de a diviza (split)
o celulă (sau mai multe) într-un număr de linii şi coloane şi cea de a uni (merge)
mai multe celule într-una singură. ! ! ! Meniul INSERT reia mai simplu câteva noţiuni deja studiate
•••• Putem introduce din meniul Insert , numerotaţia paginilor (page numbers) data şi ora (date and time), şi alte texte predefinite (autotext) ! ! ! !!! Putem redimensiona liniile şi coloanele Redimensionarea elementelor tabelului (linii, coloane) se poate face: 1. din [Meniu] Table – Table Properties - şi completati la Row (rând) sau/şi la Column (coloană) dimensiunile dorite 2. cel mai simplu făcând drag-and-drop pe rigla foii cu liniile ce stabilesc dimensiunea rândului sau a coloanei
Acest format poate suferi modificări alegând modify

16
Ordonarea tabelului [Meniu] Table – Sort - Ne poziţionăm în tabel - Se alege coloana de sortare, criteriul de selectare (ordonare), modul ordonării (crescătoare sau descrescătoare) - Daca există cap de tabel sau nu, alegem bifând una din opţiunile din partea de jos.
3.2. Inserarea întreruperilor în document
3.2.1. Întreruperea de pagină (Page Break) se face din meniu, Insert – Break …
Pe lângă caracterele albe cunoscute (enter, spaţiu, tab) există şi caracterul PageBreak (Întrerupere de pagină). El face trecerea automată la o pagină nouă (făcând inutilă imprecisa repetare a inserării de paragrafe noi – Enter (linii goale)) atunci când dorim ca textul care urmează în continuare să înceapă exact pe o pagină nouă. 3.2.2. Inserarea întreruperii de rând (text) se obţine din acelaşi meniu [Meniu] Insert – Break – Text Wraping break dar trebuie activat butonul Hide/Show dacă dorim să vedem acel caracter, , care în mare parte este identic ca şi comportament cu întreruperea de linie obişnuită (Enter ).
!!! Pot fi specificate până la 3 criterii succesive de ordonare !!!

17
3.2.3. Inserarea întreruperii de coloană
De la butonul sau din meniul Format – Columns putem alege ca un text selectat să fie aranjat în 2-3, sau mai multe coloane. Din [Meniu] Insert – Break – Column break, în momentul în care lucrăm cu foaia împărţită în coloane putem alege întreruperea unei coloane, obţinând un efect asemănător cu cel din imagine. 3.2.4. Inserarea întreruperilor de secţiune Se foloseşte pentru a delimita într-un document diferite zone care pot avea formate diferite (pagină A4 lanscape sau portrait), sau constituie entităţi diferite (ex. capitole) Acestea pot fi continue sau cu salt la următoarea pagină, ...
3.3. Formatări speciale 3.3.1. Formatarea Tabulatorului (TAB) din Meniu Format Tabs - Ne poziţionăm în text unde dorim inserarea TAB-ului - Din meniu - Format Tabs - Stabilim poziţia, aliniamentul şi dăm [SET] si [Ok] - Apăsăm în text tasta TAB
3.3.2. Redimensionarea unei imagini - Click pe imagine + [Meniu] Format – Picture - Sau Click dreapta pe imagine + Format Picture
La SIZE , dezactivăm Lock Aspect Ratio şi stabilim Height (Înălţime) şi Width (Lăţime) apoi [OK]
3.3.3. Folosirea stilurilor [Meniu] Format - Styles and Formatting Folosirea unui stil predefinit – Alegerea unui stil existent - ne poziţionăm în paragraful dorit - alegem din meniu stilul dorit şi continuăm editarea
Salvarea unui stil nou si aplicarea lui - alegem textul care are formatarea dorită (poziţionare) - apăsăm [New Style] , dăm un nume acestui stil si salvam (Name: --(numele ales, ex: «cucu ») apoi [OK]) - alegem textul pe care dorim să-l formatăm (poziţionare - selectare) - alegem din meniu stilul salvat (“cucu”) şi edităm

18
3.3.4. Folosirea scrierii la exponent şi indice (şi alte formatări) 1. din (Meniu) Format - Font [fişa Font] – putem bifa căsuţele pentru superscript sau subscript 2. sau folosind butoanele de pe bară care pot fi activate şi, ulterior, dezactivate
Lecţia 4. Îmbinare corespondenţă – Mail Merge Uneori dorim să transmitem o scrisoare / invitaţie / informaţie mai multor persoane. Textul este acelaşi, dar diferă persoanele şi câteva informaţii specifice fiecăreia. Pentru a nu rescrie această invitaţie sau scrisoare pentru fiecare persoană, se poate folosi funcţia MAIL MERGE (Îmbinare corespondenţă) cu ajutorul căreia realizăm automat acest lucru. Este nevoie de două elemente (surse de informaţie) :
1. scrisoarea (şablon) care va fi trimisă, fără să aibă completate informaţiile specifice fiecărei persoane
2. tabelul cu informaţiile specifice persoanelor (poate fi tabel în word, în excel sau access) Dacă aceste două componente nu există, ele trebuiesc mai întâi create. Ex: scrisoare.doc tabel.doc Se observă că în scrisoare nu au fost introduse informaţii despre persoanele cărora le vor fi adresate scrisorile ci doar s-a păstrat loc pentru aceste informaţii (zonele marcate).
De asemenea din fereastra (fişa) obţinută cu ajutorul meniului se pot face şi alte formatări ale textului cum ar fi: scrierea cu majuscule (all caps), sau cu majuscule reduse (small caps), umbră (shadow), schiţă (outline), în relief (emboss), gravat (engrave), barat/tăiat cu o linie sau cu două (strikethrough – double strikethrough)

19
Informaţiile din tabel vor fi introduse automat în locurile pe care noi le vom indica. Odată existente aceste documente (scrisoare.doc şi tabel.doc) se poate continua procedeul de îmbinare a tabelului cu scrisoarea. (cele două documente trebuiesc salvate, iar tabel.doc trebuie închis – Atenţie unde îl salvaţi, pentru că avem nevoie de el). Trebuie să fim poziţionaţi în documentul scrisoare.doc.
Pentru a putea realiza îmbinarea avem nevoie de bara de unelte Mail Merge
Toolbar, care trebuie activată de la Tools – Letters and Maillings –
Show Mail Merge Toolbar. Acestă bară conţine butoanele
de care avem nevoie pentru a realiza acest procedeu.
Această bară care apare conţine 3 butoane foarte importante, şi încă câteva utile.
Primul buton (Open Data Source) permite deschiderea sursei de date (tabel.doc) adică tabelul care va fi asociat scrisorii pentru a se prelua date din el. Tabelul trebuie localizat şi deschis de unde a fost salvat !
Butonul al doilea (Insert Merge Fields) permite introducerea câmpurilor tabelului (câmpul (field) se află în prima linie – capul de tabel) în locurile păstrate pentru ele. Acest buton va fi utilizat în repetate rânduri pentru a introduce toate câmpurile dorite.
Butonul al treilea (Merge to New Document) creează un nou document care va conţine mai multe pagini, câte una pentru fiecare înre- gistrare (persoană selectată din tabel) adică scrisorile pentru toate persoanele, fiecare fiind pe câte o pagină separată.
Pentru a putea urma paşii ce duc la reuşita îmbinării trebuie să avem deschisă (activă) fereastra care conţine documentul (în word) scrisoare (de ex. :"scrisoare.doc") pentru ca îmbinarea tabelului selectat să se facă cu scrisoarea dorită şi nu cu alt document. Pasul 1. Deschiderea sursei de date (de ex : "tabel.doc")
Se apasă primul buton
care va deschide o ferestra cu ajutorul căreia se va putea selecta tabelul cu datele dorite şi în formatul dorit (ex : documentul MsWord "tabel.doc"). Odată selectat tabelul va putea fi deschis cu [Open].

20
Pasul 2. Inserarea câmpurilor •••• Se poziţionează cursorul în
locul în care dorim să introducem câmpul
•••• Se apasă butonul al doilea
. Din lista care apare se selecţionează câmpul dorit, se inserează [Insert] iar apoi [Close].
Pasul doi se poate repeta până la introducerea tuturor câmpurilor necesare în document. Un câmp se poate introduce de mai multe ori dacă este cazul. Pasul 3. Realizarea îmbinării într-un document nou
Se apasă pe butonul şi apoi [OK]. În acest moment este creat un nou document cu mai multe pagini, câte una pentru fiecare înregistrare (persoană selectată din tabel) ; deci va conţine scrisorile pentru toate persoanele ; fiecare fiind pe pagină separată
!!! Documentul nou creat are un nume generic, oferit implicit (letter1.doc), dar poate fi salvat
cu Save As sub un alt nume şi într- un alt format (cu altă extensie) !!! Documentul poate fi modificat unde este cazul şi doar după aceea tipărit. Alte butoane utile :
- înainte de pasul 3 (View Merged Data) permite vizualizarea datelor îmbinate ; deplasarea pe înregistrări putându-se face cu butoanele de deplasare .
- tot la pasul 3 se poate realiza o îmbinare care să nu se salveze într-un fişier ci direct la
imprimantă, e-mail sau fax - îmbinarea se poate realiza şi din Meniul Tools – Letters and Mailings – Mail Merge
Wizard.
- butonul ne marchează vizual câmpurile pentru îmbinare, iar butonul ne permite să modificăm înregistrările.




![ACHP curs [word]](https://static.fdocumente.com/doc/165x107/5571fa3049795991699184ee/achp-curs-word.jpg)