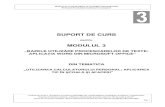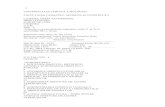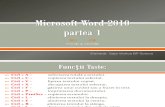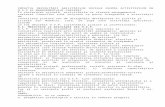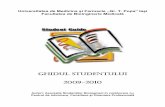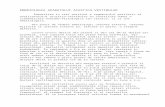Suport Curs Microsoft Word
-
Upload
nepotu-tudor -
Category
Documents
-
view
171 -
download
14
Transcript of Suport Curs Microsoft Word

Se lanseaza în executie din STARTPROGRAMSMICROSOFT WORD.Aceasta aplicatie creeaza fisiere cu extensia *.DOC sau *.DOCX (documente)
STRUCTURA FERESTREI
0. Bara de Titlu: contine numele documentului deschis, numele aplicatiei, cele trei butoane standard (CLOSE, MINIMIZE, MAXIMIZE)
1. Bara de Meniuri: FILE, EDIT, VIEW, INSERT, FORMAT, TOOLS, TABLE, WINDOW, HELP
2. Bara Standard Panglica sau Ribbon contine butoane scurtatura pentru principalele operatii din meniuri (ex: NEW, OPEN, SAVE, PRINT, PRINT PREVIEW, CUT, COPY, PASTE, UNDO, REDO)
3. Rigla (verticala, orizontala)4. Zona de lucru (continutul documentului)5. Bara de stare: contine numarul de pagini, numarul paginii curente, pozitia
cursorului de inserare.
1
0
1
2
3
4
5

OPERATII CU DOCUMENTE1. Crearea unui document (doua variante)
a) FILENEW se alege BLANK DOCUMENT dupa care click pe butonul CREATE
b) Sau se poate folosi combonatia de taste Ctrl + N
2. Salvare unui document (doua variante)
a) click pe SAVE de pe bara de titlub) FILESAVE (AS) se deschide o caseta de dialog.
1. în zona SAVE IN selectam unitatea de disc pe care vrem sa salvam.2. se deschide folder-ul în care dorim sa salvam (sub zona SAVE IN).3. în zona FILE NAME scriem numele fisierului.
2

4. în zona SAVE AS TYPE se alegesub ce forma sa se salveze fisierul.5. se da click pe SAVE sau se da ENTER.
Obs. Pentru anularea unei operatii incepute se da CANCEL.
3. Deschiderea unui document (doua variante)
a) FILE OPEN sau CTRL+OÎn ambele cazuri se deschide o caseta de dialog:
1. în zona LOOK IN selectez unitatea pe care se afla fisierul şi deschid folderul dorit.
2. Se da click pe fisier şi apoi pe OPEN sau ENTER.
REGULI DE EDITARE CORECTA
Inainte de semnele de punctuatie NU se lasa spatiu; Se pune spatiu dupa semnele de puctuatie; Aliniatul la un paragraf se pune cu TAB; la sfarsitul unui rand NU se da ENTER, ci doar la sfarsitul paragrafului.
DEPLASAREA ÎN DOCUMENT
sagetile (un rand sau un caracter) Home – la inceputul randului End – la sfarsitul randului Page Up, Page Down – un ecran în sus sau în jos CTRL+ - un cuvant la stanga sau la dreapta CTRL+ - un paragraf în sus sau în jos CTRL+Home – la inceputul documentului CTRL+End – la sfarsitul documentului CTRL+Page Up, Page Down – o pagina în sus sau în jos
SELECTAREA BLOCURILOR DE TEXT
Un cuvant – dublu click în cuvant; Un paragraf – triplu click în paragraf;
3

O linie de text – se pozitioneaza cursorul mouse-ului în stanga liniei pana devine sageata la dreapta şi se da click;
Tot documentul – CTRL+A.
COPIEREA BLOCURILOR DE TEXT
1. Selectam blocul de text;2. A)HOMECOPY
B) click dreapta pe textul selectat şi se alege COPY;C ) combinatia CTRL+C;
3. se pozitioneaza cursorul unde se doreste inserarea textului4. A)HOMEPASTE
B) click dreapta pe textul selectat şi se alege PASTE;C) combinatia CTRL+V;
MUTAREA BLOCURILOR DE TEXT
1. Selectam blocul de text;2. A) HOME CUT
B) click dreapta pe textul selectat şi se alege CUT;C) combinatia CTRL+X;
3. Pozitionam cursorul4. A) HOME PASTE
B) click dreapta pe textul selectat şi se alege PASTE;C) combinatia CTRL+V;
STERGEREA BLOCURILOR DE TEXT
1. Selectam blocul de text;2. Se apasa tasta DELETE sau BACKSPACE.
MODIFICAREA FONTULUI UNUI BLOC DE TEXT
1. Selectam blocul de text2. Din caseta de fonturi selectam FONT-ul dorit iar din FONTSIZE selectam
dimesiunea.
4

STABILIREA MARGINILOR PAGINII
Din PAGE LAYOUTPAGE SETUP se deschide o caseta de dialog cu trei sectiuni:
MARGINS – se stabilesc marginile paginii1. TOP – marginea de sus2. BOTTOM – marginea de jos3. LEFT – marginea stanga4. RIGHT – marginea dreapta5. GUTTER – se fofoseste pentru a rezerva
spatiu suplimentar necesar legarii foilor.6. GUTTER POSITION – pozitia spatiului
(stanga, sus)7. ORIENTATION – orientarea foii
a) PORTRAIT – verticalab) LANDSCAPE – orizontala
PAPER – se selecteaza tipul foii de hartie
5

LAYOUT – se fac setarile pentru antet (header) şi subsol (footer)1. HEADERS AND FOOTERS
- HEADER – pentru antet- FOOTER – pentru subsol- DIFFERENT ODD AND EVEN – pentru antet şi subsol diferit pe pagini pare de pagini impare.- DIFFERENT FIRST PAGE – antet şi subsol diferit pe prima pagina de restul
paginilor.2. VERTICAL ALLIGNMENT – alinierea pe verticala
A) TOP- incepe alinierea de susB) CENTER – aliniat raportat la centru paginii pe verticala;C) JUSTIFIED – aliniere completa (şi la margiena de sus şi la cea de jos)
6

NUMEROTAREA PAGINILOR
INSERT PAGE NUMBERS –se alege pozitia numerotarii:1. TOP OF PAGE (in antet) si selectam locul unde sa apara numarul si
alinierea sa2. BOTTOM OF PAGE (in subsol)si selectam locul unde sa apara numarul
si alinierea sa3. Alegand optiunea FORMAT PAGE NUMBERS – se formateaza
numerotarea:
a. NUMBER FORMAT – tipul numerotarii (1,2,3…; a,b,c…; i,ii,iii…)
b. CONTINUE FROM PREVIOUS SECTION – sa se continue numerotarea de la sectiunea anterioara.
c. START AT – valoare de la care sa inceapa numerotarea.
7

ANTETE ŞI SUBSOLURI
Pentru a edita un antet sau subsol se alege: INSERTHEADER sau FOOTER si se alege EDIT HEADER respectiv FOOTER
şi se va deschide editarea antetului de la pagina curenta. Pentru a edita în subsol se apasa .
Într-un antet sau subsol se pot insera texte, imagini, nr de pagina (butonul 1. HEADER ofera optiuni si stiluri presetate pentru antet.2. FOOTER ofera optiuni si stiluri presetate pentru subsol.3. PAGE NUMBER ofera optiuni si stiluri pentru numerotarea paginilor.4. DATE & TIME insereaza in antet sau in subsol data curenta si ora.5. PICTURE insereaza in antet sau in subsol imagine.6. CLIP ART insereaza in antet sau in subsol imagine din colectia
MICROSOFT OFFICE.7. Se pot face setari legate de antet si sbsol :
a. DIFFERENT FIRST PAGE – antet sau subsol diferit pe prima pagina
b. DIFFERENT ODD & EVEN - antet sau subsol diferit pe pagina para de cea impara
8

FORMATAREA PARAGRAFELOR
1. selectam paragraful2. HOME PARAGRAPH se deschide o
caseta de dialog:A) La sectiunea GENERAL – ALIGNMENT – alinierea paragrafului LEFT (stanga), RIGHT (dreapta), JUSTIFY(ambele laturi ale paginii)B) La sectiunea INDENTATION – spatiul de unde incepe şi unde se termina (LEFT – de unde incepe paragraful, RIGHT – unde se termina paragraful, SPECIAL – cazuri speciale: FIRST LINE- pentru prima linie)C) La sectiunea SPACING – spatiul dintre paragrafe: BEFORE – inainte, AFTER – dupa.D) La sectiunea LINE SPACING – se
specifica dmensiunea spatiului dintre liniile paragrafului.
LISTE NUMEROTATE ŞI MARCATE
Din meniul HOME BULLETS sau NUMBERING – apar meniuri derulante de unde se alege stilul dorit pentru numerotare sau marcare a listei:
9

SCRIEREA PE COLOANE
1. daca dorim sa scriem intreg textul pe coloane se stabileste de la inceput numarul de coloane şi dimensiunea;2. daca dorim sa scriem doar un paragraf (parte din document), se scrie paragaraful (partea), se selecteaza, şi abia dupa aceea se formateaza pe coloane.
Formatarea pe coloane (doua posibilitati):
din meniul click pe butonul COLUMNS apasat şi alegem numarul de coloane dorit.
din meniul PAGE LAYOUT COLUMNS si alegem MORE COLUMNS se deschide o caseta de dialog:
10

1. din zona PRESETS – selectam unul din formatele predefinite.2. NUMBER OF COLUMNS – selectam numarul de coloane.3. EQUAL COLUMNS WIDTH – se selecteaza aceasta optiune atunci când
avem nevoie de coloane egale.4. WIDTH AND SPACING – stabilim dmensiunea coloanelor şi a psatiului
dintre coloane.5. LINE BETWEEN – selectam optiunea când avem nevoie de linie intre
coloane.
11

INCADRAREA PARAGRAFELOR ÎN CHENAR
1. Selectam paragraful.2. HOME BORDERS AND SHADING…
se deschide o caseta de dialog:
Sectiunea BORDERS– chenarul paragrafului1. TING – stabilim tipul chenarului:
A) E – fara chenarB) – chenar dreptunghiularC) DOW – chenar umbritD) – tridimensionalE) TOM – chenar personalizat.
2. STYLE – tipul liniei3. COLOR – culoarea chenarului4. WIDTH – grosime liniei
Sectiunea PAGE BORDER – chenarul paginii1. contine sectiunea ART – din care se poate alege unul din formatele de
chenare.
12

INSERAREA SIMBOLURI SPECIALE
1. pozitionam cursorul2. din meniul INSERTSYMBOL
3. (se deschide o caseta de dialog)
4. la sectiune a FONT se alege fontul dorit
5. se selecteaza simbolul şi apoi click pe INSERT
6. la sfarsit se da CANCEL.
INSERAREA DATEI ŞI OREI CURENTE
1. pozitionam cursorul2. INSERTDATE AND TIME
3. Selectam limba de la LANGUAGE si forma in care sa fie afisata data si ora din zona AVAILABLE FORMATS
4. OK
13

INSERAREA IMAGINILOR ÎN DOCUMENT
1. pozitionam cursorul
2. INSERT PICTURE sau CLIP ART (insereaza imagini din colectia pe care o contine Microsoft OFFICE)
INSERT PICTURE (insereaza o imagine care se afla pe disk)
MODIFICAREA TIPULUI CARACTERELOR
1. selectam blocul de text
2. din meniul HOME alegem CHANGE CASE se deschide o caseta de dialog din care selectam:
A) SENTENCE CASE – tip propozitie – prima litera mare restul mici
B) LOWERCASE – litere miciC) UPPER CASE – litere mariD) TITLE CASE – fiecare cuvant cu prima litera mare restul miciE) TOGGLECASE – inverseaza literele mari cu litere mici.
14

TIPARIREA LA IMPRIMANTA
1. Din meniul FILEPRINT2. În zona PRINTER se selecteaza imprimanta dorita şi proprietatile acesteia.3. În zona COPIES selectam numarul de exemplare dorite.4. În zona SETTINGS selectam paginile ce se vor tipari:
A) ALL – toate paginile documentuluiB) CURRENT PAGE – pagina curentaC) PAGES – specificam paginile dorite (ex:2-5, sau 2,5,9)
5. PRINT
CAUTAREA ŞI INLOCUIRE SIRURILOR DE CARACTERE
1. Din meniul HOMEFIND sau Ctrl + F:a) în zona FIND WHAT se scrie sirul cautat şi apoi
click pe FIND NEXT.
2. Optiunea ADVANCED FIND va ofera mai multe optiuni:
15

a) SEARCH – selectam directia de cautare 1. UP – de la pozitia cursorului la inceputul documentului2. DOWN - de la pozitia cursorului la sfarsitul documentului3. ALL – în tot documentul.
b) MATCH CASE – cauta numai sirurile de caractere care au acelasi tip de caractere cu subsirul cautat
c) FIND WHOLE WORDS ONLY – cauta cuvinte intregid) USE WILDCARDS – foloseste caractere specialee) SOUNDS LIKE – cauta siruri de caractere care se pronunta la fel cu sirul
cautatf) FIND ALL WORD FORMS – toate tipurile de siruri.
INLOCUIREA SIRURILOR DE CARACTERE
1. EDIT REPLACE2. În zona FIND WHAT scriem sirul pe care il vom înlocui
16

3. În zona REPLACE WITH – scriem sirul cu care inlocuim.4. Click FIND NEXT. Butonul REPLACE – se activeaza când sirul a fost gasit şi se foloseste pentru a inlocui sirul de caractere cautat cu cel dorit.Butonul REPLACE ALL inlocuieste toate aparitiile sirului cautat.
INSERAREA TABELELOR ÎN DOCUMENT
1. Pozitionam cursorul
2. Din meniul INSERT alegem TABLE se alege optiunea INSERT TABLE se deschide caseta de dialog:
a) NUMBER OF COLUMNS – dam nr. de coloane
b) NUMBER OF ROWS – nr. de linii3. OK
DEPLASAREA ÎN INTERIORUL TABELELORTAB – în urmatoarea celulaSHIFT+TAB – celula anterioara
INSERAREA DE NOI LINIIPozitionam cursorul pe linia inainteacareia (dupa care) dorim sa inseramINSERT ROW ABOVE (linie deasupra)INSERT ROW BELOW (linie sub)
Adaugarea de noi linii la sfarsitul tabelului: se da TAB în ultima celula.INSERAREA COLOANELOR
Pozitionam cursorul în coloana langa care adaugamINSERT LEFT (coloana la stanga)INSERT RIGHT (coloana la dreapta)
17

SELECTAREA LINIILOR ŞI COLOANELOR
Pozitionam cursorul în stanga liniei pana când devine sageata la dreapta se tine click apasat şi se trage peste liniile dorite.
Se pozitioneaza cursorul deasupra coloanei pana devine sageata în jos, se tine click apasat şi set trage la stanga sau la dreapta.
STERGEREA LINIILOR SAU COLOANELORSelectam liniile sau coloanele dorite DELETETABLE (sterge tabelul)DELETE COLUMNS (sterge coloanele)DELETE ROWS (sterge liniile selectate)DELETE CELLS (celulele selectate)
Obs. Prima linie a antetului se numeste CAP DE TABEL sau HEADER ROW1. MERGE CELLS – concateneaza mai multe celule2. SPLIT CELL – imparte o celula în mai multe3. SPLIT TABLE – imparte tabelul în doua de la pozitia cursorului.4. AUTOFIT – fixare automata a textului in celule5. CONVERT – transforma din text in table si din table in text.6. SORT – sorteaza tabelul dupa mai multe criterii7. FORMULA – introduce formule de calcul in celule
MODIFICAREA INALTIMII LINIILOR
Se pozitioneaza cursorul pe linia dorita pana devine sageata dubla, se tine click apasat şi se trage în sus sau în jos.
MODIFICAREA LATIMII COLOANELOR
Se pozitioneaza cursorul pe linia verticala din dreptul coloanei dorite pana când cursorul devine sageata duble, se tine click apasat şi se trage în drepta sau în stanga.
SORTAREA DATELOR DIN TABEL1. Selectam tabelul2. LAYOUT SORT – se deschide o caseta de dialog
a) SORT BY – selectam (primul criteriu) coloana dupa care sa face ordonarea
1. TYPE – tipul coloanei
18

2. ASCENDING – sortare crescatoare3. DESCENDING – sortare descrescatoare
b) THEN BY – selectam (al doilea şi al treilea criteriu) coloana dupa care sa face ordonarea
1. TYPE – tipul coloanei2. ASCENDING – sortare crescatoare3. DESCENDING – sortare descrescatoare
c) MY LIST HAS – HEADER ROW – daca am selectat capul de tabel- NO HEADER ROW - daca nu am selectat capul de tabel
3. OK
EFECTUAREA CALCULELOR IN TABELE
1. Pozitionam cursorul in celula dorita
2. Din meniul LAYOUTFORMULA se deschide o caseta de dialog
3. In zona FORMULA se introduce semnul ‘=’si apoi formula de calcul4. In zona NUMBER FORMAT se alege tipul numerelor.5. OK
Pentru calculul formulelor se pot folosi formulele scrise cu operatorii matematice (+(adunare), -(scadere), /(impartire), *(inmultire)) si functiile ce le gasiti in zona PASTE FUNCTION.
Cele mai folosite fuctii sunt: AVERAGE() – calculeaza media aritmetica a valorilor din paranteze PRODUCT() – calculeaza produsul valorilor din paranteze SUM() – calculeaza suma valorilor dintre paranteze
Valorile intre paranteze se pot specifica cu virgula sau punct si virgula (ex. 23,567,87675) sau folosind urmatoarele cuvinte cheie: ABOVE – se refera la valorile de deasupra celulei curente BELOW – se refera la celulele de sub celula curenta LEFT – se refera la celulele din stanga celulei curente RIGHT – se refera la celulele de dreapta celulei curente
19

CREAREA SCRIORILOR TIP
Scrisorile tip au doua documente principale: documentul de baza baza de date (documentul ce contine adresele)
VARIANTA I1. Scriem scrisoarea.2. Mailings se alege START MAIL MERGE
3. Se parcurg pasii:
se alege optiunea Letters;Next: Starting document se alege documentul ce contine scrisoarea (use the current document); Next; Select recipients se alege baza de date (Use an existing list – se deschide de la browse o lista existenta; Type a new list – se creaza cu Create o noua lista); pozitionam cursorul acolo unde dorim sa apara campurile din lista; dam click in dreapta pe More Items…;din caseta care se deschide dam dubluclick pe campurile dorite; Next previzulizam scrisorile…Next EDIT (EDITARE) individual letter -- pentu a imbina scisorile in fisier; Print – pentru a imbina scrisorile la imprimantaSe deschide o caseta in care se alege All si OK.4. Se salveaza documentele si se inchide aplicatia.
VARIANTA II1. Scriem scrisoarea.
2. Mailings se alege SELECT RECIPIENTS
3. Folosind butonul INSERT MERGE FIELD se introduc campurile dorite in locurile dorite din scrisoare.
4. Pentru a incheia se alege butonul FINISH AND MERGE .
20

21