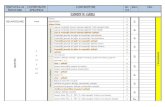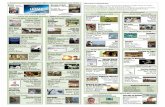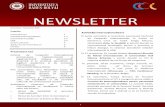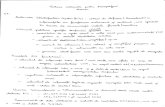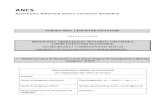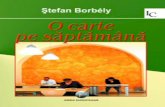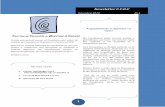CCI Si IA Lucrarea Sapt 10 Si 11 Powerpoint in 1 Oct 2011PowerPointAnimation
Transcript of CCI Si IA Lucrarea Sapt 10 Si 11 Powerpoint in 1 Oct 2011PowerPointAnimation
-
7/29/2019 CCI Si IA Lucrarea Sapt 10 Si 11 Powerpoint in 1 Oct 2011PowerPointAnimation
1/96
[1]
The following instructions will show you how to create an animation in
PowerPoint that demonstrates how to count using binary numbers. It
includes a number of ways you can use PowerPoint to animate objects
including: slide by slide, flash object and custom animations.
Acadia Institute for Teaching and Technology
-
7/29/2019 CCI Si IA Lucrarea Sapt 10 Si 11 Powerpoint in 1 Oct 2011PowerPointAnimation
2/96
[2] Create a blank slide in a new presentation
21
3
4
-
7/29/2019 CCI Si IA Lucrarea Sapt 10 Si 11 Powerpoint in 1 Oct 2011PowerPointAnimation
3/96
[3] Create a duplicate of the blank slide
2
1
-
7/29/2019 CCI Si IA Lucrarea Sapt 10 Si 11 Powerpoint in 1 Oct 2011PowerPointAnimation
4/96
[4] Switch to slide one and add an AutoShape
2
3
1
4
-
7/29/2019 CCI Si IA Lucrarea Sapt 10 Si 11 Powerpoint in 1 Oct 2011PowerPointAnimation
5/96
[5] Draw a cube
2
13
4
-
7/29/2019 CCI Si IA Lucrarea Sapt 10 Si 11 Powerpoint in 1 Oct 2011PowerPointAnimation
6/96
[6] Format the cube
21
R
-
7/29/2019 CCI Si IA Lucrarea Sapt 10 Si 11 Powerpoint in 1 Oct 2011PowerPointAnimation
7/96
[7] Change the rotation of the cube to 270.
3
1
(2) Type 270
-
7/29/2019 CCI Si IA Lucrarea Sapt 10 Si 11 Powerpoint in 1 Oct 2011PowerPointAnimation
8/96
[8] Stretch The cube to create a long plank
2 34
1
-
7/29/2019 CCI Si IA Lucrarea Sapt 10 Si 11 Powerpoint in 1 Oct 2011PowerPointAnimation
9/96
[9] Reveal the Picture tool bar
2
1
R
-
7/29/2019 CCI Si IA Lucrarea Sapt 10 Si 11 Powerpoint in 1 Oct 2011PowerPointAnimation
10/96
[10] Format the plank
1
-
7/29/2019 CCI Si IA Lucrarea Sapt 10 Si 11 Powerpoint in 1 Oct 2011PowerPointAnimation
11/96
[11] Change plank color to blue.
2
3
1
-
7/29/2019 CCI Si IA Lucrarea Sapt 10 Si 11 Powerpoint in 1 Oct 2011PowerPointAnimation
12/96
[12]Make the slide with the plank the second slide and switch to slide
sorter view.
2
1
3
-
7/29/2019 CCI Si IA Lucrarea Sapt 10 Si 11 Powerpoint in 1 Oct 2011PowerPointAnimation
13/96
[13]Make the transition to the plank slide Wipe Left and switch back to
the slide view.
2
3
1
4
-
7/29/2019 CCI Si IA Lucrarea Sapt 10 Si 11 Powerpoint in 1 Oct 2011PowerPointAnimation
14/96
[14] Add a circle
2
1
-
7/29/2019 CCI Si IA Lucrarea Sapt 10 Si 11 Powerpoint in 1 Oct 2011PowerPointAnimation
15/96
[15] Place circle in upper left corner and format it.
2
1
3
-
7/29/2019 CCI Si IA Lucrarea Sapt 10 Si 11 Powerpoint in 1 Oct 2011PowerPointAnimation
16/96
[16] Color the circle yellow.
3
1
4
2
5
-
7/29/2019 CCI Si IA Lucrarea Sapt 10 Si 11 Powerpoint in 1 Oct 2011PowerPointAnimation
17/96
-
7/29/2019 CCI Si IA Lucrarea Sapt 10 Si 11 Powerpoint in 1 Oct 2011PowerPointAnimation
18/96
[18] Create a custom animation for the circle.
2
1
-
7/29/2019 CCI Si IA Lucrarea Sapt 10 Si 11 Powerpoint in 1 Oct 2011PowerPointAnimation
19/96
[19] Set the circle to flash once.
1
2
3
-
7/29/2019 CCI Si IA Lucrarea Sapt 10 Si 11 Powerpoint in 1 Oct 2011PowerPointAnimation
20/96
-
7/29/2019 CCI Si IA Lucrarea Sapt 10 Si 11 Powerpoint in 1 Oct 2011PowerPointAnimation
21/96
-
7/29/2019 CCI Si IA Lucrarea Sapt 10 Si 11 Powerpoint in 1 Oct 2011PowerPointAnimation
22/96
[22] Select the circles on the bottom half of the slide.
1
2
-
7/29/2019 CCI Si IA Lucrarea Sapt 10 Si 11 Powerpoint in 1 Oct 2011PowerPointAnimation
23/96
-
7/29/2019 CCI Si IA Lucrarea Sapt 10 Si 11 Powerpoint in 1 Oct 2011PowerPointAnimation
24/96
[24] Add the Drawing toolbar.
2 3
1
-
7/29/2019 CCI Si IA Lucrarea Sapt 10 Si 11 Powerpoint in 1 Oct 2011PowerPointAnimation
25/96
[25] Rotate the group of circles.
2
1
3
45
-
7/29/2019 CCI Si IA Lucrarea Sapt 10 Si 11 Powerpoint in 1 Oct 2011PowerPointAnimation
26/96
[26]Position the group so it looks like the circles are bouncing off the
plank.
2
1
-
7/29/2019 CCI Si IA Lucrarea Sapt 10 Si 11 Powerpoint in 1 Oct 2011PowerPointAnimation
27/96
[27] Ungroup the circles. We do this so they will animate again.
23
1
R
-
7/29/2019 CCI Si IA Lucrarea Sapt 10 Si 11 Powerpoint in 1 Oct 2011PowerPointAnimation
28/96
[28] Select all the circles.
2
1
-
7/29/2019 CCI Si IA Lucrarea Sapt 10 Si 11 Powerpoint in 1 Oct 2011PowerPointAnimation
29/96
-
7/29/2019 CCI Si IA Lucrarea Sapt 10 Si 11 Powerpoint in 1 Oct 2011PowerPointAnimation
30/96
[30] Duplicate slide two.
2
1
-
7/29/2019 CCI Si IA Lucrarea Sapt 10 Si 11 Powerpoint in 1 Oct 2011PowerPointAnimation
31/96
[31] On slide three remove the circle animations.
1
2
(3) Press delete
-
7/29/2019 CCI Si IA Lucrarea Sapt 10 Si 11 Powerpoint in 1 Oct 2011PowerPointAnimation
32/96
M k f h l k d i i i h i d
-
7/29/2019 CCI Si IA Lucrarea Sapt 10 Si 11 Powerpoint in 1 Oct 2011PowerPointAnimation
33/96
[33]Make a copy of the plank and position it were the piece was removed.
Note it needs to be in exactly the same location as the piece that was
removed.
2 1
-
7/29/2019 CCI Si IA Lucrarea Sapt 10 Si 11 Powerpoint in 1 Oct 2011PowerPointAnimation
34/96
[34] Format the new part of the plank.
1
-
7/29/2019 CCI Si IA Lucrarea Sapt 10 Si 11 Powerpoint in 1 Oct 2011PowerPointAnimation
35/96
[35] Change the front of the plank to Semitransparent.
2
3
1
-
7/29/2019 CCI Si IA Lucrarea Sapt 10 Si 11 Powerpoint in 1 Oct 2011PowerPointAnimation
36/96
[36] Add a rectangle.
2
1
-
7/29/2019 CCI Si IA Lucrarea Sapt 10 Si 11 Powerpoint in 1 Oct 2011PowerPointAnimation
37/96
[37]Position the rectangle exactly where the back wall of our new plank
piece and format it.
2
1
3
-
7/29/2019 CCI Si IA Lucrarea Sapt 10 Si 11 Powerpoint in 1 Oct 2011PowerPointAnimation
38/96
[38] Change the rectangle to violet.
2
3
1
-
7/29/2019 CCI Si IA Lucrarea Sapt 10 Si 11 Powerpoint in 1 Oct 2011PowerPointAnimation
39/96
[39]Create a copy of the wall and place it where the front wall of the new
plank piece would be.
43
(2) Press Control+V
(1) Press Control+C
-
7/29/2019 CCI Si IA Lucrarea Sapt 10 Si 11 Powerpoint in 1 Oct 2011PowerPointAnimation
40/96
[40] Send the back wall to the back of the picture.
2
3
1
R
-
7/29/2019 CCI Si IA Lucrarea Sapt 10 Si 11 Powerpoint in 1 Oct 2011PowerPointAnimation
41/96
[41] Create a slide transition for the third slide.
2
1
-
7/29/2019 CCI Si IA Lucrarea Sapt 10 Si 11 Powerpoint in 1 Oct 2011PowerPointAnimation
42/96
[42] Make the slide transition a slow wipe right.
2
1
3
4
3
4
-
7/29/2019 CCI Si IA Lucrarea Sapt 10 Si 11 Powerpoint in 1 Oct 2011PowerPointAnimation
43/96
[43] Duplicate slide three.
2
1
-
7/29/2019 CCI Si IA Lucrarea Sapt 10 Si 11 Powerpoint in 1 Oct 2011PowerPointAnimation
44/96
[44] Change the slide transition for slide four.
2
1
-
7/29/2019 CCI Si IA Lucrarea Sapt 10 Si 11 Powerpoint in 1 Oct 2011PowerPointAnimation
45/96
[45] Set slide four to no transition.
23
4
1
-
7/29/2019 CCI Si IA Lucrarea Sapt 10 Si 11 Powerpoint in 1 Oct 2011PowerPointAnimation
46/96
[46] Create a text box on slide four.
2
1
4
3
-
7/29/2019 CCI Si IA Lucrarea Sapt 10 Si 11 Powerpoint in 1 Oct 2011PowerPointAnimation
47/96
[47] Alter the font of the text box.
21
-
7/29/2019 CCI Si IA Lucrarea Sapt 10 Si 11 Powerpoint in 1 Oct 2011PowerPointAnimation
48/96
[48] Set the size of the font to 48.
1
3
2
-
7/29/2019 CCI Si IA Lucrarea Sapt 10 Si 11 Powerpoint in 1 Oct 2011PowerPointAnimation
49/96
[49] Add the text Binary and copy the text box.
(1) Type text
2
(4) Press Control+V(3) Press Control+C
-
7/29/2019 CCI Si IA Lucrarea Sapt 10 Si 11 Powerpoint in 1 Oct 2011PowerPointAnimation
50/96
[50] Position the second text box.
1 2
-
7/29/2019 CCI Si IA Lucrarea Sapt 10 Si 11 Powerpoint in 1 Oct 2011PowerPointAnimation
51/96
[51] Change the text to Decimal and copy the text box.
(1) Type text
(4) Press Control+V(3) Press Control+C
2
-
7/29/2019 CCI Si IA Lucrarea Sapt 10 Si 11 Powerpoint in 1 Oct 2011PowerPointAnimation
52/96
[52] Position the text box on the new part of the plank and alter the font.
1
2
43
-
7/29/2019 CCI Si IA Lucrarea Sapt 10 Si 11 Powerpoint in 1 Oct 2011PowerPointAnimation
53/96
[53] Change the font to Arial, Bold, 32 and white.
2 3 41
5
6
7
-
7/29/2019 CCI Si IA Lucrarea Sapt 10 Si 11 Powerpoint in 1 Oct 2011PowerPointAnimation
54/96
[54] Change the text to 0 and copy the text box.
(1) Type zero
(4) Press Control+V(3) Press Control+C
2
-
7/29/2019 CCI Si IA Lucrarea Sapt 10 Si 11 Powerpoint in 1 Oct 2011PowerPointAnimation
55/96
[55] Position the text box.
21
-
7/29/2019 CCI Si IA Lucrarea Sapt 10 Si 11 Powerpoint in 1 Oct 2011PowerPointAnimation
56/96
[56] Duplicate the slide.
2
1
-
7/29/2019 CCI Si IA Lucrarea Sapt 10 Si 11 Powerpoint in 1 Oct 2011PowerPointAnimation
57/96
[57] Change to slide two.
1
-
7/29/2019 CCI Si IA Lucrarea Sapt 10 Si 11 Powerpoint in 1 Oct 2011PowerPointAnimation
58/96
[58] Copy a circle and switch back to slide five.
3
1
(2) Press Control+C
-
7/29/2019 CCI Si IA Lucrarea Sapt 10 Si 11 Powerpoint in 1 Oct 2011PowerPointAnimation
59/96
[59] Paste in the circle and format it.
2
(1) Press control+V
-
7/29/2019 CCI Si IA Lucrarea Sapt 10 Si 11 Powerpoint in 1 Oct 2011PowerPointAnimation
60/96
[60] Change the size to .58.
1
(2) Type 0.58
2
4
-
7/29/2019 CCI Si IA Lucrarea Sapt 10 Si 11 Powerpoint in 1 Oct 2011PowerPointAnimation
61/96
[61] Change the custom animation for the circle.
2
1
62
-
7/29/2019 CCI Si IA Lucrarea Sapt 10 Si 11 Powerpoint in 1 Oct 2011PowerPointAnimation
62/96
[62] Change the circle animation to fly in from right.
3
1
2
5
4
6
[63]
-
7/29/2019 CCI Si IA Lucrarea Sapt 10 Si 11 Powerpoint in 1 Oct 2011PowerPointAnimation
63/96
[63] Reposition the circle.
1
2
-
7/29/2019 CCI Si IA Lucrarea Sapt 10 Si 11 Powerpoint in 1 Oct 2011PowerPointAnimation
64/96
[65]Set this slide to advance automatically to the next slide after the circle
-
7/29/2019 CCI Si IA Lucrarea Sapt 10 Si 11 Powerpoint in 1 Oct 2011PowerPointAnimation
65/96
[65]Set this slide to advance automatically to the next slide after the circle
animation is done.
2
1
[66] li h lid
-
7/29/2019 CCI Si IA Lucrarea Sapt 10 Si 11 Powerpoint in 1 Oct 2011PowerPointAnimation
66/96
[66] Duplicate the slide.
2
1
[67] Ch h i i f h i l
-
7/29/2019 CCI Si IA Lucrarea Sapt 10 Si 11 Powerpoint in 1 Oct 2011PowerPointAnimation
67/96
[67] Change the animation for the circle.
2
3
1
-
7/29/2019 CCI Si IA Lucrarea Sapt 10 Si 11 Powerpoint in 1 Oct 2011PowerPointAnimation
68/96
[69] R iti th i l
-
7/29/2019 CCI Si IA Lucrarea Sapt 10 Si 11 Powerpoint in 1 Oct 2011PowerPointAnimation
69/96
[69] Reposition the circle.
3
2
(4) Release shift key
(1) Hold down shift key
[70] T th d i t l b
-
7/29/2019 CCI Si IA Lucrarea Sapt 10 Si 11 Powerpoint in 1 Oct 2011PowerPointAnimation
70/96
[70] Turn on the drawing tool bar.
2
1
R
[71] S d th i l t th b k l th lid
-
7/29/2019 CCI Si IA Lucrarea Sapt 10 Si 11 Powerpoint in 1 Oct 2011PowerPointAnimation
71/96
[71] Send the circle to the back layer on the slide.
2
3
4
1
[72] S d th f t f th l k t th b k l f lid
-
7/29/2019 CCI Si IA Lucrarea Sapt 10 Si 11 Powerpoint in 1 Oct 2011PowerPointAnimation
72/96
[72] Send the front of the plank to the back layer of slide.
2
3
4 1
[73] Send the back wall to the back layer of slide
-
7/29/2019 CCI Si IA Lucrarea Sapt 10 Si 11 Powerpoint in 1 Oct 2011PowerPointAnimation
73/96
[73] Send the back wall to the back layer of slide.
2
3
4 1
-
7/29/2019 CCI Si IA Lucrarea Sapt 10 Si 11 Powerpoint in 1 Oct 2011PowerPointAnimation
74/96
[75]Change the slide transition. Note the circle appears to have dropped
-
7/29/2019 CCI Si IA Lucrarea Sapt 10 Si 11 Powerpoint in 1 Oct 2011PowerPointAnimation
75/96
[75]down into the box.
2
1
-
7/29/2019 CCI Si IA Lucrarea Sapt 10 Si 11 Powerpoint in 1 Oct 2011PowerPointAnimation
76/96
[77] Resize the text box
-
7/29/2019 CCI Si IA Lucrarea Sapt 10 Si 11 Powerpoint in 1 Oct 2011PowerPointAnimation
77/96
[77] Resize the text box.
34
1
2
[78] Change the text to 1
-
7/29/2019 CCI Si IA Lucrarea Sapt 10 Si 11 Powerpoint in 1 Oct 2011PowerPointAnimation
78/96
[78] Change the text to 1 .
2
(1) Type 1
[79] Create two more slides by copying the last two slides
-
7/29/2019 CCI Si IA Lucrarea Sapt 10 Si 11 Powerpoint in 1 Oct 2011PowerPointAnimation
79/96
[79] Create two more slides by copying the last two slides.
3
1
(6) Press control+V
(2) Hold down shift
(5) Press control+C
(4) Release shift
[80]Copy the front wall, text box and circle on the last slide and switch to
-
7/29/2019 CCI Si IA Lucrarea Sapt 10 Si 11 Powerpoint in 1 Oct 2011PowerPointAnimation
80/96
[80]slide seven.
2
1
(3) Press control+C
5
[81]Delete the text box and front wall on slide seven and then paste in
-
7/29/2019 CCI Si IA Lucrarea Sapt 10 Si 11 Powerpoint in 1 Oct 2011PowerPointAnimation
81/96
[81]the new copies (front wall, text box and circle).
2
1
(3) Press delete (4) Press control+V
[82]Change the Decimal number, reposition the animated circle and switch
-
7/29/2019 CCI Si IA Lucrarea Sapt 10 Si 11 Powerpoint in 1 Oct 2011PowerPointAnimation
82/96
[82]to slide eight.
423
(1) Type 2
-
7/29/2019 CCI Si IA Lucrarea Sapt 10 Si 11 Powerpoint in 1 Oct 2011PowerPointAnimation
83/96
[84] Reposition the circle and text box.
-
7/29/2019 CCI Si IA Lucrarea Sapt 10 Si 11 Powerpoint in 1 Oct 2011PowerPointAnimation
84/96
[84] Reposition the circle and text box.
2 1
[85] Copy the text box.
-
7/29/2019 CCI Si IA Lucrarea Sapt 10 Si 11 Powerpoint in 1 Oct 2011PowerPointAnimation
85/96
[85] Copy the text box.
3
2
1
(5) Press control+V(4) Press control+C
[86] Reposition the new text box.
-
7/29/2019 CCI Si IA Lucrarea Sapt 10 Si 11 Powerpoint in 1 Oct 2011PowerPointAnimation
86/96
[86] Reposition the new text box.
21
[87] Change the text to 0 and make a copy of the circle.
-
7/29/2019 CCI Si IA Lucrarea Sapt 10 Si 11 Powerpoint in 1 Oct 2011PowerPointAnimation
87/96
[ ] g py
2
(1) Type 0
(4) Press control+V(3) Press control+C
[88] Reposition the new circle.
-
7/29/2019 CCI Si IA Lucrarea Sapt 10 Si 11 Powerpoint in 1 Oct 2011PowerPointAnimation
88/96
[ ] p
2
12
1
[89] Create a rectangle and format it.
-
7/29/2019 CCI Si IA Lucrarea Sapt 10 Si 11 Powerpoint in 1 Oct 2011PowerPointAnimation
89/96
[ ] g
213
45
[90] Change the rectangle color to no fill.
-
7/29/2019 CCI Si IA Lucrarea Sapt 10 Si 11 Powerpoint in 1 Oct 2011PowerPointAnimation
90/96
[ ] g g
3
21
[91] Change the rectangle line to no line.
-
7/29/2019 CCI Si IA Lucrarea Sapt 10 Si 11 Powerpoint in 1 Oct 2011PowerPointAnimation
91/96
[ ] g g
2
1
[92] Group the circle and the invisible rectangle.
-
7/29/2019 CCI Si IA Lucrarea Sapt 10 Si 11 Powerpoint in 1 Oct 2011PowerPointAnimation
92/96
[ ] p g
2
(1) Hold down shift key
(3) Release shift key
R
4 5
[93] Animate the new circle and rectangle group.
-
7/29/2019 CCI Si IA Lucrarea Sapt 10 Si 11 Powerpoint in 1 Oct 2011PowerPointAnimation
93/96
2
3
1
[94] Set the group to peek from the top.
-
7/29/2019 CCI Si IA Lucrarea Sapt 10 Si 11 Powerpoint in 1 Oct 2011PowerPointAnimation
94/96
2
1
4
3
5
[95] Set the group animation to run automatically.
-
7/29/2019 CCI Si IA Lucrarea Sapt 10 Si 11 Powerpoint in 1 Oct 2011PowerPointAnimation
95/96
2
1
-
7/29/2019 CCI Si IA Lucrarea Sapt 10 Si 11 Powerpoint in 1 Oct 2011PowerPointAnimation
96/96