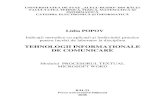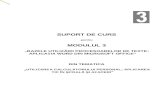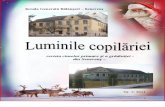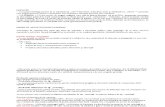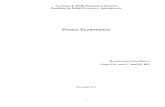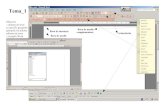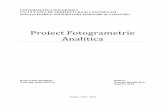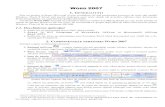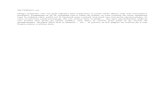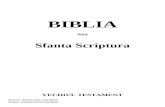Word capitolul15
-
Upload
ghimpina7336 -
Category
Documents
-
view
2.239 -
download
1
Transcript of Word capitolul15

Utilizarea ecua\iilor
CAPITOLUL 15
UTILIZAREA ECUA|IILOR
15.1. Editarea expresiilor matematice - Editorul de ecua\ii Microsoft Equation
Procesorul Word este ]nzestrat cu un editor puternic de formule matematice =i ecua\ii, numit Microsoft Equation.
n continuare nu vom utiliza termenul de ecua\ie cu sensul strict matematic, ci cu un sens mai larg. Vom considera ca fiind o ecua\ie orice formul[, rela\ie sistem de rela\ii etc.
Cu ajutorul editorului de ecua\ii se pot insera mai multe categorii de simboluri matematice, care nu sunt disponibile ca simboluri standard: sume, radicali, frac\ii, integrale, matrici, operatori matematici etc.. De exemplu:
Editorul de ecua\ii este o component[ de sine st[t[toare, dar poate fi activat direct din Word =i alte aplica\ii Office. Poate fi folosit =i independent de aplica\iile Office, ca un simplu editor destinat textelor =tiin\ifice, matematice, prin lansarea ]n execu\ie a programului EQNEDT32.EXE.
Pentru a crea o nou[ ecua\ie trebuie parcur=i urm[torii pa=i: 1. Se pozi\ioneaz[ cursorul text ]n document ]n pozi\ia ]n care va fi inserat[
ecua\ia. 2. Se aplic[ comanda Insert, Object. Pe ecran apare fereastra de dialog Object
(figura 15.1).
Figura 15.1 – fereastra de dialog Object
∑∞
= +=
12 13
nn n
na

Procesoare de texte – Microsoft Word
3. n fereasta Object:
• se selecteaz[ butonul Create New • din lista Object Type se selecteaz[ op\iunea Microsoft Equation 3.0. • se selecteaz[ butonul OK.
La lansarea editorului de ecua\ii se schimb[ con\inutul ecranului: meniul con\ine alte comenzi, barele de instrumente din Word nu mai sunt afi=ate, apare ]n schimb o nou[ bar[ de instrumente specific[ editorului de ecua\ii (figura 15.2). Fereastra de lucru a documentului r[m`ne vizibil[, dar este activ[ doar ]n zona ]n care va fi inserat[ ecua\ia. Aceast[ zon[ este ]ncadrat[ ]ntr-un chenar:
Figura 15.2
Dac[ se aplic[ un clic de mouse ]n afara acestei zone sau a barei de ecua\ii,
editorul de ecua\ii este p[r[sit =i se activeaz[ din nou fereastra documentului principal. Imediat dup[ lansarea editorului de ecua\ii zona destinat[ ecua\iei con\ine o
singur[ caset[, caset[ de baz[, care va con\ine ]ntreaga ecua\ie. O ecua\ie este compus[ din mai multe casete. Fiecare caset[ este reprezentat[
printr-un dreptunghi imaginar. Dac[ dreptunghiul este gol laturile sunt afi=ate punctat, dac[ nu laturile nu sunt vizibile. Fiecare element al unei ecua\ii: variabil[, operator, simbol, etc., este introdus ]ntr-o caset[. Introducerea simbolurilor se face folosind tastatura =i bara de ecua\ii. Trecerea de la o caset[ la alta se poate face ]n mai multe moduri:
- pozi\ion`nd cursorul mouse-ului ]n pozi\ia dorit[ =i aplic`nd un clic. - cu tastele s[ge\i. - tast`nd <Tab>.
Afi=area/Ascunderea barei de ecua\ii se face cu comanda View, Toolbars. Pe primul r`nd al barei sunt grupate butoane utilizate pentru inserarea a diferite simboluri: operatori matematici, s[ge\i, liniu\e, litere grece=ti, etc.. Al doilea r`nd al barei de ecua\ii este compus dintr-o serie de butoane care con\in =abloane pentru inserarea unor ansamble cum ar fi: matrici, sume, integrale, etc..
Pentru a ]ntelege mai u=or modul de lucru cu ecua\iile, se va prezenta mai ]nt`i un exemplu. ntr-un document se va introduce ecua\ia:
Pa=ii carte trebuie efectua\i sunt urm[tori: 1. Se pozi\ioneaz[ cursorul text ]n punctul ]n care trebuie inserat[ ecua\ia. 2. Se lanseaz[ editorul de ecua\ii. 3. Se pozi\ioneaz[ cursorul text ]n caseta de baz[ (care va con\ine ]ntrega
ecua\ie). 4. Se tasteaz[ f(x)=
321)(+
=x
xf

Utilizarea ecua\iilor
5. Pentru a introduce o frac\ie se selecteaz[ din linia a doua a barei de ecua\ii, al doilea buton. Apare o list[ de butoane cu care se pot introduce frac\ii =i radicali. Se selecteaz[ primul buton. Ecua\ia va deveni:
Ecua\ia va con\ine trei casete: - caseta pentru ]ntrega ecua\ie. Laturile ei nu sunt vizibile deoarece nu este
goal[. - caseta pentru num[r[torul frac\iei - caseta pentru numitorul frac\iei.
6. Se aplic[ un clic ]n caseta num[r[torului. Se tasteaz[: 1. 7. Se aplic[ un clic ]n caseta numitorului. Se tasteaz[: 2x+3. 8. Pentru revenirea ]n documentul principal se aplic[ un clic ]n afara zonei
rezervate ecua\iei. Dup[ reactivarea ferestrei de lucru, o ecua\ie poate fi m[rit[ sau mic=orat[ ]n
modul urm[tor: 1. Se selecteaz[ ecua\ia prin aplicarea unui clic de mouse pe ecua\ia respectiv[.
n jurul ecua\iei va ap[rea un chenar cu opt marcaje.
2. Se pozi\ioneaz[ cursorul mouse-ului pe unul din marcajele de pe chenar. 3. C`nd cursorul mouse-ului se transform[ ]ntr-o s[geat[ dubl[, mic[, se apas[
butonul st`ng al mouse-ului =i se trage de el p`n[ se ob\ine dimensiunea dorit[.
4. Se elibereaz[ butonul st`ng al mouse-ului. Pentru a modifica o ecua\ie creat[ anterior se procedeaz[ ]n modul urm[tor: 1. Se pozi\ioneaz[ cursorul mouse-ului pe ecua\ia respectiv[. 2. Se aplic[ un dublu clic. 3. Se fac modific[rile dorite. Diferitele elemente ale unei ecua\ii pot fi selectate cu ajutorul mouse-ului ]n
modul urm[tor: Element Selectare un simbol Se \ine ap[sat[ tasta <Ctrl> =i c`nd se
schimb[ cursorul mouse-ului se aplic[ un clic.
o caset[ Se pozi\ioneaz[ cursorul mouse-ului ]n spa\iul casetei =i se aplic[ un dublu clic.
Un caracter sau un simbol pot fi =terse ca orice caracter al documentului folosind tastele <Backspace> sau <Delete>.
Con\inutul unei casete sau un ]ntreg ansamblu pot fi =terse numai dup[ ce au fost selectate. Nu orice caset[ poate fi =tears[ (numai con\inutul lor da). De exemplu dac[ a

Procesoare de texte – Microsoft Word
fost inserat ansamblul pentru sum[ cu limite, casetele pentru limitele sumei nu pot fi =terse dec`t dac[ se =terge ]ntreg ansamblul.
Dup[ reactivarea ferestrei de lucru o ecua\ie poate fi =tears[ ]n modul urm[tor: 1. Se pozi\ioneaz[ cursorul mouse-ului pe ecua\ia respectiv[. 2. Se aplic[ un clic. 3. Se apas[ tasta <Delete>. Pe bara de ecua\ii exist[ aproximativ 120 de simboluri =i =abloane matematice
grupate ]n 19 butoane. La ap[sarea fiec[ruia dintre aceste butoane este afi=at[ o list[ cu butoane care con\in simbolurile, respectiv ansamblulurile din familia respectiv[. Butonul 1
Acest buton este folosit pentru a introduce simboluri rela\ionale ]ntr-o ecua\ie Exemple: X ≤ 3 X ≠ 25
Butonul 2
Primul simbol din acest[ list[ aliniaz[ mai multe linii dintr-un sistem de ecua\ii. Acest simbol se pozi\ioneaz[ pe fiecare linie care trebuie aliniat[. Editorul de ecua\ii aliniaz[ liniile sistemului la st`nga sau la dreapta simbolului de introdus. Simbolul de aliniere apare ]n fereastra ]n care sunt editate ecua\iile, dar la revenirea ]n documentul principal el nu este afi=at. La editorul de ecua\ii tasta Space este dezactivat[. Pentru a realiza spa\ierea se folose=te combina\ia <Ctrl>+<Space>. De asemenea se pot folosi urm[toarele 5 butoane din lista butonului 2. Tot aceast[ list[ mai con\ine =i caracterele “puncte-puncte” care pot fi utilizate de exemplu, pentru reprezentarea unor matrici cu num[r neprecizat de elemente.
33,031
≠

Utilizarea ecua\iilor
Exemplu:
Butonul 3
Acest buton este folosit pentru construirea unor expresii matematice cum ar fi: ≠, ⊄, ∈ =i pentru scrierea derivatelor.
Exemplu:
Butonul 4
Acest buton con\ine o serie de simboluri care reprezint[ operatori matematici. Exemplu:
Butonul 5
Acest buton con\ine 14 simboluri care includ c`teva tipuri de s[ge\i S[ge\ile din primele dou[ r`nduri se folosesc ]ntr-o varietate de aplica\ii referindu-se la convergen\a limitelor. Restul au semnifica\ia unor implica\ii specifice (rezult[, dac[ =i numai dac[,
mnmm
n
n
aaa
aaaaaa
L
MOMM
L
L
21
22121
11211
4)( 2 +=′ xxf
2)23()3( ÷−×−= xxgf o

Procesoare de texte – Microsoft Word
etc.). Exemplu:
Butonul 6
Butonul al =aselea con\ine 8 simboluri logice folosite, ]n special, la lucrul cu
mul\imi.
Butonul 7
Acest buton vine ]n completarea butonului =ase. +i el con\ine o serie de simboluri folosite ]n opera\iile cu mul\imi: intersec\ie, incluziune, etc.. Exemple:
Butonul 8
Acest buton cuprinde simboluri care nu intr[ ]n alte categorii: ∠ este folosit pentru unghiuri, ⊥ este folosit pentru perpendicular, ∞ pentru a scrie infinit, iar ℜ =i ℑ reprezint[ mul\imea numerelor reale, respectiv mul\imea numerelor imaginare.
( )55
045lim −+
→xx
x
DfedBcba
EA
⊄⊂
,,,,U

Utilizarea ecua\iilor
Butonul 9
Cu ajutorul acestui buton se pot introduce ]n diferite expresii matematice simboluri reprezentate de litere grece=ti mici: α, β, δ, ϕ, λ, µ, π, σ, etc..
Exemple:
αλβ
βα
++=
=−
)1()(
2
xxmxx
Butonul 10
Butonul 10 prezint[ aproximativ acelea=i func\ii cu butonul precedent cu diferen\a c[ simbolurile grece=ti sunt scrise cu litere mari: ∆, Γ, Π, Ω, Ε, Φ, etc..
Exemple:
Butonul 11
Acest buton con\ine o serie de paranteze (rotunde p[trate =i acolade) =i simboluri pentru generarea intervalelor deschise sau ]nchise. Aceste paranteze pot fi folosite =i pentru a construi vectori, matrici =i coeficien\i binomiali.
princ
xx∆
∆=

Procesoare de texte – Microsoft Word
Exemple:
Butonul 12
Butonul este folosit pentru a scrie ]n diferite moduri frac\ii =i radicali.
Exemple:
Butonul 13
( )[ ] [ )+∞∈
∆=−−+−+,0
43 1442
xyyxxyyxx
019
02
3 23
4
2
=+
=−
xx
yx

Utilizarea ecua\iilor
Cu ajutorul acestui buton se pot introduce indici =i exponen\i ]n expresii matematice.
Exemple:
Butonul 14
Butonul 14 se folose=te pentru editarea sumelor.
Exemplu:
Butonul 15
Butonul 15 se folose=te pentru editarea a peste 20 de tipuri de integrale (simple, duble sau triple)
.Exemple:
Butonul 16
Butonul 16 este folosit pentru a scrie expresii cu bar[ (deasupra sau dedesubt). Aceste bare pot fi simple sau duble =i se pot folosi la scrierea numerelor complexe, pentru limite inferioare sau superioare.
312,1
12 ,3, xxx n ±=+
∑ ∑∑= = −
n
i
n
i
m
jijx
x1 1 1
2
;3
∫∞
+
4
2
86xx
∫∞
+
4
2
57xx

Procesoare de texte – Microsoft Word
Exemple:
Butonul 17
Simbolurile de pe acest buton sunt folosite pentru a descrie convergen\a limitelor.
Exemple:
Butonul 18
Pentru scrierea produselor se folosesc simbolurile din primul r`nd. Cele din al doilea r`nd sunt utilizate pentru scrirea coproduselor, iar simbolurile din ultimele dou[ r`nduri pentru reuniuni =i intersec\ii de elemente.
)23(lim +
⊂
+=+
∞→x
BABA
yxyx
n
IU
∞ →+
→+
→
∞→
04
2
72
02
1
n
n
n
n

Utilizarea ecua\iilor
Butonul 19
Ultimul buton este folosit pentru scrierea matricilor. Primele butoane din lista
ata=at[ butonului destinat matricilor indic[ exact num[rul de elemente ale matricii. Cu ultimul buton se pot crea matrici la care pot fi stabilite num[rul de coloane =i de linii. La ap[sarea acestui buton este afi=at[ fereastra de dialog Matrix (figura 15.3).
Figura 15.3 – fereastra de dialog Matrix Fereastra Matrix con\ine urm[toarele informa\ii:
• ]n Column align se specific[ modul ]n care vor fi aliniate pe coloan[ elementele matricii. Op\iunile de aliniere sunt: • Left aliniere la st`nga • Right alinierea la dreapta • Center elementele vor fi centrate • At = elementele vor fi aliniate la caracterul = • At . elementele vor fi aliniate la caracterul .
• ]n Columns se introduce num[rul de coloane ale matricii • dac[ op\iunea Equal column widths este validat[, toate coloanele matricii vor
avea aceea=i dimensiune determinat[ de cea mai lat[ coloan[. n caz contrar, dimensiunea coloanei va fi determinat[ de cel mai lung element al s[u. • ]n Row align se specific[ modul ]n care elementele vor fi aliniate pe vertical[.
Op\iunile de aliniere sunt:

Procesoare de texte – Microsoft Word
• Top - elementele sunt introduse la limita superioar[ a casetelor corespunz[toare
• Bottom - elementele sunt introduse la limita inferioar[ a casetelor corespunz[toare
• Baseline - elementele sunt introduse la nivelul liniei orizontale imaginare de scriere
• ]n Rows se introduce num[rul de linii a matricii • dac[ op\iunea Equal row heights este validat[ toate liniile matricii vor avea
aceea=i ]n[l\ime determinat[ de cea mai ]nalt[ linie. n caz contrar ]n[l\imea unei linii va fi determinat[ de cel mai ]nalt element al liniei respective.
n editorul de ecua\ii fiecare element al unei matrici va fi con\inut ]ntr-o caset[.
Pentru a introduce elementul respectiv se aplic[ un clic ]n caseta corespunz[toare, dup[ care se face opera\ia de introducere cu ajutorul tastaturii =i a barei de ecua\ii.
Exemple:
=
4321
A
15.2. Stilurile elementelor unei ecua\ii Editorul de ecua\ii consider[ c[ elementele care pot ap[rea ]ntr-o ecua\ie se clasifica ]n:
• numere • matrici • simboluri • nume de variabile • nume de func\ii • litere grece=ti mici =i mari • text.
Fiec[rei categorii editorul de ecua\ii ]i ata=eaz[ c`te un stil predefinit. Lista acestor asocieri este:
Categorie Stil Numere Number Matrici Matrix
Simboluri Symbol Nume de variabile Variable Nume de func\ii Function Litere grece=ti mici L. C. Greek
( )4321
1637003564938941
xxxxX
A
=
=

Utilizarea ecua\iilor
Litere grece=ti mari U. C. Greek Text Text
Editorul de ecua\ii stabile=te automat stilul fiec[rui element introdus ]ntr-o ecua\ie astfel:
• dac[ se insereaz[ un caracter utiliz`nd butonul pentru litere grece=ti mici se aplic[ stilul L.C. Greek
• dac[ se insereaz[ un caracter utiliz`nd butonul pentru litere grece=ti mari se aplic[ stilul U.C. Greek
• dac[ se insereaz[ o matrice utiliz`nd butonul pentru matrici, se aplic[ stilul Matrix
• dac[ se insereaz[ un caracter cu unul din cel[late butoane din bara Equation, se aplic[ stilul Symbol
• dac[ se introc numere de la tastatur[ se aplic[ stilul Number • dac[ se introduc de la tastatur[ litere, pe m[sura introducerii textului editorul
de ecua\ii verific[ dac[ textul introdus este numele unei func\ii matematice uzuale (de exemplu sin, cos, ln). n caz afirmativ, textului i se aplic[ stilul Function. n caz contrar se aplic[ stilul Variable.
nainte de a introduce un =ir de caractere care s[ fie considerat text, trebuie lansat[ comanda Style,Text. Dup[ lansarea acestei comenzi toate caracterele introduse de la tastatur[ vor fi considerate text p`n[ la alegerea unui alt stil. Dac[ ]ntr-un text este inserat un simbol prin intermediul barei Equation, acel simbol va avea stilul predefint corespunz[tor lui, dar, ]n continuare va fi aplicat tot stilul Text.
Unui element al unei ecua\ii i se poate aplica =i un alt stil dec`t cel asociat implicit. Pentru a realiza acest lucru se selecteaz[ elementul respectiv =i se aplic[ comanda corespunz[toare din meniul Style.
Caracteristicile stilurilor predefinite pot fi modificate cu comanda Style, Define. La aplicarea acestei comenzi este afi=at[ fereastra de dialog Styles (figura 15.4).
Figura 15.4 – fereastra de dialog Style Fereastra con\ine lista stilurilor predefinite. Pentru fiecare stil se specific[ fontul
asociat din lista Font corespunz[toare. Dac[ se valideaz[ op\iunile Bold =i Italic corespunz[toare, caracterele stilului vor fi scrise ]ngro=at, respectiv, ]nclinat.

Procesoare de texte – Microsoft Word
15.3. Dimensionarea elementelor unei ecua\ii Fiecare element al unei ecua\ii are o anumit[ dimensiune predefinit[ care depinde de func\ia casetei care ]l con\ine. Dimensiunile predefinite sunt:
• Full pentru nume de variabile, nume de func\ii, numere, texte. • Subscript/Superscript pentru exponen\i, indici, limite de sume, limite de
integrale, etichete de s[ge\i. • Symbol pentru caracterele introduse utiliz`nd butoanele barei de ecua\ii (at`t
butoanele pentru simboluri, c`t =i cele pentru ansamble). • Sub-Symbol pentru caracterele de tip Symbol care apar ]ntr-o caset[, de tip
exponent, indice, limit[. De exemplu ]n ecua\ia:
Σ este de dimensiune Sub-Symbol.
• Sub-Subscript/Superscript pentru caracterele Subscript/Superscript care fac parte dintr-un ansamblu con\inut de o alt[ caset[ de tip Subscript/Superscript. De exemplu ]n ecua\ia:
i=1 =i n sunt de dimensiune Sub-Subscript/Superscript.
Valorile asociate acestor dimensiuni pot fi modificate prin aplicarea comenzii Size, Define. La aplicarea acestei comenzi este afi=at[ fereastra de dialog Sizes (figura 15.5):
Figura 15.5 – fereastra de dialog Sizes
n dreptul fiec[rei variante se specific[ dimensiunea acesteia (]n inch, cm sau puncte). n partea dreapt[ a ferestrei este afi=at[ o ecua\ie ]n care este indicat elementul la care se refer[ dimensiunea selectat[ din list[. Dac[ se selecteaz[ butonul Apply sunt aplicate noile valori asociate dimensiunilor predefinite. Dac[ se selecteaz[ butonul Default se revine la valorile implicite asociate dimensiunilor predefinite. Fiec[rei
∑=
n
ii
X 1
∑=
n
ii
X 1

Utilizarea ecua\iilor
dimensiuni predefinite ]i corespunde o comand[ ]n meniul Size astfel ]nc`t utilizatorul poate schimba dimensiunea implicit[ a unui element.
15.4. Spa\ierea elementelor unei ecua\ii Editorul de ecua\ii spa\iaz[ automat casetele care compun o ecua\ie, ]n momentul inser[rii lor. Apar totu=i situa\ii ]n care distan\ele prestabilite nu satisfac dorin\ele utilizatorilor. De exemplu ]n loc s[ se afi=eze normal, editorul spa\iaz[ automat sub forma:
Pentru a rezolva astfel de probleme, utilizatorul poate repozi\iona elementele unei ecua\ii ]n modul urm[tor:
• se selecteaz[ elementul dorit • \in`nd ap[sat[ tasta <Ctrl> se ac\ioneaz[ tastele s[ge\i pentru a deplasa
elementul ]n direc\ia dorit[. La fiecare ac\ionare a unei taste s[ge\i elementul va fi deplasat cu un pixel ]n direc\ia indicat[ de s[geat[.
Este bine ca dup[ repozi\ionarea unui element, ]ntreaga ecua\ie s[ fie redesenat[ lans`nd comanda View, Redraw.
Valorile prestabilite pentru distan\ele dintre casetele care compun o ecua\ie pot fi modificate cu comanda Format, Spacing. La aplicarea acestei comenzi este afi=at[ fereastra de dialog Spacing (figura 15.6).
Figura 15.6 – fereastra de dialog Spacing
Aceast[ fereastr[ con\ine lista distan\elor dintre diferitele elemente care pot ap[rea
]ntr-o ecua\ie =i valorile prestabilite corespunz[toare. La selectarea unei distan\e aceasta este indicat[ ]ntr-o caset[ plasat[ ]n partea dreapt[ a ferestrei.
Dac[ se ac\ioneaz[ butonul Apply vor fi utilizate noile valori ale distan\elor. Dac[ se ac\ioneaz[ butonul Default se revine la valorile implicite asociate distan\elor.
)(lim xfx ∞→

Procesoare de texte – Microsoft Word
15.5. Exemple
I. S[ se introduc[ ecua\ia:
Pa=ii care trebuie executa\i pentru scrierea acestei ecua\ii sunt: 1. Se pozi\ioneaz[ cursorul ]n punctul ]n care trebuie introdus[ ecua\ia. 2. Se lanseaz[ editorul de ecua\ii cu comanda Insert, Object, Microsoft
Equation. 3. Se introduce textul: f(x)= . 4. Acolada se introduce folosind primul buton din a doua linie a editorului de
ecua\ii (butonul 11). Din lista afi=at[ se selecteaz[ primul buton din linia 6. 5. Dup[ acolad[ apare o singur[ caset[, ]n care s-ar putea introduce doar prima
parte a func\iei (pentru x<5). Pentru a m[ri acolada astfel ]nc`t s[ cuprind[ cele dou[ casete, se pozi\ioneaz[ cursorul ]n caseta existent[ =i se apas[ tasta <Enter>.
6. Se aplic[ un clic ]n prima caset[. Se tasteaz[ 5x+3. Pentru a introduce un spa\iu se apas[ simultan tastele <Ctrl> =i <Space>. Se tasteaz[ x<5.
7. Se aplic[ un clic ]n a doua caset[. Se introduce ]nt`i ansamblul pentru frac\ie folosind butonul 12 (al doilea buton pe a doua linie). Din lista afi=at[ se selecteaz[ primul buton.
8. Se aplic[ un clic ]n caseta num[r[torului. Se introduce ansamblul pentru radical folosind butonul 12. Din lista afi=at[ se selecteaz[ primul buton din a patra linie.
9. Se aplic[ un clic ]n caseta de sub radical. Se tasteaz[ 2x-7. 10. Pentru a ie=i de sub radical se apas[ s[geat[ dreapta. 11. Se tasteaz[ +x. 12. Se aplic[ un clic ]n caseta numitorului. Se tasteaz[: x. 13. Se apas[ butonul 13 (al treilea din a doua linie). Din lista afi=at[ se selecteaz[
primul buton. 14. Se aplic[ un clic ]n caseta pentru exponent =i se tasteaz[ valoarea acestuia: 2. 15. Se pozi\ioneaz[ cursorul ]n caseta frac\iei. Cursorul apare sub forma unei linii
verticale care are ]n[l\imea ansamblului ]n care este pozi\ionat. Deoarece chenarele casetelor nu mai sunt vizibile, cel mai simplu mod de a depista ]n ce caset[ suntem este m[rirea cursorului. n acest caz cursorul trebuie s[ fie egal cu ]n[l\imea frac\ei. (Reamintim c[ trecerea de la un ansamblu la altul sau de la o caset[ la alta se poate face cu tastele s[ge\i).
16. Se tasteaz[ combina\ia de taste <Ctrl> =i <Space> (pentru spa\iu) =i x≥5. 17. Se aplic[ un clic ]n afara editorului de ecua\ii pentru a reveni ]n documentul
principal.
≥+−
<+=
5,72
5,35)(
2 xx
xx
xxxf

Utilizarea ecua\iilor
II S[ se introduc[ ecua\ia:
Rezolvare:
1. Se pozi\ioneaz[ cursorul text ]n punctul ]n care trebuie introdus[ ecua\ia. 2. Se lanseaz[ editorul de ecua\ii cu comanda: Insert, Object, Microsoft
Equation. 3. Se introduce textul A=. 4. Se introduc simbolorile pentru paranteze. Pentru a realiza acest lucru se
selecteaz[ butonul 11 (primul buton din a doua line). Din lista afi=at[ se selecteaz[ primul buton.
5. Se aplic[ un clic ]n caseta dintre paranteze.
6. Se selecteaz[ ultimul buton (num[rul 19) din bara de ecua\ii. Din lista afi=at[ se selecteaz[ al treilea buton din prima linie.
7. Se aplic[ un clic ]n caseta fiec[rui element din matrice =i se introduce valoarea corespunz[toare.
8. Se aplic[ un clic ]n afara editorului de ecua\ii pentru a reveni ]n documentul principal.
III S[ se introduc[ ecua\ia: Rezolvare:
1. Se pozi\ioneaz[ cursorul text ]n punctul ]n care trebuie introdus[ ecua\ia. 2. Se lanseaz[ editorul de ecua\ii cu comanda: Insert, Object, Microsoft
Equation. 3. Se introduce textul A=. 4. Se introduc simbolorile pentru paranteze. Pentru a realiza acest lucru se
selecteaz[ butonul 11 (primul buton din a doua line). Din lista afi=at[ se selecteaz[ primul buton.
5. Se aplic[ un clic ]n caseta dintre paranteze. 6. Se selecteaz[ ultimul buton (num[rul 19) din bara de ecua\ii. Din lista afi=at[
se selecteaz[ ultimul buton. 7. n ferestra de dialog Matrix se introduce ]n caseta Rows 4 (num[rul de linii),
iar ]n caseta Columns 4 (num[rul de coloane). Se iese din fereastra Matrix ap[s`nd pe butonul Ok.
8. Se aplic[ un clic ]n caseta fiec[rui element din matrice =i se introduce valoarea corespunz[toare.
9. Se aplic[ un clic ]n afara editorului de ecua\ii pentru a reveni ]n documentul principal.
=
4320
A
=
1637003564938941
A