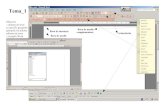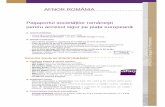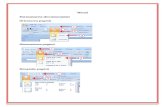Prezentare WORD
-
Upload
alexandra-biris -
Category
Documents
-
view
263 -
download
7
description
Transcript of Prezentare WORD
28
STUDENT: SBDAU ALEXANDRA
SPECIALIZAREA:FINANE-BNCI
ANUL I
GRUPA IV
Microsoft Excel
Tema Proiectului este reprezentata de firma SC SAB SERVICE SRL,o firma de transport de marfuri,international si intern.
Partea de Microsoft Excel este formata dintr-un registru de calcul cu 7 foi de calcul(Sheet-uri).Pentru a crea un registru se executa dublu click pe Microsoft Excel(de pe bara de START sau de pe Desktop),apoi FILENewBlank WorkBook.Foile de calcul le-am redenumit astfel:Click dreapta(la baza paginii pe Sheet1)Rename.Iar pentru a colora foile de calcul :click dreaptaTab Color.In prima foaie de calcul intitulata Registrul de evidenta a salariatilor am introdus numele firmei,sigla firmei,un tabel cu 30 de inregistrari si un grafic cu Repartitia orelor de munca.
In tabel am realizat sortari crescatoare,descrescatoare si pentru campul Durata contractului am utilizat functia IF.Sortarile le-am efectuat astfel:Din meniul DataSortExpand the selectionSort by Nume(Ascending).
In coloana intitulata Durata contractului am utilizat functia IF pentru a afisa perioada determinata/de proba a contractului.In partea de sus a foii de calcul este afisat un chenar pentru introducerea functiei sau utilizarea functiilor se mai face din meniul InsertFunction.
Cu roz am marcat directorul general al firmei astfel:Am selectat domeniul B39:O39click dreaptaFormat cellsPatterns si am selectat culoarea dorita sau din meniul FormatCells.
Tot cu ajutorul acestei optiuni am formatat datele astfel incat acestea sa fie cu 2/3 zecimale din meniul Number.Pentru a incadra tabelul am folosit optiunea Border apoi am selectat optiunea dorita(cu linie intrerupta,ingrosata,dubla).Pentru a selecta dimensiunea,alinierea(Font-ul) si tipul de date am apasat click pe bara de instrumente si am ales optiunea dorita.
Pentru Titlu am utilizat optiunea Insert WordArt de pe bara de instrumente sau din optiunea InsertPictureWordArt,iar pentru sigla InsertPictureFrom File.
Graficul Repartitia orelor de munca l-am realizat astfel:Am selectat coloana Nume si apasand CTRL coloana Durata muncii apoi din meniul InsertChart.Din fereastra care s-a deschis am ales tipul de graphic,titlul graficului,legenda,culorile.
In a doua foaie de calcul Impartirea orelor de munca am realizat un tabel si un grafic in concordanta cu acesta.Pentru Titlu si pentru tabel am realizat aceeasi pasi enumerati mai sus iar pentru grafic am selectat formatul Pie al meniului InsertChart.In a treia foaie de calcul Furnizori si Clienti am utilizat inmultirea datelor pentru a obtine coloana TVA(=19%*I7)iar apoi prin drag s-a calculat automat restul coloanei.Pentru a calcula Totalul am folosit formula =(I6+J6)*G6.Pentru a numerota datele am scris 1,in tabel,sub Nr.Crt.apoi din meniul EditFillSeries.
Tot in aceasta foaie de calcul am efectuat operatii cu coloanele tabelului:ascundere(am selectat coloanaclick draptahide/unhide column),adaugare(am selectat coloanaclick dreaptainsert).Pentru totalul din tabelul Clienti am folosit formula =H28*G28.Sagetile care indica numele tabelului le-am creat utilizand optiunea AutoShape din partea de jos a foii de calcul.
Pentru colorarea diagramei am parcurs urmatorii pasi:Click dreapta de graficFormat Chart Area si am ales culoarea.
In tabelul Profit am utilizat urmatoarele formule =I28-'Extras de cont'!AB41 pentru a calcula profitul transportului international si =I31-'Extras de cont'!M40 pentru a calcula profitul transportului intern.In tabelul furnizori am adaugat cateva comentarii pe care le-am introdus astfel:click dreapta pe celula unde doresc sa apara comentariulInsert Comment.
In foaia de calcul cu numele Extras de cont am creat 2 tabele(unul pentru transportul international si altul pentru transportul intern) si o diagrama pentru a evidentia destinatiile pentru export ale firmei.In primul tabel(cel pentru transportul intern) am calculat doua subtotaluri cu ajutorul functiei SUM: =SUM(M26:M29) si =SUM(M33:M36) pentru a calcula cheltuielile firmei cu acest transport iar apoi am calculat un total cu ajutorul sumei: =SUM(M30+M37).In coloana Tara am evidentiat orientarea verticala a textului astfel:am selectat domeniul de celuleClick dreaptaFormat cellsAlignmentOrientation Vertical.In cel de-al doilea tabel am folosit pentru calcularea subtotalurilor functia SUBTOTAL: =SUBTOTAL(9,AB26,AB27,AB28,AB29) si =SUBTOTAL(9,AB33,AB34,AB35,AB36,AB37,AB38)Valoarea in lei am calculat-o folosind o adresare absoluta si operatia de inmultire : =AA26*$AD$25 iar totalul l-am calculat folosind suma: =SUM(AA30+AA39) si =SUM(AB30+AB39).Coloanei valoarea EURO i-am atasat un comentariu cu valoarea unui EURO la cursul BNR din ziua respectiva.
Pentru a introduce in foaia de calcul diagrama Destinatiile de export am parcurs urmatorii pasi:InsertDiagramRadial Diagram.In foaia de calcul Stat de plata am introdus un tabel in care este prezentat statul de plata al firmei,un tabel mai mic sub acest tabel pentru a calcula taxele si un grafic pentru a evidentia salariul net al fiecarui angajat.
Am notat domeniul E17:E46 cu SMED astfel:am glisat domeniul E17:E46 si am introdus numele SMED in partea din stanga sus a foii de calcul:
Coloana Contributia CAS am calculat-o cu ajutorul formulei:10.5%*E18,coloana Ajutorul de somaj cu formula: 0.5%*E17,coloana Asigurare de sanatate : 5.5%*E17 si venitul net l-am calculat dupa formula: =E17-(I17+J17+K17).
Salariul mediu l-am calculat folosind functia Average: =AVERAGE(E17:E46),salariul minim/maxim cu functia : =MIN(SMED) respectiv =MAX(SMED).
Pentru a gasi cele doua valori(1900 si 157.5) din tabelul Stat de plata am utilizat functia VLOOKUP : =VLOOKUP(19,B15:L46,7) pentru valoarea 1900 si =VLOOKUP(5,B15:L46,8) pentru valoare 157.5.In tabelul taxe de achitat am calculat valorile pe care firma respectiv partenerii o au de platit : pentru firma am utilizat formula =SQRT(SUM(SMED)) si pentru parteneri =COUNT(SMED)+SUM(L17:L46).
Pentru graficul din aceasta foaie am parcurs aceeasi pasi ca in foaia de calcul Furnizori si clienti dar am selectat un alt tip de diagrama si anume Area
In foaia de calcul intitulata Curs de aprofundare am introdus un tabel cu rezultatele angajatilor in urma unui curs de aprofundare si un grafic cu interpretarea geometrica a rezultatelor.
In tabel am aplicat o sortare descrescatoare coloanei Media finala dupa ce am calculat valorile folosind functia AVERAGE : =AVERAGE(H8:K8).In coloana Rezultat am afisat mesajul RESPINS/ADMIS in functie de rezultatul fomulei : =IF(L8>=7,"ADMIS","RESPINS").
Pentru a afisa data si ora intocmirii tabelului am utilizat functiile DATE SI TIME =DATE(2009,6,22) , =TIME(15,30,45).
In tabel am aplicat o filtrare prin selectie pentru candidatii care au fost admisi in urma cursului de aprofundare.
Pentru grafic am selectat NOTELE pentru axa OY si NUMELE pentru axa OX si am utilizat tipul Line din cadrul multiplelor optiuni Chart Type.
In ultima foaie de calcul Organigrama am realizat o diagrama de tip Organization Chart si o harta exportata dintr-un fisier pentru a evidentia sediul firmei SC SAB SERVICE SRL.
Pentru organigrama am parcurs aceeasi pasi ca in foaia Extras de cont(pentru diagrama de tip radial) dar in dreptul fiecarui nume am atasat si o poza a angajatilor.
In ceea ce priveste harta cu sediul firmei am parcurs urmatorii pasi:din meniul InsertPictureFromFile.
MICROSOFT ACCESS
In Microsoft Access am creat 8 tabele,13 interogari,9 formulare si 6 rapoarte.
Pentru a crea un tabel in Access trebuie urmati pasii:Dublu click pe Microsoft AccessFile NewBlank Database,in tabloul File New DatabaseCreate, TablesCreate table in Design viewNew
Tabelele:
Adaugare inventar;
Clienti;
Inventar firma;
Plata salariatilor;
Rezultate curs;
Salariati;
TipTransp;
Update plati;
In tabelul Inventar firma am creat 4 campuri(cod,nume,cantitate,pret) cu diferite proprietati si cu diferite tipuri de date.Tipul de data l-am selectat din campul Data Type si apoi proprietatile campului de la baza paginii la General.
Am stabilit cheia primara campul Cod astfel:Click dreapta in campul doritPrimary Key sau de pe bara de instrumente am dat click pe Primary Key.
Am completat tabelul cu 15 inregistrari si am sortat campul Nume crescator.
Tabelul Adaugare inventar l-am creat pentru a executa o interogare append.L-am creat cu aceeasi structura ca Inventar firma stabilind si in acest caz cheia primara campul Cod si l-am completat cu 2 inregistrari.
In tabelul clienti am introdus 9 campuri(Cod Client de tip Text,Nume de tip Text,Cod Fiscal-Number long integer,Tara-Text,Suma de plata-Number long integer,Rest de plata-Number long integer,Cod Transp-Number Byte,Data contract transport-Date/Time Short Data,grad de fidelitate-Memo).
In tabelul Plata salariatilor am introdus 5 campuri:Nr Crt(Text-Cheie primara),Nume(Text),Prenume(Text)Salariul(Number),Achitat(Number).
In tabelul Rezultate curs am introdus urmatoarele campuri:Cod(Text-Cheie primara),Nume(text),Prenume(text),Functia(Text),Nota 1(Number),Nota2(Number),Nota3(Number),Media(Byte),Admis(Yes/No).
In tabelul Salariati am folosit campurile:Nr crt(Text-cheie primara Field Size 3),Nume(text ,Field size 15),Prenume(text),Functia(text),Salariul in lei(Number),Data angajarii(Date/Time,Medium Date),Sef(Yes/No),Fotografia angajatului(OLE Object),Salariul in Euro(Currency).Am aplicat tabelului o sortare descrescatoare dupa functie astfel:Am selectat Coloana si de la bara de instrumente am selectat butonul de sortare descrescatoare. In tabelul TipTransp am introdus 2 campuri:CodTransp(Numeber-Byte)si DenTransp(Text).
Tabelul Update Plati este tabelul rezultat in urma interogarii Make Table si contine campurile Nume,Cod Fiscal,Tara,Total de plata.
Tabelului inventar firma i-am aplicat un filtru de selectie(am selectat o valoare oarecare si de pe bara de instrumente am selectat butonul Filter by selection sau din meniul RecordFilterFilter by selection)) si un filtru de tip Filter Excluding Selection(aceeasi pasi,dar in tabel nu va aparea valoarea selectata).Un alt tip de filtru este filtrul prin formular.Am aplicat acest filtru asfel:am dat click pe Filter by Form de pe bara de instrumente sau din meniul RecordsFilterFilter by Form,am selectat criteriile(cod=501 sau Nume=Monitor sau Cantitate=10) de filtrare legate prin OR si am obtinut rezultatul:
In tabelul plata salariatilor am cautat date si le-am inlocuit cu altele noi astfel:de pe bara de instrumente sau din meniul EditFind)
Am executat operatii cu coloanele din tabelul Plata Salariatilor:am selectat coloana nume si am dat click dreapta apoi am selectat optiunile dorite adica : adaugare/stergere coloana,inghetare coloana,hide/unhide column.Relatiile intre tabele le-am efectuat astfel:Din meniul ToolsRelationships,am adaugat tabelele si prin drag&drop am realizat relationarileOK.
InterogarileInterogarea adaugare la inventar(Append Querry) am utilizat-o pentru a adauga inca 2 inregistrari in tabelul Inventar firma.Interogarea Afisarea angajatiilor
-este o interogare de selectie cu utilizarea optiunii OR
-in aceasta interogare am afisat salariatii care s-au angajat dupa 01.01.2006 si care sunt economisti sau secretare.
Interogarea afisarea economistilor,soferilor sau contabililor care nu sunt sefi
-este o cerere de selectie folosind functii de agregare
Calcularea restului de plata
-este o interogare de selectie cu utilizarea unui camp calculat
-am folosit acest tip de interogare pentru a afisa restul de plata pentru fiecare angajat si am sortat crescator numele angajatilor
Interogarea crosstab
Interogarea make table
-am utilizat acest tip de interogare pentru a calcula totalul de plata din tabelul Clienti rezultatul fiind un tabel cu coloanele specificate
Interogarea introduceti numele
-este o interogare de selectie parametrica
-in urma acestui tip de interogare apare un tablou cu un mesaj:
si in functie de numele ales apare un tabel cu inregistrarea dorita.
Interogarea marirea salariului in euro -am folosit aceasta interogare pentru a mari cu 10% salariul in euro al angajatilor cu numele care incepe cu a
Interogarea sortare
-in urma acestei cereri a rezultat ordonarea crescatoare a numelui angajatilor
Interogarea sortare asc si desc-am utilizat acest tip de interogare pentru a sorta datele din tabelul clienti si tiptransp ascendent dupa numele clientilor si descendent dupa denumirea transportului.
Interogarea sortarea descrescatoare a angajatiilor cu medie peste 7
-cu ajutorul acestei inregistrari am sortat descendent numele angajatiilor care au avut media peste 7 in urma cursului de aprofundare
Interogarea stergerea mediilor peste 9-este o interogare de stergere
-cu ajutorul acesteia am sters din tabel angajatii care la cursul de aprofundare au obtinut medii peste 9
Interogarea suma,media,maximul,minimul salariiorPrin intermediul acestei inregistrari am calculat suma,media,minimiul si maximul salariilor.
FORMULAREFormularele le-am creat urmand pasii:
-am selectat optiunea forms din tablouNewCreate Form in Design View sau Create Form by Using Wizard
FormularulClienti
-Acest formular l-am creat pentru a afisa clientii firmei SC SAB SERVICE SRL
-L-am creat astfel:FormsNewCreate form by using wizardForm wizardam introdus toate campurileTabularam selectat Background-ul.Pentru a introduce date intabel am dat click pe sageata insotita de steluta din subsolul formularului Formularul calcularea restului de plata
-Formular de tip Create form by using WizardForm WizardColumnarFormularul Clienti2
Este un formular de tip Create form by using WizardForm WizardColumnar
Acestui formular i-am atasat 2 butoane cu ajutorul macrou-rilor(am selectat din ToolBox Command Buttonam dat click dreapta pe elBuild Event) unul pentru a accesa urmatoarea pagina si unl pentru a inchide aplicatia.
Formularul detalii curs
Este un formular in Design View.Acestui formular i-am atasat o imagine cu ajutorul optiunii Insert Picture From File un buton pentru a vedea raportul Salariati si un Combo Box pentru informatii suplimentare.
Formularul Diagrama
Este un formular care include o diagrama importata din Microsoft Excel.
Formularul introduceti numeleEste un formular creat cu ajutorul interogarii cu acelasi nume si foloseste un parametru care determina mesajul Introduceti numele sa apara ori de cate ori dorim sa vizualizam formularul.
Formularul inventar
In acest formular am introdus un buton pentru a iesi din aplicatie si unul pentru a salva modificarile survenite ulterior.Este un formular in Design View colorat cu ajutorul optiunilor de pe bara de instrumente
Formularul printeaza inventar
Este un formular in Design View care prin intermediul butonului creat cu ajutorul macrou-rilor printeaza formularul dorit.
Formularul Rezultate
Este un formular in Design View care prezinta rezultatele cursului de aprofundare si care contine 2 butoane:unul pentru stergerea inregistrarilor si unul pentru cautarea de inregistrari din tabel.
Formularul SalariatiEste un formular By Using Wizard Columnar care prezinta datele angajatilor si ofera posibilitatea adaugarii unui angajat printr-un buton creat cu ajutorul macro-urilor.
RapoarteRapoartele le-am creat astfel:Click pe reportsNewam ales tipul de raportOK
Raportul Clienti
Este un raport in Design View care afiseaza detaliile despre clientii firmei SC SAB SERVICE SRL.Raportul Plata salariatilor*Este un Report Wizard,Align Left1
*Afiseaza informatiile despre salariati si despre plata pe care firma trebuie sa o efectueze.
Raportul parametruRaportul este de tip Wizard Report Corporate care afiseaza detaliile despre un angajat dupa parametrul nume.
Raportul SalariatiAcest raport afiseaza datele angajatiilor.Este un raport in Design View ColumnarRaportul Sortare dupa nume
Acest Raport este de tip Design View Tabular si prezinta datele angajatilor sortati ascendent in urma interogarii de selectie.Raportul Transport
Este un raport in Design View care afiseaza rezultatul interogarii CROSSTAB.

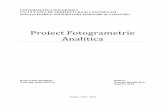



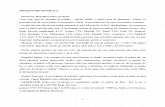

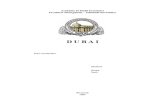
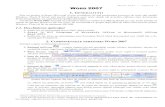

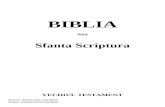
![Curs de formare profesională BUCĂTAR ȘEF / SPECIALISTscoala.bella-italia.ro/wp-content/uploads/...bucatar-sef-specialist.pdf · Microsoft Word - [Scoala] Prezentare curs bucatar](https://static.fdocumente.com/doc/165x107/5e0c031f4915506ae03c3e1e/curs-de-formare-profesionalf-buctar-ef-microsoft-word-scoala-prezentare.jpg)