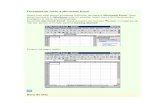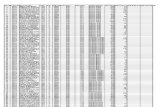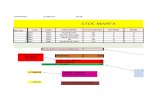TIC clasa a 10-a Functii Excel Fişă de lucru 2 MICROSOFT ... · PDF fileTIC clasa a 10-a...
Transcript of TIC clasa a 10-a Functii Excel Fişă de lucru 2 MICROSOFT ... · PDF fileTIC clasa a 10-a...

TIC clasa a 10-a
Functii Excel
Fişă de lucru 2
MICROSOFT EXCEL
Sarcini de lucru:
1. Realizaţi în Microsoft Excel următorul tabel:
2. Calculaţi folosind formule de calcul datele necunoscute, astfel:
a. Introduceţi o formulă de calcul în celula F5 pentru a calcula valoarea totală pentru
cele 3 luni. Copiaţi formula în celulele F6:F10.
b. Introduceţi o formulă de calcul în celula C11 pentru a calcula suma cantităţilor
vândute pe ianuarie. Copiaţi formula introdusă şi în celulele D11:E11
c. Introduceţi o formulă de calcul în celula C12 pentru a calcula media articolelor
vândute în fiecare lună. Copiaţi formula şi în celulele D12:E12.
d. Introdeceţi o formulă în celula C13 pentru a calcula cantitatea minima vândută
/lună. Copiaţi formula şi în celulele D13:E13.
e. Introdeceţi o formulă în celula C14 pentru a calcula cantitatea maximă vândută
/lună. Copiaţi formula şi în celulele D14:E14.
f. Introduceţi o formulă în celula C15 care să numere articolele vândute pe fiecare
lună. Copiaţi formula şi în celulele D14:E14.
g. Introduceţi o formulă în celula H5 care să calculeze Valoarea toatală în lei
pentru fiecare articol. Copiaţi formula şi în celulele H6:H10.
3. Realizaţi borduri de culoare albastră tabelului creat.
4. Îmbinaţi şi centraţi titlul la mijlocul tabelului. Aplicaţi titlului font ARIAL, mărime 16,
culoare font albastră, culoare fundal galbenă.
5. Salvaţi fişierul cu numele TABEL VÂNZĂRI în folderul personal.




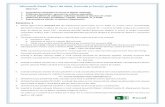




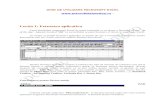



![[04] Microsoft Excel 2016 - Politehnica Timişoaraloredanau/teaching/UC/[04] Microsoft Excel 2016.pdf · Modifică designul general al întregului document, inclusiv culori, fonturi](https://static.fdocumente.com/doc/165x107/5b9ff4fb09d3f2c2598bcfee/04-microsoft-excel-2016-politehnica-timis-loredanauteachinguc04-microsoft.jpg)