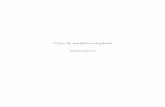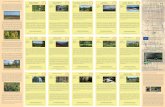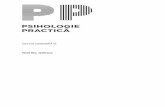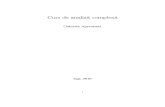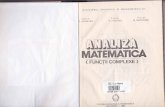Sortare Simpla Si Complexa
-
Upload
marse-sorin -
Category
Documents
-
view
1 -
download
0
description
Transcript of Sortare Simpla Si Complexa
Sortare simpla si complexaPreambulSortarea datelordintr-un tabel se poate face in mai multe feluri.Doua modalitati ar fisortarea simpla si complexa.De ex.:-sortarea simpla(se alege o celula din capul de tabel si in functie de ea se face sortarea, ascendent sau descendent);-sortarea complexa(se poate face pe 64 de coloane simultan in functie de mai multe caracteristici).
Pasul 0Deschide fisierul sortare
Pasul 1Pentru a efectua o sortare a numelui in ordine alfabetica se va apasa celula B4.DinRibbon-ul Datavom alege optiuneaA-Z, care sorteaza datele de pe coloana unde suntem pozitionati. Aceasta realizeaza o sortare in ordine alfabetica.In aceasta clipa, toate numele din coloana B sunt sortate in ordine alfabetica.
Pasul 2Pentru a face o sortare complexa, ne vom pozitiona in orice celula din tabelul nostru si vom apasa butonulSort, pentru a deschide o caseta de dialog unde vom putea alege criteriile de sortare.Pentru primul criteriu de sortare, vom alege din meniul derulant optiuneaNume.Pentru ordinea de sortare, vom alege dintr-un meniu derulant optiuneaA to Z.
Pasul 3Pentru urmatorul criteriu de sortare, vom adauga inca un nivel.Pentru al 2-lea criteriu de sortare, vom alege din meniul derulant optiunea Salariul.Dupa apasarea butonului Ok avem coloana Nume sortata in ordine alfabetica dar si coloana Salariul sortata in functie de cel mai mic salariu.
Filtrare - In functie de atribute de formatarePreambulIn Excel 2007 se poate realiza filtrarea informatiilor dintr-un tabel in functie de anumite atribute de formatare.De ex.:- in functie de culoarea de umplere a celulelor;- in functie de culoarea font-ului;- etc.In exemplul nostru am ales sa facem dintr-un tabel, ce are aplicat un filtru, o sortare in functie de anumite culori.Pentru asta vom apela la functiaConditional Formattingpentru a evidentia anumite valori din tabel.De ex.:- vom schimba culoarea celulei pentru valorile ce depasesc 100.000, apoi vom schimba culoarea font-ului pentru celulele ale caror valori sunt mai mici de 50.000.
Pasul 0Apasa butonulDescarca documentele ajutatoaredin partea dreapta-sus si dezarhiveaza documentul ajutator.
Pasul 1Vom aplica o conditie logica pe coloana B (definita de celula Valoarea). Pentru aplicarea conditiei logice, trebuie sa avem selectata coloana pe care vom aplica conditia logica. Pentru a selecta intreaga coloana vom folosi combinatia de tasteCtrl+Shift+Sageata Jos.
Pasul 2Dupa ce a fost selectata coloana dorita vom aplica o formatare conditionata.Ribbon-ul Home, celula Styles.Conditional Formatting vom alege optiuneaHighlight Cells Rules...si apoi suboptiuneaGreather Than...pentru a scoate in evidenta celulele ce au valori mai mari, conform criteriului nostru.
Pasul 3Dupa ce in caseta aparuta completam valoarea peste care Excel va scoate in evidenta celulele, vom alege si o formatare specifica, accesand optiuneaCustom Formatdin lista de formatari.Din cadrul optiuniiFill, vom alege sa umplem cu o anumita culoare, celulele ce sunt peste valoarea impusa de noi.Dupa ce a fost selectata coloana dorita vom mai aplica o formatare conditionata ce va scoate in evidenta celulele mai mici decat o valoare ceruta de noi.
Pasul 4Dupa apasarea butonuluiConditional Formattingvom alege optiuneaHighlight Cells Rules...si apoi sub-optiuneaLess Than...pentru a scoate in evidenta celulele ce au valori mai mici, conform criteriului nostru.Dupa ce in caseta aparuta completam valoarea sub care Excel va scoate in evidenta celulele, vom alege si o formatare specifica.Acum instrumentul de formatare conditionata a evidentiat celulele ce se supun conditiei impuse.
Pasul 5Atunci cand avem tabele foarte mari este destul de greu sa observam toate celulele ce se supun conditiilor noastre.De aceea Excel ne ofera o facilitate mult mai rapida si mai eficienta.Vom apasa pe butonul din dreptul celulei B5 si vom accesa optiuneaFilter by Color.Excel a scanat foaia de lucru si a detectat ce culori au fost aplicate in zonele unde exista un filtru.Ne arata ca putem filtra in functie de culoarea de umplere a celulei, dar si in functie de culoarea font-ului.Acum filtrul de pe coloana B afiseaza doar celulele a caror culoare de umplere este galben.
Pasul 6Pentru a vizualiza celulele pe care am aplicat cealalta conditie logica vom repeta Pasul 5 doar ca de data asta vom alege cealalta culoare.Acum filtrul de pe coloana B afiseaza doar celulele al caror font are culoarea rosie.
Pasul 7Pentru a vizualiza toate informatiile de pe coloana respectiva, putem elimina filtrarea in functie de o conditie logica.Vom apasa pe butonul din dreptul celulei B5 si vom accesa optiuneaFilter by Color.Pentru a elimina filtrul ce aplica o formatare in functie de anumite conditii logice este suficient sa debifam optiunea activa.In acest moment, in tabelul nostru sunt afisate absolut toate valorile, inclusiv cele formatate dupa o conditie logica, dar si cele ce nu sunt afectate de acele conditii logice.