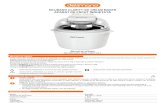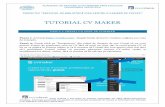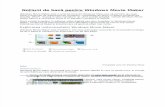Roof-maker fileRoof-maker 39 Accesați managerul de layere (CTRL+L) și Creați un layer nou cu...
Transcript of Roof-maker fileRoof-maker 39 Accesați managerul de layere (CTRL+L) și Creați un layer nou cu...

Roof-maker
37
În acest exercițiu veți studia:
crearea automată a acoperișurilor după un contur dat
RoofMaker o generarea automată a
structurii unui acoperiș pe șarpantă
o utilizarea elementelor structurale individuale pentru șarpantă
amplasarea ferestrelor pentru
mansardă în panta acoperișului
Roof-maker DATE PRELIMINARE
Setați unitățile de măsură utilizate
în proiect (centimetri) şi unităţile
folosite pentru afişarea cotelor (m
cu două zecimale) (OPTIONS»
PROJECT PREFERENCES
»WORKING UNITS)
În meniul OPTIONS»PROJECT
PREFERENCES»DIMENSIONS
setați afișarea dimensiunilor în
metri cu două zecimale și a celor
mai mici de 1 m în centimetri
(HIDE ZERO WHOLES).

Proiectare asistată de calculator
38
Folosind comanda Polyline creați pe planul etajului 1 următorul contur închis:

Roof-maker
39
Accesați managerul de layere (CTRL+L) și Creați un layer nou cu numele ACOPERIS.
CREAREA ACOPERIȘULUI PE CONTURUL DAT
Acoperișul va fi creat cu comanda ROOF – Metoda geometrică MULTI-PLANE, în etajul 1.
Accesați setările acoperișului și introduceți următorii parametri:
Alegeti materialul șarpantei din lista de materiale compozite – Acoperis sarpanta – Izol.15 +
Aer +Tigla

Proiectare asistată de calculator
40
În secțiunea GEOMETRY AND POSITIONING setați nivelul streșinii acoperișului la 90 cm
față de etajul curent. La rubrica FLOOR PLAN AND SECTION»STRUCTURE, alegeţi din lista
de structuri ale materialului, compozitul creat anterior (acoperiș tigla). În secțiunea FLOOR
PLAN AND SECTION»COVER FILLS dezactivați textura acoperișului.
Amplasați acoperişul pe layerul creat la etapa anterioară (ACOPERIS).
La secțiunea MULTI-PLANE GEOMETRY, setați unghiul 30 de grade, elevația 600, și
streașina (OFFSET) 60 cm.
Acoperișul va fi creat
folosind Magic Wand,
(SPACE & CLICK pe
conturul poliliniei).
Pe planul etajului 1 se vor poziționa ferestre de mansardă tip Velux desenați o polilinie
conform figurii alăturate (2,50m pe axa Ox în stânga și perpendicular în sus la 1,07m.

Roof-maker
41
Selectați Skylight (fereastră de mansardă) din meniul TOOLBOX. Afișați setările și
alegeți din biblioteca ArchiCAD fereastra SUNLIGHT PIVOT HUNG 16.

Proiectare asistată de calculator
42
În secțiunea PREVIEW AND POSITIONING ,
setați lățimea ferestrei 90 cm, lungimea 160 cm
și pentru a defini ancora de poziționare,
selectați punctul de inserare în colțul din
dreapta sus a ferestrei.
Amplasați fereastra în capătul poliliniei create
anterior.
Selectați fereastra de mansardă și apăsați
CTRL+U (Multiply) –Metoda Increment,
număr de copii – 6.
Pentru a specifica punctul de referință (Drag Reference Point), faceți click în plan și ținând
apăsată tasta Shift pentru a limita libertatea de mișcare pe verticală apăsați R pentru a seta
pasul seriei. Introduceți valoarea 100.
Procedați în același mod pentru crearea unei serii de 4 ferestre de mansardă pornind de la
extremitatea de sus a coamei principale.

Roof-maker
43
CREAREA ȘARPANTEI
Pentru activarea meniului Roof Maker , accesați DESIGN»DESIGN
EXTRAS»ROOFMAKER»SHOW ROOFMAKER TOOLBOX.
Selectați acoperișul, după care cu click pe Roof Wizard generați automat șarpanta.
În rubrica RAFTERS
(căpriori), setați :
Dimensiuni căpriori – 10x16
Distanța între căpriori – 100
cm
Distanța minimă între
căpriori – 100 cm
Deselectați rubricile prin
care pot fi adăugați căpriori
suplimentari.
Selectați JOINT ON SLANT
EDGES pentru a obține o
imagine coerentă a
structurii pe pantele adiacente.
În rubrica BEAMS
(grinzi/clești), setați :
Dimensiuni clești – 5x20
Înălțimea până la
nivelul 0 – 655.

Proiectare asistată de calculator
44
În rubrica PURLINS
(grinzi
coamă/cosoroabe), setați
dimensiunile coamei și
cosoroabelor – 15x20.
Rubrica TRIMMERS
rămâne nemodificată.
La rubrica RIDGES
(muchii/dolii) setați
dimensiunea 15x20.
Finalizați acoperișul cu
butonul OK.
Notă: În imaginea tridimensională structura șarpantei va
fi ascunsă în grosimea acoperișului. Pentru vizualizarea ei
se poate închide temporar layerul acoperișului, sau se
poate utiliza comanda PARTIAL STRUCTURE DISPLAY
din meniul DOCUMENT. Aici, prin setarea CORE ONLY –
sunt păstrate în imagine doar straturile materialelor
compozite definite CORE (vezi etapa - Crearea
materialului compozit pentru acoperiș).

Roof-maker
45
AJUSTĂRI MANUALE
Utilizarea aplicației RoofWizard necesită în cazul acoperișurilor mai complexe intervenții
ulterioare pentru corectarea erorilor.
Căpriorii care lipsesc pot fi adăugați fie cu
ajutorul comenzilor MIRROR A COPY și DRAG
A COPY, fie utilizând instrumentele din
RoofMaker, prin desenarea lor individuală.
Pentru generarea căpriorilor la accesarea
butonului CREATE RAFTER se va cere
selectarea pantei aferente. Se reintroduc
dimensiunile, după care căpriorul poate fi
generat automat printr-un click în punctul de
coamă.
De asemenea, pot exista erori la clești, în cazul în
care căpriorii aferenți pantelor simetrice față de
grinzile de coamă nu sunt coliniari.
Se verifică în corpul principal al acoperișului
simetria lor, după care prin selecție și activarea
comenzii CREATE COLLAR BEAMS , cleștii sunt
generați automat după setarea dimensiunilor și
înălțimii, așa cum au fost stabilite anterior.
Deschideți paleta Control Box din
WINDOW»PALETTES, selectați comanda polilinie
și folosiți opțiunea de offset pentru linie frântă.
Cu MAGIC WAND selectați conturul inițial și
introduceți distanța de 2 m spre interior.

Proiectare asistată de calculator
46
Copiați noua polilinie la nivelul etajului. Aceasta reprezintă construcția ajutătoare pentru
realizarea unei grinzi pană pe tot conturul acoperișului.
Grinda pană se realizează folosind comanda CREATE AN EAVES PURLIN, selectând fiecare
acoperiș în parte, cu următoarele setări:
dimensiuni 15x15 cm
adâncime de chertare: 5 cm
Pe conturul panei
astfel construite
amplasați popi
folosind COLUMN cu
dimensiunile secțiunii
de 15x15cm și
înălțimea de 190 cm.

Roof-maker
47

Proiectare asistată de calculator
48