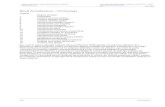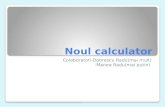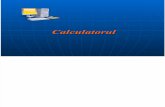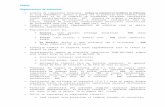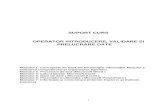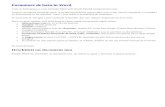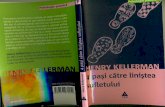Pasi Instalare Si Formatare Calculator
Transcript of Pasi Instalare Si Formatare Calculator
Inseamna ca tot e bun la ceva calculatorul, dar nu are Windows. Pai hai sa il instalezi, cumperi sau gasesti si tu un CD cu sistemul de operare pe el si iar la treaba. Si abia acum dai de naiba ca orice ai face tot te opresti pe la un ecran albastru care zice nu stiu ce. Suni iar la magazin si auzi ca nu ai partitionat harddiskul. Ce o mai fi si aia greu de inteles, dar iti dai totusi seama ca pana la urma a pregati un calculator pentru rularea optima a sistemului de operare nu e chiar asa de usor cum credeai sau ai auzit de pe la prieteni. Partitionarea unui hard-disk nu e nici pe departe o operatie usoara, dar de cand cu CD-urile acestea butabile si HDD-urile ceva mai performante nici nu e chiar atat de dificil sa faci tu singur asemenea operatii delicate. Tot ce iti trebuie este un CD butabil cu Windows XP cumparat fie de nou fie de la reduceri si suficienta rabdare cat sa poti incheia toata treaba asa cum recomanda specialistii de la Microsoft si nu doar de mantuiala cum mai fac unii tinerei plini de talente ascunse si fara diploma de bacalaureat macar. In general incepatorii care doresc sa invete cum se partitioneaza un hard-disk lucreaza cu dispozitive de la 40Gb in sus si foarte rar vom avea de-a face cu harduri de 10Gb sau de 20 Gb, care nici nu prea se mai gasesc de multisor prin magazinele noastre. Atunci cand ai de a face cu astfel de harduri totusi suficent de mari e bine de retinut ca partitionarea nu inseamna nimic altceva decat pregatirea dispozitivului HDD pentru instalarea sistemului de operare, adica impartirea justa a celor 40 de GB sau mai mult in niste formatiuni (partitii) unde mai tarziu vom putea instala Windows-ul si pastra toate datele importante precum muzica, filme sau documentele de lucru. Exista in general vreo 4 tipuri de partitii arhicunoscute de catre cei mai multi utilizatori de PC-uri, iar acestea sunt partitiile de tip FAT si FAT32, partitiile NTFS si partitiile special destinate instalararii sistemelor de operare tip Linux. Cei mai multi utilizatori insa lucreaza doar cu partitii NTFS deoarece doresc sa foloseasca Windows-ul si deoarece sunt singurele partitii care permit dimensiuni de peste 20GB ruland fara probleme astfel timp de luni sau ani de zile. Date fiind aceste informatii de mai sus compania Microsoft recomanda deci partitionarea hard-diskului cu aceste partitii NTFS care pot fi facute direct cu CD-ul butabil care contine kitul de instalare a sistemelor de operare Windows XP, Windows Vista sau chiar si Windows 2000 daca vi se pare mai ieftin sau mai potrivit pentru calculatorul dumneavoastra. Pasii de urmat sunt destul de simpli daca urmariti explicatiile urmatoare cu atentie. Mai intai de toate porniti calculatorul din butonul sau de start si introduceti CD-ul proaspat achizitionat care contine kitul de instalare a sistemului de operare (WinXP, de obicei). Dati apoi un restart si asigurati-va ca la primul ecran apare un anunt care va cere sa apasati orice tasta pentru a putea incepe procesul de partitionare si de instalare a sistemului de operare - "Press any key to continue". Daca acest anunt nu apare atunci trebuie sa mergeti in BIOS si sa setati calculatorul sa buteze mai intai de pe CD-ROM si abia apoi de pe HDD. Odata pornit programul de instalare vi se va cere la un moment dat sa va dati acordul pentru licentierea sistemului dumneavoastra de operare prin apasarea tastei F8. Urmeaza apoi identificarea dispozitivului HDD si aici veti gasi un ecran cu date detaliate privitor la hard-diskul dumneavoastra fie el deja impartit cumva fie nepartitionat. Daca exista una, doua sau mai multe partitii numite C:/D:/E: si asa mai departe va trebui ca mai intai sa le stergeti definitiv pentru ca nu se stie cine le-o fi facut si cam in ce fel. Daca nu exista nici o partitie inseamna ca nimeni nu s-a jucat cu hard-diskul dumneavoastra si e timpul acum sa il partitionati. Acest lucru se face cu ajutorul tastei C, care va va ajuta sa creati noi partitii, dar ele trebuie sa foloseasca doar un procent oarecare din spatiul HDD si nu intregul sau spatiu. Astfel este iarasi bine de stiut ca prima partitie se va numi C: intrucat A: si B: sunt deja rezervate dispozitivelor tip Floppy Disk si de aceea C: apoi urmatoarea D: si asa mai departe. Nu faceti confuzie intre tasta C folosita pentru a crea noi partitii si partitia C: care e chiar partitia unde vom instala mai tarziu sistemul de operare. Deci apasati tasta C si daca aveti un hard de 80GB sa zicem vom aloca pentru aceasta partitie undeva intre 10 si 20GB din intreg spatiul disponibil intrucat mai mult e chiar risipa, noi dorind sa folosim restul pentru stocarea fisierelor de muzica sau filme si asa mai departe. 1
Odata aleasa si dimensiunea partitiei C: care se scrie in MB (1GB=1000Mb, adica 10Gb=10000Mb s.a.m.d.) se apasa tasta ENTER si apoi vom vedea ca avem listata deja prima noastra partitie de pe harddisk si chiar cea mai importanta dintre ele. Se continua tot astfel trecandu-se cu ajutorul tastelor sageti pe restul spatiului de partitionat si impartindu-se si acesta dupa acelasi model. Tasta C va duce la ecranul unde trebuie sa alegem dimensiunea noii partitii in MB si asa mai departe. O partitie secundara cum vor fi cele care urmeaza partitiei C:/ nu trebuie sa fie nici chiar atat de mica, de numai 10GB, dar nici chiar uriasa. Depinde bineinteles de dimensiunea totala a HDD-ului care poate varia de la numai 40Gb pana la 500GB in cazul calculatoarelor ultimul racnet. N.B. Daca aveti un HDD de cel putin 200Gb atunci puteti lasa chiar si 50GB pentru partitia C: (prima partitie) intrucat acum chiar nu trebuie sa va mai zgarciti la spatiu. De obicei restul spatiului de pe hard-disk se imparte fie in mod egal in doua sau mai multe partitii secundare fie inegal daca dorim o partitie mai mare pentru filme, de exemplu, ca aceste fisiere ocupa mai mult spatiu decat restul, sau pentru jocuri. oricum ar fi e bine sa va calculati mai intai pe o foita de hartie cam cat ar reveni fiecarei partitii (D:/ E:/ etc.) si abia apoi sa purcedeti la crearea acestora. Nu va temeti sa creati chiar si 5 partitii sau mai multe daca va fi nevoie pentru ca nu veti gresi cu nimic. Ceea ce hotarati acum hotarati pentru cel putin un an de zile, deci incercati sa impartiti spatiul liber cat mai judicios si mai consultati si un prieten mai experimentat daca e nevoie pentru aceste demersuri. Veti observa ca la sfarsit vor ramane vreo 4Mb sau vreo 8Mb care nu mai pot fi partitionati, dar nu va temeti aceia sunt necesari bunului mers al lucrurilor asa ca lasati-i acolo asa cum sunt. Acum vine si partea mai grea pentru ca veti avea de instalat sistemul de operare, dar mai intai mutati-va cu tastele sageti pe partitia C:, acolo unde am stabilit ca vom instala Windows-ul si abia apoi puteti apasa tasta ENTER pentru a incepe procesul de instalare. Imediat dupa apasarea tastei ENTER vi se va oferi un ecran unde sunteti intrebati daca doriti sa formatati partitia C: cu sistemul FAT sau NTFS, dar daca partitia C: are peste 20Gb atunci vi se va oferi doar varianta formatarii cu sistemul NTFS. Formatarea unei partitii este un pas obligatoriu inaintea folosirii acesteia si trebuie respectate cu strictete toate instructiunile de pe ecran. Daca aveti o partitie mai mare atunci formatul va dura ceva mai mult, iar daca e mai mica va dura mai putin dupa care va incepe automat procesul propriu-zis de instalare a Windows-ului. Deci alegeti fara nici o frica "Format the partition by using the NTFS file system", dar nu in varianta rapida (Quick) ci in cea obisnuita pentru ca totusi e prima oara cand faceti acest lucru si doriti sa faceti chiar o treaba buna. Cum spuneam, odata incheiata si formatarea partitiei C: va incepe apoi automat procesul de instalare care poate dura ceva vreme deci luati-va de acum o cafea si relaxati-va. Mai tarziu cand totul se va sfarsi cu bine insa veti observa cu surprindere deschizand fereastra MY COMPUTER ca nu puteti deloc accesa decat partitia C: si nu si pe celelalte (D:/ E:/ etc) create totusi anterior. Acest lucru se datoreaza faptului ca si celelalte partitii trebuiesc mai intai formatate pentru a le putea mai apoi folosi fara probleme si pentru destul de lunga vreme. In cazul acestor partitii nu vom mai putea folosi CD-ul cu kitul de instalare, dar inginerii de la Microsoft au prevazut Windows-ul cu un program special numit DISK MANAGER cu care vom putea cu usurinta formata si restul partitiilor. Acest program poate fi accesat deschizand Panoul de Control (Control Panel) si cautand icoana Unelte Administrative (Administrative Tools). De aici cautam Administrarea Computerului sau Computer Management si suntem foarte pe aproape deja. Listat sub celelalte categorii se afla si programul nostru DISK MANAGER pe care vom da un singur click observand apoi cum ne listeaza frumos in partea dreapta intregul nostru hard-disk cu partitiile sale. Pentru a formata si restul partitiilor e suficient sa selectam fiecare dintre ele cu ajutorul mouse-ului si sa alegem comanda FORMAT avand bineinteles grija sa alegem sistemul NTFS si de asemenea facand un format obisnuit si nu unul rapid. Chiar daca va dura ceva timp merita sa asteptati pentru ca aceste operatii se fac doar o data pe an poate sau chiar mai rar deci lasati programul sa incheie formatarea tutoror celorlalte partitii si abia apoi puteti spune ca ati reusit in sfarsit sa va instalati de unul singur un sistem de operare bine configurat si intru toate functional. Veti reusi acest lucru cu siguranta, dar nu uitati ca si in materie de calculatoare, in ciuda tuturor parerilor contrarii, graba strica de asemenea treaba la fel ca si in multe alte domenii. 2
In zilele noastre calculatorul a devenit o necesitate, dar ce este un computer fara un sistem de operare? Este? egal cu zero. Totusi, inca mai exista oameni care nu stiu cum sa instaleze un system de operare. Aici intervenim noi si incercam sa dam o mana de ajutor ajuntandu-i pe utilizatorii nostri juniori cu cateva indicatii legate de instalarea Windows XP. Inainte de a incepe instalarea va rugam sa va asigurati ca aveti la indemana toate cd-urile importante primite odata cu achizitionarea calculatorului, mai exact discurile cu drivere pentru: placa de baza, placa audio, placa video, placa de retea/modem (daca aveti) si pentru S-ATA (daca detineti un astfel de hard disk). Daca instalati un Windows XP care nu are integrat Service Pack 2, va rugam sa scoateti cablul de retea din calculator inainte de inceperea instalarii. De asemenea, daca reinstalati Windows-ul, asigurati-va ca orice fisier sau director important din directoarele My Documents, Program Files, Windows sau de pe Desktop a fost mutat intr-o locatie de backup. Acestea fiind spuse, porniti calculatorul si intrati in BIOS (de obicei se face prin apasarea tastei Delete). Cautati sectiunea de Boot (ar trebui sa fie in meniul principal sau la Advanced BIOS Features) si verificati ca prima componenta de pe care calculatorul va boota este CDROM-ul. Acum introduceti CD-ul de instalare a Windows XP in unitatea optica si puteti iesi din BIOS, salvand schimbarile bineinteles. Dupa cateva secunde calculatorul va va cere sa apasati o tasta pentru a boota de pe CD. (Atentie! Acesta este singurul moment in care calculatorul trebuie sa booteze de pe CD). Dupa inspectarea configuratiei calculatorului, utilizatorul este rugat sa apese tasta F6 daca detine o discheta pentru hard disk-ul sau S-ATA. Este foarte important sa nu sariti sau omiteti acest pas daca aveti un astfel de hard. Daca ati apasat tasta F6, dupa cateva secunde veti fi rugat sa specificati unitatea de stocare pe S-ATA. Apasati tasta S, introduceti discheta cu driver S-ATA si apasati Enter. Dup ce isi va copia driverele necesare, veti reveni in ecranul anterior. Pentru a continua, doar apasati inca o data tasta Enter. Dupa ce procesul de instalare va termina incarcarea fisierelor necesare, veti avea de ales intre instalarea Windows-ului, repararea sa si iesirea din instalare. Veti alege bineinteles instalarea Windows-ului, apasand tasta Enter, ceea ce va avea ca effect afisarea licentei. O puteti citi folosing tastele Page Up si Page Down; daca sunteti de acord, apasati tasta F8, daca nu, tasta Escape (optiune care va opri procesul de instalare). Urmatorul ecran va lista partitiile de pe hard disk, spatiul nefolosit si optiunile corespunzatoare acestora. Puteti crea o partitie apasand tasta C, puteti sterge una apasand tasta D sau folosi tastele directionale pentru a alege partitia pe care sa fie instalat Windows-ul. Nu va sfatuim sa stergeti partitii daca nu stiti ce exact ce presupune acest lucru. Daca pe partitia aleasa exista deja instalata o versiune de Windows, veti fi intrebat daca doriti sa folositi in continuare acea partitie si vechiul Windows sa fie sters (apasati L) sau sa alegeti alta partitie (apasati Escape). Daca hard disk-ul nu are creata nici o partitie (contine doar spatiu nefolosit), puteti crea una: apasati C si in ecranul urmator alegeti marimea partitiei. Dupa selectarea unei partitii, urmeaza formatarea ei. Daca tocmai ati creat partitia respectiva sau nu contine nimic important, o puteti formata rapid folosind optiunea "Format the partition using the NTFS file system (quick)", dar daca partitia exista deja o puteti lasa intacta alegand optiunea "Leave the current file system intact (no changes)". In continuare vor fi copiate pe hard disk fisierele necesare dupa care calculatorul se va restarta pentru a instala componentele (interventia utilizatorului nu este necesara pana in momentul in care vor fi instalate componentele). Cu siguranta ati observat ca pasul doi al instalrii a inceput intr-o interfata noua, mai prietenoasa, in care va aparea, la terminarea instalarii componentelor, fereastra cu setarile regionale si de 3
limba. Pentru a primi informatii corecte de la anumite servicii, puteti alege din meniul "Location" tara in care va aflati. Prin apasarea butonului "Customize" vi se vor prezenta setarile pentru: numere (gruparea cifrelor, sistemul de masura, semnul de numar negativ, etc), moneda (simbolul monedei, gruparea cifrelor, etc), ora (formatul orei, separatorul) si data (formatul prescurtat al datei, separatorul). Pentru a va intoarce apoi in fereastra anterioara apasati OK (salvand astfel modificarile facute in fereastra) sau Cancel (lasand valorile asa cum erau setate initial). Apasand butonul Next veti ajunge in fereastra de personalizare unde vi se cere numele si organizatia. Va urma fereastra in care trebuie introdusa cheia de inregistrare (serial key) primita la achizitionarea Windows-ului. Daca acezsta a fost tastat corect, la apasarea butonului Next, va aparea o fereastra in care se cer numele calculatorului si parola de administrator. Nu este necesara modificarea acestor campuri, asadar daca nu le cunoasteti scopul, apasati inca o data butonul Next pentru a va seta data, ora si fusul orar. Daca aveti un modem sau o placa de retea, ulterior va aparea si o fereastra de configurare, insa nu este neaparat sa introduceti toate valorile necesare acum, pentru ca aceste setari pot fi apoi accesate si din Windows. Din nou interventia utilizatorului nu va mai fi ceruta decat dupa ce calculatorul se va restarta. Am intrat pe ultima suta de metri in cursa pentru instalarea Windows-ului. Pentru inceput se va incerca ajustarea setarilor grafice pentru imbunatatirea elementelor vizuale. Daca sistemul intruneste cerintele hardware minime, cu siguranta veti putea vedea ferestrele aparute, confirmandu-le cu apasarea butonului OK. In continuare va fi afisat ecranul de "Bun venit in Microsoft Windows" unde in prima faza se va apasa butonul Next din dreapta jos. Daca aveti un modem sau o placa de retea, se va verifica conexiunea la Internet, dar puteti sari peste acest pas fara nici o problema. Acelasi lucru este valabil si pentru inregistrarea la Microsoft din urmatorul ecran care poate fi amanata prin bifarea optiunea "No, not at this time". Daca instalati un Windows care are inclus Service Pack 2, vi se va cere sa setati modalitatea in care isi va face update Windows-ul; este indicat in general sa alegeti prima optiune, pentru a evita problemele de securitate sau ferestrele care va vor aminti ulterior sa activati totusi aceasta optiune. Ultimul pas este introducerea numelui persoanei sau persoanelor care vor utiliza Windows-ul. Completati campurile (de fapt doar primul este obligatoriu), dar cu atentie, deoarece cuvinte precum Administrator sau numele trecut deasupra campului Organizatie in pasul precedent nu mai sunt permise (instalarea nu va continua daca alegeti unul din aceste nume). Va rugam nu uitati sa instalati driverele pentru componentele calculatorului si update-urile de securitate. De asemenea, dupa urmatorul restart, nu uitati sa intrati in BIOS din nou si sa schimbati prioritatea de boot, astfel incat calculatorul sa booteze de pe hard disk si nu de pe unitatea optica. so... Varianta unui HDD gol ...tb sa ai CD bootabil ... te duci in BIOS si pui first boot CD... pornesti compu cu CD de XP in unitatea CD_ROM... dupa ce o sa-si caute el diferite chestii pe (RAID, SCSI...) dupa un F8 si un next ajungi la faza cu formatarea .... la inceput o sa-ti vada tot HDD... jos ai obtiuni "Create partition", "Delete partition" etc... si "next" -daca vrei sa ai o singura partitie dai next si meri mai departe, daca nu iti faci cate partitii veri ... dupa care la urmatorul next o sa te intrebe cum vrei sa formatezi partitia pe care vrei sa pui sistemul .... 4
-daca ai soft pe HDD trebuie sa faci partitii cu un soft specializat ge Partition Magic Partitionarea este unul din pasii necesari pregatirii unui hard diskpentru utilizare. Necesitatea acestei operatiuni reiese din faptul cafiecare sistem de operare sau familie de sisteme de operare folosesteun anumit tip de sistem de fisiere. Aceste sisteme de fisiere, fie ele FAT16, FAT32, NTFS, EXT2 sau EXT3sunt organizate sub forma de partitii ce ocupa spatiul disponibil de pehard diskul tau. Necesitatea formatarii Cand cumperi un hard disk, acesta vine nepartitionat. Pentru a pregatilucrul cu el, trebuie sa definesti modul in care vrei sa fie repartizatspatiul disponibil. Toate hard disk-urile trebuie partitionate, chiardaca este vorba despre o singura partitie ce cuprinde tot spatiul. Prinpartitionare poti transforma o unitate fizica in doua sau mai multeunitati de disc virtuale, lucru foarte util pentru instalarea unuisistem de operare cum ar fi Windows-ul. Fiecarei partitii, sau volum cummai este numita, sistemul de operare ii va atribui o litera. Sistemelede operare Windows permit lucrul cu un maxim de 24 de partitii, fie casunt facute pe un singur disk (desi este ridicola fragmentarea unui discintr-o asemenea masura), fie ca sunt intinse pe mai multe discuri, cumeste cazul matricelor RAID. Aceasta limitare provine de la modalitateade numirea a discurilor, prin literele alfabetului, incepand de la C:si terminand cu Z:. Dimensiunile partitiilor trebuie adaptate la tipul de sistem defisiere pe care vrei sa il utilizezi, iar acesta depinde de sistemultau de operare. Daca sistemele moderne de fisiere, precum NTFS si FAT32permit dimensiuni ale partitiilor cu mult peste capacitatile actualeale unitatilor de stocare. Daca cel mai mare hard disk IDE produs la oraactuala este de 300GB, limita de dimensiune pentru o partitie FAT32 sauNTFS este de 2 Terra Bytes, adica 2000GB. Mai vechiul FAT16 are insa olimitare de doar 2GB ca dimensiune maxima. Daca utilizezi sistemul de operare Windows 95, trebuie sa stii ca acestanu suporta decat FAT16, deci nu vei putea aloca partitii mai mari de2GB. Odata cu versiunea Windows 95 OSR 2, Microsoft a inclus suportulpentru FAT32, care a devenit standardul de sistem de fisiere pentruWindows 98, Windows 98 SE si Windows Me. Sistemele de operare bazate pe tehnologia NT, din care fac parte siWindows 2000 si Windows XP, aduc suportul pentru sistemul de fisiereNTFS. Si daca ultimele doua sisteme din aceasta familie au suport nativpentru FAT32, nu acelasi lucru se poate spune despre versiunile mai vechi,care suportau doar FAT16. Tipuri de partitii Daca ai un hard disk mare si doresti sa instalezi pe el un sistem deoperare, trebuie sa stii ca o partitionare buna la inceput te poatescuti de o serie de probleme dupa aceea. Multa lume prefera sa alocetot spatiul intr-o singura partitie, in care sa pastreze atat sistemulde operare cat si fisierele cu care lucreaza. Dar aceasta practicate expune unor riscuri. In cazul defectarii partitiei, lucru care sepoate intampla destul de rar, risti sa pierzi toata informatia de pedisc. Noi iti recomandam sa faci o partitie pentru sistemul de operaresi pentru celelalte programe instalate, si una sau mai multe pentrua-ti pastra celelalte fisiere. In primul rand, fisierele tale vor fi insiguranta in cazul stricarii partitiei ce contine sistemul de operare,deoarece aceasta are cele mai mari sanse sa se defecteze. In al doilearand, lucrul cu fisiere de zi cu zi, fie ele filme, muzica, jocuri saudocumente duce inevitabil la fragmentarea discului. Prin solutia cu douapartitii se evita fragmentarea partitiei ce contine sistemul de operare,un factor important de scadere a performantei calculatoarelor. Partitiile pentru sistemele de operare Windows pot fi de treifeluri. Partitii DOS primare, partitii DOS extinse si discuri logiceDOS. Partitia DOS primara este cea pe care trebuie instalat sistemulde operare, singura de pe care calculatorul poate buta in Windows, si ise atribuie faimoasa litera C. Partitia DOS extinsa este o partitie ceeste destinata gazduirii discurilor logice DOS. Partitiei DOS extindenu i se atribuie nici o litera, deoarece nu est vizibila din sistemulde operare. Discurile logice DOS sunt unitati de disc virtuale, care dinpunct de vedere al sistemului de operare se comporta ca unitati separatede disc. 5
Acestora li se atribuie cate o litera. Partitionarea cu fdisk Iata si cum se poate face partitionarea unui hard disk nou cu ajutorulutilitarului "fdisk" in sase pasi simpli. Cel mai simplu, dar si maisigur, este sa faci partitionarea cu ajutorul unui "Startup Disk" facutpe o discheta cu ajutorul Windows 98. Am folosit pentru exemplificareun hard disk de 30GB. Pentru a usura munca, ia cu tine un carnetel sinoteaza literele ce sunt atribuite noilor partitii Pasul 1 - pornirea fdisk Asigura-te ca in BIOS secventa de butare este A,C,CD-ROM, astfel incatsistemul calculatorul sa caute sistemul de operare intai pe floppydisk. Introdu discheta in unitate si porneste calculatorul. Dupa ce setermina incarcarea sistemului de operare iti va apare Dos prompt-ul. Aicida comanda fdisk si apasa Enter. Iti va apare o fereastra care te vaintreba daca doresti sa activezi suportul pentru discurile mari. Optiuneaimplicita este Yes. Apasa Enter si treci mai departe, la meniul fdisk. Pasul 2 - selectarea discului Daca discul nou este singur in calculator atunci poti sa sari directla pasul 3. Daca nu, apasa 5 - Change current fixed drive disk siapoi Enter. In fereastra care apare, selecteaza unitatea de disc nouinstalata. Apasa tasta corespunzatoare unitatii, in exemplul nostruunitatea 2, apoi apasa Enter. Programul te va intoarce la paginaprincipala. Partitia primara Pasul 3 - crearea partitiei primare Din aceasta apasa tasta 1 - Create DOS partition or Logical DOS Drive. Veifi dus in meniul destinat crearii unei noi partitii. Apasa tasta 1 -Create Primary DOS Partition si apoi Enter. Programul va face o verificarea discului, dupa care te va intreba daca doresti sa aloci tot spatiulpentru o singura partitie. Apasa N si apoi Enter pentru a indica ca nudoresti acest lucru. Fdisk va face o noua scanare a discului, dupa carete va intreba cat spatiu doresti sa aloci pentru partitia primara.In cazul nostru, pentru o instalare de Windows 98 SE, am hotarat sa alocam5GB pentru aceasta partitie. Pentru a aloca 5GB, tasteaza 5000 si apasaEnter. Partitia va fi creata si iti va fi afisata o fereastra in care seva arata partitia creata, litera ce i-a fost atribuita si capacitatea pecare o are. Noteaza litera in carnetel pentru a o folosi la formatareadiscului. Apasa Esc pentru a reveni la fereastra principala. Partitia extinsa si discurile logice Pasul 4 - crearea partitiei extinse Pentru aceasta apasa din nou tasta 1 - Create DOS partition or LogicalDOS Drive. Din meniul care apare, apasa tasta 2 - Create ExtendedDOS Partition si apoi tasta Enter. Fdisk va face o noua scanare adiscului. Apoi vei fi intrebat ce dimensiune doresti sa aiba disculextins. Implicit vei avea scrisa valoarea ramasa nepartitionata pedisc. Apasa Enter pentru a confirma aceasta valoare. Din nou iti vaapare fereastra care iti arata partitia nou adaugata si va trebui saapesi din nou Esc. Vei fi dus apoi in fereastra destinata crearii dediscuri logice DOS. Pasul 5 - crearea discurilor logice DOS La finalul pasului 4 vei fi trimis in fereastra de configurare adiscurilor logice DOS. Dupa o noua scanare a discului, vei fi intrebatcat spatiu doresti sa aloci discului logic DOS, iar valoarea implicitava fi tot spatiul disponibil din partitia extinsa. Apasa Enter pentru aconfirma dimensiunea, daca doresti sa aloci tot spatiul. Daca dorestisa mai creezi un disc logica DOS, atunci modifica valoarea pentru alasa loc pentru aceasta. 6
Apasa apoi Enter. Vei fi dus din nou intr-ofereastra unde ti se va indica actiunea ce a fost indeplinita, precumsi litera atribuita acestuia. Noteaza si aceasta litera in carnetel,apoi apasa Esc pentru a reveni la fereastra principala a fdisk. Formatarea discului si setarea partitiei active Pasul 6 - crearea inca unui disc logic DOS Daca la pasul 5 ai lasat spatiu pentru un nou disc apasa din nou 1 pentrua intra in meniul Create DOS partition or Logical DOS Drive. De aici apasa3 pentru a intra in meniul Create Logical DOS Drive(s) in the extendedDOS Paxrtition. Din nou fdisk te va intreba cat spatiu doresti sa alocinoului disc, sugerand implicit tot spatiul liber. Confirma apasand Enter,apoi iesi in meniul principal apasand Esc. Dupa ce ai terminat de alocattot spatiul liber apasa Esc din fereastra principala a fdisk. Programuliti va afisa o fereastra in care te va avertiza ca trebuie sa repornesticalculatorul pentru ca schimbarile sa devina active. Dupa repornirea calculatorului va trebui sa formatezi partitiile, pentrua le initializa cu sistemul de fisiere FAT. Aceasta operatiune se poateface folosind din DOS comanda format X:, unde X este numele partitiilornou create. Programul format te va avertiza ca urmeaza sa stearga oriceinformatie existenta si, dupa ce vei da confirmarea apasand Enter, vaformata partitiile. Apoi ti se va cere sa introduci o eticheta pentrufiecare disc. Daca nu doresti sa faci acest lucru apasa Enter. In cazulnostru am dat comenzile format D: si format E:. Ai grija insa, daca maiai un hard disk in calculator sa nu formatezi partitiile de pe acesta,deoarece vei pierde toate datele de pe acesta. Dupa acesti pasi vei avea un hard disk formatat si pregatit pentruinstalarea sistemului de operare. Daca doresti sa faci acest lucru trebuiesa setezi partitia activa. Pune hard disk-ul in pozitia Primary Masterin calculator, adica Master pe primul canal IDE. Porneste apoi fdisk siapasa din fereastra principala tasta 2 urmata de Enter pentru a intrain meniul Set active partition. De aici selecteaza partitia primara DOS,confirma cu Enter si iesi din fdisk apasand Esc. Va trebui sa repornesticalculatorul pentru a face schimbarile active.
7