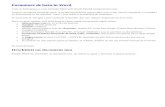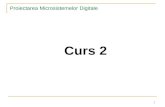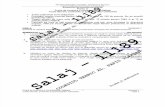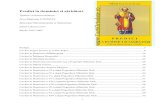Ghidul de Formatare Al Unei Carti Digitale
-
Upload
marian-beceanu -
Category
Documents
-
view
54 -
download
5
description
Transcript of Ghidul de Formatare Al Unei Carti Digitale
Cuprins
1. De ce ai nevoie? 2. Pregătirea manuscrisului tău pentru formatele digitale (ebook) 3. Template de fişier formatat 4. Câteva reguli de bază 5. Setarea de pagină (Page layout) 6. Setări de separare pagini 7. Fontul şi stilul textului 8. Setări obligatorii 9. Creare rubricii de capitol (Chapter headings) 10. Imaginile 11. Începutul cărţii 12. Crearea unei pagini de cuprins cu Hyperlinks 13. Sfârşitul cărţii 14. Verificare finală 15. Greşeli frecvente 16. Salvarea fişierului 17. Feedback
1. De ce ai nevoie? Pentru a putea formata cartea ta digitală spre a o plasa pe www.edigitala.ro ai nevoie de
următoarele: • un calculator (fireşte: P ) • Microsoft Word instalat (de la versiunea 2000 în sus) • o conexiune la internet • un cont deschis pe www.edigitala.ro • un browser de internet (Internet Explorer/Chrome/Mozilla/Safari)
2. Pregătirea manuscrisului tău pentru formatele digitale (ebook) O carte digitală prost formatata va goni mai mulţi cititori decât una tipărită ce are un design
inestetic. Asta pentru că o formatare slabă pentru o carte digitală daă o notă de amatorism, şi un cititor digital îşi dă seama că asta e o carte greu de citit, care nu are posibilităţi de „navigare”. Din fericire, prin acest ghid, Editura Digitală te va învăţa cum să dai o imagine profesională cărţii tale cu doar câteva ajustări făcute prin comenzi aferente Microsoft Word.
Trebuie din capul locului să înţelegem că o carte digitală (ebook) este ca un rău curgător,
textul este fluent de la început până la final, adică nu are nici un fel de pagini efective. Textul fişierului se va aşeza întotdeauna în aşa manieră încât să se încadreze pe dispozitivul cititorului, şi astfel va avea mereu altă împărţire în funcţie de setările existente, de tipul fontului sau de mărimea literei alese de cititor pe dispozitivul său.
Pentru a putea trimite cartea în format Word către Editura Digitală este esenţial să înţelegi
principiile de bază ale formatării unei cărţi digitale în Word. Cel mai important sfat este să laşi totul cât mai simplu, fără setări de aranjare. Ţine mereu
minte că titlul tău va fi citit pe o varietate de dispozitive, de la telefoane mobile la readere de tip Kindles, Nook, la tablete sau PC-uri şi laptopuri şi aşa mai departe. Asta înseamnă că mărimea paginii, mărimea fontului şi toate setările pe care tu crezi că le poţi face vor fi mereu variabile, aşa că documentul efectiv pe care tu îl încarci trebuie să fie cât mai curat şi cât mai puţin împopoţonat (pur şi simplu text).
3. Template de fişier formatat Mai jos regăsiţi un link către un template de fişier formatat conform specificaţiilor unei
cărţi digitale. http://goo.gl/VkgjBa
Odată ce veţi da un click pe acest link, veţi putea descărca fişierul Microsoft Word şi salva
pe calculatorul dvs.
ATENŢIE: Cărţile digitale sunt diferite de cărţile tipărite, aşa că nu încerca să formatezi fişierul
cărţii în aşa fel încât să arate cum ai formata o carte tipărită, pentru că vei crea o carte aranjată total eronat şi care nu poate fi citită în condiţii bune pe dispozitivele electronice. Trebuie să înţelegem că la formatul tipărit avem posibilitatea de a controla aranjarea în pagini, ce cuvinte apar, pe ce pagină, şi putem seta exact unde vrem să ne apară un anumit lucru. La cărţile digitale NU EXISTĂ PAGINI.
4. Câteva reguli de bază NU INCLUDE sub nicio formă nimic din următoarele: • FĂRĂ numere de pagină (fişierele cărţilor digitale nu au numărătoare de pagină); • FĂRĂ Header sau Footer; • FĂRĂ setări de margini (borders), fără culori sau imagini de fundal (background
color sau background image); • FĂRĂ tabele (dacă vrei poţi pune tabelele sub formă de imagini .jpg însă nu poţi utiliza
niciodată opţiunea Insert – Table); • FĂRĂ bullet point (setare pentru marcatori sau numerotări automate); • FĂRĂ tasta TAB, dacă doriţi să lăsaţi un spaţiu, folosiţi tasta space, însă nu TAB; • FĂRĂ prima literă mărită la începutul fiecărui capitol; • FĂRĂ texte de culori diferite; • FĂRĂ texte pe mai multe coloane; • FĂRĂ casete de text (Text Boxes); • FĂRĂ reclame şi linkuri externe (există o serie de magazine mari, precum Amazon sau
Apple, care nu permit linkuri către diverse reclame. Poţi pune linkuri şi reclame pentru alte cărţi ale tale sau către site-ul tău sau pagina ta de Facebook. Pentru acestea nu vei avea probleme) .
5. Setarea de păgâne (Page layout) • Mărimea de pagină setată în fişierul tău nu are nicio relevanţă – poţi să laşi pagina A4
sau Letter, ambele sunt în regulă. • Nu trebuie să ţii cont de margini, foloseşte doar setările standard. 6. Setări de separare pagini • Separa capitolele prin comanda Page Break – nu folosi tasta Enter pentru a trece pe o
altă pagină, pentru că nu există pagini (setarea Page Break transmite în fişier că aceea zonă trebuie să înceapă mereu pe pagina nouă)
7. Fontul şi stilul textului Foloseşte un font standard, precum Times New Roman, Georgia sau Arial pentru textul tău
(oricum fontul se va înlocui cu cel utilizat de cititor pe reader sau, aşa că nu trebuie să te gândeşti care îl preferi, oricare din ele e în regulă)
Ca şi mărime de text foloseşte 10, 11 sau 12 pt. (poţi utiliza font mai mare la titlu şi mai mic la conţinut)
Poţi lăsa un spaţiu de o linie, dar niciodată mai mare de 1.5.
8. Setări obligatorii Setările obligatorii pentru fişierul unei cărţi digitale ce trebuie făcute din meniul
Paragraph sunt: Paragraph – Indents and Spacing Left – 0 Right – 0 Special – None Mirror indents – Nebifat Before – 0 After – 0 Line spacing – Single Do not add space between paragraphs of the same style – Nebifat
9. Creare rubrici de capitol (Chapter headings)
Acelaşi lucru se aplică şi pentru rubricile de capitol, fă totul cât mai simplu. Poţi să scrii titlul capitolelor doar cu litere mari (Caps) şi cu bold. Nu folosi fonturi diferite pentru titluri. Ţine minte, cu cât mai simplu, cu atât mai bine.
Nu utiliza tastă Enter pentru a crea rânduri goale şi a duce începutul de capitol pe o nouă pagină. Când vrei să începi un capitol nou foloseşte opţiunea Page Break. Poţi accesa această opţiune din meniul principal, Insert şi alegi opţiunea de inserare Page Break.
Repetăm că nu trebuie să folosiţi tastă Enter pentru a crea rânduri, ci trebuie utilizată
opţiunea Page Break. Un început de capitol nu trebuie niciodată să arate aşa:
10. Imaginile Poţi include imagini în fişierul tău, însă trebuie sa se aibă în vedere următoarele: • Inserează doar imagini de extensie .JPG sau .PNG • Nu utiliza opţiuni de tip float pentru aşezarea imaginilor tale la dreapta sau stânga
scrisului. Imaginile trebuie să fie doar pe rândul lor propriu, vezi exemplul de mai jos:
Un lucru bun la cărţile digitale este faptul că nu costă în plus să adaugi imagini color,
desene, grafice etc., însă trebuie avut în vedere că toate imaginile vor creşte mărimea fişierului cărţii. Trebuie ţinut cont că Editura Digitala primeşte fişiere cu dimensiune maximă de 20 Mb.
Dacă ai acces la un scanner, poţi să îţi scanezi ilustraţii proprii în format .gif sau .jpg şi să le încarci în carte. Poţi utiliza programe precum Photoshop pentru a taie marginile sau a micşora rezoluţia acestor imagini scanate (micşorarea rezoluţiei va aduce odată cu ea şi micşorarea mărimii imaginii).
Adăugarea efectivă a imaginilor în fişierul Word se face utilizând comandă Insert şi opţiunea Picture.
După inserarea imaginilor dorite, trebuie verificat dacă fişierul se încadrează în limita
maximă solicitată de 20 Mb. Pentru aceasta se merge cu mouse-ul pe fişierul cărţii şi se face click dreapta pe Properties. Aşa aflăm dimensiunea fişierului de tip .doc.
Dacă fişierul (care conţine şi poze inserate) este mai mare decât limita acceptată de Editura
Digitala (20 Mb), atunci utilizatorii care au o versiune de Microsoft Word mai mare de 2003 pot utiliza funcţionalitatea de Compress pictures, care va reduce drastic mărimea fişierului fără a afecta calitatea lecturii.
Pentru a aplica această opţiune trebuie apăsat click dreapta pe o imagine, selectat Format Picture, şi apoi apăsat pe butonul Compress Pictures. Se selectează opţiunea All pictures în document şi click pe Web/Screen (selectează compresia 96 dpi ), şi în final se apasă pe OK. Odată ce s-a urmat aceşti paşi, mărimea fişierului va scădea considerabil.
Meniul din care se setează opţiunea Compress Pictures poate varia de la o versiune Word la alta.
11. Începutul cărţii Cartea, fireşte că nu va începe direct cu primul capitol, ci va începe cu o introducere, care
va conţine: • O pagină de titlu. • Rugăm să adăugaţi un text de copyright de forma următoare:
Ediţie publicată la Editura Digitala Toate drepturile asupra ediţiei digitale a acestei cărţi sunt rezervate Editura
Digitala. Nici o parte din această carte nu poate fi reprodusă sub nici o formă sau metodă fără acordul scris al autorului.
Aveţi drepturi de utiliza acestă carte doar pentru propria persoană. Această carte digitală nu poate fi revândută sau dată către alte persoane. Dacă doriţi să împărţiţi această carte cu o altă persoană, vă rugăm să achiziţionaţi încă o copie pentru fiecare cititor. Dacă citeşti această carte şi nu ai achiziţionat-o, te rugăm să accesezi magazinul preferat de cărţi digitale şi să-ţi cumperi propria copie. • Mulţumiri, dedicaţii şi menţiuni suplimentare, dacă este cazul. • Poţi adăuga linkuri către site-ul tău de prezentare sau blog-ul tău. • Pagina Cuprins (poţi genera cuprinsul automat în Word utilizând formatul "headings"
pentru titlurile de capitol). Cuprinsul cărţilor digitale nu are număr de pagină în dreptul fiecărui capitol.
12. Crearea unei pagini de cuprins cu Hyperlinks O pagină de cuprins ajută cititorul să identifice principalele capitole ale cărţii. Vei introduce
pagina de cuprins a cărţii în manuscris după pagina de titlu şi Copyright, imediat înainte de începutul efectiv al cărţii. Pentru ca ebook-ul să aibă un cuprins interactiv şi uşor de navigat trebuie adăugate link-uri în cadrul principalelor capitole, aceste link-uri vor ajuta la crearea automată a NCX-ului (meniului de navigare).
Pentru a crea link-uri către o zonă din interiorul manuscrisului trebuie folosite opţiunile din
Word numite bookmarks (pentru setarea destinaţiei – locul unde începe capitolul – din meniul Insert - Bookmark) şi hyperlinks (pentru setarea locaţiei link-ului – locul din cuprins unde este trecut capitolul pentru care am setat bookmark-ul – din meniul Insert – Hyperlink – Place în document - Bookmarks)
13. Sfârşitul cărţii Sfârşitul cărţii este un loc ideal pentru a oferi câteva informaţii de interes cititorului, date
biografice despre autor, date de contact ale autorului. Este un loc bun pentru a adăuga şi reclame pentru alte cărţi apărute de la acelaşi autor care sunt la vânzare prin Editura Digitala.
14. Verificare finală Înainte de a termina, vă rugăm să faceţi următoarea verificare minuţioasă: • Faceţi o verificare atentă a greşelilor gramaticale din document înainte de a-l considera
finalizat. Faceţi orice corecţie găsiţi necesară şi mai refaceţi verificarea încă odată. Greşelile gramaticale din conţinutul cărţii arată cititorului o lipsă totală de profesionalism.
15. Greşeli frecvente Cele mai frecvente erori întâlnite la verificarea cărţilor digitale pe www.edigitala.ro – utilizarea tastei Tab (nu aveţi voie să creaţi spaţii cu tasta TAB); – fonturi atipice (nu folosiţi fonturi atipice, creaţi documentul utilizând Times New Roman,
Garamond sau Arial); – text scris pe coloane (nu este permis textul pe coloane); – existenţa de tabele (nu se pot utiliza tabele. Ele se pot introduce doar sub formă de
imagini .jpg său .png); – stiluri multiple de paragraf (nu amestecaţi stiluri multiple în cadrul textului unui capitol,
păstraţi stilul Normal); – şi cel mai important, nu încălcaţi în niciun fel drepturi de copyright prin publicarea
lucrării.
16. Salvarea fişierului Editura Digitala acceptă doar fişiere MS Word care au extensie .doc. Dacă se lucrează cu o
versiune mai nouă de Word, fişierul se va salva în extensie .docx (ca şi setare predefinită), dar se poate modifica acest lucru. Când se utilizează comanda Save As din meniul File, se alege din lista derulantă opţiunea Word 97-2004.doc. Întotdeauna faceţi copii de rezervă ale fişierului în care lucraţi pentru cazul în care dintr-o greşeală puteţi risca pierderea întregului conţinut.
Felicitări! Ai terminat! Când ai terminat formatarea conform tuturor indicaţiilor din acest ghid, esti gata să utilizezi
pagina Publica o carte pentru a trimite cartea la Editura Digitala. Felicitări!
17. Feedback Trimite-ne feedback ca să îmbunătăţim acest ghid! Sperăm că acest ghid va fost de folos şi va mulţumim că v-aţi rezervat puţin timp pentru a-l
citi. Vă rugăm să ne trimiteţi comentariile şi sugestiile voastre pe [email protected] pentru a completa şi îmbunătăţii acest ghid şi pentru viitori autori ce-l vor studia.
Dacă sunteţi mulţumiţi de serviciile oferite de Editura Digitala vă rugăm să împărtăşiţi şi apropiaţilor existenţa noastră. Cu cât suntem o comunitate mai numeroasă, cu atât cărţile digitale vor avea o penetrare mai mare în piaţă.
Cu drag, Editura Digitală Website: http://www.edigitala.ro/ Facebook: https://www.facebook.com/edigitala Twitter: https://twitter.com/edituraDigitala