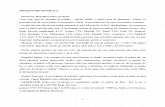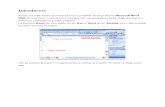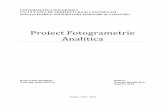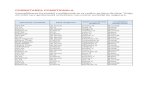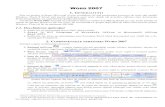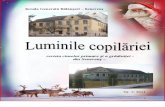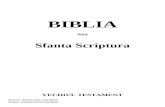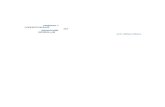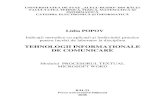Formatare de baza in Word
description
Transcript of Formatare de baza in Word

Formatare de baza in Word Cum se formateaza o carte folosind Microsoft Word: Ghidul incepatorului total
Contrar renumelui destul de prost, si in Microsoft Word puteti edita carti si alte lucrari complexe, cu conditia ca documentul sa fie introdus “curat”, fara artificii nestandard de formatare.
In acest articol veti gasi cateva indicatii minimale, dar care trebuie respectate cat mai strict.
Daca nu aveti rabdare sa il cititi pana la capat, notati urmatoarele reguli stricte: dimensiunea paginii: 13 x 20 cm, portrait margini: 20 mm peste tot sectiuni: continuu folositi pentru interior font de 10 puncte, maxim 12, cu un font simplu (Times New Roman, Calibri,
Georgia, Franklin) pentru formatare folositi doar stilurile, eventual redefinite ca sa se asorteze cu documentul nu folositi niciodata butoanele de bold, italic, underline, decat daca ati epuizat tot ce stiati despre
stiluri la pagina noua se trece cu CTRL + ENTER, niciodata nu dati Entere pentru a da mai jos un
paragraf. nu centrati un titlu tinand apasat pe Spatiu. In schimb, definiti un stil sau folositi butonul de Centrare.
Si acum detaliat:
Deschideti un document nouPorniti Word-ul, deschideti un document nou. Ar trebui sa apara o fereastra in genul acesteia:

Verificati dimensiunile paginiiInainte de orice alta operatiune, verificati ca unitatile de masura sa fie in milimetri (mm). Pentru aceasta, mergeti la meniul Tools --> Options.

Se va deschide fereastra urmatoare:

Mergeti la “urechea” pe care scrie General, iar in partea de jos, la unitati de masura, alegeti “Milimeters”. Apasati OK pentru a reveni in pagina.
In continuare trebuie introduse dimensiunile paginii. Mergeti in meniul File --> Page setup. Se va deschide fereastra din care puteti stabili dimensiuniea colii de hartie, marginile si alte setari. La “urechea” Paper, la rubrica Size, introduceti dimensiunea in milimetri pentru coala de hartie.

Dimensiunile de carte pe care le puteti tipari la E9 sunt:
130 x 200 mm – cea mai populara dimensiune de carte, un format elegant care se preteaza pentru orice tip de continut text (poezie, proză, teatru, etc)
145 x 210 mm – carte A5 170 x 240 mm – numit si X5, este dimensiunea obisnuita a manualelor si a cursurilor universitare, un
pic mai mica decat un A4 210 x 297 mm – formatul clasic A4
Introduceti deocamdata valorile 130 si 200 mm.
La “urechea” Margins introduceti valorile de 20 mm peste tot, gutter=0, ca in imagine.

Verificati ca si celelalte setari sa fie ca in imagine, adica : Apply to: Whole document, Orientare=Landscape si Apply to: Whole document.
La “urechea” de Layout, la Section Start alegeti Continuous (altfel veti avea probleme serioase la numerotarea paginilor), iar la Apply to introduceti Whole Document.

Dupa asta, apasati OK pentru a reveni in document.
Introducerea textului si cateva formatari de bazaInainte de toate, o regula generala:
Nu folositi niciodata butoanele de bold, italic, underline, aliniere stanga-dreapta, culori etc. Consecinta este ca veti strica structura documentului, ceea ce va afecta buna functionare a generarii de cuprins, aspectul global etc.
In schimb, definiti si utilizati stilurile de scriere, cum vom face impreuna mai departe.
Stilurile reprezinta un set de caracteristici (tip de font, dimensiune, culori, ierarhie etc) care se atribuie unui paragraf de text. De exemplu, pentru paragrafele de text puteti defini un stil care sa fie scris cu Times New Roman de 12 puncte, bold.
Ati remarcat pana acum selectorul de stiluri:

La pornirea Word-ului, exista predefinite 4 stiluri: “normal”, pentru paragrafele de text, si Heading 1,2,3, pentru titlurile cu diverse ranguri. Initial, aspectul lor este destul de urat, dar vom vedea mai departe cum se poate infrumuseta.
Dati click pe “more”, pentru a afisa lista completa de stiluri:

Ca sa putem experimenta cu stilurile, avem nevoie de niste texte.
Puteti acum incepe sa introduceti textul cartii Dvs.
Nu faceti copy-paste din alt document sau program, deoarece Word-ul va copia – de regula cu greseli – si dimensiunea, fonturile, dimensiunea hartiei s.a. din documentul origininal – ceea ce ne va da peste cap iremediabil documentul.
Ideal este sa introduceti textul de la zero sau sa faceti copy-paste trecand printr-un editor de text intermediar care sa anuleze formatarile (unul cat mai primitiv, de exemplu Notepad – atentie, NU WORDPAD).

Un copy-paste din Notepad ar trebui sa genereze un text curat, fara formatare (bold/italic, dimensiuni etc).
Textul proaspat copiat sau introdus va avea atribuit, in mod implicit, stilul numit Normal. De regula, este scris cu Times New Roman, de 12 puncte.
Pentru o carte, fontul ideal este un font cu “serife”, de tip Times New Roman, deoarece este cel mai usor de citit. Puteti folosi si Georgia, Bookman, Garamond. Fonturile fara “serife” (gen Arial, Sans-serif, Franklin) sunt adecvate cartilor de specialitate. Dimensiunea literei trebuie sa fie de 10 – 12 puncte. Un font de 14 este deja mare si se utilizeaza pentru titluri.
Pentru a modifica aspectul textului din carte, dati click pe portiunea din dreapta a stilului Normal, listat in selectorul extins, din partea dreapta a ecranului, si alegeti Modify:

Se va deschide fereastra de editare a stilului Normal:

Din aceasta fereastra se pot modifica setarile uzuale (font, dimensiune, spatiere). Alegeti de exemplu fontul Franklin Gothic, cu dimensiune de 12 puncte, si cu spatiere Justify:
Si acum dati OK. Veti reveni in pagina de text, si (supriza!) textul urat de dinainte arata mult mai bine, si cel mai important, asa cum l-ati formatat din setarile anterioare.

Totusi, inca e putin cam greu de citit textul, deoarece paragrafele nu sunt bine puse in evidenta. Pentru a le spatia, dati click din nou pe Modify pe stilul Normal:

La butonul Format mergeti din nou la setarile de Paragraph:

La rubrica Spacing puteti stabili ce spatiu se va lasa automat inainte si dupa blocul de text (paragraful) normal. Introduceti 6 puncte la After,

dupa care dati OK, OK ca sa vedeti rezultatul.
Dintr-o data arata ceva mai profesional:

Incet-incet ne apropiem de o carte cu aspect profesional. Diferenta este ca nu mai trebuie sa platiti pentru asta.
Editarea titlurilorAcum sa editam titlurile. Daca aveti doar titluri de rangul 1 (titluri de capitol, de poezie etc), atunci folositi doar stilul Heading 1.
Selectati un titlu. In mod implicit, Word-ul scrie titlurile cu Arial, ceea ce nu este prea estetic.

Ca si pana acum, selectati portiunea de text care va fi titlul, apoi dati Modify pe stilul Heading 1 in coloana din dreapta:

Se va deschide fereastra pe care o stim deja:

Alegeti fontul Times New Roman (de exemplu), cu dimensiunea 18, bold. Nu apasati inca OK.
De regula , inaintea titlurilor se lasa un spatiu mai mare, si dupa titlu un spatiu ceva mai mic. Nu dati Entere pentru spatiere, ci definiti cate puncte se vor lasa inainte si dupa titlul. Adica:

Si introduceti 24 de puncte inainte de titlu si 12 puncte dupa titlu. Dati OK, OK, si veti vedea cam ce s-a intamplat.
Introducerea coloncifruluiColoncifrul este “numerotatia paginilor”. In exemplul urmator vom crea un coloncifru simplu, care sa apara centrat, la baza fiecarei pagini.
Mergeti la meniul View Header and footer:

Pe ecran va aparea “bara” de unde puteti seta diverse lucruri legate de coloncifru, headere si footere, si punctat, zonele la care se refera acestea.

Acum:
dati click in josul paginii, in caseta de “footer” Apasati butonul cu # (Insert page number)--> va aparea cifra cu numarul paginii Selectati cifra nou-aparuta , faceti-o bold, cu font de 9, si centrata (folosind “butoanele interzise”, din
partea de sus a ecranului) Apasati Close pentru a inchide bara cu functii de coloncifru:

Acum ati revenit in pagina de editare si puteti incepe scrierea cartii. Succes!
Verificari finale
De retinut: Nu spatiati textul pe verticala cu entere Nu spatiati textul pe orizontala cu tasta Spatiu. Folositi butoanele Spatiile dintre titluri si paragrafe NU le introduceti cu Entere. Definiti stiluri care sa faca asta. Nu folositi butoanele de bold, italic, selectorul de fonturi, etc pentru a modifica aspectul
documentului. Definiti si utilizati stiluri, in schimb.
Semne invizibileIntr-un document .Doc, pe langa caracterele (semnele) care compun textul cartii, exista si caractere invizibile, care nu se vad si nu se tiparesc, dar au rol in formatare. De multe ori, e bine sa le afisati, deoarece numai asa puteti verifica riguros daca ati formatat bine documentul:

MS Word: trucuri utile (I)Probabil MS Word este unul dintre programele cele mai folosite de cititorii noştri şi totuşi scriem atât de rar despre el. Da, pentru mulţi, nu mai prezintă secrete, dar contactele (non-virtuale) cu diverşi prieteni îmi arată că sunt mulţi care nu cunosc lucruri banale. Mă adresez deci celor non-geek care poate vor afla nişte lucruri interesante. Am luat la repezeală un text (Creangă, Povestea porcului) şi un scenariu cu care mă confrunt frecvent: texte în care unii care nu au auzit de taburi pun n spaţii în locul lor. Da, poate să arate bine şi aşa, dar eu de regulă când primesc un text pentru publicare printre primele operaţii ce le fac este să elimin spaţiile duble .
Ca să facem să fie cum ar trebui, apelăm la Find and Replace. La Find what punem (eventual cu copy & paste) spaţiile puse de autorul neexperimentat, iar la Replace with punem ^t. De ce? Pentru că ^t înseamnă… tab. Desigur, după o vreme le înveţi pe de rost, dar nu trebuie. Click pe More şi veţi găsi la Special o listă de “elemente” speciale. Puterea lor este incredibilă… dar nu mulţi au nevoie de ele, recunosc. Revenind: o înlocuire a spaţiilor (tot grupul de spaţii) cu ^t şi am rezolvat problema!

Dar să presupunem că textul pe care îl vedeţi în prima captură dorim: 1) să înceapă din margine; 2) să nu mai fie rânduri libere (enter-uri) între paragrafe. Am putea face manual, ceea ce la un text de zeci de pagini va lua muuuuuult. Sau putem folosi facilităţile avansate de găsire şi înlocuire.
1) Pentru ca textul să înceapă din margine, dacă numărul de spaţii e acelaşi peste tot, putem face o înlocuire gen “ “ cu “” (fără ghilimele desigur, respectiv câte spaţii sunt, cu nimic). Problema este că cel mai adesea cei care fac cu neglijenţă documentele în Word nu sunt constanţi: uneori vor fi cinci spaţii, alte ori trei… Din două înlocuiri rezolvăm problema: mai întâi repetăm înlocuirea de două spaţii cu un spaţiu până când spune că nu mai sunt înlocuiri; iar în al doilea pas înlocuim “^p ” cu “^p” (tot fără ghilimele). În traducere: simbolul paragraf urmat de spaţiu cu simbolul paragraf. Merge perfect!!!
2) Iar ca să eliminăm liniile goale apelăm la o altă înlocuire: “^p^p” cu “^p” (tot fără ghilimele). Ca prin magie rândurile duble au fost eliminate (repetaţi dacă sunt mai multe rânduri libere între două paragrafe de text).
Cum unii ar putea prefera în acest caz să vadă cu ochii lor, am “filmat” la repezeală un videotutorial cu ScreenToaster. Vizionare plăcută! (M-aş bucura de un feedback pentru a şti dacă astfel de lucruri sunt utile şi merită să merg mai departe.