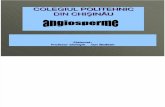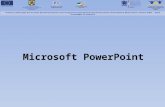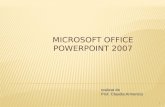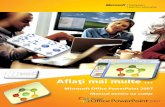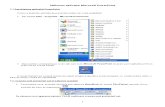Microsoft PowerPoint
description
Transcript of Microsoft PowerPoint

Microsoft PowerPoint

Cuprins Inserare Smart Art
Inserare histograme
Inserare fisiere audio/video
Efecte de tranzitie, animatii
Inserarea unui hyperlink, optiuni de tiparire
Aplicaţii

Inserare Smart Art• In sectiunea Smart
Art se afla un set de organizatori grafici predefiniti.
Organizatorii pot fi utilizati in cadrul lectiilor de consolidare si sistematizare a cunostintelor.

Inserare histograme• Pentru a insera o
histograma din fila Insert, grupul Ilustrations se alege butonul Chart
• Acest lucru este util atunci cand avem de analizat sau comparat anumite rezultate.

Inserare fisiere audio/video
Dupa alegerea fisierului dorit, suntem intrebati daca dorim ca derularea melodiei sa porneasca in mod automat sau atunci cand actionam un singur click asupra butonului care apare sub forma unui difuzor.
Pentru a insera un fisier audio, deschidem meniul Insert si alegem optiunea Sound, iar pentru un fisier video, optiunea Video.

Daca dorim ca melodia sa porneasca in mod automat si sa se deruleze pe tot parcursul prezentarii vom actiona cu un click pe difuzor pentru a deschide meniul contextual numit Sound Tools.

Inserare hyperlink
Dintr-o prezentare, avem posibilitatea, in timpul rularii acesteia sa accesam alte fisiere: documente, prezentari, pagini web locale sau publicate pe Internet. Pentru a realiza acest lucru, vom selecta obiectul dorit (un cuvant, o imagine etc.) si apoi alegem optiunea Hyperlink.

Efecte de tranzitie, animatii• Se alege meniul Animations/Custom Animation• Din meniul contextual care se va deschide vom
alege optiunea Add Effect, apoi vom preciza efectul dorit.

Optiuni de tiparire
Aplicatia PowerPoint permite tiparirea slide-urilor.Pentru a realiza acest lucru vom alege optiunea Print din meniul care se deschide atunci cand actionam butonul Office Buton. Dupa ce alegem optiunea Print, avem posibilitatile:·Print care va deschide o fereastra de unde vom alege imprimanta la care se va efectua tiparirea;· Quik Print de unde se va efectua tiparirea la imprimanta implicita fara a mai trebui sa facem alte precizari;·Print Preview care ofera o vizualizare a paginilor care vor urma a fi tiparite.

Aplicatia 1
• Realizati un material educational in PowerPoint. Inserati in acesta imagini, o melodie sugestiva, eventual un film.
•Salvati materialul educational sub forma unei pagini web cu denumirea index.html.

Aplicatia 2
• Alegeti o lectie din materia pe care o predati si realizati un test interactiv.
• Inserati un hyperlink catre fisierele care contin explicatii suplimentare pentru a ajuta elevii care intampina greutati.