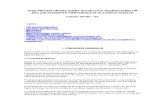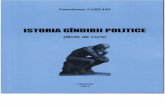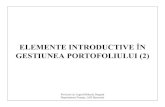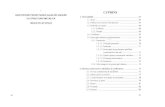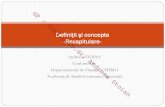Manual Gp
description
Transcript of Manual Gp
CUPRINS
CUPRINS
3DESCRIEREA PROGRAMULUI
DESCRIEREA GENERALA A MODULULUI DE LUCRU4Crearea unei societati si inceperea lucrului6Definirea unitatii6Configurarea datelor generale ale societatii8Stabilirea cotelor de TVA15Definirea gestiunilor17Grupele de marf20Definiri de marci / tipuri21Definirea agentilor21Calcule pentru realizarile agentilor23Definirea masinilor (parcul auto)23Calcule pentru realizarile masinilor25Definirea rutelor25Unitile de msur a mrfurilor26Definirea mrfurilor26Semnificatia campurilor:27Alte pagini cu informatii despre marfuri29Particularizarea informatiilor despre marfa30Folosirea claselor de echivalenta31Setarea zilei de lucru.31Intrarea de marf, materiale32Corectarea unor informaii introduse eronat38Alte optiuni si comenzi suplimentare39Tiprirea nir-urilor pentru facturile introduse n program41Iesirea (consumul) de marf, materiale42Corectarea unor informaii introduse eronat48Alte optiuni si comenzi suplimentare49Tiprirea facturilor pe formular51Transferuri intre gestiuni51Corectarea unei note de transfer55Operatiunile de plata si incasare56Soldurile initiale ale clientilor56Soldurile initiale ale furnizorilor58Platile catre furnizori59Corectarea unei plati eronate63Incasari de la clienti64Corectarea unei incasari eronate67Compensari clienti - furnizori68Procese verbale de inventar69Comenzi furnizori din stocuri critice73Transfer documente in alta societate75Incarcare masina facturi emise77Incarcare masina facturi emise78Comenzi Clienti80Comenzi Furnizori86Administrarea lunilor anului inchiderea si deschiderea lunilor91Alte comenzi ale menului Administrare94Recalcularea lunilor anterioare94Recalculare preturi de intrare la iesiri95Actualizare solduri facturare clienti96Rapoartele programului97Nomenclatoare97Statistica100Note de receptie100Operatiuni interne103Jurnale de TVA104Clienti104Furnizori108Agenti / Masini112Incasari / Plati112Preturi115Stocuri115Balanta stocurilor117Miscari118Rulaje119Adaos comercial gestiuni pret furnizor119Fisa marfii120
DESCRIEREA PROGRAMULUI
Programul Gestiune PRO este rodul a 5 ani de experienta in domeniul lucrului cu utilizatori ai programelor de evidenta cantitativ valorica. Programul, in continua dezvoltare, tinde sa devina un foarte puternic instrument de management al gestiunii (gestiunilor) dumneavoastra, un instrument care ajuta la revitalizarea afacerii dumneavoastra, in masura in care facilitatile acestui software sunt folosite. In conditiile unei inflatii accentuate, programul poate evalua stocurile si miscarile din cadrul gestiunilor intr-o valuta de referinta aleasa de dumneavoastra.
Prin optiunile puse la dispozitia dumneavoastra de Gestiune PRO se incearca rezolvarea problemelor legate de urmatoarele tipuri de activitati:
Comert en-gross, cu vanzarea (facturarea) din depozit prin facturare rapida din puncte multiple;
Comert en-detail, cu vanzare din magazine, prin case de marcat, cu ajutorul codurilor de bara;
Activitate de distributie prin agenti / distribuitori zonali, cu accent pe realizarile agentilor si urmarirea creditelor acordate clientilor;
Productie de produse pe baza de retetare, cu calculul preturilor de productie si urmarirea abaterilor de la retetar;
Particularitati specifice
evidenta marfurilor se poate face pe coduri proprii, coduri de bara sau dupa nume;
produsele se pot cauta dupa clase de echivalenta;
evidenta preturilor se poate face atat in lei cat si in mai multe valute;
posibilitatea transferului de informatii intre diverse puncte de lucru, prin modem sau prin alte sisteme de transmisie
Principalele obiective ale acestui software:
Evidenta clara a miscarilor de marfuri / materiale / obiecte de inventar, s.a.m.d. pe tipuri / marci de produse, echivalente, pe furnizori / clienti, etc;
Optimizarea operatiunilor legate de crearea / preluarea de comenzi si transformarea acestora in facturi;
Cunoasterea stocurilor atat cantitativ cat si valoric, pe fiecare gestiune din firma dumneavoastra si usurarea operatiunilor de inventariere;
Optimizarea valorii stocului din depozit (diminuarea cantitatilor pe stoc), pentru a rula in mod eficient banii societatii;
Cunoasterea exacta a adaosurilor comerciale, grupate pe tipuri / marci de produse, pe clienti, pe gestiuni etc;
Situatia incasarilor si platilor, pe clienti / furnizori, filtrate pe agenti, tipuri de documente, cu posibilitatea de a repartiza automat sumele pe facturi;
Urmarirea facturilor de incasat / platit grupate de clienti / furnizori, pe agenti, cu urmarirea scadentelor, cu inregistrarea automata in fise a tuturor operatiunilor;
Prezentarea sintetizata (grafice) pentru principalele informarii (topuri de vanzari, evolutia vanzarii de marfa pe tipuri si perioade, etc);
DESCRIEREA GENERALA A MODULULUI DE LUCRU
Exista doua seturi de date care trebuiesc introduse in acest program:
A) Configurarea initiala a programului - datele de initializare, de incepere a utilizarii programului
definirea structurii unitatii (gestiunile si metoda de descarcare a acestora, agentii, masinile, rute, grupele de preturi, plan de conturi, articole contabile);
definirea nomenclatorului de marfuri si materiale (grupele de marfa, marci si tipuri, unitati de masura precum si definirea propriu-zisa a marfurilor);
definirea retetarelor si a miscarii materiilor prime si auxiliare, precum si miscarea produselor finite;
introducerea stocurilor initiale;
definirea partenerilor (clienti si furnizori);
introducerea soldurilor de incasat / platit de la clienti / la furnizori;
setarea optiunilor de completare a documentelor (alegerea informatiile ce vor fi completate pe documente, modul de introducere a preturilor pe documente)
B) Lucrul efectiv, cu datele care se introduc in mod curent
preluarea / formarea de comenzi si urmarirea onorarii lor;
introducerea facturilor si a celorlalte documente (avize, bonuri de consum, note de predare, etc) cu definirea de noi produse;
corectarea si adaugirea de retete
operarea incasarilor si a platilor
urmarirea rapoartelor privind situatia stocurilor, adaosurilor, realizarile agentilor, incasari / plati, facturi scadente, etc.
RapoartePe baza datelor introduse in program se pot lista pe monitor sau la imprimanta:
Note de receptie si centralizatoare ale acestora;
Lista operatiunilor interne (transferuri, p.v. de schimbare de pret, p.v. de inventar);
Jurnale de TVA pentru cumparari / vanzari;
Facturi de incasat / platit;
Facturi scadente la clienti / furnizori;
Fise de client / furnizor;
Centralizatoare pe vechimi ale facturilor;
Lista incasarilor / platilor;
Liste de preturi;
Preturi maxime de achizitie pe o perioada;
Stocuri de marfa cantitative si cantitativ valorice;
Evaluarea stocurilor in valuta;
Stocuri pe clase de echivalenta;
Balanta stocurilor cantitativa si cantitativ valorica;
Intrari / iesiri marfa pe documente;
Rulaje intrari / iesiri marfuri pe documente;
Adaos comercial realizat / estimat pe documente;
Fisa marfii;
In afara acestor rapoarte care sunt predefinite in codul programului, exista posibilitatea de interoga baza de date formata prin comenzi SQL, in asa fel incat sa puteti obtine aproape orice informatie care a fost furnizata candva programului. Aceste interogari se pot adauga in meniul Rapoarte, aparand ca un raport obisnuit.
Crearea unei societati si inceperea lucrului
La lansarea programului prin dublu-clic pe iconita, pe ecran va apare fereastra principala a programului:
Se observa structura standard a unui program Windows:
- Bara de titlu, pe care apare numele aplicatiei (Gestiune marfa 2.0);
- Lista de meniuri (doar cele active in acest moment, cand nu a fost definita nici o unitate);
- Butoanele accelerator (scurtaturi pentru comenzi din meniuri);
- Zona de lucru, in care vor apare dialogurile de interoducere a detelor si de vizualizare a rapoartelor;
- Bara de stare in partea inferioara, pe care va apare numele societatii pe care se lucreaza precum si gestiunea curenta, data curenta, utilizatorul conectat pe aceasta statie si starea de lucru a datelor din luna curenta;
Definirea unitatii
Faceti clic cu mouse-ul pe meniul Societati si apoi pe comanda Selectie societate, sau apasati combinatia de taste Ctrl si S. Pe ecran apare urmatorul dialog:
Pentru a defini o unitate, este suficient sa apasati butonul Nou. Pe ecran va apare un nou dialog, in care va trebui sa completati numele unitatii pe care o definiti, precum si alte informatii pe care doriti sa le completati, referitoare la aceasta unitate;
In acest dialog, in locul secventei Nume societate tastati numele societatii pe care doriti sa o definiti; In campul Descriere puteti completa diverse informatii, care pot apare ulterior pe diverse rapoarte, asa cum se prezinta in figura de mai jos:
Dupa ce ati completat toate datele care sunt necesare, apasati tasta ENTER sau butonul OK. Apasarea butonului Renunta are ca efect renuntarea la definirea acestei unitati.
Odata aparauta unitatea in lista societatilor definte, pentru a o putea selecta este suficient sa o selectati cu mouse-ul (facand clic pe numele acesteia), si sa apasati butonul Selectie. Dialogul se va inchide, dar in bara de stare a ferestrei principale veti putea sa vedeti unitatea care s-a selectat.
Apasarea butonului Inchide are ca efect inchiderea listei de unitati, fara a selecta o anumita unitate (eventual ramane selectata unitatea activa la acel moment).
Pentru a modifica ulterior o anumita informatie (numele unitatii sau descrierea acesteia) , este suficient sa bifati acea unitate cu mouse-ul si apoi sa apasati butonul Modifica.
Atentie: Intotdeauna cand doriti sa salvati o modificare, apasati butonul OK sau tasta ENTER. Daca apasati butonul Renunta sau tasta ESC (sau butonul din coltul dreapta sus al dialogului), informatia modificata nu va fi luata in considerare.
Configurarea datelor generale ale societatii
Configurarea generala presupune introducerea urmatoarelor informatii :
datele de identificare comerciala a societatii;
optiunile generale legate de folosirea nomeclatorului de marfa;
optiunile generale legate de completarea datelor pe documentele de intrare / iesire;
articolele contabile implicite pentru operatiunile de intrare / iesire;
modul de afisare a filtrelor pentru dialogurile de selectare a tertilor (clienti / furnizori);
activarea / dezactivarea diverselor meniuri de comenzi, in functie de profilul de activitate al societatii;
activarea / dezactivarea sistemului de transmisie la distanta a datelor din aceasta societate;
Toate aceste informatii se regasesc la comanda Proprietati societate de la meniul Setari. La lansarea acestei comenzi, pe ecran apare urmatorul dialog:
Asa cum puteti observa, dialogul consta dintr-o serie de pagini suprapuse, care contin informatiile de mai sus. La deschiderea dialogului, in mod automat va fi prezentata pagina Propietar, care contine identificatorii comerciali ai unitatii: Numele, Adresa, Localitate, Judet, Banca, etc. Aceste date pot apare pe o serie de documente cum ar fi facturi, NIR-uri si altele.
Optiunile generale ale nomenclatorului de marfa se refera la doua aspecte importante legate de fisele de marfa tinute de catre program:
ce informatii se completeaza si se pot folosi in program pentru filtrarile rapoartelor;
modul in care se completeaza codul de bara, in situatia in care doriti sa tineti evidenta marfurilor si dupa codul de bara.
Apelarea acestei pagini se face prin clic cu mouse-ul pe titlul Marfuri a acestei comenzi.
In primul rand va trebui sa bifati ce campuri doriti sa completati in nomenclatorul de marfa, in cadrul sectiunii Campuri suplimentare.
Asa cum veti putea vedea la comanda de definire efectiva a nomenclatorului de marfuri (comanda Marfuri de la meniul Definiri) programul cere sa completati pentru fiecare marfa in parte o serie de informatii, cum ar fi numele marfii, grupa de marfuri din care face parte, cota de TVA implicita, etc. Exista posibilitatea de activa si completa si alte informatii suplimentare despre marfuri, in functie de necesitate. Activarea acestor campuri suplimentare se face bifand (sau debifand pentru dezactivare) campul dorit.
In figura de mai sus se poate vedea ca s-a activat:
optiunea de completare a codului de bara pentru fiecare produs in parte. Acest sistem va aduce avantajul unei codificari unice, in functie de codul de bara trecut de producatori pe ambalajele produselor. Aceste coduri de bara pot facilita vanzarea cu amanuntul in magazinele dotate cu scanere (cititoare) de coduri de bara.
optiunea de competare a unei denumiri secundare / alternative pentru produse. Este posibil ca in afara numelui propriu-zis sa doriti sa completati pentru produsul respectiv si alta denumire sau alte informatii, care eventual pot apare pe factura sau in alte rapoarte.
posibilitatea de a tine evidenta marfurilor impartite pe tipuri si / sau marci de produse; majoritatea rapoartelor au posibilitatea de a filtra produsele ce apar in raport dupa aceasta informatie;
deasemeni este activat sistemul de evidenta a marfirloe pe clase de echivalente, care permite cunosterea rapida a produselor echivalente cu un produs cautat.
Daca inca nu stiti ce informatii va pot ajuta, asteptati inceperea competarii datelor in nomenclator pentru a bifa informatiile suplimentare dorite.
OBSERVATIE: datele deja completate la marfuri in campurile suplimentare nu se pierd in cazul in care dezactivati acele campuri. In cazul reactivarii acelor campuri, informatiile vor apare din nou si vor fi disponibile.
O alta informatie pe care o puteti stabili din start este daca cota de TVA de la intrare este egala cu cota de TVA de la iesire pentru aceeasi marfa. In acest caz, programul va cere sa selectati separat cotele de TVA pentru intrari si respectiv iesiri.
Codurile de marfa si de bara pot fi atat numerice cat si alfanumerice. Daca doriti sa impuneti ca aceste coduri sa fie completate numai cu cifre, trebuie sa bifati Codul de marfa // bara este numar.
A doua denumire a marfii (denumirea secundara) poate fi limitata la un anumit numar de caractere. In situatia in care programul se conecteaza la casa de marcat, pentru vanzare pe coduri de bara, aceasta a doua denumire contine o denumire prescurtata a produsului, care este exportata la casa de marcat si care trebuie sa aiba o anumita lungime maxima.
Tot pentru vanzarea la casa de marcat cu ajutorul scanerelor de cod de bara, programul cere sa i se precizeze un prefix si un sufix al codurilor de bara. Sunt de fapt doua caractere de control (de obicei impuse si de tipul constructiv al scanerului) care arata cand incepe si cand se termina codul de bara al unui produs.
OBSERVATIE: aceasta pagina o veti gasi si la comanda Marfuri de la meniul Definiri sub titlul Optiuni. In acest fel, informatiile despre nomenclatorul de marfa se pot schimba chiar din acel dialog.
Optiunile de completare a documentelor
Aceste optiuni se refera la informatiile care apar pe dialogul de introducere a documentelor de intrare / iesire. Ca si la optiunile legate de marfuri, acesta optiuni constau in general in activarea (respectiv dezactivarea) anumitor informatii care sa poate fi completate pe documente si apoi sa fie folosite in raportari.
In partea de sus se vor configura informatiile legate de documentul in sine (antetul documentului). In exemplul de mai sus este activata completarea gestiunii in care se face intrarea (respectiv din care se face iesirea) marfurilor sau a materialelor. Totodata s-a activat si completarea articolului contabil pe document; asa cum veti vedea la comanda Articole contabile de la meniul Definiri, acest articol contabil permite transferul valorii de pe document in partea contabila, respectiv in modulele de contabilitate.
Alte campuri care pot fi activate sunt : agentul (daca lucrati cu agenti pentru distributie sau folositi aceasta informatie pentru un criteriu suplimentar de sortare a documentelor); masina (mijlocul propriu cu care se realizeaza transportul marfii); reducerea (discountul sau rabatul) pe care il inregistrati pe total document precum si un camp suplimentar de observatii (un text).
Campuri suplimentare pe document
Aceste campuri se refera la pozitiile de marfuri si / sau materiale de pe document; informatiile completate pe fiecare pozitie in parte au prioritate fata de informatia completata pe antetul documentului. De exemplu, daca produsele de pe o factura ies din gestiuni diferite, chiar daca pe antetul documentului ati completat o anumita gestiune, pe fiecare pozitie de marfa in parte va trebui sa completati gestiunea de unde este descarcat produsul respectiv; In mod similar, chiar daca ati selectat o anumita operatiune contabila pe document, este uneori necesar ca fiecare produs in parte de pe o factura sa fie tratat distinct din punct de vedere contabil de exempul pe aceasi factura aveti atat marfuri cat si materiale sau obiecte de inventar, cu inregistrari contabile distincte. In acest caz, pe fiecare produs in parte veti selecta alt articol contabil.
OBSERVATIE : Asa cum veti observa la crearea documentelor de intrare / iesire, programul va propune in mod implicit gestiunea sau articolul contabil pe care l-ati selectat in antetul documentului, ramanand ca dvs. sa selectati alta gestiune respectiv alt articol contabil pe fiecare pozitie in parte.
In afara de gestiune si articol contabil, puteti completa reduceri acordate / primite pe fiecare produs in parte, precum si data expirarii marfii.
O atentie deosebita trebuie acordata casutei de validare cu titlul Schimba pretul de vanzare pentru fiecare pozitie din document pentru gestiunile la pret de furnizor. Aceasta optiune se refera exclusiv la gestiunile definite ca gestiuni cu evidenta pe preturi furnizori (fara adaos prestabilit). Bifarea ei are ca efect aparitia unui dialog suplimentar la introducerea unui pret de vanzare atunci cand se inregistreaza facturile de la furnizor. Dialogul va cere sa confirmati pretul de vanzare sau adaosul comercial pe care il estimati pentru acest produs, urmand eventual ca programul sa-l salveze in lista de preturi de vanzare.
Modul de completare a preturilor
Intrucat fiecare utilizator are preferinte privind modul in care completeaza preturile pe documente, respectiv cu sau fara TVA, variantele posibile au fost lasate la alegerea dumneavoastra. Daca doriti sa completati pretul de cumparare fara TVA, lasati debifata casuta de validare Pret cumparare cu TVA. Daca mdimpotriva doriti sa completati aceste preturi cu TVA, bifati aceasta casuta. In mod identic, bifati Pret vanzare cu TVA daca doriti sa completati preturile de vanzare cu tot cu TVA (pretul cu amanuntul). Daca doriti sa vizualizati pretul de cumparare al produselor atunci cand intocmiti documentele de iesire, bifati Pretul de cumparare la iesirea din gestiune.
Ultima optiune pe care o puteti stabili aici este dreptul de modificare al documentelor, odata ce au fost tiparite. Din lista respectiva puteti selecta daca acest drept este atribuit nimanui, numai administratorului sau tuturor utilizatorilor. Drept de administrator va avea numai acei utilizatori definiti ca atare la comanda Editare utilizatori de la meniul Fisiere.
Articolele contabile implicite
In situatia in care modulul de gestiune este conectat cu modulele de contabilitate, orice operatiune realizata din punctul de vedere al gestiunii se poate reflecta in contabilitate, prin intermediul articolelor contabile. Aceste articole preiau valorile rulate in gestiune (intrari, iesiri, transferuri) si le traduc in valori pe conturi contabile. Pentru comoditate, puteti stabili ce articole contabile sa fie completate in mod automat de program pentru diverse tipuri de operatiuni legate de productie si retete compensate ale farmaciilor:
Pentru iesirea narfurilor / materiilor prime din gestiunile la pret de furnizor (fara adaos prestabilit);
Pentru iesirea narfurilor / materiilor prime din gestiunile la pret de vanzare (cu adaos prestabilit);
Pentru intrarea produselor finite, indiferent de tipul gestiunii in care se face intrarea;
Pentru vanzarea de medicamente, pe retetele compensate.
Pentru selectarea unui articol contabil, faceti clic cu mose-ul pe butonul din dreapta campului, sau apasati tasta F2 cand sunteti pozitionati pe campul respectiv. La aceasta comanda se deruleaza un dialog suplimentar, care contine variantele posibile de completat pentru campul respectiv.
OBSERVATIE: Va trebui sa aveti deja definite conturile si articolele contabile pentrui operatiunile respective, inainte de a le putea selecta. Definirea conturilor respectiv a articolelor contabile se face de la meniul Definiri, comenzile Conturi, respectiv Articole contabile.
Din dialogul care apare selectati articolul dorit, dupa care apasati butonul pentru validarea alegerii,
respectiv apasati butonul pentru a renunta la aceasta alegere.
Modul de filtrare a partenerilor in dialoguri
La pagina Dialoguri veti gasi doua setari legate de modul in care sunt filtrati partenerii (clienti / furnizori / producatori) atunci cand cereti listele acestora la completarea documentelor.
La toate operatiunile care care necesita selectarea unui partener veti intalni dialoguri derulante de tipul celui de mai sus, din care va trebui sa selectati partenerul dorit. In aceste dialoguri veti gasi numai partenerii care sunt potriviti pentru tipul de operatiune pe care il realizati in acel moment. De exemplu, daca sunteti pe dialogul Intrari marfa, pe dialogul de parteneri apar numai partenerii care sunt bifati Furnizor. Sunt si situatii cand un un partener este client, dar devine si furnizor; In astfel de situatii poate fi mai nimerit ca in dialog sa apara toti partenerii, indiferent de tipul lor. Pntru ca acest lucru sa se indeplinesaca, debifati Filtru pe parteneri in selectia partenerului pe documente. Daca problema enuntata mai sus apare la selectarea partenerilor in rapoarte, debifati Filtru pe parteneri in selectia de partener la filtrare.
Pagina General este pagina in care veti gasi toate setarile legate de meniurile si modurile particulare de lucru ale programului.
Bifarea Seteaza data curenta din sistem la incarcarea programului permite sa se initializeze automat data curenta a programului cu data sistemului (data calculatorului). Daca nu bifati aceasta optiune, programul incarca ca data curenta prima zi a lunii curente (ex. 01.03.)
Asa cum veti observa, modificarea anumitor informatii in dialoguri nu se poate face decat daca apasati tasta F9 sau butonul Modifica din partea de sus a ferestrei programului. Acest sistem va protejeaza datele impotriva modificarilor accidentale si este activat prin bifarea Mod modificare implicit selectat.
Sistemul de lucru cu plati sau incasari in avans se activeaza bifand Modul plati / incasari in avans. Aceasta bifare are ca efect aparitia de comenzi suplimentare in meniurile Furnizori si Clienti, comenzi ce permit inregistrarea acest operatiuni in avans, care ulterior vor fi inchise prin plati / incasari la furnizori / clienti.
Comenzile referitoare la retete, antecalculatii preturi, lansari in productie precum si rapoartele aferente acestor operatiuni se activeaza bifand Activare modul productie. In fereastra principala a programului apare un nou meniu Productie, care contine toate comenzile aferente acestui tip de operatiuni.
Un sistem aparte de retete il constituie retetele automate, ce pot fi definite la comanda Retete compunere produse automate de la meniul Definiri. Aceste retete genereaza automat bonuri de consum si note de predare a produselor finite in gestiunile societatii dumneavoastra, in momentul in care realizati o iesire a produselor care sunt marcate ca produse finite ce se compun automat (vezi la comanda Marfuri de la meniul Definiri). Activarea comenzii de vizualizare a retetelor automate si a generarii automate de consumuri se face bifand Modul retete automate.
Activare modul farmacii are ca efect aparitia unui alt meniu, Farmacii, in care se gasesc o serie de comenzi specifice lucrului in farmacii, cu descarcarea produselor din gestiune prin intermediul retetelor gratuite / compensate precum si raportarea catre C.A.S. a informatiilor privind aceste retete.
In multe situatii, urmarirea ofertelor si a cererilor de oferta este esentiala in buna functionare a societatii. Programul dispune de un sistem de evidenta a acestor oferte si validare (transformarea lor) in documente primare facturi, avize; Comenzile aferente acestui sistem, ce se regasesc in special in meniurile Furnizori / Clienti se activeaza prin bifarea casutei Activare modul oferte.
Activare modul valute permite aparitia a doua comenzi la meniul Definiri: Valute si Curs valutar, precum si a comenzilor referitoare la plati / incasari in valuta. Aceste comenzi permit introducerea zilnica a cursului valutar pentru valutele in care doriti sa tineti evidenta preturilor si a operatiunilor de incasare / plata.
Evaluarea preturilor, stocurilor si altor informatii in valuta va poate permite sa aveti o idee clara despre profitabilitatea afacerii dumneavoastra, in conditiile inflatiei din tara noastra. Pentru a activa aceste optiuni, trebuie sa bifati Activare modul preturi in valuta.
Daca lucrati cu programul in doua sau mai multe puncte si trebuie sa centralizati aceste informatii intr-unul din aceste sedii, veti avea ocazia sa lucrati cu un modul special, care stie sa reuneasca aceste informatii, fara a suprapune datele; Acest sistem va ofera un maximum de informatie privind activitatea dumneavoatra, stocurile, vanzarile, adaosurile comerciale, etc. Activarea acestui modul se face bifand Activare transfer date intre aplicatii.
La bifarea acestei optiuni se va activa in mod automat un camp care cere sa precizati un index al subunitatii de pe calculatorul (sau reteaua locala) pe care lucrati. Acest index unic va asigura eliminarea pericolului de suprapunere a datelor; este deci foarte important ca numere acordate sa fie complet diferite intre puncte de lucru diferite.
OBSERVATIE: daca lucrati in retea nu este necesar ca fiecare calculator din retea sa aiba un index distinct; dimpotriva, veti observa ca toate calculatoarele din retea au acelasi index, folosind aceeasi baza de date; In schimb, baza de date dintr-o alta retea (de la alt punct de lucru, alta localitate) trebuie sa aiba index diferit.
Stabilirea cotelor de TVA
Permite definirea cotelor de TVA i a datei de la care au nceput s fie utilizate aceste cote. Pentru aceasta trebuie s apelai comanda Cote de TVA de la meniul Definiri. Pe ecran va apare urmtorul dialog:
Pentru a preciza cotele de TVA ncepei prin a apsa tasta Insert sau butonul din navigator, n partea de sus a ecranului. Se vor activa cmpurile din partea dreapt a dialogului, ateptnd s completai n primul rnd data la care au intrat n vigoare cotele de TVA, dup care completai cotele de TVA, procentual (19, 0).
Acest sistem de stabilire a cotelor de TVA are avantajul ca poate fi stabilit de catre administrator cu mult inainte ca folosirea acelor cote de TVA sa intre in vigoare. Programul va verifica pentru fiecare document data emiterii si va cunoaste cota de TVA pe care trebuie sa o aplice la fiecare produs in parte.
OBSERVAIE: Pentru a putea modifica datele unei serii de cote de TVA, apsai tasta F9. Vei observa activarea cmpurilor i deci implicit posibilitatea de a modifica valorile n aceste cmpuri.
Definirea gestiunilor
Definirea gestiunilor este strict legata de structura unitatii dumneavoastra, precum si de informatiile pe care le doriti ca rapoarte.Gestiunile pot fi atat gestiuni propriu-zise (depozite, magazine) dar si structuri care sunt importante din punctul de vedere al stocului sau al marfii sau materialelor rulate prin acea strucura. Toate operatiunile ce afecteaza stocurile (intrari, iesiri si transferuri cer sa se precizeze si gestiunea in care intra marfa sau materialele respective). Mai mult, la facturare, produsele de pe o factura pot fi selectate din mai multe gestiuni, ceea ce elimina necesitatea transferurilor de marfa dintre gestiuni. In cadrul tuturor rapoartelor se pot filtra informatiile dorite dupa o anumita gestiune, grup de gestiuni sau pe toate gestiunile.
Exemple de definire a gestiunilor:
1) Societate comerciala axata pe vanzare en-gross poate defini ca gestiuni depozitul (sau depozitele) si magazinele de desfacere proprii. Intrarea marfurilor se face pe baza de factura in depozite, iar marfa este transferata la magazinele proprii in vederea vanzarii pe baza de avize.
2) Societate comerciala cu activitate de distributie poate defini gestiunea depozit, in care marfa intra de la producator pe baza de factura; Vanzarea se va face prin agenti, deci se poate proceda in doua moduri:
vanzarea se face pe baza de factura din gestiunea depozit, marcand fiecare factura ca fiind emisa de un agent al firmei;
pentru fiecare agent se poate defini cate o gestiune; marfa este transferata din gestiunea depozit in gestiunea agentului; zilnic sau la o anumita perioada, agentul aduce facturile emise pe teren (facturi care se descarca din gestiunea lui) iar marfa ramasa in gestiunea sa este returnata la depozit pe baza de aviz.
3) Societate comerciala cu activitate de productie poate defini gestiuni distincte pentru :
materiile prime;
materiale auxiliare;
produse finite intermediare;
produse finite;
Tipuri de gestiune
Sunt disponibile doua tipuri de gestiune, in functie de modul in care se tine evidenta preturilor de vanzare si posibilitatea de a le modifica:
gestiune cu evidenta cantitativ valorica la pret de furnizor : in acest tip de gestiune, preturile de vanzare pot fi modificate las emiterea facturii fara a fi necesara realizarea proceselor verbale de inventar; in plus, la aceste tipuri se poate tine o evidenta a preturilor in valute. Acest tip de gestiune este specific depozitelor, la care adaosul comercial nu este inca stabilit;
gestiune cu evidenta cantitativ valorica la pret de vanzare : gestiuni la care modificarea preturilor de vanzare se poate face numai prin procese verbale de schimbare de pret; acest tip de gestiune este atribuit de obicei magazinelor cu vanzare cu amanuntul, fiind o gestiune terminala; In acest caz, adaosul comercial este deja stabilit de la intrarea marfii in gestiune. Din acest motiv este de preferat sa se evite operatiuni de transfer de la gestiuni de acest tip la alte gestiuni, intrucat apare o disipare a adaosului comercial.
O alta particularitate care separa cele doua tipuri de gestiuni este modul in care se raporteaza adaosul comercial; daca la primul tip de gestiune adaosul comercial este rezultatul direct al diferentei dintre pretul de vanzare si cel de achizitie, la al doilea tip de gestiune, adaosul comercial este strict estimativ, el fiind calculat la sfarsit de luna cu ajutorul unei formule de calcul (descarcare de gestiune cu ajutorul indicelui K).
Metode de descarcare
O alta informatie importanta este modul de descarcare a gestiunii respective. Sunt implementate urmatoarele metode de descarcare:
- primul intrat primul iesit : metoda la care programul descarca (vinde) loturile in ordinea cronologica a receptiei lor. In acest fel, loturile cele mai vechi sunt vandute primele, iar loturile cele mai recente se vand numai dupa epuizarea loturilor vechi;
- ultimul intrat primul iesit : metoda in care prioritatea maxima la descarcare o are ultimul lot de pret receptionat; loturile sunt descarcate de catre program in ordinea cronologica inversa a datei de receptie;
- pret mediu ponderat : este metoda prin care pretul de achizitie a marfurilor / materialelor este recalculat dupa fiecare intrare, dupa o formula specifica; in acest fel, pretul cu care se descarca gestiunea la iesirea de marfa este de fapt un pret mediu al preturilor de intrare inregistrate, medie ponderata in functie de cantitate; In functie de perioada pentru care se calculeaza media preturilor de intrare, metoda este lunara sau anuala.
Centre de cost
Programul permite urmarirea miscarilor de marfuri / materiale si pe centre de cost, centre care pot insuma mai multe gestiuni. Programul vine implicit cu doua centre de cost generice, care insumeaza totalitatea gestiunilor la pret de intrare, respectiv cele la pret de iesire. Daca este necesar se pot defini centre de cost proprii, care permit rapoarte pentru mai multe gestiuni grupate (chiar daca sunt atat gestiuni la pret de cumparare cat si la pret de vanzare).
Definirea gestiunilor se va face apeland comanda Gestiuni de la meniul Definiri. Pe ecran apare urmatorul dialog, care are deja definita o gestiune implicita, ce poarta numele societatii.
Pentru a defini o noua gestiune, apasati butonul Nou din partea de sus a ferestrei programului, sau butonul din navigator. Din tastatura, definirea unei noi gestiuni se face apasand tasta INSERT. La apasarea acestei comenzi campurile dialogului se activeaza, asteptand sa fie completate dupa cum urmeaza:
Extensie cont se completeaza cu un cod care va identifica analiticele pe care doriti sa le deschideti pentru gestiuni in planul de conturi. Codul pe care il tastati aici (cifre sau litere) va fi asezat in componenta analiticului. (Ex. daca tastati ABC, analiticul la contul de marfa va fi 371.ABC). Daca nu completati nimic in acest camp, programul va completa automat in acest camp expresia de la campul Nr. gestiune.
OBSERVATIE: faptul ca se completeaza automat o informatie in acest camp nu inseamna ca programul va genera automat analitice. La definirea planului de conturi va trebui sa specificati la ce conturi doriti ca programul sa genereze aceste analitice.
Nr. Gestiune este de fapt un cod al gestiunii, care identifica in mod unic acea gestiune. Poate fi numai numeric. Daca nu completati nici o valoare in acest camp, programul atribuie automat un cod. Nu trebuie sa retineti aceste coduri, intrucat completarea sau regasirea unei gestiuni se face dupa numele gestiunii.
Nume gestiune este numele pe care doriti sa-l dati acestei gestiuni. El trebuie sa fie cat mai sugestiv, intruct acest nume este cel dupa care identificati gestiunile la completarea documentelor si la emiterea rapoartelor.
La Tipul de gestiune va trebui sa selectati unul din cele doua tipuri de gestiuni pe care le-am prezentat mai sus, in functie de modul in care doriti sa lucrari cu acea gestiune. Implicit programul bifeaza gestiune la pret de furnizor.
Modul de descarcare a gestiunii reprezinta sistemul in care se vor descarca loturile de pret. In functie de modalitatea de lucru in gestiunea respectiva, va trebui sa bifati una din valori. Implicit programul selecteaza descarcarea primul intrat primul iesit.
Centru de profit (cost) permite selectarea centrului de profit (cost) de care apartine aceasta gestiune. Se pot selecta centrele de profit (cost) definite la pagina Centre de cost (apelabila si prin apasarea tastei F6). Pentru definirea acestora, apasati tasta INSERT, apoi completati un cod numeric si numele acestui centru de cost.
Dupa completarea datelor pe care le considerati oportune, apasati butonul V din navigator pentru a realiza salvarea explicita a acestor informatii. Un alt mod de a realiza salvarea este sa incepeti sa definiti o noua definire, apasand tasta INSERT sau butonul Nou; in acest caz, programul salveaza datele introduse, inainte de a incepe definirea noilor informatii.
Stergerea unei gestiuni se face pozitionand-va pe elementul respectiv, dupa care se apasa butonul din navigator sau simultan tastele Ctrl si Delete.
Pentru a modifica informatiile va trebui sa va pozitionati pe elementul respectiv, dupa care sa apasati tasta F9 sau butonul din navigator. Folosirea acestor comenzi are ca efect activarea campurilor de pe dialogul respectiv, care pana in acel moment erau dezactivate (de culoare gri).
OBSERVATIE: nu modificati tipul de gestiune sau metoda de descarcare dupa ce in prealabil ati introdus date pe acea gestiune, fara a va consulta cu contabilul asupra posibilelor efecte ale acestei actiuni.
Grupele de marf
Pentru o mai bun urmrire a stocurilor i a operaiunilor cu mrfuri, nomenclatorul de marf poate fi mprit pe grupe de marf. n acest mod, la prezentarea rapoartelor se poate cere s se afieze numai o anumit grup de marf, micornd astfel volumul de informaii de urmrit.
Pentru o urmarire cat mai eficace a produselor, este implementata o tehnica de definire a unor subgrupe pentru grupele la care doriti acest lucru. De exemplu, daca tineti evidenta pieselor auto pe grupe ce reprezinta marca (Ford, Fiat, Opel, etc) puteti totusi defini subgrupe pentru aceste grupe (Ex. la grupa Ford definim piese motor Ford, elemente caroserie Ford, accesorii Ford, etc.)
Pentru a defini grupele de marf, folosii comanda Grupe de mrfuri de la meniul Definiri. Pe ecran apare urmtorul dialog:
Apsai tasta Insert, butonul Nou sau butonul din navigator, n partea de sus a ecranului. Se vor activa cmpurile din partea dreapt a dialogului, ateptnd s completai informaiile necesare.
n cmpul Cod grupa va trebui s completai un ir de caractere (litere sau cifre) care s reprezinte o codificare a grupei respective. Aceasta codificare trebuie sa fie unica pentru toate gestiunile definite. Aceasta codificare este si elementul cheie al definirii subgrupelor. In exemplul anterior, am definit grupa Ford, cu codul FRD. Subgrupa Piese motor Ford trebuie sa inceapa cu aceasi secventa de litere ca si codul grupei parinte, la care se adauga alte caractere distinctive (ex. FRDPM, FRDEC, FRDACC).
Extensie cont se completeaza cu un cod care va identifica analiticele pe care doriti sa le deschideti pentru aceasta grupa / subgrupa in planul de conturi. Codul pe care il tastati aici (cifre sau litere) va fi asezat in componenta analiticului. Daca nu completati nimic in acest camp, programul va completa automat in acest camp expresia de la campul Cod grupa.
La cmpul Denumire grupa marf completai numele grupei. Daca folositi tehnica grupelor si subgrupelor, trebuie sa aveti grija ca aceste denumiri sa fie cat mai clare, pentru ca selectarea grupelor se face numai dupa aceste denumiri.
Daca folositi case de marcat pentru a vinde produsele din aceasta societate va trebui sa realizati o corespondenta intre grupele de marfa definite in acest dialog si departamentele cu care lucreaza casa de marcat. De obicei casele de marcat au un numar de departamente cuprins intre 5 si 20 de departamente, dar nu este obligatoriu ca la o grupa / subgrupa de marfa sa corespunda un departament. Este posibil ca doua sau mai multe grupe sa aiba completat acelasi numar de departament.
Dac grupa respectiv de mrfuri reprezint de fapt ambalaje, bifai n partea de jos cmpul Pentru ambalaje;
Definiri de marci / tipuri
Este posibil ca specificul activitatii dumneavoastra sa impuna folosirea a mai mult de un singur criteriu de grupare a marfurilor. De exemplu, pot folosi grupele de marfa pentru a-mi imparti nomenclatorul pe categorii generale de produse: filtre de aer, filtre de benzina, bujii, placute de frana, etc. Dar ar fi nevoie de un al doilea criteriu de filtrare, care sa arate marca masinii sau tipul acesteia. Acest criteriu se defineste la comanda Marca / Tip de la meniul Definiri.
La lansarea comenzii de mai sus, pe ecran apare un dialog care este identic din punctul de vedere al datelor de completat cu cel de la grupe de marfa:
OBSERVATIE: similitudinea celor doua criterii de selectie este valabila si pentru definirea subtipurilor de produse, deci va trebui sa definiti codurile tipurilor tinand cont de acest lucru.
Definirea agentilor
Definirea agentilor poate servi atat firmelor care realizeaza distributie cat si altor unitati, care doresc un criteriu in plus de selectare a documentelor primite sau emise. Dat fiind ca agentul (sau mai exact informatia definita la agent) se poate selecta pe orice factura sau nota de transfer, aceasta informatie poate deveni utila in momentul raportarilor, care in majoritatea permit filtrari pe agenti.
Pentru societatile care folosesc efectiv agenti se poate urmari activitatea acestora, precum si realizarile pe agenti pe baza comisioanelor de pe facturi si a bonusurilor / penalizarilor de la incasari. La definirea tertilor furnizori sau clienti, se poate selecta pe fiecare in parte un agent , astefl incat atunci cand se emite un document pentru acel partener sa se completeze in mod automat si agentul.
Definirea agentilor se face apeland comanda Agenti de la meniul Definiri. La apelarea comenzii, pe ecran apare urmatorul dialog:
Pentru a defini un nou agent, apasati butonul Nou din partea de sus a ferestrei programului, sau butonul din navigator. Din tastatura, definirea unui nou agent se face apasand tasta INSERT. La apasarea acestei comenzi campurile dialogului se activeaza, asteptand sa fie completate dupa cum urmeaza:
Cod agent este de fapt un cod al agentului, care identifica in mod unic acel agent. Poate fi format atat din numere cat si din cifre. Daca nu completati nici o valoare in acest camp, programul atribuie automat un cod. Nu trebuie sa retineti aceste coduri, intrucat completarea sau regasirea unui agent se face dupa numele agentului.
Extensie cont se completeaza cu un cod care va identifica analiticele pe care doriti sa le deschideti pentru agent in planul de conturi. Codul pe care il tastati aici (cifre sau litere) va fi asezat in componenta analiticului. Daca nu completati nimic in acest camp, programul va completa automat in acest camp expresia de la campul Cod agent.
OBSERVATIE: faptul ca se completeaza automat o informatie in acest camp nu inseamna ca programul va genera automat analitice. La definirea planului de conturi va trebui sa specificati la ce conturi doriti ca programul sa genereze aceste analitice.
Nume agentului este numele pe care doriti sa-l dati acestei gestiuni. El trebuie sa fie cat mai sugestiv, intruct acest nume este cel dupa care identificati agentii la completarea documentelor si la emiterea rapoartelor.
Seria si numarul documentului reprezinta informatii optionale, legate de documentele cu care se legitimeaza agentul si care pot apare in diverse documente tiparite.
Dupa completarea datelor pe care le considerati oportune, apasati butonul V din navigator pentru a realiza salvarea explicita a acestor informatii. Un alt mod de a realiza salvarea este sa incepeti sa definiti o noua definire, apasand tasta INSERT sau butonul Nou; in acest caz, programul salveaza datele introduse, inainte de a incepe definirea noilor informatii.
Stergerea unui agent se face pozitionand-va pe elementul respectiv, dupa care se apasa butonul din navigator sau simultan tastele Ctrl si Delete.
Pentru a modifica informatiile va trebui sa va pozitionati pe elementul respectiv, dupa care sa apasati tasta F9 sau butonul A din navigator. Folosirea acestor comenzi are ca efect activarea campurilor de pe dialogul respectiv, care pana in acel moment erau dezactivate (de culoare gri).
Calcule pentru realizarile agentilor
Programul dispune de doua metode avansate de evidentiere a realizarilor agenti. Ambele variante permit ulterior evaluarea sumelor ce reprezinta comisioane, respectiv bonusuri sau penalizari pentru agenti.
In prima varianta, manuala, programul permite ca pe fiecare factura, dupa selectarea agentului sa se completeze un procent, care reprezinta comisionul agentului pentru acea factura;
In varianta automata puteti completa pentru fiecare grupa de marfa in parte un procent care va reprezenta comisionul agentului pentru fiecare produs vandut din acea grupa. In aceasta varianta, dupa completarea produselor pe factura, va trebui sa va pozitionati pe campul corespunzator comisionului si sa apasati tasta F2. In acel moment programul va trece in revista toate produsele de pe factura si va calcula un comision mediu, in functie de produsele selectate.
Pentru a vizualiza realizarile agentilor apelati comanda Agenti / Realizari agenti de la meniul Rapoarte. In mod identic puteti proceda pentru a evidentia realizarile masinilor (a soferilor).
Definirea masinilor (parcul auto)
Definirea parcului auto are ca scop atat evidenta operatiunilor din parcul auto al unitatii, cat si o optimizare a gradului de incarcare a masinilor; Asa cum veti observa la definirea nomenclatorului de marfa, la fiecare produs in parte se poate defini greutatea si volumul. In acest fel se poate calcula exact care este incarcarea (greutatea si volumul) pe fiecare masina, atunci cand intocmiti facturile pentru clienti.
Definirea masinilor din parcul auto se face apeland comanda Masini din meniul Definiri care are ca efect aparitia urmatorului dialog pe fereastra principala a programului:
Pentru a defini o noua masina, apasati butonul Nou din partea de sus a ferestrei programului, sau butonul din navigator. Din tastatura, definirea unei noi masini se face apasand tasta INSERT. La apasarea acestei comenzi campurile dialogului se activeaza, asteptand sa fie completate dupa cum urmeaza:
Nr. masina serveste pentru identificarea unica a masinii.
Extensie cont se completeaza cu un cod care va identifica analiticele pe care doriti sa le deschideti pentru masina in planul de conturi (ex. pentru contul de cheltuieli cu combustibilul). Codul pe care il tastati aici (cifre sau litere) va fi asezat in componenta analiticului. Daca nu completati nimic in acest camp, programul va completa automat in acest camp expresia de la campul Nr. masina.
OBSERVATIE: faptul ca se completeaza automat o informatie in acest camp nu inseamna ca programul va genera automat analitice. La definirea planului de conturi va trebui sa specificati la ce conturi doriti ca programul sa genereze aceste analitice.
Nume masinii este un nume generic pe care il puteti da acestei masini. El trebuie sa fie cat mai sugestiv, intruct acest nume este cel dupa care identificate masinile la completarea documentelor si la emiterea rapoartelor.
Greutate si volum transport reprezinta doua informatii care va servesc pentru urmarirea gradului.de incarcare a masinii respective. Avand completate aceste valori, programul poate sa va atentioneze atunci cand masina este supraincarcata sau cand volum marfii depaseste capacitatea de transport a masinii.
Dupa completarea datelor pe care le considerati oportune, apasati butonul V din navigator pentru a realiza salvarea explicita a acestor informatii. Un alt mod de a realiza salvarea este sa incepeti sa definiti o noua definire, apasand tasta INSERT sau butonul Nou; in acest caz, programul salveaza datele introduse, inainte de a incepe definirea noilor informatii.
Stergerea unei masini se face pozitionand-va pe masina respectiva, dupa care se apasa butonul din navigator sau simultan tastele Ctrl si Delete.
Pentru a modifica informatiile va trebui sa va pozitionati pe elementul respectiv, dupa care sa apasati tasta F9 sau butonul A din navigator. Folosirea acestor comenzi are ca efect activarea campurilor de pe dialogul respectiv, care pana in acel moment erau dezactivate (de culoare gri).
Calcule pentru realizarile masinilor
Programul permite ca pe fiecare factura, dupa selectarea masinii sa se completeze un procent, care reprezinta comisionul masinii (soferului) pentru acea factura;
Pentru a vizualiza realizarile masinilor apelati comanda Agenti / Realizari masini de la meniul Rapoarte. In mod identic puteti proceda pentru a evidentia realizarile agentilor.
Definirea rutelor
Printre informatiile care se pot preciza in legatura cu clientii / furnizorii dumneavoastra se afla si ruta pe care care se afla acel partener. De multe ori un agent are impartita zona de vanzare pe mai multe rute, iar la moment dat doreste sa vizualizeze numai clientii de pe o anumita ruta. Rapoartele care filtreaza clientii in functie de aceasta informatie sunt si ele legate de operatiunile cu clienti: vanzari, incasarile si facturile de incasat pe o anumita ruta. Modul in care se definesc rutele trebuie sa fie cat mai intuitiv cu putinta (ex. numele oraselor sau a regiunilor, respectiv nume de cartiere, etc); Dupa definirea rutelor, la comanda Terti (Clienti / Furnizori) de la meniul Definiri veti putea preciza, pentru fiecare partener in parte, ruta de care apartine.
Comanda prin care se definesc aceste informatii este Rute de la meniul Definiri.
Nr. ruta este un cod numeric care defineste in mod unic ruta. Dac nu completati nimic la acest camp, programul va completa automat un cod numeric.
Nume ruta este numele pe care trebuie sa-l dati acelei rute. Trebuie sa fie cat mai sugestiv, pentru ca in rapoarte sa poata fi usor identificat.
Dupa completarea datelor pe care le considerati oportune, apasati butonul V din navigator pentru a realiza salvarea explicita a acestor informatii. Un alt mod de a realiza salvarea este sa incepeti sa definiti o noua definire, apasand tasta INSERT sau butonul Nou; in acest caz, programul salveaza datele introduse, inainte de a incepe definirea noilor informatii.
Stergerea unei rute se face pozitionand-va pe masina respectiva, dupa care se apasa butonul din navigator sau simultan tastele Ctrl si Delete. Atentie, in acest caz va trebui sa reveniti la comanda Terti (Clienti / Furnizori) de la meniul Definiri pentru a reselecta o alta ruta pentru partenerii care aveau selectata ruta pe care tocmai ati sters-o.
Pentru a modifica informatiile va trebui sa va pozitionati pe elementul respectiv, dupa care sa apasati tasta F9 sau butonul A din navigator. Folosirea acestor comenzi are ca efect activarea campurilor de pe dialogul respectiv, care pana in acel moment erau dezactivate (de culoare gri).
Unitile de msur a mrfurilor
Programul va permite s v definii singur unitile de msur cu care lucrai. Pentru aceasta apelai comanda Uniti de msur de la meniul Definiri.
Apsai tasta Insert sau butonul din navigator, n partea de sus a ecranului. Se vor activa cmpurile din partea dreapt a dialogului, ateptnd s completai informaiile necesare.n cmpul Prescurtare UM introducei o prescurtare (ex.: Buc, kg, To, L, etc) iar la Nume UM completai numele n clar al acelei uniti de msur.
Definirea mrfurilor
De regul, definirea mrfurilor se va face abia n momentul n care se face intrarea acestor, prin factur de la furnizor. Pentru a v familiariza ns cu caracteristicile principale ale mrfurilor, aa cum sunt ele stocate n acest program, este oportun s apelm comanda Mrfuri de la meniul Definiri. Un alt aspect pentru care trebuie s vizitm dialogul de prezentare a mrfurilor ar fi c aici putem s alegem cteva opiuni privind datele care se introduc la definirea mrfurilor. Nu n ultimul rnd, aceast comand ne va permite s regsim rapid o marf i s i corectm informaiile, dac acestea au fost introduse greit. La apelarea comenzii precizate mai sus, pe ecran va apare urmtorul dialog:
Observai n partea stng a ecranului, deasupra listei n care vei gsi toate mrfurile definite, posibilitatea de a selecta i vizualiza n aceast list numai mrfurile dintr-o anumit grup de marf, pentru a micora efortul de cutare a mrfii dorite. Tot n dorina de a micora efortul de cutare, programul are ncorporat posibilitatea de cutare incremental n liste. Observai un mic triunghi negru, pe titlul Cod Marfa. Acest triunghi arat c programul poate s realizeze cutarea mrfurilor dup codul de marf, este deci suficient s tastai cteva caractere (litere sau cifre), pentru ca programul s se poziioneze pe cel mai apropiat cod gsit, care ncepe cu caracterele tastate de dvs.n acelai mod putei cuta dup numele mrfii, dup ce, n prealabil, facei un clic cu mouse-ul pe titlul Nume marf al listei (triunghiul negru v apare pe acest titlu de coloan).
Vom face un mic salt, la pagina Opiuni [F8] a acestui dialog. La aceast pagin vei gsi o serie de opiuni despre modul de completare a datelor. Cele mai importante sunt opiunile de Cmpuri suplimentare. Bifnd sau debifnd cmpurile respective vei face s apar la pagina Edit [F5] cmpurile respective. De ex., dac dorii s completai la mrfuri i numele productorului, bifai Cod producator. Intorcei-v la prima pagin, (apsnd tasta F5) i vei observa c programul va cere acum s completai i numele productorului. Bifai n consecin toate cmpurile pe care le considerai importante pentru dumneavoastr sau dimpotriv, debifai cmpurile care nu v intereseaz.
OBSERVATIE:
Atunci cnd completai informaii, la cmpurile care au n partea dreapt un buton cu sgeata n jos vei putea obine informaii suplimentare despre variantele posibile; ca ex., la cmpul Grup marf, apsai tasta F2 sau clic cu mouse-ul pe butonul din dreapta. Se va derula o lista cu grupele definite, dvs. urmnd s v poziionai pe una din acele grupe i s apsai ENTER pentru a o selecta (sau dublu-clic cu mouse-ul).
Semnificatia campurilor:
Coduri de bara : activeaza completarea si folosirea codurilor de bara pentru produse; Codurile de bara pot fi introduse cu ajutorului unui scanner (cititor) de coduri de bara; Daca ati definit produse cu cod de bara, cautarea acestora se poate face tot cu ajutorul cititorului, in mod automat; Programul va cere sa completati doua randuri de coduri de bara: Cod de bara (codul de bara pentru un produs o unitate : o sticla, un pachet, etc) si Cod de bara set, care este codul de bara pentru un set (bax, naveta, etc.). daca doriti, puteti utiliza si coduri de bara proprii, bineintels in concordanta cu legislatia si normele de definire in vigoare. Puteti impune ca acest cod de bara sa fie un numar sau sa poata contine si alte caractere (litere). Deasemeni, functie de tipul constructiv si de setarea cititorului, puteti seta caractere speciale (prefixul si sufixul scanarii) care sa arate cand a inceput, respectiv cand s-a terminat scanarea unui cod de pe eticheta. La activarea acestei optiuni, in lista din stanga dialogului apare in plus coloana cu codul de bara, deci veti putea cauta acest produs si dupa aceasta informatie.
Nume marfa 2 : activeaza posibilitatea de a defini o a doua denumire pentru produsul respectiv (eventual o completare a denumirii produsului); Este posibil ca aceasta a doua denumire sa apara si pe facturi sau pe alte documente;
Observatii : reprezinta un camp special in care se pot trece comentarii in legatura cu produsul respectiv;
Producatorul marfii : reprezinta oportunitatea de a selecta pe fiecare produs in parte un partener care este producatorul acelui produs (nu neaparat si furnizorul produsului). Daca aveti deja definit acel producator (la comanda Terti (Clienti / Furnizori) de la meniul Definiri) dar totusi el nu apare in lista atunci cand apasati tasta F2 pe campul Producator, este bine sa verificati daca partenerul a fost bifat Producator; O alta posibilitate este sa debifati casuta Filtrare dupa din dialogul de selectie parteneri, astfel incat sa puteti vizualiza toti partenerii dvs., indiferent de tipul lor. La activarea acestei optiuni, in lista din stanga dialogului apare in plus coloana cu numele producatorului, deci veti putea cauta acest produs si dupa aceasta informatie.
Cod producator : reprezinta codul pe care il are acest produs la producator. Aceasta informatie poate deveni importanta atunci cand realizati comenzi catre furnizori, pentru ca permite o recunostere mult mai facila a produselor;
Furnizorul traditional : este partenerul care furnizeaza efectiv acest produs (nu neaparat producatorul). Acest furnizor este folosit la completarea comenzilor, atunci cand doriti sa folositi aceasta optiune a programului. Bineinteles, pe comanda puteti schimba partenerul (furnizorul) daca este necesar.
Gabarit (greutate si volum) : aceste informatii pot servi la verificarea incarcarii masinilor cu care distribuiti marfa; Programul permite prin comanda Incarcari masini de la meniul Operatiuni interne sa insumati greutatea si eventual volumul produselor aflate pe diferite facturi, astfel incat sa va formati o imagine asupra incarcarii pe masina.
Cu marfuri legate : este o conexiune a produsului pe care il definiti, cu un alt produs, definit deja in nomenclatorul de marfa. Un exemplu poate fi vanzarea de benzina impreuna cu taxa de drum aferenta ei. Aceste produse pot si sunt tratate ca doua marfuri diferite (au si TVA uri diferite), dar trebuie sa fie vandute impreuna; Aceasta sincronizare a vanzarii se face prin aceasta legare celor doua marfuri. Legarea se face definind una din marfuri (de exemplu taxa de drum) si apoi selectand, la definirea celei de a doua marfi (benzina), prima marfa (marfa legata / conjugata).
Marca / Tip : este un al doilea criteriu de grupare a produselor, altul decat gruparea dupa grupa de marfa. In acest fel, la toate rapoartele puteti filtra vizualizarea datelor dupa ambele categorii de informatii. Este bine ca marcile (tipurile) pe care le selectati sa fie deja definite, dar le puteti defini si din mers, apasand tasta INSERT la aparitia dialogului de selectie a marcii. La activarea acestei optiuni, in lista din stanga dialogului apare in plus filtru dupa aceasta informatie, ceea ce permite sa selectati cate o anumita marca / tip, pentru a micsora domeniul de produse in care faceti cautarea.
Clase de echivalenta : este o caracteristica foarte interesanta a programul, care permite gruparea produselor dupa coduri de echivalenta; Aceasta grupare are ca avantaje : identificarea rapida a produselor echivalente, de marci / fabricanti diferite, a stocurilor si preturilor pentru produsele echivalente. O detaliere a modului de lucru cu clasele de echivalenta va fi prezentata la sfarsitul acestui capitol.
Locatie magazie : este un camp de tip text, in care puteti nota pozitionarea acestui produs in cadrul depozitului (depozitelor) sau magazinului dvs.
Extensie campuri marfa : va permite sa va definiti propriile informatii, particularizare, pentru produsele pe care le definiti in nomenclatorul de marfa. Explicarea in amanunt a modului de definire a noilor campuri se va face la sfarsitul acestui capitol; Folosirea informatiilor particularizate pentru produsele dvs. va necesita totusi crearea de rapoarte speciale, particularizate.
Codul marfii in dialoguri : este o optiune a programului care face sa apara campul Cod marfa in toate dialogurile de vizualizare sau selectie a marfurilor. Daca doriti sa completati un cod (propriu) la produsele dvs., cautarea dupa acest camp face selectia mult mai usoara.
Numar minim zile expirare : ajuta la evidenta datelor de expirare a produselor; la intrarea produselor (prin Intrari marfuri de la meniul Furnizori) vi se da posibilitatea sa completati si o data de expirare, care poate fi comparata cu perioada de valabilitate pe care o introduceti in acest camp; Perioada de valabilitate se introduce in zile, iar programul daca nu cumva pana la data expirarii au ramas prea putine zile.
Alte informatii care pot fi activate optional sunt :
Numele marfii unic in gestiune : va atentiona utilizatorul asupra situatiei in care ati definit deja o marfa cu acelasi nume, pentru a evita posibilele erori de identificare a marfurilor.
Cota de TVA deductibila este egala cu cota TVA colectata : permite selectarea unei singure cote de TVA, care va fi valabila atat la intrarea cat si la iesirea (vanzarea) produsului. Daca debifati aceasta casuta, programul va cere sa selectati separat cota de TVA de la intrare si respectiv iesire.
Codul de marfa este numar : daca aceasta optiune nu este bifata, programul va permite sa definiti coduri (interne) pentru produse formate atat din cifre cat si din litere; Daca bifati casuta de validare, programul va accepta numai numere.
Codul de bara este numar : daca aceasta optiune nu este bifata, programul va permite sa definiti coduri de bara formate atat din cifre cat si din litere; Daca bifati casuta de validare, programul va accepta numai numere. Este bine ca aceasta optiune sa fie folosita dupa ce sunteti siguri ca produsele dvs. nu au coduri de bara ce contin litere, pentru ca altfel programul nu va recunoaste acele coduri.
OBSERVAII
Toate aceste campuri pot fi activate / dezactivate si de la comanda Propietati societate de la meniul Setari, la pagina Marfuri.
Chiar dac ai completat informaii la un cmp, dup care mergei i debifai (dezactivai) acel cmp, programul a salvat i va ine n baza de date informaiile care au fost ascunse.
Atunci cnd completai informaii, la cmpurile care au n partea dreapt un buton cu sgeata n jos vei putea obine informaii suplimentare despre variantele posibile; ca ex., la cmpul Grup marf, apsai tasta F2 sau clic cu mouse-ul pe butonul din dreapta. Se va derula o lista cu grupele definite, dvs. urmnd s v poziionai pe una din acele grupe i s apsai ENTER pentru a o selecta (sau dublu-clic cu mouse-ul).
Activarea cmpurilor pentru a face modificri asupra datelor unei mrfi se face apsnd tasta F9. Definirea unei noi mrfi se face apsnd tasta Insert sau butonul din navigator. tergerea unei mrfi se face apsnd butonul - din navigator sau simultan tastele Ctrl i Delete.
Alte pagini cu informatii despre marfuri
In afara de definirea, stergerea, modificarea marfurilor, comanda Marfuri de la meniul Definiri va permite identificarea rapida a stocurilor la o anumita marfa, pe fiecare gestiune cu care lucrati, a preturilor, ca si identificarea produselor echivalente.
Pagina Preturi vanzare, apelabila si prin tasta rapida F6, permite vizualizarea rapida a preturilor cu care se vinde marfa pe care sunteti pozitionati in lista din stanga dialogului.
In partea de sus apare o lista a gestiunilor cu evidenta la pret de furnizor (depozitele) si preturile de vanzare (cu si fara TVA) pentru produsul curent. Daca in societate aveti si gestiuni la pret de vanzare (magazine cu vanzare cu amanuntul), in partea de jos a dialogului apare o lista a loturilor cu toate preturile de vanzare care au fost trecute in NIR-uri.
Pagina Stocuri, (tasta rapida F7) przinta situatia stocului pentru produsul curent. Veti gasi o lista a gestiunilor definite de dvs., si in dreptul fiecarei gestiuni stocul curent.
Particularizarea informatiilor despre marfa
Exista situatii in care informatiile despre produse nu mai sunt suficiente sau pur si simplu nu se potrivesc cu specificul marfii respective. In astfel de situatii va puteti defini propria dvs. structura de informatii care sa o furnizati programului. Pentru aceasta trebuie sa bifati la pagina Optiuni casuta Extensie campuri marfa. Pe dialog va apare o pagina noua: Extensie. In aceasta pagina apar trei butoane:
Primul buton are ca efect definirea unui nou camp pe care sa-l completati despre produsele dvs. La apasarea acestui buton, pe ecran apare un nou dialog, care cere sa precizati numele campului pe care-l definiti, tipul informatiei pe care o veti introduce in acest camp (Logic Da/Nu, Text, Numar intreg, Valoare bani, Numerica) precum si dimensiunea (in cazul campurilor de tip text)
Dupa completarea valorilor apasati butonul OK pentru ca noul camp sa apara in dialog.
Al doilea buton permite modificarea numelui pentru campul pe care sunteti pozitionati. Este valabil numai pentru campurile din pagina Extensie.
Stergerea unui camp suplimentar se poate face prin apasarea celui de al treilea buton. Dupa o cerere de confirmare, programul va sterge campul respectiv.
Folosirea claselor de echivalenta
Clasele de echivalenta au marele avantaj de a prezenta rapid toate produsele echivalente cu produsul selectat dedvs., precum si alte informatii importante despre produsele echivalente (stocuri, preturi, etc.)
Setarea zilei de lucru.
Data de lucru este importanta din doua puncte de vedere:
- Completarea automata a datei pe documentele pe care le inregistrati;
- Completarea implicita a perioadei de rapoartare la luna curenta;
Pentru a stabili data de lucru, apelai comanda Ziua curenta de la meniul Setari. Pe ecran apare urmtorul dialog:
Tastai data zilei curente, sau apsai butonul din dreapta cmpului de dat pentru a vizualiza un calendar i pentru a selecta data dorit. Dup ce ai selectat data dorit i ai apsat butonul OK, n bara de stare a programului, n partea de jos a ecranului, va apare data selectata ca dat de lucru. Dac data nu a fost selectat corespunztor, repetai operaiunea pn la selectarea corect a datei.
OBSERVAIE : Dac dorii ca programul s ncarce automat data curent, este suficient s apelai comanda Propieti societate: de la meniul Setari. n acest dialog apelai pagina General [F10], prin clic cu mouse-ul sau apsnd tasta F10. Bifai cu ajutorul mouse-ului cmpul Seteaz data curent din sistem la ncrcarea programului.
Puteti completa documente cu orice data, nu neaparat cu data care este selectata si care apare in bara de stare a programului. Trbuie sa aveti grija ca la vizualizarea documentelor inregistrate sa tineti cont de perioada pentru care este filtrata lista de documente (de obicei luna curenta).
Intrarea de marf, materiale
Intrrile de marf se realizeaz prin comanda Intrri marf de la meniul Furnizori. La apelarea acestei comenzi, pe ecran apare urmtorul dialog:
Aa cum v-ai obinuit, dialogul este alctuit din dou zone:
lista documentelor de intrare deja introduse, n partea stng (un opis al documentelor)
datele documentului selectat din lista, n partea dreapt a dialogului.
Lista de documente conine toate documentele de intrare introduse, i care respect condiiile impuse de filtrele de deasupra listei. Filtrele active sunt cele bifate (n imaginea de mai sus - perioada). Se pot astfel selecta numai anumite tipuri de documente (numai facturi sau numai avize, etc), dintr-o anumit perioad (implicit luna curent), de la un anumit furnizor, agent, sau care conin o anumit marf.
OBSERVAIE
Dac la un moment dat constatai c nu reuii s gsii un anumit document, verificai n primul rnd aceste filtre; dac este nevoie, debifai toate filtrele, dup care apsai tasta Scroll Lock (n partea din dreapta sus a tastaturii) sau butonul cu cercule verde, pentru a activa din nou filtrul. Orice modificare a filtrului necesit reapsarea tastei sau butonului precizat mai sus.
Putei ascunde lista de documente, apsnd simultan tastele CTRL i 1; dac apsai simultan tastele CTRL i 2 vei reveni la forma iniial, la care apare i lista de documente i detalierea facturii.
Pentru a introduce un nou document de intrare, apsai tasta Insert sau butonul din navigator, atunci cnd suntei poziionai pe lista de documente (titlurile listei sunt scrise cu culoarea roie). n partea din dreapta a dialogului se activeaz cmpurile cu informaiile despre documente, n ateptarea datelor noii intrri.
Completarea antetului (datelor generale) documentului
Completarea datelor ncepe cu Tipul de document; avei la dispoziie o list de tipuri de documente, din care vei alege, dupa caz, Factura, Aviz, sau, pentru introducerea stocului iniial, Stoc iniial;
Importanta campului Tip de document este data de urmatoarele considerente:
anumite tipuri de documente incarca / descarca gestiunea din punct de vedere cantitativ si valoric (facturi, avize, bonuri de consum, etc); unele tipuri de documente incarca soldul furnizorului sau clientului (cum ar fi factura), iar altele nu il incarca (cum sunt avizele).
in rapoartele privind miscarea marfii, adaosuri comerciale, rulaje puteti filtra datele din raport in functie de tipul de document; puteti vedea de ex. intrarile de marfa numai pe avize sau numai pe facturi.
OBSERVATIE : un tip special de document este factura valorica. La acest tip de facturi nu exista pozitii de marfa, acest tip de document servind pentru inregistrarea diverselor servicii sau cheltuieli. In acest caz va trebui sa completati direct valoarea facturii si eventual valoarea TVA-ului, precum si un cont corespondent, acesta fiind contul corespondent conturilor de client / furnizor si respectiv contului de TVA (este contul de cheltuiala sau venit). In acest caz este necesar ca articolul contabil sa fie deja creat la comanda Articole contabile de la meniul Definiri.
Alte tipuri speciale de documente sunt notele de transfer, care sunt editate in program prin comanda Note de transfer intre gestiuni de la meniul Operatiuni interne. Aceste note apar ca documente de intrare in aceasta lista, dar nu pot fi modificate (vor apare cu gri). Modificarea sau stergerea lor se face numai de la comanda de editare a transferurilor.
Gestiunea reprezint de fapt gestiunea la care vor intra mrfurile pe care le vei introduce. Programul va permite deci s v alegei din lista gestiunilor pe care le-ai definit, una din gestiuni pentru a face intrarea mrfurilor; Daca lucrati cu o singura gestiune, puteti dezactiva acest camp de la pagina Optiuni documente (apelabila si prin apasarea tastei F6); daca dimpotriva produsele de pe acest document trebuie sa se incarce in mai multe gestiuni distincte, va trebui sa activati completarea gestiunii pe fiecare pozitie de marfa in parte (tot de la pagina Optiuni documente, la Campuri suplimentare pozitii document). Programul va completa implicit la fiecare marfa gestiunea pe care ati selectat-o in antetul documentului, urmand ca dvs. sa modificati gestiunea pe fiecare pozitie de marfa dupa caz.
Data, data scadent, seria i nr documentului reprezint informaii pe care le vei citi din factura pe care ai primit-o de la furnizor. Data scadenta, completata fie prin introducerea Nr. zile scadente fie direct prin data la care documentul este Scadent va servi la crearea rapoartelor privind facturi scadente / platit pentru furnizorii dvs., deci este importanta completarea lor cu atentie.
Articol contabil este o informaie care spune programului ce s fac cu valoarea mrfurilor din punct de vedere contabil. Selectai din lista pe care o afieaz programul (dup apsarea tastei F2) Intrare de marf n gestiune sau unul din articolele contabile specifice operatiunii de intrare curente. Daca nu lucrati si nu exportati datele in contabilitate, puteti dezactiva acest camp de la pagina Optiuni documente (apelabila si prin apasarea tastei F6); daca dimpotriva produsele de pe acest document trebuie sa se inregistreze contabil in mod distinct unul de altul, va trebui sa activati completarea articolului contabil pe fiecare pozitie de marfa in parte (tot de la pagina Optiuni documente, la Campuri suplimentare pozitii document). Programul va completa implicit la fiecare marfa articolul pe care l-ati selectat in antetul documentului, urmand ca dvs. sa modificati articolul pe fiecare pozitie de marfa dupa caz.
Furnizor este cmpul n care vei selecta numele furnizorului care v-a emis factura pe care tocmai o introducei; Apsnd tasta F2 vei obine o list a partenerilor definii pn n acest moment de ctre dvs, la lucrul cu acest program. Dac n lista respectiv nu exist furnizorul pe care dorii s-l selectai, apsai tasta Insert pentru a v defini acum acest furnizor.
OBSERVATIE : daca nu gasiti furnizorul cautat, desi stiti ca l-ati definit deja, este recomandabil sa debifati casuta Filtrare dupa de pe dialogul de selectie furnizor. Este posibil ca l definirea partenerului sa nu-l fi definit ca fiind de tip furnizor si de aceea sa nu-l puteti gasi in lista.
Dac ai apsat tasta Insert, pe ecran apare un nou dialog, ca cel prezentat mai jos:
Competai n acest dialog cel puin Numele partenerului i eventual un cod (numeric sau alfanumeric). Dac este o societate comercial, bifai Este persoana juridic i completai eventual i codul fiscal i nr. de nregistrare la Registrul comerului.
Dac dorii s completai mai multe informaii, apsai butonul nainte sau tasta Page Down; Dac sunt suficiente datele introduse i dorii s revenii la introducerea facturii, apsai butonul Gata, iar programul va selecta acest furnizor i se va ntoarce la dialogul anterior, de introducere a facturii.
Agentul : Daca lucrati cu agenti pentru distributie sau daca ati hotarat sa folositi campul Agent pentru alte moduri de filtrare a documentelor, va trebui sa completati acest camp. Apsnd tasta F2 vei obine o list a agentilor definii pn n acest moment de ctre dvs (prin comanda Agenti, de la meniul Definiri), la lucrul cu acest program. Dac n lista respectiv nu exist agentul pe care dorii s-l selectai, apsai tasta Insert pentru a v defini acum acest agent.
In dreapta campului agent veti gasi un camp corespunzator comisionului pe care agentul respectiv il primeste pentru documentul curent. Acesta se completeaza ca un procent din valoarea totala a facturii. Un alt mod de a stabili comisionul agentului este prin calculul automat, in functie de marfurile care sunt trecute pe acest document. Comisionul se stabileste in acest caz pe grupe de marfa, asa cum veti vedea la comanda Grupe de marfa de la meniul Definiri.
Masina : reprezinta posibilitatea de a inregistra si masina (sau mai exact soferul) care realizeaza distributia, si care poate primi si el un comision, calculat din nou ca procent din valoarea facturii. O alta facilitate pentru care puteti completa numele masinii este (la documente de iesire) calculul incarcarii pe masina; daca la definirea marfurilor se precizeaza greutatea si volumul lor, programul poate face un calcul privind greutatea si volumul insumat al produselor de pe una sau mai multe facturi.
Apsnd tasta F2 vei obine o list a masinilor definite pn n acest moment de ctre dvs (prin comanda Masini, de la meniul Definiri), la lucrul cu acest program. Dac n lista respectiv nu exist masina pe care dorii s o selectai, apsai tasta Insert pentru a v defini acum aceasta masina.
Reducerea (discount / rabat) pe document Daca furnizorul dumneavoastra va ofera un discount global, pe intregul document, acesta trebuie inregistrat intr-un camp special, care se poate activa de la pagina Optiuni documente (apelabila si prin apasarea tastei F6) mai exact Reducere glabala pe document; Completarea se poate face fie completand valoarea in lei, fie procentul (ex. 10%). In al doilea caz, la parasirea campului, programul va calcula automat valoarea in lei. In mod evident, este indicat ca produsele de pe document sa fi fost deja inregistrate, pentru ca programul sa poata calcula un procent din valoarea documentului. In mod identic se procedeaza pentru valoarea TVA-ului aferent reducerii. In afara celor doua campuri exista un al treilea camp, etichetat Cota: si care specifica pentru ce produse este valabila aceast reducere. In fapt, aceasta cota serveste pentru ca la intocmirea jurnalului de TVA pentru cumparari programul sa stie la ce cota de TVA incadreaza acest discount.
OBSERVATIE: nu completati la campul Cota valoarea procentului de discount; programul nu tine cont de aceasta cota pentru a calcula valoarea reducerii.
Completarea discount-ului in acest camp nu are ca efect repartizarea discount-ului respectiv pe produse; daca doriti totusi sa repartizati acest discount pe pozitii, dar numai din punct de vedere statistic, va trebui sa mergeti la comanda Propietati societate de la meniul Setari. La pagina Calcule aveti posibilitatea de a bifa Repartizare discount numai pentru rapoarte care asa cum arata numele, realizeaza un calcul al distribuirii discountului pe preturi unitare exclusiv pentru rapoartul de adaos comercial.
Daca furnizorul va acorda discount procentual pe fiecare produs in parte (eventual diferit de la un produs la altul), completarea discountului se va face direct pe pozitiile de marfa din document; activarea completarii acestei informatii se face de la pagina Optiuni documente (apelabila si prin apasarea tastei F6) la Campuri suplimentare pozitii document.
Campul Text document va permite sa completati anumite informatii despre acest document, pe care sa le regasiti ulterior atunci cand este necesar. Activarea campului se face de la pagina Optiuni documente (apelabila si prin apasarea tastei F6).
Dup o apsare a tastei ENTER sau TAB, sau printr-un clic cu mouse-ul, vei ajunge la lista produselor (tabelul din dreapta jos). Vei putea fi sigur de acest lucru dac titlurile tabelului sunt scrise cu culoarea roie. n acest moment, un nou ENTER sau INSERT va face s apar lista de selecie a mrfurilor.
Lista de selecie a mrfurilor este lista n care vei putea vizualiza toate mrfurile care au fost create n acest program. Pentru o cutare mai eficient, vei putea cere programului s afieze n list doar produsele unei anumite grupe de marf sau a unei anumite gestiuni.
Observai deasupra listei de produse posibilitatea de a selecta o anumit grup de marf. Pentru aceasta, trebuie s bifai csua Grupa, dup care s facei clic pe lista de grupe (sau s apsai butonul sgeata jos din dreapta acestui cmp). Selectai o anumit grup de marf, apsai butonul V sau tasta ENTER, iar n lista de marf vei putea vizualiza numai produsele aferente acelei grupe. n afara acestui mod de a optimiza cutarea datelor, rmne n vigoare posibilitatea de a cuta incremental, dup cod sau dup denumire, o anumit marf. Facei clic cu mouse-ul pe titlul coloanei dup care dorii s realizai cutarea (vei observa triunghiul negru aprut pe titlul coloanei respective).
Pe acelai rnd cu cmpul de selecie a mrfii observai :
un cmp de selecie a tipului de pre. Acest program are posibilitatea de a reine att preuri standard (Pre implicit), ct i alte categorii de pre (ex. Preuri cu discount 5%, etc) pentru aceeai marf.
un buton pentru definirea unei noi mrfi. Este mai uor ca definirea mrfurilor s se realizeze pe msur ce se creeaz intrarea lor n gestiune. Apsarea acestui buton (sau a tastei INSERT) va afieaz pe ecran un dialog suplimentar, care v permite s definii o marf nou.
OBSERVAIE: n acest dialog vor apare de completat exact acele cmpuri pe care ai optat s le completai la comanda Mrfuri din meniul Definiri.
Dac nu dorii s folosii coduri de marf, lsai necompletat acest cmp.
Dup completarea datelor mrfii apsai butonul Gata sau tasta F7.
Odat apsat butonul Gata sau tasta F7, programul va selecta marfa nou creat pe documentul de intrare, ateptnd s completai cantitatea i preurile.
Completai cantitatea de marf, n conformitate cu factura, dup care apsai tasta ENTER sau TAB pentru a trece la cmpul urmtor. n cmpul urmtor tastai preul de intrare fr TVA, aa cum este trecut pe factura de la furnizor. Urmeaz s completai preul de vnzare. O nou apsare a tastei ENTER are ca efect apariia unui nou dialog, care va cere s specificai preul cu amnuntul (preul la raft) sau adaosul comercial pe care dorii s-l avei la acest produs:
OBSERVAIE
Putei complet n acest dialog fie cmpul Pre unitar cu amnuntul, fie direct Adaos comercial. Pe acest dialog mai apar o serie de informaii, cum ar fi preurile pe care le-ai avut la acest produs la penultima intrare.
Apsarea butonului OK sau a tastei ENTER va completa la coloana Pre de vnzare preul dorit.
OBSERVAIE
Programul va permite s optai n ce mod s completai preurile (de cumprare i de vnzare). Pentru aceasta, n dialogul iniial (al documentului de intrare) , va trebui s apsai tasta F6 sau sa fcei clic cu mouse-ul pe Opiuni documente. Pe ecran va fi afiat a doua pagina a dialogului, o pagin cu opiuni privind modul de completare a datelor documentului.
La seciunea Cmpuri suplimentare document putei bifa sau debifa anumite informaii pe care dorii sau nu dorii s le folosii. n mod identic putei folosi opiunile pentru a specifica informaii suplimentare pentru poziiile de marf din documente. O informaie foarte important poate fi Fiecare poziie din document poate fi in alt gestiune, ceea ce v permite s facei intrarea de mrfuri de pe aceeai factur n mai multe gestiuni.
La ultima seciune putei preciza modul n care se vor completa preurile de cumprare i de vnzare. Dac bifai unul din aceste cmpuri, preul respectiv va fi completat cu tot cu TVA.
Revenim la dialogul anterior, care va solicitat valoarea preului unitar cu amnuntul sau adaosul comercial. Dup apsarea butonului OK sau a tastei ENTER, vei observa c programul v readuce la documentul general, ateptnd s inserai o nou marf n document sau s ncepei un nou document de intrare. Pentru a insera un nou produs, apsai tasta INSERT sau butonul din navigatorul din partea de sus a ferestrei programului. Dac poziiile de marf de pe document s-au epuizat, creai un nou document de intrare prin clic cu mouse-ul pe lista de documente, dup care apsai tasta INSERT sau butonul din navigator.
OBSERVAIE
nainte de a apsa tasta INSERT sau butonul verificai care list este activ. Lista activ are ntotdeauna titlurile coloanelor scrise cu culoare roie. Dac este activ lista de documente, (din partea stng a ecranului) apsarea tastei INSERT sau a butonului are ca efect crearea unui nou document. Dac este activ lista de poziii de marf (din partea dreapt jos a ecranului), apsarea tastei INSERT sau a butonului are ca efect inserarea unei noi poziii de marfa n documentul curent.
Corectarea unor informaii introduse eronat
Pentru a modifica informaii de pe un document, este necasar s regsii documentul respectiv, dup care s operai modificrile n documente, fie n datele generale, fie n poziiile de marf.
Regsirea unui document se face apelnd aceeai comanda prin care ai introdus documentul: Intrri marf de la meniul Furnizori. Dac este necesar, schimbai valorile filtrelor de deasupra listei de documente, astfel nct s putei gsi ct mai uor documentul (ex.: bifai filtrul Furnizor i selectai furnizorul respectiv). Nu uniti s reactivai filtrul dup ce facei modificri asupra lui, apsnd tasta Scroll Lock sau butonul
Odat gsit documentul cutat, putei corecta n partea dreapt a ecranului informaiile despre acel document (nu uitai s apasi tasta F9 pentru ca programul s activeze cmpurile n vederea modificrii).
Dac este necesar s modificai informaii din poziiile de marf este necesar s v poziionai pe poziia respectiv de marf, dup care s corectai cantitatea sau preurile. Dac ai selectat greit un produs este suficient s apsai butonul - din navigator sau simultan tastele Ctrl i Delete pentru a terge acea poziie. Dac dorii s adugai o noua poziie de marf, apsai tasta INSERT sau butonul din navigator pentru a obine lista de selecie marf i pentru a v selecta mrfurile.
OBSERVAIE
Dac datele de pe marf au fost introduse greit (denumirea sau grupa sau alte informaii), acestea pot fi corectate prin comanda Mrfuri de la meniul Definiri.
Dreptul de modificare a preturilor este alocat activat tot de pe pagina Optiuni document, in partea de jos, unde apare posibilitatea de a selecta cine are Drept de modificare a documentelor tiparite : Administratorul, Nimeni sau Toti utilizatorii.
Alte optiuni si comenzi suplimentare
In partea de sus a dialogului pentru introducerea documentelor de intrare veti observa o serie de butoane care permit o serie de operatiuni si comenzi suplimentare;
a) Vizualizarea / ascunderea listei de documente se face apasand butoanele sau combinatia de taste Ctrl si 1 respectiv Ctrl si 2.
b) Ordonerea pozitiilor de marfa din document se face apasand butoanele . Apasarea primului buton are ca efect ordonarea in ordine alfabetica, iar apasarea celui de-al doilea ordoneaaza pozitiile in ordinea crescatoare a valorii lor.
c) Completarea datelor despre delegat se face apasand butonul . Pe ecran apare un dialog suplimentare care cere datele delegatului, permitand si selectarea masinii din parcul auto definit pentru aceasta unitate. De la tastatura puteti apasa tasta F11 pentru acest dialog.
d) Schimbarea pretului de vanzare al marfii se poate face apasand butonul , sau tasta F10. Pe ecran apare un dialog care cere confirmarea pentru schimbarea pretului din nomenclator la produsul pe care sunteti pozitionat in acest moment. Confirmarea noului pret de vanzare se face prin completarea noului pret (cu sau fara TVA) sau a adaosului comercial. In plus, dialogul ofera cateva informatii privind ultimul pret de cumparare al produsului si valorile actuale ale pretului de vanzare (valorile dinaintea modificarii pretului).
e) Generarea unei facturi din comenzi se face apasand butonul ; Daca ati completat comenzi catre furnizori, acestea se pot transforma rapid in facturi, prin folosirea acestei comenzi. Pe ecran apare un dialog care contine toate comenzile inregistrate in program. Dupa selectarea comenzii, pe ecran va apare un nou dialog care cere sa precizati ce pozitii de marfa au fost efectiv receptionate pe aceasta factura, precum si cantitatea receptionata. Mai multe informatii depre modul de lucru cu comenzi la capitolul Comenzi de la meniurile Furnizori, respectiv Clienti.
f) Inregistrarea automata a platii catre furnizor se face apasand butonul . La apasarea acestui buton, pe ecran apare un dialog ca cel prezentat mai jos, care permite inregistrarea platii catre acest furnizor (si numai pentru acesta) pentru factura curenta. Plata poate fi inregistrata integral sau partial.
O parte din datele necesare platii (numele furnizorului, agentul, data documentului) apar deja completate automat de catre program. Va trebui sa completati tipul documentului de plata (modalitatea de plata prin casa, CEC, OP, etc), seria si numarul documentului de plata, precum si suma. Daca prin aceasta plata se achita si alte facturi ale acestui furnizor, apasati butonul de repartizare , buton care face sa apara pe ecran lista cu toate documentele primite de la acest furnizor.
Din lista documentelor de la acest furnizor puteti selecta si alte facturi pe care sa le achitati prin plata curenta, pana cand ati repartizat pe facturi toata suma platita.
Selectarea unei facturi se face pozitionandu-va cu ajutorul mouse-ulului sau a tastelor sageata sus / jos, dupa care apasati butonul Repartizeaza sau tasta ENTER. Observati ca in lista sunt prezentate atat valoarea fiecarei facturi in parte, cat si valoarea achitata, respectiv soldul facturii, ceea ce va ajuta sa stabiliti exact ce facturi puteti plati.
Tiprirea nir-urilor pentru facturile introduse n program
Odat cu introducerea unei facturi de intrare la comanda Intrri marf din meniul Furnizori, avei deja informaiile care stau la baza creerii unui NIR. Pentru aceasta, este suficient s apelai comanda Note de recepie de la meniul Rapoarte. Pe ecran va apare un dialog, cu lista documentelor de intrare n partea stng, iar n partea dreapta nota de intrare recepie pentru documentul pe care suntei poziionat n acel moment.
OBSERVAIE
Ca i la comenzile Intrare marf i respectiv Ieire marfa , acest dialog v ofer posibilitatea de a selecta n lista de documente numai anumite documente, n funcie de filtrele pe care le-ai activat. La acest dialog, principalul element de filtare este gestiunea pentru care dorii s vizualizai i s tiprii nir-uri. Dac ntr-o factura ai introdus produse care au fost trimise n gestiuni separate, pe acest dialog va apare documentul respectiv, dar la poziii de marf vei gsi doar poziiile de marf pentru gestiunea selectat la filtru.
Putei ascunde lista de documente, apsnd simultan tastele CTRL i 1; dac apsai simultan tastele CTRL i 2 vei reveni la forma iniial, la care apare i lista de documente i detalierea nir-ului.
Derulnd spre dreapta lista coloanelor din NIR vei gsi coloanele specifice valorilor de vnzare i adaos-ului comercial. Pentru a selecta numai anumite coloane care s apar n NIR (i care s fie listate) apsai butonul Selecie coloane. Va apare pe ecran un dialog pe care vei putea s bifai sau s debifai coloanele care dorii s apar sau s dispar din NIR.
Tiprirea efectiv a NIR-ului se poate face apsnd butonul Tiparete din partea de sus a ferestrei ecranului. Dac la lansarea acestei comenzi apare pe ecran mesajul Nu sunt definite documente cu regim special, va trebui s v oprii i s apelai comanda Documente cu regim special de la meniul Setari pentru a aloca numere NIR-urilor.
Iesirea (consumul) de marf, materiale
Iesirile de marf se realizeaz prin comanda Iesiri marf de la meniul Clienti. La apelarea acestei comenzi, pe ecran apare urmtorul dialog:
Aa cum v-ai obinuit, dialogul este alctuit din dou zone:
lista documentelor de intrare deja introduse, n partea stng (un opis al documentelor)
datele documentului selectat din lista, n partea dreapt a dialogului.
Lista de documente conine toate documentele de iesire introduse, i care respect condiiile impuse de filtrele de deasupra listei. Filtrele active sunt cele bifate (n imaginea de mai sus - perioada). Se pot astfel selecta numai anumite tipuri de documente (numai facturi sau numai avize, etc), dintr-o anumit perioad (implicit luna curent), de la un anumit client, agent, sau care coni