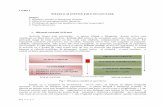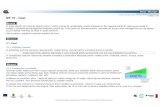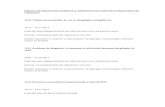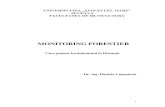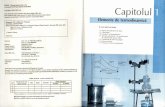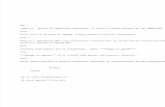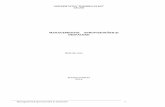Manual de Utilizare MF Public
-
Upload
onetiu-florin -
Category
Documents
-
view
37 -
download
5
description
Transcript of Manual de Utilizare MF Public

1
Programul Operaţional Sectorial “Creşterea Competitivităţii Economice”
2007-2013 UNIUNEA EUROPEANĂ GUVERNUL ROMÂNIEI
Programul Operaţional Sectorial „Creşterea
Competitivităţii Economice” - co-finanţat prin Fondul European de Dezvoltare
Regională
„Investiţii pentru viitorul dumneavoastră”
„Sistem informatic integrat pentru dosarul
electronic de sănătate”
Manual de utilizare pentru SIUI-MF
Proceduri de lucru pentru utilizatorii aplicației de
raportare pentru medicii de familie

2
Programul Operaţional Sectorial “Creşterea Competitivităţii Economice”
2007-2013 UNIUNEA EUROPEANĂ GUVERNUL ROMÂNIEI
CONTROLUL DOCUMENTELOR
Istoric Modificări
Nr crt. Data Versiune Justificare modificare
1 20.03.2014 0 Creare document
Revizii
Nr crt. Data Versiune Nume revizor Poziție
Lista de distribuție
Nr exemplar
Data Versiune Nume Poziție/Locație

3
Programul Operaţional Sectorial “Creşterea Competitivităţii Economice”
2007-2013 UNIUNEA EUROPEANĂ GUVERNUL ROMÂNIEI
CUPRINS
1. Introducere ........................................................................................... 22
1.1. Obiectiv document .......................................................................... 22
1.2. Aplicabilitate ................................................................................... 22
2. Termeni utilizaţi ..................................................................................... 22
3. Elemente Comune .................................................................................. 23
3.1. Ferestre ......................................................................................... 23
3.1.1. Bara de titlu .................................................................................. 23
3.1.2. Închiderea ferestrei ........................................................................ 24
3.1.3. Repoziţionarea ferestrei .................................................................. 24
3.2. Modificarea datei ............................................................................. 24
3.3. Liste .............................................................................................. 26
3.3.1. Operaţia de Selectare ..................................................................... 27
3.3.2. Operaţia de Ordonare ..................................................................... 27
3.3.3. Operaţia de Filtrare ........................................................................ 28
3.3.4. Navigarea în listă ........................................................................... 29
3.4. Lansarea aplicaţiei ........................................................................... 30
3.5. Fereastra principală ......................................................................... 34
3.5.1. Meniul principal .............................................................................. 34
3.5.2. Bara de instrumente ....................................................................... 35
3.5.3. Bara de stare ................................................................................. 36
3.5.4. Ecranul de afişare .......................................................................... 37
4. Secţiunile aplicaţiei ................................................................................. 37
4.1. Pacienţi .......................................................................................... 38
4.1.1. Pacienţi ......................................................................................... 39
4.1.2. Adăugarea unui pacient .................................................................. 42
Adăugare pacient cetăţean român fără conexiune securizată (offline) ............. 42
Identificarea unui pacient folosind citirea cardului electronic de sănătate ......... 77
Adăugare pacient utilizând citirea eCard ..................................................... 78
Adăugare pacient cetăţean român cu conexiune securizată (online) ................ 80

4
Programul Operaţional Sectorial “Creşterea Competitivităţii Economice”
2007-2013 UNIUNEA EUROPEANĂ GUVERNUL ROMÂNIEI
Verificare calitate asigurat - persoană existentă în baza de date locală ............ 82
4.1.3. Adăugarea unui pacient, cetăţean străin ........................................... 85
4.1.4. Modificarea datelor unuipacient ........................................................ 90
4.1.5. Ştergerea unui pacient .................................................................... 91
4.1.6. Tipărirea listei de pacienţi ............................................................... 92
4.1.7. Vizualizarea listei pacienţi ............................................................... 93
4.1.8. Actualizarea listeipacienţi ................................................................ 93
4.1.9. Exportul înExcel a listei de Pacienţi ................................................... 94
4.1.10. Citește eCard ? ............................................................................ 95
Date incorecte ....................................................................................... 100
4.2. Înscrişi.......................................................................................... 101
4.2.1. Adăugarea unei persoane în lista de înscrişi ..................................... 106
Adăugare persoană în lista de înscrişi fără conexiune securizată (offline) ....... 106
Adăugare persoană în lista de înscrişi cu conexiune securizată (online) ......... 107
4.2.2. Adăugarea unei persoane în lista de ieşiri (Ştergerea din lista de înscrişi)
109
Adăugarea unei persoane în lista de ieşiri fără conexiune securizată (offline) . 109
Adăugarea unei persoane în lista de ieşiri cu conexiune securizată (online).... 111
4.2.3. Verificare calitate asigurat - persoană existentă în baza de date locală 113
4.2.4. Citește eCard? - persoană existentă în baza de date locală ................ 115
4.2.5. Ştergerea unei intrări ................................................................... 115
4.2.6. Ştergerea unei ieşiri ..................................................................... 117
4.2.7. Modificareadatelor unei persoane înscrise pe lista medicului .............. 117
4.2.8. Modificareamotivului de intrare/ieşire ............................................. 118
4.2.9. Modificarea datei de intrare/ieşire .................................................. 118
4.2.10. Tipărirea ................................................................................... 119
4.2.11. Vizualizarea .............................................................................. 120
4.2.12. Actualizarea listelor de înscrişi, persoane intrate sau persoane ieşite 121
4.2.13. Exportul în Excel ........................................................................ 121
4.3. Fișe de consultație .......................................................................... 122
4.3.1. Adăugare fișe de consultație .......................................................... 124

5
Programul Operaţional Sectorial “Creşterea Competitivităţii Economice”
2007-2013 UNIUNEA EUROPEANĂ GUVERNUL ROMÂNIEI
Adăugare fișe de consultație fără conexiune securizată (offline) ................... 124
Adăugare fișă de consultație având conexiune securizată (online) ................ 126
Adăugare Antecedente având conexiune securizată (online) ........................ 128
Adăugare Tratament având conexiune securizată (online) ........................... 130
Adăugare Rețete având conexiune securizată (online) ................................. 132
Adăugare Bilete de trimitere având conexiune securizată (online) ................ 137
4.3.2. Ştergerea unei fișe de consultație................................................... 140
4.3.3. Modificare date fișe de consultație .................................................. 141
4.3.4. Tipărire listă fișe de consultație ...................................................... 142
4.3.5. Vizualizare liste de fișe de consultație ............................................. 143
4.3.6. Actualizare liste fișe de consultație ................................................. 144
4.3.7. Export Excel ................................................................................ 144
4.4. Bolnavi cronici ............................................................................... 145
4.4.1. Adăugare bolnav cronic ................................................................. 148
Adăugare bolnav cronic fără conexiune securizată (offline) .......................... 148
Adăugarebolnav cronic având conexiune securizată (online) ........................ 149
4.4.2. Ştergerea unui bolnav cronic ......................................................... 151
4.4.3. Modificare date bolnav cronic ......................................................... 152
4.4.4. Tipărire liste bolnavi cronici ........................................................... 153
4.4.5. Vizualizare liste bolnavi cronici ....................................................... 154
4.4.6. Actualizare liste bolnavi cronici ...................................................... 155
4.4.7. Export Excel ................................................................................ 155
4.5. Servicii ......................................................................................... 156
4.5.1. Adăugarea unui serviciu efectuat.................................................... 158
Adăugare serviciu medical – Imunizări fără conexiune securizată (offline) ..... 160
Adăugare serviciu medical – Imunizăriavând conexiune securizată (online) ... 162
Adăugare serviciu medical – Imunizări în şcoli fără conexiune securizată (offline)
............................................................................................................ 165
Adăugare serviciu medical – Imunizări în şcoli având conexiune securizată
(online) ................................................................................................. 166

6
Programul Operaţional Sectorial “Creşterea Competitivităţii Economice”
2007-2013 UNIUNEA EUROPEANĂ GUVERNUL ROMÂNIEI
Adăugare servicii medicale – Examen de bilanţ 0 – 36 luni fără conexiune
securizată (offline) ................................................................................. 168
Adăugare serviciu medical – Examen de bilanţ 0 – 36 luni având conexiune
securizată (online).................................................................................. 170
Adăugare servicii medicale –Gravide fără conexiune securizată (offline) ........ 173
Adăugare serviciu medical –Gravide având conexiune securizată (online) ...... 175
Adăugare servicii medicale –Per capita fără conexiune securizată (offline) ..... 178
Adăugare serviciu medical – Per capita având conexiune securizată (online) .. 179
Adăugare serviciu medical – Alte servicii fără conexiune securizată (offline) .. 181
Adăugare serviciu medical – Alte serviciiavând conexiune securizată (online) . 183
4.5.2. Modificarea unuiserviciu înregistrat ................................................. 185
4.5.3. Ştergerea unui serviciu ................................................................. 186
4.5.4. Tipărirea listei de servicii efectuate ................................................. 186
4.5.5. Vizualizarea listei de servicii .......................................................... 187
4.5.6. Actualizarea listei deservicii ........................................................... 188
4.5.7. Exportul în Excel al serviciilor efectuate .......................................... 189
4.6. Reţete .......................................................................................... 190
4.6.1. Adăugarea unei reţete tipizate ....................................................... 192
Adăugare reţetătipizatăfără conexiune securizată (offline) ........................... 192
Adăugare reţetătipizată având conexiune securizată (online) ....................... 197
4.6.2. Adăugarea unei reţete electronice .................................................. 200
Adăugare reţetă electronică fără conexiune securizată (offline) .................... 200
Adăugare reţetă electronică având conexiune securizată (online) ................. 206
Adăugare reţetă electronică pretipărită (prescrisă la domiciliu) ..................... 210
4.6.3. Modificareareţetei tipizate ............................................................. 212
4.6.4. Modificarea reţetei electronice ....................................................... 212
4.6.5. Sincronizare rețetăelectronică ....................................................... 213
4.6.6. Ştergerea rețeteitipizate din listă ................................................... 215
4.6.7. Ştergerea rețeteielectronice din listă ............................................... 216
4.6.8. Copiază reţetă tipizată .................................................................. 216
4.6.9. Copiază reţetă electronică ............................................................. 217

7
Programul Operaţional Sectorial “Creşterea Competitivităţii Economice”
2007-2013 UNIUNEA EUROPEANĂ GUVERNUL ROMÂNIEI
4.6.10. Anulare reţetă electronică ........................................................... 218
4.6.11. Tipărirea rețetei tipizate ............................................................. 219
4.6.12. Tipărirea rețetei electronice ........................................................ 220
4.6.13. Vizualizare rețetatipizată ............................................................ 223
4.6.14. Vizualizare rețetăelectronică ....................................................... 224
4.6.15. Lista şterse ............................................................................... 225
4.6.16. Serii lipsă ................................................................................. 227
4.6.17. Tipărirea listei de reţete prescrise ................................................ 228
4.6.18. Vizualizarea listei de reţete prescrise ............................................ 228
4.6.19. Actualizarea listei de reţete prescrise ........................................... 229
4.6.20. Exportul în Excel al reţetelor prescrise .......................................... 230
4.7. Bilete de trimitere .......................................................................... 231
4.7.1. Adăugare Bilet de trimitere către Laborator ..................................... 233
Adăugare bilet de trimitere - laborator fără conexiune securizată (offline) ..... 233
Adăugare bilet de trimitere - laborator având conexiune securizată (online) .. 236
4.7.2. Adăugare Bilet de trimitere către Medicul Specialist .......................... 240
Adăugare bilet de trimitere - specialist fără conexiune securizată (offline) ..... 240
Adăugare bilet de trimitere - specialist având conexiune securizată (online) .. 241
4.7.3. Modificarea unui bilet de trimitere .................................................. 245
4.7.4. Ştergerea unui bilet de trimitere .................................................... 245
4.7.5. Actualizarea listei de bilete de trimitere înregistrate .......................... 246
4.7.6. Tipărirea unui bilet de trimitere ...................................................... 246
4.7.7. Vizualizarea unui bilet de trimitere ................................................. 247
4.7.8. Exportul în Excel a listei biletelor de trimitere eliberate ..................... 248
4.8. Certificate medicale ........................................................................ 249
4.8.1. Adăugarea unui certificat medical ................................................... 251
Adăugare certificat medical fără conexiune securizată (offline) ..................... 251
Adăugare certificat medicalavând conexiune securizată (online) ................... 258
4.8.2. Modificarea datelor de înregistrare ale unui certificat medical ............. 262
4.8.3. Copierea unui certificatmedical ...................................................... 262

8
Programul Operaţional Sectorial “Creşterea Competitivităţii Economice”
2007-2013 UNIUNEA EUROPEANĂ GUVERNUL ROMÂNIEI
4.8.4. Anularea unui certificat medical ..................................................... 263
4.8.5. Actualizarealistei de certificate medicale ......................................... 264
4.8.6. Listă certificate anulate ................................................................. 265
4.8.7. Serii lipsă certificate medicale ........................................................ 266
4.8.8. Vizualizareacertificat medical ......................................................... 268
4.8.9. Tipărire certificat medical .............................................................. 269
4.8.10. Vizualizarea listei de certificate medicale eliberate ......................... 270
4.8.11. Tipărirea listei de certificate medicale eliberate.............................. 270
4.8.12. Exportul în Excel al listei de certificate medicale ............................ 271
4.9. Centru de permanenţă .................................................................... 272
4.9.1. Adăugarea unui serviciu de permanenţă .......................................... 274
Adăugare serviciu de permanenţă fără conexiune securizată (offline) ............ 274
Adăugare serviciu de permanenţă având conexiune securizată (online) ......... 275
4.9.2. Modificarea unui serviciu de permanenţă ......................................... 277
4.9.3. Ştergerea unui serviciu de permanenţă ........................................... 278
4.9.4. Actualizarea listei de servicii de permanenţă înregistrate ................... 278
4.9.5. Vizualizarea listei de servicii de permanenţă .................................... 279
4.9.6. Tipărirea listei de servicii de permanenţă ........................................ 279
4.9.7. Exportul în Excel a listei serviciilor de permanenţă............................ 280
4.10. Adăugare servicii paraclinice ......................................................... 281
4.10.1. Adăugare serviciu medical paraclinic ............................................ 283
Adăugare serviciu medical paraclinic fără conexiune securizată (offline) ........ 283
Adăugare serviciu paraclinic având conexiune securizată (online) ................. 284
4.10.2. Modificare date serviciu .............................................................. 286
4.10.3. Ştergere serviciu ....................................................................... 286
4.10.4. Tipărire listă servicii ................................................................... 287
4.10.5. Vizualizare lista servicii............................................................... 287
4.10.6. Actualizare lista servicii .............................................................. 288
4.10.7. Export Excel .............................................................................. 288
4.11. Adăugare Programări ................................................................... 289

9
Programul Operaţional Sectorial “Creşterea Competitivităţii Economice”
2007-2013 UNIUNEA EUROPEANĂ GUVERNUL ROMÂNIEI
4.11.1. Adăugare programări ................................................................. 289
4.11.2. Modificare programare ............................................................... 290
4.11.3. Ştergere programare ................................................................. 291
5. Descrierea secţiunii Raportări ................................................................. 291
5.1. Import date ................................................................................... 292
5.1.1. Import Nomenclatoare generale ..................................................... 293
5.1.2. Import Fişier personalizat .............................................................. 297
5.1.3. Import serii documente/ serii de reţete ........................................... 300
5.1.4. Import fişier de răspuns ................................................................ 300
5.1.5. Import fişier de decont ................................................................. 303
5.2. Export date ................................................................................... 305
5.3. Export certificate medicale .............................................................. 308
5.4. Formulare de raportare ................................................................... 312
5.4.1. Actualizare listă formulare ............................................................. 313
5.4.2. Tipărireformular ........................................................................... 313
5.4.3. Vizualizare listă formulare ............................................................. 314
5.4.4. Export toate rapoartele ................................................................. 315
5.5. Vizualizarea erorilor ........................................................................ 316
6. Descriereasecţiunii Administrare ............................................................. 317
6.1. Unitate medicală ............................................................................ 318
6.2. Angajaţi ........................................................................................ 320
6.2.1. Adăugare angajat ......................................................................... 321
6.2.2. Modificare date despre angajat ...................................................... 324
6.2.3. Ştergere angajat .......................................................................... 325
6.3. Contracte ...................................................................................... 326
6.3.1. Adăugarecontract ......................................................................... 327
6.3.2. Modificarecontract ........................................................................ 328
6.3.3. Ştergere contract ......................................................................... 328
6.4. Convenţii ...................................................................................... 329
6.4.1. Adăugare convenţie ...................................................................... 330

10
Programul Operaţional Sectorial “Creşterea Competitivităţii Economice”
2007-2013 UNIUNEA EUROPEANĂ GUVERNUL ROMÂNIEI
6.4.2. Modificare convenţie ..................................................................... 331
6.4.3. Ştergere convenţie ....................................................................... 332
6.5. Activare ........................................................................................ 333
6.6. Calendar de lucru ........................................................................... 338
6.7. Configurare tipizate ........................................................................ 339
6.7.1. Configurare reţetă ........................................................................ 339
6.7.2. Configurare certificat medical ........................................................ 342
6.7.3. Configurare bilet de trimitere către specialist ................................... 342
6.7.4. Configurare bilet de trimitere către laborator ................................... 343
6.8. Serii tipizate .................................................................................. 343
6.8.1. Adăugare top de serii.................................................................... 343
6.8.2. Modificare top de serii ................................................................... 344
6.8.3. Ştergerea unui top de serii ............................................................ 344
6.8.4. Tipărirea listei seriilor existente în sistem ........................................ 345
6.8.5. Vizualizarea listei seriilor existente în sistem.................................... 345
6.8.6. Exportul listei seriilor existente în sistem ......................................... 346
6.8.7. Imprimare reţete pretipărite (pentru prescriere la domiciliu) .............. 347
6.8.8. Import serii de reţete ................................................................... 349
Import online serii de reţete .................................................................... 349
Import offline ........................................................................................ 353
6.8.9. Generare serii de reţete ................................................................ 355
6.9. Nomenclatoare .............................................................................. 360
6.10. Utilizatori .................................................................................... 360
6.10.1. Adăugare utilizator .................................................................... 361
6.10.2. Modificare utilizator ................................................................... 362
6.10.3. Ştergere utilizator ...................................................................... 363
6.10.4. Modificare parolă ....................................................................... 364
6.11. Compactare baza de date ............................................................. 365
6.12. Arhivare/Restaurare ..................................................................... 365
6.12.1. Arhivare ................................................................................... 366

11
Programul Operaţional Sectorial “Creşterea Competitivităţii Economice”
2007-2013 UNIUNEA EUROPEANĂ GUVERNUL ROMÂNIEI
6.12.2. Restaurare ................................................................................ 369
6.13. Export\Import date ...................................................................... 371
6.13.1. Export date ............................................................................... 371
6.13.2. Importa date ............................................................................. 373
6.13.3. Export Pacienți .......................................................................... 375
6.13.4. Import Pacienți .......................................................................... 377
6.14. Actualizare versiuni ...................................................................... 378
6.14.1. Actualizare online a versiunii ....................................................... 378
6.14.2. Actualizare offline a versiunii ....................................................... 383
7. Descrierea secţiunii Ferestre ................................................................... 385
7.1. Aranjare în cascadă ........................................................................ 386
8. Descrierea secţiunii Ajutor ...................................................................... 386
8.1. Manual.......................................................................................... 386
8.2. Portal online .................................................................................. 387
8.3. Despre .......................................................................................... 387
9. Ieşirea din aplicaţie ............................................................................... 388
10. Fluxuri pentru Prescriere RețeteElectronice ............................................... 389
11. Accesare comenzi de la tastatură ............................................................ 393
Lista de figuri
Figura 1Bara de titlu ........................................................................................ 24
Figura 2Închiderea unei ferestre prin intermediul submeniului ............................... 24
Figura 3Data modificabilă ................................................................................. 25
Figura 4Calendar ............................................................................................. 25
Figura 5Selectarea lunii .................................................................................... 25
Figura 6Selectarea anului .................................................................................. 26
Figura 7Formatulunei liste ................................................................................. 27
Figura 8Filtrarea listelor după casete text ........................................................... 28
Figura 9Filtrarea listelor după dată ..................................................................... 29
Figura 10Pictograma aplicaţiei ........................................................................... 30
Figura 11Lansarea aplicaţiei .............................................................................. 31
Figura 12Creare bază de date ............................................................................ 32

12
Programul Operaţional Sectorial “Creşterea Competitivităţii Economice”
2007-2013 UNIUNEA EUROPEANĂ GUVERNUL ROMÂNIEI
Figura 13Activare aplicaţie ................................................................................ 32
Figura 14Fereastra de autorizare ....................................................................... 33
Figura 15Fereastra nume server MSSql ............................................................... 33
Figura 16Fereastra principală ............................................................................ 34
Figura 17Meniul principal al aplicaţiei ................................................................. 35
Figura 18Bara de instrumente ........................................................................... 35
Figura 19Bara de stare ..................................................................................... 36
Figura 20Trecerea semaforului în mod de lucru offline .......................................... 37
Figura 21Detaliu Fişier ...................................................................................... 38
Figura 22Fereastra Pacienţi ............................................................................... 39
Figura 23Lista pacienţilor cetăţeni români ........................................................... 40
Figura 24Lista pacienţilor cetăţeni străini ............................................................ 41
Figura 25Adăugare pacient................................................................................ 43
Figura 26Lista cu valori posibile pentru sex ......................................................... 44
Figura 27Selector CAS ...................................................................................... 45
Figura 28Act de Identitate ................................................................................ 45
Figura 29Adăugare categorie ............................................................................. 46
Figura 30Vizualizare categorie ........................................................................... 47
Figura 31Adăugare cetăţenie ............................................................................. 48
Figura 32Adăugare boală cronică ....................................................................... 48
Figura 33Adăugare PNS .................................................................................... 49
Figura 34Adaugă rudă de grad I ........................................................................ 50
Figura 35Adăugare tip asigurat .......................................................................... 51
Figura 36Mesaj modificare atribut validat ............................................................ 51
Figura 37Mesaj modificare atribut validat ............................................................ 52
Figura 38Vizualizare Sumar și Urgență ............................................................... 53
Figura 39Vizualizare Antecedente....................................................................... 55
Figura 40Vizualizare Istoric Medical .................................................................... 58
Figura 41Vizualizare Istoric Evenimente Medicale ................................................. 61
Figura 42Adăugare Fișă deConsultație ................................................................ 64
Figura 43Vizualizare Consultații ......................................................................... 65
Figura 44Adăugare Rețetă tipizată ..................................................................... 67
Figura 45Adăugare Rețetă electronică ................................................................ 68
Figura 46Vizualizare Rețete ............................................................................... 69
Figura 47Adăugare bilet de trimitere către laborator ............................................. 71
Figura 48Adăugare bilet de trimitere specialist .................................................... 72
Figura 49Vizualizare Bilete de trimitere ............................................................... 73
Figura 50Adăugare certificat medical .................................................................. 75
Figura 51Vizualizare Concedii medicale ............................................................... 76
Figura 52Mesaj modificare atribut validat ............................................................ 78

13
Programul Operaţional Sectorial “Creşterea Competitivităţii Economice”
2007-2013 UNIUNEA EUROPEANĂ GUVERNUL ROMÂNIEI
Figura 53Fereastra confirmare adăugarepacienți folosind eCard-ul ......................... 79
Figura 55Adăugare pacient – verificare calitate asigurat ....................................... 81
Figura 56Verificare calitate asigurat persoană existentă în baza locală .................... 83
Figura 57Validare câmp obligatoriu .................................................................... 83
Figura 58Avertizare pentru completarea câmpurilor obligatorii ............................... 84
Figura 59Avertizare CNP incorect ....................................................................... 84
Figura 60Avertizare CNP necompletat ................................................................. 84
Figura 61Avertizare existenţa CNP-ului în baza de date ........................................ 85
Figura 62Mesaj la modificarea datei de naştere.................................................... 85
Figura 63Mesaj la modificarea sexului ................................................................ 85
Figura 64Adăugare pacient cetăţean străin .......................................................... 87
Figura 65Adăugare cetăţean străin beneficiar acorduri, înţelegeri, convenţii sau
protocoale internaţionale .................................................................................. 88
Figura 66Adăugare cetăţean străin beneficiar formulare europene.......................... 88
Figura 67Adăugare persoană cu CNP beneficiară de formulare europene ................. 89
Figura 68Adăugare cetăţean străin titular card european ...................................... 89
Figura 69Fereastra confirmare a ştergerii unui pacient .......................................... 91
Figura 70Mesaj avertizareştergerepacient ........................................................... 91
Figura 71Fereastra Print ................................................................................... 92
Figura 72Ecranul de vizualizare pacienţi .............................................................. 93
Figura 73Fereastra de salvare ........................................................................... 95
Figura 74Progres export Excel ........................................................................... 95
Figura 75Fişier Excel cu lista pacienţilor .............................................................. 95
Figura 76Citește eCard ..................................................................................... 96
Figura 77Citește eCard in fereastra modificare date pacient .................................. 97
Figura 78Editare detalii card asigurat ................................................................. 98
Figura 79Modificare grupa sanguina ................................................................... 99
Figura 80Modificare boli cronice ......................................................................... 99
Figura 81Modificare diagnostice ....................................................................... 100
Figura 82Donator de organe ............................................................................ 100
Figura 83Date incorecte .................................................................................. 101
Figura 84Fereastra Înscrişi .............................................................................. 102
Figura 85Listă înscrişi ..................................................................................... 103
Figura 86Listă intrări ...................................................................................... 104
Figura 87Listă ieşiri ........................................................................................ 105
Figura 88înscriere pacient pe liste .................................................................... 106
Figura 89Valori posibile Motiv intrare ................................................................ 107
Figura 90Selector persoane neînscrise pe lista medicului..................................... 108
Figura 91Confirmare adăugare intrare pentru o persoană neasigurată .................. 109
Figura 92Adăugare intrare – validare online ...................................................... 109

14
Programul Operaţional Sectorial “Creşterea Competitivităţii Economice”
2007-2013 UNIUNEA EUROPEANĂ GUVERNUL ROMÂNIEI
Figura 93Ieşire pacient de pe liste.................................................................... 110
Figura 94Valori posibile Motiv ieșire ................................................................. 111
Figura 95Selector înscrişi ................................................................................ 111
Figura 96Mesaj verificare calitate asigurat pacient ............................................. 112
Figura 97Adăugare ieşire – validare online ........................................................ 113
Figura 98Verificare calitate asigurat persoană existentă în baza locală .................. 114
Figura 99Verificare calitate asigurat persoană existentă în baza locală .................. 115
Figura 100Mesaj confirmare ștergere ............................................................... 116
Figura 101Mesaj avertizare ştergere intrare nevalidată ....................................... 116
Figura 102Mesaj ştergere intrare în listă ........................................................... 117
Figura 103Fereastra Print ................................................................................ 120
Figura 104Ecranul de vizualizare înscrişi/ intrări/ ieşiri ........................................ 121
Figura 105Fişier Excel cu lista pacienţilor înscriși ................................................ 122
Figura 106Fereastra Fișe de consultație ............................................................ 123
Figura 107Listă fișe de consultație ................................................................... 124
Figura 108Selector pacienţi ............................................................................. 125
Figura 109Adăugare fișe de consultație ............................................................. 126
Figura 110Selector pacienţi ............................................................................. 127
Figura 111Adăugare fișă de consultație – validare online .................................... 128
Figura 112Selector pacienţi ............................................................................. 129
Figura 113Adăugare Antecedente – validare online ............................................ 130
Figura 114Selector pacienţi ............................................................................. 131
Figura 115Adăugare Tratament – validare online ............................................... 132
Figura 116Selector pacienţi ............................................................................. 133
Figura 117Adăugare Rețete – validare online ..................................................... 134
Figura 118Adăugare Rețetă tipizată – validare online ......................................... 135
Figura 119Adăugare Rețetă electronică – validare online..................................... 136
Figura 120Selector pacienţi ............................................................................. 137
Figura 121Adăugare Bilete de trimitere – validare online .................................... 138
Figura 122Adăugare bilet de trimitere către laborator ......................................... 139
– validare online ............................................................................................ 139
Figura 123Adăugare bilet de trimitere specialist – validare online ......................... 140
Figura 124Mesaj confirmare ștergere ............................................................... 141
Figura 125Modificare fișă consultație ................................................................ 142
Figura 126Fereastra Print ................................................................................ 143
Figura 127Ecranul de vizualizare fișe de consultație ........................................... 144
Figura 128Fişier Excel cu lista Fișe de consultație ............................................... 145
Figura 129Fereastra Bolnavi cronici .................................................................. 146
Figura 130Listă persoane luate în evidenţă cu boli cronice .................................. 147
Figura 131Listă modificări ............................................................................... 147

15
Programul Operaţional Sectorial “Creşterea Competitivităţii Economice”
2007-2013 UNIUNEA EUROPEANĂ GUVERNUL ROMÂNIEI
Figura 132Selector pacienţi ............................................................................. 149
Figura 133Adăugare bolnav cronic ................................................................... 149
Figura 134Selector pacienţi ............................................................................. 150
Figura 135Mesaj verificare calitate asigurat pacient ............................................ 151
Figura 136Adăugare bolnav cronic – validare online ........................................... 151
Figura 137Mesaj confirmare ștergere ............................................................... 152
Figura 138Modificare bolnav cronic .................................................................. 153
Figura 139Fereastra Print ................................................................................ 154
Figura 140Ecranul de vizualizare bolnavi cronici ................................................. 155
Figura 141Fişier Excel cu lista Bolnavilor cronici ................................................. 156
Figura 142Fereastra Servicii ............................................................................ 157
Figura 143Selector pacienţi români/străini ........................................................ 159
Figura 144Selector pacienţi români .................................................................. 159
Figura 145Verificare calitate asigurat – selector pacienţi ..................................... 160
Figura 146Adăugare serviciu medical Imunizări pacienți romani ........................... 161
Figura 147Adăugare serviciu medical Imunizări cetăţeni străini ............................ 162
Figura 148Adăugare serviciu medical Imunizări – validare online ......................... 164
Figura 149Validare online serviciu medical Imunizări .......................................... 164
Figura 150Adăugare serviciu medical Imunizări în şcoli ....................................... 165
Figura 151Adăugare serviciu medical Imunizări în şcoli – validare online ............... 167
Figura 152Validare online serviciu medical Imunizări în şcoli ............................... 168
Figura 153Selector pacienţi ............................................................................. 168
Figura 154Adăugare serviciu medical Examen de bilanţ 0 – 36 luni ...................... 169
Figura 155Adăugare serviciu medical Examen de bilanț 0-36 luni pentru cetăţeni
străini .......................................................................................................... 170
Figura 156Adăugare serviciu medical Examen de bilanţ 0 – 36 luni – validare online
................................................................................................................... 172
Figura 157Validare online serviciu medical Examen de bilanţ 0 – 36 luni ............... 172
Figura 158Selector pacienţi ............................................................................. 173
Figura 159Adăugare serviciu medical Gravide pacienţi români ............................. 174
Figura 160Adăugare serviciu medical Gravide pentru cetăţeni străini .................... 175
Figura 161Mesaj verificare calitate asigurat pacient ............................................ 176
Figura 162Adăugare serviciu medical Gravide– validare online ............................. 177
Figura 163Validare online serviciu medical Gravide ............................................ 178
Figura 164Adăugare serviciu medical Per capita ................................................. 178
Figura 165Mesaj verificare calitate asigurat pacient ............................................ 180
Figura 166Adăugare serviciu medical Per capita – validare online ........................ 180
Figura 167Validare online serviciu medical Per capita ......................................... 181
Figura 168Selector pacienţi ............................................................................. 181
Figura 169Adăugare serviciu medical – Alte servicii ............................................ 182

16
Programul Operaţional Sectorial “Creşterea Competitivităţii Economice”
2007-2013 UNIUNEA EUROPEANĂ GUVERNUL ROMÂNIEI
Figura 170Adăugare serviciu medical Gravide pentru cetăţeni străini .................... 183
Figura 171Adăugare serviciu medical - Alte servicii – validare online .................... 185
Figura 172Validare online serviciu medical – Alte servicii .................................... 185
Figura 173Fereastra Print ................................................................................ 187
Figura 174Ecranul de vizualizare servicii ........................................................... 188
Figura 175Fişier Excel cu lista serviciilor ........................................................... 189
Figura 176Reţete ........................................................................................... 190
Figura 177Selector pacient .............................................................................. 193
Figura 178Adăugare reţetă tipizată .................................................................. 193
Figura 179Selecţie medicament ....................................................................... 194
Figura 180Adăugare medicament ..................................................................... 195
Figura 181Selector pacienţi ............................................................................. 197
Figura 182Mesaj verificare calitate asigurat pacient ............................................ 198
Figura 183Adăugare reţetă tipizată – validare online .......................................... 199
Figura 184Validare online reţetă ...................................................................... 199
Figura 185Selector pacient .............................................................................. 200
Figura 186Adăugare reţetă electronică ............................................................. 201
Figura 187Selecţie diagnostic .......................................................................... 202
Figura 188Selecţie medicament ....................................................................... 203
Figura 189Adăugare medicament ..................................................................... 204
Figura 190Selector pacienţi ............................................................................. 207
Figura 191Mesaj verificare calitate asigurat pacient ............................................ 208
Figura 192Adăugare reţetă electronică – validare online ..................................... 209
Figura 193Validare online reţetă ...................................................................... 209
Figura 194Selector pacient .............................................................................. 211
Figura 195Adăugare reţetă electronică pretipărită .............................................. 211
Figura 196Copiază reţetă tipizată ..................................................................... 217
Figura 197Copiază reţetă electronică ................................................................ 218
Figura 198Anulare reţetă electronică ................................................................ 219
Figura 199Tipărire Reţetă tipizată .................................................................... 220
Figura 204Lista reţete şterse ........................................................................... 226
Figura 205Adăugare document şters ................................................................ 226
Figura 206Lista seriilor lipsă ............................................................................ 227
Figura 207Tipărire listă reţete ......................................................................... 228
Figura 208Vizualizare listă reţete ..................................................................... 229
Figura 209Export Excel Reţete ......................................................................... 230
Figura 210Bilete de Trimitere .......................................................................... 231
Figura 211Adăugare Bilete de Trimitere Laborator .............................................. 233
Figura 212Adăugare Bilete de Trimitere Laborator .............................................. 234
Figura 213Adăugare investigaţie la Bilet de Trimitere ......................................... 235

17
Programul Operaţional Sectorial “Creşterea Competitivităţii Economice”
2007-2013 UNIUNEA EUROPEANĂ GUVERNUL ROMÂNIEI
Figura 214Selector Diagnostice secundare ........................................................ 236
Figura 215Selector pacienţi ............................................................................. 237
Figura 216Mesaj verificare calitate asigurat pacient ............................................ 238
Figura 217Adăugare bilet de trimitere către laborator – validare online ................. 239
Figura 218Validare online bilet de trimitere către laborator ................................. 239
Figura 219Adăugare Bilet de Trimitere către Medicul Specialist ............................ 240
Figura 220Selector Diagnostice secundare ........................................................ 241
Figura 221Selector pacienţi ............................................................................. 242
Figura 222Mesaj verificare calitate asigurat pacient ............................................ 243
Figura 223Adăugare bilet de trimitere către specialist – validare online ................ 244
Figura 224Validare online bilet de trimitere către laborator ................................. 244
Figura 225Confirmare Ştergere Bilet de Trimitere .............................................. 246
Figura 226Tipărire Bilete de Trimitere ............................................................... 247
Figura 227Vizualizare Bilet de Trimitere ............................................................ 248
Figura 228Fişier Excel Bilete de Trimitere .......................................................... 249
Figura 229Fereastra Certificate medicale .......................................................... 249
Figura 230Fereastra Selector pacient ................................................................ 252
Figura 231Fereastra Adăugare certificat medical ................................................ 253
Figura 232Selector parafă medic emitent .......................................................... 256
Figura 233Selector cod urgenţă medicală .......................................................... 256
Figura 234Selector cod boală contagioasă ......................................................... 256
Figura 235Selector Cod indemnizaţie ................................................................ 257
Figura 236Selector Cod diagnostic ................................................................... 257
Figura 237Selector Serii .................................................................................. 258
Figura 238Selector pacienţi ............................................................................. 259
Figura 239Mesaj verificare calitate asigurat pacient ............................................ 260
Figura 240Adăugare certificat medical – validare online ...................................... 261
Figura 241Validare online certificat medical ....................................................... 261
Figura 242Fereastra Copiere certificat medical ................................................... 263
Figura 243Dialog confirmare anulare certificat ................................................... 264
Figura 244Fereastra Documente anulate ........................................................... 265
Figura 245Fereastra Adăugare document anulat ................................................ 266
Figura 246Lista seriilor ................................................................................... 266
Figura 247Fereastra Serii ................................................................................ 267
Figura 248Mesaj confirmare ştergere serie ........................................................ 268
Figura 249Ecranul de vizualizare certificate medicale .......................................... 268
Figura 250Fereastra Print ................................................................................ 269
Figura 251Vizualizare certificate medicale ......................................................... 270
Figura 252Tipărire certificate medicale ............................................................. 271
Figura 253Fişier Excel cu lista certificatelor medicale .......................................... 272

18
Programul Operaţional Sectorial “Creşterea Competitivităţii Economice”
2007-2013 UNIUNEA EUROPEANĂ GUVERNUL ROMÂNIEI
Figura 254Fereastra Centru de permanenţă ...................................................... 273
Figura 255Adăugare serviciu de permanenţă ..................................................... 275
Figura 256Adăugare serviciu de permanenţă – validare online ............................. 276
Figura 257Validare online serviciu de permanenţă .............................................. 277
Figura 258Ştergere serviciu de permanenţă ...................................................... 278
Figura 259Vizualizare servicii de permanenţă .................................................... 279
Figura 260Tipărire servicii de permanenţă ......................................................... 280
Figura 261Export Excel servicii de permanenţă .................................................. 281
Figura 262Selector pacienţi ............................................................................. 282
Figura 263Adăugare serviciu paraclinic ............................................................. 283
Figura 264Mesaj verificare calitate asigurat pacient ............................................ 284
Figura 265Adăugare serviciu paraclinic – validare online ..................................... 285
Figura 266Validare online serviciu paraclinic ...................................................... 285
Figura 267Fereastra Print ................................................................................ 287
Figura 268Ecranul de vizualizare servicii ........................................................... 288
Figura 269Fişier Excel cu lista serviciilor ........................................................... 289
Figura 270Adăugare programare ..................................................................... 290
Figura 271Meniu Raportări .............................................................................. 291
Figura 272Asistent import -Selecția tipului de import .......................................... 292
Figura 273Modalitate de realizare import - Import online .................................... 294
Figura 274Mesaj conexiunea a fost efectuată cu succes ...................................... 294
Figura 275Mesaj eroare conexiune ................................................................... 294
Figura 276Modalitate de realizare import - import offline .................................... 295
Figura 277Import date online - data ultimului import ......................................... 295
Figura 278Desfăşurarea importului de date ....................................................... 296
Figura 279Finalizarea cu succes a importului ..................................................... 296
Figura 280Import fişier personalizare - import online ......................................... 298
Figura 281Import fişier personalizare - import offline ......................................... 298
Figura 282Evoluţie import fişier personalizare.................................................... 299
Figura 283Finalizarea cu succes a personalizării ................................................. 299
Figura 284Import fişier de răspuns - selectare tip raportare ................................ 301
Figura 285Import fişier de răspuns - import online ............................................. 301
Figura 286Import fişier de răspuns – selectare raportare .................................... 302
Figura 287Finalizarea cu succes a importului ..................................................... 303
Figura 288Import fişier de decont – import online .............................................. 303
Figura 289Import fişier de decont - selectare interval ......................................... 304
Figura 290Finalizare import fişier de decont ...................................................... 304
Figura 291Asistent export date - selectare raportare .......................................... 305
Figura 292Asistent export date - selectare raportare .......................................... 306
Figura 293Asistent export date - Selectarea tipului de raportare .......................... 306

19
Programul Operaţional Sectorial “Creşterea Competitivităţii Economice”
2007-2013 UNIUNEA EUROPEANĂ GUVERNUL ROMÂNIEI
Figura 294Asistentul pentru exportul datelor - Selectarea tipului de raportare ....... 307
Figura 295Finalizarea cu succes a exportului ..................................................... 308
Figura 296Asistentul de raportare prin e-mail - Opţiuni raportare ......................... 309
Figura 297Asistent de raportare prin e-mail - Configurare e-mail ......................... 309
Figura 298Fereastra opţiuni e-mail ................................................................... 310
Figura 299Asistent de raportare prin e-mail - Export offline................................. 311
Figura 300Finalizarea cu succes a exportului ..................................................... 311
Figura 301Lista rapoarte ................................................................................. 312
Figura 302Vizualizare formular de raportare ...................................................... 314
Figura 303Export toate rapoartele în fişier pdf ................................................... 316
Figura 304Fereastra Vizualizare erori................................................................ 317
Figura 305Meniu Administrare ......................................................................... 318
Figura 306Date Unitate medicală ..................................................................... 319
Figura 307Listă angajaţi ................................................................................. 321
Figura 308Adăugare angajat ........................................................................... 322
Figura 309Adăugare specialitate medic ............................................................. 323
Figura 310Mesaj confirmare ştergere specialitate ............................................... 324
Figura 311Modifica date angajat ...................................................................... 325
Figura 312Lista contractelor ............................................................................ 326
Figura 313FereastraAdăugare contract ............................................................. 327
Figura 314Mesaj confirmare ştergere contract ................................................... 329
Figura 315Lista convenţiilor ............................................................................ 329
Figura 316Adăugare convenţie ........................................................................ 331
Figura 317Mesaj confirmare ştergere convenţie ................................................. 332
Figura 318Asistent activare aplicaţie ................................................................ 333
Figura 319Asistent activare aplicaţie – serie licenţă ............................................ 334
Figura 320Finalizarea procesului de activare ...................................................... 335
Figura 321Asistent activare aplicaţie – creare bază de date nouă ......................... 335
Figura 322Asistent activare aplicaţie – import date ............................................ 336
Figura 323Asistent activare aplicaţie – date utilizator ......................................... 337
Figura 324Asistent activare aplicaţie – serie licenţă ............................................ 337
Figura 325Finalizarea procesului de activare ...................................................... 338
Figura 326Fereastra calendar de lucru .............................................................. 339
Figura 327Fereastra de vizualizare a şablonului de reţetă ................................... 340
Figura 328Fereastra de configurare reţetă ........................................................ 340
Figura 329Proprietăţi câmpuri pe formularul tipizat ............................................ 341
Figura 330Fereastra Lista topuri de serii ........................................................... 343
Figura 331Fereastra Serii ................................................................................ 344
Figura 332Ştergere Serii ................................................................................. 345
Figura 333Tipărire serii ................................................................................... 345

20
Programul Operaţional Sectorial “Creşterea Competitivităţii Economice”
2007-2013 UNIUNEA EUROPEANĂ GUVERNUL ROMÂNIEI
Figura 334Vizualizare serii .............................................................................. 346
Figura 335Excel cu lista seriilor tipizate ............................................................ 346
Figura 336Lista serii reţete pretipărite .............................................................. 347
Figura 337Imprimare reţete pretipărite ............................................................. 347
Figura 338Confirmare imprimare reţete pretipărite............................................. 348
Figura 339Tipărire reţete pretipărite ................................................................. 348
Figura 340Reţetă pretipărită............................................................................ 349
Figura 341Listă topuri de serii ......................................................................... 350
Figura 342Import fişier serii reţete - import online ............................................. 351
Figura 343Opţiuni import fişier serii reţete - import online .................................. 351
Figura 344Evoluţie import fişier serii de reţete - import online ............................. 352
Figura 345Finalizarea cu succes a importului de serii de reţete - import online ...... 352
Figura 346Listă topuri de serii ......................................................................... 353
Figura 347Import fişier serii de reţete - import offline ........................................ 354
Figura 348Evoluţie import fişier serii de reţete - import offline ............................. 354
Figura 349Finalizarea cu succes a importului de serii de reţete - import offline ...... 355
Figura 350Listă topuri de serii - generare serii reţete ......................................... 356
Figura 351Generare serii reţete ....................................................................... 356
Figura 352Generare serii reţete - import online ................................................. 357
Figura 353Opţiuni import serii reţete ................................................................ 358
Figura 354Evoluţie generare serii de reţete ....................................................... 359
Figura 355Finalizarea cu succes a generării seriilor de reţete ............................... 359
Figura 356Fereastra Lista nomenclatoare .......................................................... 360
Figura 357Utilizatori ....................................................................................... 361
Figura 358Adăugare utilizator .......................................................................... 362
Figura 359Modificare utilizator ......................................................................... 363
Figura 360Mesaj confirmare ştergere utilizator .................................................. 364
Figura 361Modificare parolă ............................................................................ 364
Figura 362Compactare şi reparare bază de date ................................................ 365
Figura 363Asistent arhivare/restaurare ............................................................. 366
Figura 364Arhivare date - Selectare locaţie fişier ............................................... 367
Figura 365Arhivare date - Progres operaţie ....................................................... 368
Figura 366Finalizarea cu succes a operaţiei de arhivare ...................................... 368
Figura 367Restaurare - Selectare locaţie fişier arhivă ......................................... 369
Figura 368Restaurare date - Progres operaţie .................................................... 370
Figura 369Finalizarea cu succes a operaţiei de restaurare ................................... 370
Figura 370Export Wizard................................................................................. 371
Figura 371Export servicii medicina de familie de la Subunitate ............................ 372
Figura 372Operațieîncheiată cu succes ............................................................. 373
Figura 373Import servicii medicina de familie .................................................... 374

21
Programul Operaţional Sectorial “Creşterea Competitivităţii Economice”
2007-2013 UNIUNEA EUROPEANĂ GUVERNUL ROMÂNIEI
Figura 375Finalizare cu succes a operației de import servicii medicina de familie ... 375
Figura 376Export pacienți ............................................................................... 376
Figura 377Finalizare cu succes a operației Export pacienți ................................... 376
Figura 378Import Pacienți ............................................................................... 377
Figura 379Finalizarea cu succes a operației de import pacienți ............................. 378
Figura 380Asistent actualizare versiuni - Configurare actualizare versiune ............ 379
Figura 381Asistent actualizare versiuni – Confirmare operaţie de actualizare ......... 380
Figura 382Începerea actualizării ...................................................................... 380
Figura 383Instalare versiune ........................................................................... 381
Figura 384Procesul de actualizare a versiunii ..................................................... 382
Figura 385Terminarea procesului de actualizare a versiunii ................................. 382
Figura 386Începerea actualizării ...................................................................... 383
Figura 387Instalare versiune ........................................................................... 384
Figura 388Procesul de actualizare a versiunii ..................................................... 384
Figura 389Terminarea procesului de actualizare a versiunii ................................. 385
Figura 390Meniul Ferestre ............................................................................... 385
Figura 391Aranjarea în cascadă a ferestrelor deschide ........................................ 386
Figura 392Manual .......................................................................................... 386
Figura 393Portal online ................................................................................... 387
Figura 394Selectarea opţiunii Despre ............................................................... 387
Figura 395Informaţii despre versiunea aplicaţiei SIUI-MF .................................... 388
Figura 396Ecran istoricul modificărilor .............................................................. 388
Figura 397Mesaj ieşire din aplicaţie .................................................................. 389

22
Programul Operaţional Sectorial “Creşterea Competitivităţii Economice”
2007-2013 UNIUNEA EUROPEANĂ GUVERNUL ROMÂNIEI
1. INTRODUCERE
1.1. Obiectiv document
Acest document reprezintă Manualul de Utilizare al aplicaţiei Medicina de Familie
Desktop din cadrul Sistemului Informatic Unic Integrat (SIUI) al Asigurărilor de
Sănătate din România.
Scopul documentului este de a familiariza utilizatorul cu modalităţile de lucru;
totodată documentul serveşte ca instrument pentru înţelegerea funcţionalităţilor
aplicaţiei şi modului de operare cu aceasta.
1.2. Aplicabilitate
Documentul conține informații pentru a a juta utilizatorul în folosirea aplicației SIUI
MF.
2. TERMENI UTILIZAŢI
În prezentul manual sunt utilizaţi următorii termeni şi abrevieri:
SIUI Sistemului Informatic Unic Integrat al Asigurărilor de
Sănătate din România
MF Medicina de Familie
CNAS Casa Naţională de Asigurări de Sănătate
CAS Casa de Asigurări de Sănătate
Utilizator Orice operator care lucrează cu aplicaţia SIUI–MF

23
Programul Operaţional Sectorial “Creşterea Competitivităţii Economice”
2007-2013 UNIUNEA EUROPEANĂ GUVERNUL ROMÂNIEI
Sistem Aplicaţia SIUI–MF în ansamblu
Aplicaţie Programul de calculator SIUI–MF din cadrul Sistemului
Informatic Unic Integrat al Asigurărilor de Sănătate din
România
Asistent O succesiune de ferestre din cadrul aplicaţiei care ghidează
utilizatorul pentru efectuarea unei anumite operaţii.
SIPE Sistem Informatic Prescripţie Electronică
CEAS Cardul electronic al asigurărilor de sănătate
3. ELEMENTE COMUNE
Paragraful de faţă se referă la acele elemente de interfaţă care se comportă la fel în aplicaţie, indiferent de locul în care apar.
În acest scop, toată aplicaţia foloseşte un design unitar iar elementele de interfaţă
sunt sugestive şi constante.
3.1. Ferestre
Ferestrele sunt zonele de ecran în care sunt afişate informaţiile corespunzătoare
fiecărei comenzi date prin intermediul meniurilor sau butoanelor.
Toate ferestrele au câteva elemente comune:
3.1.1. Bara de titlu
În partea de sus a fiecărei ferestre se regăseşte numele modulului apelat, precedat de
iconiţa aplicației, numele aplicației, numărul versiunii curente și data la care a fost aceasta lansata.

24
Programul Operaţional Sectorial “Creşterea Competitivităţii Economice”
2007-2013 UNIUNEA EUROPEANĂ GUVERNUL ROMÂNIEI
Figura 1Bara de titlu
In exemplul de mai sus, numărul versiunii (v4.0.2013.458) și data lansării acesteia
(21/10/2013) se modifica după orice actualizare a versiunii, afișândîntotdeauna ultima
versiune instalata
3.1.2. Închiderea ferestrei
Închiderea oricărei ferestre se poate face în unul dintre modurile:
prin accesarea cu mouse-ul a unui buton de anulare ( sau
)
prin accesarea cu mouse-ul a butonului aflat în partea dreaptă a barei de titlu
prin accesarea cu mouse-ul a iconiţei din stânga barei de meniu şi alegerea din submeniul care se afişează, a comenzii Close
Figura 2Închiderea unei ferestre prin intermediul submeniului
3.1.3. Repoziţionarea ferestrei
Prin menţinerea mouse-ului apăsat pe bara de titlu a unei ferestre se poate schimba
poziţia ferestrei în ecranul principal al aplicaţiei. Astfel, fiecare utilizator îşi poate
aranja ferestrele pe ecran astfel încât informaţiile şi modul de lucru să-i fie cât mai
accesibile
3.2. Modificarea datei
Data modificabilă apare sub forma unei casete goale sau în care se afişează o data
iniţială; de regulă aceasta este fie data curentă, fie data operării. Formatul datei (de

25
Programul Operaţional Sectorial “Creşterea Competitivităţii Economice”
2007-2013 UNIUNEA EUROPEANĂ GUVERNUL ROMÂNIEI
exemplu: zi/lună/an) corespunde formatului configurat pe calculatorul pe care rulează
aplicaţia.
Figura 3Data modificabilă
Data poate fi modificată prin alegerea unei date din calendar, operaţie posibilă
prin apăsarea cu mouse-ul a butonului aflat în dreapta casetei. Se deschide
o pagină de calendar corespunzătoare datei înscrise în casetă.
Dacă se doreşte doar schimbarea zilei, se face click normal cu mouse-ul pe
ziua dorită; pagina de calendar se închide şi valoarea datei din casetă se
schimbă corespunzător.
Figura 4Calendar
Modificarea lunii se poate face în unul dintre modurile:
se navighează cu săgeţile de la o lună la alta; numele lunii se schimbă corespunzător
prin click normal cu mouse-ul pe numele lunii şi selectarea din listă a lunii dorite:
Figura 5Selectarea lunii

26
Programul Operaţional Sectorial “Creşterea Competitivităţii Economice”
2007-2013 UNIUNEA EUROPEANĂ GUVERNUL ROMÂNIEI
Pentru modificarea anului se face click normal cu mouse-ul pe an şi se alege din
listă anul dorit.
Figura 6Selectarea anului
Lista conţine 40 de ani, cu anul curent în mijlocul listei. Dacă se doreşte un an care nu este afişat, se vor selecta succesiv ani cât mai apropiaţi de anul dorit, până când acest
an va apărea în listă.
Dacă se doreşte selectarea datei curente se apasă cu mouse-ul în caseta
.
3.3. Liste
Listele conţin înregistrări prezentate sub formă tabelară, având următoarele
elemente:

27
Programul Operaţional Sectorial “Creşterea Competitivităţii Economice”
2007-2013 UNIUNEA EUROPEANĂ GUVERNUL ROMÂNIEI
Figura 7Formatulunei liste
cap de tabel - conţine numele coloanelor tabelului; prin click pe numele unei
coloane se realizează operaţia de ordonareîn listă zona de introducere filtre - este un rând de casete text în care se pot adăuga
criteriile de filtrare corespunzătoare fiecărei coloane lista propriu-zisă - conţine înregistrările din baza de date; prin click pe una
dintre înregistrări sau mutarea cu săgeţi sus/jos se realizează operaţia de
selectare la micşorarea ferestrei, pentru permiterea citirii complete a înregistrărilor din
listă, se afişează barele de navigare pe verticală sau/şi orizontală.
3.3.1. Operaţia de Selectare
Pentru a executa una din acţiunile corespunzătoare butoanelor din partea stângă a
paginii, Utilizatorul selectează înregistrarea pentru care se doreşte operaţia prin click
normal cu mouse-ul pe rândul respectiv. Înregistrarea selectată se va colora diferit.
3.3.2. Operaţia de Ordonare
Coloanele listelor pot fi ordonate alfabetic ascendent/descendent. Utilizatorul va
apăsa pentru ordonare pe titlul coloanei pentru care doreşte să facă ordonarea.
Ordonarea pe o coloană este marcată printr-o săgeată ascendentă sau descendentă
(în funcţie de tipul ordonării), afişată imediat după numele coloanei. Ordonarea se
face numai după o coloană, la un moment dat.

28
Programul Operaţional Sectorial “Creşterea Competitivităţii Economice”
2007-2013 UNIUNEA EUROPEANĂ GUVERNUL ROMÂNIEI
3.3.3. Operaţia de Filtrare
Prin filtrare se înţelege restrângerea numărului de înregistrări afişate în aşa fel
încât să se poată găsi mai rapid o înregistrare. După alegerea unui criteriu de
filtrare se vor afişa numai înregistrările care satisfac acel criteriu. Criteriile de
filtrare corespund coloanelor din listă şi se pot introduce în casetele text afişate
în zona de filtre.
În zona de filtre pot fi alese unul sau mai multe criterii de filtrare.
Casetele text au posibilitatea de căutare după fragment de text (ex. Nume).
Fragmentele se introduc astfel:
“fragment%” sau “fragment"- orice începe cu fragment.
“%fragment%” - orice conține fragment.
“%fragment” – orice se termină cu fragment.
Exemplu:dacă la Nume se scrie“AA%” sau "AA", vor fi afișate toate înregistrările
pentru care numele începe cu “AA”:
Figura 8Filtrarea listelor după casete text

29
Programul Operaţional Sectorial “Creşterea Competitivităţii Economice”
2007-2013 UNIUNEA EUROPEANĂ GUVERNUL ROMÂNIEI
Pentru coloanele care afişează informaţii de tip dată se afişează înregistrările
care conțin în câmpul respectiv valoarea corespunzătoare criteriului de filtrare
(data completă în formatul specific). Se pot aplica înaintea valorii scrise în
filtruoperatorii:=, ›, ‹, ›=, ‹= .
Exemplu: dacă la Data naşterii se scrie “›=01/01/2012”, vor fi afişate toate
înregistrările pentru care data naşterii este mai mică şi egală cu 01/01/2012.
Figura 9Filtrarea listelor după dată
După ce utilizatorul a selectat criteriile dorite de filtrare, filtrarea propriu-zisă se
va face apăsând tasta Enter, sau apăsând butonul Actualizează din partea
stângă a ferestrei, în zona de butoane.
Dacă în zona de filtrare nu este introdus nici un criteriu, sistemul va afişa toate
înregistrările existente.
După introducerea unor criterii de filtrare într-o anumită pagină, acestea vor fi
regăsite atunci când utilizatorul revine în acea pagină după navigarea la alte
pagini.
3.3.4. Navigarea în listă
Pentru vizualizarea unor înregistrări care nu se află în partea lizibilă a ferestrei,
derularea listei poate fi făcută prin intermediul barei verticale de navigare.
Pentru vizualizarea informaţiilor tuturor coloanelor, deplasarea listei la dreapta/stânga
se face prin intermediul barei orizontale de navigare.
Barele de navigare se accesează cu mouse-ul astfel:
lista se mută cu câte o înregistrare prin click pe săgeţile de la capetele barei

30
Programul Operaţional Sectorial “Creşterea Competitivităţii Economice”
2007-2013 UNIUNEA EUROPEANĂ GUVERNUL ROMÂNIEI
lista se mută în poziţia dorită prin tragereacu ajutorul mouse-ului a barei în
altă poziţie
Utilizarea barelor de navigare nu modifică selecţia făcută.
În cadrul listei, dacă o înregistrare a fost selectată, se poate parcurge lista în
sus sau în jos, prin tastele săgeată sus/săgeata jos; în acest fel, selecţia se
mută pe înregistrarea precedentă/următoare. În cazul listelor mari, afişabile pe
mai multe pagini de ecran, prin intermediul tastelor PageUp/PageDown, selecţia
sare pe prima înregistrare a paginii anterioare, respectiv pe ultima înregistrare
a paginii următoare.
3.4. Lansarea aplicaţiei
Pentru lansarea aplicaţiei există mai multe posibilităţi:
Se execută dublu-click pe pictograma programului SIUI–MF aflată pe desktop
Figura 10Pictograma aplicaţiei
Se accesează calea Start / Programs/ CNAS/ SIUI-MF

31
Programul Operaţional Sectorial “Creşterea Competitivităţii Economice”
2007-2013 UNIUNEA EUROPEANĂ GUVERNUL ROMÂNIEI
Figura 11Lansarea aplicaţiei
La pornirea aplicaţiei,dacă aceasta nu a fost activată, pe ecranul calculatorului se
afişează fereastra cu titlul Asistent activare aplicație, în care
Utilizatorulselectează fișierul de nomenclatoare şi fişierul de personalizare pentru a
activa aplicaţia.
Paşii de instalare a aplicaţiei sunt enumeraţi în manualul
MI_05_006_MediciFamilie.doc.
În cazul în care aplicaţia s-a instalat bifând opţiunea Instalare completă (serverul
MSSQL este instalat), sistemul continuă cu crearea bazei de date şi apoi cu importul
datelor (vezi figurile de mai jos):

32
Programul Operaţional Sectorial “Creşterea Competitivităţii Economice”
2007-2013 UNIUNEA EUROPEANĂ GUVERNUL ROMÂNIEI
Figura 12Creare bază de date
Figura 13Activare aplicaţie
La pornirea aplicaţiei, dacă aceasta a fost activată, pe ecranul calculatorului se
afişează fereastra cu titlul Autorizare, în care Utilizatorul introduce un nume de
utilizator şi o parolă.

33
Programul Operaţional Sectorial “Creşterea Competitivităţii Economice”
2007-2013 UNIUNEA EUROPEANĂ GUVERNUL ROMÂNIEI
Figura 14Fereastra de autorizare
Câmpurile din fereastră sunt:
o Nume utilizator – numele utilizatorului; câmp obligatoriu, minim 4 caractere,
maxim 20 caractere
o Parola – parola utilizatorului; câmp obligatoriu, minim 4 caractere, maxim 20
caractere
o Data de operare – câmp de tip dată; sistemul propune implicit ca dată de
operare, data curentă
În urma validării datelor introduse, aplicaţia este lansată. Utilizatorul care s-a
înregistrat la lansarea aplicaţiei va fi numit în continuare Utilizatorul curent.
În cazul în care aplicaţia s-a instalat bifând opţiunea Instalare client (serverul MSSql
nu este instalat pe staţia de lucru) sistemul afişează ecranul de introducere a numelui
staţiei server MSSql. După ce s-a completat numele serverului aplicaţia afişează
fereastra de Autorizare.
Figura 15Fereastra nume server MSSql

34
Programul Operaţional Sectorial “Creşterea Competitivităţii Economice”
2007-2013 UNIUNEA EUROPEANĂ GUVERNUL ROMÂNIEI
3.5. Fereastra principală
Aplicaţia se lansează prin deschiderea, în modul maximizat, a ferestrei principale.
Bara de titlu afişează numele aplicaţiei.
Fereastra principală conţine 3 zone:
meniul principal
bara de instrumente
ecranul de afişare
Meniul principal şi bara de instrumente sunt instrumentele prin care i se dau
instrucţiuni aplicaţiei despre ceea ce utilizatorul doreşte să facă.
Figura 16Fereastra principală
3.5.1. Meniul principal
Meniul principalafişează o listă de comenzi corespunzătoare secţiunilor aplicaţiei:
Fişier
Raportări
Administrare
Ferestre
Ajutor

35
Programul Operaţional Sectorial “Creşterea Competitivităţii Economice”
2007-2013 UNIUNEA EUROPEANĂ GUVERNUL ROMÂNIEI
Fiecărei secţiuni îi corespund unul sau mai multe module. Iniţial nici o secţiune nu
este selectată.
Figura 17Meniul principal al aplicaţiei
Atunci când Utilizatorulexecută un click cu mouse-ul pe o secţiune se deschide un
submeniu prin care se apelează modulele aplicaţiei.
Notă: În cazul în care data operării (data curentă a calculatorului pe care
rulează aplicaţia) este în afara perioadei pentru care există o convenţie validă,
aplicaţia se lansează, însă utilizatorul va avea acces doar la meniurile
Administrare şi Ajutor.
3.5.2. Bara de instrumente
Bara de instrumente a aplicaţiei (toolbar-ul) este împărţită în două zone:
zona din stânga conţine butoane cu imagini (pictograme)
zona din dreapta conţine data operării; valoarea implicită este data curentă
(data calculatorului pe care rulează aplicaţia)
Figura 18Bara de instrumente
Fiecare pictogramă (buton cu imagini) corespunde unei acţiuni în cadrul aplicaţiei:
- Pacienţi
- Înscrişi
- Bolnavi cronici
- Servicii
- Servicii paraclinice
- Centre de permanenţă
- Reţete
- Bilete de trimitere

36
Programul Operaţional Sectorial “Creşterea Competitivităţii Economice”
2007-2013 UNIUNEA EUROPEANĂ GUVERNUL ROMÂNIEI
- Certificate medicale
- Erori de raportare
- fise consultatie
- Data de operare
Data operării poate fi modificată aşa cum este descris la Modificarea datei.Ea
poate fi data curentă sau o altă dată, pentru care se doreşte introducerea de
informaţii în aplicaţie.Toate datele introduse în aplicaţie sunt relative la data
operării şi nu la data curentă.
3.5.3. Bara de stare
Bara de stare a aplicaţiei conține trei pictograme. Fiecare pictogramă (buton cu
imagini) corespunde unei acţiuni în cadrul aplicaţiei:
- utilizatorul logat in aplicație
sau - indicator de stare: online sau offline
Figura 19Bara de stare
Trecerea de la starea online la starea offline se poate realiza:
- Prin intervenția utilizatorului, dând dublu-click pe semafor. Sistemul solicita confirmarea trecerii în modul de lucru offline, deoarece nu se vor mai putea realiza: validarea serviciilor de către SIUI și validarea stării de asigurat a
persoanelor.

37
Programul Operaţional Sectorial “Creşterea Competitivităţii Economice”
2007-2013 UNIUNEA EUROPEANĂ GUVERNUL ROMÂNIEI
Figura 20Trecerea semaforului în mod de lucru offline
3.5.4. Ecranul de afişare
Ecranul de afişare este zona în care se deschid ferestrele corespunzătoare fiecărui
modul al aplicaţiei. La un moment dat pot fi deschise oricâte ferestre doreşte
utilizatorul, iar acestea pot fi poziţionate oriunde în ecranul de afişare.
Navigarea între ferestre se face fie prin selectarea cu mouse-ul a ferestrei dorite, fie
de la tastatură prin combinaţia de taste Ctrl + F6 (sau Ctrl+Tab) care permite
trecerea la următoarea fereastră deschisă.
4. SECŢIUNILE APLICAŢIEI
Secţiunile aplicaţiei sunt:
Fişier - permite gestiunea pacienţilor, a serviciilor, a rețetelor, a biletelor de
trimitere, a certificatelor medicale, ieşirea din aplicaţie etc.

38
Programul Operaţional Sectorial “Creşterea Competitivităţii Economice”
2007-2013 UNIUNEA EUROPEANĂ GUVERNUL ROMÂNIEI
Raportări - permite raportarea datelor către CNAS/CJAS şi sincronizarea datelor
cu aplicaţia CJAS
Administrare - permite administrarea aplicaţiei SIUI–MF
Ferestre - permite aranjarea ferestrelor deschise din aplicaţie
Ajutor - permite accesul la manualul de utilizare al aplicaţiei şi la informaţii despre aplicaţie
4.1. Pacienţi
În urma accesării opţiunii Fişier se deschide submeniul:
Figura 21Detaliu Fişier
Opţiunile din acest meniu sunt: Pacienţi – modulul de administrare date pacienţi
Înscriși – modulul de administrare pacienţi înscrişi pe listele medicului de familie
Fise de consultație– modulul de administrare fise de consultație
Bolnavi cronici – modulul de administrare date bolnavi cronici luați în evidenţă de medicul de familie

39
Programul Operaţional Sectorial “Creşterea Competitivităţii Economice”
2007-2013 UNIUNEA EUROPEANĂ GUVERNUL ROMÂNIEI
Servicii –modulul de administrare servicii
Servicii paraclinice – modulul de administrare servicii paraclinice Centru de permanenţă – modulul de administrare servicii de permanenţă
(gărzile efectuate de medic şi asistent)
Bilete de trimitere – modulul de administrare bilete de trimitere Reţete compensate – modulul de administrare rețete
Certificate medicale – modulul de administrare certificate medicale Programări- modulul de administrare programări Ieşire – ieşirea din aplicaţie
4.1.1. Pacienţi
În urma accesării opţiunii Fişier/Pacienţi, sistemul deschide în mod maximizat
fereastra cu numele Pacienţi:
Figura 22Fereastra Pacienţi
Fereastra Pacienţi conţine:
lista persoanelor de cetăţenie română care se află în evidenţa unităţii medicale
lista cetăţenilor străini care se află în evidenţa unităţii medicale
butoane pentru comenzi
Lista pacienţilor cetăţeni romani conţine înregistrări reprezentate sub formă
tabelară. Informaţiile furnizate pentru fiecare persoană înscrisă sunt
(corespunzător coloanelor din listă):
- numele (Nume)

40
Programul Operaţional Sectorial “Creşterea Competitivităţii Economice”
2007-2013 UNIUNEA EUROPEANĂ GUVERNUL ROMÂNIEI
- prenumele (Prenume)
- codul numeric personal (CNP)
- codul de identificare (CID)
- sexul pacientului(Sex)
- data naşterii (Data naşterii)
- data decesului (Data decesului)
- oraşul de domiciliu (Oraş)
- judeţul de domiciliu (Judeţ)
- adresa (Adresă)
Figura 23Lista pacienţilor cetăţeni români
Lista pacienţilor cetăţeni străini conţine înregistrări reprezentate sub formă
tabelară. Informaţiile furnizate pentru fiecare persoană înscrisă sunt
(corespunzător coloanelor din listă):
- numele (Nume)
- prenumele (Prenume)
- cod persoană (CID/Cod persoană)
- sexul pacientului (Sex)
- data naşterii (Data naşterii)
- ţara origine (Ţară origine)
- codul emitentului (Cod emitent)
- numele emitentului (Număr emitent)
- număr card (Număr card)
- data expirării (Dată expirare)

41
Programul Operaţional Sectorial “Creşterea Competitivităţii Economice”
2007-2013 UNIUNEA EUROPEANĂ GUVERNUL ROMÂNIEI
Figura 24Lista pacienţilor cetăţeni străini
Manipularea înregistrărilor din listă se realizează conform celor descrise în Elemente
comune – Operaţii cu liste.
Fiecărui buton afişat în partea stângă a ferestrei Pacienţi îi corespunde o
acţiune:
Adaugă – permite adăugarea unui nou
pacient in lista;
Modifică – permite modificarea datelor
referitoare la pacientul selectat
din listă;
Șterge – permite ștergerea datelor
referitoare la pacientul selectat
din listă;
Tipărire
listă...
– permite tipărirea la
imprimantă a listei pacienților;
Vizualizare
listă...
– permite vizualizarea listei
pacienților într-un ecran Print
Preview;
Actualizează – permite actualizarea listei de
paciențidupă modificarea datei
de operare sau încărcarea
fișierului de personalizare;
Export
Excel...
– permite exportul datelor din
listăîntr-unfișier Excel;
Este
Asigurat ?
– permite verificarea online a
calității de asigurat a persoanei
selectate
Citește - citește cardul asiguratului și

42
Programul Operaţional Sectorial “Creşterea Competitivităţii Economice”
2007-2013 UNIUNEA EUROPEANĂ GUVERNUL ROMÂNIEI
eCard? filtrează datele acestuia
Accesare
DES..
- se poate realiza operatia de
consultare dosar electronic
medical pentru pacientul
selectat
4.1.2. Adăugarea unui pacient
Adăugare pacient cetăţean român fără conexiune securizată (offline)
A. Date pacient Precondiţii
Pacientul nu este înregistrat în sistem.
Când se efectuează operaţia
Atunci când utilizatorul doreşte adăugarea unui nou pacient, cetăţean român, în
sistem. De regulă, atunci când pacientul se prezintă pentru prima oară la
cabinetul medical.
Cum se efectuează operaţia
În urma accesării secţiunii Fişier/Pacienți, sistemul deschide fereastra Pacienţi.
Pentru adăugarea unei înregistrări în lista pacienţilor, utilizatorul accesează tab
pagina Cetăţeni români şi apasă butonul Adaugă. Sistemul deschide fereastra
Adăugare pacient.

43
Programul Operaţional Sectorial “Creşterea Competitivităţii Economice”
2007-2013 UNIUNEA EUROPEANĂ GUVERNUL ROMÂNIEI
Figura 25Adăugare pacient
Utilizatorul introduce informaţiile obligatorii despre pacient, astfel:
În tab-ul Date personale următoarele:
CNP - codul numeric personal al pacientului. Validarea CNP se face imediat după introducerea acestuia în casetă şi nu e permisă introducerea altor date cât
timp CNP-ul este invalid. CID - codul de identificare al pacientului se calculează şi completează automat
de sistem Nume – câmp obligatoriu (caseta de editare), maxim 40 de caractere Prenume – câmp obligatoriu (caseta de editare), maxim 40 de caractere
Casa de Asigurări - câmp obligatoriu, de tip selector Judeţ naștere – câmp obligatoriu , de tip selector
Localitate naștere - câmp obligatoriu, de tip selector Sex - câmp obligatoriu, de tip selector Data nașterii - câmp obligatoriu, de tip dată
Data decesului- câmp obligatoriu, de tip dată Dată ieșire sistem- câmp opțional, de tip dată

44
Programul Operaţional Sectorial “Creşterea Competitivităţii Economice”
2007-2013 UNIUNEA EUROPEANĂ GUVERNUL ROMÂNIEI
Act de identitate - câmp opțional, de tip selector
Grupa sanguină - câmp opțional, de tip selector RH- câmp opțional, de tip selector
În tab-ul Adresă următoarele:
Județ - câmp obligatoriu, de tip selector Localitate- câmp obligatoriu, de tip selector Strada -câmp opțional, de tip selector
Număr – câmp opțional Bloc – câmp opțional
Apartament – câmp opțional Scara – câmp opțional Etaj – câmp opțional
Cod poștal – câmp opțional Citește Card – permite citirea datelor de pe card și modificarea acestora
Adaugă pe lista de înscrişi - bifă pusă implicit în ecranul de adăugare a pacientului (bifa pusă înseamnă că odată cu salvarea datelor pacientului să se realizeze şi înscrierea acestuia pe listele unui medic de familie)
Navigarea între câmpuri se face fie prin accesarea cu mouse-ul a câmpului pentru
care utilizatorul doreşte să introducă datele, fie cu tasta Tab, prin intermediul căreia
se parcurg succesiv toate câmpurile.
La completarea CNP-ului, câmpurile CID,sex şi data naşterii se actualizează,
automat, în mod corespunzător valorilor din CNP. Utilizatorul poate modifica
câmpurile sex şi data naşterii, dar în acest caz sistemul va cere o confirmare.
Modificarea datei naşterii, se realizează prin alegerea unei date din calendar,
aşa cum este descris la Modificarea datei.
Utilizatorul poate modifica sexul alegând valori dintr-o listă:
Figura 26Lista cu valori posibile pentru sex
Câmpul Casa de Asigurări se completează prin apăsare pe butonul din partea
dreaptă a câmpului. Acest buton va deschide selectorul care conţine lista Caselor de
Asigurări de Sănătate.

45
Programul Operaţional Sectorial “Creşterea Competitivităţii Economice”
2007-2013 UNIUNEA EUROPEANĂ GUVERNUL ROMÂNIEI
Figura 27Selector CAS
Se alege înregistrarea dorită, poziţionându-se pe rândul respectiv şi se apasă butonul
Selectează sau prin dublu click cu mouse-ul.
Pentru completarea câmpului Judeţ naştere (câmp opţional) se activează selectorul
cu judeţe din partea dreaptă a câmpului.
Dacă este completat câmpul Judeţ naştere, atunci câmpul Loc. naştere devine activ
şi obligatoriu. În mod similar, câmpul Localitatea naşterii are asociat un selector.
Pentru completarea câmpului Act de identitate se accesează butonul din partea
dreaptă a câmpului,care va deschide fereastra Act de identitate.
Figura 28Act de Identitate
Utilizatorul completează informaţiile obligatorii şi apoi apasă butonul Acceptă.
Sistemul revine în fereastra Pacienţi completând datele selectate referitoare la actul
de identitate.
Câmpurile Grupa sanguină şi RH sunt câmpuri opţionale, iar completarea lor se face
prin alegerea de valori din lista aferentă.

46
Programul Operaţional Sectorial “Creşterea Competitivităţii Economice”
2007-2013 UNIUNEA EUROPEANĂ GUVERNUL ROMÂNIEI
Judeţul şi Localitatea în care persoana domiciliază sunt completate de sistem, cu
datele cabinetului medical. Aceste câmpuri pot fi modificate de utilizator.
Adresa (conţinând informaţii legate de stradă, număr, bloc, apartament, scară,
etaj, cod poştal) este opţională. Aceasta se poate completa/ actualiza fie de
utilizator, fie prin importul fişierul de personalizare.
Butonul Acceptă permite salvarea informaţiilor în baza de date, după validare.
Butonul Renunţă închide fereastra activă, fără salvarea informaţiilor.
Dacă bifa Adaugă pe lista de înscrişi rămâne pusă, după apăsarea butonului
Acceptă, este afişată fereastra Motivul operaţiei, pentru cazul în care utilizatorul
doreşte ca odată cu salvarea datelor pacientului să realizeze şi înscrierea acestuia pe
listele medicului de familie.
Fereastra Motivul operaţiei este descrisă pe larg în paragraful Adăugarea unei
persoane în lista de înscrişi.
Adăugare atribute
După adăugarea unei persoane, utilizatorul poate adăuga şi atributele:categorii,
cetăţenii, boli cronice, alergii,PNS, rude de grad I,stări asigurat după cum urmează:
1) Categorii (de asigurat)
În zona Detalii persoană, se accesează tab pagina Categorii. În această tab pagină se
pot vizualiza categoriile de asigurat aferente persoanei. Aceste categorii nu se adaugă
de utilizator, ci se actualizează prin fişierul de personalizare primit de la CAS.
Figura 29Adăugare categorie
Pentru a vizualiza categoria de asigurat a unei persoane utilizatorul selectează
înregistrarea şi apasă butonul Modifică

47
Programul Operaţional Sectorial “Creşterea Competitivităţii Economice”
2007-2013 UNIUNEA EUROPEANĂ GUVERNUL ROMÂNIEI
Figura 30Vizualizare categorie
Utilizatorul apasă butonul Renunţă.
Sistemul revine în fereastra Modificare pacient afişând înregistrările aferente.
2) Cetăţenii
În fereastra Detalii persoană se accesează tab pagina Cetăţenii, apoi se face click pe
butonul .
Se deschide fereastra „Detalii atribute”, care conţine următoarele informaţii:

48
Programul Operaţional Sectorial “Creşterea Competitivităţii Economice”
2007-2013 UNIUNEA EUROPEANĂ GUVERNUL ROMÂNIEI
Figura 31Adăugare cetăţenie
Utilizatorul completează informaţiile obligatorii şi apoi apasă butonul Acceptă.
Sistemul revine în fereastra Modificare pacient afişând în lista de cetăţenii datele
adăugate.
3) Boală cronică
În fereastra Detalii persoană se accesează tab pagina Boli cronice, apoi se face click
pe butonul .
Se deschide fereastra „Detalii atribute”, aceasta conţine următoarele informaţii:
Figura 32Adăugare boală cronică
Utilizatorul completează informaţiile obligatorii şi apoi apasă butonul Acceptă.
Sistemul revine în fereastra Modificare pacient afişând în lista de boli cronice
datele adăugate.
4) Programe naţionale de sănătate (PNS)

49
Programul Operaţional Sectorial “Creşterea Competitivităţii Economice”
2007-2013 UNIUNEA EUROPEANĂ GUVERNUL ROMÂNIEI
Din fereastra Detalii persoană se accesează tab pagina “PNS”, apoi se face click pe
butonul . Se deschide fereastra„Detalii atribute”, având următoarele
informaţii:
Figura 33Adăugare PNS
Utilizatorul completează informaţiile obligatorii şi apoi apasă butonul Acceptă.
Sistemul revine în fereastra Modificare pacient afişând în lista de PNS datele
adăugate.
5) Rude de grad I
Din fereastra Detalii persoană se accesează tab pagina “ Rude de grad I”, apoi se face
click pe butonul . Se deschide fereastra „Detalii atribut”, având
următoarele informaţii:

50
Programul Operaţional Sectorial “Creşterea Competitivităţii Economice”
2007-2013 UNIUNEA EUROPEANĂ GUVERNUL ROMÂNIEI
Figura 34Adaugă rudă de grad I
Utilizatorul completează informaţiile obligatorii şi apoi apasă butonul Acceptă.
Sistemul revine în fereastra Modificare pacient afişând în lista de rude de grad I
datele adăugate.
6) Stări asigurat
Din fereastra Detalii persoană se accesează tab pagina “ Stări asigurat”, apoi se face
click pe butonul . Se deschide fereastra„Detalii atribut”, având următoarele
informaţii:

51
Programul Operaţional Sectorial “Creşterea Competitivităţii Economice”
2007-2013 UNIUNEA EUROPEANĂ GUVERNUL ROMÂNIEI
Figura 35Adăugare tip asigurat
Utilizatorul completează informaţiile obligatorii şi apoi apasă butonul Acceptă.
Sistemul revine în fereastra Modificare pacient afişând în lista de stări de asigurat
datele adăugate.
Modificare atribute
Pentru modificarea unui atribut, utilizatorul selectează atributul şi apoi apasă
butonul ,sistemul afişează fereastra Detalii atribute.
După modificarea informaţiilor dorite, pentru salvare se accesează butonul
“Salvează”.
O categorie de asigurat care a fost raportată cu intervalul de valabilitate complet şi
validată de CAS nu mai poate fi modificată, acest lucru fiind notificat printr-un mesaj:
Figura 36Mesaj modificare atribut validat

52
Programul Operaţional Sectorial “Creşterea Competitivităţii Economice”
2007-2013 UNIUNEA EUROPEANĂ GUVERNUL ROMÂNIEI
În schimb, dacă a fost raportată şi validată la CAS doar cu data de început a
valabilităţii, mai poate fi editată doar data de sfârşit a valabilităţii. În acest caz,
fereastra de editare conţine un mesaj de notificare:
Figura 37Mesaj modificare atribut validat
Ştergere atribute
Pentru ştergerea unui atribut, utilizatorul selectează atributul şi apoi apasă butonul
,atributul selectat este şters din sistem.
O categorie de asigurat care a fost raportată cu intervalul de valabilitate complet şi
validată de CAS nu mai poate fi ştearsă.
B. Vizualizare Sumar și Urgență pentru un pacient
Precondiţii
Datele sunt adăugate în sistem.
Când se efectuează operaţia
Atunci când utilizatorul doreşte vizualizarea datelor privind sumarul și urgența
pentru un pacient, cetăţean român, în sistem. De regulă, atunci când pacientul
se prezintă pentru o consultație la cabinetul medical.
Cum se efectuează operaţia
În urma accesării secţiunii Fişier/Pacienți, sistemul deschide fereastra Pacienţi.
Pentru vizualizarea informațiilor din tab-ul Sumar și Urgență aferente unui pacient din
lista de pacienţi, utilizatorul accesează tab pagina Cetăţeni români şi apasă butonul
Modifică. Sistemul deschide fereastra Modificare pacient și accesează tab-ul
Sumar și urgență.

53
Programul Operaţional Sectorial “Creşterea Competitivităţii Economice”
2007-2013 UNIUNEA EUROPEANĂ GUVERNUL ROMÂNIEI
Figura 38Vizualizare Sumar și Urgență
Utilizatorulvizualizează informaţiile despre Sumar și urgență pentru pacientul
selectat, astfel:
În tab-ul Sumar și urgență se pot vizualiza următoarele:
Alergii–câmp în care se pot vizualiza alergiile pacientului. Transplanturi- câmp în care se pot vizualiza ce transplanturi are pacientul
Proteze/Dispozitive interne – câmp în care se pot vizualiza ce proteze/dispozitive interne are pacientul
Intoleranță la alimente/ medicamente / substanțe - câmp în care se poate vizualiza dacă pacientul are intoleranță la alimente/ medicamente/ substanțe
Boli hematologice - câmp în care se poate vizualiza dacă pacientul are boli hematologice
Boli transmisibile - câmp în care se poate vizualiza dacă pacientul are boli transmisibile
Accept cu privire la donarea de oragane – câmp care poate fi bifat după ce pacientul și-a dat acceptul

54
Programul Operaţional Sectorial “Creşterea Competitivităţii Economice”
2007-2013 UNIUNEA EUROPEANĂ GUVERNUL ROMÂNIEI
Transfuzii - câmp în care se poate vizualiza dacă pacientul dorește efectuarea
de transfuzii sau nu. Tratamente acceptabile - câmp în care se poate vizualiza tratamentele
acceptate de către pacient.
Detalii alergii – câmp în care se regăsesc detaliate alergiile pe care le are pacientul
Detalii transplanturi – câmp în care se regăsesc detaliate transplanturile pe care le are pacientul
Medicație curentă – câmp în care se regăsesc detaliile privind medicația
curentă a pacientului Detalii proteze/ dispozitive interne – câmp în care se regăsesc detaliile
privind potezele sau dispozitivele interne pe care le are pacientul Intervenții chirurgicale recente – câmp în care se regăsesc detaliile
intervențiile chirurgicale recente pe care le are pacientul.
Navigarea între câmpuri se face fie prin accesarea cu mouse-ul a câmpului pentru
care utilizatorul doreşte să introducă datele, fie cu tasta Tab, prin intermediul căreia
se parcurg succesiv toate câmpurile.
Butonul Acceptă permite salvarea informaţiilor în baza de date, după validare.
Butonul Renunţă închide fereastra activă, fără salvarea informaţiilor
Butonul Citește eCard?permite citerea datelor care se regăsesc pe cardul de
sănătate aferent pacientului.
C. Adăugare Antecedente pentru un pacient
Precondiţii
Datele nu sunt adăugate în sistem.
Când se efectuează operaţia
Atunci când utilizatorul doreşte aăugarea datelor privind informațiile
despreantecedente pentru un pacient, cetăţean român, în sistem. De regulă,
atunci când pacientul se prezintă pentru o consultație la cabinetul medical.
Cum se efectuează operaţia
În urma accesării secţiunii Fişier/Pacienți, sistemul deschide fereastra Pacienţi.
Pentru vizualizarea informațiilor din tab-ul Antecedente aferente unui pacient din lista
de pacienţi, utilizatorul accesează tab pagina Cetăţeni români şi apasă butonul
Modifică. Sistemul deschide fereastra Modificare pacient și accesează tab-ul
Antecedente.

55
Programul Operaţional Sectorial “Creşterea Competitivităţii Economice”
2007-2013 UNIUNEA EUROPEANĂ GUVERNUL ROMÂNIEI
Figura 39Vizualizare Antecedente
Utilizatoruladaugă informaţiile despre Antecedente pentru pacientul selectat,
astfel:
În tab-ul Antecedente, secțiunea Antecedente Heredo- Colaterale se pot
adăuga următoarele informații:
Boli ereditare – câmp în care se pot adaugăbolile ereditare Patologie mamă – câmp în care se pot adaugă informații privind patologia
mamei pentru pacientul selectat.
Patologie tată– câmp în care se pot adaugă informații privind patologia tatei pentru pacientul selectat
Patologie frați/surori - câmp în care se pot adaugă informații privind patologia fraților/ surorilor pentru pacientul selectat
Motiv deces mamă- câmp în care se pot adaugă informații privind motivul de deces al mamei pentru pacientul selectat
Motiv deces tată - câmp în care se pot adaugă informații privind motivul de
deces al tatălui pentru pacientul selectat

56
Programul Operaţional Sectorial “Creşterea Competitivităţii Economice”
2007-2013 UNIUNEA EUROPEANĂ GUVERNUL ROMÂNIEI
Motiv deces frați/surori - câmp în care se pot adaugă informații privind
motivul de deces al fraților /surorilor pentru pacientul selectat În tab-ul Antecedente, secțiunea Mod de Viață se pot adăuga următoarele
informații:
Loc de muncă/Mod de muncă – câmp în care se pot adaugă informații privind locul sau modul de muncă al pacientului
Mediul familial -câmp în care se pot adaugă informații privind mediul familial
al pacientului Dietă - câmp în care se pot adaugă informații privind dieta pacientului
Odihnă - câmp în care se pot adaugă informații privind modul de odihnă al pacientului
Exerciții fizice - câmp în care se pot adaugă informații privind exercițiile fizice
ale pacientului Consum tutun - câmp în care se pot adaugă informații privind consumul de
tutun al pacientului Consum de alcool - câmp în care se pot adaugă informații privind consumul
de alcool al pacientului
Consum droguri - câmp în care se pot adaugă informații privind consumul de droguri al pacientului
În tab-ul Antecedente, secțiunea Antecedente Fiziologice Adultse pot adăuga
următoarele informații:
Nașteri - câmp în care se pot adaugă informații privind nașterile pacientului
Prima menstruație - câmp în care se pot adaugă informații privind data primei menstruații a pacientei i
Sarcini câmp în care se pot adaugă informații privind consumul de droguri al
pacientului Avortui câmp în care se pot adaugă informații privind consumul de droguri al
pacientului Menopauzăcâmp în care se pot adaugă informații privind consumul de droguri
al pacientului În tab-ul Antecedente, secțiunea Antecedente Fiziologice Copil se pot adăuga
următoarele informații:
Naștere - câmp în care se pot adaugă informații cu privire la naștere.
Greutate la Naștere - câmp în care se pot adaugă informații privind greutatea la naștere a copilului
Scor Apgar - câmp în care se pot adaugă informații privind Scorul Apgar la naștere a copilului
Alimentație după naștere - câmp în care se pot adaugă informații privind alimentația după naștere a copilului.
În tab-ul Antecedente, secțiunea Antecedente Personale Patologice se pot
adăuga următoarele informații:

57
Programul Operaţional Sectorial “Creşterea Competitivităţii Economice”
2007-2013 UNIUNEA EUROPEANĂ GUVERNUL ROMÂNIEI
Istoric boli/diagnostice - câmp în care se pot adaugă informații cu privire la
isoticul de boli/diagnostice a pacientului. Boli cronice - câmp în care se pot adaugă informații privind bolilele cronice ale
pacientului
Proteze/Dispozitive interne - câmp în care se pot adaugă informații privind protezele / dispozitivele interne pe care le are pacientul
Transplant - câmp în care se pot adaugă informații privind transplanturile pe care le are pacientul
Boli hematologice - câmp în care se pot adaugă informații privind bolile
hematologice pe care le are pacientul Alergii - câmp în care se pot adaugă informații privind alergiile pe care le are
pacientul Intervenții/ Proceduri - câmp în care se pot adaugă informații privind
intervențiile / procedurile pe care le are pacientul Imunizări - câmp în care se pot adaugă informații privind imunizările pe care
le are pacientul
Boli transmisibile - câmp în care se pot adaugă informații privind bolilele transmisibile pe care le are pacientul
Fistulă arterio-venoasăcâmp în care se pot adaugă informații dacă pacientul are fistulă arterio-venoasă
Descriere alergii- câmp în care se pot adaugă informații privind alergiile pe
care le are pacientul
Navigarea între câmpuri se face fie prin accesarea cu mouse-ul a câmpului pentru
care utilizatorul doreşte să introducă datele, fie cu tasta Tab, prin intermediul căreia
se parcurg succesiv toate câmpurile.
Butonul Acceptă permite salvarea informaţiilor în baza de date, după validare.
Butonul Renunţă închide fereastra activă, fără salvarea informaţiilor
Butonul Citește eCard? permite citerea datelor care se regăsesc pe cardul de
sănătate aferent pacientului
D. Vizualizare Istoric Medical
Precondiţii
Datele sunt adăugate în sistem.
Când se efectuează operaţia
Atunci când utilizatorul doreşte vizualizarea datelor privind informațiile despre
istoricul medicalpentru un pacient, cetăţean român, în sistem. De regulă, atunci
când pacientul se prezintă pentru o consultație la cabinetul medical.

58
Programul Operaţional Sectorial “Creşterea Competitivităţii Economice”
2007-2013 UNIUNEA EUROPEANĂ GUVERNUL ROMÂNIEI
Cum se efectuează operaţia
În urma accesării secţiunii Fişier/Pacienți, sistemul deschide fereastra Pacienţi.
Pentru vizualizarea informațiilor din tab-ul Istoric Medical aferente unui pacient din
lista de pacienţi, utilizatorul accesează tab pagina Cetăţeni români şi apasă butonul
Modifică. Sistemul deschide fereastra Modificare pacient și accesează tab-ul
Istoric Medical.
Figura 40Vizualizare Istoric Medical
Utilizatorulvizualizează informaţiile despre Istoric Medical pentru pacientul
selectat, astfel:
În tab-ul Istoric Medical, secțiunea Istoricul Bolii Curente se pot vizualiza
următoarele informații:
Debut – câmp în care se potvizualizainformații privind debutul bolii curente Evoluție – câmp în care se pot vizualiza informații privind evoluția bolii curente
pentru pacientul selectat.

59
Programul Operaţional Sectorial “Creşterea Competitivităţii Economice”
2007-2013 UNIUNEA EUROPEANĂ GUVERNUL ROMÂNIEI
Tratament nemedicamentos– câmp în care se pot vizualiza informații privind
tratamentul nemedicamentos pentru pacientul selectat Tratament medicamentos - câmp în care se pot vizualiza informații privind
tratamentul medicamentos pentru pacientul selectat
În tab-ul Istoric Medical, secțiunea Proceduri Medicale Efectuate se pot vizualiza
următoarele informații:
Dată – câmp în care se pot vizualiza informații privind data procedurii medicale
efectuate de pacient Cod -câmp în care se pot vizualiza informații privind codul procedurii medicale
efectuate de pacient Procedură - câmp în care se pot vizualiza informații privind procedura
medicală efectuată de pacient
Rezultat - câmp în care se pot vizualiza informații privind rezultatul procedurii medicale efectuate de pacient
Medic - câmp în care se pot vizualiza informații privind medicul care a efectuat procedura medicală pentru pacient
Parafă - câmp în care se pot vizualiza informații privind parafa medicului care
a efectuat procedura medicală pentru pacient În tab-ul Istoric Medical, secțiunea Imunizări se pot vizualiza următoarele
informații:
Calendar național de imunizări – câmp în care se pot vizualiza informații despre calendarul național de imunizări
Tip vaccin - câmp în care se pot vizualiza informații despre tipul de vaccin efectuat de pacientul selectat
Doză - câmp în care se pot vizualiza informații privind doza vaccinului efectuat
de pacientul selectat Vârsta- câmp în care se pot vizualiza informații privind vârsta la care s-a
efectuat vaccinul pacientului selectat Data - câmp în care se pot vizualiza informații privind data la care s-a efectuat
vazccinul Număr lot - câmp în care se pot vizualiza informații privind numărul lotului din
care a făcut parte vaccinul efectuat pacientului selectat.
În tab-ul Istoric Medical, secțiunea Boli cronice se pot vizualiza următoarele
informații:
Boală cronică – câmp în care se pot vizualiza informații privind boala cronică
Dată diagnosticare - câmp în care se pot vizualiza informații privind data de diagnisticare a bolii cronice pentru pacientul selectat
PNS - câmp în care se pot vizualiza informații privind PNS-ul din care face parte pacientul selectat
Dată intrare PNS - câmp în care se pot vizualiza informații privind data de
intrarea în PNS Dată ieșire PNS - câmp în care se pot vizualiza informații privind data când
pacientul a ieșit din PNS

60
Programul Operaţional Sectorial “Creşterea Competitivităţii Economice”
2007-2013 UNIUNEA EUROPEANĂ GUVERNUL ROMÂNIEI
Motiv ieșire PNS - câmp în care se pot vizualiza informații privind motivul
ieșirii din PNS. În tab-ul Istoric Medical, secțiunea Alergii se pot vizualiza următoarele informații:
Alergia – câmp în care se pot vizualiza informații privind alergiile pe care le are pacientul
Dată - câmp în care se pot vizualiza informații privind data de când pacientul
are alergia Intoleranță la medicamente/ substanțe/ alimente - câmp în care se pot
vizualiza informații privind intoleranță la medicamente/ substanțe/ alimente pe o are care pacientul selectat.
În tab-ul Istoric Medical, secțiunea Tratament Medicamentos se pot vizualiza
următoarele informații:
Data – câmp în care se pot vizualiza informații privind data de la care a început tratamentul medicamentos pacientul selectat
Medicament - câmp în care se pot vizualiza informații privind medicamentul care face parte din tratamentul medicamentos al pacientului selectat
Diagnostic - câmp în care se pot vizualiza informații privind diagnosticul atașat medicamentului care a fost prescris pacientului selectat
Substanță activă - câmp în care se pot vizualiza informații privind substanța
activă atașată medicamentului care a fost prescris pacientului selectat Concentrație - câmp în care se pot vizualiza informații privind concenstrația
atașată medicamentului care a fost prescris pacientului selectat Doză - câmp în care se pot vizualiza informații privind doza atașată
medicamentului care a fost prescris pacientului selectat
Parafă - câmp în care se pot vizualiza informații privind parafa medicului care a prescris medicamentul pacientului selectat
Navigarea între câmpuri se face fie prin accesarea cu mouse-ul a câmpului pentru
care utilizatorul doreşte să introducă datele, fie cu tasta Tab, prin intermediul căreia
se parcurg succesiv toate câmpurile.
Butonul Acceptă permite salvarea informaţiilor în baza de date, după validare.
Butonul Renunţă închide fereastra activă, fără salvarea informaţiilor
E. Vizualizare Istoric Evenimente Medicale
Precondiţii
Datele sunt adăugate în sistem.
Când se efectuează operaţia

61
Programul Operaţional Sectorial “Creşterea Competitivităţii Economice”
2007-2013 UNIUNEA EUROPEANĂ GUVERNUL ROMÂNIEI
Atunci când utilizatorul doreşte vizualizarea datelor privind informațiile despre
istoriculevenimentelor medicale pentru un pacient, cetăţean român, în sistem.
De regulă, atunci când pacientul se prezintă pentru o consultație la cabinetul
medical.
Cum se efectuează operaţia
În urma accesării secţiunii Fişier/Pacienți, sistemul deschide fereastra Pacienţi.
Pentru vizualizarea informațiilor din tab-ul Istoric Medical aferente unui pacient din
lista de pacienţi, utilizatorul accesează tab pagina Cetăţeni români şi apasă butonul
Modifică. Sistemul deschide fereastra Modificare pacient și accesează tab-ul
Istoric Evenimente Medicale.
Figura 41Vizualizare Istoric Evenimente Medicale
Utilizatorul vizualizează informaţiile despre Istoric Medical pentru pacientul
selectat, astfel:

62
Programul Operaţional Sectorial “Creşterea Competitivităţii Economice”
2007-2013 UNIUNEA EUROPEANĂ GUVERNUL ROMÂNIEI
În tab-ul Istoric Evenimete Medicale, secțiunea Istoric Internari se pot
vizualiza următoarele informații:
Data – câmp în care se pot vizualiza informații privind data internarii
Ora internarii câmp în care se pot vizualiza informații privind ora internarii Datacâmp în care se pot vizualiza informații privind data externarii
Ora externariicâmp în care se pot vizualiza informații privind ora externarii Diagnostice câmp în care se pot vizualiza informații privind diagnosticele
Recomandari câmpîn care se pot vizualiza informații privind diagnosticele Specialitatecâmp în care se pot vizualiza informații privind specialitatile Documete asociate câmp în care se pot vizualiza informații privind
docuemntele asociate Proceduri medicale câmp în care se pot vizualiza informații privind
procedurile medicale Informatii de context câmp în care se pot vizualiza informații privind
informatiile de context
În tab-ul Istoric evenimete Medicale, secțiunea Istoric consultatii pe
specialitati se pot vizualiza următoarele informații:
Datacâmp în care se pot vizualiza informații privind data consultatiei Ora consultatieicâmp în care se pot vizualiza informații privind ora
consultatiei Diagnostice câmp în care se pot vizualiza informații privind diagnosticele Recomandari câmpîn care se pot vizualiza informații privind diagnosticele
Specialitatecâmp în care se pot vizualiza informații privind specialitatile Documete asociate câmp în care se pot vizualiza informații privind
docuemntele asociate Proceduri medicale câmp în care se pot vizualiza informații privind
procedurile medicale
Informatii de context câmp în care se pot vizualiza informații privind informatiile de context
În tab-ul Istoric Evenimente Medicale, secțiunea Istoric consultatii la MF se pot
vizualiza următoarele informații:
Datacâmp în care se pot vizualiza informații privind data consultatiei
Ora consultatieicâmp în care se pot vizualiza informații privind ora consultatiei
Diagnostice câmp în care se pot vizualiza informații privind diagnosticele
Recomandari câmpîn care se pot vizualiza informații privind diagnosticele Specialitatecâmp în care se pot vizualiza informații privind specialitatile
Documete asociate câmp în care se pot vizualiza informații privind docuemntele asociate
Proceduri medicale câmp în care se pot vizualiza informații privind
procedurile medicale

63
Programul Operaţional Sectorial “Creşterea Competitivităţii Economice”
2007-2013 UNIUNEA EUROPEANĂ GUVERNUL ROMÂNIEI
Informatii de context câmp în care se pot vizualiza informații privind
informatiile de context .
În tab-ul Istoric Medical, secțiunea Istoric retete se pot vizualiza următoarele
informații:
Diagnostice câmp în care se pot vizualiza informații privind diagnosticele Tratament câmpîn care se pot vizualiza informații privind tratamentul
Informatii de context câmp în care se pot vizualiza informații privind informatiile de context
În tab-ul Istoric Medical, secțiunea Istoric trimiteri se pot vizualiza următoarele
informații:
Tip trimitere -câmp în care se pot vizualiza informații privind tipul trimiterii
Diagnostice câmp în care se pot vizualiza informații privind diagnosticele Specialitatecâmp în care se pot vizualiza informații privind specialitatile Documete asociate câmp în care se pot vizualiza informații privind
docuemntele asociate parafa câmp în care se pot vizualiza informații privind parafa medicului
Nume medic câmp în care se pot vizualiza informații privind numelemedicului Informatii de context câmp în care se pot vizualiza informații privind
informatiile de context
Navigarea între câmpuri se face fie prin accesarea cu mouse-ul a câmpului pentru
care utilizatorul doreşte să introducă datele, fie cu tasta Tab, prin intermediul căreia
se parcurg succesiv toate câmpurile.
Butonul Acceptă permite salvarea informaţiilor în baza de date, după validare.
Butonul Renunţă închide fereastra activă, fără salvarea informaţiilor
F. Adăugare Consulații
Precondiţii
Datele nu sunt adăugate în sistem.
Când se efectuează operaţia

64
Programul Operaţional Sectorial “Creşterea Competitivităţii Economice”
2007-2013 UNIUNEA EUROPEANĂ GUVERNUL ROMÂNIEI
Atunci când utilizatorul doreşte adăugarea datelor privind consultațiile aferente
unui pacient, cetăţean român, în sistem. De regulă, atunci când pacientul se
prezintă pentru o consultație la cabinetul medical.
Cum se efectuează operaţia
În urma accesării secţiunii Fişier/Pacienți, sistemul deschide fereastra Pacienţi.
Pentru vizualizarea informațiilor din tab-ul Consultații aferente unui pacient din lista
de pacienţi, utilizatorul accesează tab pagina Cetăţeni români şi apasă butonul
Modifică. Sistemul deschide fereastra Modificare pacient și accesează tab-ul
Consultații.
Utilizatorul apasă butonul Adaugăși sistemul deschide fereastra Adăugare fișă
de consultație pentru a introduce informațiile aferente consultației.
Figura 42Adăugare Fișă deConsultație
După completarea câmpurilor utilizatorul apasă butonul Acceptă, iar sistemul revine în
fereastra Modificare pacient.

65
Programul Operaţional Sectorial “Creşterea Competitivităţii Economice”
2007-2013 UNIUNEA EUROPEANĂ GUVERNUL ROMÂNIEI
Figura 43Vizualizare Consultații
Utilizatorulvizualizează informaţiile despre Consultațiile efectuate pentru
pacientul selectat, astfel:
În tab-ul Consultații, se pot adăuga următoarele informații:
Nume – câmp în care se pot vizualizanumele pacientului selectat Prenume– câmp în care se pot vizualiza prenumele pacientului selectat
CNP– câmp în care se pot vizualizaCNP-ul pacientului selectat CID– câmp în care se pot vizualizaCID-ul pacientului selectat
Număr card– câmp în care se pot vizualiza Numărul cardului de sănătate al pacientului selectat
Semnat? – câmp în care se pot vizualizadacă serviciul este semnat pentru
pacientul selectat Data efectuării– câmp în care se poate vizualiza data când s-a efectuat
consultațiapentru pacientul selectat Parafă – câmp în care se pot vizualizaparafa medicului
Nume medic– câmp în care se pot vizualizanumele medicului care a efectuat consultația pentru pacientul selectat

66
Programul Operaţional Sectorial “Creşterea Competitivităţii Economice”
2007-2013 UNIUNEA EUROPEANĂ GUVERNUL ROMÂNIEI
Tip consultație– câmp în care se pot vizualizatipul consultației efectuate
pacientului selectat Număr înregistrare– câmp în care se pot vizualiza numărul de înregistrare a
consultației efectuate pacientului
Utilizator – câmp în care se pot vizualizanumele utilizatorului care a adăugat consultația pacientului
Navigarea între câmpuri se face fie prin accesarea cu mouse-ul a câmpului pentru
care utilizatorul doreşte să introducă datele, fie cu tasta Tab, prin intermediul căreia
se parcurg succesiv toate câmpurile.
Butonul Acceptă permite salvarea informaţiilor în baza de date, după validare.
Butonul Renunţă închide fereastra activă, fără salvarea informaţiilor
G. Adăugare Rețete Precondiţii
Datele nu sunt adăugate în sistem.
Când se efectuează operaţia
Atunci când utilizatorul doreşte adăugarea datelor privind rețetele aferente unui
pacient, cetăţean român, în sistem. De regulă, atunci când pacientul se prezintă
pentru o consultație la cabinetul medical.
Cum se efectuează operaţia
În urma accesării secţiunii Fişier/Pacienți, sistemul deschide fereastra Pacienţi.
Pentru vizualizarea informațiilor din tab-ul Rețete aferente unui pacient din lista de
pacienţi, utilizatorul accesează tab pagina Cetăţeni români şi apasă butonul
Modifică. Sistemul deschide fereastra Modificare pacient și accesează tab-ul
Rețete.
Prin accesarea butonului , sistemul va deschide fereastra Adaugă
rețetă tipizată în care utilizatorul va introduce datele aferente rețetei tipizate pentru
pacientul selectat.

67
Programul Operaţional Sectorial “Creşterea Competitivităţii Economice”
2007-2013 UNIUNEA EUROPEANĂ GUVERNUL ROMÂNIEI
Figura 44Adăugare Rețetă tipizată
După completarea câmpurilor utilizatorul apasă butonul Acceptă, iar sistemul revine în
fereastra Modificare pacient, tab-ul Rețete.
Prin accesarea butonului , sistemul va deschide fereastra Adaugă
rețetă electronică în care utilizatorul va introduce datele aferente rețetei electronice
pentru pacientul selectat.

68
Programul Operaţional Sectorial “Creşterea Competitivităţii Economice”
2007-2013 UNIUNEA EUROPEANĂ GUVERNUL ROMÂNIEI
Figura 45Adăugare Rețetă electronică
După completarea câmpurilor utilizatorul apasă butonul Acceptă, iar sistemul revine în
fereastra Modificare pacient, tab-ul Rețete.

69
Programul Operaţional Sectorial “Creşterea Competitivităţii Economice”
2007-2013 UNIUNEA EUROPEANĂ GUVERNUL ROMÂNIEI
Figura 46Vizualizare Rețete
Utilizatorul adaugă informaţiile despre Rețete prescrise pentru pacientul
selectat, astfel:
În tab-ul Rețete, se pot adăuga următoarele informații:
Nume – câmp în care se poatevizualizanumele pacientului selectat Prenume– câmp în care se poatevizualiza prenumele pacientului selectat CNP– câmp în care se poatevizualizaCNP-ul pacientului selectat
CID– câmp în care se pot vizualizaCID-ul pacientului selectat Număr card– câmp în care se poatevizualiza Numărul cardului de sănătate al
pacientului selectat Semnat? – câmp în care se poatevizualizadacă rețeta prescrisă este semnată
pentru pacientul selectat
Serie – câmp în care se poate vizualiza seria rețetei prescrise pentru pacientul selectat
Dată – câmp în care se poate vizualiza data când s-a prescris rețeta pentru pacientul selectat

70
Programul Operaţional Sectorial “Creşterea Competitivităţii Economice”
2007-2013 UNIUNEA EUROPEANĂ GUVERNUL ROMÂNIEI
Diagnostic– câmp în care se poatevizualizadiagnosticul aferent rețetei
prescrise pentru pacientul selectat Electronică ? - câmp în care se poate vizualiza dacă rețeta prescrisă este
electronică pentru pacientul selectat
Tiparită? - câmp în care se poate vizualiza dacă rețeta prescrisă este tiparită pentru pacientul selectat
Pretiparită? - câmp în care se poate vizualiza dacă rețeta prescrisă este pretiparită pentru pacientul selectat
Eliberată? - câmp în care se poate vizualiza dacă rețeta prescrisă este
eliberată pentru pacientul selectat Anulată? - câmp în care se poate vizualiza dacă rețeta prescrisă este anulată
pentru pacientul selectat Online? - câmp în care se poate vizualiza dacă rețeta prescrisă este online
pentru pacientul selectat Utilizator - câmp în care se poate vizualiza numele utilizatorului care a
adăugat rețeta prescrisă în sistem pentru pacientul selectat .
Navigarea între câmpuri se face fie prin accesarea cu mouse-ul a câmpului pentru
care utilizatorul doreşte să introducă datele, fie cu tasta Tab, prin intermediul căreia
se parcurg succesiv toate câmpurile.
Butonul Acceptă permite salvarea informaţiilor în baza de date, după validare.
Butonul Renunţă închide fereastra activă, fără salvarea informaţiilor
H. Adăugare Bilete de trimitere Precondiţii
Datele nu sunt adăugate în sistem.
Când se efectuează operaţia
Atunci când utilizatorul doreşte adăugarea datelor privind biletele de trimitere
aferente unui pacient, cetăţean român, în sistem. De regulă, atunci când
pacientul se prezintă pentru o consultație la cabinetul medical.
Cum se efectuează operaţia
În urma accesării secţiunii Fişier/Pacienți, sistemul deschide fereastra Pacienţi.
Pentru vizualizarea informațiilor din tab-ul Bilete de trimitere aferente unui pacient din
lista de pacienţi, utilizatorul accesează tab pagina Cetăţeni români şi apasă butonul
Modifică. Sistemul deschide fereastra Modificare pacient și accesează tab-ul
Bilete de trimitere.

71
Programul Operaţional Sectorial “Creşterea Competitivităţii Economice”
2007-2013 UNIUNEA EUROPEANĂ GUVERNUL ROMÂNIEI
Prin accesarea butonului , sistemul va deschide fereastra Adaugă
Bilet de Trimitere în care utilizatorul va introduce datele aferente biletului de trimitere
către laborator pentru pacientul selectat.
Figura 47Adăugare bilet de trimitere către laborator
După completarea câmpurilor utilizatorul apasă butonul Acceptă, iar sistemul revine în
fereastra Modificare pacient, tab-ul Bilete de trimitere.
Prin accesarea butonului , sistemul va deschide fereastra Adaugă
Bilet de Trimitere în care utilizatorul va introduce datele aferente biletului de trimitere
către specialist pentru pacientul selectat.

72
Programul Operaţional Sectorial “Creşterea Competitivităţii Economice”
2007-2013 UNIUNEA EUROPEANĂ GUVERNUL ROMÂNIEI
Figura 48Adăugare bilet de trimitere specialist
După completarea câmpurilor utilizatorul apasă butonul Acceptă, iar sistemul revine în
fereastra Modificare pacient, tab-ul Bilete de trimitere.

73
Programul Operaţional Sectorial “Creşterea Competitivităţii Economice”
2007-2013 UNIUNEA EUROPEANĂ GUVERNUL ROMÂNIEI
Figura 49Vizualizare Bilete de trimitere
Utilizatorul adaugă informaţiile despre Bilete de trimitere pentru pacientul
selectat, astfel:
În tab-ul Rețete, se pot adăuga următoarele informații:
Nume – câmp în care se poate vizualiza numele pacientului selectat Prenume– câmp în care se poate vizualiza prenumele pacientului selectat
CNP– câmp în care se poate vizualiza CNP-ul pacientului selectat CID– câmp în care se poate vizualiza CID-ul pacientului selectat
Număr card– câmp în care se poate vizualiza Numărul cardului de sănătate al pacientului selectat
Semnat? – câmp în care se poate vizualiza dacă rețeta prescrisă este semnată
pentru pacientul selectat Parafa - câmp în care se poate vizualiza parafa de pe biletului de trimitere
eliberat pentru pacientul selectat Serie – câmp în care se poate vizualiza seria biletului de trimitere pentru
pacientul selectat

74
Programul Operaţional Sectorial “Creşterea Competitivităţii Economice”
2007-2013 UNIUNEA EUROPEANĂ GUVERNUL ROMÂNIEI
Dată – câmp în care se poate vizualiza data când s-a elibarat biletul de
trimitere pentru pacientul selectat Tip investigație - câmp în care se poate vizualiza tipul de investigație ce se
regăsește pe biletul de trimitere
Diagnostic prezumtiv– câmp în care se poate vizualiza diagnosticul prezumtiv aferent biletului de trimitere eliberat pentru pacientul selectat
Utilizator - câmp în care se poate vizualiza numele utilizatorului care a adăugat biletul de trimitere în sistem pentru pacientul selectat .
Navigarea între câmpuri se face fie prin accesarea cu mouse-ul a câmpului pentru
care utilizatorul doreşte să introducă datele, fie cu tasta Tab, prin intermediul căreia
se parcurg succesiv toate câmpurile.
Butonul Acceptă permite salvarea informaţiilor în baza de date, după validare.
Butonul Renunţă închide fereastra activă, fără salvarea informaţiilor
I. Adăugare Concedii medicale
Precondiţii
Datele nu sunt adăugate în sistem.
Când se efectuează operaţia
Atunci când utilizatorul doreşte adăugarea datelor privind concediile medicale
aferente unui pacient, cetăţean român, în sistem. De regulă, atunci când
pacientul se prezintă pentru o consultație la cabinetul medical.
Cum se efectuează operaţia
În urma accesării secţiunii Fişier/Pacienți, sistemul deschide fereastra Pacienţi.
Pentru vizualizarea informațiilor din tab-ul Concedii medicale aferente unui pacient din
lista de pacienţi, utilizatorul accesează tab pagina Cetăţeni români şi apasă butonul
Modifică. Sistemul deschide fereastra Modificare pacient și accesează tab-ul
Concedii medicale.
Prin accesarea butonului , sistemul va deschide fereastra Adăugare
certificat medical în care utilizatorul va introduce datele aferente certificatului medical
pentru pacientul selectat.

75
Programul Operaţional Sectorial “Creşterea Competitivităţii Economice”
2007-2013 UNIUNEA EUROPEANĂ GUVERNUL ROMÂNIEI
Figura 50Adăugare certificat medical
După completarea câmpurilor utilizatorul apasă butonul Acceptă, iar sistemul revine în
fereastra Modificare pacient, tab-ul Concedii medicale.

76
Programul Operaţional Sectorial “Creşterea Competitivităţii Economice”
2007-2013 UNIUNEA EUROPEANĂ GUVERNUL ROMÂNIEI
Figura 51Vizualizare Concedii medicale
Utilizatorul adaugă informaţiile despre concediile medicale eliberate pentru
pacientul selectat, astfel:
În tab-ul Concedii medicale, se pot adăuga următoarele informații:
Secvență- câmp în care se poate vizualiza tipul de secvență a certificatului
medical pentru pacientul selectat Tip rectificare- câmp în care se pot vizualiza tipul de rectificare a certificatului
medical pentru pacientul selectat Nume – câmp în care se paoet vizualizanumele pacientului selectat Prenume– câmp în care se poatevizualiza prenumele pacientului selectat
CNP– câmp în care se poatevizualizaCNP-ul pacientului selectat CID– câmp în care se poatevizualizaCID-ul pacientului selectat
Număr card– câmp în care se poatevizualiza Numărul cardului de sănătate al pacientului selectat
Semnat? – câmp în care se poatevizualizadacă serviciul este semnat pentru
pacientul selectat

77
Programul Operaţional Sectorial “Creşterea Competitivităţii Economice”
2007-2013 UNIUNEA EUROPEANĂ GUVERNUL ROMÂNIEI
Serie - câmp în care se poate vizualiza seria ceritificatului medical eliberat
pentru pacientul selectat Parafa- câmp în care se poate vizualiza parafa medicului care a eliberat
certificatul medical pentru pacientul selectat
Indemnizație - câmp în care se poate vizualiza codul de indemnizație aferent certificatului medical pentru pacientul selectat
Urgență - câmp în care se poate vizualiza codul de urgență aferent certificatului medical pentru pacientul selectat
Valabil de la - câmp în care se poate vizualiza data de valabilitate a
certificatului medical pentru pacientul selectat Valabil până la- câmp în care se poate vizualiza data până la care este
valabilcertificatulmedical pentru pacientul selectat Zile amb. - câmp în care se pot vizualiza numărul de zile din ambulatoriu
aferentecertificatului medical pentru pacientul selectat Zile ext. - câmp în care se pot vizualiza numărul de zile acordate la externare
aferentecertificatului medical pentru pacientul selectat
Diag. Amb. - câmp în care se pot vizualiza diagnosticul din ambulatoriu aferent certificatului medical pentru pacientul selectat
Utilizator – câmp în care se pot vizualizanumele utilizatorului care a adăugat ceritificatul medical pentru pacientul selectat
Navigarea între câmpuri se face fie prin accesarea cu mouse-ul a câmpului pentru
care utilizatorul doreşte să introducă datele, fie cu tasta Tab, prin intermediul căreia
se parcurg succesiv toate câmpurile.
Butonul Acceptă permite salvarea informaţiilor în baza de date, după validare.
Butonul Renunţă închide fereastra activă, fără salvarea informaţiilor
Identificarea unui pacient folosind citirea cardului electronic de sănătate
Precondiţii
Aplicaţia SIUI desktop este instalată şi utilizatorul autentificat.
Indicatorul de stare este online sau offline.
Terminalul de citire eCard este conectat la PC
Postcondiţii
Pacientul este selectat din baza de date.
Când trebuie efectuată operaţia
Când operatorul doreşte selectarea unui pacient din baza de date.
Cum se efectuează operaţia

78
Programul Operaţional Sectorial “Creşterea Competitivităţii Economice”
2007-2013 UNIUNEA EUROPEANĂ GUVERNUL ROMÂNIEI
Utilizatorul introduce cardul electronic in terminal. Asiguratul introduce codul
pin de acces al cardului. Dacă asiguratul este deja introdus în baza de date, se realizează identificarea acestuia prin apăsarea butonului “Citeşte eCard ?”
Figura 52Mesaj modificare atribut validat
Adăugare pacient utilizând citirea eCard
Precondiţii
Aplicaţia SIUI desktop este instalată şi utilizatorul autentificat.
Indicatorul de stare este offline.
Terminalul de citire eCard este conectat la PC.
Postcondiţii
Pacientul este adăugat în baza de date.
Când trebuie efectuată operaţia
Când operatorul doreşte adăugarea unor pacienţi noi în baza de date.
Cum se efectuează operaţia

79
Programul Operaţional Sectorial “Creşterea Competitivităţii Economice”
2007-2013 UNIUNEA EUROPEANĂ GUVERNUL ROMÂNIEI
Utilizatorul introduce cardul electronic in terminal. Asiguratul introduce codul
pin de acces al cardului. Utilizatorul apasă butonul „Citeşte eCard ?”. SIUI Afişează ecranul de confirmare a adăugării pacientului în baza de date:
Figura 53Fereastra confirmare adăugarepacienți folosind eCard-ul
Dacă utilizatorul acceptă introducerea pacientului în baza de date, SIUI deschide
fereastra de adăugare, având pre-completate informaţiile despre asigurat existente pe
card:

80
Programul Operaţional Sectorial “Creşterea Competitivităţii Economice”
2007-2013 UNIUNEA EUROPEANĂ GUVERNUL ROMÂNIEI
Figura 54Adăugarepacienți folosind citirea eCard-ului
Utilizatorul completează CNP-ul pacientului şi alte date suplimentare. Sexul se auto-
completează după introducerea CNP-ului, pentru pacienţii cu cetăţenie română.
Adăugare pacient cetăţean român cu conexiune securizată (online)
Precondiţii
Pacientul nu este înregistrat în sistem.
Indicatorul de stare online/offline (semafor) este Online, indicând astfel o
conexiune securizată cu SIUI.
Când se efectuează operaţia
Atunci când utilizatorul doreşte adăugarea unui nou pacient, cetăţean român, în
sistem. De regulă, atunci când pacientul se prezintă pentru prima oară la
cabinetul medical.
Cum se efectuează operaţia

81
Programul Operaţional Sectorial “Creşterea Competitivităţii Economice”
2007-2013 UNIUNEA EUROPEANĂ GUVERNUL ROMÂNIEI
În urma accesării secţiunii Fişier/Pacienți, sistemul deschide fereastra Pacienţi.
Pentru adăugarea unei înregistrări în lista pacienţilor, utilizatorulaccesează tab
paginaCetăţeni români şi apasă butonul Adaugă. Sistemul deschide fereastra
Adăugare pacient.
La adăugarea CNP-ului de către utilizator, sistemul trimite o solicitare către SIUI cu
privire la CNP-ul respectiv.
Răspunsul este afişat sub forma unui mesaj la nivelul câmpului CNP.
În bara de stare se afişează evoluţia procesului şi deasemenea mesajul cu răspunsul
SIUI-ului.
Figura 55Adăugare pacient – verificare calitate asigurat
Răspunsul sistemului poate fi:
Persoana selectată nu există in SIUI. (CNP=...)
Persoana selectată este decedată. (CNP=...)
Persoana selectată nu este asigurată. (CNP=...)
Persoana selectată este asigurată. (CNP=...) şi se afişează categoriile cu perioadele de valabilitate corespunzătoare.
Utilizatorulcompletează informaţiile obligatorii şi apoi apasă butonul Acceptă,
sistemul trimite o solicitare către SIUI cu privire la datele adăugate.
Sistemul revine în lista de Pacienţi , actualizând lista de pacienţi cu datele adăugate
şi afişează.

82
Programul Operaţional Sectorial “Creşterea Competitivităţii Economice”
2007-2013 UNIUNEA EUROPEANĂ GUVERNUL ROMÂNIEI
În bara de stare se afişează evoluţia procesului şi deasemenea mesajul cu răspunsul
SIUI-ului.
Verificare calitate asigurat - persoană existentă în baza de date locală
Precondiţii
Pacientul este înregistrat în sistem.
Indicatorul de stare online/offline (semafor) este Online, indicând astfel o
conexiune securizată cu SIUI.
Când se efectuează operaţia
Atunci când utilizatorul doreşte să verifice calitatea de asigurat a unui pacient
din listă.
Cum se efectuează operaţia
În urma accesării secţiunii Fişier/Pacienți, sistemul deschide fereastra Pacienţi.
Utilizatorul selectează un pacient din listă şi apasă butonul Este
Asigurat?.Sistemul poate afişa unul dintre următoarele răspunsuri în bara de stare:
Persoana selectată nu există in SIUI. (CNP=...)
Persoana selectatăeste decedată. (CNP=...)
Persoana selectatănu este asigurată. (CNP=...)
Persoana selectatăeste asigurată. (CNP=...) şi se afişează categoriile cu
perioadele de valabilitate corespunzătoare.

83
Programul Operaţional Sectorial “Creşterea Competitivităţii Economice”
2007-2013 UNIUNEA EUROPEANĂ GUVERNUL ROMÂNIEI
Figura 56Verificare calitate asigurat persoană existentă în baza locală
Rezolvarea eventualelor probleme
La apăsarea butonului Acceptă, sistemul verifică dacă datele introduse de utilizator
sunt corecte sau nu. În cazul în care apar situaţii invalide sau incerte, se afişează
mesaje de eroare sau de avertizare corespunzătoare.
Mesajele de eroare se afişează în cazul în care datele eronate pot afecta
funcţionarea sistemului. În acest caz, nu se permite salvarea datelor,
utilizatorul fiind obligat să corecteze eroarea semnalată.
Câmpurile care nu au fost completate sau au fost completate cu date invalide îşi
schimbă culoarea şi la plimbarea mouse-ului peste câmpul respectiv apare un mesaj
specific:
Figura 57Validare câmp obligatoriu
Utilizatorul poate reveni asupra câmpurilor, pentru a introduce datevalide şiapoi poate
salva.

84
Programul Operaţional Sectorial “Creşterea Competitivităţii Economice”
2007-2013 UNIUNEA EUROPEANĂ GUVERNUL ROMÂNIEI
Sistemul realizează următoarele tipuri de validare:
câmpuri obligatorii
CNP invalid
corespondenţa dintre data de naştere şi sexul introdus faţă de valorile CNP
Câmpurile care sunt marcate cu simbolul sunt câmpuri obligatorii. Necompletarea
lor duce la imposibilitatea salvării. Dacă unul sau mai multe câmpuri obligatorii sunt
necompletate sistemul va afişa următorul mesaj:
Figura 58Avertizare pentru completarea câmpurilor obligatorii
Dacă s-a introdus un CNP invalid sau s-a lăsat câmpul necompletat, sistemul
afişează următoarele mesaje de eroare:
Figura 59Avertizare CNP incorect
Figura 60Avertizare CNP necompletat
Editarea altor date din cadrul formularului nu este permisă până nu se introduce un
CNP valid.
În cazul în care CNP-ul există deja în sistem (baza de date locală),sistemul afişează
mesajul de avertizare:

85
Programul Operaţional Sectorial “Creşterea Competitivităţii Economice”
2007-2013 UNIUNEA EUROPEANĂ GUVERNUL ROMÂNIEI
Figura 61Avertizare existenţa CNP-ului în baza de date
Dacă data naşteriiintrodusă nu corespunde cu cea din CNP,sistemul va cere o
confirmare:
Figura 62Mesaj la modificarea datei de naştere
Dacăsexul introdus nu corespunde cu cel din CNP, va apărea un mesaj deconfirmare:
Figura 63Mesaj la modificarea sexului
4.1.3. Adăugarea unui pacient, cetăţean străin
Precondiţii
Pacientul nu este înregistrat în sistem.
Când se efectuează operaţia
Atunci când utilizatorul doreşte adăugarea unui nou pacient în sistem. De
regulă, atunci când pacientul se prezintă pentru prima dată la cabinetul
medical.
Cum se efectuează operaţia
Notă: Cetăţenii străini sunt împărţiţi în următoarele categorii:

86
Programul Operaţional Sectorial “Creşterea Competitivităţii Economice”
2007-2013 UNIUNEA EUROPEANĂ GUVERNUL ROMÂNIEI
- Persoane cu CNP care lucrează în străinătate sunt persoane beneficiare ale
formularelor europene emise în baza Regulamentului CE nr. 883 al Parlamentului European şi al Consiliului din 29 aprilie 2004 privind coordonarea sistemelor de securitate socială, respectiv în baza Regulamentului
CEE nr. 1408/71 al Consiliului din 14 iunie 1971 privind aplicarea regimurilor de securitate socială în raport cu lucrătorii salariaţi şi cu familiile acestora care
se deplasează în cadrul Comunităţii
- Persoane străine - beneficiari ai formularelor europene emise în baza Regulamentului CE nr. 883 al Parlamentului European şi al Consiliului din 29
aprilie 2004 privind coordonarea sistemelor de securitate socială, respectiv în baza Regulamentului CEE nr. 1408/71 al Consiliului din 14 iunie 1971 privind
aplicarea regimurilor de securitate socială în raport cu lucrătorii salariaţi şi cu familiile acestora care se deplasează în cadrul Comunităţii
- Persoane străine - titulari de card european de asigurări sociale de sănătate din statele membre ale Uniunii Europene/Spaţiului Economic European
- Persoane străine - din alte state cu care România a încheiat acorduri,
înţelegeri, convenţii sau protocoale internaţionale cu prevederi în domeniul sănătăţii.
În urma accesării secţiunii Fişier/Pacienți, sistemul deschide fereastra Pacienţi.
Pentru adăugarea unei înregistrări în lista pacienţilor, utilizatorul acceseazătab
paginaCetăţeni străini şi apasă butonul Adaugă. Sistemul deschide fereastra
Adăugare cetăţean străin.

87
Programul Operaţional Sectorial “Creşterea Competitivităţii Economice”
2007-2013 UNIUNEA EUROPEANĂ GUVERNUL ROMÂNIEI
Figura 64Adăugare pacient cetăţean străin
Utilizatorul introduce informaţiile obligatorii despre pacient, astfel:
Nume – câmp obligatoriu; caseta de editare; maxim 40 de caractere
Prenume – câmp obligatoriu; caseta de editare; maxim 40 de caractere
Ţară- câmp obligatoriu de tip selector
Sex - câmp obligatoriu; casetă de selecţie; se completează automat după introducerea primei cifre valide pentru CNP;poate lua 4 valori: „MASCULIN”,
„FEMININ”, „BISEXUAL” şi „NECUNOSCUT”
Data naşterii- câmp obligatoriu; casetă de tip dată; se completează automat
după introducerea primelor 7 cifre valide pentru CNP
Este european - câmp obligatoriu; casetă cu bifă - valoare implicită NU;
Este rezident - câmp obligatoriu; casetă cu bifă - valoare implicită NU;
Cod card - câmp obligatoriu; casetă editabila; câmpul are maxim 20 de caractere
Cod persoană- câmp obligatoriu; casetă editabila; câmpul are maxim 20 de caractere
Cod emitent - câmp obligatoriu; casetă editabila; câmpul are maxim 20 de
caractere
Număr emitent – câmp opţional

88
Programul Operaţional Sectorial “Creşterea Competitivităţii Economice”
2007-2013 UNIUNEA EUROPEANĂ GUVERNUL ROMÂNIEI
Data expirării - caseta de tip dată
Figura 65Adăugare cetăţean străin beneficiar acorduri, înţelegeri, convenţii
sau protocoale internaţionale
Figura 66Adăugare cetăţean străin beneficiar formulare europene

89
Programul Operaţional Sectorial “Creşterea Competitivităţii Economice”
2007-2013 UNIUNEA EUROPEANĂ GUVERNUL ROMÂNIEI
Figura 67Adăugare persoană cu CNP beneficiară de formulare europene
Figura 68Adăugare cetăţean străin titular card european
Navigarea între câmpuri se face fie prin accesarea cu mouse-ul a câmpului pentru
care utilizatorul doreşte să introducă datele, fie cu tasta Tab, prin intermediul căreia
se parcurg succesiv toate câmpurile.
Modificarea datei naşterii,se realizează prin alegerea unei date din calendar,
aşa cum este descris la Modificarea datei.
Utilizatorul completează sexul alegând una din valorileMASCULIN”, „FEMININ”,
„BISEXUAL”, „NECUNOSCUT”.

90
Programul Operaţional Sectorial “Creşterea Competitivităţii Economice”
2007-2013 UNIUNEA EUROPEANĂ GUVERNUL ROMÂNIEI
Pentru completarea câmpului Ţară se activează selectorul cu ţări din partea
dreaptă a câmpului.
Butonul Acceptăpermite salvarea informaţiilor în baza de date, după validare.
Butonul Renunţă închide fereastraactivă, fără salvarea informaţiilor.
4.1.4. Modificarea datelor unuipacient
Precondiţii
Pentru a modifica un pacient este necesar ca acesta să fie înregistrat în sistem;
fereastra Pacienţi este activată.
Când se efectuează operaţia
Când se doreşte modificarea datelor aferente unui pacient (datele introduse în
sistem sunt greşite sau incomplete).
Cum se efectuează operaţia
Pentru a modifica datele unui pacient, utilizatorul:
selectează pacientul ale cărei date urmează să fie modificate :
o se poate căuta persoana in aplicație prin filtrarea datelor aferente
pacientului
o în cazul în care pacientul deține un card de asigurat, atunci medicul va
introduce cardul în terminal și apăsă butonului Citește eCard ?. Sistemul va face filtru automat după CID-ul pacientului aflat pe card.
intră în mod modificare date prin dublu click cu mouse-ul pe înregistrarea
selectată sau apăsând butonul Modifică.
La acţiunea de modificare se deschide fereastra Modificare pacient, cu valorile
existente în baza de date.
Introducerea şi validarea datelor este identică cu aceea prezentată în capitolul
Adăugare pacient cetăţean român sau Adăugare pacient cetăţean străin după cum
pacientul selectat este în tab paginaCetăţeni români sau Cetăţeni străini/ Beneficiare
CEE/ Card UE. După modificarea informaţiilor dorite, pentru salvare se accesează
butonul Acceptă.
Dacă utilizatorul are o conexiune securizată la internet şi indicatorul de stare este
Online, atunci la apăsarea butonului Acceptă, odată cu salvarea modificărilor în baza
de date locală, se validează în SIUI modificarea.

91
Programul Operaţional Sectorial “Creşterea Competitivităţii Economice”
2007-2013 UNIUNEA EUROPEANĂ GUVERNUL ROMÂNIEI
4.1.5. Ştergerea unui pacient
Precondiţii
Pentru a şterge un pacient este necesar ca acesta să fie înregistrat în sistem;
fereastra Pacienţi este activată.
Când se efectuează operaţia
Când informaţiile introduse în sistem aferente pacientului respectiv sunt greşite şi nu
se doreşte modificarea acestora.
Cum se efectuează operaţia
Pentru ştergerea unui pacient aflat în baza de date, utilizatorulselectează
înregistrarea din lista pacienţilor, iar apoi apasă butonulŞterge.
Sistemul afişează dialogul de confirmare a operaţiei:
Figura 69Fereastra confirmare a ştergerii unui pacient
Persoana este ştearsă din listă doar dacă operaţia de ştergere este confirmată
şi pacientul nu are alte înregistrări asociate (servicii medicale, reţete, etc.). În
acest caz, lista se actualizează corespunzător.
Dacă pacientul selectat este înregistrat pe listele unui medic de familie sau i-a
fost înregistrat cel puţin un serviciu sau i-a fost emisă cel puţin o reţetă, un
bilet de trimitere sau un certificat medical, operaţia de ştergere nu este
posibilă, iar sistemul afişează un mesaj de atenţionare:
Figura 70Mesaj avertizareştergerepacient

92
Programul Operaţional Sectorial “Creşterea Competitivităţii Economice”
2007-2013 UNIUNEA EUROPEANĂ GUVERNUL ROMÂNIEI
Pacientulva putea fi şters numai după ştergereatuturor înregistrărilor asociate.
Dacă pentru persoana selectată nu există înregistrări asociate,pacientul este
şters din listă.
4.1.6. Tipărirea listei de pacienţi
Precondiţii
Pentru a putea tipări lista pacienţilor este necesară instalarea unei imprimante la
calculatorul utilizatorului şi să existe pacienţi înregistraţi în sistem; fereastra Pacienţi
este activată.
Când se efectuează operaţia
Când se doreşte tipărirea la imprimantă a listei pacienţilor înregistraţi în sistem.
Cum se efectuează operaţia
În fereastra Pacienţi utilizatorulapasă butonulTipărire.
La apăsarea butonului Tipărire,sistemul deschide fereastra de Print, care
permite tipărirea la imprimantă a listei pacienţilor.
Figura 71Fereastra Print
Dacă se apasăbutonului OK, tipărirea are loc. Dacă se apasă butonului Cancel,
operaţia este anulată.

93
Programul Operaţional Sectorial “Creşterea Competitivităţii Economice”
2007-2013 UNIUNEA EUROPEANĂ GUVERNUL ROMÂNIEI
4.1.7. Vizualizarea listei pacienţi
Precondiţii
Pentru a putea vizualiza lista pacienţilor este necesar să existe pacienţi înregistraţi în
sistem; fereastra Pacienţi este activată.
Când se efectuează operaţia
Operaţia de vizualizare a listei pacienţilor se efectuează atunci când utilizatorul
doreşte să vadă informaţiile introduse în sistem înainte de a le tipări.
Cum se efectuează operaţia
În fereastra Pacienţi utilizatorulapasă butonulVizualizare. Sistemul
deschide ecranul Print preview:
Figura 72Ecranul de vizualizare pacienţi
4.1.8. Actualizarea listeipacienţi
Când se efectuează operaţia

94
Programul Operaţional Sectorial “Creşterea Competitivităţii Economice”
2007-2013 UNIUNEA EUROPEANĂ GUVERNUL ROMÂNIEI
Când se importă un nou fişier de personalizare şi ecranul Pacienţi este deschis,
înregistrările acestuia trebuie actualizate.
Cum se efectuează operaţia
Pentru actualizarea listei pacienţilor după operaţiile de Adăugare, Modificare, Ştergere
sau după introducerea criteriilor de filtrare în listă,utilizatorulapasă butonul
Actualizează din fereastra Pacienţi.
4.1.9. Exportul înExcel a listei de Pacienţi
Precondiţii
Pentru a exporta lista pacienţilor este necesar ca în sistem să fie înregistraţi pacienţi şi
aplicaţia Microsoft Excel să fie instalată pe calculator; fereastra Pacienţi este
activată.
Când se efectuează operaţia
Lista pacienţilor este transferată într-un fişier Excel atunci când se doreşte prelucrarea
înregistrărilor sub această formă.
Cum se efectuează operaţia
Utilizatorul apasă butonulExport Excel.
Dacă Microsoft Excel nu este instalat pe calculator, se va afişa mesajul:
„Microsoft Excel nu este instalat!”
În caz contrar,sistemul deschide fereastra Save as care permite salvarea
documentului Excel care se va crea în urma acestei operaţiuni:

95
Programul Operaţional Sectorial “Creşterea Competitivităţii Economice”
2007-2013 UNIUNEA EUROPEANĂ GUVERNUL ROMÂNIEI
Figura 73Fereastra de salvare
După alegerea locaţiei şi a numelui fişierului Excel, se salvează fişierul prin apăsarea
butonului Save. Aplicaţia exportă datele în Excel şi se afişează stadiul operaţiei de
export:
Figura 74Progres export Excel
La terminarea exportului se deschide fişierul Excel cu înregistrările din lista
pacienţilor.
Figura 75Fişier Excel cu lista pacienţilor
Formatul informaţiilor din fişier:
Antetul fişierului conţine Lista pacienţilor unităţii medicale….
Coloanele fişierului au aceeaşi denumire ca şi coloanele listei de pacienţi:
Nume, Prenume, CNP, CID, Sex, Data naşterii, Data decesului, Oraş, Judeţ,
Adresă
4.1.10. Citește eCard ?
Precondiţii
Pentru a citi cardul este necesar ca pacientul sa existe pe lista medicului, in caz
contrar acesta va fi adăugat. Cardul sa fie introdus in terminal

96
Programul Operaţional Sectorial “Creşterea Competitivităţii Economice”
2007-2013 UNIUNEA EUROPEANĂ GUVERNUL ROMÂNIEI
Când se efectuează operaţia
Când se dorește vizualizarea/modificarea datelor medicale ale pacientului.
Atunci când utilizatorul doreşte adăugarea unui nou pacient în sistem. De
regulă, atunci când pacientul se prezintă pentru prima oară la cabinetul
medical.
Cum se efectuează operaţia
Utilizatorul apasă butonul Citește eCard ?.
La apăsarea butonului Citește eCard in fereastra Pacienți/Înscrișiaplicația fa
face filtru după CID-ul pacientului și îl va afișaîn interfață.
Figura 76Citește eCard
După filtrarea pacientului se apăsa butonul Modificapentru a vizualiza datele
pacientului.

97
Programul Operaţional Sectorial “Creşterea Competitivităţii Economice”
2007-2013 UNIUNEA EUROPEANĂ GUVERNUL ROMÂNIEI
Figura 77Citește eCard in fereastra modificare date pacient
In fereastra Modificare apăsam butonul Citește eCard pentru a vizualiza datele
pacientului de pe card.

98
Programul Operaţional Sectorial “Creşterea Competitivităţii Economice”
2007-2013 UNIUNEA EUROPEANĂ GUVERNUL ROMÂNIEI
Figura 78Editare detalii card asigurat
Utilizatorul verifica datele de pe eCard și modifica datele medicale ale
pacientului dacă e nevoie, astfel:
Asigurat
CID – afișează CID-ul pacientului(generat din CNP), câmp needitabil
Prenume – afișează prenumele pacientului, câmp needitabil
Nume – afișează numele pacientului, câmp needitabil
Data nașterii– afișează data nașterii pacientului, câmp editabil
Medic de familie
Parafa – afișează parafa medicului prescriptor, câmp needitabil
Prenume – afișează prenumele medicului, câmp needitabil
Nume – afișează numele medicului, câmp needitabil
Telefon –afișeazănumărul de telefon al medicului de familie
Prima persoana de contact
Prenume – afișează prenumele persoanei de contact, câmp needitabil
Nume – afișează numele persoanei de contact, câmp needitabil
Telefon –afișeazănumărul de telefon al persoanei de contact
Prima persoana de contact

99
Programul Operaţional Sectorial “Creşterea Competitivităţii Economice”
2007-2013 UNIUNEA EUROPEANĂ GUVERNUL ROMÂNIEI
Prenume – afișează prenumele persoanei de contact, câmp needitabil
Nume – afișează numele persoanei de contact, câmp needitabil
Telefon –afișeazănumărul de telefon al persoanei de contact
Număr Card – afișeazănumărul cardului generat la eliberarea acestui
Certificat – afișează certificatul digital al medicului de familie
Grupa sanguină – afișează grupa sanguină a pacientului, câmp editabil dacă
se bifează căsuța aferentă secțiunii respective
Figura 79Modificare grupa sanguina
Boli Cronice– afișează bolile cronice ale pacientului, câmp editabil dacă se
bifeazăcăsuța aferentăsecțiunii respective
Figura 80Modificare boli cronice
Diagnostice – afișează diagnosticele pacientului, câmp editabil dacă se bifează
căsuța aferentă secțiunii respective

100
Programul Operaţional Sectorial “Creşterea Competitivităţii Economice”
2007-2013 UNIUNEA EUROPEANĂ GUVERNUL ROMÂNIEI
Figura 81Modificare diagnostice
Donator de organe – pacientul își dă acordul să devină donator de organe,
câmp editabil dacă se bifeazăcăsuțaaferentă secțiunii respective
Figura 82Donator de organe
Date incorecte
Precondiţii
Pacientul este înregistrat in sistem.
Datele afișate pe cardul electronic aferente pacientului aflat in cabinetul
medicului sunt incorecte
Când se efectuează operaţia

101
Programul Operaţional Sectorial “Creşterea Competitivităţii Economice”
2007-2013 UNIUNEA EUROPEANĂ GUVERNUL ROMÂNIEI
Atunci când medicul de familie dorește actualizarea datelor pe cardul
pacientului.
Cum se efectuează operaţia
În urmaaccesăriisecțiuniiPacienți/Citește eCard ?/Modifica/Citește eCard ?,
sistemul afișează datele pacientului. Pentru a modifica datele pe Card se apasă
butonul Date incorecte.
Figura 83Date incorecte
Se completează motivul pentru care datele sunt incorecte. Sistemul va trimite o
solicitare către server și va modifica starea cardului pacientului din Activ în Date
incorecte. Solicitarea trimisă de sistem va fi preluată de CJAS, care va verifica datele
asiguratuluirespectiv și va face modificările necesare pentru activarea cardului
respectiv.
4.2. Înscrişi
În urma accesării opţiunii Fişier/Înscrişi, sistemul deschide în mod maximizat
fereastra cu numele Înscrişi:

102
Programul Operaţional Sectorial “Creşterea Competitivităţii Economice”
2007-2013 UNIUNEA EUROPEANĂ GUVERNUL ROMÂNIEI
Figura 84Fereastra Înscrişi
Fereastra Înscrişi conţine:
Zona de filtre:
1. Interval de timp – având câmpurile Dată început şi Dată sfârşit
2. Medic - medicul titular
Înscriși- lista persoanelor existente sau înscrise pe listele medicului titular în perioada selectată în filtrul Interval de timp
Intrări - lista persoanelor care se înscriu pe listele medicului titular în
perioada selectată în filtrul Interval de timp
Ieşiri - lista persoanelor care ies de pe listele medicului titular în perioada
selectată în filtrul Interval de timp
Neînscrişi –lista persoanelor neînscrise pe lista medicului titular
Categorii – lista categoriilor de asigurat
butoane pentru comenzi
Lista Înscrişi conţine înregistrări reprezentate sub formă tabelară. Informaţiile
furnizate pentru fiecare persoană înscrisă sunt (corespunzător coloanelor din
listă):
- numele (Nume)
- prenumele (Prenume)

103
Programul Operaţional Sectorial “Creşterea Competitivităţii Economice”
2007-2013 UNIUNEA EUROPEANĂ GUVERNUL ROMÂNIEI
- codul numeric personal (CNP)
- codul de identificare al persoanei (CID)
- sexul pacientului (Sex)
- data naşterii (Data naşterii)
- pacient asigurat/ neasigurat (Asig.)
- număr card (Număr Card Intrare)
- data înscrierii pe listă (Intrat)
- motivul înscrierii pe listă (Motiv)
- pacient valid (Valid)
- judeţul de domiciliu (Judeţ)
- oraşul de domiciliu (Oraş)
- adresa (Adresă)
Figura 85Listă înscrişi
Deasupra antetului listei se găsesc următoarele valori totale:
Înscrişi, Neînscrişi
Validate, Nevalidate
Asiguraţi, Neasiguraţi
Lista Intrări conţine înregistrări reprezentate sub formă tabelară. Informaţiile
furnizate pentru fiecare persoană înscrisă sunt (corespunzător coloanelor din listă):
- numele (Nume)

104
Programul Operaţional Sectorial “Creşterea Competitivităţii Economice”
2007-2013 UNIUNEA EUROPEANĂ GUVERNUL ROMÂNIEI
- prenumele (Prenume)
- codul numeric personal (CNP)
- codul de identificare al persoanei (CID)
- sexul pacientului(Sex)
- data naşterii (Data naşterii)
- pacient asigurat/ neasigurat (Asig.)
- număr card (Număr Card Intrare)
- data înscrierii pe listă (Intrat)
- motivul înscrierii pe listă (Motiv)
- pacient valid (Valid)
- judeţul de domiciliu (Judeţ)
- oraşul de domiciliu (Oraş)
- adresa (Adresă)
Figura 86Listă intrări
Deasupra antetului listei se găsescurmătoarele valori totale:
Validate, Nevalidate
Lista Ieşiri conţine înregistrări reprezentate sub formă tabelară. Informaţiile
furnizate pentru fiecare persoană înscrisă sunt (corespunzător coloanelor din
listă):
- numele (Nume)
- prenumele (Prenume)
- codul numeric personal (CNP)
- codul de identificare al persoanei (CID)
- sexul pacientului(Sex)
- data naşterii (Data naşterii)
- pacient asigurat/ neasigurat (Asig.)
- număr card (Număr Card Intrare)
- data ieşirii de pe listă (Ieşit)
- motivul înscrierii pe listă (Motiv)
- pacient valid (Valid)
- judeţul de domiciliu (Judeţ)
- oraşul de domiciliu (Oraş)

105
Programul Operaţional Sectorial “Creşterea Competitivităţii Economice”
2007-2013 UNIUNEA EUROPEANĂ GUVERNUL ROMÂNIEI
- adresa (Adresă)
Figura 87Listă ieşiri
Deasupra antetului listei se găsescurmătoarele valori totale:
Validate, Nevalidate
Manipularea înregistrărilor din liste se realizează conform celor descrise în Elemente
comune - Operaţii cu liste.
Fiecărui buton afişat în partea stângă a ferestrei Înscrişi îi corespunde o
acţiune:
Adaugă – permite adăugarea unui nou
pacient in lista;
Modifica – permite modificarea datelor
referitoare la pacientul selectat
din lista;
Șterge – permite ștergerea datelor
referitoare la pacientul selectat
din lista
Tipărire – permite tipărirea la
imprimanta a listei pacienților;
Vizualizare – permite vizualizarea listei
paciențilorîntr-un ecran Print
Preview;
Actualizează – permite actualizarea listei de
paciențidupă modificare datei
de operare sau
încărcareafișierului de
personalizare;
Export
Excel
– permite exportul datelor din
listă într-un fișier Excel.
Este
Asigurat ?
– permite verificarea online a
calității de asigurat a persoanei
selectate

106
Programul Operaţional Sectorial “Creşterea Competitivităţii Economice”
2007-2013 UNIUNEA EUROPEANĂ GUVERNUL ROMÂNIEI
Citește -
eCard?
Filtrarea CID-ului pacientului și
afișarea acestuia în interfață
4.2.1. Adăugarea unei persoane în lista de înscrişi
Adăugare persoană în lista de înscrişi fără conexiune securizată (offline)
Precondiţii
Pacientul există în baza locală, dar nu este înscris pe lista medicului.
Când se efectuează operaţia
Atunci când utilizatorul doreşte adăugarea unei persoane existente în baza
localăca intrare. Aceasta operaţie poate fi efectuatăşi odată cu înregistrarea
unui pacient cetăţean român, descrisă la capitolul Adăugare pacient cetăţean
român.
Cum se efectuează operaţia
În urma accesării secţiunii Fişier/Înscrişi, sistemul deschide fereastra Înscrişi.
Pentru adăugarea unei înregistrări în lista pacienţilor, utilizatorul accesează una din
tab paginile Înscrişi sau Intrări, selectează şi apasă butonul Adaugă. Sistemul
deschide selectorul cu pacienţii înregistraţicare nu sunt înscrişi pe lista medicului.
Figura 88înscriere pacient pe liste
Utilizatorul introduce informaţiile obligatorii despre înscriere, astfel:
Persoană - numele şi prenumele persoanei nou adăugate, câmp
obligatoriu needitabil, precompletat
Medic - medicul pe ale cărui liste se înscrie persoana, câmp obligatoriu needitabil, precompletat cu medicul titular
Motiv intrare - motivul înscrierii pe liste, câmp obligatoriu.

107
Programul Operaţional Sectorial “Creşterea Competitivităţii Economice”
2007-2013 UNIUNEA EUROPEANĂ GUVERNUL ROMÂNIEI
Dată intrare - data înscrierii pe liste, câmp obligatoriu
Navigarea între câmpuri se face fie prin accesarea cu mouse-ul a câmpului pentru
care utilizatorul doreşte să introducă datele, fie cu tasta Tab, prin intermediul căreia
se parcurg succesiv toate câmpurile.
Câmpul Motiv intrare se completează prin selectarea din lista de valori posibile:
Figura 89Valori posibile Motiv intrare
Butonul Acceptăpermite salvarea informaţiilor în baza de date, după validare.
Butonul Renunţă închide fereastraactivă, fără salvarea informaţiilor.
Adăugare persoană în lista de înscrişi cu conexiune securizată (online)
Precondiţii
Pacientul există în baza locală, dar nu este înscris pe lista medicului.
Indicatorul de stare online/offline (semafor) este Online, indicând astfel o conexiune
securizată cu SIUI.
Când se efectuează operaţia
Atunci când utilizatorul doreşte adăugarea unei persoane existente în baza
locală ca intrare. Aceasta operaţie poate fi efectuată şi odată cu înregistrarea
unui pacient cetăţean român, descrisă la capitolul Adăugare pacient cetăţean
român.
Cum se efectuează operaţia
Adăugarea unei persoane în lista de înscrişi este posibilă prin selectarea tab paginii
Înscrişisau Intrări şi apăsarea butonului Adaugă. La accesarea acestei comenzi se
deschide selectorul cu pacienţii neînscrişi pe liste aflaţi în baza locală:

108
Programul Operaţional Sectorial “Creşterea Competitivităţii Economice”
2007-2013 UNIUNEA EUROPEANĂ GUVERNUL ROMÂNIEI
Figura 90Selector persoane neînscrise pe lista medicului
Utilizatorulapasă butonul Citește eCard ?, iar aplicația va întoarce CID-ul
pacientului aflat pe card. Utilizatorulpoate verifica online calitatea de asigurat a
persoanei pe care doreşte să o adauge ca intrare pe listă prin apăsarea butonului
.
Sistemul afişează următoarele mesaje în urmaapăsării butonului Citește eCard ?:
Persoana se regăsește pe card, caz în care CID-ul este filtrat șiafișatîn
selector
Persoana nu existăîn baza de date a medicului, caz în
careprimeșteurmătorul mesaj de eroare : Persoana de pe card nu existăîn baza de date. Doriți sa o adăugați ?. Se va urma fluxul de adăugare pacient.
Datele de pe card nu coincid cu ale pacientului, caz în careprimeșteurmătorul mesaj de eroare : Pacientul curent ( ...CID... )
nu este același cu cel de pe card ( ...CID... ).
Sistemul afişează calitatea de asigurat rezultată în urma verificării, care poate fi:
Persoana selectată nu există in SIUI. (CNP=...)
Persoana selectată este decedată. (CNP=...)
Persoana selectată nu este asigurată. (CNP=...)
Persoana selectată este asigurată. (CNP=...) şi se afişează categoriile cu
perioadele de valabilitate corespunzătoare.
În bara de stare sistemul afişează evoluţia procesului şi deasemenea mesajul cu
răspunsul SIUI-ului.
După selectarea persoanei, dacă aceasta este neasigurată sistemul deschide
fereastra de confirmare:

109
Programul Operaţional Sectorial “Creşterea Competitivităţii Economice”
2007-2013 UNIUNEA EUROPEANĂ GUVERNUL ROMÂNIEI
Figura 91Confirmare adăugare intrare pentru o persoană neasigurată
Dacă utilizatorul apasă Nu, sistemul afişează lista iniţială.
Dacă utilizatorul apasă Da, sistemul deschide fereastra Motivul operaţiei.
Figura 92Adăugare intrare – validare online
Răspunsul sistemului poate fi (fie că validarea s-a terminat cu succes, fie una/mai
multe din regulile de validare din SIUI aferente capitaţiei):
Validarea online s-a terminat cu succes
CNP există deja înscris
Nu este respectată regula de 6 luni etc.
4.2.2. Adăugarea unei persoane în lista de ieşiri (Ştergerea din lista de
înscrişi)
Adăugarea unei persoane în lista de ieşiri fără conexiune securizată
(offline)
Precondiţii
Pacientul există în baza locală şi este înscris pe listamedicului.

110
Programul Operaţional Sectorial “Creşterea Competitivităţii Economice”
2007-2013 UNIUNEA EUROPEANĂ GUVERNUL ROMÂNIEI
Când se efectuează operaţia
Atunci când utilizatorul doreşte ştergerea unui pacient de pe lista medicului.
Cum se efectuează operaţia
Adăugarea unei persoane în lista de ieşiri este posibilă prin două modalităţi:
1. selectarea tab paginii Ieşiri şi apăsarea butonului Adaugă
În acest caz sistemul deschide un selector cu pacienţii înscrişi şi utilizatorul
selectează pacientul pe care doreşte să îl scoată de pe liste.
2. selectarea tab paginii Înscrişi,şi apoi selectarea unui pacient şi apăsarea butonului Şterge.
La accesarea uneia din aceste comenzi după selectarea unui pacient se deschide
fereastra Motivul operaţiei:
Figura 93Ieşire pacient de pe liste
Utilizatorul introduce informaţiile obligatorii despre ieşirea de pe liste, astfel:
Persoană - numele şi prenumele persoanei nou adăugate, câmp obligatoriu needitabil, precompletat
Medic - medicul pe ale cărui liste esteînscrisă persoana, câmp
obligatoriu needitabil, precompletat
Motiv ieşire - motivul ieşirii de pe liste, câmp obligatoriu
Data ieşire - data ieşirii de pe liste, câmp obligatoriu
Navigarea între câmpuri se face fie prin accesarea cu mouse-ul a câmpului pentru
care utilizatorul doreşte să introducă datele, fie cu tasta Tab, prin intermediul căreia
se parcurg succesiv toate câmpurile.
Câmpul Motiv ieşire se completează prin selectarea din lista de valori posibile:

111
Programul Operaţional Sectorial “Creşterea Competitivităţii Economice”
2007-2013 UNIUNEA EUROPEANĂ GUVERNUL ROMÂNIEI
Figura 94Valori posibile Motiv ieșire
Butonul Acceptăpermite salvarea informaţiilor în baza de date, după validare.
Butonul Renunţă închide fereastraactivă, fără salvarea informaţiilor.
Adăugarea unei persoane în lista de ieşiri cu conexiune securizată (online)
Precondiţii
Pacientul există în baza locală şi este înscris pe lista medicului.
Indicatorul de stare online/offline (semafor) este Online, indicând astfel o
conexiune securizată cu SIUI.
Când se efectuează operaţia
Atunci când utilizatorul doreşte ştergerea unui pacient de pe lista medicului.
Cum se efectuează operaţia
Adăugarea unei persoane în lista de ieşiri este posibilă prin două modalităţi:
1. selectarea tab paginii Înscrişi, şi apoi selectarea unui pacient şi apăsarea butonului Şterge.
2. selectarea tab paginii Ieşiri şi apăsarea butonului Adaugă
În acest caz sistemul deschide un selector cu pacienţii înscrişi şi utilizatorul
selectează pacientul pe care doreşte să îl scoată de pe listă.
Figura 95Selector înscrişi

112
Programul Operaţional Sectorial “Creşterea Competitivităţii Economice”
2007-2013 UNIUNEA EUROPEANĂ GUVERNUL ROMÂNIEI
Utilizatorulapasă butonul Citește eCard ?, iar aplicația va întoarce CID-ul
pacientului aflat pe card. Utilizatorul poate verifica online calitatea de asigurat a
persoanei pe care doreşte să o adauge ca intrare pe listă prin apăsarea butonului
.
Sistemul afişează următoarele mesaje în urmaapăsării butonului Citește eCard ?:
Persoana se regăsește pe card, caz în care CID-ul este filtrat șiafișatîn
selector
Persoana nu existăîn baza de date a medicului, caz în careprimeșteurmătorul mesaj de eroare : Persoana de pe card nu
existăîn baza de date. Doriți sa o adăugați ?. Se va urma fluxul de adăugare pacient.
Datele de pe card nu coincid cu ale pacientului, caz în careprimeșteurmătorul mesaj de eroare : Pacientul curent ( ...CID... ) nu este același cu cel de pe card ( ...CID... ).
Sistemul afişează calitatea de asigurat rezultată în urma verificării, care poate fi:
Persoana selectată nu există in SIUI. (CNP=...)
Persoana selectată este decedată. (CNP=...)
Persoana selectată nu este asigurată. (CNP=...)
Persoana selectată este asigurată. (CNP=...) şi se afişează categoriile cu
perioadele de valabilitate corespunzătoare.
În bara de stare sistemul afişează evoluţia procesului şi deasemenea mesajul cu
răspunsul SIUI-ului.
După selectarea persoanei, dacă aceasta este neasigurată sistemul deschide
fereastra de confirmare:
Figura 96Mesaj verificare calitate asigurat pacient
Dacă utilizatorul apasă Nu, sistemul afişează lista iniţială.
Dacă utilizatorul apasă Da, sistemul deschide fereastra Motivul operaţiei.

113
Programul Operaţional Sectorial “Creşterea Competitivităţii Economice”
2007-2013 UNIUNEA EUROPEANĂ GUVERNUL ROMÂNIEI
Figura 97Adăugare ieşire – validare online
Răspunsul sistemului poate fi (fie că validarea s-a terminat cu succes, fie una/mai
multe din regulile de validare din SIUI aferente capitaţiei):
Validarea online s-a terminat cu succes
CNP nu este înscris
4.2.3. Verificare calitate asigurat - persoană existentă în baza de date
locală
Precondiţii
Pacientul este înregistrat în sistem.
Indicatorul de stare online/offline (semafor) este Online, indicând astfel o
conexiune securizată cu SIUI.
Când se efectuează operaţia
Atunci când utilizatorul doreşte să verifice calitatea de asigurat a unui pacient
din listă.
Cum se efectuează operaţia
În urma accesării secţiunii Fişier/Pacienți, sistemul deschide fereastra Pacienţi.
Utilizatorulapasă butonul Citește eCard ?, iar aplicația va întoarce CID-ul
pacientului aflat pe card. Utilizatorul poate verifica online calitatea de asigurat a

114
Programul Operaţional Sectorial “Creşterea Competitivităţii Economice”
2007-2013 UNIUNEA EUROPEANĂ GUVERNUL ROMÂNIEI
persoanei pe care doreşte să o adauge ca intrare pe listă prin apăsarea butonului
.
Sistemul afişează următoarele mesaje în urmaapăsării butonului Citește eCard ?:
Persoana se regăsește pe card, caz în care CID-ul este filtrat șiafișatîn selector
Persoana nu existăîn baza de date a medicului, caz în careprimeșteurmătorul mesaj de eroare : Persoana de pe card nu
existăîn baza de date. Doriți sa o adăugați ?. Se va urma fluxul de adăugare pacient.
Datele de pe card nu coincid cu ale pacientului, caz în
careprimeșteurmătorul mesaj de eroare : Pacientul curent ( ...CID... ) nu este același cu cel de pe card ( ...CID... )..
Sistemul poate afişa unul dintre următoarele răspunsuri în bara de stare:
Persoana selectată nu există in SIUI. (CNP=...)
Persoana selectată este decedată. (CNP=...)
Persoana selectată nu este asigurată. (CNP=...)
Persoana selectată este asigurată. (CNP=...) şi se afişează categoriile cu perioadele de valabilitate corespunzătoare.
Figura 98Verificare calitate asigurat persoană existentă în baza locală

115
Programul Operaţional Sectorial “Creşterea Competitivităţii Economice”
2007-2013 UNIUNEA EUROPEANĂ GUVERNUL ROMÂNIEI
4.2.4. Citește eCard? - persoană existentă în baza de date locală
Precondiţii
Pacientul este înregistrat în sistem.
Cardul este introdus in terminal.
Când se efectuează operaţia
Atunci când utilizatorul doreşte să filtreze datele pacientului a unui pacient din
listă.
Cum se efectuează operaţia
În urma accesării secţiunii Fişier/Înscriși, sistemul deschide fereastra Înscriși.
Utilizatorulapasă butonul Citește eCard ?. Sistemul filtrează datele pacientului in
fereastra principala.
Figura 99Verificare calitate asigurat persoană existentă în baza locală
4.2.5. Ştergerea unei intrări
Precondiţii
Pacientul este înregistrat în sistem şi intrarea lui pe listele unui medic poate fi
regăsita în lista Intrări.

116
Programul Operaţional Sectorial “Creşterea Competitivităţii Economice”
2007-2013 UNIUNEA EUROPEANĂ GUVERNUL ROMÂNIEI
Când se efectuează operaţia
Atunci când utilizatorul doreşte anularea unei intrări pe listele medicului de
familie.
Cum se efectuează operaţia
Ştergerea unei persoane în lista de intrări este posibilă prin selectarea tab paginii
Intrări şi apăsarea butonului Şterge.
Sistemul afişeazăunmesaj de confirmare a ştergerii înregistrării
Figura 100Mesaj confirmare ștergere
Dacă intrarea nu a fost validatăşi pacientul a fost înscris pe liste în luna curentă,
sistemul afişează un mesaj de avertizare cu privire la ştergerea intrării:
Figura 101Mesaj avertizare ştergere intrare nevalidată
Dacă utilizatorul selectează opţiunea Da, înregistrarea este ştearsă.
În cazul în care intrarea a fost validată sau pacientul nu a fost înscris pe liste în
luna curentă, utilizatorul este informat ca înregistrarea nu poate fi ştearsă:

117
Programul Operaţional Sectorial “Creşterea Competitivităţii Economice”
2007-2013 UNIUNEA EUROPEANĂ GUVERNUL ROMÂNIEI
Figura 102Mesaj ştergere intrare în listă
4.2.6. Ştergerea unei ieşiri
Precondiţii
Pacientul a fost scos de pe listele unui medic de familie şi poate fi regăsit înlista
Ieşiri.
Când se efectuează operaţia
Atunci când utilizatorul doreşte anularea unei ieşiri din listele medicului de
familie.
Cum se efectuează operaţia
Ştergerea unei persoane din lista de ieșiri este posibilă prin selectarea tab paginii
Ieşiri şi apăsarea butonului Şterge.
În cazul în care ieşirea a fost validată, utilizatorul este informat ca înregistrarea nu
poate fi ştearsă prin mesajul: " Nu se poate şterge această înregistrare deoarece
persoana este deja validată! "
În caz contrar, înregistrarea selectată este ştearsăşi pacientul poate fi regăsit în lista
de Înscriși/ Intrări.
4.2.7. Modificareadatelor unei persoane înscrise pe lista medicului
Precondiţii
Pentru a modifica datele unui înscris este necesar ca acesta să fie înregistrat în sistem
şi înscris pe listele unui medic de familie; fereastra Înscrişi este activată.
Când se efectuează operaţia
Când se doreşte modificarea datelor aferente unui pacient înscris pe listele unui
medic de familie (datele introduse în sistem sunt greşite sau incomplete).
Cum se efectuează operaţia
Modificarea datelor unei persoane din lista de înscrişi este posibilă prin selectarea tab
paginii Înscrişi, selectarea persoanei înscrise şi apăsarea butonului Modifică. La
accesarea acestei comenzi se deschide fereastra Modificare pacient descrisă la
paragraful Modificarepacient.

118
Programul Operaţional Sectorial “Creşterea Competitivităţii Economice”
2007-2013 UNIUNEA EUROPEANĂ GUVERNUL ROMÂNIEI
Dacă utilizatorul are o conexiune securizată la internet şi indicatorul de stare este
Online, atunci la apăsarea butonului Acceptă, odată cu salvarea modificărilor în baza
de date locală, se validează în SIUI modificarea.
4.2.8. Modificareamotivului de intrare/ieşire
Precondiţii
Pentru a modifica motivul înscrierii/ieşirii unui pacient pe/de pe listele unui medic de
familie este necesar ca acesta să existe în baza de date localăşi să fie înscris/ieşit
pe/de pe lista medicului de familie; fereastra Înscriși este activată.
Când se efectuează operaţia
Când se doreşte modificarea motivului înscrierii/ieşirii unui pacient pe/de pe
lista medicului de familie
Cum se efectuează operaţia
Modificarea motivului de intrare/ieşire în/din lista de Intrări/Ieşiri este posibilă prin
selectarea tab paginii Intrări respectiv Ieşiri şi apăsarea butonului Modifică. La
accesarea acestei comenzi se deschide fereastra Motivul operaţiei descrisă la
paragraful Adăugarea unei persoane în lista de înscrişi respectiv Adăugarea unei
persoane în lista de ieşiri (Ştergerea din lista de înscrişi).
În câmpul Motiv intrare/ Motiv ieşire utilizatorul modifică motivul intrării/ ieşirii și
apoi apasă butonul Acceptă.
Dacă utilizatorul are o conexiune securizată la internet şi indicatorul de stare este
Online, atunci la apăsarea butonului Acceptă, odată cu salvarea modificărilor în baza
de date locală, se validează în SIUI modificarea.
4.2.9. Modificarea datei de intrare/ieşire
Precondiţii
Pentru a modifica data de intrare/ieşire a unui pacient pe/de pe listele unui medic de
familie este necesar ca acesta să existe în baza de date locală şi să fie înscris/ieşit
pe/de pe lista medicului de familie; fereastra Înscriși este activată.
Când se efectuează operaţia

119
Programul Operaţional Sectorial “Creşterea Competitivităţii Economice”
2007-2013 UNIUNEA EUROPEANĂ GUVERNUL ROMÂNIEI
Când se doreşte modificarea datei de intrare/ieşire a unui pacient pe/de pe lista
medicului de familie
Cum se efectuează operaţia
Modificarea datei de intrare/ieşire în/din lista de Intrări/Ieşiri este posibilă prin
selectarea tab paginii Intrări respectiv Ieşiri şi apăsarea butonului Modifică. La
accesarea acestei comenzi se deschide fereastra Motivul operaţiei descrisă la
paragraful Adăugarea unei persoane în lista de înscrişi respectiv Adăugarea unei
persoane în lista de ieşiri (Ştergerea din lista de înscrişi).
În câmpul Data intrare/ Data ieşire utilizatorul modifică data intrării/ ieşirii și apoi
apasă butonul Acceptă.
Dacă utilizatorul are o conexiune securizată la internet şi indicatorul de stare este
Online, atunci la apăsarea butonului Acceptă, odată cu salvarea modificărilor în baza
de date locală, se validează în SIUI modificarea.
4.2.10. Tipărirea
Precondiţii
Pentru a putea tipări lista înscrişi/ intrări/ ieşiri/ neînscrişi/ categorii este necesară
instalarea unei imprimante la calculatorul utilizatorului şi să existe înregistrări în lista
ce se doreşte a fi printată.
Când se efectuează operaţia
Când se doreşte tipărirea la imprimantă a uneia din listele de înscrişi/ intrări/
ieşiri/ pe/ de pe lista medicului de familie într-o perioada de timp selectată în
filtrul Interval de timp.
Cum se efectuează operaţia
Utilizatorul selectează tab pagina Înscrişi/Intrări/Ieşiri/Neînscrişi/Categorii şi
apasă butonul Tipărire,sistemul deschide fereastra de Print, care permite
tipărirea la imprimantă a listei înscrişi/ intrări/ ieşiri/ neînscrişi/ categorii.

120
Programul Operaţional Sectorial “Creşterea Competitivităţii Economice”
2007-2013 UNIUNEA EUROPEANĂ GUVERNUL ROMÂNIEI
Figura 103Fereastra Print
Dacă se apasăbutonul OK, tipărirea are loc. Dacă se apasă butonul Cancel,
operaţia este anulată.
4.2.11. Vizualizarea
Precondiţii
Pentru a putea vizualiza lista deînscrişi/ intrări/ ieşiri/ neînscrişi/ categorii este
necesar să existe înregistrări în lista ce se doreşte a fi vizualizată.
Când se efectuează operaţia
Operaţia de vizualizare se efectuează atunci când utilizatorul doreşte să vadă
informaţiile introduse în sistem în formatul în care vor fi tipărite.
Cum se efectuează operaţia
Utilizatorul selectează tab paginaÎnscrişi/Intrări/Ieşiri/Neînscrişi/Categorii,
apăsă butonul Vizualizare,sistemul deschide fereastraPrint preview.

121
Programul Operaţional Sectorial “Creşterea Competitivităţii Economice”
2007-2013 UNIUNEA EUROPEANĂ GUVERNUL ROMÂNIEI
Figura 104Ecranul de vizualizare înscrişi/ intrări/ ieşiri
4.2.12. Actualizarea listelor de înscrişi, persoane intrate sau persoane
ieşite
Când se efectuează operaţia
Când se doreşte efectuarea unor operaţii sau doar afişarea înregistrărilor
corespunzătoare altei perioade decât cea selectată la momentul operării.
Cum se efectuează operaţia
1. Utilizatorulselectează tab pagina dorită (Intrări sau Ieşiri)
2. Utilizatorul modifică Intervalul de timp 3. Utilizatorul apasă butonul Actualizează.
Sistemul afişează lista corespunzătoare acelei perioade.
4.2.13. Exportul în Excel
Precondiţii
Pentru a exporta lista pacienţilor înscrişi/intrări/ieşiri/neînscrişi/categorii este necesar
ca în sistem să existe pacienţi înscrişi/intrări/ieşiri/neînscrişi/categorii şi aplicaţia
Microsoft Excel să fie instalată pe calculator.

122
Programul Operaţional Sectorial “Creşterea Competitivităţii Economice”
2007-2013 UNIUNEA EUROPEANĂ GUVERNUL ROMÂNIEI
Când se efectuează operaţia
Lista pacienţilor înscrişi/intrări/ieşiri/neînscrişi/categorii este exportată într-un fişier
Excel atunci când se doreşte prelucrarea înregistrărilor sub această formă.
Cum se efectuează operaţia
Utilizatorul accesează tab pagina pe care doreşte să o exporte (Înscrişi,
Intrări, Ieşiri, Neînscrişi sau Categorii) şi apasă butonul Export Excel pentru a
exporta listele de înscrişi/ intrări/ ieşiri/ neînscrişi/ categorii într-un fişier Excel.
La terminarea exportului se deschide fişierul Excel cu înregistrările din lista
selectată.
Figura 105Fişier Excel cu lista pacienţilor înscriși
Formatul informaţiilor din fişier:
Antetul fişierului conţine Lista înscrișilor la unitatea ...pana la …./Lista intrărilor la unitatea .... în intervalul ... - .../Lista ieșirilor la unitatea
.... în intervalul ... - ...
Coloanele fişierului au aceeaşi denumire ca şi coloanele listelor aferente
4.3. Fișe de consultație
În urma accesării opţiunii Fişier/Fișe de consultație, sistemul deschide în mod
maximizat fereastra cu numele Fișe de consultație:

123
Programul Operaţional Sectorial “Creşterea Competitivităţii Economice”
2007-2013 UNIUNEA EUROPEANĂ GUVERNUL ROMÂNIEI
Figura 106Fereastra Fișe de consultație
Fereastra Fișe de consultație conţine:
Zona de filtre:
1. Interval de timp – având câmpurile Dată început şi Dată sfârşit
2. Utilizatori
butoane pentru comenzi
Lista de fișe de consultațiiconţine înregistrări reprezentate sub formă
tabelară. Informaţiile furnizate pentru fiecare fișă de consultație sunt
(corespunzător coloanelor din listă):
- numele (Nume)
- prenumele (Prenume)
- codul numeric personal (CNP)
- codul de identificare al persoanei (CID)
- număr card (Număr Card)
- semnat (Semnat?)
- data efectuării (data efectuării)
- parafa (Parafă)
- nume medic (Nume medic)
- tip cosnultație (Tip cosnultație)
- număr înregistrare (Număr înregistrare)
- utilizator (Utilizator)

124
Programul Operaţional Sectorial “Creşterea Competitivităţii Economice”
2007-2013 UNIUNEA EUROPEANĂ GUVERNUL ROMÂNIEI
Figura 107Listă fișe de consultație
Fiecărui buton afişat în partea stângă a ferestrei Fișe de consultație îi
corespunde o acţiune:
Actualizează – permite actualizarea listei de
fișe de consultație
Adaugă – permite adăugarea unei fișe
de consultație pentru un
pacient in lista;
Modifică – permite modificarea datelor
referitoare la fișa de consultație
pentru pacientul selectat din
lista;
Șterge – permite ștergerea datelor
referitoare la fișa de consultație
pentru pacientul selectat din
lista
Tipărire
listă
– permite tipărirea la
imprimanta a listei de fișe de
consultație;
Vizualizare – permite vizualizarea listei de
fișe de consultație într-un ecran
Print Preview;
Export
Excel
– permite exportul datelor din
listă într-un fișier Excel.
4.3.1. Adăugare fișe de consultație
Adăugare fișe de consultație fără conexiune securizată (offline)
Precondiţii

125
Programul Operaţional Sectorial “Creşterea Competitivităţii Economice”
2007-2013 UNIUNEA EUROPEANĂ GUVERNUL ROMÂNIEI
Pacientul există în baza locală şi este înscris pe lista medicului.
Când se efectuează operaţia
Atunci când utilizatorul doreşte adăugarea unei fișe de consultație pentru un
pacient de pe lista medicului.
Cum se efectuează operaţia
Utilizatorul accesează meniul Fişier/ Fișe de consultațieşi apăsă butonul Adaugă.
La accesarea acestei comenzi sistemul deschide selectorul de pacienţi:
Figura 108Selector pacienţi
Utilizatorul selectează pacientul pentru care doreşte să adauge o fișă de consultație,
sistemul deschide fereastra Adăugare fișă de consultație:

126
Programul Operaţional Sectorial “Creşterea Competitivităţii Economice”
2007-2013 UNIUNEA EUROPEANĂ GUVERNUL ROMÂNIEI
Figura 109Adăugare fișe de consultație
Utilizatorulcompletează câmpurile obligatorii şi apoi apasă butonul Acceptă.
Sistemul salvează înregistrarea şi actualizează lista fișelor de consultație conform
noilor date adăugate.
Adăugare fișă de consultație având conexiune securizată (online)
Precondiţii
Pacientul există în baza locală şi este înscris pe lista medicului.
Indicatorul de stare online/offline (semafor) este Online, indicând astfel o
conexiune securizată cu SIUI.
Când se efectuează operaţia
Atunci când utilizatorul doreşte adăugarea unei fișe de consultație pentru un
pacient de pe lista medicului.

127
Programul Operaţional Sectorial “Creşterea Competitivităţii Economice”
2007-2013 UNIUNEA EUROPEANĂ GUVERNUL ROMÂNIEI
Cum se efectuează operaţia
Utilizatorul accesează meniul Fişier/ Fișe de consultațieşi apăsă butonul Adaugă.
La accesarea acestei comenzi sistemul deschide selectorul de pacienţi:
Figura 110Selector pacienţi
Utilizatorulapasă butonul Citește eCard ?, iar aplicația va întoarce CID-ul
pacientului aflat pe card. Utilizatorul poate verifica online calitatea de asigurat a
persoanei pe care doreşte să o adauge ca intrare pe listă prin apăsarea butonului
.
Sistemul afişează următoarele mesaje în urma apăsării butonului Citește eCard ?:
Persoana se regăsește pe card, caz în care CID-ul este filtrat și afișat în
selector
Persoana nu există în baza de date a medicului, caz în care primește
următorul mesaj de eroare : Persoana de pe card nu există în baza de date. Doriți sa o adăugați ?. Se va urma fluxul de adăugare pacient.
Datele de pe card nu coincid cu ale pacientului, caz în care primește următorul mesaj de eroare : Pacientul curent ( ...CID... ) nu este același cu cel de pe card ( ...CID... ).
Sistemul afişează calitatea de asigurat rezultată în urma verificării, care poate fi:
Persoana selectată nu există in SIUI. (CNP=...)
Persoana selectată este decedată. (CNP=...)
Persoana selectată nu este asigurată. (CNP=...)
Persoana selectată este asigurată. (CNP=...) şi se afişează categoriile cu perioadele de valabilitate corespunzătoare.
În bara de stare sistemul afişează evoluţia procesului şi deasemenea mesajul cu
răspunsul SIUI-ului.

128
Programul Operaţional Sectorial “Creşterea Competitivităţii Economice”
2007-2013 UNIUNEA EUROPEANĂ GUVERNUL ROMÂNIEI
După selectarea pacientului dorit sistemul va afișa fereastra Adăugare fișă de
consultație cu tab-urile aferente
Figura 111Adăugare fișă de consultație – validare online
După completarea tuturor câmpurilor obligatorii utilatorul apasă butonul Acceptă.
Răspunsul sistemului poate fi: Validarea online s-a terminat cu succes, sau
una/mai multe din regulile de validare din SIUI nu este respectată.
Adăugare Antecedente având conexiune securizată (online)
Precondiţii
Pacientul există în baza locală şi este înscris pe lista medicului.

129
Programul Operaţional Sectorial “Creşterea Competitivităţii Economice”
2007-2013 UNIUNEA EUROPEANĂ GUVERNUL ROMÂNIEI
Indicatorul de stare online/offline (semafor) este Online, indicând astfel o
conexiune securizată cu SIUI.
Când se efectuează operaţia
Atunci când utilizatorul doreşte adăugarea antecedentelor pentru un pacient
de pe lista medicului.
Cum se efectuează operaţia
Utilizatorul accesează meniul Fişier/ Fișe de consultație şi apăsă butonul
Adaugă. La accesarea acestei comenzi sistemul deschide selectorul de pacienţi:
Figura 112Selector pacienţi
După selectarea pacientului dorit sistemul va afișa fereastra Adăugare fișă de
consultație în care utilizatorul selectează tab-ulAntecedente

130
Programul Operaţional Sectorial “Creşterea Competitivităţii Economice”
2007-2013 UNIUNEA EUROPEANĂ GUVERNUL ROMÂNIEI
Figura 113Adăugare Antecedente – validare online
Utilizatorul va completa câmpurile obligatorii din fiecare secțiune aferentă tab-ului
Antecedente după care apasă butonul Acceptă
Răspunsul sistemului poate fi: Validarea online s-a terminat cu succes, sau
una/mai multe din regulile de validare din SIUI nu este respectată.
Adăugare Tratament având conexiune securizată (online)
Precondiţii
Pacientul există în baza locală şi este înscris pe lista medicului.
Indicatorul de stare online/offline (semafor) este Online, indicând astfel o
conexiune securizată cu SIUI.
Când se efectuează operaţia

131
Programul Operaţional Sectorial “Creşterea Competitivităţii Economice”
2007-2013 UNIUNEA EUROPEANĂ GUVERNUL ROMÂNIEI
Atunci când utilizatorul doreşte adăugarea tratamentelor pentru un pacient de
pe lista medicului.
Cum se efectuează operaţia
Utilizatorul accesează meniul Fişier/ Fișe de consultație şi apăsă butonul
Adaugă. La accesarea acestei comenzi sistemul deschide selectorul de pacienţi:
Figura 114Selector pacienţi
După selectarea pacientului dorit sistemul va afișa fereastra Adăugare fișă de
consultație în care utilizatorul selectează tab-ul Tratament

132
Programul Operaţional Sectorial “Creşterea Competitivităţii Economice”
2007-2013 UNIUNEA EUROPEANĂ GUVERNUL ROMÂNIEI
Figura 115Adăugare Tratament – validare online
Utilizatorul va completa câmpurile obligatorii din fiecare secțiune aferentă tab-ului
Tratament după care apasă butonul Acceptă
Răspunsul sistemului poate fi: Validarea online s-a terminat cu succes, sau
una/mai multe din regulile de validare din SIUI nu este respectată.
Adăugare Rețete având conexiune securizată (online)
Precondiţii
Pacientul există în baza locală şi este înscris pe lista medicului.
Indicatorul de stare online/offline (semafor) este Online, indicând astfel o
conexiune securizată cu SIUI.
Când se efectuează operaţia

133
Programul Operaţional Sectorial “Creşterea Competitivităţii Economice”
2007-2013 UNIUNEA EUROPEANĂ GUVERNUL ROMÂNIEI
Atunci când utilizatorul doreşte adăugarea unei Rețete medicale pentru un
pacient de pe lista medicului.
Cum se efectuează operaţia
Utilizatorul accesează meniul Fişier/ Fișe de consultație şi apăsă butonul
Adaugă. La accesarea acestei comenzi sistemul deschide selectorul de pacienţi:
Figura 116Selector pacienţi
După selectarea pacientului dorit sistemul va afișa fereastra Adăugare fișă de
consultație în care utilizatorul selectează tab-ul Rețete

134
Programul Operaţional Sectorial “Creşterea Competitivităţii Economice”
2007-2013 UNIUNEA EUROPEANĂ GUVERNUL ROMÂNIEI
Figura 117Adăugare Rețete – validare online
Fiecărui buton afişat în partea de jos a tab-ului Rețete îi corespunde o acţiune
Modifică – permite modficarea unei
rețete din listă
Adaugă
tipizată
– permite adăugarea unei rețete
tipizate pentru un pacient in
listă;
Adaugă
electronică
– permite adăugarea unei rețete
electronice pentru un pacient in
listă;
Copiază – permite copierea datelor
referitoare la o rețetă selectată
pentru un pacientdin listă
Șterge – permite ștergerea unei rețete
din listă pentru un pacient;

135
Programul Operaţional Sectorial “Creşterea Competitivităţii Economice”
2007-2013 UNIUNEA EUROPEANĂ GUVERNUL ROMÂNIEI
Anulează – permite anularea unei rețete
din listă
Tipărire –– permite tipărirea la
imprimanta a listei de rețete.
Vizualizare permite vizualizarea unei rețete
Prin accesarea butonului , sistemul va deschide o fereastra din care
se alege pacientul pentru care se dorește introducerea unei rețete, după care va afișa
fereastra Adaugă rețetă tipizată
Figura 118Adăugare Rețetă tipizată – validare online
Utilizatorul va completa câmpurile obligatorii din fereastrădupă care apasă butonul
Acceptă
Răspunsul sistemului poate fi: Validarea online s-a terminat cu succes, sau
una/mai multe din regulile de validare din SIUI nu este respectată.

136
Programul Operaţional Sectorial “Creşterea Competitivităţii Economice”
2007-2013 UNIUNEA EUROPEANĂ GUVERNUL ROMÂNIEI
Prin accesarea butonului , sistemul va deschide o fereastră din
care se alege pacientul pentru care se dorește introducerea unei rețete electronice,
după care va afișa fereastra Adaugă rețetă electronică
Figura 119Adăugare Rețetă electronică – validare online
Utilizatorul va completa câmpurile obligatorii din fereastră după care apasă butonul
Acceptă .
Răspunsul sistemului poate fi: Validarea online s-a terminat cu succes, sau
una/mai multe din regulile de validare din SIUI nu este respectată.

137
Programul Operaţional Sectorial “Creşterea Competitivităţii Economice”
2007-2013 UNIUNEA EUROPEANĂ GUVERNUL ROMÂNIEI
Adăugare Bilete de trimitere având conexiune securizată (online)
Precondiţii
Pacientul există în baza locală şi este înscris pe lista medicului.
Indicatorul de stare online/offline (semafor) este Online, indicând astfel o
conexiune securizată cu SIUI.
Când se efectuează operaţia
Atunci când utilizatorul doreşte adăugarea unui Bilet de trimitere pentru un
pacient de pe lista medicului.
Cum se efectuează operaţia
Utilizatorul accesează meniul Fişier/ Fișe de consultație şi apăsă butonul
Adaugă. La accesarea acestei comenzi sistemul deschide selectorul de pacienţi:
Figura 120Selector pacienţi
După selectarea pacientului dorit sistemul va afișa fereastra Adăugare fișă de
consultație în care utilizatorul selectează tab-ul Bilete de trimitere

138
Programul Operaţional Sectorial “Creşterea Competitivităţii Economice”
2007-2013 UNIUNEA EUROPEANĂ GUVERNUL ROMÂNIEI
Figura 121Adăugare Bilete de trimitere – validare online
Fiecărui buton afişat în partea de jos a tab-ului Bilete de trimitere îi corespunde o
acţiune
Modifică – permite modficarea unui bilet de
trimitere din listă
Adaugă
Bilet Lab.
– permite adăugarea unui bilet de
laborator pentru un pacient in
listă;
Adaugă
Bilet Spc.
– permite adăugarea unui bilet
către specialist pentru un pacient
in listă;
Copiază – permite copierea datelor
referitoare la un bilet de trimitere
selectatpentru un pacient din listă
Șterge – permite ștergerea unui bilet de
trimitere din listă pentru un

139
Programul Operaţional Sectorial “Creşterea Competitivităţii Economice”
2007-2013 UNIUNEA EUROPEANĂ GUVERNUL ROMÂNIEI
pacient;
Tipărire – permite tipărirea la imprimanta
a listei de biletete de trimitere.
Vizualizare - permite vizualizarea unui bilet de
trimitere din listă
Prin accesarea butonului , sistemul va deschide o fereastra din care
se alege pacientul pentru care se dorește introducerea unui bilet de trimitere către
laborator, după care va afișa fereastra Adaugă Bilet de Trimitere
Figura 122Adăugare bilet de trimitere către laborator
– validare online
Utilizatorul va completa câmpurile obligatorii din fereastră după care apasă butonul
Acceptă.
Răspunsul sistemului poate fi: Validarea online s-a terminat cu succes, sau
una/mai multe din regulile de validare din SIUI nu este respectată.

140
Programul Operaţional Sectorial “Creşterea Competitivităţii Economice”
2007-2013 UNIUNEA EUROPEANĂ GUVERNUL ROMÂNIEI
Prin accesarea butonului , sistemul va deschide o fereastră din care
se alege pacientul pentru care se dorește introducerea unui bilet de trimitere către
specialist, după care va afișa fereastra Adaugă Bilet de Trimitere
Figura 123Adăugare bilet de trimitere specialist – validare online
Utilizatorul va completa câmpurile obligatorii din fereastră după care apasă butonul
Acceptă .
Răspunsul sistemului poate fi: Validarea online s-a terminat cu succes, sau
una/mai multe din regulile de validare din SIUI nu este respectată.
4.3.2. Ştergerea unei fișe de consultație
Precondiţii
Fișa de consultație este înregistrată în sistem şi are adăugată cel puţin o
consultație.
Când se efectuează operaţia

141
Programul Operaţional Sectorial “Creşterea Competitivităţii Economice”
2007-2013 UNIUNEA EUROPEANĂ GUVERNUL ROMÂNIEI
Atunci când utilizatorul doreşte ştergerea unei fișe de consultație.
Cum se efectuează operaţia
Utilizatorul accesează meniul Fişier/ Fișe de consultație, sistemul afișează lista cu
fișe de consultație . Utilizatorul selectează pacientul pentru care doreşte să şteargă
fișa de consultație şi apasă butonul Şterge. La accesarea acestei comenzi sistemul
deschide fereastra de confirmare ştergere:
Figura 124Mesaj confirmare ștergere
Dacă utilizatorul selectează opţiunea Da, sistemul şterge înregistrarea şi
actualizează lista fișe de consultașie.
Dacă utilizatorul selectează opţiunea Nu, sistemul revine in lista de fișe de
consultație.
4.3.3. Modificare date fișe de consultație
Precondiţii
Pacientul este înregistrat în sistem şi are adăugată cel puţin o fișă de
consultație.
Când se efectuează operaţia
Atunci când utilizatorul doreşte modificarea unei fișe de consultație.
Cum se efectuează operaţia
Utilizatorul accesează meniul Fişier/ Fișe de consultație, în care Utilizatorul
selectează pacientul pentru care doreşte să modifice fișa de consultație şi apasă
butonul Modifică. La accesarea acestei comenzi sistemul deschide fereastra de
Modificare fișă de consultație:

142
Programul Operaţional Sectorial “Creşterea Competitivităţii Economice”
2007-2013 UNIUNEA EUROPEANĂ GUVERNUL ROMÂNIEI
Figura 125Modificare fișă consultație
La apăsarea butonului Acceptă, odată cu salvarea modificărilor în baza de date locală,
se validează în SIUI modificarea, în cazul în care utilizatorul are o conexiune
securizată la internet.
4.3.4. Tipărire listă fișe de consultație
Precondiţii
Pentru a putea tipări lista fișelor de consultație este necesară instalarea unei
imprimante la calculatorul utilizatorului şi să existe înregistrări în lista ce se doreşte a
fi printată.
Când se efectuează operaţia
Când se doreşte tipărirea la imprimantă a listei fișe de consultații într-o
perioada de timp selectată în filtrul Interval de timp.
Cum se efectuează operaţia

143
Programul Operaţional Sectorial “Creşterea Competitivităţii Economice”
2007-2013 UNIUNEA EUROPEANĂ GUVERNUL ROMÂNIEI
Utilizatorul selectează intervalul în care se dorește imprimarea datelor şi apăsă
butonul Tipărire,sistemul deschide fereastra de Print, care permite tipărirea la
imprimantă a listei de fișe de consultație.
Figura 126Fereastra Print
Dacă se apasă butonul OK, tipărirea are loc. Dacă se apasă butonul Cancel,
operaţia este anulată.
4.3.5. Vizualizare liste de fișe de consultație
Precondiţii
Pentru a putea vizualiza lista fișelor de consultație este necesar să existe înregistrări
în lista ce se doreşte a fi vizualizată.
Când se efectuează operaţia
Operaţia de vizualizare se efectuează atunci când utilizatorul doreşte să vadă
informaţiile introduse în sistem în formatul în care vor fi tipărite.
Cum se efectuează operaţia
Utilizatorul selectează intervalul pentru are dorește vizualizarea, apasă
butonul Vizualizare,sistemul deschide fereastra Print preview.

144
Programul Operaţional Sectorial “Creşterea Competitivităţii Economice”
2007-2013 UNIUNEA EUROPEANĂ GUVERNUL ROMÂNIEI
Figura 127Ecranul de vizualizare fișe de consultație
4.3.6. Actualizare liste fișe de consultație
Pentru actualizarea listelor de bolnavi cronici după operaţiile de Adăugare, Modificare,
Ştergere sau după introducerea criteriilor de filtrare în listă, utilizatorul apasă
butonul Actualizează.
4.3.7. Export Excel
Precondiţii
Pentru a exporta lista de fișe de consultație este necesar să existe înregistrări în listă
şi aplicaţia Microsoft Excel să fie instalată pe calculator.
Când se efectuează operaţia
Lista fișelor de consultație este exportată într-un fişier Excel atunci când se doreşte
prelucrarea înregistrărilor sub această formă.
Cum se efectuează operaţia

145
Programul Operaţional Sectorial “Creşterea Competitivităţii Economice”
2007-2013 UNIUNEA EUROPEANĂ GUVERNUL ROMÂNIEI
Utilizatorul accesează tab pagina pe care doreşte să o exporte şi apasă
butonul Export Excel pentru a exporta lista fișelor de consultație într-un fişier
Excel.
La terminarea exportului se deschide fişierul Excel cu înregistrările din lista
selectată.
Figura 128Fişier Excel cu lista Fișe de consultație
Formatul informaţiilor din fişier:
Antetul fişierului conţine Consultație de la ….pâna La.
Coloanele fişierului au aceeaşi denumire ca şi coloanele listelor aferente
4.4. Bolnavi cronici
În urma accesării opţiunii Fişier/Bolnavi cronici, sistemul deschide în mod
maximizat fereastra cu numele Bolnavi cronici:

146
Programul Operaţional Sectorial “Creşterea Competitivităţii Economice”
2007-2013 UNIUNEA EUROPEANĂ GUVERNUL ROMÂNIEI
Figura 129Fereastra Bolnavi cronici
Fereastra Bolnavi cronici conţine:
Zona de filtre:
o Interval de timp – având câmpurile Dată început şi Dată sfârşit
o Medic
Existenţi - lista persoanelor înscrise, pe lista medicului selectat în filtrul
Medic, în perioada selectată în filtrul Interval de timp, luate în evidenţăcu boli cronice
Modificări - lista persoanelor care sunt luate în evidenţă cu boli cronice, pe lista medicului selectat în filtrul Medic, în perioada selectată în filtrul Interval de timp.
butoane pentru comenzi
Listă Existenţi conţine înregistrări reprezentate sub formă tabelară.
Informaţiile furnizate pentru fiecare persoană luată în evidenţă sunt
(corespunzător coloanelor din listă):
- numele (Nume)
- prenumele (Prenume)
- codul numeric personal (CNP)
- codul de identificare al persoanei (CID)
- număr card (Număr Card)

147
Programul Operaţional Sectorial “Creşterea Competitivităţii Economice”
2007-2013 UNIUNEA EUROPEANĂ GUVERNUL ROMÂNIEI
- sexul pacientului (Sex)
- vârsta (Vârsta)
- data intrării (Data intrării)
- data ieşirii (Data ieşirii)
- denumirea afecţiunii cronice (Denumire afecţiune cronică)
Figura 130Listă persoane luate în evidenţă cu boli cronice
Listă Modificări conţine înregistrări reprezentate sub formă tabelară. Informaţiile
furnizate pentru fiecare persoană sunt (corespunzător coloanelor din listă):
- numele (Nume)
- prenumele (Prenume)
- codul numeric personal (CNP)
- codul de identificare al persoanei (CID)
- număr card (Număr Card)
- sexul pacientului (Sex)
- vârsta (Vârsta)
- data intrării (Data intrării)
- data ieşirii (Data ieşirii)
- denumirea afecţiunii cronice (Denumire afecţiune cronică)
Figura 131Listă modificări
Fiecărui buton afişat în partea stângă a ferestrei Bolnavi cronici îi corespunde
o acţiune:
Adaugă – permite adăugarea unui nou
pacient in lista;
Modifica – permite modificarea datelor
referitoare la pacientul selectat
din lista;
Șterge – permite ștergerea datelor
referitoare la pacientul selectat
din lista

148
Programul Operaţional Sectorial “Creşterea Competitivităţii Economice”
2007-2013 UNIUNEA EUROPEANĂ GUVERNUL ROMÂNIEI
Tipărire – permite tipărirea la
imprimanta a listei pacienților;
Vizualizare – permite vizualizarea listei
paciențilorîntr-un ecran Print
Preview;
Actualizează – permite actualizarea listei de
paciențidupă modificare datei
de operare sau
încărcareafișierului de
personalizare;
Export
Excel
– permite exportul datelor din
lista într-unfișier Excel.
4.4.1. Adăugare bolnav cronic
Adăugare bolnav cronic fără conexiune securizată (offline)
Precondiţii
Pacientul există în baza locală şi este înscris pe lista medicului.
Când se efectuează operaţia
Atunci când utilizatorul doreşte adăugarea unei afecţiuni cronice pentru un
pacient de pe lista medicului.
Cum se efectuează operaţia
Utilizatorul accesează meniul Fişier/ Bolnavi cronici, selecteazătab
paginaExistenţi sau Modificărişi apăsă butonul Adaugă. La accesarea acestei
comenzi sistemul deschide selectorul de pacienţi:

149
Programul Operaţional Sectorial “Creşterea Competitivităţii Economice”
2007-2013 UNIUNEA EUROPEANĂ GUVERNUL ROMÂNIEI
Figura 132Selector pacienţi
Utilizatorul selectează pacientul pentru care doreşte să adauge o afecţiune
cronică,sistemul deschide fereastra Adăugare bolnav cronic:
Figura 133Adăugare bolnav cronic
Utilizatorulcompletează câmpurile obligatorii şi apoi apasă butonul Acceptă.
Sistemul salvează înregistrarea şi actualizează lista bolnavilor cronici conform noilor
date adăugate.
Adăugarebolnav cronic având conexiune securizată (online)
Precondiţii
Pacientul există în baza locală şi este înscris pe lista medicului.
Indicatorul de stare online/offline (semafor) este Online, indicând astfel o
conexiune securizată cu SIUI.

150
Programul Operaţional Sectorial “Creşterea Competitivităţii Economice”
2007-2013 UNIUNEA EUROPEANĂ GUVERNUL ROMÂNIEI
Când se efectuează operaţia
Atunci când utilizatorul doreşte adăugarea unei afecţiuni cronice pentru un
pacient de pe lista medicului.
Cum se efectuează operaţia
Utilizatorul accesează meniul Fişier/ Bolnavi cronici, selectează tab
paginaExistenţi sau Modificări şi apăsă butonul Adaugă. La accesarea acestei
comenzi sistemul deschide selectorul de pacienţi:
Figura 134Selector pacienţi
Utilizatorulapasă butonul Citește eCard ?, iar aplicația va întoarce CID-ul
pacientului aflat pe card. Utilizatorul poate verifica online calitatea de asigurat a
persoanei pe care doreşte să o adauge ca intrare pe listă prin apăsarea butonului
.
Sistemul afişează următoarele mesaje în urmaapăsării butonului Citește eCard ?:
Persoana se regăsește pe card, caz în care CID-ul este filtrat șiafișatîn selector
Persoana nu existăîn baza de date a medicului, caz în careprimeșteurmătorul mesaj de eroare : Persoana de pe card nu existăîn baza de date. Doriți sa o adăugați ?. Se va urma fluxul de
adăugare pacient.
Datele de pe card nu coincid cu ale pacientului, caz în
careprimeșteurmătorul mesaj de eroare : Pacientul curent ( ...CID... ) nu este același cu cel de pe card ( ...CID... ).
Sistemul afişează calitatea de asigurat rezultată în urma verificării, care poate fi:
Persoana selectată nu există in SIUI. (CNP=...)
Persoana selectată este decedată. (CNP=...)

151
Programul Operaţional Sectorial “Creşterea Competitivităţii Economice”
2007-2013 UNIUNEA EUROPEANĂ GUVERNUL ROMÂNIEI
Persoana selectată nu este asigurată. (CNP=...)
Persoana selectată este asigurată. (CNP=...) şi se afişează categoriile cu perioadele de valabilitate corespunzătoare.
În bara de stare sistemul afişează evoluţia procesului şi deasemenea mesajul cu
răspunsul SIUI-ului.
După selectarea persoanei, dacă aceasta este neasigurată sistemul deschide
fereastra de confirmare:
Figura 135Mesaj verificare calitate asigurat pacient
Dacă utilizatorul apasă Nu, sistemul afişează lista iniţială.
Dacă utilizatorul apasă Da, sistemul deschide fereastra Adăugare bolnav cronic.
Figura 136Adăugare bolnav cronic – validare online
Răspunsul sistemului poate fi: Validarea online s-a terminat cu succes, sau
una/mai multe din regulile de validare din SIUI nu este respectată.
4.4.2. Ştergerea unui bolnav cronic
Precondiţii

152
Programul Operaţional Sectorial “Creşterea Competitivităţii Economice”
2007-2013 UNIUNEA EUROPEANĂ GUVERNUL ROMÂNIEI
Pacientul este înregistrat în sistem şi are adăugată cel puţin o afecţiune cronică.
Când se efectuează operaţia
Atunci când utilizatorul doreşte ştergerea unei afecţiuni cronice.
Cum se efectuează operaţia
Utilizatorul accesează meniul Fişier/ Bolnavi cronici, selectează tab
paginaExistenţisau Modificări . Utilizatorulselectează pacientul pentru care doreşte
să şteargă afecţiunea cronică şi apasă butonul Şterge. La accesarea acestei comenzi
sistemul deschide fereastra de confirmare ştergere:
Figura 137Mesaj confirmare ștergere
Dacăutilizatorul selectează opţiunea Da, sistemul şterge înregistrarea şi
actualizează lista bolnavilor cronici.
Dacă utilizatorul selectează opţiunea Nu, sistemul revine in lista bolnavilor
cronici.
4.4.3. Modificare date bolnav cronic
Precondiţii
Pacientul este înregistrat în sistem şi are adăugată cel puţin o afecţiune cronică.
Când se efectuează operaţia
Atunci când utilizatorul doreşte modificarea unei afecţiuni cronice.
Cum se efectuează operaţia
Utilizatorul accesează meniul Fişier/ Bolnavi cronici, selectează tab
paginaExistenţisau Modificări . Utilizatorulselectează pacientul pentru care doreşte
să modifice afecţiunea cronică şi apasă butonul Modifică. La accesarea acestei
comenzi sistemul deschide fereastra de Modificare bolnav cronic:

153
Programul Operaţional Sectorial “Creşterea Competitivităţii Economice”
2007-2013 UNIUNEA EUROPEANĂ GUVERNUL ROMÂNIEI
Figura 138Modificare bolnav cronic
La apăsarea butonului Acceptă, odată cu salvarea modificărilor în baza de date locală,
se validează în SIUI modificarea, în cazul în care utilizatorul are o conexiune
securizată la internet.
4.4.4. Tipărire liste bolnavi cronici
Precondiţii
Pentru a putea tipări lista bolnavilor cronici este necesară instalarea unei imprimante
la calculatorul utilizatorului şi să existe înregistrări în lista ce se doreşte a fi printată.
Când se efectuează operaţia
Când se doreşte tipărirea la imprimantă a listei bolnavilor cronici într-o perioada
de timp selectată în filtrul Interval de timp.
Cum se efectuează operaţia
Utilizatorul selecteazătab pagina Existenţi/ Modificări şi apăsă
butonulTipărire,sistemul deschide fereastra de Print, care permite tipărirea la
imprimantă a listei de bolnavi cronici.

154
Programul Operaţional Sectorial “Creşterea Competitivităţii Economice”
2007-2013 UNIUNEA EUROPEANĂ GUVERNUL ROMÂNIEI
Figura 139Fereastra Print
Dacă se apasă butonul OK, tipărirea are loc. Dacă se apasă butonul Cancel,
operaţia este anulată.
4.4.5. Vizualizare liste bolnavi cronici
Precondiţii
Pentru a putea vizualiza lista bolnavilor cronici este necesar să existe înregistrări în
lista ce se doreşte a fi vizualizată.
Când se efectuează operaţia
Operaţia de vizualizare se efectuează atunci când utilizatorul doreşte să vadă
informaţiile introduse în sistem în formatul în care vor fi tipărite.
Cum se efectuează operaţia
Utilizatorul selectează tab pagina Existenţi/ Modificări, apasă butonul
Vizualizare,sistemul deschide fereastra Print preview.

155
Programul Operaţional Sectorial “Creşterea Competitivităţii Economice”
2007-2013 UNIUNEA EUROPEANĂ GUVERNUL ROMÂNIEI
Figura 140Ecranul de vizualizare bolnavi cronici
4.4.6. Actualizare liste bolnavi cronici
Pentru actualizarea listelor de bolnavi cronici după operaţiile de Adăugare, Modificare,
Ştergere sau după introducerea criteriilor de filtrare în listă, utilizatorul apasă
butonul Actualizează.
4.4.7. Export Excel
Precondiţii
Pentru a exporta lista bolnavilor cronici este necesar să existe înregistrări în listăşi
aplicaţia Microsoft Excel să fie instalată pe calculator.
Când se efectuează operaţia
Lista bolnavilor cronici este exportată într-un fişier Excel atunci când se doreşte
prelucrarea înregistrărilor sub această formă.
Cum se efectuează operaţia

156
Programul Operaţional Sectorial “Creşterea Competitivităţii Economice”
2007-2013 UNIUNEA EUROPEANĂ GUVERNUL ROMÂNIEI
Utilizatorul accesează tab pagina pe care doreşte să o exporte (Existenţi/
Modificări) şi apasă butonul Export Excel pentru a exporta lista bolnavilor
cronici într-un fişier Excel.
La terminarea exportului se deschide fişierul Excel cu înregistrările din lista
selectată.
Figura 141Fişier Excel cu lista Bolnavilor cronici
Formatul informaţiilor din fişier:
Antetul fişierului conţine Lista bolnavilor cronici existenţi ai ... de la …. La .../ Lista modificărilor bolnavilor cronici ai ... de la …. La ...
Coloanele fişierului au aceeaşi denumire ca şi coloanele listelor aferente
4.5. Servicii
Utilizatorul accesează meniul Fişier/Servicii, sistemul deschide în mod maximizat
fereastra cu numele Servicii:

157
Programul Operaţional Sectorial “Creşterea Competitivităţii Economice”
2007-2013 UNIUNEA EUROPEANĂ GUVERNUL ROMÂNIEI
Figura 142Fereastra Servicii
Fereastra Servicii conţine:
listele serviciilor de tip imunizare, imunizare în şcoli, examen de bilanț 0-36
luni, gravide, per capita, respectiv alte servicii
butoane pentru comenzi
Toate listele de servicii conţin înregistrări reprezentate sub formă tabelară.
Informaţiile furnizate pentru fiecare serviciu sunt (corespunzător coloanelor din
listă):
- numele (Nume)
- prenumele (Prenume)
- codul numeric personal (CNP)
- codul de identificare al persoanei (CID)
- număr card (Număr Card)
- data efectuării (Data efectuării)
- parafa medicului (Parafa)
- cod pachet de servicii (Pachet)
- cod serviciu (Cod)
- denumirea serviciului (Serviciu)

158
Programul Operaţional Sectorial “Creşterea Competitivităţii Economice”
2007-2013 UNIUNEA EUROPEANĂ GUVERNUL ROMÂNIEI
Fiecărui buton afişat în partea stângă a ferestrei Servicii îi corespunde o
acţiune:
Adaugă – permite adăugarea unui nou
serviciu în listă;
Modifică – permite modificarea datelor
referitoare la serviciul selectat
din listă;
Şterge – permite ştergerea datelor
referitoare la serviciul selectat
din listă
Tipărire – permite tipărirea la
imprimantă a listei serviciilor;
Vizualizare - permite vizualizarea listei
serviciilor într-un ecran Print
Preview;
Actualizează – permite actualizarea listei de
servicidupă modificare filtrului
Interval de timp
Export
Excel
– permite exportul datelor din
listă într-un fişier Excel.
Acţiunea butonului se execută asupra tab paginii accesate.
4.5.1. Adăugarea unui serviciu efectuat
Adăugarea unui serviciu este posibilă prin selectarea tab paginii aferente tipului de
serviciu dorit şi apăsarea butonului Adaugă. La accesarea acestei comenzi se
deschide selectorul de pacienţi astfel:
pentru adăugarea unui serviciu de tip Imunizare, Examen bilanț 0-36 luni,
Gravide/Lehuze sau Alte servicii, este prezentat selectorul cuprinzând atât pacienţii români cât şi cei străini

159
Programul Operaţional Sectorial “Creşterea Competitivităţii Economice”
2007-2013 UNIUNEA EUROPEANĂ GUVERNUL ROMÂNIEI
Figura 143Selector pacienţi români/străini
pentru adăugarea unui serviciu de tip Per capita este prezentat selectorul
cuprinzând doar pacienţii români
Figura 144Selector pacienţi români
Utilizatorulapasă butonul Citește eCard ?, iar aplicația va întoarce CID-ul
pacientului aflat pe card. Utilizatorul poate verifica online calitatea de asigurat a
persoanei pe care doreşte să o adauge ca intrare pe listă prin apăsarea butonului
.
Sistemul afişează următoarele mesaje în urmaapăsării butonului Citește eCard ?:
Persoana se regăsește pe card, caz în care CID-ul este filtrat șiafișatîn selector
Persoana nu existăîn baza de date a medicului, caz în careprimeșteurmătorul mesaj de eroare : Persoana de pe card nu
existăîn baza de date. Doriți sa o adăugați ?. Se va urma fluxul de adăugare pacient.
Datele de pe card nu coincid cu ale pacientului, caz în
careprimeșteurmătorul mesaj de eroare : Cardul inserat in terminal nu este asociat cu persoana (...CID...):

160
Programul Operaţional Sectorial “Creşterea Competitivităţii Economice”
2007-2013 UNIUNEA EUROPEANĂ GUVERNUL ROMÂNIEI
Sistemul afişează calitatea de asigurat rezultată în urma verificării, care poate fi:
Persoana selectată nu există in SIUI. (CNP=...)
Persoana selectată este decedată. (CNP=...)
Persoana selectată nu este asigurată. (CNP=...)
Persoana selectată este asigurată. (CNP=...) şi se afişează categoriile cu perioadele de valabilitate corespunzătoare.
În bara de stare sistemul afişează evoluţia procesului şi deasemenea mesajul cu
răspunsul SIUI-ului.
Figura 145Verificare calitate asigurat – selector pacienţi
După selectarea unui pacient sistemul deschide fereastra Adăugare serviciu
medical.
Adăugare serviciu medical – Imunizări fără conexiune securizată (offline)
Precondiţii
Pacientul pentru care se doreşte înregistrarea unui serviciu există în baza de
date locală şi este înscris pe lista medicului.
Când se efectuează operaţia

161
Programul Operaţional Sectorial “Creşterea Competitivităţii Economice”
2007-2013 UNIUNEA EUROPEANĂ GUVERNUL ROMÂNIEI
Atunci când utilizatorul doreşte înregistrarea unui serviciu medical în sistem.
Cum se efectuează operaţia
Utilizatorulaccesează meniul Fişier/ Servicii şi selectează tab paginaImunizări.
Utilizatorulapasă butonul Adaugă, sistemuldeschide selectorul de pacienţi.
Utilizatorul selectează un pacient pentru care doreşte să adauge un
serviciu,sistemul deschide fereastra Adăugare serviciu medical - Imunizări.
Figura 146Adăugare serviciu medical Imunizări pacienți romani
Utilizatorulcompletează câmpurile obligatorii şi apoi apasă butonul Acceptă.
Sistemul salvează înregistrarea şi actualizează lista serviciilor de imunizare.
În cazul adăugării unui serviciu pentru un pacient cetăţean străin, în selectorul
de pacienţi se dă click pe tab pagina Cetăţeni străini/ Beneficiari CEE/ Card UE
şi se selectează persoana străină pentru care se doreşte adăugarea serviciului.
Fereastra de adăugare serviciu este similară cu cea pentru cetăţeni români, ea
diferind de aceasta doar în Zona Detalii persoană asigurată.

162
Programul Operaţional Sectorial “Creşterea Competitivităţii Economice”
2007-2013 UNIUNEA EUROPEANĂ GUVERNUL ROMÂNIEI
Figura 147Adăugare serviciu medical Imunizări cetăţeni străini
Utilizatorul completează câmpurile obligatorii şi apoi apasă butonul Acceptă.
Sistemul salvează înregistrarea şi actualizează lista serviciilor de imunizare.
Adăugare serviciu medical – Imunizăriavând conexiune securizată (online)
Precondiţii
Pacientul pentru care se doreşte înregistrarea unui serviciu există în baza de
date locală şi este înscris pe lista medicului.
Indicatorul de stare online/offline (semafor) este Online, indicând astfel o
conexiune securizată cu SIUI.
Când se efectuează operaţia
Atunci când utilizatorul doreşte înregistrarea unui serviciu medical în sistem.
Cum se efectuează operaţia
Utilizatorulaccesează meniul Fişier/ Servicii şi selectează tab paginaImunizări.
Utilizatorulapasă butonul Adaugă, sistemuldeschide selectorul de pacienţi.

163
Programul Operaţional Sectorial “Creşterea Competitivităţii Economice”
2007-2013 UNIUNEA EUROPEANĂ GUVERNUL ROMÂNIEI
Utilizatorulapasă butonul Citește eCard ?, iar aplicația va întoarce CID-ul
pacientului aflat pe card. Utilizatorul poate verifica online calitatea de asigurat a
persoanei pe care doreşte să o adauge ca intrare pe listă prin apăsarea butonului
.
Sistemul afişează următoarele mesaje în urmaapăsării butonului Citește eCard ?:
Persoana se regăsește pe card, caz în care CID-ul este filtrat șiafișatîn selector
Persoana nu existăîn baza de date a medicului, caz în careprimeșteurmătorul mesaj de eroare : Persoana de pe card nu existăîn baza de date. Doriți sa o adăugați ?. Se va urma fluxul de
adăugare pacient.
Datele de pe card nu coincid cu ale pacientului, caz în
careprimeșteurmătorul mesaj de eroare : Cardul inserat in terminal nu este asociat cu persoana (...CID...):
Utilizatorulselectează pacientul afișatîn selector și apasă butonul Selectează,
sistemul deschide fereastra Adăugare serviciu medical - Imunizări.
Utilizatorul completează datele aferente serviciului similar cu adăugarea serviciului în
varianta fără conexiune securizată (offline).
La apăsarea butonului Accepta, sistemul trimite o solicitare către SIUI cu privire la
corectitudinea serviciului respectiv. Răspunsul primit se va afişa în bara de stare şi
poate conţine mesaj de succes sau atenţionare aferentă regulilor de validare din SIUI.
Utilizatorul poate continua cu adăugarea unui alt serviciu, indiferent de mesajul
afişat de sistem în bara de stare, deoarece serviciul va fi salvat în baza de date
locală.

164
Programul Operaţional Sectorial “Creşterea Competitivităţii Economice”
2007-2013 UNIUNEA EUROPEANĂ GUVERNUL ROMÂNIEI
Figura 148Adăugare serviciu medical Imunizări – validare online
Figura 149Validare online serviciu medical Imunizări

165
Programul Operaţional Sectorial “Creşterea Competitivităţii Economice”
2007-2013 UNIUNEA EUROPEANĂ GUVERNUL ROMÂNIEI
Adăugare serviciu medical – Imunizări în şcoli fără conexiune securizată
(offline)
Precondiţii
Pacientul pentru care se doreşte înregistrarea unui serviciu există în baza de
date locală şi este înscris pe lista medicului.
Când se efectuează operaţia
Atunci când utilizatorul doreşte înregistrarea unui serviciu medical în sistem.
Cum se efectuează operaţia
Utilizatorul accesează meniul Fişier/ Servicii şi selectează tab paginaImunizări în
şcoli. Utilizatorulapasă butonul Adaugă, sistemul deschide fereastra Adăugare
serviciu medical – Imunizări în şcoli.
Figura 150Adăugare serviciu medical Imunizări în şcoli
Utilizatorulcompletează câmpurile obligatorii şi apoi apasă butonul Acceptă.
Sistemul salvează înregistrarea şi actualizează lista serviciilor.

166
Programul Operaţional Sectorial “Creşterea Competitivităţii Economice”
2007-2013 UNIUNEA EUROPEANĂ GUVERNUL ROMÂNIEI
Adăugare serviciu medical – Imunizări în şcoli având conexiune securizată
(online)
Precondiţii
Pacientul pentru care se doreşte înregistrarea unui serviciu există în baza de
date locală şi este înscris pe lista medicului.
Indicatorul de stare online/offline (semafor) este Online, indicând astfel o
conexiune securizată cu SIUI.
Când se efectuează operaţia
Atunci când utilizatorul doreşte înregistrarea unui serviciu medical în sistem.
Cum se efectuează operaţia
Utilizatorul accesează meniul Fişier/ Servicii şi selectează tab paginaImunizări în
şcoli. Utilizatorulapasă butonul Adaugă, sistemul deschide fereastra Adăugare
serviciu medical – Imunizări în şcoli.
Utilizatorul completează datele aferente serviciului similar cu adăugarea serviciului în
varianta fără conexiune securizată (offline).
La apăsarea butonului Accepta, sistemul trimite o solicitare către SIUI cu privire la
corectitudinea serviciului respectiv. Răspunsul primit se va afişa în bara de stare şi
poate conţine mesaj de succes sau atenţionare aferentă regulilor de validare din SIUI.
Utilizatorul poate continua cu adăugarea unui alt serviciu, indiferent de mesajul
afişat de sistem în bara de stare, deoarece serviciul va fi salvat în baza de date
locală.

167
Programul Operaţional Sectorial “Creşterea Competitivităţii Economice”
2007-2013 UNIUNEA EUROPEANĂ GUVERNUL ROMÂNIEI
Figura 151Adăugare serviciu medical Imunizări în şcoli – validare online

168
Programul Operaţional Sectorial “Creşterea Competitivităţii Economice”
2007-2013 UNIUNEA EUROPEANĂ GUVERNUL ROMÂNIEI
Figura 152Validare online serviciu medical Imunizări în şcoli
Adăugare servicii medicale – Examen de bilanţ 0 – 36 luni fără conexiune
securizată (offline)
Precondiţii
Pacientul pentru care se doreşte înregistrarea unui serviciu există în baza de
date locală şi este înscris pe lista medicului.
Când se efectuează operaţia
Atunci când utilizatorul doreşte înregistrarea unui serviciu medical în sistem.
Cum se efectuează operaţia
Utilizatorul accesează meniul Fişier/ Servicii şi selectează tab paginaExamen bilanţ
0-36 luni. Utilizatorulapasă butonul Adaugă, sistemul deschide selectorul de
pacienţi.
Figura 153Selector pacienţi
Utilizatorul selectează un pacient pentru care doreşte să adauge un serviciu,
sistemul deschide fereastra Adăugare serviciu medical – Examen de bilanţ 0 –
36 luni.

169
Programul Operaţional Sectorial “Creşterea Competitivităţii Economice”
2007-2013 UNIUNEA EUROPEANĂ GUVERNUL ROMÂNIEI
Figura 154Adăugare serviciu medical Examen de bilanţ 0 – 36 luni
Dacă se selectează un serviciu cu imunizare (conform normelor) zona Detalii
imunizare devine activă şi utilizatorul apasă butonul Adaugă pentru a adăuga
imunizarea efectuată persoanei selectate.
Utilizatorulcompletează câmpurile obligatorii şi apoi apasă butonul Acceptă.
Sistemul salvează înregistrarea şi actualizează lista serviciilor.
În cazul adăugării unui serviciu pentru un pacient cetăţean străin, în selectorul
de pacienţi se dă click pe tab pagina Cetăţeni străini/ Beneficiari CEE/ Card UE
şi se selectează persoana străină pentru care se doreşte adăugarea serviciului.
Fereastra de adăugare serviciu este similară cu cea pentru cetăţeni români, ea
diferind de aceasta doar în Zona Detalii persoană asigurată.

170
Programul Operaţional Sectorial “Creşterea Competitivităţii Economice”
2007-2013 UNIUNEA EUROPEANĂ GUVERNUL ROMÂNIEI
Figura 155Adăugare serviciu medical Examen de bilanț 0-36 luni pentru cetăţeni străini
Utilizatorul completează câmpurile obligatorii şi apoi apasă butonul Acceptă.
Sistemul salvează înregistrarea şi actualizează lista serviciilor de imunizare.
Adăugare serviciu medical – Examen de bilanţ 0 – 36 luni având conexiune
securizată (online)
Precondiţii
Pacientul pentru care se doreşte înregistrarea unui serviciu există în baza de
date locală şi este înscris pe lista medicului.
Indicatorul de stare online/offline (semafor) este Online, indicând astfel o
conexiune securizată cu SIUI.
Când se efectuează operaţia

171
Programul Operaţional Sectorial “Creşterea Competitivităţii Economice”
2007-2013 UNIUNEA EUROPEANĂ GUVERNUL ROMÂNIEI
Atunci când utilizatorul doreşte înregistrarea unui serviciu medical în sistem.
Cum se efectuează operaţia
Utilizatorul accesează meniul Fişier/ Servicii şi selectează tab pagina Examen de
bilanţ 0-36 luni. Utilizatorul apasă butonul Adaugă, sistemul deschide selectorul de
pacienţi.
Utilizatorul selectează un pacient pentru care doreşte să adauge un serviciu,
sistemul deschide fereastra Adăugare serviciu medical – Examen de bilanţ 0 –
36 luni.
Utilizatorulapasă butonul Citește eCard ?, iar aplicația va întoarce CID-ul
pacientului aflat pe card. Utilizatorul poate verifica online calitatea de asigurat a
persoanei pe care doreşte să o adauge ca intrare pe listă prin apăsarea butonului
.
Sistemul afişează următoarele mesaje în urmaapăsării butonului Citește eCard ?:
Persoana se regăsește pe card, caz în care CID-ul este filtrat șiafișatîn
selector
Persoana nu existăîn baza de date a medicului, caz în
careprimeșteurmătorul mesaj de eroare : Persoana de pe card nu existăîn baza de date. Doriți sa o adăugați ?. Se va urma fluxul de adăugare pacient.
Datele de pe card nu coincid cu ale pacientului, caz în careprimeșteurmătorul mesaj de eroare : Cardul inserat in terminal nu
este asociat cu persoana (...CID...):
Utilizatorul completează datele aferente serviciului similar cu adăugarea serviciului în
varianta fără conexiune securizată (offline).
La apăsarea butonului Accepta, sistemul trimite o solicitare către SIUI cu privire la
corectitudinea serviciului respectiv. Răspunsul primit se va afişa în bara de stare şi
poate conţine mesaj de succes sau atenţionare aferentă regulilor de validare din SIUI.
Utilizatorul poate continua cu adăugarea unui alt serviciu, indiferent de mesajul
afişat de sistem în bara de stare, deoarece serviciul va fi salvat în baza de date
locală.

172
Programul Operaţional Sectorial “Creşterea Competitivităţii Economice”
2007-2013 UNIUNEA EUROPEANĂ GUVERNUL ROMÂNIEI
Figura 156Adăugare serviciu medical Examen de bilanţ 0 – 36 luni – validare online
Figura 157Validare online serviciu medical Examen de bilanţ 0 – 36 luni

173
Programul Operaţional Sectorial “Creşterea Competitivităţii Economice”
2007-2013 UNIUNEA EUROPEANĂ GUVERNUL ROMÂNIEI
Adăugare servicii medicale –Gravide fără conexiune securizată (offline)
Precondiţii
Pacientul pentru care se doreşte înregistrarea unui serviciu există în baza de
date locală şi este înscris pe lista medicului.
Când se efectuează operaţia
Atunci când utilizatorul doreşte înregistrarea unui serviciu medical în sistem.
Cum se efectuează operaţia
Utilizatorul accesează meniul Fişier/ Servicii şi selectează tab
paginaGravide.Utilizatorulapasă butonul Adaugă, sistemul deschide selectorul de
pacienţi.
Figura 158Selector pacienţi
Utilizatorul selectează un pacient pentru care doreşte să adauge un serviciu,
sistemul deschide fereastra Adăugare serviciu medical – Gravide.

174
Programul Operaţional Sectorial “Creşterea Competitivităţii Economice”
2007-2013 UNIUNEA EUROPEANĂ GUVERNUL ROMÂNIEI
Figura 159Adăugare serviciu medical Gravide pacienţi români
Dacă se selectează un serviciu cu imunizare (conform normelor) zona Detalii
imunizare devine activă şi utilizatorul apasă butonul Adaugă pentru a adăuga
imunizarea efectuată persoanei selectate.
Utilizatorulcompletează câmpurile obligatorii şi apoi apasă butonul Acceptă.
Sistemul salvează înregistrarea şi actualizează lista serviciilor.
În cazul adăugării unui serviciu pentru un pacient cetăţean străin, în selectorul
de pacienţi se dă click pe tab pagina Cetăţeni străini/ Beneficiari CEE/ Card UE
şi se selectează persoana străină pentru care se doreşte adăugarea serviciului.
Fereastra de adăugare serviciu este similară cu cea pentru cetăţeni români, ea
diferind de aceasta doar în Zona Detalii persoană asigurată.

175
Programul Operaţional Sectorial “Creşterea Competitivităţii Economice”
2007-2013 UNIUNEA EUROPEANĂ GUVERNUL ROMÂNIEI
Figura 160Adăugare serviciu medical Gravide pentru cetăţeni străini
Utilizatorul completează câmpurile obligatorii şi apoi apasă butonul Acceptă.
Sistemul salvează înregistrarea şi actualizează lista serviciilor de imunizare.
Adăugare serviciu medical –Gravide având conexiune securizată (online)
Precondiţii
Pacientul pentru care se doreşte înregistrarea unui serviciu există în baza de
date locală şi este înscris pe lista medicului.
Indicatorul de stare online/offline (semafor) este Online, indicând astfel o
conexiune securizată cu SIUI.
Când se efectuează operaţia
Atunci când utilizatorul doreşte înregistrarea unui serviciu medical în sistem.

176
Programul Operaţional Sectorial “Creşterea Competitivităţii Economice”
2007-2013 UNIUNEA EUROPEANĂ GUVERNUL ROMÂNIEI
Cum se efectuează operaţia
Utilizatorul accesează meniul Fişier/ Servicii şi selectează tab pagina Gravide.
Utilizatorul apasă butonul Adaugă, sistemuldeschide selectorul de pacienţi.
Utilizatorulapasă butonul Citește eCard ?, iar aplicația va întoarce CID-ul
pacientului aflat pe card. Utilizatorul poate verifica online calitatea de asigurat a
persoanei pe care doreşte să o adauge ca intrare pe listă prin apăsarea butonului
.
Sistemul afişează următoarele mesaje în urmaapăsării butonului Citește eCard ?:
Persoana se regăsește pe card, caz în care CID-ul este filtrat șiafișatîn selector
Persoana nu existăîn baza de date a medicului, caz în careprimeșteurmătorul mesaj de eroare : Persoana de pe card nu existăîn baza de date. Doriți sa o adăugați ?. Se va urma fluxul de
adăugare pacient.
Datele de pe card nu coincid cu ale pacientului, caz în
careprimeșteurmătorul mesaj de eroare : Cardul inserat in terminal nu este asociat cu persoana (...CID...):
După selectarea unui pacient, dacă acesta este neasigurat sistemul afişează mesajul
de avertizare:
Figura 161Mesaj verificare calitate asigurat pacient
Dacă utilizatorul apasă Nu, sistemul afişează lista iniţială.
Dacă utilizatorul apasă Da, sistemul deschide fereastra Adăugare serviciu
medical – Gravide.
Utilizatorul completează datele aferente serviciului similar cu adăugarea serviciului în
varianta fără conexiune securizată (offline).
La apăsarea butonului Accepta, sistemul trimite o solicitare către SIUI cu privire la
corectitudinea serviciului respectiv. Răspunsul primit se va afişa în bara de stare şi
poate conţine mesaj de succes sau atenţionare aferentă regulilor de validare din SIUI.

177
Programul Operaţional Sectorial “Creşterea Competitivităţii Economice”
2007-2013 UNIUNEA EUROPEANĂ GUVERNUL ROMÂNIEI
Utilizatorul poate continua cu adăugarea unui alt serviciu, indiferent de mesajul
afişat de sistem în bara de stare, deoarece serviciul va fi salvat în baza de date
locală.
Figura 162Adăugare serviciu medical Gravide– validare online

178
Programul Operaţional Sectorial “Creşterea Competitivităţii Economice”
2007-2013 UNIUNEA EUROPEANĂ GUVERNUL ROMÂNIEI
Figura 163Validare online serviciu medical Gravide
Adăugare servicii medicale –Per capita fără conexiune securizată (offline)
Precondiţii
Pacientul pentru care se doreşte înregistrarea unui serviciu există în baza de
date locală şi este înscris pe lista medicului.
Când se efectuează operaţia
Atunci când utilizatorul doreşte înregistrarea unui serviciu medical în sistem.
Cum se efectuează operaţia
Utilizatorul accesează meniul Fişier/ Servicii şi selectează tab paginaPer
capita.Utilizatorulapasă butonul Adaugă, sistemul deschide selectorul de pacienţi.
Utilizatorul selectează un pacient pentru care doreşte să adauge un serviciu,
sistemul deschide fereastra Adăugare serviciu medical – Per capita.
Figura 164Adăugare serviciu medical Per capita
Utilizatorulcompletează câmpurile obligatorii şi apoi apasă butonul Acceptă.
Sistemul salvează înregistrarea şi actualizează lista serviciilor.

179
Programul Operaţional Sectorial “Creşterea Competitivităţii Economice”
2007-2013 UNIUNEA EUROPEANĂ GUVERNUL ROMÂNIEI
Adăugare serviciu medical – Per capita având conexiune securizată
(online)
Precondiţii
Pacientul pentru care se doreşte înregistrarea unui serviciu există în baza de
date locală şi este înscris pe lista medicului.
Indicatorul de stare online/offline (semafor) este Online, indicând astfel o
conexiune securizată cu SIUI.
Când se efectuează operaţia
Atunci când utilizatorul doreşte înregistrarea unui serviciu medical în sistem.
Cum se efectuează operaţia
Utilizatorul accesează meniul Fişier/ Servicii şi selectează tab paginaPer capita.
Utilizatorulapasă butonul Adaugă, sistemuldeschide selectorul de pacienţi.
Utilizatorulapasă butonul Citește eCard ?, iar aplicația va întoarce CID-ul
pacientului aflat pe card. Utilizatorul poate verifica online calitatea de asigurat a
persoanei pe care doreşte să o adauge ca intrare pe listă prin apăsarea butonului
.
Sistemul afişează următoarele mesaje în urmaapăsării butonului Citește eCard ?:
Persoana se regăsește pe card, caz în care CID-ul este filtrat șiafișatîn selector
Persoana nu existăîn baza de date a medicului, caz în careprimeșteurmătorul mesaj de eroare : Persoana de pe card nu existăîn baza de date. Doriți sa o adăugați ?. Se va urma fluxul de
adăugare pacient.
Datele de pe card nu coincid cu ale pacientului, caz în
careprimeșteurmătorul mesaj de eroare : Cardul inserat in terminal nu este asociat cu persoana (...CID...):
După selectarea unui pacient, dacă acesta este neasigurat sistemul afişează mesajul
de avertizare:

180
Programul Operaţional Sectorial “Creşterea Competitivităţii Economice”
2007-2013 UNIUNEA EUROPEANĂ GUVERNUL ROMÂNIEI
Figura 165Mesaj verificare calitate asigurat pacient
Dacă utilizatorul apasă Nu, sistemul afişează lista iniţială.
Dacă utilizatorul apasă Da, sistemul deschide fereastra Adăugare serviciu
medical – Per capita.
Utilizatorul completează datele aferente serviciului similar cu adăugarea serviciului în
varianta fără conexiune securizată (offline).
La apăsarea butonului Accepta, sistemul trimite o solicitare către SIUI cu privire la
corectitudinea serviciului respectiv. Răspunsul primit se va afişa în bara de stare şi
poate conţine mesaj de succes sau atenţionare aferentă regulilor de validare din SIUI.
Utilizatorul poate continua cu adăugarea unui alt serviciu, indiferent de mesajul
afişat de sistem în bara de stare, deoarece serviciul va fi salvat în baza de date
locală.
Figura 166Adăugare serviciu medical Per capita – validare online

181
Programul Operaţional Sectorial “Creşterea Competitivităţii Economice”
2007-2013 UNIUNEA EUROPEANĂ GUVERNUL ROMÂNIEI
Figura 167Validare online serviciu medical Per capita
Adăugare serviciu medical – Alte servicii fără conexiune securizată
(offline)
Precondiţii
Pacientul pentru care se doreşte înregistrarea unui serviciu există în baza de
date locală şi este înscris pe lista medicului.
Când se efectuează operaţia
Atunci când utilizatorul doreşte înregistrarea unui serviciu medical în sistem.
Cum se efectuează operaţia
Utilizatorul accesează meniul Fişier/ Servicii şi selectează tab paginaAlte
servicii.Utilizatorulapasă butonul Adaugă, sistemul deschide selectorul de pacienţi.
Figura 168Selector pacienţi

182
Programul Operaţional Sectorial “Creşterea Competitivităţii Economice”
2007-2013 UNIUNEA EUROPEANĂ GUVERNUL ROMÂNIEI
Utilizatorul selectează un pacient pentru care doreşte să adauge un serviciu,
sistemul deschide fereastraAdăugare serviciu medical – Alte servicii.
Figura 169Adăugare serviciu medical – Alte servicii
Dacă se selectează un serviciu cu imunizare (conform normelor) zona Detalii
imunizare devine activă şi utilizatorul apasă butonul Adaugă pentru a adăuga
imunizarea efectuată persoanei selectate.
Utilizatorulcompletează câmpurile obligatorii şi apoi apasă butonul Acceptă.
Sistemul salvează înregistrarea şi actualizează lista serviciilor.
În cazul adăugării unui serviciu pentru un pacient cetăţean străin, în selectorul
de pacienţi se dă click pe tab pagina Cetăţeni străini/ Beneficiari CEE/ Card UE
şi se selectează persoana străină pentru care se doreşte adăugarea serviciului.
Fereastra de adăugare serviciu este similară cu cea pentru cetăţeni români, ea
diferind de aceasta doar în Zona Detalii persoană asigurată.

183
Programul Operaţional Sectorial “Creşterea Competitivităţii Economice”
2007-2013 UNIUNEA EUROPEANĂ GUVERNUL ROMÂNIEI
Figura 170Adăugare serviciu medical Gravide pentru cetăţeni străini
Utilizatorul completează câmpurile obligatorii şi apoi apasă butonul Acceptă.
Sistemul salvează înregistrarea şi actualizează lista serviciilor de imunizare.
Adăugare serviciu medical – Alte serviciiavând conexiune securizată
(online)
Precondiţii
Pacientul pentru care se doreşte înregistrarea unui serviciu există în baza de
date locală şi este înscris pe lista medicului.
Indicatorul de stare online/offline (semafor) este Online, indicând astfel o
conexiune securizată cu SIUI.
Când se efectuează operaţia
Atunci când utilizatorul doreşte înregistrarea unui serviciu medical în sistem.
Cum se efectuează operaţia

184
Programul Operaţional Sectorial “Creşterea Competitivităţii Economice”
2007-2013 UNIUNEA EUROPEANĂ GUVERNUL ROMÂNIEI
Utilizatorul accesează meniul Fişier/ Servicii şi selectează tab paginaAlte servicii.
Utilizatorulapasă butonul Adaugă, sistemuldeschide selectorul de pacienţi.
Utilizatorulapasă butonul Citește eCard ?, iar aplicația va întoarce CID-ul
pacientului aflat pe card. Utilizatorul poate verifica online calitatea de asigurat a
persoanei pe care doreşte să o adauge ca intrare pe listă prin apăsarea butonului
.
Sistemul afişează următoarele mesaje în urmaapăsării butonului Citește eCard ?:
Persoana se regăsește pe card, caz în care CID-ul este filtrat șiafișatîn
selector
Persoana nu existăîn baza de date a medicului, caz în
careprimeșteurmătorul mesaj de eroare : Persoana de pe card nu existăîn baza de date. Doriți sa o adăugați ?. Se va urma fluxul de adăugare pacient.
Datele de pe card nu coincid cu ale pacientului, caz în careprimeșteurmătorul mesaj de eroare : Cardul inserat in terminal nu
este asociat cu persoana (...CID...):
Utilizatorul selectează pacientul afișatîn selector pentru care doreşte să adauge un
serviciu, sistemul deschide fereastra Adăugare serviciu medical – Alte servicii.
Utilizatorul completează datele aferente serviciului similar cu adăugarea serviciului în
varianta fără conexiune securizată (offline).
La apăsarea butonului Accepta, sistemul trimite o solicitare către SIUI cu privire la
corectitudinea serviciului respectiv. Răspunsul primit se va afişa în bara de stare şi
poate conţine mesaj de succes sau atenţionare aferentă regulilor de validare din SIUI.
Utilizatorul poate continua cu adăugarea unui alt serviciu, indiferent de mesajul
afişat de sistem în bara de stare, deoarece serviciul va fi salvat în baza de date
locală.

185
Programul Operaţional Sectorial “Creşterea Competitivităţii Economice”
2007-2013 UNIUNEA EUROPEANĂ GUVERNUL ROMÂNIEI
Figura 171Adăugare serviciu medical - Alte servicii – validare online
Figura 172Validare online serviciu medical – Alte servicii
4.5.2. Modificarea unuiserviciu înregistrat
Precondiţii

186
Programul Operaţional Sectorial “Creşterea Competitivităţii Economice”
2007-2013 UNIUNEA EUROPEANĂ GUVERNUL ROMÂNIEI
Pentru a modifica un serviciu este necesar ca acesta să se regăsească în lista de
servicii corespunzătoare (tab pagina) din fereastra Servicii.
Când se efectuează operaţia
Când se doreşte modificarea datelor aferente unui serviciu (datele introduse în
sistem sunt greşite sau incomplete).
Cum se efectuează operaţia
Modificarea datelor unui serviciu este posibilă prin selectarea unei înregistrări din listă,
corespunzătoare unui anumit tip de serviciu şi apăsarea butonului Modifică.
La accesarea acestei comenzi sistemul deschide fereastra Modificare serviciu
medical cu valorile existente în baza de date despre serviciu selectat.
Câmpurile şi acţiunile ce pot fi făcute sunt aceleaşi cu cele descrise la capitolul
"Adăugare serviciu".
Dacă utilizatorul are o conexiune securizată la internet şi indicatorul de stare este
Online, la apăsarea butonului Acceptă, odată cu salvarea modificărilor în baza de date
locală, se validează în SIUI modificarea.
4.5.3. Ştergerea unui serviciu
Precondiţii
Pentru a şterge un serviciu este necesar ca acesta să fie înregistrat în sistem;
fereastra Servicii este activată.
Când se efectuează operaţia
Când informaţiile introduse în sistem aferente serviciului respectiv sunt greşite şi nu
se doreşte modificarea acestora.
Cum se efectuează operaţia
Ştergerea unui serviciu este posibilă prin selectarea unui serviciu din lista şi
apăsarea butonului Şterge.
La accesarea acestei comenzi serviciul selectat este şters din baza de date.
4.5.4. Tipărirea listei de servicii efectuate
Precondiţii

187
Programul Operaţional Sectorial “Creşterea Competitivităţii Economice”
2007-2013 UNIUNEA EUROPEANĂ GUVERNUL ROMÂNIEI
Pentru a putea tipări lista serviciilor este necesară instalarea unei imprimante la
calculatorul utilizatorului şi să existe servicii în lista selectată; fereastra Servicii este
activată.
Când se efectuează operaţia
Când se doreşte tipărirea la imprimantă a listei serviciilor înregistrate în sistem.
Cum se efectuează operaţia
Utilizatorul apasă butonului Tipărire,sistemul deschide fereastra de Print,
care permite tipărirea la imprimantă a listei serviciilor.
Figura 173Fereastra Print
Dacă se apasă butonul OK, tipărirea are loc. Dacă se apasă butonul Cancel,
operaţia este anulată.
4.5.5. Vizualizarea listei de servicii
Precondiţii
Pentru a putea vizualiza lista serviciilor este necesar să existe pacienţi înregistraţi în
sistem; fereastra Servicii este activată.
Când se efectuează operaţia

188
Programul Operaţional Sectorial “Creşterea Competitivităţii Economice”
2007-2013 UNIUNEA EUROPEANĂ GUVERNUL ROMÂNIEI
Operaţia de vizualizare a listei serviciilor se efectuează atunci când utilizatorul doreşte
să vadă informaţiile introduse în sistem înainte de a le tipări.
Cum se efectuează operaţia
Utilizatorul apasă butonul Vizualizare,sistemul deschide fereastra Print preview:
Figura 174Ecranul de vizualizare servicii
4.5.6. Actualizarea listei deservicii
Când se efectuează operaţia
Când se realizează o serie de operaţii în fereastra Servicii: Adăugare, Modificare,
Ştergere.
După introducerea datelor în zona de filtrare, pentru a actualiza lista serviciilor
conform criteriilor de filtrare.
Cum se efectuează operaţia

189
Programul Operaţional Sectorial “Creşterea Competitivităţii Economice”
2007-2013 UNIUNEA EUROPEANĂ GUVERNUL ROMÂNIEI
Utilizatorul poate realiza actualizarea listei serviciilor prin apăsarea butonului
Actualizează.
4.5.7. Exportul în Excel al serviciilor efectuate
Precondiţii
Pentru a exporta lista serviciilor este necesar ca în sistem să fie înregistrate servicii şi
aplicaţia Microsoft Excel să fie instalată pe calculator; fereastra Servicii este activată.
Când se efectuează operaţia
Lista serviciilor este exportată într-un fişier Excel atunci când se doreşte prelucrarea
înregistrărilor sub această formă.
Cum se efectuează operaţia
Utilizatorul apasă butonul Export Excelpentru a exporta lista pacienţilor într-
un fişier Excel.
Dacă Microsoft Excel nu este instalat pe calculator, se va afişa mesajul:
„Microsoft Excel nu este instalat!”
Aplicaţia exportă datele în Excel şi afişează stadiul operaţiei de export.
La terminarea exportului se deschide fişierul Excel cu înregistrările din lista
serviciilor.
Figura 175Fişier Excel cu lista serviciilor
Formatul informaţiilor din fişier:
Antetul fişierului conţine Evidenţă servicii efectuate la unitatea medicală….
Coloanele fişierului au aceeaşi denumire ca şi coloanele listei de servicii: Nume, Prenume, CNP, CID, Data efectuării, Parafă, Pachet, Cod, Serviciu

190
Programul Operaţional Sectorial “Creşterea Competitivităţii Economice”
2007-2013 UNIUNEA EUROPEANĂ GUVERNUL ROMÂNIEI
4.6. Reţete
În urma accesării secţiunii Fişier/Reţete se deschide în mod maximizat fereastra cu
numele Reţete.
Figura 176Reţete
Fereastra Reţete conţine:
Zona de filtre:
1. Interval de timp – având câmpurile Dată început şi Dată sfârşit
Lista reţetelor eliberate în intervalul selectat în filtrul Interval de timp
butoane de comenzi
Lista reţetelor conţine înregistrări reprezentate sub formă tabelară. Informaţiile
furnizate pentru fiecare reţetă sunt (corespunzător coloanelor din listă):
Nume – numele pacientului Prenume – prenumele pacientului
CNP – codul numeric personal al pacientului CID - codul de identificare al persoanei
Număr Card – numărul cardului Seria – seria reţetei/numărul reţetei Data – data înregistrării reţetei

191
Programul Operaţional Sectorial “Creşterea Competitivităţii Economice”
2007-2013 UNIUNEA EUROPEANĂ GUVERNUL ROMÂNIEI
Parafa – parafa medicului care a eliberat reţeta
Diagnostic – diagnosticul pacientului Electronică - dacă reţeta respectivă este reţetă electronică sau nu Tipărită? - dacă reţeta respectivă a fost tipărită
Pretipărită? - dacă reţeta respectivă este prescrisă la domiciliu sau nu Eliberată - dacă reţeta respectivă a fost eliberată de farmacie sau nu
Anulată - dacă reţeta respectivă a fost anulată sau nu Online - dacă reţeta respectivă a fost eliberată cândaplicația a fost online sau
offline
Utilizator - utilizatorul care a adăugat reţeta.
Fiecărui buton afişat în partea stângă a ferestrei Reţete îi corespunde o
acţiune:
Adaugă
tipizată
– permite adăugarea unei noi
reţete tipizate în listă;
Adaugă
electronică
– permite adăugarea unei noi
reţete electronice în listă;
Modifică – permite modificarea datelor
referitoare la reţeta selectată
din listă;
Copiază – permite copierea datelor
referitoare la reţeta selectată
din listă în vederea salvării unei
alte rețete cu date similare;
Şterge – permite ştergerea datelor
referitoare la reţeta selectată
din listă
Anulează - permite anularea reţetei selectate
Tipărire – permite tipărirea la
imprimantă a reţetei selectate
din listă;
Actualizează – permite actualizarea listei de
reţete după modificare filtrului
Interval de timp
Export
Excel
– permite exportul datelor din
listă într-un fişier Excel.

192
Programul Operaţional Sectorial “Creşterea Competitivităţii Economice”
2007-2013 UNIUNEA EUROPEANĂ GUVERNUL ROMÂNIEI
Listă șterse - permite vizualizarea listei
reţetelor şterse;
Serii lipsă - permite vizualizarea listei
seriilor/ numerelor nealocate;
Tipărire
listă...
– permite tipărirea la
imprimantă a listei reţetelor;
Vizualizare
listă...
- permite vizualizarea listei
reţetelor într-un ecran Print
Preview;
4.6.1. Adăugarea unei reţete tipizate
Adăugare reţetătipizatăfără conexiune securizată (offline)
Precondiţii
Pacientul pentru care se doreşte înregistrarea unei reţete există în baza locală.
Când se efectuează operaţia
Atunci când utilizatorul doreşte înregistrarea unei noi reţete în sistem.
Cum se efectuează operaţia
Utilizatorul accesează meniului Fişier/Reţete şi apasă butonul Adaugă tipizată.
Sistemul deschide selectorul de pacienţi. Utilizatorulapasă butonul Citește eCard
?, iar aplicația va întoarce CID-ul pacientului aflat pe card. Utilizatorul poate verifica
online calitatea de asigurat a persoanei pe care doreşte să o adauge ca intrare pe listă
prin apăsarea butonului .
Sistemul afişează următoarele mesaje în urmaapăsării butonului Citește eCard ?:
Persoana se regăsește pe card, caz în care CID-ul este filtrat șiafișatîn
selector
Persoana nu existăîn baza de date a medicului, caz în careprimeșteurmătorul mesaj de eroare : Persoana de pe card nu
existăîn baza de date. Doriți sa o adăugați ?. Se va urma fluxul de adăugare pacient.
Datele de pe card nu coincid cu ale pacientului, caz în careprimeșteurmătorul mesaj de eroare : Cardul inserat in terminal nu este asociat cu persoana (...CID...):

193
Programul Operaţional Sectorial “Creşterea Competitivităţii Economice”
2007-2013 UNIUNEA EUROPEANĂ GUVERNUL ROMÂNIEI
Figura 177Selector pacient
După selectarea pacientului, sistemul afişează fereastra Adaugă reţetă tipizată:
Figura 178Adăugare reţetă tipizată
Utilizatorul completează câmpurile obligatorii şi apoi apasă butonul Adaugădin zona
Date medicaţie pentru a adăuga medicamentul/ medicamentele pe reţete.

194
Programul Operaţional Sectorial “Creşterea Competitivităţii Economice”
2007-2013 UNIUNEA EUROPEANĂ GUVERNUL ROMÂNIEI
a) Adăugarea medicaţiei
Precondiţii
Fereastra Adaugă/ModificăReţetă tipizată este activă. Există selectată o
valoare în câmpul Categorie asigurat.
Când se efectuează operaţia
Atunci când utilizatorul doreşte adăugarea unui medicamentpe reţetă.
Cum se efectuează operaţia
Adăugarea unui medicament este posibilă prin apăsarea butonului Adaugă din zona
Datemedicaţie. La accesarea acestei comenzi sistemul deschide selectorul conţinând
lista de medicamente.
Figura 179Selecţie medicament
Utilizatorul poate bifa caseta Prescrie denumire comercială dacă doreşte să se
afişeze denumirea comercială a medicamentului.
Utilizatorul selectează un medicament (sau substanţă activă) şi apasă
butonulSelectează.
Sistemul deschide ecranul Adăugare medicament.

195
Programul Operaţional Sectorial “Creşterea Competitivităţii Economice”
2007-2013 UNIUNEA EUROPEANĂ GUVERNUL ROMÂNIEI
Figura 180Adăugare medicament
Utilizatorul completează câmpurile obligatorii şi apoi apasă butonul Acceptă.
Sistemul salvează înregistrarea în zona Date medicaţie. Utilizatorul repetă
operaţia de adăugare medicament până ce au fost adăugate pe reţetă toate
medicamentele prescrise.
Rezolvarea eventualelor probleme
La apăsarea butonului Acceptă, sistemul verifică dacă datele introduse de utilizator
sunt corecte sau nu. În cazul în care apar situaţii invalide sau incerte, se afişează
mesaje de eroare sau de avertizare corespunzătoare.
Mesajele de eroare se afişează în cazul în care datele eronate pot afecta
funcţionarea sistemului. În acest caz, nu se permite salvarea datelor,
utilizatorul fiind obligat să corecteze eroarea semnalată.
Câmpurile care nu au fost completate sau au fost completate cu date invalide
îşi schimbă culoarea şi la plimbarea mouse-ului peste câmpul respectiv apare
un mesaj specific.
Utilizatorul poate reveni asupra câmpurilor, pentru a introduce datevalide şiapoi
poate salva.
Sistemul realizează următoarele tipuri de validare:

196
Programul Operaţional Sectorial “Creşterea Competitivităţii Economice”
2007-2013 UNIUNEA EUROPEANĂ GUVERNUL ROMÂNIEI
câmpuri obligatorii
validare medicament
În cazul în care medicamentul selectat nu îndeplineștecondițiile de validare,
sistemul atenţionează utilizatorul printr-un mesaj corespunzător regulilor de
validare ale medicamentului.
La adăugarea mai multor medicamente pe o reţetă se verifică conţinutul câmpului Tip
diagnostic şi: - dacă a fost adăugat un medicament cu tip diagnostic=C şi se încearcă adăugarea
unui alt medicament cu tip diagnostic=A sau S, atunci se afișează mesajul de avertizare:
De menţionat că aplicaţia permite adăugarea de medicamente pentru
diagnostice combinate, doar de tip acut şi subacut.
b) Modificarea datelor medicamentului
Precondiţii
Medicamentul ale cărui date se doresc a fi modificate este înregistrat în sistem.
Când se efectuează operaţia
Atunci când utilizatorul doreşte modificarea datelor unui medicament.
Cum se efectuează operaţia
Modificarea datelor unui medicament este posibilă prin apăsarea butonului
Modificădin zona Date medicaţie . La accesarea acestei comenzi se deschide
fereastra Modificare medicament. Funcţionarea ferestrei este similara cu fereastra
Adăugare medicament, descrisă la paragraful Adăugare medicament pe reţetă.
c) Ştergerea unui medicament de pe reţetă Când se efectuează operaţia
Când informaţiile introduse în sistem aferente medicamentului respectiv sunt greşite
şi nu se doreşte modificarea acestora.

197
Programul Operaţional Sectorial “Creşterea Competitivităţii Economice”
2007-2013 UNIUNEA EUROPEANĂ GUVERNUL ROMÂNIEI
Cum se efectuează operaţia
Ştergerea este posibilă prin selectarea unui medicament din listă şi apăsarea
butonului Şterge.La accesarea acestei comenzi medicamentul selectat este şters din
lista medicamentelor de pe reţeta respectivă.
Adăugare reţetătipizată având conexiune securizată (online)
Precondiţii
Pacientul pentru care se doreşte înregistrarea unei reţete există în baza de date
locală.
Indicatorul de stare online/offline (semafor) este Online, indicând astfel o
conexiune securizată cu SIUI.
Când se efectuează operaţia
Atunci când utilizatorul doreşte înregistrarea unei reţete în sistem.
Cum se efectuează operaţia
Utilizatorul accesează meniul Fişier/ Reţete şi apasă butonul Adaugă tipizată,
sistemuldeschide selectorul de pacienţi.
Figura 181Selector pacienţi
Utilizatorulapasă butonul Citește eCard ?, iar aplicația va întoarce CID-ul
pacientului aflat pe card. Utilizatorul poate verifica online calitatea de asigurat a
persoanei pe care doreşte să o adauge ca intrare pe listă prin apăsarea butonului
.
Sistemul afişează următoarele mesaje în urmaapăsării butonului Citește eCard ?:

198
Programul Operaţional Sectorial “Creşterea Competitivităţii Economice”
2007-2013 UNIUNEA EUROPEANĂ GUVERNUL ROMÂNIEI
Persoana se regăsește pe card, caz în care CID-ul este filtrat șiafișatîn
selector
Persoana nu existăîn baza de date a medicului, caz în careprimeșteurmătorul mesaj de eroare : Persoana de pe card nu
existăîn baza de date. Doriți sa o adăugați ?. Se va urma fluxul de adăugare pacient.
Datele de pe card nu coincid cu ale pacientului, caz în careprimeșteurmătorul mesaj de eroare : Cardul inserat in terminal nu este asociat cu persoana (...CID...):
Sistemul afişează calitatea de asigurat rezultată în urma verificării, care poate fi:
Persoana selectată nu există in SIUI. (CNP=...)
Persoana selectată este decedată. (CNP=...)
Persoana selectată nu este asigurată. (CNP=...)
Persoana selectată este asigurată. (CNP=...) şi se afişează categoriile cu
perioadele de valabilitate corespunzătoare.
În bara de stare sistemul afişează evoluţia procesului şi deasemenea mesajul cu
răspunsul SIUI-ului.
După selectarea unui pacient, dacă acesta este neasigurat sistemul afişează mesajul
de avertizare:
Figura 182Mesaj verificare calitate asigurat pacient
Dacă utilizatorul apasă Nu, sistemul afişează lista iniţială.
Dacă utilizatorul apasă Da, sistemul deschide fereastra Adăugare reţetă tipizată.
Utilizatorul completează datele aferente reţetei similar cu adăugarea reţetei în
varianta fără conexiune securizată (offline).

199
Programul Operaţional Sectorial “Creşterea Competitivităţii Economice”
2007-2013 UNIUNEA EUROPEANĂ GUVERNUL ROMÂNIEI
La apăsarea butonului Accepta, sistemul trimite o solicitare către SIUI cu privire la
corectitudinea reţetei respectiv. Răspunsul primit se va afişa în bara de stare şi poate
conţine mesaj de succes sau atenţionare aferentă regulilor de validare din SIUI.
Figura 183Adăugare reţetă tipizată – validare online
Figura 184Validare online reţetă

200
Programul Operaţional Sectorial “Creşterea Competitivităţii Economice”
2007-2013 UNIUNEA EUROPEANĂ GUVERNUL ROMÂNIEI
4.6.2. Adăugarea unei reţete electronice
Adăugare reţetă electronică fără conexiune securizată (offline)
Precondiţii
Pacientul pentru care se doreşte înregistrarea unei reţete există în baza locală.
Când se efectuează operaţia
Atunci când utilizatorul doreşte înregistrarea unei noi reţete în sistem.
Cum se efectuează operaţia
Utilizatorul accesează meniului Fişier/Reţete şi apasă butonul Adaugă
electronică. Sistemul deschide selectorul de pacienţi. Utilizatorulapasă butonul
Citește eCard ?, iar aplicația va întoarce CID-ul pacientului aflat pe card. Utilizatorul
poate verifica online calitatea de asigurat a persoanei pe care doreşte să o adauge ca
intrare pe listă prin apăsarea butonului .
Sistemul afişează următoarele mesaje în urmaapăsării butonului Citește eCard ?:
Persoana se regăsește pe card, caz în care CID-ul este filtrat șiafișatîn
selector
Persoana nu existăîn baza de date a medicului, caz în careprimeșteurmătorul mesaj de eroare : Persoana de pe card nu
existăîn baza de date. Doriți sa o adăugați ?. Se va urma fluxul de adăugare pacient.
Datele de pe card nu coincid cu ale pacientului, caz în careprimeșteurmătorul mesaj de eroare : Cardul inserat in terminal nu este asociat cu persoana (...CID...):
Figura 185Selector pacient

201
Programul Operaţional Sectorial “Creşterea Competitivităţii Economice”
2007-2013 UNIUNEA EUROPEANĂ GUVERNUL ROMÂNIEI
După selectarea pacientului, sistemul afişează fereastra Adaugă reţetă
electronică:
Figura 186Adăugare reţetă electronică
Utilizatorul completează câmpurile obligatorii şi apoi apasă butonul Adaugă din zona
Diagnostic pentru a adăuga diagnosticul/ diagnosticele pe reţete şi butonul Adaugă
din zona Date medicaţie pentru a adăuga medicamentul/ medicamentele pe reţete.
a) Adăugare diagnostic Precondiţii
Fereastra Adaugă/ ModificăReţetă electronică este activă. Există selectată
o valoare în câmpul Categorie asigurat.
Când se efectuează operaţia
Atunci când utilizatorul doreşte adăugarea unui diagnostic pe reţetă.
Cum se efectuează operaţia

202
Programul Operaţional Sectorial “Creşterea Competitivităţii Economice”
2007-2013 UNIUNEA EUROPEANĂ GUVERNUL ROMÂNIEI
Adăugarea unui diagnostic este posibilă prin apăsarea butonului Adaugă din zona
Diagnostic. La accesarea acestei comenzi sistemul deschide selectorul conţinând lista
de diagnostice, cu 2 tab page-uri: Diagnostic ICD10 și Diagnostic CIM10.
Figura 187Selecţie diagnostic
b) Ştergerea unui diagnostic de pe reţetă Când se efectuează operaţia
Când informaţiile introduse în sistem aferente diagnosticului respectiv sunt greşite.
Cum se efectuează operaţia
Ştergerea este posibilă prin selectarea unui diagnostic din listă şi apăsarea butonului
Şterge. La accesarea acestei comenzi diagnosticul selectat este şters din lista
diagnosticelor de pe reţeta respectivă.
c) Adăugarea medicaţiei
Precondiţii
Fereastra Adaugă/ ModificăReţetă electronică este activă. Există selectată
o valoare în câmpul Categorie asigurat.
Când se efectuează operaţia

203
Programul Operaţional Sectorial “Creşterea Competitivităţii Economice”
2007-2013 UNIUNEA EUROPEANĂ GUVERNUL ROMÂNIEI
Atunci când utilizatorul doreşte adăugarea unui medicament pe reţetă.
Cum se efectuează operaţia
Adăugarea unui medicament este posibilă prin apăsarea butonului Adaugă din zona
Datemedicaţie. La accesarea acestei comenzi sistemul deschide selectorul conţinând
lista de medicamente.
Figura 188Selecţie medicament
Utilizatorul poate bifa caseta Prescrie denumire comercială dacă doreşte să se
afişeze denumirea comercială a medicamentului.
Utilizatorul selectează un medicament (sau substanţă activă) şi apasă butonul
Selectează.
Sistemul deschide ecranul Adăugare medicament.

204
Programul Operaţional Sectorial “Creşterea Competitivităţii Economice”
2007-2013 UNIUNEA EUROPEANĂ GUVERNUL ROMÂNIEI
Figura 189Adăugare medicament
Utilizatorul completează câmpurile obligatorii şi apoi apasă butonul Acceptă.
Sistemul salvează înregistrarea în zona Date medicaţie. Utilizatorul repetă
operaţia de adăugare medicament până ce au fost adăugate pe reţetă toate
medicamentele prescrise.
Rezolvarea eventualelor probleme
La apăsarea butonului Acceptă, sistemul verifică dacă datele introduse de utilizator
sunt corecte sau nu. În cazul în care apar situaţii invalide sau incerte, se afişează
mesaje de eroare sau de avertizare corespunzătoare.
Mesajele de eroare se afişează în cazul în care datele eronate pot afecta
funcţionarea sistemului. În acest caz, nu se permite salvarea datelor,
utilizatorul fiind obligat să corecteze eroarea semnalată.

205
Programul Operaţional Sectorial “Creşterea Competitivităţii Economice”
2007-2013 UNIUNEA EUROPEANĂ GUVERNUL ROMÂNIEI
Câmpurile care nu au fost completate sau au fost completate cu date invalide
îşi schimbă culoarea şi la plimbarea mouse-ului peste câmpul respectiv apare
un mesaj specific.
Utilizatorul poate reveni asupra câmpurilor, pentru a introduce date valide şi apoi
poate salva.
Sistemul realizează următoarele tipuri de validare:
câmpuri obligatorii
validare medicament
În cazul în care medicamentul selectat nu îndeplineștecondițiile de validare,
sistemul atenţionează utilizatorul printr-un mesaj corespunzător regulilor de
validare ale medicamentului.
La adăugarea mai multor medicamente pe o reţetă se verifică conţinutul câmpului Tip
diagnostic şi: - dacă a fost adăugat un medicament cu tip diagnostic=C şi se încearcă adăugarea unui alt medicament cu tip diagnostic=A sau S, atunci se afișează mesajul de
avertizare:
De menţionat că aplicaţia permite adăugarea de medicamente pentru
diagnostice combinate, doar de tip acut şi subacut.
d) Modificarea datelor medicamentului Precondiţii
Medicamentul ale cărui date se doresc a fi modificate este înregistrat în sistem.
Când se efectuează operaţia
Atunci când utilizatorul doreşte modificarea datelor unui medicament.
Cum se efectuează operaţia
Modificarea datelor unui medicament este posibilă prin apăsarea butonului Modifică
din zona Date medicaţie . La accesarea acestei comenzi se deschide fereastra

206
Programul Operaţional Sectorial “Creşterea Competitivităţii Economice”
2007-2013 UNIUNEA EUROPEANĂ GUVERNUL ROMÂNIEI
Modificare medicament. Funcţionarea ferestrei este similara cu fereastra Adăugare
medicament, descrisă la paragraful Adăugare medicament pe reţetă.
e) Ştergerea unui medicament de pe reţetă Când se efectuează operaţia
Când informaţiile introduse în sistem aferente medicamentului respectiv sunt greşite
şi nu se doreşte modificarea acestora.
Cum se efectuează operaţia
Ştergerea este posibilă prin selectarea unui medicament din listă şi apăsarea
butonului Şterge. La accesarea acestei comenzi medicamentul selectat este şters din
lista medicamentelor de pe reţeta respectivă.
După adăugarea diagnosticului/ diagnosticelor şi a medicamentului/ medicamentelor
utilizatorul apasă butonul Acceptă.
Adăugare reţetă electronică având conexiune securizată (online)
Precondiţii
Pacientul pentru care se doreşte înregistrarea unei reţete există în baza de date
locală.
Indicatorul de stare online/offline (semafor) este Online, indicând astfel o
conexiune securizată cu SIUI şi SIPE.
Când se efectuează operaţia
Atunci când utilizatorul doreşte înregistrarea unei reţete în sistem.
Cum se efectuează operaţia
Utilizatorul accesează meniul Fişier/ Reţete şi apasă butonul Adaugă electronică,
sistemul deschide selectorul de pacienţi.

207
Programul Operaţional Sectorial “Creşterea Competitivităţii Economice”
2007-2013 UNIUNEA EUROPEANĂ GUVERNUL ROMÂNIEI
Figura 190Selector pacienţi
Utilizatorulapasă butonul Citește eCard ?, iar aplicația va întoarce CID-ul
pacientului aflat pe card. Utilizatorul poate verifica online calitatea de asigurat a
persoanei pe care doreşte să o adauge ca intrare pe listă prin apăsarea butonului
.
Sistemul afişează următoarele mesaje în urmaapăsării butonului Citește eCard ?:
Persoana se regăsește pe card, caz în care CID-ul este filtrat șiafișatîn
selector
Persoana nu existăîn baza de date a medicului, caz în
careprimeșteurmătorul mesaj de eroare : Persoana de pe card nu existăîn baza de date. Doriți sa o adăugați ?. Se va urma fluxul de adăugare pacient.
Datele de pe card nu coincid cu ale pacientului, caz în careprimeșteurmătorul mesaj de eroare : Cardul inserat in terminal nu
este asociat cu persoana (...CID...):
Sistemul afişează calitatea de asigurat rezultată în urma verificării, care poate fi:
Persoana selectată nu există in SIUI. (CNP=...)
Persoana selectată este decedată. (CNP=...)
Persoana selectată nu este asigurată. (CNP=...)
Persoana selectată este asigurată. (CNP=...) şi se afişează categoriile cu
perioadele de valabilitate corespunzătoare.
În bara de stare sistemul afişează evoluţia procesului şi deasemenea mesajul cu
răspunsul SIUI-ului.
După selectarea unui pacient, dacă acesta este neasigurat sistemul afişează mesajul
de avertizare:

208
Programul Operaţional Sectorial “Creşterea Competitivităţii Economice”
2007-2013 UNIUNEA EUROPEANĂ GUVERNUL ROMÂNIEI
Figura 191Mesaj verificare calitate asigurat pacient
Dacă utilizatorul apasă Nu, sistemul afişează lista iniţială.
Dacă utilizatorul apasă Da, sistemul deschide fereastra Adăugare reţetă
electronică.
Utilizatorul completează datele aferente reţetei similar cu adăugarea reţetei
electronice în varianta fără conexiune securizată (offline).
CâmpulValidat de medic are trei valori. Aceste valori au următoarelesemnificații:
1. DA- medicul va alege această opțiune dacă are erori blocante de tip BRMS,
medicul și le asumă și rețeta se validează în SIPE. Aceste reguli de BRMS nu
sunt blocante in acest moment sunt doar avertizări, și rețeta este validă chiar
dacă are avertizări de BRMS.
2. NU- dacă sunt erori blocante de tip BRMS și medicul nu și le asuma .
3. NU necesita aprobare – se completează default, adicărețeta nu are mesaje de
BRMS și nu trebuie săaleagă vreo opțiune de la punctual 1 sau 2. In acest caz
pe rețetă nu au fost prescrise medicamente care se verifica cu regulile de tip
BRMS.
La apăsarea butonului Accepta, sistemul trimite o solicitare către SIPE cu privire la
corectitudinea reţetei electronice respective. Răspunsul primit se va afişa în bara de
stare şi poate conţine mesaj de succes sau atenţionare aferentă regulilor de validare
pe partea de decontare din SIPE.

209
Programul Operaţional Sectorial “Creşterea Competitivităţii Economice”
2007-2013 UNIUNEA EUROPEANĂ GUVERNUL ROMÂNIEI
Figura 192Adăugare reţetă electronică – validare online
Figura 193Validare online reţetă

210
Programul Operaţional Sectorial “Creşterea Competitivităţii Economice”
2007-2013 UNIUNEA EUROPEANĂ GUVERNUL ROMÂNIEI
Adăugare reţetă electronică pretipărită (prescrisă la domiciliu)
Reţetele pretipărite sunt reţetele care se prescriu atunci când se
efectueazăconsultații la domiciliul pacientului.
Pentru a imprima reţetele pretipărite urmaţi paşii descrişi in subcapitolul 6.8.7
Imprimare reţete pretipărite (pentru prescriere la domiciliu).
Precondiţii
Pacientul pentru care se doreşte înregistrarea unei reţete există în baza locală.
Reţeta pretipărită (prescrisă la domiciliu) a fost imprimată pe hârtie şi
completată. Medicul are datele reţetei prescrise notate.
Când se efectuează operaţia
Atunci când utilizatorul doreşte înregistrarea unei noi reţete electronice
pretipărite în sistem.
Cum se efectuează operaţia
Utilizatorul accesează meniului Fişier/Reţete şi apasă butonul Adaugă
electronică. Sistemul deschide selectorul de pacienţi. Utilizatorulapasă butonul
Citește eCard ?, iar aplicația va întoarce CID-ul pacientului aflat pe card. Utilizatorul
poate verifica online calitatea de asigurat a persoanei pe care doreşte să o adauge ca
intrare pe listă prin apăsarea butonului .
Sistemul afişează următoarele mesaje în urmaapăsării butonului Citește eCard ?:
Persoana se regăsește pe card, caz în care CID-ul este filtrat șiafișatîn selector
Persoana nu existăîn baza de date a medicului, caz în
careprimeșteurmătorul mesaj de eroare : Persoana de pe card nu existăîn baza de date. Doriți sa o adăugați ?. Se va urma fluxul de
adăugare pacient.
Datele de pe card nu coincid cu ale pacientului, caz în careprimeșteurmătorul mesaj de eroare : Cardul inserat in terminal nu
este asociat cu persoana (...CID...)::

211
Programul Operaţional Sectorial “Creşterea Competitivităţii Economice”
2007-2013 UNIUNEA EUROPEANĂ GUVERNUL ROMÂNIEI
Figura 194Selector pacient
După selectarea pacientului, sistemul afişează fereastra Adaugă reţetă
electronică:
Figura 195Adăugare reţetă electronică pretipărită
Utilizatorul bifează Pretipărită cu Da, aplicaţia schimbă calupul de serii din cel
pentru reţete electronice în cel pentru reţete pretipărite.

212
Programul Operaţional Sectorial “Creşterea Competitivităţii Economice”
2007-2013 UNIUNEA EUROPEANĂ GUVERNUL ROMÂNIEI
Utilizatorul completează datele aferente reţetei similar cu adăugarea reţetei
electronice.
Dacă aplicaţia este offline la apăsarea butonului Acceptă reţeta este salvată în baza
de date locală.
Dacă aplicaţia este online la apăsarea butonului Acceptă, sistemul trimite o
solicitare către SIPE cu privire la corectitudinea reţetei electronice respective.
Răspunsul primit se va afişa în bara de stare şi poate conţine mesaj de succes sau
atenţionare aferentă regulilor de validare pe partea de decontare din SIPE.
4.6.3. Modificareareţetei tipizate
Precondiţii
Pentru a modifica datele unei reţete tipizate este necesar ca acesta să se regăsească
în lista de reţete.
Când se efectuează operaţia
Când se doreşte modificarea datelor aferente unei reţete (datele introduse în
sistem sunt greşite sau incomplete).
Cum se efectuează operaţia
Utilizatorulselecteazăreţeta tipizată care doreşte să o modifice, din lista şi apasă
butonul Modifică. La accesarea acestei comenzi se deschide fereastra Modifică
reţetă tipizată cu valorile existente în baza de date despre reţeta tipizată selectată.
Câmpurile şi acţiunile ce pot fi făcute sunt aceleaşi cu cele descrise la Adăugare reţete
tipizate.
Dacă utilizatorul are o conexiune securizată la internet şi indicatorul de stare este
Online, la apăsarea butonului Acceptă, odată cu salvarea modificărilor în baza de date
locală, se validează în SIUI modificarea.
4.6.4. Modificarea reţetei electronice
Precondiţii
Pentru a modifica datele unei reţete electronice este necesar ca acesta să se
regăsească în lista de reţete.

213
Programul Operaţional Sectorial “Creşterea Competitivităţii Economice”
2007-2013 UNIUNEA EUROPEANĂ GUVERNUL ROMÂNIEI
Reţeta electronică nu a fost tipărită.
Când se efectuează operaţia
Când se doreşte modificarea datelor aferente unei reţete electronice (datele
introduse în sistem sunt greşite sau incomplete).
Cum se efectuează operaţia
Utilizatorul selectează reţeta electronică care doreşte să o modifice, din listă şi apasă
butonul Modifică. La accesarea acestei comenzi se deschide fereastra Modifică
reţetăelectronică cu valorile existente în baza de date despre reţeta selectată.
Câmpurile şi acţiunile ce pot fi făcute sunt aceleaşi cu cele descrise la Adăugare reţete
electronice.
Dacă utilizatorul are o conexiune securizată la internet şi indicatorul de stare este
Online, la apăsarea butonului Acceptă, odată cu salvarea modificărilor în baza de date
locală, se validează în SIPE modificarea.
4.6.5. Sincronizare rețetăelectronică
Precondiţii
Pentru a sincroniza o reţetă electronică este necesar ca aceasta să fie înregistrată în
sistem; fereastra Reţete este activată.
Postcondiţii
Dacă rețeta electronică a fost eliberată de către farmacie se modifică câmpul
. Din Neeliberată devine Integral .
Când se efectuează operaţia
Când se doreşte să se verifice dacă rețeta a fost eliberată de către farmacie.
Cum se efectuează operaţia
Medicul eliberează rețeta , pacientul merge și ia medicamentele iar după n zile
medicul vrea să vadă dacă acea rețetă a fost eliberată
În fereastra cu titlul Reţete, Utilizatorulselectează un pacient pentru care este
adăugată cel puţin o reţetă, pe care doreşte să o modifice şi apoi

214
Programul Operaţional Sectorial “Creşterea Competitivităţii Economice”
2007-2013 UNIUNEA EUROPEANĂ GUVERNUL ROMÂNIEI
apasă pe butonul din zona stângă cu “click” stânga al
mouse-ului, sau dacă butonul este deja selectat, cu tasta “Enter”. Execută dublu click cu mouse-ul pe înregistrarea selectată
Sistemul deschide fereastra cu titlul Modifică reţetă electronică.
Se apasă butonul Sincronizare online .
Dacă rețeta a fost eliberată de farmacie apare următorul mesaj:
Se apasă butonul Accepta.
In fereastra Rețete se modifică câmpul din Neeliberată
devine Integral .

215
Programul Operaţional Sectorial “Creşterea Competitivităţii Economice”
2007-2013 UNIUNEA EUROPEANĂ GUVERNUL ROMÂNIEI
Dacărețetaprescrisă nu a fost încăeliberată de farmacie va apare următorul
mesaj:
Se apasă buton Accepta . Aplicațiaafișează fereastra Rețete,
rețetaelectronicăavând starea Neeliberată.
4.6.6. Ştergerea rețeteitipizate din listă
Precondiţii
Pentru a şterge o reţetă tipizată este necesar ca acesta să se regăsească în lista de
reţete.
Când se efectuează operaţia
Când informaţiile introduse în sistem aferente reţetei tipizate respective sunt greşite şi
nu se doreşte modificarea acestora.
Cum se efectuează operaţia
Ştergerea unei reţete tipizate este posibilă prin selectarea unei reţete din lista
şi apăsarea butonului Şterge. La accesarea acestei comenzi reţeta selectată
este mutată în lista de reţete şterse.

216
Programul Operaţional Sectorial “Creşterea Competitivităţii Economice”
2007-2013 UNIUNEA EUROPEANĂ GUVERNUL ROMÂNIEI
4.6.7. Ştergerea rețeteielectronice din listă
Precondiţii
Pentru a şterge o reţetă electronică este necesar ca acesta să se regăsească în lista
de reţete.
Reţeta electronică nu a fost tipărită.
Când se efectuează operaţia
Când informaţiile introduse în sistem aferente reţetei electronice respective sunt
greşite şi nu se doreşte modificarea acestora.
Cum se efectuează operaţia
Ştergerea unei reţete electronice este posibilă prin selectarea unei reţete
electronice din lista şi apăsarea butonului Şterge. La accesarea acestei comenzi
reţeta selectată este mutată în lista de reţete şterse.
4.6.8. Copiază reţetă tipizată
Precondiţii
Pentru a copia o reţetă tipizată este necesar ca acesta să se regăsească în lista de
reţete.
Cum se efectuează operaţia
În urma accesării meniului Fişier/Reţete prin selectarea reţetei tipizate şi apăsarea
butonului Copiază se afişează fereastra Copiază reţetă tipizată:

217
Programul Operaţional Sectorial “Creşterea Competitivităţii Economice”
2007-2013 UNIUNEA EUROPEANĂ GUVERNUL ROMÂNIEI
Figura 196Copiază reţetă tipizată
Prin intermediul butonului Copiază este permisă copiereareţetei tipizate existente în
sistem.
După actualizarea datelor reţetei, la apăsarea butonului Acceptă, reţeta tipizată este
salvată în aplicaţie.
La apăsarea butonului Acceptă, odată cu salvarea modificărilor în baza de date
locală, se validează în SIUI modificarea, în cazul în care utilizatorul are o conexiune
securizată la internet.
4.6.9. Copiază reţetă electronică
Precondiţii
Pentru a copia o reţetă electronică este necesar ca acesta să se regăsească în lista de
reţete.
Cum se efectuează operaţia
În urma accesării meniului Fişier/Reţete prin selectarea reţetei electronice şi
apăsarea butonului Copiază se afişează fereastra Copiază reţetă electronică:

218
Programul Operaţional Sectorial “Creşterea Competitivităţii Economice”
2007-2013 UNIUNEA EUROPEANĂ GUVERNUL ROMÂNIEI
Figura 197Copiază reţetă electronică
Prin intermediul butonului Copiază este permisă copierea reţetei electronice existente
în sistem.
După actualizarea datelor reţetei, la apăsarea butonului Acceptă, reţeta electronică
este salvată în aplicaţie.
La apăsarea butonului Acceptă, odată cu salvarea modificărilor în baza de date
locală, se validează în SIPE modificarea, în cazul în care utilizatorul are o conexiune
securizată la internet.
4.6.10. Anulare reţetă electronică
Precondiţii
Pentru a anula o reţetă electronică este necesar ca acesta să se regăsească în lista de
reţete.
Reţeta electronică a fost tipărită.
Când se efectuează operaţia

219
Programul Operaţional Sectorial “Creşterea Competitivităţii Economice”
2007-2013 UNIUNEA EUROPEANĂ GUVERNUL ROMÂNIEI
Când informaţiile introduse în sistem aferente reţetei electronice respective sunt
greşite şi aceasta a fost tipărită şi nu se mai poate modifica.
Cum se efectuează operaţia
În urma accesării meniului Fişier/Reţete prin selectarea reţetei electronice şi
apăsarea butonului Anulează se afişează fereastra de confirmare anulare:
Figura 198Anulare reţetă electronică
Dacă utilizatorul apasă butonulDa reţeta electronică va fi anulată, aceasta rămânând
în lista de reţete.
La apăsarea butonului Da, odată cu anularea reţetei în baza de date locală, aceasta
va fi anulata şi în SIPE, în cazul în care utilizatorul are o conexiune securizată la
internet.
4.6.11. Tipărirea rețetei tipizate
Precondiţii
Pentru a putea tipări o reţetă tipizată este necesară instalarea unei imprimante la
calculatorul utilizatorului; fereastra Rețete este activată.
De asemenea, înaintea tipăririi unei reţete, trebuie să vă asiguraţi că toate datele vor
fi tipărite în locaţiile corespunzătoare de pe formularele tipizate de reţete compensate
(din Configurare reţete). Configurarea formularului prin calibrarea câmpurilor este
descrisă la capitolul Configurare reţetă.
Când se efectuează operaţia
Când se doreşte tipărirea reţetelor.
Cum se efectuează operaţia

220
Programul Operaţional Sectorial “Creşterea Competitivităţii Economice”
2007-2013 UNIUNEA EUROPEANĂ GUVERNUL ROMÂNIEI
În urma accesării meniului Fişier/Reţete prin apăsarea butonului Tipărire se afişează
fereastra:
Figura 199Tipărire Reţetă tipizată
Se va tipări doar înregistrarea selectată (asupra căreia utilizatorul poziţionează
cursorul).
4.6.12. Tipărirea rețetei electronice
Precondiţii
Pentru a putea tipări o reţetă electronică este necesară instalarea unei imprimante
inkjet sau laser la calculatorul utilizatorului; fereastra Rețete este activată.
Când se efectuează operaţia
Când se doreşte tipărirea reţetelor.
Cum se efectuează operaţia
În fereastra Rețete se apasă butonul sau dacă butonul este deja
selectat, cu tasta “Enter”. Se deschide fereastra :

221
Programul Operaţional Sectorial “Creşterea Competitivităţii Economice”
2007-2013 UNIUNEA EUROPEANĂ GUVERNUL ROMÂNIEI
Se apasă butonul Înainte:

222
Programul Operaţional Sectorial “Creşterea Competitivităţii Economice”
2007-2013 UNIUNEA EUROPEANĂ GUVERNUL ROMÂNIEI
Figura 200Fereastra de Tipărire

223
Programul Operaţional Sectorial “Creşterea Competitivităţii Economice”
2007-2013 UNIUNEA EUROPEANĂ GUVERNUL ROMÂNIEI
Se trec setările pentru imprimantă, apoi se apasă butonul .
În cazul în care imprimanta nu este activa se va afișa mesajul:
Figura 201Tipărire oprita
Caz în carerețetaelectronică nu este marcata ca fiind tipărita și nu poate fi eliberată de
farmacie.
4.6.13. Vizualizare rețetatipizată
Precondiţii
Fereastra Reţete este activată.
Când se efectuează operaţia
Când se dorește vizualizarea rețetelor tipizate.
Cum se efectuează operaţia
În urma accesării meniului Fişier/Reţete. Se selecteazărețetatipizată care se dorește
a fi vizualizata și se apasă butonul Vizualizare.

224
Programul Operaţional Sectorial “Creşterea Competitivităţii Economice”
2007-2013 UNIUNEA EUROPEANĂ GUVERNUL ROMÂNIEI
Figura 202Vizualizare rețetă tipizată
4.6.14. Vizualizare rețetăelectronică
Precondiţii
Fereastra Reţete este activată.
Când se efectuează operaţia
Când se dorește vizualizarea rețetelor electronice.
Cum se efectuează operaţia
În urma accesării meniului Fişier/Reţete. Se selectează rețeta electronică care
se dorește a fi vizualizată și se apasă butonul Vizualizare.

225
Programul Operaţional Sectorial “Creşterea Competitivităţii Economice”
2007-2013 UNIUNEA EUROPEANĂ GUVERNUL ROMÂNIEI
Figura 203Vizualizare rețetăelectronică
4.6.15. Lista şterse
Precondiţii
Fereastra Reţete este activată.
Când se efectuează operaţia
Operaţia Lista şterse se efectuează atunci când utilizatorul doreşte gestionarea
listei reţetelor şterse.
Cum se efectuează operaţia
În urma accesării meniului Fişier/Reţete prin apăsarea butonului Listă şterse se
afişează fereastra Listă reţete şterse:

226
Programul Operaţional Sectorial “Creşterea Competitivităţii Economice”
2007-2013 UNIUNEA EUROPEANĂ GUVERNUL ROMÂNIEI
Figura 204Lista reţete şterse
Apare o listă cu documentele şterse şi butoanele Adaugă, Şterge, Închide.
Utilizatorul apasă pe butonul Adaugă. Sistemul afişează fereastra Adăugare
document anulat.
Figura 205Adăugare document şters

227
Programul Operaţional Sectorial “Creşterea Competitivităţii Economice”
2007-2013 UNIUNEA EUROPEANĂ GUVERNUL ROMÂNIEI
Utilizatorul completează câmpurile obligatorii şi apasă butonul Acceptă.
Sistemulsalvează înregistrarea în listă.
4.6.16. Serii lipsă
Precondiţii
Fereastra Reţete este activată.
Când se efectuează operaţia
Operaţia Serii lipsă se efectuează atunci când utilizatorul doreşte gestionarea listei
seriilor din sistem sau a listei seriilor lipsă din sistem.
Cum se efectuează operaţia
În urma accesării meniului Fişier/Reţete prin apăsarea butonului Serii lipsă se
afişează fereastra Serii:
Figura 206Lista seriilor lipsă
Apare o listă a seriilor din sistem şi butoanele Modifică, Adaugă, Şterge,
Selectează şi Închide.
Utilizatorul apasă pe butonul Adaugă. Sistemul afişează fereastra Serii prin
care se pot defini noi serii disponibile.
Utilizatorulapasă butonul Selectează. Apare fereastra Serii lipsă pentru seria
selectată. Această fereastră are butoanele Adaugă și Șterge serii lipsă.

228
Programul Operaţional Sectorial “Creşterea Competitivităţii Economice”
2007-2013 UNIUNEA EUROPEANĂ GUVERNUL ROMÂNIEI
4.6.17. Tipărirea listei de reţete prescrise
Precondiţii
Pentru a putea tipări lista reţetelor este necesară instalarea unei imprimante la
calculatorul utilizatorului şi să existe reţete în lista selectată; fereastra Reţete este
activată.
Când se efectuează operaţia
Când se doreşte tipărirea la imprimantă a listei reţetelor înregistrate în sistem.
Cum se efectuează operaţia
În urma accesării meniului Fişier/Reţete prin apăsarea butonului Tipărire listă...,
similar funcţiilor butonului Tipărire se afişează fereastra:
Figura 207Tipărire listă reţete
Spre deosebire de funcţiile butonului Tipărire, la accesarea butonului de Tipărire
listăse va tipări lista reţetelor existente.
4.6.18. Vizualizarea listei de reţete prescrise
Precondiţii

229
Programul Operaţional Sectorial “Creşterea Competitivităţii Economice”
2007-2013 UNIUNEA EUROPEANĂ GUVERNUL ROMÂNIEI
Este necesar să existe cel puțin o reţetă în sistem; fereastra Reţete este activată.
Vizualizarea fiind făcută în vederea tipăririi, este necesară şi existenţa unei
imprimante conectată la calculator.
Când se efectuează operaţia
Când se doreşte o pre-vizualizare a listei, înainte de tipărire.
Cum se efectuează operaţia
În urma accesării meniului Fişier/Reţete prin apăsarea butonului
Vizualizeazălistă,similar funcţiilor butonului Vizualizează se afişează fereastra de
vizualizare:
Figura 208Vizualizare listă reţete
Spre deosebire de funcţiile butonului Vizualizare, la accesarea butonului de
Vizualizare listă vor fi vizualizate toate reţetele înregistrate.
4.6.19. Actualizarea listei de reţete prescrise
Când se efectuează operaţia
Când se realizează o serie de operaţii în fereastra Reţete: Adăugare, Modificare,
Ştergere.

230
Programul Operaţional Sectorial “Creşterea Competitivităţii Economice”
2007-2013 UNIUNEA EUROPEANĂ GUVERNUL ROMÂNIEI
După introducerea datelor în zona de filtrare, pentru a actualiza lista reţetelor
conform criteriilor de filtrare.
Cum se efectuează operaţia
Utilizatorul poate realiza actualizarea listei reţetelor prin apăsarea butonului
Actualizează.
4.6.20. Exportul în Excel al reţetelor prescrise
Precondiţii
Pentru a exporta lista rețetelor este necesar ca în sistem să fie înregistrate reţete şi
aplicaţia Microsoft Excel să fie instalată pe calculator; fereastra Reţete este activată.
Când se efectuează operaţia
Lista reţetelor este exportată într-un fişier Excel atunci când se doreşte prelucrarea
înregistrărilor sub această formă.
Cum se efectuează operaţia
Utilizatorul apasă butonul Export Excelpentru a exporta lista reţetelor emise
într-un fişier Excel .
Dacă Microsoft Excel nu este instalat pe calculator, se va afişa mesajul:
„Microsoft Excel nu este instalat!”
În caz contrar,se afişează fereastra cu titlul Export Excel, conţinând informaţii
despre stadiul operaţiei de export.
Figura 209Export Excel Reţete
Formatul informaţiilor adăugate în fişier este: - Antetul fişierului conţine Reţete emise la unitatea medicală….de la…
până la… - Coloanele fişierului sunt Nume, Prenume, CNP, CID, Serie, Dată,
Parafă, Diagnostic, Electronică, Tipărită?, Pretipărită, Eliberată,
Anulată?, Online?, Utilizator.

231
Programul Operaţional Sectorial “Creşterea Competitivităţii Economice”
2007-2013 UNIUNEA EUROPEANĂ GUVERNUL ROMÂNIEI
4.7. Bilete de trimitere
În urma accesării secţiunii Fişier/Bilete de Trimitere se deschide în mod maximizat
fereastra cu numele Bilete de Trimitere
Figura 210Bilete de Trimitere
Fereastra Bilete de trimitere conţine:
Zona de filtre:
- Interval de timp – având câmpurile Dată început şi Dată sfârşit
Lista biletelor de trimitere eliberate în intervalul selectat în filtrul Interval de timp
butoane de comenzi
Lista biletelor de trimitere conţine înregistrări reprezentate sub formă tabelară.
Informaţiile furnizate pentru fiecare bilet de trimitere sunt (corespunzător coloanelor
din listă):
Nume – nume pacient Prenume – prenume pacient
CNP – codul numeric personal al pacientului CID -codul de identificare al persoanei

232
Programul Operaţional Sectorial “Creşterea Competitivităţii Economice”
2007-2013 UNIUNEA EUROPEANĂ GUVERNUL ROMÂNIEI
Număr Card + numărul cardului
Parafa – parafa medicului Serie – seria şi numărul biletului de trimitere Data trimitere – data înregistrării biletului de trimitere
Tip investigaţie – investigaţie clinică sau de laborator Diagnostic prezumtiv -diagnostic
Fiecărui buton afişat în partea stângă a ferestrei Bilete de trimitere îi
corespunde o acţiune:
Modifică – permite modificarea datelor
referitoare la biletul de trimitere
selectat din listă;
Adaugă
Bilet Lab.
– permite adăugarea unui nou
bilet de trimitere la laborator în
listă;
Adăuga
Bilet Spc.
– permite adăugarea unui nou
bilet de trimitere la medicul
specialist în listă;
Şterge – permite ştergerea datelor
referitoare la biletul selectat din
listă
Tipărire – permite tipărirea la
imprimantă a datelor biletului
selectat;
Vizualizare - permite vizualizarea datelor
biletului selectat într-un ecran
Print Preview;
Export
Excel
– permite exportul datelor din
listă într-un fişier Excel.
Actualizează – permite actualizarea listei de
bilete de trimitere după
modificare filtrului Interval de
timp
Copiază... – permite copierea datelor
referitoare la biletul de trimitere
selectat din listă în vederea
salvării unui alt bilet cu date
similare;

233
Programul Operaţional Sectorial “Creşterea Competitivităţii Economice”
2007-2013 UNIUNEA EUROPEANĂ GUVERNUL ROMÂNIEI
4.7.1. Adăugare Bilet de trimitere către Laborator
Adăugare bilet de trimitere - laborator fără conexiune securizată (offline)
Precondiţii
Pacientul pentru care se doreşte înregistrarea unui bilet există în baza de date
locală şi este înscris pe lista medicului.
Când se efectuează operaţia
Atunci când utilizatorul doreşte înregistrarea unui nou bilet de trimitere în
sistem.
Cum se efectuează operaţia
Utilizatorul accesează meniul Fişier/Bilete de Trimitere, şiapasă butonul Adaugă
Bilet Lab, sistemul deschide selectorul de pacienţi.
Figura 211Adăugare Bilete de Trimitere Laborator
Utilizatorulapasă butonul Citește eCard ?, iar aplicația va întoarce CID-ul
pacientului aflat pe card. Utilizatorul poate verifica online calitatea de asigurat a
persoanei pe care doreşte să o adauge ca intrare pe listă prin apăsarea butonului
.
Sistemul afişează următoarele mesaje în urmaapăsării butonului Citește eCard ?:
Persoana se regăsește pe card, caz în care CID-ul este filtrat șiafișatîn
selector
Persoana nu existăîn baza de date a medicului, caz în
careprimeșteurmătorul mesaj de eroare : Persoana de pe card nu

234
Programul Operaţional Sectorial “Creşterea Competitivităţii Economice”
2007-2013 UNIUNEA EUROPEANĂ GUVERNUL ROMÂNIEI
existăîn baza de date. Doriți să o adăugați ?. Se va urma fluxul de
adăugare pacient.
Datele de pe card nu coincid cu ale pacientului, caz în careprimeșteurmătorul mesaj de eroare : Cardul inserat in terminal nu
este asociat cu persoana (...CID...):
Sistemul afişează fereastra Adăugare Bilet de Trimitere:
Figura 212Adăugare Bilete de Trimitere Laborator
În cazul adăugării unui bilet pentru unpacient - cetăţean străin, fereastra de
adăugare bilet este similară cu cea pentru cetățeni români.
Utilizatorul completează câmpurile obligatorii şi apoi adaugă investigaţiile
recomandate şi diagnosticele secundare, dacă există.
Adăugare Investigaţii
În tab paginaInvestigaţii utilizatorul apasă butonul Adaugă,sistemul deschide
fereastra Adăugare investigaţie la Bilet de trimitere:

235
Programul Operaţional Sectorial “Creşterea Competitivităţii Economice”
2007-2013 UNIUNEA EUROPEANĂ GUVERNUL ROMÂNIEI
Figura 213Adăugare investigaţie la Bilet de Trimitere
Utilizatorulintroduce datele în câmpurile obligatorii, apoi apasă butonul Acceptă sau
dacă nu vrea să înregistreze investigaţia apasă butonul Renunţă.
Sistemul salvează înregistrarea şi revine în fereastra Adăugare Bilet de Trimitere,
unde în tab page-ul Detalii Investigaţii este actualizată lista de investigaţii cu
investigaţia adăugată.
AdăugareDiagnostice Secundare
În tab paginaDiagnostice secundare, utilizatorul apasă butonul
Adaugă,sistemuldeschide selectorul de diagnostice. Utilizatorul selectează
diagnosticul din selector, sistemul salvează înregistrarea şi revine în fereastra
Adăugare Bilet de Trimitere, unde în tab page-ul Diagnostice Secundare este
actualizată lista de diagnostice cu diagnosticul adăugat.

236
Programul Operaţional Sectorial “Creşterea Competitivităţii Economice”
2007-2013 UNIUNEA EUROPEANĂ GUVERNUL ROMÂNIEI
Figura 214Selector Diagnostice secundare
Adăugare bilet de trimitere - laborator având conexiune securizată (online)
Precondiţii
Pacientul pentru care se doreşte înregistrarea unui bilet există în baza de date
locală şi este înscris pe lista medicului.
Indicatorul de stare online/offline (semafor) este Online, indicând astfel o
conexiune securizată cu SIUI.
Când se efectuează operaţia
Atunci când utilizatorul doreşte înregistrarea unui bilet de trimitere în sistem.
Cum se efectuează operaţia
Utilizatorul accesează meniul Fişier/ Bilete de trimitere şi apasă butonul Adaugă
Bilet Lab, sistemuldeschide selectorul de pacienţi.

237
Programul Operaţional Sectorial “Creşterea Competitivităţii Economice”
2007-2013 UNIUNEA EUROPEANĂ GUVERNUL ROMÂNIEI
Figura 215Selector pacienţi
Utilizatorulapasă butonul Citește eCard ?, iar aplicația va întoarce CID-ul
pacientului aflat pe card. Utilizatorul poate verifica online calitatea de asigurat a
persoanei pe care doreşte să o adauge ca intrare pe listă prin apăsarea butonului
.
Sistemul afişează următoarele mesaje în urmaapăsării butonului Citește eCard ?:
Persoana se regăsește pe card, caz în care CID-ul este filtrat șiafișatîn
selector
Persoana nu existăîn baza de date a medicului, caz în
careprimeșteurmătorul mesaj de eroare : Persoana de pe card nu existăîn baza de date. Doriți să o adăugați ?. Se va urma fluxul de adăugare pacient.
Datele de pe card nu coincid cu ale pacientului, caz în careprimeșteurmătorul mesaj de eroare : Cardul inserat in terminal nu
este asociat cu persoana (...CID...):
Sistemul afişează calitatea de asigurat rezultată în urma verificării, care poate fi:
Persoana selectată nu există in SIUI. (CNP=...)
Persoana selectată este decedată. (CNP=...)
Persoana selectată nu este asigurată. (CNP=...)
Persoana selectată este asigurată. (CNP=...) şi se afişează categoriile cu
perioadele de valabilitate corespunzătoare.
În bara de stare sistemul afişează evoluţia procesului şi deasemenea mesajul cu
răspunsul SIUI-ului.
După selectarea unui pacient, dacă acesta este neasigurat sistemul afişează mesajul
de avertizare:

238
Programul Operaţional Sectorial “Creşterea Competitivităţii Economice”
2007-2013 UNIUNEA EUROPEANĂ GUVERNUL ROMÂNIEI
Figura 216Mesaj verificare calitate asigurat pacient
Dacă utilizatorul apasă Nu, sistemul afişează lista iniţială.
Dacă utilizatorul apasă Da, sistemul deschide fereastra Adăugare Bilet de
Trimitere.
Utilizatorul completează datele aferente reţetei similar cu adăugarea serviciului în
varianta fără conexiune securizată (offline).
La apăsarea butonului Accepta, sistemul trimite o solicitare către SIUI cu privire la
corectitudinea biletului de trimitere respectiv. Răspunsul primit se va afişa în bara de
stare şi poate conţine mesaj de succes sau atenţionare aferentă regulilor de validare
din SIUI.

239
Programul Operaţional Sectorial “Creşterea Competitivităţii Economice”
2007-2013 UNIUNEA EUROPEANĂ GUVERNUL ROMÂNIEI
Figura 217Adăugare bilet de trimitere către laborator – validare online
Figura 218Validare online bilet de trimitere către laborator

240
Programul Operaţional Sectorial “Creşterea Competitivităţii Economice”
2007-2013 UNIUNEA EUROPEANĂ GUVERNUL ROMÂNIEI
4.7.2. Adăugare Bilet de trimitere către Medicul Specialist
Adăugare bilet de trimitere - specialist fără conexiune securizată (offline)
Precondiţii
Pacientul pentru care se doreşte înregistrarea unui bilet există în baza de date
locală şi este înscris pe lista medicului.
Când se efectuează operaţia
Atunci când utilizatorul doreşte înregistrarea unui bilet de trimitere în sistem.
Cum se efectuează operaţia
Utilizatorul accesează meniul Fişier/Bilete de Trimitere, şiapasă butonul Adaugă
Bilet Spc, sistemul deschide selectorul de pacienţi. Utilizatorul selectează pacientul
pentru care doreşte introducerea biletului de trimitere către medicul specialist.
Sistemul afişează fereastra Adăugare Bilet de Trimitere
Figura 219Adăugare Bilet de Trimitere către Medicul Specialist

241
Programul Operaţional Sectorial “Creşterea Competitivităţii Economice”
2007-2013 UNIUNEA EUROPEANĂ GUVERNUL ROMÂNIEI
În cazul adăugării unui bilet pentru unpacient - cetăţean străin, fereastra de
adăugare bilet este similară cu cea pentru cetățeni români.
Utilizatorul completează câmpurile obligatorii şi apoi adaugă diagnosticele
secundare, dacă există.
AdăugareDiagnostice Secundare
În tab paginaDiagnostice secundare, utilizatorul apasă butonul
Adaugă,sistemuldeschide selectorul de diagnostice. Utilizatorul selectează
diagnosticul din selector, sistemul salvează înregistrarea şi revine în fereastra
Adăugare Bilet de Trimitere, unde în tab page-ul Diagnostice Secundare este
actualizată lista de diagnostice cu diagnosticul adăugat.
Figura 220Selector Diagnostice secundare
Adăugare bilet de trimitere - specialist având conexiune securizată
(online)
Precondiţii
Pacientul pentru care se doreşte înregistrarea unui bilet există în baza de date
locală şi este înscris pe lista medicului.
Indicatorul de stare online/offline (semafor) este Online, indicând astfel o
conexiune securizată cu SIUI.
Când se efectuează operaţia
Atunci când utilizatorul doreşte înregistrarea unui bilet de trimitere în sistem.
Cum se efectuează operaţia

242
Programul Operaţional Sectorial “Creşterea Competitivităţii Economice”
2007-2013 UNIUNEA EUROPEANĂ GUVERNUL ROMÂNIEI
Utilizatorul accesează meniul Fişier/ Bilete de trimitere şi apasă butonul Adaugă
Bilet Spc, sistemuldeschide selectorul de pacienţi.
Figura 221Selector pacienţi
Utilizatorulapasă butonul Citește eCard ?, iar aplicația va întoarce CID-ul
pacientului aflat pe card. Utilizatorul poate verifica online calitatea de asigurat a
persoanei pe care doreşte să o adauge ca intrare pe listă prin apăsarea butonului
.
Sistemul afişează următoarele mesaje în urmaapăsării butonului Citește eCard ?:
Persoana se regăsește pe card, caz în care CID-ul este filtrat șiafișatîn selector
Persoana nu existăîn baza de date a medicului, caz în
careprimeșteurmătorul mesaj de eroare : Persoana de pe card nu existăîn baza de date. Doriți să o adăugați ?. Se va urma fluxul de
adăugare pacient.
Datele de pe card nu coincid cu ale pacientului, caz în careprimeșteurmătorul mesaj de eroare : Cardul inserat in terminal nu
este asociat cu persoana (...CID...):
Sistemul afişează calitatea de asigurat rezultată în urma verificării, care poate fi:
Persoana selectată nu există in SIUI. (CNP=...)
Persoana selectată este decedată. (CNP=...)
Persoana selectată nu este asigurată. (CNP=...)
Persoana selectată este asigurată. (CNP=...) şi se afişează categoriile cu perioadele de valabilitate corespunzătoare.
În bara de stare sistemul afişează evoluţia procesului şi deasemenea mesajul cu
răspunsul SIUI-ului.

243
Programul Operaţional Sectorial “Creşterea Competitivităţii Economice”
2007-2013 UNIUNEA EUROPEANĂ GUVERNUL ROMÂNIEI
După selectarea unui pacient, dacă acesta este neasigurat sistemul afişează mesajul
de avertizare:
Figura 222Mesaj verificare calitate asigurat pacient
Dacă utilizatorul apasă Nu, sistemul afişează lista iniţială.
Dacă utilizatorul apasă Da, sistemul deschide fereastra Adăugare Bilet de
Trimitere.
Utilizatorul completează datele aferente reţetei similar cu adăugarea serviciului în
varianta fără conexiune securizată (offline).
La apăsarea butonului Accepta, sistemul trimite o solicitare către SIUI cu privire la
corectitudinea biletului de trimitere respectiv. Răspunsul primit se va afişa în bara de
stare şi poate conţine mesaj de succes sau atenţionare aferentă regulilor de validare
din SIUI.

244
Programul Operaţional Sectorial “Creşterea Competitivităţii Economice”
2007-2013 UNIUNEA EUROPEANĂ GUVERNUL ROMÂNIEI
Figura 223Adăugare bilet de trimitere către specialist – validare online
Figura 224Validare online bilet de trimitere către laborator

245
Programul Operaţional Sectorial “Creşterea Competitivităţii Economice”
2007-2013 UNIUNEA EUROPEANĂ GUVERNUL ROMÂNIEI
4.7.3. Modificarea unui bilet de trimitere
Precondiţii
Pentru a modifica un bilet de trimitere este necesar ca acesta să se regăsească în lista
biletelor de trimitere.
Când se efectuează operaţia
Când se doreşte modificarea datelor aferente unui bilet de trimitere(datele
introduse în sistem sunt greşite sau incomplete).
Cum se efectuează operaţia
Modificarea datelor unui bilet de trimitereeste posibilă prin selectarea unui bilet din
listă şi apăsarea butonului Modifică. La accesarea acestei comenzi se deschide
fereastra Modificare bilet de trimitere cu valorile existente în baza de date pentru
biletul selectat.
Câmpurile şi acţiunile ce pot fi făcute sunt aceleaşi cu cele descrise la adăugare bilet
laborator sau adăugare bilet către medicul specialist după cum biletul este DE
LABORATOR sau CLINIC.
Dacă utilizatorul are o conexiune securizată la internet şi indicatorul de stare este
Online, atunci la apăsarea butonului Acceptă, odată cu salvarea modificărilor în baza
de date locală, se validează în SIUI modificarea.
4.7.4. Ştergerea unui bilet de trimitere
Precondiţii
Pentru a şterge un bilet de trimitere este necesar ca acesta să fie înregistrat în sistem.
Când se efectuează operaţia
Când informaţiile introduse în sistem aferente biletului respectiv sunt greşite şi nu se
doreşte modificarea acestora.
Cum se efectuează operaţia
Utilizatorul accesează meniului Fişier/Bilet de Trimitere şiselectează un bilet de
trimitere, apoi se apasă butonulŞterge. Sistemul deschide fereastra de confirmare.

246
Programul Operaţional Sectorial “Creşterea Competitivităţii Economice”
2007-2013 UNIUNEA EUROPEANĂ GUVERNUL ROMÂNIEI
Figura 225Confirmare Ştergere Bilet de Trimitere
Dacă se apasă Da, sistemul şterge biletul de trimitere selectat şi afişează lista
cu biletele de trimitere actualizată.
Dacă se apasă Nu, sistemul afişează lista de bilete de trimitere.
4.7.5. Actualizarea listei de bilete de trimitere înregistrate
Când se efectuează operaţia
Când se realizează o serie de operaţii în fereastra Bilete de trimitere: Adăugare,
Modificare, Ştergere.
După introducerea datelor în zona de filtrare, pentru a actualiza lista biletelor
conform criteriilor de filtrare.
Cum se efectuează operaţia
Utilizatorul poate realiza actualizarea listei biletelor prin apăsarea
butonuluiActualizează.
4.7.6. Tipărirea unui bilet de trimitere
Precondiţii
Pentru a putea tipări lista biletelor de trimitere este necesară instalarea unei
imprimante la calculatorul utilizatorului şi să existe bilete în lista selectată.
De asemenea, înaintea tipăririi unui bilet de trimitere, trebuie să vă asiguraţi că toate
datele vor fi tipărite în locaţiile corespunzătoare de pe formularele standard de bilet de
trimitere (din Configurare bilet de trimitere).
Când se efectuează operaţia
Când se doreşte tipărirea la imprimantă a listei biletelor de trimitere
înregistrate în sistem.

247
Programul Operaţional Sectorial “Creşterea Competitivităţii Economice”
2007-2013 UNIUNEA EUROPEANĂ GUVERNUL ROMÂNIEI
Cum se efectuează operaţia
În urma accesării meniuluiFişier/Bilet de Trimitere prin apăsare pe butonulTipărire
se afişează fereastra de print:
Figura 226Tipărire Bilete de Trimitere
4.7.7. Vizualizarea unui bilet de trimitere
Precondiţii
Pentru a putea vizualiza lista biletelor de trimitere este necesar să existe bilete de
trimitereînregistrate în sistem.
Când se efectuează operaţia
Operaţia de vizualizare a listei biletelor de trimitere se efectuează atunci când
utilizatorul doreşte să vadă informaţiile introduse în sistem înainte de a le tipări.
Cum se efectuează operaţia
În urma accesării meniuluiFişier/Bilet de Trimitere prin apăsare pe
butonulVizualizare se deschide fereastra de Print Preview, în care se vizualizează
datele biletului de trimitere selectat.

248
Programul Operaţional Sectorial “Creşterea Competitivităţii Economice”
2007-2013 UNIUNEA EUROPEANĂ GUVERNUL ROMÂNIEI
Figura 227Vizualizare Bilet de Trimitere
4.7.8. Exportul în Excel a listei biletelor de trimitere eliberate
Precondiţii
Pentru a exporta lista biletelor este necesar ca în sistem să fie înregistrate bilete şi
aplicaţia Microsoft Excel să fie instalată pe calculator; fereastra Bilete de trimitere
este activată.
Când se efectuează operaţia
Lista serviciilor este exportată într-un fişier Excel atunci când se doreşte prelucrarea
înregistrărilor sub această formă.
Cum se efectuează operaţia
Utilizatorul apasă butonul Export Excelpentru a exporta lista biletelor de trimitere
emise într-un fişier Excel .
Dacă Microsoft Excel nu este instalat pe calculator, se va afişa mesajul: „Microsoft
Excel nu este instalat!”
În caz contrar,se afişează fereastra cu titlul Export Excel, conţinând informaţii despre
stadiul operaţiei de export.

249
Programul Operaţional Sectorial “Creşterea Competitivităţii Economice”
2007-2013 UNIUNEA EUROPEANĂ GUVERNUL ROMÂNIEI
Figura 228Fişier Excel Bilete de Trimitere
Se verifică formatul informaţiilor adăugate în fişier:
Antetul fişierului conţine Bilete de trimitere emise de unitatea ... în intervalul ...
Coloanele fişierului sunt Parafa, Serie, Data trimitere, CNP, Nume, Prenume, Tip investigaţie, Diagnostic Prezumptiv.
4.8. Certificate medicale
În urma accesării opţiunii Fişier/Certificate medicale sistemul deschide în mod
maximizat fereastra cu numeleCertificate medicale, în zona ecranului de afişare:
Figura 229Fereastra Certificate medicale

250
Programul Operaţional Sectorial “Creşterea Competitivităţii Economice”
2007-2013 UNIUNEA EUROPEANĂ GUVERNUL ROMÂNIEI
Fereastra Certificate medicale conţine:
filtrul Interval de timppentru care se face selectarea în lista care conţine
1. Luna -luna pentru care sunt valabile certificatele din listă
2. Anul - anul pentru care sunt valabile certificatele din listă
lista certificatelor medicale emise în intervalul de timp selectat
butoane pentru comenzi
Lista certificatelor medicale conţine înregistrări reprezentate sub formă
tabelară. Informaţiile furnizate pentru fiecare certificat medical înregistrat sunt
(corespunzător coloanelor din listă):
- tip rectificare (Tip rectificare) - numele persoanei(Nume)
- prenumele persoanei (Prenume) - codul numeric personal (CNP) - codul de identificare al persoanei (CID)
- număr card (număr card) - seria certificatului / numărul certificatului (Serie)
- parafa medicului emitent(Parafă) - codul indemnizaţiei (Indemnizaţie) - codul urgenţei medicale (Urgenţă)
- valabil de la (Valabil de la) - valabil până la (Valabil până la)
- număr zile concediu medical ambulatoriu/internare (Zile amb.) - număr zile concediu medical externare (Zile ext.) - diagnosticulconcediului medicalambulatoriu/internare(Diag amb.)
Fiecărui buton afişat în partea stângă a ferestrei Certificate medicale îi
corespunde o acţiune:
Actualizează – permite actualizarea
listei de certificate
medicale;
Modifică – permite modificarea
datelor referitoare la
certificatul selectat din
listă;
Adaugă – permite adăugarea unui
nou certificat medical;
Copiază – permite înregistrarea
unui nou certificat medical,
cu preluarea datelor dintr-

251
Programul Operaţional Sectorial “Creşterea Competitivităţii Economice”
2007-2013 UNIUNEA EUROPEANĂ GUVERNUL ROMÂNIEI
un certificat medical deja
existent;
Anulare – permite anularea
certificatului medical
selectat din listă
Tipărire – permite tipărirea la
imprimantă a listei
certificatelor;
Vizualizare - permite vizualizarea listei
pacienţilor într-un ecran
Print Preview;
Tipărire
tot...
– permite tipărirea la
imprimantă a listei
certificatelor de trimitere;
Vizualizare
tot…
- permite vizualizarea listei
certificatelor de trimitere
într-un ecran Print
Preview;
Listă
anulate
- permite gestiunea
documentelor anulate;
Serii lipsă
- permite gestiunea seriilor
de certificate medicale;
Export
Excel
– permite exportul datelor
din listă într-un fişier
Excel;
4.8.1. Adăugarea unui certificat medical
Adăugare certificat medical fără conexiune securizată (offline)
Precondiţii
Pentru a adăuga un certificat medical pentru un pacient este necesar ca:
convenţia de eliberare certificate medicale să fie adăugată în sistem.
pacientul să fie înregistrat în sistem;

252
Programul Operaţional Sectorial “Creşterea Competitivităţii Economice”
2007-2013 UNIUNEA EUROPEANĂ GUVERNUL ROMÂNIEI
Când se efectuează operaţia
Operaţia de adăugare a unui certificat medical se efectuează atunci când se
doreşte înregistrarea acestuia în sistem.
Cum se efectuează operaţia
Pentru adăugarea unui certificat medical corespunzător unei perioade de
raportare (interval de timp) se procedează astfel:
Utilizatorul apasă butonul Adaugă. Sistemul deschide fereastra cu titlul Selector
pacient pentru emitere certificat medical.Utilizatorulapasă butonul Citește eCard
?, iar aplicația va întoarce CID-ul pacientului aflat pe card. Utilizatorul poate verifica
online calitatea de asigurat a persoanei pe care doreşte să o adauge ca intrare pe listă
prin apăsarea butonului .
Sistemul afişează următoarele mesaje în urmaapăsării butonului Citește eCard ?:
Persoana se regăsește pe card, caz în care CID-ul este filtrat șiafișatîn
selector
Persoana nu existăîn baza de date a medicului, caz în
careprimeșteurmătorul mesaj de eroare : Persoana de pe card nu existăîn baza de date. Doriți să o adăugați ?. Se va urma fluxul de adăugare pacient.
Datele de pe card nu coincid cu ale pacientului, caz în careprimeșteurmătorul mesaj de eroare : Cardul inserat in terminal nu
este asociat cu persoana (...CID...):
Figura 230Fereastra Selector pacient
Se alege un pacient din listă. Dacă acesta nu există, se apasă pe butonul Adaugă, caz
în care se va deschide fereastra de Adăugare pacient.
După selectarea unui pacient sistemul deschide fereastra cu titlul Adăugare
certificat medical.

253
Programul Operaţional Sectorial “Creşterea Competitivităţii Economice”
2007-2013 UNIUNEA EUROPEANĂ GUVERNUL ROMÂNIEI
Figura 231Fereastra Adăugare certificat medical
Utilizatorul completează câmpurile obligatorii, apoi apasă butonul Salvează.Dacă
datele sunt valide, sistemul salvează certificatul medical, iar lista certificatelor
medicale se actualizează corespunzător.
Observaţie. Pentru introducerea unui certificat medical valabil pe luna anterioară
pentru gravide, se va schimba data operării pe luna anterioară, se apasă butonul
Adaugă şise completează cel puţincâmpurile obligatorii din fereastra de adăugare
certificat medical. În acest caz, data acordării o să fie data curentă.
Câmpurile prezente în fereastra Adăugare certificat medical sunt grupate în
patru zone:
a) Zona Date medic;
b) Zona Date certificat;
c) Zona Date asigurat;
d) Zona Concediu medical ambulatoriu;

254
Programul Operaţional Sectorial “Creşterea Competitivităţii Economice”
2007-2013 UNIUNEA EUROPEANĂ GUVERNUL ROMÂNIEI
Zona Date medic
Număr convenţie - câmp obligatoriu; casetă de selecţie; conţine numărul
convenţiei valabile pentru luna şi anul corespunzător; Parafa medic emitent - câmp obligatoriu; casetă needitabilă dotată cu
selector de parafe ale medicilor înregistraţi;
Parafa şef secţie -casetă de editare inactivă; are 5 caractere; În continuare - aceste câmpuri indică dacă certificatul medical acordat este în
continuarea altui certificat medical; completarea câmpurilor În continuare este controlată de bifa DA/NU din dreptul acestora; dacă această bifă are valoarea "DA", atunci completarea seriei şi numărului certificatului anterior
devine obligatorie, dacă are valoarea "NU" atunci seria şi numărul devin inactive;
Duplicat - câmpuri needitabile, conţin valori numai în cazul în care certificatul a fost adăugat în urma anularii unui alt certificat şi a operației de duplicare a acestuia.
CNP Copil- codul numeric personal al copilului CID Copil - codul de identificare al copilului
Parafa aviz expert - câmp opţional; casetă de editare; devine obligatoriu în situaţiile când e necesar avizul medicului expert
Aviz medic expert nr
Data Parafa aviz medicina muncii (risc maternal)- casetă de editare inactivă;
are 5 caractere; acest câmp devine activ şi obligatoriu în cazul selectării valorii "15 - Risc maternal" pentru câmpul Cod indemnizaţie;
Urgenţa medicală - casetă needitabilă dotată cu selector; câmpul este
obligatoriu dacăUtilizatorulselectează valoarea "06 - Urgenţe medico-chirurgicale" pentru câmpul Cod indemnizaţie, din Zona date certificat;
Boala contagioasă - casetă needitabilă dotată cu selector; câmpul este
obligatoriu dacăUtilizatorul selectează valoarea "05 - Boli contagioase" pentru
câmpul Cod indemnizaţie, din Zona date certificat;
Zona Date certificat
Zona Date certificatconţine câmpuri corespunzătoare certificatului medical:
Seriecertificat– câmp obligatoriu; casetă de editare; are 5 caractere; Număr certificat - câmp obligatoriu, numeric; casetă de editare; are 10 cifre;
prin apăsarea butonului Serii seria şi numărul certificatului se pot configura; Valabil pentru luna – câmp obligatoriu; se completează automat cu luna de
operare; Valabil pentru anul – câmp obligatoriu; se completează automat cu anul de
operare;

255
Programul Operaţional Sectorial “Creşterea Competitivităţii Economice”
2007-2013 UNIUNEA EUROPEANĂ GUVERNUL ROMÂNIEI
Cod indemnizaţie - câmp obligatoriu;casetă needitabilă dotată cu selector de
indemnizaţii;
Zona Date asigurat
Zona Date asigurat conţine câmpurile inactive:
CNP – codul numeric personal al asiguratului; CID - codul de identificare al persoanei
Casa de Asigurări - casa de asigurări de sănătate unde este luat în evidenta asiguratul;
Nume – nume asigurat;
Prenume – prenume asigurat; Județul - județulîn care locuiește asiguratul;
Localitate - localitatea unde locuiește asiguratul; Adresa - adresa asiguratului;
Completarea câmpurilor se face automat pe baza datelor specifice pacientului.
Zona Concediu medical ambulator
Zona Concediu medical ambulator prezintă câmpurile:
Secţie spital -casetă de editare inactivă; are maxim 25 caractere
alfanumerice; Nr. înreg.(FO-RC) - câmp obligatoriu; casetă de editare; are maxim 5
caractere alfanumerice;
Data acordării -câmp obligatoriu, reprezintă data eliberării concediului medical; casetă de tip dată;
Valabil de la -câmp obligatoriu, reprezintă data de la care începe valabilitatea concediului medical; casetă de tip dată;
până -câmp obligatoriu, reprezintă data de sfârşit a concediului medical;
casetă de tip dată; Nr. zile -câmp obligatoriu, reprezintă numărul de zile calendaristice de la data
de început până la data de sfârşit a concediului; casetă de editare inactivă, care se completează automat;
Cod diagnostic -câmp obligatoriu; casetă needitabilă dotată cu selector de
diagnostice; pentru anumite valori alecâmpului Cod indemnizaţie, acest câmp devine inactiv şi se completează automat;
Tip diagnostic - câmp obligatoriu; casetă de selecţie; poate lua valorile: "ACUT", "SUBACUT" şi "CRONIC".
Selectoare şi ferestre secundare
Selectorul Parafă medic emitentpermite alegerea parafei corespunzătoare unui
medic înregistrat în aplicaţie. Un medic poate fi ales după Parafă sauNume.

256
Programul Operaţional Sectorial “Creşterea Competitivităţii Economice”
2007-2013 UNIUNEA EUROPEANĂ GUVERNUL ROMÂNIEI
Figura 232Selector parafă medic emitent
Câmpul Urgenţă medicalăse completează prin intermediul selectorului de urgenţe. O
urgenţă se identifică prin CodsauNume.
Figura 233Selector cod urgenţă medicală
Câmpul Boala contagioasă se completează prin intermediul selectorului de boli
contagioase. O boală contagioasă se alege în funcţie de CodsauNume.
Figura 234Selector cod boală contagioasă
Câmpul Cod indemnizaţiese completează prin intermediul unui selector de
indemnizaţii. O indemnizaţie se alege în funcţie de Cod sauDescriere.

257
Programul Operaţional Sectorial “Creşterea Competitivităţii Economice”
2007-2013 UNIUNEA EUROPEANĂ GUVERNUL ROMÂNIEI
Figura 235Selector Cod indemnizaţie
SelectorulCod diagnosticpermite alegerea unui diagnostic pentru care se eliberează
certificatul de concediu medical. Un diagnostic poate fi ales după Cod sauNume.
Figura 236Selector Cod diagnostic
Câmpurile Serie şi Număr certificat medical pot fi selectate şi configurate prin
intermediul selectorul Seriicare se deschide prin apăsarea butonului .
Dacă sunt configurate, cele două câmpuri sunt completate automat de către
sistem. Utilizatorul poate introduceseria şi numărul şi manual.

258
Programul Operaţional Sectorial “Creşterea Competitivităţii Economice”
2007-2013 UNIUNEA EUROPEANĂ GUVERNUL ROMÂNIEI
Figura 237Selector Serii
Operaţiile care se pot face prin intermediul acestui selector sunt:
Adăugare serie - la apăsarea butonului Adaugăva apare fereastra cu titlul Serii;
Modificare serie - la apăsarea butonului Modifică, va apare fereastra Serii,cu datele despre seria selectată;
Ştergere serie - la apăsarea butonului Şterge se va şterge seria selectată; Selectare serie - la apăsarea butonului Selectează, fereastra se închide, iar
câmpurile serie şi număr certificat medical vor fi completate cu codul şi numărul
seriei selectate; Câmpurile şi acţiunile posibile în cadrul ferestrei Seriisunt descrise în secţiunea Serii
lipsă - Adăugare serie.
Adăugare certificat medicalavând conexiune securizată (online)
Precondiţii
Pacientul pentru care se doreşte înregistrarea unui certificat medical există în
baza de date locală şi este înscris pe lista medicului.
Indicatorul de stare online/offline (semafor) este Online, indicând astfel o
conexiune securizată cu SIUI.
Când se efectuează operaţia
Atunci când utilizatorul doreşte înregistrarea unui certificat medical în sistem.
Cum se efectuează operaţia
Utilizatorul accesează meniul Fişier/Certificate medicale şi apasă butonul
Adaugă, sistemuldeschide selectorul de pacienţi.

259
Programul Operaţional Sectorial “Creşterea Competitivităţii Economice”
2007-2013 UNIUNEA EUROPEANĂ GUVERNUL ROMÂNIEI
Figura 238Selector pacienţi
Utilizatorulapasă butonul Citește eCard ?, iar aplicația va întoarce CID-ul
pacientului aflat pe card. Utilizatorul poate verifica online calitatea de asigurat a
persoanei pe care doreşte să o adauge ca intrare pe listă prin apăsarea butonului
.
Sistemul afişează următoarele mesaje în urmaapăsării butonului Citește eCard ?:
Persoana se regăsește pe card, caz în care CID-ul este filtrat șiafișatîn selector
Persoana nu existăîn baza de date a medicului, caz în careprimeșteurmătorul mesaj de eroare : Persoana de pe card nu
existăîn baza de date. Doriți să o adăugați ?. Se va urma fluxul de adăugare pacient.
Datele de pe card nu coincid cu ale pacientului, caz în
careprimeșteurmătorul mesaj de eroare : Cardul inserat in terminal nu este asociat cu persoana (...CID...):
Sistemul afişează calitatea de asigurat rezultată în urma verificării, care poate fi:
Persoana selectată nu există in SIUI. (CNP=...)
Persoana selectată este decedată. (CNP=...)
Persoana selectată nu este asigurată. (CNP=...)
Persoana selectată este asigurată. (CNP=...) şi se afişează categoriile cu perioadele de valabilitate corespunzătoare.
În bara de stare sistemul afişează evoluţia procesului şi deasemenea mesajul cu
răspunsul SIUI-ului.
După selectarea unui pacient, dacă acesta este neasigurat sistemul afişează mesajul
de avertizare:

260
Programul Operaţional Sectorial “Creşterea Competitivităţii Economice”
2007-2013 UNIUNEA EUROPEANĂ GUVERNUL ROMÂNIEI
Figura 239Mesaj verificare calitate asigurat pacient
Dacă utilizatorul apasă Nu, sistemul afişează lista iniţială.
Dacă utilizatorul apasă Da, sistemul deschide fereastra Adăugare Certificat
Medical.
Utilizatorul completează datele aferente reţetei similar cu adăugarea serviciului în
varianta fără conexiune securizată (offline).
La apăsarea butonului Accepta, sistemul trimite o solicitare către SIUI cu privire la
corectitudinea biletului de trimitere respectiv. Răspunsul primit se va afişa în bara de
stare şi poate conţine mesaj de succes sau atenţionare aferentă regulilor de validare
din SIUI.

261
Programul Operaţional Sectorial “Creşterea Competitivităţii Economice”
2007-2013 UNIUNEA EUROPEANĂ GUVERNUL ROMÂNIEI
Figura 240Adăugare certificat medical – validare online
Figura 241Validare online certificat medical

262
Programul Operaţional Sectorial “Creşterea Competitivităţii Economice”
2007-2013 UNIUNEA EUROPEANĂ GUVERNUL ROMÂNIEI
4.8.2. Modificarea datelor de înregistrare ale unui certificat medical
Precondiţii
Pentru a modifica un certificat medical este necesar ca acesta să fie înregistrat în
sistem.
Când se efectuează operaţia
Când se doreşte modificarea datelor aferente unui certificat medical (datele
introduse în sistem sunt greşite sau incomplete).
Cum se efectuează operaţia
Utilizatorul selectează intervalul de timp (câmpurile Luna, Anul din zona Interval
de timp)
Utilizatorul apasă butonul Actualizare. Sistemul actualizează corespunzător lista
certificatelor medicale eliberate în perioada specificată.
Utilizatorul selectează o înregistrare din listă şi apoi face dublu click sau apasă
butonul Modifică . Sistemul deschide fereastra cu titlul Modificare certificat
medical.
Câmpurile şi acţiunile posibile sunt identice cu cele descrise în capitolulAdăugare
certificat medical.
La apăsarea butonului Acceptă, odată cu salvarea modificărilor în baza de date locală,
se validează în SIUI modificarea, în cazul în care utilizatorul are o conexiune
securizată la internet.
4.8.3. Copierea unui certificatmedical
Precondiţii
Pentru a copia un certificat medical este necesar ca acesta să fie înregistrat în sistem.
Când se efectuează operaţia
Când se doreşte adăugarea unui nou certificat medical, cu preluarea datelor
dintr-un certificat medical deja existent. Perioada de valabilitate a certificatului
va trebui obligatoriu modificată.
Cum se efectuează operaţia

263
Programul Operaţional Sectorial “Creşterea Competitivităţii Economice”
2007-2013 UNIUNEA EUROPEANĂ GUVERNUL ROMÂNIEI
Utilizatorulselectează intervalul de timp (câmpurile Luna, Anul din zona Interval
de timp)
Utilizatorulapasă butonul Actualizare. Sistemul actualizează corespunzător lista
certificatelor medicale eliberate în perioada specificată.
Utilizatorulselectează o înregistrare din listă şi apoi se apasă butonul Copiază.
Sistemuldeschide fereastra cu titlulCopiere certificat medical.
Figura 242Fereastra Copiere certificat medical
Utilizatorul actualizează datele şi apasă butonul Accepta. Sistemulsalvează datele
actualizate.
Câmpurile şi acţiunile posibile sunt identice cu cele descrise în capitolul Adăugare
certificat medical.
4.8.4. Anularea unui certificat medical
Precondiţii
Pentru a anula un Certificat medical este necesar ca acesta să fie înregistrat în sistem.
Când se efectuează operaţia

264
Programul Operaţional Sectorial “Creşterea Competitivităţii Economice”
2007-2013 UNIUNEA EUROPEANĂ GUVERNUL ROMÂNIEI
Sunt două situaţii în care se poate efectua această operaţie:
- atunci când se doreşte ca certificatul să fie şters din lista de certificate
medicale înregistrate şi să nu mai fie raportat
- când a fost introdus cu erori, trebuie anulat şi corectat prin duplicare.
Cum se efectuează operaţia
Utilizatorul selectează intervalul de timp (câmpurile Luna, Anul din zona Interval
de timp)
Utilizatorul apasă butonul Actualizare. Sistemul actualizează corespunzător lista
certificatelor medicale eliberate în perioada specificată.
Utilizatorul selectează o înregistrare din listă şi apoi se apasă butonul Anulare.
Sistemuldeschide o fereastră conţinând un dialog pentru confirmarea anulării
certificatului.
Figura 243Dialog confirmare anulare certificat
Dacă utilizatorulapasă butonul Da, certificatul selectat este anulat, fereastra se
închide şi lista certificatelor se actualizează corespunzător (certificatul selectat este
exclus din listă).
4.8.5. Actualizarealistei de certificate medicale
Când se efectuează operaţia
Când se realizează o serie de operaţii în fereastra Certificate medicale: Adăugare,
Modificare, Ştergere.
După introducerea datelor în zona de filtrare, pentru a actualiza lista
certificatelor conform criteriilor de filtrare.
Ori de câte ori se modifică intervalul de timp (unul din câmpurile Luna, Anul
din zona Interval de timp) sau secvenţa de raportare (câmpul Număr din
zona Secvenţa de raportare).

265
Programul Operaţional Sectorial “Creşterea Competitivităţii Economice”
2007-2013 UNIUNEA EUROPEANĂ GUVERNUL ROMÂNIEI
Cum se efectuează operaţia
Utilizatorul poate realiza actualizarea listei certificatelor prin apăsarea
butonuluiActualizează.
4.8.6. Listă certificate anulate
Când se efectuează operaţia
Atunci când Utilizatoruldoreşte gestiunea (Adăugare sau Ştergere) certificatelor
medicale anulate.
Pot fi introduse și alte certificate, eliberate anterior instalării aplicaţiei.
Cum se efectuează operaţia
Pentru administrarea certificatelor medicale anulate se accesează butonul Listă
anulate. Sistemul deschide fereastra cu titlul Documente anulate.
Figura 244Fereastra Documente anulate
Adăugare certificat anulat
Pentru adăugarea unui certificat medical anulat în listă, din fereastra cu titlul
Documenteanulateutilizatorulapasă butonul Adaugă.Sistemul deschide fereastra
Adăugare document anulat.

266
Programul Operaţional Sectorial “Creşterea Competitivităţii Economice”
2007-2013 UNIUNEA EUROPEANĂ GUVERNUL ROMÂNIEI
Figura 245Fereastra Adăugare document anulat
Utilizatorul completează câmpurile obligatorii şi apoi apasă butonul Acceptă.
Sistemul salvează înregistrarea adăugată.
4.8.7. Serii lipsă certificate medicale
Precondiţii
Carnetele de certificate medicale sunt înregistrate
Când se efectuează operaţia
Când se doreşte adăugarea unei serii lipsă de certificate medicale.
Dacă din diverse motive (pierdere, furt, etc.) unul sau mai multe certificate nu
mai sunt în posesia medicului, acestea trebuie înregistrate.
Cum se efectuează operaţia
Pentru administrarea seriilor utilizatorul accesează butonul Serii lipsă.Sistemul
deschide selectorulSerii.
Figura 246Lista seriilor

267
Programul Operaţional Sectorial “Creşterea Competitivităţii Economice”
2007-2013 UNIUNEA EUROPEANĂ GUVERNUL ROMÂNIEI
Adăugare serieutilizatorul apasă butonul Adaugă din fereastra cu lista seriilor.
Sistemul deschide fereastra Serii.
Figura 247Fereastra Serii
Utilizatorul completează câmpurile obligatorii şi apoi apasă butonul Acceptă.
Sistemul salvează înregistrarea adăugată.
Modificare serie
Pentru modificarea unei serii, utilizatorul selectează o serie din fereastra cu lista
seriilor şi apasă butonul Modifică. Sistemul deschide fereastra Serii care conţine
datele seriei selectate. Operaţia se desfăşoară la fel cum este descris la Adăugare
serie.
Ştergere serie
Pentru ştergerea unei serii, utilizatorul selectează o serie din fereastra cu lista
seriilor şi apasă butonul Şterge. Sistemulafişează un mesajde avertizare cu
confirmare:

268
Programul Operaţional Sectorial “Creşterea Competitivităţii Economice”
2007-2013 UNIUNEA EUROPEANĂ GUVERNUL ROMÂNIEI
Figura 248Mesaj confirmare ştergere serie
Dacă utilizatorul apasă pe butonul Da şi seria nu are certificate medicale
asociate,aceasta va fi eliminată iar lista seriilor se va actualiza corespunzător.
4.8.8. Vizualizareacertificat medical
Precondiţii
Este necesar să existe cel puțin un certificat de concediu în sistem.
Când se efectuează operaţia
Operaţia de vizualizare a datelor aferente certificatului medical se efectuează atunci
când utilizatorul doreşte să vadă informaţiile introduse în sistem înainte de a le tipări ,
şi cum ar fi acestea poziţionate pe formularul de tipizat de concediu medical.
Cum se efectuează operaţia
La apăsarea butonului Vizualizare, se deschide fereastra de Print preview, care permite tipărirea la imprimantă a listei certificatelor:
Figura 249Ecranul de vizualizare certificate medicale

269
Programul Operaţional Sectorial “Creşterea Competitivităţii Economice”
2007-2013 UNIUNEA EUROPEANĂ GUVERNUL ROMÂNIEI
4.8.9. Tipărire certificat medical
Precondiţii
Pentru a putea tipări datele aferente certificatului medical este necesară instalarea
unei imprimante la calculatorul utilizatorului şi să existe certificate înregistrate în
sistem.
De asemenea, înaintea tipăririi unui certificat medical, trebuie să vă asiguraţi că toate
datele vor fi tipărite în locaţiile corespunzătoare de pe formularele standard de
concediu medical (din Configurare concediu medical). Configurarea formularului prin
calibrarea câmpurilor este descrisă la capitolul Configurare certificat medical.
Când se efectuează operaţia
Când se doreşte tipărirea la imprimantă, pe formularul tipizat, a datelor unui
certificat medical înregistrate în sistem.
Cum se efectuează operaţia
La apăsarea butonului Tipărire, se deschide fereastra de Print, care permite
tipărirea la imprimantă a listei certificatelor
Figura 250Fereastra Print
Dacă se apasăbutonul OK, tipărirea are loc. Dacă se apasă butonul Cancel,
operaţia este anulată.

270
Programul Operaţional Sectorial “Creşterea Competitivităţii Economice”
2007-2013 UNIUNEA EUROPEANĂ GUVERNUL ROMÂNIEI
4.8.10. Vizualizarea listei de certificate medicale eliberate
Precondiţii
Pentru a putea vizualiza lista certificatelor medicale este necesar să existe
certificate înregistrate în sistem.
Când se efectuează operaţia
Operaţia de vizualizare a listei certificatelor medicale se efectuează atunci când
utilizatorul doreşte să vadă informaţiile introduse în sistem înainte de a le tipări.
Cum se efectuează operaţia
În urma accesării meniului Fişier/Certificate medicale prin apăsarea butonului
Vizualizeazătot,similar funcţiilor butonului Vizualizează se afişează fereastra de
vizualizare:
Figura 251Vizualizare certificate medicale
Spre deosebire de funcţiile butonului Vizualizare, la accesarea butonului de
Vizualizare tot vor fi vizualizate toate certificatele medicale înregistrate.
4.8.11. Tipărirea listei de certificate medicale eliberate
Precondiţii

271
Programul Operaţional Sectorial “Creşterea Competitivităţii Economice”
2007-2013 UNIUNEA EUROPEANĂ GUVERNUL ROMÂNIEI
Pentru a putea tipări lista certificatelor medicale este necesară instalarea unei
imprimante la calculatorul utilizatorului şi să existe certificate medicale în lista
selectată.
Când se efectuează operaţia
Când se doreşte tipărirea la imprimantă a listei certificatelor medicale
înregistrateîn sistem.
Cum se efectuează operaţia
În urma accesării meniului Fişier/Certificate medicale prin apăsarea butonului
Tipărire tot..., similar funcţiilor butonului Tipărirese afişează fereastra:
Figura 252Tipărire certificate medicale
Spre deosebire de funcţiile butonului Tipărire, la accesarea butonului de Tipărire
totvor fi tipărite toate certificatele medicale înregistrate.
4.8.12. Exportul în Excel al listei de certificate medicale
Precondiţii
Pentru a exporta lista certificatelor medicale este necesar ca în sistem să fie
înregistrate certificate şi aplicaţia Microsoft Excel să fie instalată pe calculator.
Când se efectuează operaţia
Lista certificatelor medicale este exportată într-un fişier Excel atunci când se doreşte
prelucrarea înregistrărilor sub această formă.

272
Programul Operaţional Sectorial “Creşterea Competitivităţii Economice”
2007-2013 UNIUNEA EUROPEANĂ GUVERNUL ROMÂNIEI
Cum se efectuează operaţia
Utilizatorul apasă butonul Export Excelpentru a exporta lista pacienţilor într-
un fişier Excel.
Dacă Microsoft Excel nu este instalat pe calculator, se va afişa mesajul:
„Microsoft Excel nu este instalat!”
În caz contrar, sistemul deschide fereastra Save as care permite salvarea
documentului Excel care se va crea în urma acestei operaţiuni.
La terminarea exportului se deschide fişierul Excel cu înregistrările din certificatelor
medicale.
Figura 253Fişier Excel cu lista certificatelor medicale
Utilizatorul verifică formatul informaţiilor adăugate în fişier:
Antetul fişierului conţineConcedii medicale la Unitatea...
Coloanele fişierului au aceeaşi denumire ca şi coloanele listei de certificate
medicale: Tip rectificare, Nume, Prenume, CNP, CID, Serie, Parafă, Indemnizaţie, Urgenţă, Valabil de la, Valabil până la, Zile amb., Zile ext., Diag. amb,.
4.9. Centru de permanenţă
În urma accesării opţiunii Fişier/ Centru de permanenţă, sistemul deschide în mod
maximizat fereastra cu numele Centru de permanenţă:

273
Programul Operaţional Sectorial “Creşterea Competitivităţii Economice”
2007-2013 UNIUNEA EUROPEANĂ GUVERNUL ROMÂNIEI
Figura 254Fereastra Centru de permanenţă
Fereastra Centru de permanenţă conţine:
Zona de filtre:Interval de timp – având câmpurile Dată început şi Dată sfârşit
lista serviciilor de tip permanenţăexistente în sistem
butoane pentru comenzi
Lista serviciilor conţine înregistrări prezentate sub formă tabelară.
Informaţiile furnizate pentru fiecare serviciu sunt (corespunzător coloanelor din
listă):
Nume medic – numele medicului CNP medic – codul numeric personal al medicului
CID medic – codul de identificare al medicului Parafă – parafa medicului
Data serviciu – data efectuării serviciului de permanenta Număr ore – numărul de ore
Operarea cu înregistrările din listă se realizează conform celor descrise în Elemente
comune - Operaţii cu liste.
Fiecărui buton afişat în partea stângă a ferestrei Centru de permanenţă îi
corespunde o acţiune:
Adaugă – permite adăugarea unui nou

274
Programul Operaţional Sectorial “Creşterea Competitivităţii Economice”
2007-2013 UNIUNEA EUROPEANĂ GUVERNUL ROMÂNIEI
serviciu în listă;
Modifică – permite modificarea datelor
referitoare la serviciul selectat
din listă;
Şterge – permite ştergerea datelor
referitoare la serviciul selectat
din listă
Tipărire – permite tipărirea la
imprimantă a listei serviciilor;
Vizualizare - permite vizualizarea listei
serviciilor într-un ecran Print
Preview;
Actualizează – permite actualizarea listei de
servicidupă modificare filtrului
Interval de timp
Export
Excel
– permite exportul datelor din
listă într-un fişier Excel.
4.9.1. Adăugarea unui serviciu de permanenţă
Adăugare serviciu de permanenţă fără conexiune securizată (offline)
Precondiţii
Există un medic înregistrat în sistem. Cabinetul medical are încheiat contract de
permanenţă.
Când se efectuează operaţia
Atunci când utilizatorul doreşte înregistrarea unui serviciu de permanenţă în
sistem.
Cum se efectuează operaţia
Utilizatorul accesează meniul Fişier/ Centru de permanenţă. Sistemul deschide
fereastra Centru de permanenţă. Utilizatorulapasă butonul Adaugă,sistemul
deschide fereastra Adăugare serviciu de permanenţă

275
Programul Operaţional Sectorial “Creşterea Competitivităţii Economice”
2007-2013 UNIUNEA EUROPEANĂ GUVERNUL ROMÂNIEI
Figura 255Adăugare serviciu de permanenţă
Utilizatorul completează câmpurile obligatorii şi apoi apasă butonul Acceptă.
Sistemul salvează serviciul de permanenţă adăugat.
Adăugare serviciu de permanenţă având conexiune securizată (online)
Precondiţii
Există un medic înregistrat în sistem. Cabinetul medical are încheiat contract de
permanenţă.
Indicatorul de stare online/offline (semafor) este Online, indicând astfel o
conexiune securizată cu SIUI.
Când se efectuează operaţia
Atunci când utilizatorul doreşte înregistrarea unui serviciu de permanenţă în
sistem.
Cum se efectuează operaţia
Utilizatorul accesează meniul Fişier/ Centru de permanenţă. Sistemul deschide
fereastra Centru de permanenţă. Utilizatorul apasă butonul Adaugă,sistemul
deschide fereastra Adăugare serviciu de permanenţă
Utilizatorul completează datele aferente serviciului similar cu adăugarea serviciului în
varianta fără conexiune securizată (offline).

276
Programul Operaţional Sectorial “Creşterea Competitivităţii Economice”
2007-2013 UNIUNEA EUROPEANĂ GUVERNUL ROMÂNIEI
La apăsarea butonului Acceptă, sistemul trimite o solicitare către SIUI cu privire la
corectitudinea serviciului respectiv. Răspunsul primit se va afişa în bara de stare şi
poate conţine mesaj de succes sau atenţionare aferentă regulilor de validare din SIUI.
Figura 256Adăugare serviciu de permanenţă – validare online

277
Programul Operaţional Sectorial “Creşterea Competitivităţii Economice”
2007-2013 UNIUNEA EUROPEANĂ GUVERNUL ROMÂNIEI
Figura 257Validare online serviciu de permanenţă
4.9.2. Modificarea unui serviciu de permanenţă
Precondiţii
Pentru a modifica un serviciu de permanenţă este necesar ca acesta să se regăsească
în lista serviciilor de permanenţă.
Când se efectuează operaţia
Când se doreşte modificarea datelor aferente unui serviciu de permanenţă
(datele introduse în sistem sunt greşite sau incomplete).
Cum se efectuează operaţia
Modificarea datelor aferente unui serviciu de permanenţă este posibilă prinselectarea
unui serviciu de permanenţă şi apăsarea butonului Modifică. La accesarea acestei
comenzi se deschide fereastra Modificare serviciu de permanenţă cu valorile
existente în baza de date pentru serviciul selectat.
Câmpurile şi acţiunile ce pot fi făcute sunt aceleaşi cu cele descrise la adăugare
serviciu de permanenţă.

278
Programul Operaţional Sectorial “Creşterea Competitivităţii Economice”
2007-2013 UNIUNEA EUROPEANĂ GUVERNUL ROMÂNIEI
La apăsarea butonului Acceptă, odată cu salvarea modificărilor în baza de date locală,
se validează în SIUI modificarea, în cazul în care utilizatorul are o conexiune
securizată la internet.
4.9.3. Ştergerea unui serviciu de permanenţă
Precondiţii
Pentru a şterge un serviciu de permanenţă este necesar ca acesta să fie înregistrat în
sistem.
Când se efectuează operaţia
Când informaţiile introduse în sistem aferente serviciului respectiv sunt greşite şi nu
se doreşte modificarea acestora.
Cum se efectuează operaţia
În urma accesării meniului Fişier/Centru de permanenţă
utilizatorulselectează un serviciu şi apoi apasă butonulŞterge. Sistemul
deschide fereastra de confirmare
Figura 258Ştergere serviciu de permanenţă
Dacă utilizatorul apasă Da, sistemul şterge înregistrarea selectată şi revine
în lista actualizată de servicii de permanenţă.
Dacă utilizatorul apasă Nu, sistemul revine în lista de servicii de permanenţă
fără a face nici o modificare.
4.9.4. Actualizarea listei de servicii de permanenţă înregistrate
Când se efectuează operaţia
Când se realizează o serie de operaţii în fereastra Centru de permanenţă:
Adăugare, Modificare, Ştergere.

279
Programul Operaţional Sectorial “Creşterea Competitivităţii Economice”
2007-2013 UNIUNEA EUROPEANĂ GUVERNUL ROMÂNIEI
După introducerea datelor în zona de filtrare, pentru a actualiza lista serviciilor
conform criteriilor de filtrare.
Cum se efectuează operaţia
Utilizatorul poate realiza actualizarea listei serviciilor prin apăsarea
butonuluiActualizează.
4.9.5. Vizualizarea listei de servicii de permanenţă
Precondiţii
Pentru a putea vizualiza lista serviciilor este necesar să existe servicii de
permanenţăînregistrate în sistem.
Când se efectuează operaţia
Operaţia de vizualizare a listei serviciilor de permanenţă se efectuează atunci când
utilizatorul doreşte să vadă informaţiile introduse în sistem înainte de a le tipări.
Cum se efectuează operaţia
În fereastra Centru de permanenţă se apasă butonul Vizualizare. Sistemul
afişează lista serviciilor de permanenţă adăugate.
Figura 259Vizualizare servicii de permanenţă
4.9.6. Tipărirea listei de servicii de permanenţă
Precondiţii

280
Programul Operaţional Sectorial “Creşterea Competitivităţii Economice”
2007-2013 UNIUNEA EUROPEANĂ GUVERNUL ROMÂNIEI
Pentru a putea tipărilista serviciilor este necesară instalarea unei imprimante la
calculatorul utilizatorului şi să existe servicii în lista selectată.
Când se efectuează operaţia
Când se doreşte tipărirea la imprimantă a listei serviciilor de permanenţă
înregistrate în sistem.
Cum se efectuează operaţia
La apăsarea butonului Tipărire, se deschide fereastra de Print, care permite
tipărirea la imprimantă a listei serviciilor de permanenţă.
Figura 260Tipărire servicii de permanenţă
4.9.7. Exportul în Excel a listei serviciilor de permanenţă
Precondiţii
Pentru a exporta lista serviciilor este necesar ca în sistem să fie înregistrate servicii şi
aplicaţia Microsoft Excel să fie instalată pe calculator.
Când se efectuează operaţia
Lista serviciilor este exportată într-un fişier Excel atunci când se doreşte prelucrarea
înregistrărilor sub această formă.
Cum se efectuează operaţia

281
Programul Operaţional Sectorial “Creşterea Competitivităţii Economice”
2007-2013 UNIUNEA EUROPEANĂ GUVERNUL ROMÂNIEI
Utilizatorul apasă butonul Export Excelpentru a exporta lista serviciilor într-
un fişier Excel.
Dacă Microsoft Excel nu este instalat pe calculator, se va afişa mesajul:
„Microsoft Excel nu este instalat!”
În caz contrar, sistemul deschide fereastra Save as care permite salvarea
documentului Excel care se va crea în urma acestei operaţiuni.
La terminarea exportului se deschide fişierul Excel cu serviciile de permanenţă.
Figura 261Export Excel servicii de permanenţă
Utilizatorul verifică formatul informaţiilor adăugate în fişier:
Antetul fişierului conţineEvidenţă servicii efectuate la unitatea medicală
...
Coloanele fişierului au aceeaşi denumire ca şi coloanele listei de servicii de permanenţă: Nume medic, CNP medic, CID medic, Parafă, Dată serviciu,
Număr ore.
4.10. Adăugare servicii paraclinice
Adăugarea unui serviciu paraclinic este posibilă prin accesarea meniului Fişier/
Servicii paraclinice şi apăsarea butonului Adaugă. La accesarea acestei comenzi se
deschide selectorul de pacienţi. Utilizatorul apasă butonul Citește eCard, iar aplicația
va întoarce CID-ul pacientului aflat pe card.:

282
Programul Operaţional Sectorial “Creşterea Competitivităţii Economice”
2007-2013 UNIUNEA EUROPEANĂ GUVERNUL ROMÂNIEI
Figura 262Selector pacienţi
Utilizatorulapasă butonul Citește eCard ?, iar aplicația va întoarce CID-ul
pacientului aflat pe card. Utilizatorul poate verifica online calitatea de asigurat a
persoanei pe care doreşte să o adauge ca intrare pe listă prin apăsarea butonului
.
Sistemul afişează următoarele mesaje în urmaapăsării butonului Citește eCard ?:
Persoana se regăsește pe card, caz în care CID-ul este filtrat șiafișatîn selector
Persoana nu existăîn baza de date a medicului, caz în careprimeșteurmătorul mesaj de eroare : Persoana de pe card nu
existăîn baza de date. Doriți să o adăugați ?. Se va urma fluxul de adăugare pacient.
Datele de pe card nu coincid cu ale pacientului, caz în
careprimeșteurmătorul mesaj de eroare : Cardul inserat in terminal nu este asociat cu persoana (...CID...):
Sistemul afişează calitatea de asigurat rezultată în urma verificării, care poate fi:
Persoana selectată nu există in SIUI. (CNP=...)
Persoana selectată este decedată. (CNP=...)
Persoana selectată nu este asigurată. (CNP=...)
Persoana selectată este asigurată. (CNP=...) şi se afişează categoriile cu perioadele de valabilitate corespunzătoare.
În bara de stare se afişează evoluţia procesului şi deasemenea mesajul cu răspunsul
SIUI-ului.
După selectarea unui pacient sistemul deschide fereastra Adăugare serviciu
paraclinic.

283
Programul Operaţional Sectorial “Creşterea Competitivităţii Economice”
2007-2013 UNIUNEA EUROPEANĂ GUVERNUL ROMÂNIEI
4.10.1. Adăugare serviciu medical paraclinic
Adăugare serviciu medical paraclinic fără conexiune securizată (offline)
Precondiţii
Pacientul pentru care se doreşte înregistrarea unui serviciu există în baza de
date locală şi este înscris pe lista medicului.
Când se efectuează operaţia
Atunci când utilizatorul doreşte înregistrarea unui serviciu paraclinic în sistem.
Cum se efectuează operaţia
Utilizatorul accesează meniul Fişier/ Servicii paraclinice şiapasă butonul Adaugă,
sistemul deschide selectorul de pacienţi.
Utilizatorul selectează un pacient pentru care doreşte să adauge un serviciu,
sistemul deschide fereastra Adăugare serviciu paraclinic.
Figura 263Adăugare serviciu paraclinic
Utilizatorul completează câmpurile obligatorii şi apoi apasă butonul Acceptă.
Sistemul salvează serviciul şi actualizează lista de servicii.

284
Programul Operaţional Sectorial “Creşterea Competitivităţii Economice”
2007-2013 UNIUNEA EUROPEANĂ GUVERNUL ROMÂNIEI
Adăugare serviciu paraclinic având conexiune securizată (online)
Precondiţii
Pacientul pentru care se doreşte înregistrarea unui serviciu există în baza de
date locală şi este înscris pe lista medicului.
Indicatorul de stare online/offline (semafor) este Online, indicând astfel o
conexiune securizată cu SIUI.
Când se efectuează operaţia
Atunci când utilizatorul doreşte înregistrarea unui serviciu paraclinic în sistem.
Cum se efectuează operaţia
Utilizatorul accesează meniul Fişier/ Servicii paraclinice şi apasă butonul
Adaugă, sistemuldeschide selectorul de pacienţi.
După selectarea unui pacient, dacă acesta este neasigurat sistemul afişează mesajul
de avertizare:
Figura 264Mesaj verificare calitate asigurat pacient
Dacă utilizatorul apasă Nu, sistemul afişează lista iniţială.
Dacă utilizatorul apasă Da, sistemul deschide fereastra Adăugare serviciu
paraclinic.
Utilizatorul completează datele aferente serviciului similar cu adăugarea serviciului în
varianta fără conexiune securizată (offline).
La apăsarea butonului Accepta, sistemul trimite o solicitare către SIUI cu privire la
corectitudinea serviciului respectiv. Răspunsul primit se va afişa în bara de stare şi
poate conţine mesaj de succes sau atenţionare aferentă regulilor de validare din SIUI.
Utilizatorul poate continua cu adăugarea unui alt serviciu, indiferent de mesajul
afişat de sistem în bara de stare, deoarece serviciul va fi salvat în baza de date
locală.

285
Programul Operaţional Sectorial “Creşterea Competitivităţii Economice”
2007-2013 UNIUNEA EUROPEANĂ GUVERNUL ROMÂNIEI
Figura 265Adăugare serviciu paraclinic – validare online
Figura 266Validare online serviciu paraclinic

286
Programul Operaţional Sectorial “Creşterea Competitivităţii Economice”
2007-2013 UNIUNEA EUROPEANĂ GUVERNUL ROMÂNIEI
4.10.2. Modificare date serviciu
Precondiţii
Pentru a modifica un serviciu este necesar ca acesta să se regăsească în lista de
servicii paraclinice.
Când se efectuează operaţia
Când se doreşte modificarea datelor aferente unui serviciu (datele introduse în
sistem sunt greşite sau incomplete).
Cum se efectuează operaţia
Modificarea datelor unui serviciu este posibilă prin selectarea unei înregistrări din listă,
corespunzătoare unui anumit tip de serviciu şi apăsarea butonului Modifică. La
accesarea acestei comenzi sistemul deschide fereastra Modificare serviciu
paraclinic cu valorile existente în baza de date despre serviciu selectat.
Câmpurile şi acţiunile ce pot fi făcute sunt aceleaşi cu cele descrise la capitolul
"Adăugare serviciu".
Dacă utilizatorul are o conexiune securizată la internet şi indicatorul de stare este
Online, atunci la apăsarea butonului Acceptă, odată cu salvarea modificărilor în baza
de date locală, se validează în SIUI modificarea.
4.10.3. Ştergere serviciu
Precondiţii
Pentru a şterge un serviciu este necesar ca acesta să fie înregistrat în sistem.
Când se efectuează operaţia
Când informaţiile introduse în sistem aferente serviciului respectiv sunt greşite şi nu
se doreşte modificarea acestora.
Cum se efectuează operaţia
Ştergerea unui serviciu este posibilă prin selectarea unui serviciu din lista şi
apăsarea butonului Şterge. La accesarea acestei comenzi serviciul selectat este
şters din baza de date.

287
Programul Operaţional Sectorial “Creşterea Competitivităţii Economice”
2007-2013 UNIUNEA EUROPEANĂ GUVERNUL ROMÂNIEI
4.10.4. Tipărire listă servicii
Precondiţii
Pentru a putea tipări lista serviciilor este necesară instalarea unei imprimante la
calculatorul utilizatorului şi să existe servicii în lista selectată; fereastra Servicii este
activată.
Când se efectuează operaţia
Când se doreşte tipărirea la imprimantă a listei serviciilor înregistrate în sistem.
Cum se efectuează operaţia
Utilizatorul apasă butonului Tipărire,sistemul deschide fereastra de Print,
care permite tipărirea la imprimantă a listei serviciilor.
Figura 267Fereastra Print
Dacă se apasăbutonul OK, tipărirea are loc. Dacă se apasă butonul Cancel,
operaţia este anulată.
4.10.5. Vizualizare lista servicii
Precondiţii
Pentru a putea vizualiza lista serviciilor este necesar să existe pacienţi înregistraţi în
sistem; fereastra Servicii este activată.
Când se efectuează operaţia

288
Programul Operaţional Sectorial “Creşterea Competitivităţii Economice”
2007-2013 UNIUNEA EUROPEANĂ GUVERNUL ROMÂNIEI
Operaţia de vizualizare a listei serviciilor se efectuează atunci când utilizatorul doreşte
să vadă informaţiile introduse în sistem înainte de a le tipări.
Cum se efectuează operaţia
Utilizatorul apasă butonul Vizualizare,sistemul deschide fereastra Print preview:
Figura 268Ecranul de vizualizare servicii
4.10.6. Actualizare lista servicii
Când se efectuează operaţia
Când se realizează o serie de operaţii în fereastra Servicii: Adăugare, Modificare,
Ştergere.
După introducerea datelor în zona de filtrare, pentru a actualiza lista serviciilor
conform criteriilor de filtrare.
Cum se efectuează operaţia
Utilizatorul poate realiza actualizarea listei serviciilor prin apăsarea butonului
Actualizează din fereastra Servicii paraclinice.
4.10.7. Export Excel
Precondiţii
Pentru a exporta lista serviciilor este necesar ca în sistem să fie înregistrate servicii şi
aplicaţia Microsoft Excel să fie instalată pe calculator.
Când se efectuează operaţia
Lista serviciilor este exportată într-un fişier Excel atunci când se doreşte prelucrarea
înregistrărilor sub această formă.

289
Programul Operaţional Sectorial “Creşterea Competitivităţii Economice”
2007-2013 UNIUNEA EUROPEANĂ GUVERNUL ROMÂNIEI
Cum se efectuează operaţia
Utilizatorul apasă butonul Export Excelpentru a exporta lista serviciilor
paraclinice într-un fişier Excel.
Dacă Microsoft Excel nu este instalat pe calculator, se va afişa mesajul:
„Microsoft Excel nu este instalat!”
Aplicaţia exportă datele în Excel şi afişează stadiul operaţiei de export.
La terminarea exportului se deschide fişierul Excel cu înregistrările din lista
serviciilor.
Figura 269Fişier Excel cu lista serviciilor
Formatul informaţiilor din fişier:
Antetul fişierului conţine Servicii paraclinice efectuate la unitatea
medicală…
Coloanele fişierului au aceeaşi denumire ca şi coloanele listei de servicii: Nume, Prenume, CNP, CID, Parafă, Data, Pachet, Cod, Descriere serviciu,
Cantitate, Tarif, Urgenţă, Serie bilet de trimitere, Data bilet de trimitere, Diagnostic.
4.11. Adăugare Programări
4.11.1. Adăugare programări
Precondiţii
Pacientul pentru care se doreşte înregistrarea unui serviciu există în baza de
date locală şi este înscris pe lista medicului.
Când se efectuează operaţia
Atunci când utilizatorul doreşte înregistrarea unei programări pentru un pacient.
Cum se efectuează operaţia

290
Programul Operaţional Sectorial “Creşterea Competitivităţii Economice”
2007-2013 UNIUNEA EUROPEANĂ GUVERNUL ROMÂNIEI
Utilizatorul accesează meniul Fişier/ Programărişi apasă butonul Adaugă,
sistemul deschide fereastra Adăugare programare.
Figura 270Adăugare programare
Utilizatorul completează câmpurile obligatorii şi apoi apasă butonul Acceptă.
Sistemul salvează serviciul şi actualizează lista de servicii.
4.11.2. Modificare programare
Precondiţii
Pentru a modifica o programare este necesar ca acesta să se regăsească în lista de
programări.
Când se efectuează operaţia
Când se doreşte modificarea datelor aferente unei programări (datele introduse
în sistem sunt greşite sau incomplete).
Cum se efectuează operaţia
Modificarea datelor unei programări este posibilă prin selectarea unei înregistrări din
listă, corespunzătoare unei programări şi apăsarea butonului Modifică. La accesarea
acestei comenzi sistemul deschide fereastra Editare programarecu valorile
existente în baza de date despre programarea selectată.

291
Programul Operaţional Sectorial “Creşterea Competitivităţii Economice”
2007-2013 UNIUNEA EUROPEANĂ GUVERNUL ROMÂNIEI
Câmpurile şi acţiunile ce pot fi făcute sunt aceleaşi cu cele descrise la capitolul
"Adăugare programare".
4.11.3. Ştergere programare
Precondiţii
Pentru a şterge o programare este necesar ca acesta să fie înregistrată în sistem.
Când se efectuează operaţia
Când informaţiile introduse în sistem aferente unei programări sunt greşite şi nu se
doreşte modificarea acestora.
Cum se efectuează operaţia
Ştergerea unei programări este posibilă prin selectarea unei programări din lista
şi apăsarea butonului Şterge. La accesarea acestei comenzi programarea
selectată este ştearsă din baza de date.
5. DESCRIEREA SECŢIUNII RAPORTĂRI
Raportările au scopul de transmitere a informaţiilor la CJAS şi de sincronizare a
nomenclatoarelor şi fişierului de personalizare de la CJAS.
Unitatea medicală trimite raportările lunare la CJAS. Transmiterea datelor se face prin
acţiunea de Export date, iar sincronizarea nomenclatoarelor şi fişierului de
personalizare se face prin acţiunea de Import date.
În urma accesării opţiunii Raportări se deschide submeniul:
Figura 271Meniu Raportări
Opţiunile din acest meniu sunt:

292
Programul Operaţional Sectorial “Creşterea Competitivităţii Economice”
2007-2013 UNIUNEA EUROPEANĂ GUVERNUL ROMÂNIEI
Import date...- modulul de import date de la CNAS;
Export date ... - modulul de export al datelor; Raportare prin email... - modulul de export prin mail al datelor pentru
concedii medicale;
Formulare de raportare - modul pentru gestiunea rapoartelor printabile; Erori de raportare - modulul de vizualizare erori
5.1. Import date
La selectarea modulului Raportări/Import date,sistemul lansează Asistent import
date.
Asistentul are mai multe pagini. Fiecare pagină conţine o serie de câmpuri şi
butoanele:
Înainte - permite trecerea la pagina următoare, dacă aceasta există;
Înapoi - permite trecerea la pagina anterioară, dacă aceasta există; Renunţă - anulează operaţia şi închide asistentul;
Prima pagina afişată este fereastra de Selecție a tipului de import
Figura 272Asistent import -Selecția tipului de import
Utilizatorul poate selecta unul dintre următoarele tipuri de import:
Nomenclatoare generale

293
Programul Operaţional Sectorial “Creşterea Competitivităţii Economice”
2007-2013 UNIUNEA EUROPEANĂ GUVERNUL ROMÂNIEI
Fişier personalizat
Import serii documente Fişier de răspuns Fişier de decont
5.1.1. Import Nomenclatoare generale
Precondiţii
Import nomenclatoare online - Calculatorul pe care este instalată aplicaţia este
conectat la internet. Conexiunea la internet este securizată. Conexiunea la
aplicaţia CAS se poate efectua.
Unitatea medicală are încheiată o convenţie validă cu CAS sau CNAS. Aplicaţia
este activată(Activare Aplicaţie)
Când se efectuează operaţia
Cândutilizatorul doreşte preluarea datelor direct, prin intermediul unei conexiuni
securizate la internet.
Cum se efectuează operaţia
Opţiunea Nomenclatoare generale se referă la preluarea cataloagelor cu
nomenclatoare de la aplicaţia CAS.
La selectarea opţiunii Nomenclatoare generale,sistemulafișează pagina de
Selectare modalitate de realizare a importului.Utilizatorul are la dispoziţie două
moduri de efectuare a importului: online sau offline.
Import online - utilizatorul alege această opţiune atunci când doreşte preluarea
nomenclatoarelor direct, prin intermediul unei conexiuni securizate la internet.

294
Programul Operaţional Sectorial “Creşterea Competitivităţii Economice”
2007-2013 UNIUNEA EUROPEANĂ GUVERNUL ROMÂNIEI
Figura 273Modalitate de realizare import - Import online
Utilizatorul poate testa conexiunea cu CAS. Sistemul afişează unul dinurmătoarele
mesaje:
Figura 274Mesaj conexiunea a fost efectuată cu succes
Figura 275Mesaj eroare conexiune
Import offline - utilizatorul alege această opţiune atunci când doreşte importul
dintr-un fişier local cu nomenclatoare de la CAS.

295
Programul Operaţional Sectorial “Creşterea Competitivităţii Economice”
2007-2013 UNIUNEA EUROPEANĂ GUVERNUL ROMÂNIEI
Figura 276Modalitate de realizare import - import offline
Numai în cazul importului online, dacă utilizatorul apasă butonul Înainte va
apărea pagina de Selectare dată pentru ultimul import de nomenclatoare.
Figura 277Import date online - data ultimului import
La apăsare butonului Înainte sistemulafişează pagina de Evoluţie import
date. Aceasta conţine o bară de progres şi informaţii despre datele importate.

296
Programul Operaţional Sectorial “Creşterea Competitivităţii Economice”
2007-2013 UNIUNEA EUROPEANĂ GUVERNUL ROMÂNIEI
Figura 278Desfăşurarea importului de date
Ultima pagină este ecranul cuRezultatul operaţiei. Aceasta conţine un mesaj de
succes sau eroare şi detalii despre cauzele erorii (în caz că a avut loc o eroare).
Figura 279Finalizarea cu succes a importului
Rezolvarea eventualelor probleme
La importul online este posibil să intervină o eroare de conexiune.
Cauzele unei erori de conexiune pot fi:

297
Programul Operaţional Sectorial “Creşterea Competitivităţii Economice”
2007-2013 UNIUNEA EUROPEANĂ GUVERNUL ROMÂNIEI
legătura la internet a calculatorului pe care e instalată aplicaţia nu
funcţionează- se verifică dacă există o legătură la internet şi dacă e conectat cablul de reţea;
adresa serverul de web specificată este invalidă- se revine la prima
pagină a asistentului de import date şise verifică adresa serverului de web;
o defecţiune temporară în funcţionarea serverului web- se va reîncerca
efectuareaimportul de nomenclatoare mai târziu;
Importul cataloagelor nu se va efectua dacă pe server nu există cataloage
sau nu există catalog mai nou decât data specificată.
Dacă Utilizatorul este sigur că pe server există o versiune mai nouă a
cataloagelor decât versiunea cu care lucrează aplicaţia, acesta poate reveni la
pagina anterioară a asistentului şi modifica data ultimului import de
nomenclatoare.
Sistemul va importa cel mai nou catalog emis după data specificată.
5.1.2. Import Fişier personalizat
Precondiţii
Calculatorul pe care este instalată aplicaţia este conectat la internet.
Conexiunea la internet este securizată. Conexiunea la aplicaţia CAS se poate
efectua.
Unitatea medicală are încheiată o convenţie validă cu CAS sau CNAS. Aplicaţia este
activată(Activare Aplicaţie)
Când se efectuează operaţia
Când operatorul doreşte importul fişierului de personalizare de la CAS.
Cum se efectuează operaţia
Opţiunea Fişier personalizat se referă la preluarea fișierului de personalizare de la
aplicaţia CAS.
La selectarea opţiunii Fişier personalizat,sistemulafișează pagina de Selectare
modalitate de realizare a importului.Utilizatorul are la dispoziţie două moduri de
efectuare a importului: online sau offline.
Import online - utilizatorul alege această opţiune atunci când doreşte preluarea
fişierului de personalizare direct, prin intermediul unei conexiuni securizate la internet.

298
Programul Operaţional Sectorial “Creşterea Competitivităţii Economice”
2007-2013 UNIUNEA EUROPEANĂ GUVERNUL ROMÂNIEI
Figura 280Import fişier personalizare - import online
Import offline - utilizatorul alege această opţiune atunci când doreşte importul
nomenclatoarelorpersonalizatedintr-un fişier local.
Figura 281Import fişier personalizare - import offline
La apăsare butonului Înainte sistemulafişează pagina de Evoluţie import.Pagina
conţine o bară de progres şi un text explicativ pentru descrierea paşilor efectuaţi.

299
Programul Operaţional Sectorial “Creşterea Competitivităţii Economice”
2007-2013 UNIUNEA EUROPEANĂ GUVERNUL ROMÂNIEI
Figura 282Evoluţie import fişier personalizare
Când operaţia ia sfârşit se afişează un ecran cu rezultatul operaţiei (succes sau
eroare).
Figura 283Finalizarea cu succes a personalizării

300
Programul Operaţional Sectorial “Creşterea Competitivităţii Economice”
2007-2013 UNIUNEA EUROPEANĂ GUVERNUL ROMÂNIEI
5.1.3. Import serii documente/ serii de reţete
Sistemul SIUI permite generarea şi alocarea către medicii prescriptori a două categorii
de serii de reţete: Online şi Offline (reţete prescrise la domiciliu).
Aceste serii de reţete se pot importa în aplicaţia desktop atât online cât şi offline.
Importul de serii de reţete este detaliat în subcapitolul 6.8.8. Import serii de reţete
5.1.4. Import fişier de răspuns
Precondiţii
Calculatorul pe care este instalată aplicaţia este conectat la internet.
Conexiunea la internet este securizată. Conexiunea la aplicaţia CAS se poate
efectua.
Unitatea medicală are încheiată o convenţie validă cu CAS sau CNAS. Aplicaţia
este activată(Activare Aplicaţie)
La CAS a fost preluată şi procesată raportarea medicului (cabinetului) respectiv.
Când se efectuează operaţia
Când Utilizatorul doreşte preluarea unui fişier de răspuns în urma transmiterii
unei raportări către CAS.
Cum se efectuează operaţia
Opţiunea Fişier de răspuns se referă la preluarea unui fişier de răspuns de la
aplicaţia CAS.
La selectarea opţiunii Fişier de răspuns,sistemulafişează pagina de Selectare tip
de raportare pentru importul fişierului de răspuns opţiuni posibile: Raportare
medicină de familie sau Raportare servicii paraclinice.
Utilizatorul selectează tipul raportării pentru care importă fişierul de răspuns
şi apasă butonul Înainte.

301
Programul Operaţional Sectorial “Creşterea Competitivităţii Economice”
2007-2013 UNIUNEA EUROPEANĂ GUVERNUL ROMÂNIEI
Figura 284Import fişier de răspuns - selectare tip raportare
După selectarea tipului de raportare, sistemul afişează pagina de Selectare
modalitate de realizare a importului.Utilizatorulare la dispoziţie două
moduri de efectuare a importului: online sau offline.
Import online - utilizatorul alege această opţiune atunci când doreşte preluarea
fişierului de răspuns direct, prin intermediul unei conexiuni securizate la internet.
Figura 285Import fişier de răspuns - import online

302
Programul Operaţional Sectorial “Creşterea Competitivităţii Economice”
2007-2013 UNIUNEA EUROPEANĂ GUVERNUL ROMÂNIEI
Numai în cazul importului online, dacă utilizatorulapasă butonul Înainte va
apărea pagina de Selectare raportare şi director de import.
Figura 286Import fişier de răspuns – selectare raportare
La apăsare butonului Înaintesistemul afişează pagina de Progres import.
Aceasta conţine o bară de progres şi informaţii despre datele importate.
Ultima pagină este ecranul cuRezultatul operaţiei. Aceasta conţine un mesaj de succes
sau eroare şi detalii despre cauzele erorii (în caz că a avut loc o eroare).

303
Programul Operaţional Sectorial “Creşterea Competitivităţii Economice”
2007-2013 UNIUNEA EUROPEANĂ GUVERNUL ROMÂNIEI
Figura 287Finalizarea cu succes a importului
5.1.5. Import fişier de decont
Precondiţii
Calculatorul pe care este instalată aplicaţia este conectat la internet.
Conexiunea la internet este securizată. Conexiunea la aplicaţia CAS se poate
efectua.
Unitatea medicală are încheiată o convenţie validă cu CAS sau CNAS. Aplicaţia
este activată(Activare Aplicaţie)
Pe server există generat un fişier de decont.
Când se efectuează operaţia
Când Utilizatorul doreşte preluarea unui fişier de decont de la aplicaţia CAS.
Cum se efectuează operaţia
Opţiunea Fişier de decont se referă la preluarea unui fişier de decont de la aplicaţia
CAS.
La selectarea opţiunii Fişier de decont,sistemul afişează pagina de Selectare
modalitate de realizare a importului.Utilizatorul are la dispoziţie doar
opţiunea de import online.
Figura 288Import fişier de decont – import online

304
Programul Operaţional Sectorial “Creşterea Competitivităţii Economice”
2007-2013 UNIUNEA EUROPEANĂ GUVERNUL ROMÂNIEI
Utilizatorul apasă butonul Înainte şi apare pagina de Selectare interval şi
director de import.
Figura 289Import fişier de decont - selectare interval
La apăsare butonului Înaintesistemul afişează pagina de Progres import.
Aceasta conţine o bară de progres şi informaţii despre datele importate.
Ultima pagină este ecranul cuRezultatul operaţiei. Aceasta conţine un mesaj de
succes sau eroare şi detalii despre cauzele erorii (în caz că a avut loc o eroare).
Figura 290Finalizare import fişier de decont

305
Programul Operaţional Sectorial “Creşterea Competitivităţii Economice”
2007-2013 UNIUNEA EUROPEANĂ GUVERNUL ROMÂNIEI
5.2. Export date
Exportul datelor se referă la raportarea tuturor evenimentelor înregistrate de
unitate într-o lună.
Precondiţii
Calculatorul pe care este instalată aplicaţia este conectat la internet.
Unitatea medicală are încheiată o convenţie validă cu CAS sau CNAS.
Aplicaţia este activată(Activare Aplicaţie)
Există cel puţin un pacient şi date înregistrate pentru acest pacient.
Cum se realizeazăoperația
La apelarea modulului Raportări/Export date,sistemul lansează fereastra Asistent
export date.
Figura 291Asistent export date - selectare raportare
Utilizatorulselectează tipul raportării pe care doreşte să o exporte, opţiuni posibile:
Raportare medicină de familie, Raportare centru permanenţă, Raportare servicii
paraclinice.
Utilizatorul selectează tipul raportării şi apasă butonul Înainte.

306
Programul Operaţional Sectorial “Creşterea Competitivităţii Economice”
2007-2013 UNIUNEA EUROPEANĂ GUVERNUL ROMÂNIEI
Figura 292Asistent export date - selectare raportare
Utilizatorul apasă pe butonul Înainte sistemul afişează pagina Selectarea
tipului de raportare (online sau offline).
În cadrul acestei pagini sealege modul de efectuare a exportului, care poate fi online
sau offline.
Figura 293Asistent export date - Selectarea tipului de raportare

307
Programul Operaţional Sectorial “Creşterea Competitivităţii Economice”
2007-2013 UNIUNEA EUROPEANĂ GUVERNUL ROMÂNIEI
Export online - utilizatorul alege această opţiune atunci când doreşte
transmiterea printr-o conexiune securizată la internet a raportărilor la CAS.
Această opţiune are asociate elementele:
Serverul de web către care va fi trimisă raportarea - câmp obligatoriu; casetă de editare; Utilizatorul poate testa conexiunea cu ajutorul butonului Test; înurma acestei comenzi el este informat cu privire la realizarea conexiunii
Export offline - utilizatorul alege această opţiune atunci când doreşte
transmiterea raportărilor la CAS şi posibilitatea exportului online nu există din
diverse cauze.
La apăsare butonului Înainte seafişează pagina de Destinaţie a formularelor
de raportare. Utilizatorul alege una din următoarele destinaţii:
Imprimantă – rapoartele se trimit direct la imprimantă
Fişiere PDF – rapoartele sunt salvate într-un fişier PDF.
Figura 294Asistentul pentru exportul datelor - Selectarea tipului de raportare
La apăsare butonului Înainte seafişează pagina deEvoluție export. Asistentul
afişează o bară de progres şi un text explicativ pentru descrierea paşilor
efectuaţi.
Ultima pagină este ecranul cuRezultatul operaţiei. Aceasta conţine un mesaj de
succes sau eroare şi detalii despre cauzele erorii (în caz că a avut loc o eroare). De
asemenea, sistemul deschide fişierul exportat în format PDF.

308
Programul Operaţional Sectorial “Creşterea Competitivităţii Economice”
2007-2013 UNIUNEA EUROPEANĂ GUVERNUL ROMÂNIEI
Figura 295Finalizarea cu succes a exportului
5.3. Export certificate medicale
Precondiţii
Calculatorul pe care este instalată aplicaţia este conectat la internet.
Conexiunea la internet este securizată.
Unitatea medicală are încheiată o convenţie validă cu CAS sau CNAS. Aplicaţia
este activată(Activare Aplicaţie)
Există cel puţin un pacient şi un certificat medical înregistrat.
Când se efectuează operaţia
Când operatorul doreşte transmiterea raportărilor la CNAS sau CAS.
Cum se efectuează operaţia
Exportul datelor se referă la raportarea tuturor evenimentelor înregistrate de
medicul curent într-o lună, privind eliberarea certificatelor medicale.
La apelarea modulului Raportări/Raportare prin email, sistemul lansează
Asistent de raportare prin e-mail.

309
Programul Operaţional Sectorial “Creşterea Competitivităţii Economice”
2007-2013 UNIUNEA EUROPEANĂ GUVERNUL ROMÂNIEI
Figura 296Asistentul de raportare prin e-mail - Opţiuni raportare
Utilizatorul apasă pe butonul Înainte sistemul afişează pagina Configurare
e-mail.
Figura 297Asistent de raportare prin e-mail - Configurare e-mail

310
Programul Operaţional Sectorial “Creşterea Competitivităţii Economice”
2007-2013 UNIUNEA EUROPEANĂ GUVERNUL ROMÂNIEI
În cadrul acestei pagini se alege modul de efectuare a exportului, care poate fi
online sau offline.
Online Export - utilizatorul alege această opţiune atunci când doreşte
transmiterea prin e-mail araportărilor la CAS. Această opţiune are asociate
elementele:
Adresă de e-mail destinaţie - câmp obligatoriu; câmp editabil, sistemul propune o valoare iniţială pentru acest câmp;
Opţiuni e-mail - buton care permite configurarea transmiterii datelor prin e-mail; la apăsarea acestui buton se deschide fereastra Opţiuni e-mail;
Figura 298Fereastra opţiuni e-mail
Export offline - utilizatorul alege această opţiune atunci când doreşte
transmiterea raportărilor la CAS şi posibilitatea exportului online nu există din
diverse cauze.

311
Programul Operaţional Sectorial “Creşterea Competitivităţii Economice”
2007-2013 UNIUNEA EUROPEANĂ GUVERNUL ROMÂNIEI
Figura 299Asistent de raportare prin e-mail - Export offline
La apăsare butonului Înainte se afişează pagina de Evoluţie raportare.
Asistentul afişează o bară de progres şi un text explicativ pentru descrierea
paşilor efectuaţi.
Ultima pagină este ecranul cuRezultatul operaţiei. Acesta conţine un mesaj de
succes sau eroare şi detalii despre cauzele erorii (în caz că a avut loc o eroare).
Figura 300Finalizarea cu succes a exportului

312
Programul Operaţional Sectorial “Creşterea Competitivităţii Economice”
2007-2013 UNIUNEA EUROPEANĂ GUVERNUL ROMÂNIEI
5.4. Formulare de raportare
La apelarea modulului Raportări/Formulare de raportare, sistemul deschide în
mod maximizat fereastra cu numele Formulare de raportare.
Figura 301Lista rapoarte
Fereastra conţine:
intervalul de timp pentru care se face operarea
butoane pentru comenzi
lista cu formularele de raportare pe care unitatea trebuie să le prezinte către CAS;
Formularele din lista de formulare sunt filtrate în funcţie de perioada de
valabilitate a acestora (Intervalul de timp). Informaţiile furnizate pentru
fiecare formular înregistrat sunt :
numele formularului (Nume)
descriere formular (Descriere) valabilitate (Valabil de la şi Valabil până la)
Fiecărui buton afişat în partea stângă a ferestrei Listă rapoarte îi corespunde
o acţiune:
Actualizează –permite actualizarea listei de
formulare;

313
Programul Operaţional Sectorial “Creşterea Competitivităţii Economice”
2007-2013 UNIUNEA EUROPEANĂ GUVERNUL ROMÂNIEI
Tipărire – permite tipărirea la
imprimantă a unui formular din
listă;
Vizualizare - permite vizualizarea datelor
dintr-un formular înainte de
tipărire sau de exportulîn
format Crystal Reports;
Export toate – permite exportul datelor din
perioada de valabilitate aferente
tuturor formularelor într-un
fişier pdf;
5.4.1. Actualizare listă formulare
Când se efectuează operaţia
După introducerea datelor în zona de filtrare, pentru a actualiza lista conform
criteriilor de filtrare.
După schimbarea intervalului de timp.
Cum se efectuează operaţia
Utilizatorul alege un interval de timp
Utilizatorulapasă butonulActualizează
Sistemul actualizează corespunzător lista formularelor
5.4.2. Tipărireformular
Precondiţii
Trebuie să existe înregistrări în baza de date locală şi cel puţin un formular valabil în
intervalul de timp selectat.Calculatorul trebuie să fie conectat la o imprimantă.
Când se efectuează operaţia
Când se doreşte tipărirea la imprimantă a formularului selectat.
Cum se efectuează operaţia
Utilizatorulalege un interval de timp. Utilizatorul selectează un formular din
listă

314
Programul Operaţional Sectorial “Creşterea Competitivităţii Economice”
2007-2013 UNIUNEA EUROPEANĂ GUVERNUL ROMÂNIEI
Utilizatorul apasă butonul Tipărire.
Dacă imprimanta funcţionează şi există date în intervalul de timp specificat,
formularul va fi tipărit.
5.4.3. Vizualizare listă formulare
Precondiţii
Trebuie să existe înregistrări în baza de date locală şi cel puţin un formular valabil în
intervalul de timp selectat.
Când se efectuează operaţia
Operaţia de vizualizare se efectuează atunci când utilizatorul doreşte să vadă un
formular de raportare înainte de a îl tipări.
Cum se efectuează operaţia
Utilizatorulselecteazăunformular şi apasă butonul Vizualizare.
Sistemul deschide o fereastră cu numele formularului
Utilizatorulcompletează câmpurile de filtrare şi apasă pe butonul Refresh
Sistemul afişeazăraportul cu datele corespunzătoare filtrelor efectuate.
Figura 302Vizualizare formular de raportare

315
Programul Operaţional Sectorial “Creşterea Competitivităţii Economice”
2007-2013 UNIUNEA EUROPEANĂ GUVERNUL ROMÂNIEI
zona de filtru
bară de instrumente ecranul de vizualizare formular
Zona de filtru prezintă unele din următoarele elemente, în combinaţii specifice
fiecărui formular :
elemente pentru definirea intervalului de timp - fie Lună/An , fie De la/Până la, fie Data
Convenţie - câmp obligatoriu, reprezintă codul convenţiei cu CNAS/CAS; casetă needitabilă dotată cu selector.
Grupa de vârstă - casetă needitabilă prevăzută cu selector al grupelor de
vârstă Medic - casetă needitabilă prevăzută cu selector al medicilor din sistem
si următoarele elemente fixe:
Actualizează - buton de actualizare; la apăsare lui sistemul afişează raportul cu datele corespunzătoare perioadei de raportare specificate;
Filtru - apăsarea butonului Filtru determină ascunderea/reafişarea zonei de
filtrare. Bara de instrumente conţine butoane care permit executarea mai multor
operaţii:
- Export Report - salveazăraportul ca fişier de tip .pdf, .xls etc.;
- Print - tipăreşte raportul dacă există o imprimantă conectată la
calculator;
- butoane ce permit trecerea de la o pagină la alta;
- Go to - permitetrecerea la pagina a cărui număr e specificat de utilizator;
- Find - deschide o fereastră de căutare a unui text în cadrul raportului;
- Zoom - permite mărirea/micşorarea zonei de afişare
5.4.4. Export toate rapoartele
Precondiţii
Trebuie să existe înregistrări în baza de date locală şi cel puţin un formular valabil în
intervalul de timp selectat.
Când se efectuează operaţia

316
Programul Operaţional Sectorial “Creşterea Competitivităţii Economice”
2007-2013 UNIUNEA EUROPEANĂ GUVERNUL ROMÂNIEI
Când se doreşte salvarea tuturor formularelor din listă în format .pdf.
Cum se efectuează operaţia
Se alege un interval de timp pentru raportarea datelor
Utilizatorul apasă butonul Export toate
Sistemul deschide un fişier .pdf cu datele aferente tuturor rapoartelor
înintervalul de timp selectat.
Utilizatorul salvează pe disc fişierul.
Figura 303Export toate rapoartele în fişier pdf
5.5. Vizualizarea erorilor
După preluarea fişierului de răspuns de la CAS ca urmare a procesării unei raportări
transmise, medicul poate vedea dacă raportarea a avut erori, şi dacă da, va vedea ce
înregistrări nu au fost validate de CAS.
Aceasta secţiune poate fi accesată de către utilizator prin selectarea opţiunii
Raportări/ Erori de raportare.
La apelarea opţiunii Erori de raportare,sistemul deschidefereastraLista de erori
de raportare.

317
Programul Operaţional Sectorial “Creşterea Competitivităţii Economice”
2007-2013 UNIUNEA EUROPEANĂ GUVERNUL ROMÂNIEI
Figura 304Fereastra Vizualizare erori
Fereastra conţine:
Lista raportărilor transmise într-o perioadă de raportare Perioada pentru care se doreşte vizualizarea erorilor;
Butoane pentru comenzi: Actualizează, Editează, Tipărire, Vizualizare, Export Excel;
Se alege perioada pentru care au fost trimise raportările şi se accesează
comanda Actualizează.
Lista va conţine raportările şi eventualele erori detectate la procesarea lor la
CJAS.
Dacă raportarea selectată nu conţine erori, sub listă se afişează cu roşu
observaţia că raportarea nu are erori.
6. DESCRIEREASECŢIUNII ADMINISTRARE
Această secţiune permite administrarea aplicaţiei SIUI-MF. Seaccesează secţiunea
Administrare din meniul principal.

318
Programul Operaţional Sectorial “Creşterea Competitivităţii Economice”
2007-2013 UNIUNEA EUROPEANĂ GUVERNUL ROMÂNIEI
Figura 305Meniu Administrare
Opţiunile din acest meniu sunt:
Date unitate - modulul de administrare date unitate
Angajaţi - modulul de administrare date angajaţi; Contracte - modulul de administrare contracte cu CNAS/CAS;
Convenţii - modulul de administrare convenţii cu CNAS/CAS; Catagrafieri Calendar de lucru - modulul de administrare a zilelor lucrătoare;
Activare - opţiune pentru activarea aplicaţiei Nomenclatoare – vizualizarea nomenclatoarelor generale importate în
aplicaţie Configurare tipizate – modulul de configurare a tipizatelor (reţete, bilete de
trimitere, certificate medicale)
Serii tipizate – configurarea seriilor tipizate Utilizatori - modulul de administrare date utilizatori aplicaţie
Baza de date Actualizare versiuni - modulul de actualizare versiune aplicaţie;
6.1. Unitate medicală
Precondiţii
Utilizatorul are drepturi de administrator (utilizatorul este logat ca ADMIN).

319
Programul Operaţional Sectorial “Creşterea Competitivităţii Economice”
2007-2013 UNIUNEA EUROPEANĂ GUVERNUL ROMÂNIEI
Când se efectuează operaţia
Când se doreşte schimbarea datelor de identificare ale unităţii medicale.
Cum se efectuează operaţia
Seaccesează succesiv meniurile Administrare/ Date unitate. Se afişează fereastra
cu titlul Administrare date unitate.
Dacă utilizatorul nu are drepturi de administrator (nu e logat ca ADMIN), câmpurile
din această fereastră vor fi inactive, disponibile doar pentru vizualizare. Altfel, prin
intermediul acestei ferestre, utilizatorul poate gestiona datele specifice unităţii
medicale.
Figura 306Date Unitate medicală
Date de identificare:
Denumire unitate – câmp obligatoriu, reprezintă numele unităţii medicale;
Cod unic de înregistrare – câmp obligatoriu; Valid de la - câmp opţional, de tip dată; reprezintă data de început a
valabilităţii Codului unic de înregistrare
Număr Registrul Comerţului - câmp opţional; activ doar pentru persoane juridice
Valid de la – câmp opţional, de tip dată; reprezintă data de început a valabilităţii numărului de înregistrare la Registrul Comerţului
Reprezentant legal - Nume, Prenume; câmp opţional;
Este CMI – câmp opţional, de tip check-box Este centru de permanenţă fix – câmp opţional, de tip check-box

320
Programul Operaţional Sectorial “Creşterea Competitivităţii Economice”
2007-2013 UNIUNEA EUROPEANĂ GUVERNUL ROMÂNIEI
Adresă:
Judeţ – câmp obligatoriu, dotat cu selector Localitate – câmp obligatoriu, dotat cu selector
Strada – câmp opţional, de tip casetă de editare. Butonul Străzi – selector Număr– câmp opţional, de tip casetă de editare
Scară– câmp opţional, de tip casetă de editare Bloc– câmp opţional, de tip casetă de editare Etaj– câmp opţional, de tip casetă de editare
Apartament– câmp opţional, de tip casetă de editare Cod Poştal– câmp opţional, de tip casetă de editare
Persoană fizică - dacă acest câmp este bifat, datele introduse se vor referi la o
persoană fizică, altfel datele se consideră a fi pentru o persoană juridică
Butoanele pentrucomenzi: Acceptă, Renunţă
Notă:Datele de identificare ale furnizorului înregistrate în aplicaţie nu trebuie sa difere
de datele comunicate CAS cu ocazia încheieriiconvenţiei. În caz contrar, importul şi
exportul de date între aplicaţia SIUI-MF şi aplicaţia CAS va fi perturbat sau nu se va
putea efectua.
6.2. Angajaţi
În urma accesării opţiunii Administrare/Angajaţi se deschide fereastra cu titlul
Listă angajaţi.

321
Programul Operaţional Sectorial “Creşterea Competitivităţii Economice”
2007-2013 UNIUNEA EUROPEANĂ GUVERNUL ROMÂNIEI
Figura 307Listă angajaţi
Fereastra conţine:
lista angajaţilor unităţii medicale butoane pentru comenzi
Informaţiile furnizate pentru fiecare angajatînregistrat sunt, corespunzător coloanelor
din lista angajaţilor:
Nume – nume angajat
Parafă - parafa medicului
CNP – codul numericpersonal
CID - codul de identificare al persoanei
Valid de la – data angajării medicului
Valid până la -data încheierii contractului de muncă
Utilizatorul are la dispoziţie următoarele butoane pentru administrarea angajaţilor:
Adaugă - adăugare angajat; Modifică - modificare date angajat;
Şterge - ştergere angajat; Închide -închide fereastra activă
6.2.1. Adăugare angajat
Când se efectuează operaţia
Adăugarea unui nou angajat se face ulterior comunicării datelor de identificare
ale acestuia la CAS.
Cum se efectuează operaţia
Utilizatorul apasă butonulAdaugă din fereastracu lista angajaţilor.
Sistemuldeschide fereastra de adăugare a datelor unui medic/asistent.

322
Programul Operaţional Sectorial “Creşterea Competitivităţii Economice”
2007-2013 UNIUNEA EUROPEANĂ GUVERNUL ROMÂNIEI
Figura 308Adăugare angajat
Fereastra prezintă zonele: Informaţii angajat, Specialităţi şi butoanele pentru
comenzi Acceptă şi Renunţă.
Zona Informaţii angajatprezintă următoarele câmpuri:
CNP – câmp obligatoriu, reprezintă CNP angajat.
CID - câmp obligatoriu needitabil, completat automat de sistem pe baza CNP-ului introdus.
Nume şi Prenume – câmp obligatoriu, reprezintă nume şi prenume medic
Valabil de la – câmp obligatoriu, reprezintă data angajării; casetă de tip dată;

323
Programul Operaţional Sectorial “Creşterea Competitivităţii Economice”
2007-2013 UNIUNEA EUROPEANĂ GUVERNUL ROMÂNIEI
Până la - câmp opţional, reprezintă data încheierii contractului de muncă;
casetă de tip dată;
Este Medic? – casetă cu bifă - DA/NU;
Certificat digital - se selectează certificatul digital al medicului prescriptor;
Parafa – parafa medic; devine câmp activ şi obligatoriu dacă se bifează opţiunea Este Medic; altfel câmpul este needitabil
Este nou venit – câmp opţional
Este coordonator centru de permanenţă – câmp opţional
Medic angajat – câmp opţional, needitabil, completat automat de sistem din
fişierul de personalizare dacă medicul titular are medic angajat.
Zona Specialităţi devine activă doar dacă angajatul este medic (are bifa DA în
câmpul Este Medic ). Prezintă elementele:
Nume – codul specialităţii
Grad – gradul medicului
Punctaj
De la
Până la
Butoanele Adaugă, Modifică şi Şterge, pentru gestiunea specialităţilor
La apăsarea butonului Adaugă sedeschide fereastra Adăugare specialitate medic.
Figura 309Adăugare specialitate medic
La apăsarea butonului Şterge apare un mesaj de confirmare.Dacă se confirmă
ştergerea,specialitatea selectatăva fi eliminatădinlistă.

324
Programul Operaţional Sectorial “Creşterea Competitivităţii Economice”
2007-2013 UNIUNEA EUROPEANĂ GUVERNUL ROMÂNIEI
Figura 310Mesaj confirmare ştergere specialitate
După completarea câmpurilor obligatorii din fereastra Adăugă angajat, la
apăsarea butonului Acceptă, datele despre noul angajat sunt salvate.
6.2.2. Modificare date despre angajat
Precondiţii
Trebuie să existe cel puțin un angajat înregistrat.
Când se efectuează operaţia
Atunci când informaţiile despre un angajat sau specializările acestuia s-au
schimbat.
Când informaţiile iniţiale au fost greşit introduse.
Cum se efectuează operaţia
Pentru modificarea datelor unui angajat, utilizatorul selectează un angajat din
fereastra cu lista angajaţilor şi apasă butonul Modifică. Sistemul deschide fereastra
Modifică angajat care conţine datele aferente angajatului selectat. Operaţia se
desfăşoară la fel cum este descris în secţiunea Adăugare angajat.

325
Programul Operaţional Sectorial “Creşterea Competitivităţii Economice”
2007-2013 UNIUNEA EUROPEANĂ GUVERNUL ROMÂNIEI
Figura 311Modifica date angajat
6.2.3. Ştergere angajat
Precondiţii
Trebuie să existe cel puţin un angajat înregistrat.
Când se efectuează operaţia
Atunci când a fost adăugată eronat o înregistrare şi nu se doreşte modificarea
acesteia.
Cum se efectuează operaţia
Pentru a şterge un angajat din lista angajaţilor, utilizatorul selectează înregistrarea
care urmează a fi ştearsă, apoi accesează butonul Şterge.
Sistemul afişează un dialog de confirmare şi ştergerea angajatului are loc doar în
cazul în care utilizatorul confirmă operaţia de ştergere, situaţie în care lista
angajaţilor se actualizează corespunzător.

326
Programul Operaţional Sectorial “Creşterea Competitivităţii Economice”
2007-2013 UNIUNEA EUROPEANĂ GUVERNUL ROMÂNIEI
6.3. Contracte
În urma accesării opţiunii Administrare/ Contracte se deschide fereastra cu titlul
Contracte.
Figura 312Lista contractelor
Fereastra conţine:
lista contractelor încheiate de unitatea medicală cu casele de asigurări butoane pentru comenzi
Informaţiile furnizate pentru fiecare contract sunt, corespunzător coloanelor din listă:
Număr contract – numărul contractului;
Dată contract– data la care contractul a fost încheiat;
Casa de asigurări – casa de asigurări cu care s-a încheiat contractul;
Descriere - descrierea contractului
Valabil de la -data de la care este valid contractul;
Valabil până la - data de sfârşit valabilitate a contractul;
Tip – tipul contractului (CMG – asistenţă medicală primară, OMG – convenţie de
furnizare servicii, PRM – contract de permanenţă)
Utilizatorul are la dispoziţie următoarele butoane pentru administrarea convenţiilor:

327
Programul Operaţional Sectorial “Creşterea Competitivităţii Economice”
2007-2013 UNIUNEA EUROPEANĂ GUVERNUL ROMÂNIEI
Adaugă - adăugare angajat;
Modifică - modificare date angajat; Şterge - ştergere angajat; Prelungire contract
Închide -închide fereastra activă
6.3.1. Adăugarecontract
Când se efectuează operaţia
Utilizatorul accesează butonulAdaugă , iar sistemulafişează fereastra Adăugare
Contract, prin care se înregistrează datele unui contract.
Figura 313FereastraAdăugare contract
Fereastra prezintă zonele: Date contract, Procentaje de majorare în funcţie de
condiţiile de muncă şi butoanele pentru comenzi Acceptă şi Renunţă.

328
Programul Operaţional Sectorial “Creşterea Competitivităţii Economice”
2007-2013 UNIUNEA EUROPEANĂ GUVERNUL ROMÂNIEI
Zona Date contract
Număr contract – câmp obligatoriu, reprezintă numărul contractului
Casa de asigurări – câmp obligatoriu, reprezintă casa de asigurări cu care s-a încheiat contractul
Tip contract – câmp obligatoriu, tipul contractului Dată contract – câmp obligatoriu,reprezintă data la care contractul a fost
încheiat
Valabil de la – câmp obligatoriu Valabil până la – câmp obligatoriu
Cabinet medical în zonă cu deficit de prezenţă a medicului de familie – câmp opţional, de tip check-box.
Zona Procentaje de majorare în funcţie de condiţiile de muncă
Butoane disponibile: Adaugă, Modifică, Şterge Procent – procentul de majorare
Valabil de la Valabil până la Din
6.3.2. Modificarecontract
Cum se efectuează operaţia
Utilizatorul selectează un contract din listă, iar apoi accesează butonul Modifică.
Sistemul afişează fereastra Modificare contract, în care se pot modifica datele
contractului selectat.
Descrierea câmpurilor şi acţiunile posibile sunt identice cu cele prezentate în capitolul
Adăugare contract. După modificarea informaţiilor dorite, pentru salvare se accesează
butonul Acceptă.
6.3.3. Ştergere contract
Precondiţii
În afară de contractul activ la momentul autorizării accesului în aplicaţie, trebuie să
mai existe un alt contract înregistrat în sistem (această situaţie poate apărea când
există contracte vechi, ale căror perioade de valabilitate au expirat).
Cum se efectuează operaţia

329
Programul Operaţional Sectorial “Creşterea Competitivităţii Economice”
2007-2013 UNIUNEA EUROPEANĂ GUVERNUL ROMÂNIEI
Pentru a şterge un contract din listă, Utilizatorul selectează înregistrarea care
urmează a fi ştearsă, apoi accesează butonul Şterge . Sistemul afişează dialogul de
confirmare:
Figura 314Mesaj confirmare ştergere contract
Ştergerea contractului are loc doar în cazul în care utilizatorul confirmă operaţia de
ştergere, situaţia în care lista contractelor se actualizează corespunzător.
6.4. Convenţii
În urma accesării opţiunii Administrare/Convenţii se deschide fereastra cu titlul
Convenţii.
Figura 315Lista convenţiilor
Fereastra conţine:

330
Programul Operaţional Sectorial “Creşterea Competitivităţii Economice”
2007-2013 UNIUNEA EUROPEANĂ GUVERNUL ROMÂNIEI
lista convenţiilor încheiatede unitatea medicală cu casele de asigurări
butoane pentru comenzi
Informaţiile furnizate pentru fiecare convenţie sunt, corespunzător coloanelor din listă:
Număr convenţie – numărul convenţiei;
Dată convenţie – data la care convenţia a fost încheiată;
Casa de asigurări – casa de asigurări cu care s-a încheiat convenţia;
Valabil de la -data de la care este validă convenţia;
Valabil până la - data de sfârşit valabilitate a convenţiei;
Utilizatorul are la dispoziţie următoarele butoane pentru administrarea convenţiilor:
Adaugă - adăugare angajat; Modifică - modificare date angajat; Şterge - ştergere angajat;
Închide -închide fereastra activă
6.4.1. Adăugare convenţie
Precondiţii
Unitatea a încheiato convenție de concedii medicale cu CAS.
Când se efectuează operaţia
Operaţia se efectuează ulterior încheierii contractului cu CAS.
Cum se efectuează operaţia
Utilizatorul accesează butonulAdaugă , iar sistemul afişează fereastra Adăugare
Convenţie, prin care se înregistrează datele unei convenţii.

331
Programul Operaţional Sectorial “Creşterea Competitivităţii Economice”
2007-2013 UNIUNEA EUROPEANĂ GUVERNUL ROMÂNIEI
Figura 316Adăugare convenţie
Fereastra are două zone: Date convenţie şi Medici.
Zona Date convenţie
Număr convenţie – câmp obligatoriu, reprezintă numărul convenţiei Dată convenţie – câmp obligatoriu,reprezintă data la care convenţia a fost
încheiată Casa de asigurări – câmp obligatoriu, reprezintă casa de asigurări cu care s-a
încheiat convenţia
Valabil de la – câmp obligatoriu, needitabil; completat automat cu valoarea datei convenţiei;
Valabil până la - câmp obligatoriu, needitabil; completat automat cu valoarea ultimei zi din anul corespunzător datei de început a valabilităţii;
Zona Medici
Nume - nume medic; Parafă - parafa medicului;
Gestiunea listei de medici se face cu ajutorul butoanelor Adaugă şi Şterge.
6.4.2. Modificare convenţie
Precondiţii

332
Programul Operaţional Sectorial “Creşterea Competitivităţii Economice”
2007-2013 UNIUNEA EUROPEANĂ GUVERNUL ROMÂNIEI
Există o convenţie cu CAS.
Când se efectuează operaţia
Modificarea a fost impusă de anumite prevederi contractuale, sau părţile
contractante au ajuns la un acord de modificare a convenţiei existente. Situaţia
se pune de acord cu CAS la care unitatea a încheiat o convenţie.
Cum se efectuează operaţia
Utilizatorul selectează o convenţie din listă, iar apoi accesează butonul Modifică.
Sistemul afişează fereastra Modificare convenţie, în care se pot modifica datele
convenţiei selectate.
Descrierea câmpurilor şi acţiunile posibile sunt identice cu cele prezentate în capitolul
Adăugare convenţie. După modificarea informaţiilor dorite, pentru salvare se
accesează butonul Acceptă.
6.4.3. Ştergere convenţie
Precondiţii
Există o convenţie încheiată cu CAS.
Când se efectuează operaţia
Ştergere unei convenţii are loc atunci când au fost introduse greşit datele în
aplicaţie.
Cum se efectuează operaţia
Pentru a şterge o convenţie din listă, utilizatorul selectează înregistrarea care
urmează a fi ştearsă, apoi accesează butonul Şterge . Sistemul afişează dialogul de
confirmare:
Figura 317Mesaj confirmare ştergere convenţie
Ştergerea convenţiei are loc doar în cazul în care utilizatorul confirmă operaţia
de ştergere, situaţia în care lista convenţiilor se actualizează corespunzător.

333
Programul Operaţional Sectorial “Creşterea Competitivităţii Economice”
2007-2013 UNIUNEA EUROPEANĂ GUVERNUL ROMÂNIEI
6.5. Activare
În urma accesării succesive a meniurilor Administrare/Activaresistemul lansează
Asistent activare aplicaţie.
Asistentul are mai multe pagini. Fiecare pagină conţine o serie de câmpuri şi
butoanele:
Înainte-permite trecerea la pagina următoare, dacă aceasta există;
Înapoi - permite trecerea la pagina anterioară, dacă aceasta există; Renunţă - anulează operaţia şiînchide asistentul;
Figura 318Asistent activare aplicaţie
Prima pagină conţine următoarele câmpuri:
Reactivare bază de date curentă
Creare şi activare bază de date nouă
Dacă utilizatorul doreşte sa reseteze parola (cheia de activare/ licenţa) selectează
opţiunea Reactivare bază de date curentă şi apasă Înainte, sistemul afişează
fereastra Activare – Serie licenţă.

334
Programul Operaţional Sectorial “Creşterea Competitivităţii Economice”
2007-2013 UNIUNEA EUROPEANĂ GUVERNUL ROMÂNIEI
Figura 319Asistent activare aplicaţie – serie licenţă
Câmpurile disponibile sunt:
Cheie de activare -câmp obligatoriu; patru casete de editare fiecare de 5
caractere alfanumerice; Casa de asigurări - casa de asigurări cu care a fost încheiată o convenţie şi de
la care s-a obţinut licenţa; câmp obligatoriu Certificat digital – se selectează certificatul digital instalat in prealabil in
calculator. Pentru a face transfer online de informaţii cu CJAS, acest certificat
trebuie sa fie înregistrat la nivel CJAS in sistem Adresa serviciu Web SIUI
După introducerea datelor, se apasă butonul Înainte. Este afişat ecranul cu rezultatul
activării aplicaţiei:

335
Programul Operaţional Sectorial “Creşterea Competitivităţii Economice”
2007-2013 UNIUNEA EUROPEANĂ GUVERNUL ROMÂNIEI
Figura 320Finalizarea procesului de activare
Se apasă butonul Închide pentru închiderea ferestrei.
Dacă utilizatorul doreşte să creeze o bază nouă de date, selectează opţiunea Creare
şi activare bază de date nouă şi apasă Înainte, sistemul afişează fereastra
Activare – Selectare fişiere.
Figura 321Asistent activare aplicaţie – creare bază de date nouă
Câmpurile disponibile sunt:

336
Programul Operaţional Sectorial “Creşterea Competitivităţii Economice”
2007-2013 UNIUNEA EUROPEANĂ GUVERNUL ROMÂNIEI
Fişier -câmp obligatoriu, de tip selector
Editare manuală – câmp de tip check-box, se bifează dacă se doreşte activarea manuală a aplicaţiei.
Import din fişier – câmp de tip check-box, se bifează dacă se doreşte
activarea aplicaţiei importând fişierul de personalizare. Restaurare din arhivă - se poate crea o nouă bază de date dintr-o arhiva a
aplicaţiei generată anterior. După selectarea fişierelor de import (nomenclatoare generale şi fişier de
personalizare), se apasă butonul Înainte. Este afişat ecranul cu evoluţia importului de
date:
Figura 322Asistent activare aplicaţie – import date
După finalizarea importului de date se afişează fereastra de Activare – Date
utilizator.

337
Programul Operaţional Sectorial “Creşterea Competitivităţii Economice”
2007-2013 UNIUNEA EUROPEANĂ GUVERNUL ROMÂNIEI
Figura 323Asistent activare aplicaţie – date utilizator
După completarea datelor utilizatorul apasă butonul Înainte, sistemul afişează
fereastra Activare – Cheie de activare.
Figura 324Asistent activare aplicaţie – serie licenţă
După introducerea datelor, se apasă butonul Înainte. Este afişat ecranul cu rezultatul
activării aplicaţiei:

338
Programul Operaţional Sectorial “Creşterea Competitivităţii Economice”
2007-2013 UNIUNEA EUROPEANĂ GUVERNUL ROMÂNIEI
Figura 325Finalizarea procesului de activare
Se apasă butonul Închide pentru închiderea ferestrei.
6.6. Calendar de lucru
În urma accesării opţiunii Administrare/ Calendar de lucru se deschide fereastra
cu titlul Calendar de lucru.

339
Programul Operaţional Sectorial “Creşterea Competitivităţii Economice”
2007-2013 UNIUNEA EUROPEANĂ GUVERNUL ROMÂNIEI
Figura 326Fereastra calendar de lucru
Fereastra conţine:
filtrul An calendarul lunilor şi a zilelor lucrătoare aferente din anul selectat;
butoane pentru comenzi
Informaţiile furnizate pentru fiecare lunasunt, corespunzător coloanelor din calendar:
Luna
Zile lucrătoare – numărul zilelor lucrătoare din luna respectivă; valori editabile
Zile libere– numărul zilelor lucrătoare din luna respectiva;valori editabile
Zile lucrate-numărul zilelor lucrătoare din luna respectiva;valori editabile
Utilizatorul are la dispoziţie următoarele butoane:
Acceptă - salvează valorile editate în calendar Renunţă -închide fereastra fără a salva valorile editate
6.7. Configurare tipizate
Pentru cabinetele care dispun de imprimanta care poate tipări datele pe formulare
tipizate, această funcţionalitate permite ajustarea şablonului de tipizat astfel încât
datele introduse în aplicaţie să fie poziţionate corect pe formular atunci când sunt
tipărite.
6.7.1. Configurare reţetă
În urma accesării opţiunii Administrare/ Configurare tipizate/ Reţetă
compensată... se deschide fereastra cu titlul Reţetă.

340
Programul Operaţional Sectorial “Creşterea Competitivităţii Economice”
2007-2013 UNIUNEA EUROPEANĂ GUVERNUL ROMÂNIEI
Figura 327Fereastra de vizualizare a şablonului de reţetă
Utilizatorul apasă butonul 'Configurare Reţetă', sistemul deschide fereastra
'Configurare Reţetă'
Figura 328Fereastra de configurare reţetă

341
Programul Operaţional Sectorial “Creşterea Competitivităţii Economice”
2007-2013 UNIUNEA EUROPEANĂ GUVERNUL ROMÂNIEI
Fereastra conţine:
filtrul Scala - permite modificarea scalei la care se afișează fereastra
Metode de configurare şi calibrare:
Proprietăţi - accesibil prin click dreapta cu mouse-ul deasupra oricărui câmp
de pe formular. În urma accesării este deschisa fereastra Proprietăţi unde puteţi modifica următoarele informaţii despre câmp: vizibilitate, dimensiune, înălţime, lăţime, stânga, sus
Figura 329Proprietăţi câmpuri pe formularul tipizat
Selectarea mai multor câmpuri pe formular, după care utilizatorul are mai
multe opțiuni: aliniere stânga/top, aceeaşi lăţime/înălţime - accesibile prin click pe butonul din dreapta al mouse-ului deasupra oricărui câmp de pe formular,
alinierea realizându-se relativ la câmpul deasupra căruia este poziţionat mouse-ul
Mutarea câmpurilor cu ajutorul mouse-ului.
Fiecărui buton afişat în partea de sus a ferestrei îi corespunde o acţiune:
Res
etea
– permite resetarea configurării
raportului la cea implicită;

342
Programul Operaţional Sectorial “Creşterea Competitivităţii Economice”
2007-2013 UNIUNEA EUROPEANĂ GUVERNUL ROMÂNIEI
ză
Ren
unță
– permite anularea ultimei
modificărifăcute asupra formularului;
Salv
ează
– permite salvarea modificărilor în
configurarea curentă (cea folosită la
tipărire)
Salv
ează
şi
închi
de
– permite salvarea modificărilor în
configurarea curentă(cea folosita la
tipărire) şi închiderea ferestrei de
configurare
Exp
ort
- permite salvarea (exportul)
modificărilor într-unfișier arhivă
Imp
ort
- permite importul unei configurări
salvate anterior într-un fișier arhivă, în
configurarea curentă (cea folosită la
tipărire)
6.7.2. Configurare certificat medical
În urma accesării opţiunii Administrare/ Configurare tipizate/ Certificat de
concediu medical...se deschide fereastra cu titlul Certificat medical.
Metodele de calibrare ale certificatului sunt identice cu cele descrise în capitolul
Configurare reţetă
6.7.3. Configurare bilet de trimitere către specialist
În urma accesării opţiunii Administrare/ Configurare tipizate/ Bilet de trimitere
la specialist clinic...se deschide fereastra cu titlul Bilet de trimitere pentru
servicii clinice.
Metodele de calibrare ale certificatului sunt identice cu cele descrise în capitolul
Configurare reţetă

343
Programul Operaţional Sectorial “Creşterea Competitivităţii Economice”
2007-2013 UNIUNEA EUROPEANĂ GUVERNUL ROMÂNIEI
6.7.4. Configurare bilet de trimitere către laborator
În urma accesării opţiunii Administrare/ Configurare tipizate/ Bilet de trimitere
pentru laborator...se deschide fereastra cu titlul Bilet de trimitere pentru
laborator identice cu cele descrise în capitolul Configurare reţetă.
6.8. Serii tipizate
Această secţiune permite gestionarea seriilor existente pentru toate tipurile de tipizate
existente în aplicaţia SIUI-MF.
Sistemul deschide fereastra Listă topuri de serii.
Figura 330Fereastra Lista topuri de serii
6.8.1. Adăugare top de serii
Pentrua putea introduce un nou top de serii, utilizatorselecteazăTipul de serii care
se doreşte a fi adăugat.

344
Programul Operaţional Sectorial “Creşterea Competitivităţii Economice”
2007-2013 UNIUNEA EUROPEANĂ GUVERNUL ROMÂNIEI
Utilizatorul apasă butonul Adaugă, iar sistemul va afişa fereastraSerii
Figura 331Fereastra Serii
UtilizatorulcompleteazăCod serie, Număr start, Număr sfârşit şi Număr curent
(numărul de la care se continuă numerotarea automată).
6.8.2. Modificare top de serii
Pentru modificarea unui top de serii se selectează topul pentru care se doreşte
modificarea apoi se apasă butonul Modifică. Sistemul afişează fereastra Serii,
descrisă mai sus. După modificarea datelor se apasă butonul Acceptă.
6.8.3. Ştergerea unui top de serii
Pentru a şterge un top de serii se selectează din listă un top şi se apasă butonul
Şterge. Sistemuldeschide fereastra de confirmare ştergere.

345
Programul Operaţional Sectorial “Creşterea Competitivităţii Economice”
2007-2013 UNIUNEA EUROPEANĂ GUVERNUL ROMÂNIEI
Figura 332Ştergere Serii
6.8.4. Tipărirea listei seriilor existente în sistem
Pentru a tipării lista de topuri de serii din sistem, utilizatorul apasă butonul de
comandă Tipărire. Sistemul afişează fereastra:
Figura 333Tipărire serii
6.8.5. Vizualizarea listei seriilor existente în sistem
Pentru a vizualiza documentul înainte de tipărire, utilizatorul apasă butonul de
comandă Vizualizare. Sistemul afişează pagina care urmează a se tipări.

346
Programul Operaţional Sectorial “Creşterea Competitivităţii Economice”
2007-2013 UNIUNEA EUROPEANĂ GUVERNUL ROMÂNIEI
Figura 334Vizualizare serii
6.8.6. Exportul listei seriilor existente în sistem
Se apasă butonul Export Excelpentru a exporta lista seriilor tipizateîntr-un
fişier Excel.
Dacă Microsoft Excel nu este instalat pe calculator, se va afişa mesajul:
„Microsoft Excel nu este instalat!”
Aplicaţia exportă datele în Excel şi afişează stadiul operaţiei de export.
La terminarea exportului se deschide fişierul Excel cu înregistrările din lista
serviciilor.
Figura 335Excel cu lista seriilor tipizate
Formatul informaţiilor din fişier:
Antetul fişierului conţine Lista topurilor de serii
Coloanele fişierului au aceeaşi denumire ca şi coloanele listei de servicii: Tipuri de serii, Cod serie, Număr început, Număr sfârşit, Număr curent.

347
Programul Operaţional Sectorial “Creşterea Competitivităţii Economice”
2007-2013 UNIUNEA EUROPEANĂ GUVERNUL ROMÂNIEI
6.8.7. Imprimare reţete pretipărite (pentru prescriere la domiciliu)
Pentru a tipări reţetele pentru prescrierea la domiciliu, utilizatorulselectează în
câmpul Tipuri de serii: Reţete pretipărite.
Figura 336Lista serii reţete pretipărite
După selectarea tipului de serie, utilizatorul apasă butonul Imprimă reţete.La
apăsarea butonului Imprimă reţete apare fereastra: Imprimaţi calup de
reţete.
Figura 337Imprimare reţete pretipărite

348
Programul Operaţional Sectorial “Creşterea Competitivităţii Economice”
2007-2013 UNIUNEA EUROPEANĂ GUVERNUL ROMÂNIEI
Utilizatorul specifică numărul de reţete care doreşte să îl tipărească şi
medicul, apoi apasă butonul Acceptă. La apăsarea butonului Acceptă sistemul
afişează fereastra:
Figura 338Confirmare imprimare reţete pretipărite
Dacă utilizatorul nu doreşte tipărirea reţetelor respective apasă butonul Nu.
Dacă utilizatorul doreşte tipărirea reţetelor respective apasă butonul Da,
sistemul afişează fereastra de tipărire.
Figura 339Tipărire reţete pretipărite

349
Programul Operaţional Sectorial “Creşterea Competitivităţii Economice”
2007-2013 UNIUNEA EUROPEANĂ GUVERNUL ROMÂNIEI
Figura 340Reţetă pretipărită
6.8.8. Import serii de reţete
Sistemul SIUI permite generarea şi alocarea către medicii prescriptori a două categorii
de serii de reţete: Online şi Offline (reţete prescrise la domiciliu).
Aceste serii de reţete se pot importa în aplicaţia desktop atât online cât şi offline.
Import online serii de reţete
Precondiţii
Calculatorul pe care este instalată aplicaţia este conectat la internet.
Conexiunea la internet este securizată. Conexiunea la aplicaţia CAS se poate
efectua.

350
Programul Operaţional Sectorial “Creşterea Competitivităţii Economice”
2007-2013 UNIUNEA EUROPEANĂ GUVERNUL ROMÂNIEI
Unitatea medicală are încheiată/ încheiat o convenţie/ contract validă/ valid cu CAS
sau CNAS. Aplicaţia este activată (Activare Aplicaţie)
Când se efectuează operaţia
Când operatorul doreşte importul fişierului de serii de reţete de la CAS.
Cum se efectuează operaţia
În fereastra Listă topuri de serii, utilizatorul apasă butonul Import serii reţete
electronice.
Figura 341Listă topuri de serii
La apăsarea butonului Import serii reţete electronice, sistemulafișează pagina de
Selectare modalitate de realizare a importului.Utilizatorul are la dispoziţie două
moduri de efectuare a importului: online sau offline.
Import online - utilizatorul alege această opţiune atunci când doreşte preluarea
fişierului de serii de reţete direct, prin intermediul unei conexiuni securizate la
internet.

351
Programul Operaţional Sectorial “Creşterea Competitivităţii Economice”
2007-2013 UNIUNEA EUROPEANĂ GUVERNUL ROMÂNIEI
Figura 342Import fişier serii reţete - import online
La apăsarea butonului Înainte sistemul afişează pagina de Opţiuni import fişier.
Pagina conţine calea unde se va salva fişierul de serii de reţete importat online.
Figura 343Opţiuni import fişier serii reţete - import online

352
Programul Operaţional Sectorial “Creşterea Competitivităţii Economice”
2007-2013 UNIUNEA EUROPEANĂ GUVERNUL ROMÂNIEI
La apăsare butonului Înainte sistemul afişează pagina de Evoluţie import. Pagina
conţine o bară de progres şi un text explicativ pentru descrierea paşilor efectuaţi.
Figura 344Evoluţie import fişier serii de reţete - import online
Când operaţia s-a finalizat se afişează un ecran cu rezultatul operaţiei (succes
sau eroare).
Figura 345Finalizarea cu succes a importului de serii de reţete - import online

353
Programul Operaţional Sectorial “Creşterea Competitivităţii Economice”
2007-2013 UNIUNEA EUROPEANĂ GUVERNUL ROMÂNIEI
Import offline
Precondiţii
Calculatorul pe care este instalată aplicaţia este conectat la internet.
Conexiunea la internet este securizată. Conexiunea la aplicaţia CAS se poate
efectua.
Unitatea medicală are încheiată/ încheiat o convenţie/ contract validă/ valid cu CAS
sau CNAS. Aplicaţia este activată (Activare Aplicaţie)
Când se efectuează operaţia
Când operatorul doreşte importul fişierului de serii de reţete de la CAS.
Cum se efectuează operaţia
În fereastra Listă topuri de serii, utilizatorul apasă butonul Import serii reţete
electronice.
Figura 346Listă topuri de serii
La apăsarea butonului Import serii reţete electronice, sistemulafișează pagina de
Selectare modalitate de realizare a importului.Utilizatorul are la dispoziţie două
moduri de efectuare a importului: online sau offline.
Import offline - utilizatorul alege această opţiune atunci când doreşte importul
nomenclatoarelor personalizate dintr-un fişier local.

354
Programul Operaţional Sectorial “Creşterea Competitivităţii Economice”
2007-2013 UNIUNEA EUROPEANĂ GUVERNUL ROMÂNIEI
Figura 347Import fişier serii de reţete - import offline
La apăsare butonului Înainte sistemul afişează pagina de Evoluţie import. Pagina
conţine o bară de progres şi un text explicativ pentru descrierea paşilor efectuaţi.
Figura 348Evoluţie import fişier serii de reţete - import offline
Când operaţia s-a finalizat se afişează un ecran cu rezultatul operaţiei (succes
sau eroare).

355
Programul Operaţional Sectorial “Creşterea Competitivităţii Economice”
2007-2013 UNIUNEA EUROPEANĂ GUVERNUL ROMÂNIEI
Figura 349Finalizarea cu succes a importului de serii de reţete - import offline
6.8.9. Generare serii de reţete
În situaţia în care seriile de reţete s-au terminat, medicul poate prelua un nou
calup de serii de reţete în urma unei solicitări electronice către sistemul SIUI.
Precondiţii
Calculatorul pe care este instalată aplicaţia este conectat la internet.
Conexiunea la internet este securizată. Conexiunea la aplicaţia CAS se poate
efectua.
Unitatea medicală are încheiată/ încheiat o convenţie/ contract validă/ valid cu CAS
sau CNAS. Aplicaţia este activată (Activare Aplicaţie)
Când se efectuează operaţia
Când operatorul doreşte generarea unui nou calup de serii de reţete de la CAS.
Cum se efectuează operaţia
În fereastra Listă topuri de serii, utilizatorul apasă butonul Generare serii reţete
electronice.

356
Programul Operaţional Sectorial “Creşterea Competitivităţii Economice”
2007-2013 UNIUNEA EUROPEANĂ GUVERNUL ROMÂNIEI
Figura 350Listă topuri de serii - generare serii reţete
La apăsarea butonului Generare serii reţete electronice, sistemul afişează
fereastra Generează top reţete:
Figura 351Generare serii reţete
Utilizatorul selectează valabilitatea topului (calupului) de serii de reţete, bifează dacă
topul solicitat este pentru reţete prescrise online sau offline (la domiciliu) şi
completează numărul de reţete dorit.
La apăsarea butonului Acceptă, sistemulafișează pagina de Selectare modalitate
de realizare a importului.Utilizatorul are la dispoziţie doar opţiunea de import
online.

357
Programul Operaţional Sectorial “Creşterea Competitivităţii Economice”
2007-2013 UNIUNEA EUROPEANĂ GUVERNUL ROMÂNIEI
Figura 352Generare serii reţete - import online
La apăsarea butonului Înainte sistemul afişează pagina de Opţiuni import fişier.
Pagina conţine calea unde se va salva fişierul de serii de reţete importat online.

358
Programul Operaţional Sectorial “Creşterea Competitivităţii Economice”
2007-2013 UNIUNEA EUROPEANĂ GUVERNUL ROMÂNIEI
Figura 353Opţiuni import serii reţete
La apăsare butonului Înainte sistemul afişează pagina de Evoluţie import. Pagina
conţine o bară de progres şi un text explicativ pentru descrierea paşilor efectuaţi.

359
Programul Operaţional Sectorial “Creşterea Competitivităţii Economice”
2007-2013 UNIUNEA EUROPEANĂ GUVERNUL ROMÂNIEI
Figura 354Evoluţie generare serii de reţete
Când operaţia s-a finalizat se afişează un ecran cu rezultatul operaţiei (succes
sau eroare).
Figura 355Finalizarea cu succes a generării seriilor de reţete

360
Programul Operaţional Sectorial “Creşterea Competitivităţii Economice”
2007-2013 UNIUNEA EUROPEANĂ GUVERNUL ROMÂNIEI
6.9. Nomenclatoare
În urma accesării opţiunii Administrare/ Nomenclatoare se deschide fereastra cu
titlul Listă nomenclatoare, în care utilizatorul poate vizualiza datele existente în
nomenclatoare la un moment dat, cât şi data ultimei actualizări.
Figura 356Fereastra Lista nomenclatoare
Fereastra conține:
Listă tabele - Lista nomenclatoarelor existente în sistem Lista datelor – se selectează unul din nomenclatoarele listate în Listă
tabele, pentru a vizualiza datele existente în tabela respectivă. Deasupra Lista de date apare un mesaj informativ referitor la data ultimei
actualizări a tabelei selectate.
6.10. Utilizatori
În urma accesării opţiunii Administrare/ Utilizatori se deschide fereastra cu titlul
Utilizatori.

361
Programul Operaţional Sectorial “Creşterea Competitivităţii Economice”
2007-2013 UNIUNEA EUROPEANĂ GUVERNUL ROMÂNIEI
Figura 357Utilizatori
Fereastra conţine:
lista utilizatorilor aplicaţiei, identificaţi prin nume utilizator (Numeutilizator)
butoane pentru comenzi, prin care sunt permise următoarele acţiuni:
o Adaugă – adăugare utilizator
o Modifică – modificare date utilizator
o Şterge – ştergere utilizator
o Parolă – modificare parolă utilizator
o Închide – închide fereastra
6.10.1. Adăugare utilizator
Precondiţii
Utilizatorul are drepturi de administrator(este logat ca ADMIN).
Când se efectuează operaţia
Operaţia se efectuează când este nevoie de introducerea unui nou utilizator.
Cum se efectuează operaţia
Operaţia este permisă numai dacă utilizatorulcurent are drepturi de administrator
(este logat ca ADMIN).

362
Programul Operaţional Sectorial “Creşterea Competitivităţii Economice”
2007-2013 UNIUNEA EUROPEANĂ GUVERNUL ROMÂNIEI
Utilizatorul apasă butonulAdaugă, iar sistemul afişează fereastra Adăugare
utilizator.
Figura 358Adăugare utilizator
Câmpurile din formular sunt următoarele:
Nume utilizator - câmp obligatoriu
Parolă- câmp obligatoriu
Confirmare parolă - câmp obligatoriu
Butoanele Acceptă şi Renunţă permit salvarea datelor, respectiv anularea
operaţiei.
6.10.2. Modificare utilizator
Precondiţii
Există cel puţin un utilizator înregistrat în afară de ADMIN.
Când se efectuează operaţia
Operaţia se efectuează când este nevoie de modificarea datelor aferente unui
utilizator.
Cum se efectuează operaţia
Pentru modificarea numelui unui utilizator, se alege din listă utilizatorul pentru care se
doreşte modificarea, apoi se apasă butonul Modifică.
Este posibilă doar modificarea utilizatorului logat. Administratorul poate
modifica datele asociate oricărui utilizator. Utilizatorul ADMIN nu se poate
modifica.

363
Programul Operaţional Sectorial “Creşterea Competitivităţii Economice”
2007-2013 UNIUNEA EUROPEANĂ GUVERNUL ROMÂNIEI
Dacă operaţia de modificare este permisă, se afişează fereastra Modificare
utilizator.
Figura 359Modificare utilizator
Fereastra conţine câmpulNume utilizator,care este obligatoriu.
Butoanele Acceptă şi Renunţă permit salvarea datelor, respectiv anularea
operaţiei.
6.10.3. Ştergere utilizator
Precondiţii
Există cel puţin un utilizator înregistrat în afară de ADMIN.
Utilizatorul are drepturi de administrator(este logat ca ADMIN).
Când se efectuează operaţia
Operaţia se efectuează când se doreşte eliminarea unui utilizator.
Cum se efectuează operaţia
Operaţia este posibilă numai dacă utilizatorul curent are drepturi de administrator.
Se alege din listă un utilizator şi se apasă pe butonul Şterge.
Nu se poate şterge un utilizatorul ADMIN.
Dacă operaţia de ştergere este permisă se afişează mesajul de confirmare:

364
Programul Operaţional Sectorial “Creşterea Competitivităţii Economice”
2007-2013 UNIUNEA EUROPEANĂ GUVERNUL ROMÂNIEI
Figura 360Mesaj confirmare ştergere utilizator
În cazul confirmării de către operator a operaţiei de ştergere, utilizatorul selectat este
eliminat, iar lista utilizatorilor se actualizează corespunzător.
6.10.4. Modificare parolă
Când se efectuează operaţia
Operaţia se efectuează când se doreşte modificarea parolei de conectare a unui
utilizator.
Cum se efectuează operaţia
Pentru modificarea parolei unui utilizator, se alege din listă utilizatorul pentru
care se doreşte modificarea, apoi se apasă butonul Parolă.
Este posibilă doar modificarea parolei utilizatorului logat. Administratorul poate
modifica parola asociată oricărui utilizator.
Dacă operaţia de modificare a parolei este permisă se deschide fereastra
Modificare parolă.
Figura 361Modificare parolă
Câmpurile din fereastră sunt:
Nume utilizator –numele utilizatorului selectat, câmp obligatoriu needitabil
Parolă veche – parola care se doreşte a fi modificată, câmpobligatoriu
Parolă nouă – parola nouă; câmpobligatoriu
Confirmare Parolă - trebuie să conţină valoarea din câmpul Parolă nouă;
câmpobligatoriu

365
Programul Operaţional Sectorial “Creşterea Competitivităţii Economice”
2007-2013 UNIUNEA EUROPEANĂ GUVERNUL ROMÂNIEI
Resetează parolă – casetă de tip check-boxvizibilă doar pentru administrator;
dacăadministratorul nu cunoaşte parola veche, bifează opţiunea Resetează parolă, iarcâmpul Parolă veche devine inactiv;
Butoanele Acceptă şi Renunţă permit salvarea datelor, respectiv anularea operaţiei.
6.11. Compactare baza de date
În urma accesării opţiunii Administrare/ Baza de date/ Compactare/reparare...
se deschide fereastra de desfăşurare a compactării bazei de date cu titlul
Compactare şi reparare bază de date, în care utilizatorul poate vizualiza
progresul realizării acestei operaţii.
Figura 362Compactare şi reparare bază de date
Operaţia are efectul reducerii dimensiunii bazei de date prin ştergerea fişierelor
temporare şi reorganizarea stocării informaţiilor.
6.12. Arhivare/Restaurare
La apelarea modulului Administrare/ Baza de date/ Arhivare/Restaurare,
Sistemul lansează Asistentul pentru arhivare/restaurare.
Asistentul are mai multe pagini. Fiecare pagină conţine o serie de câmpuri şi
butoanele:
Înainte - permite trecerea la pagina următoare, dacă aceasta există; Înapoi - permite trecerea la pagina anterioară, dacă aceasta există;
Renunţă - anulează operaţia şi închide asistentul;
Prima pagină afişată este cea de Selectare operaţie. Utilizatorul are la dispoziţie
două opţiuni: arhivarea datelor sau restaurarea datelor.

366
Programul Operaţional Sectorial “Creşterea Competitivităţii Economice”
2007-2013 UNIUNEA EUROPEANĂ GUVERNUL ROMÂNIEI
Figura 363Asistent arhivare/restaurare
6.12.1. Arhivare
Precondiţii
Unitatea are completate toate datele de identificare. Datele de identificare trebuie să
fie la data restaurării identice cu cele de la data arhivării.
Când se efectuează operaţia
Operaţia se efectuează atunci când arhivarea datelor specifice se impune ca
periodicitate sau alta cerinţă pentru păstrarea sigură a datelor.
Cum se efectuează operaţia
Dacă utilizatorul bifează opţiunea de Arhivare şi apasă butonul Înainte,
asistentul afişează pagina de Selectare a locaţiei unde se va salva fişierul
cu datele arhivate:

367
Programul Operaţional Sectorial “Creşterea Competitivităţii Economice”
2007-2013 UNIUNEA EUROPEANĂ GUVERNUL ROMÂNIEI
Figura 364Arhivare date - Selectare locaţie fişier
Această pagină prezintă următoarele câmpuri:
Numele directorului în care se face arhivarea - câmp obligatoriu de tip
selector
Numele fişierului arhivă - câmp obligatoriu, needitabil; reprezintă numele arhivei;
La apăsare butonului Înainte se afişează pagina de Evoluţie proces
arhivare.Pagina conţine o bară de progres şi un text explicativ pentru
descrierea paşilor efectuaţi.

368
Programul Operaţional Sectorial “Creşterea Competitivităţii Economice”
2007-2013 UNIUNEA EUROPEANĂ GUVERNUL ROMÂNIEI
Figura 365Arhivare date - Progres operaţie
Când operaţia ia sfârşit se afişează un ecran cu rezultatul operaţiei (succes sau
eroare).
Figura 366Finalizarea cu succes a operaţiei de arhivare

369
Programul Operaţional Sectorial “Creşterea Competitivităţii Economice”
2007-2013 UNIUNEA EUROPEANĂ GUVERNUL ROMÂNIEI
6.12.2. Restaurare
Dacă utilizatorul bifează opţiunea de Restaurare şi apasă butonul
Înainte,asistentul afişează pagina de selectare a locaţiei fişierului arhivă:
Figura 367Restaurare - Selectare locaţie fişier arhivă
Această pagină conţine următorul câmp:
Fişierul arhivă - câmp obligatoriu; de tip selector , care permite selectarea locaţiei fişierului:
La apăsare butonului Înainte seafişează pagina de Evoluţie proces
restaurare.Pagina conţine o bară de progres şi un text explicativ pentru
descrierea paşilor efectuaţi.

370
Programul Operaţional Sectorial “Creşterea Competitivităţii Economice”
2007-2013 UNIUNEA EUROPEANĂ GUVERNUL ROMÂNIEI
Figura 368Restaurare date - Progres operaţie
Când operaţia ia sfârşit se afişează un ecran cu rezultatul operaţiei (succes sau
eroare).
Figura 369Finalizarea cu succes a operaţiei de restaurare

371
Programul Operaţional Sectorial “Creşterea Competitivităţii Economice”
2007-2013 UNIUNEA EUROPEANĂ GUVERNUL ROMÂNIEI
6.13. Export\Import date
La apelarea modulului Administrare\ Baza de date\ Export\Import Date,
Sistemul lansează Export Wizard.
Asistentul are mai multe pagini. Fiecare pagină conţine o serie de câmpuri şi
butoanele:
Înainte - permite trecerea la pagina următoare, dacă aceasta există;
Înapoi - permite trecerea la pagina anterioară, dacă aceasta există; Renunţă - anulează operaţia şi închide asistentul;
Prima pagină afişată este cea de Selectare operaţie. Utilizatorul are la dispoziţie
patru opţiuni: export date, importa date, export pacienți și importa pacienți.
Figura 370Export Wizard
6.13.1. Export date
Precondiţii
Unitatea are completate toate datele de identificare.
Când se efectuează operaţia
Operaţia se efectuează atunci când se doreștetransmiterea serviciilor efectuate
de o subunitate către unitatea/subunitatea de care aparține.
Cum se efectuează operaţia

372
Programul Operaţional Sectorial “Creşterea Competitivităţii Economice”
2007-2013 UNIUNEA EUROPEANĂ GUVERNUL ROMÂNIEI
Dacă utilizatorul bifează opţiunea de Export date şi apasă butonul Înainte,
asistentul afişează pagina de Export servicii medicina de familie de la
Subunitate.
Figura 371Export servicii medicina de familie de la Subunitate
Aceasta pagina prezintă directorul unde se va salva fișierul care va conține toate
serviciile efectuate in intervalul de timp selectat de Utilizator.
La apăsarea butonului Înainte, se afișează pagina de Evoluție Export servicii
medicină de familie. Când operaţia ia sfârşit se afişează un ecran cu rezultatul
operaţiei (succes sau eroare).

373
Programul Operaţional Sectorial “Creşterea Competitivităţii Economice”
2007-2013 UNIUNEA EUROPEANĂ GUVERNUL ROMÂNIEI
Figura 372Operațieîncheiată cu succes
6.13.2. Importa date
Precondiţii
Unitatea are completate toate datele de identificare.
Când se efectuează operaţia
Operaţia se efectuează atunci când se dorește importarea serviciilor efectuate
de către o alta unitate/subunitate.
Cum se efectuează operaţia
Dacă utilizatorul bifează opţiunea de Importa date şi apasă butonul Înainte,
asistentul afişează pagina de Import servicii medicina de familie.

374
Programul Operaţional Sectorial “Creşterea Competitivităţii Economice”
2007-2013 UNIUNEA EUROPEANĂ GUVERNUL ROMÂNIEI
Figura 373Import servicii medicina de familie
În cazul în care nomenclatorul sau personalizarea aplicației pe care se încearcă
importul de date nu este actualizat la zi, atunci aplicația va întoarceurmătorul mesaj
de avertizare :
Figura
374actualizare nomenclatoare și personalizare
DacăUtilizatorul selecteazăopțiuneaNO, aplicația va renunța la operația de Import
servicii medicina de familie.
DacăUtilizatorul selecteazăopțiuneaYES, aplicația va continua operația și va afișa
fereastra de evoluție import servicii medicina de familie.
Când operaţia ia sfârşit se afişează un ecran cu rezultatul operaţiei (succes sau
eroare).

375
Programul Operaţional Sectorial “Creşterea Competitivităţii Economice”
2007-2013 UNIUNEA EUROPEANĂ GUVERNUL ROMÂNIEI
Figura 375Finalizare cu succes a operației de import servicii medicina de
familie
6.13.3. Export Pacienți
Precondiţii
Unitatea are completate toate datele de identificare.
Când se efectuează operaţia
Operaţia se efectuează atunci când se dorește exportul listei de pacienți a
medicul de familie.
Cum se efectuează operaţia
Dacă utilizatorul bifează opţiunea de Export paciențişi apasă butonul Înainte,
asistentul afişează pagina de Export pacienți.

376
Programul Operaţional Sectorial “Creşterea Competitivităţii Economice”
2007-2013 UNIUNEA EUROPEANĂ GUVERNUL ROMÂNIEI
Figura 376Export pacienți
Aceasta pagina prezintă directorul unde se va salva fișierulXML care va
conținetoțiînscrișii de pe lista medicului de familie.
La apăsarea butonului Înainte, se afișează pagina de Evoluție Export. Când operaţia
ia sfârşit se afişează un ecran cu rezultatul operaţiei (succes sau eroare).
Figura 377Finalizare cu succes a operației Export pacienți

377
Programul Operaţional Sectorial “Creşterea Competitivităţii Economice”
2007-2013 UNIUNEA EUROPEANĂ GUVERNUL ROMÂNIEI
6.13.4. Import Pacienți
Precondiţii
Unitatea are completate toate datele de identificare.
Când se efectuează operaţia
Operaţia se efectuează atunci când se dorește importul listei de pacienți a
medicul de familie.
Cum se efectuează operaţia
Dacă utilizatorul bifează opţiunea de Import paciențişi apasă butonul Înainte,
asistentul afişează pagina de Import pacienți.
Figura 378Import Pacienți
Aceasta pagina prezintă directorul de unde se va prelua fișierulXML care va
conținetoțiînscrișii de pe lista medicului de familie.
La apăsarea butonului Înainte, se afișează pagina de Evoluție Export. Când operaţia
ia sfârşit se afişează un ecran cu rezultatul operaţiei (succes sau eroare).

378
Programul Operaţional Sectorial “Creşterea Competitivităţii Economice”
2007-2013 UNIUNEA EUROPEANĂ GUVERNUL ROMÂNIEI
Figura 379Finalizarea cu succes a operației de import pacienți
6.14. Actualizare versiuni
6.14.1. Actualizare online a versiunii
Precondiţii
Există conexiunesecurizată la serverul de la CAS/CNAS.
Există o versiune mai nouă a aplicaţiei.
Când se efectuează operaţia
Atunci când este disponibilă o versiune mai nouă a aplicaţiei şi există conexiune
online la serverul de la CAS.
Cum se efectuează operaţia
La apelarea modulului Administrare/Actualizare versiuni..., sistemul lansează
Asistent actualizare versiuni.
Asistentul are mai multe pagini. Fiecare pagină conţine o serie de câmpuri şi
butoanele:

379
Programul Operaţional Sectorial “Creşterea Competitivităţii Economice”
2007-2013 UNIUNEA EUROPEANĂ GUVERNUL ROMÂNIEI
Înainte - permite trecerea la pagina următoare, dacă aceasta există;
Înapoi - permite trecerea la pagina anterioară, dacă aceasta există; Renunţă - anulează operaţia şiînchide asistentul; Prima pagină afişată este cea de Configurare actualizare versiune.
Figura 380Asistent actualizare versiuni - Configurare actualizare versiune
Pagina conţine următoarele elemente:
Zona tip actualizare
o Actualizare versiune aplicaţie
o Actualizare versiune nomenclatoare
Locaţia fişierelor de actualizare - câmp obligatoriu, inactiv; locaţia este propusă de sistem şi nu poate fi modificată;
Utilizatorul bifează opţiunea dorită şi apasă butonul Înainte, sistemul
afişează pagina de Confirmarea operaţiei de actualizare.

380
Programul Operaţional Sectorial “Creşterea Competitivităţii Economice”
2007-2013 UNIUNEA EUROPEANĂ GUVERNUL ROMÂNIEI
Figura 381Asistent actualizare versiuni – Confirmare operaţie de actualizare
Utilizatorul apasă butonul Înainte, sistemul lansează Asistentul pentru
actualizare versiuni.
Figura 382Începerea actualizării

381
Programul Operaţional Sectorial “Creşterea Competitivităţii Economice”
2007-2013 UNIUNEA EUROPEANĂ GUVERNUL ROMÂNIEI
Utilizatorul apasă butonul Înainte şi în fereastra următoare apasă butonul
Instalare
Figura 383Instalare versiune
Sistemul actualizează noua versiune pe calculator

382
Programul Operaţional Sectorial “Creşterea Competitivităţii Economice”
2007-2013 UNIUNEA EUROPEANĂ GUVERNUL ROMÂNIEI
Figura 384Procesul de actualizare a versiunii
La terminarea operaţiei, sistemul afişează mesajul:
Figura 385Terminarea procesului de actualizare a versiunii

383
Programul Operaţional Sectorial “Creşterea Competitivităţii Economice”
2007-2013 UNIUNEA EUROPEANĂ GUVERNUL ROMÂNIEI
6.14.2. Actualizare offline a versiunii
Precondiţii
Nu există conexiune la internet.
Aplicaţia SIUI-MF este închisă.
Când se efectuează operaţia
Atunci când este disponibilă o versiune mai nouă a aplicaţiei.
Cum se efectuează operaţia
Utilizatorul copiază local fişierul de actualizare Cnas.SiuiMF.Update.exe şi îl lansează prin dublu-click cu mouse-ul
Sistemul lansează Asistentul pentru actualizare versiuni.
Figura 386Începerea actualizării
Utilizatorul accesează butonul Înainte şi în fereastra următoare accesează butonul Instalare

384
Programul Operaţional Sectorial “Creşterea Competitivităţii Economice”
2007-2013 UNIUNEA EUROPEANĂ GUVERNUL ROMÂNIEI
Figura 387Instalare versiune
Sistemul actualizează noua versiune pe calculator
Figura 388Procesul de actualizare a versiunii
La terminarea operaţiei, sistemul afişează mesajul:

385
Programul Operaţional Sectorial “Creşterea Competitivităţii Economice”
2007-2013 UNIUNEA EUROPEANĂ GUVERNUL ROMÂNIEI
Figura 389Terminarea procesului de actualizare a versiunii
Utilizatorul poate deschide aplicaţia actualizată.
7. DESCRIEREA SECŢIUNII FERESTRE
SecţiuneaFerestre permite utilizatorului să acceseze ferestrele deschise din
aplicaţie. Fereastra activă este marcată printr-o bifă .
Figura 390Meniul Ferestre
La cerere, ferestrele deschise pot fi aranjate în cascadă.

386
Programul Operaţional Sectorial “Creşterea Competitivităţii Economice”
2007-2013 UNIUNEA EUROPEANĂ GUVERNUL ROMÂNIEI
7.1. Aranjare în cascadă
Această secţiune se accesează din meniul Ferestre/Aranjare în cascadă.
Ferestrele deschise ale aplicaţiei vor fi aranjate în cascadă.
Figura 391Aranjarea în cascadă a ferestrelor deschide
8. DESCRIEREA SECŢIUNII AJUTOR
8.1. Manual
Utilizatorul accesează meniul Ajutor/ Manual pentru a vizualiza manualul de utilizare
a aplicaţiei desktop SIUI-MF.
Figura 392Manual

387
Programul Operaţional Sectorial “Creşterea Competitivităţii Economice”
2007-2013 UNIUNEA EUROPEANĂ GUVERNUL ROMÂNIEI
8.2. Portal online
Utilizatorul accesează meniul Ajutor/ Portal online. Accesând această opţiune se
poate accesa pe Internet portalul CNAS-SIUI, de unde utilizatorul poate descărca
ultimele versiuni de aplicaţie sau de nomenclatoare, sau semnala eventualele
probleme descoperite.
Figura 393Portal online
8.3. Despre
Utilizatorul accesează meniul Ajutor/ Despre.
Figura 394Selectarea opţiunii Despre
Accesând această opţiune se afişează informaţii despre versiunea aplicaţiei
SIUI–MF.

388
Programul Operaţional Sectorial “Creşterea Competitivităţii Economice”
2007-2013 UNIUNEA EUROPEANĂ GUVERNUL ROMÂNIEI
Figura 395Informaţii despre versiunea aplicaţiei SIUI-MF
De asemenea, utilizatorul poate vizualiza un istoric al modificărilor survenite pe
parcursul lansării unor noi versiuni prin apăsarea butonului Istoric versiuni. Sistemul
lansează fereastra cu istoricul modificărilor:
Figura 396Ecran istoricul modificărilor
9. IEŞIREA DIN APLICAŢIE
Aplicaţia poate fi închisă de către utilizator în unul din modurile:

389
Programul Operaţional Sectorial “Creşterea Competitivităţii Economice”
2007-2013 UNIUNEA EUROPEANĂ GUVERNUL ROMÂNIEI
Prin accesare Fişier/ Ieşire
Prin apăsare buton aflat în partea dreaptă a barei de titlu Prin combinaţia de taste Alt + F4
Aplicaţia poate fi părăsită indiferent ce ferestre sunt deschise în acel moment.
Înainte de închiderea aplicaţiei sistemul afişează mesajul:
Figura 397Mesaj ieşire din aplicaţie
Dacă utilizatorul alege Nu, aplicaţia nu se închide, dacă alege Da, aplicaţia se închide.
Dacă utilizatorul bifează opţiunea "Nu mai afişa acest mesaj data viitoare"
,mesajul nu va mai fi afişatla ieşirea din aplicaţie.
10. FLUXURI PENTRU PRESCRIERE REȚETEELECTRONICE
5.1Generare serii rețete electronice
1. Generare serii rețete electronice online
a. se accesează meniul Administrare/ Serii documente tipizate …
b. se apasă butonul <Generare serii rețete electronice>
c. se deschide fereastra “Generare top rețete”
d. se completeazăcâmpurile obligatorii:
- Valabile de la data :…..
- Este online: - se bifează
- Numărul de rețete
e. se apasăbutonul <Accepta>
2. Generare serii rețete electronice offline

390
Programul Operaţional Sectorial “Creşterea Competitivităţii Economice”
2007-2013 UNIUNEA EUROPEANĂ GUVERNUL ROMÂNIEI
a. se accesează meniul Administrare/ Serii documente tipizate …
b. se apasă butonul <Generare serii rețete electronice>
c. se deschide fereastra “Generare top rețete”
d. se completeazăcâmpurile obligatorii:
- Valabile de la data :…..
- Este online: - nu se bifează
- Numărul de rețete
e. se apasăbutonul <Accepta>
5.2 Import serii rețete electronice
1. Import serii rețete electronice - online
a. se accesează meniul Administrare/ Serii documente tipizate …
b. se apasă butonul <Import serii rețete electronice>
c. se deschide fereastra “Asistent import date”
d. se selectează modalitatea de realizare a importului - online dacădoriți săimportați datele direct, utilizând o conexiune securizata CNAS-SIUI
e. se apasăbutonul <Înainte>
f. se deschide fereastra de “Evoluție import date”
g. se apasăbutonul <Închide>
2. Import serii rețete electronice - offline
a. se accesează meniul Administrare/ Serii documente tipizate …
b. se apasă butonul <Import serii rețete electronice>
c. se deschide fereastra “Asistent import date”
d. se selectează modalitatea de realizare a importului - offlinedacădoriți săpreluați datele dintr-unfișier local
e. se selecteazăfișierul “SeriiExport_CUI furnizor.xml”
f. se apasăbutonul <Înainte>
g. se deschide fereastra de “Evoluție import date”
h. se apasăbutonul <Închide>
5.3Rețetepretipărite
1. Imprimare rețetepretipărite
a. se accesează meniul Administrare/ Serii documente tipizate …
b. se selectează in Tipuri de serii : Rețetepretipărite

391
Programul Operaţional Sectorial “Creşterea Competitivităţii Economice”
2007-2013 UNIUNEA EUROPEANĂ GUVERNUL ROMÂNIEI
c. se apasă butonul <Imprimărețete>
d. se deschide fereastra “Imprimați calup de rețete”
e. se completează capurile:
- Nr. rețete goale/pretipărite – implicit este 1
- Medic – se selectează medicul
f. se apasăbutonul <Acceptă>
g. se deschide o fereastra de confirmare : “Veți imprima … rețete goale , sunteți de acord?”
h. se selecteazăbutonul <Da>
5.4 Rețete electronice
1. Adăugarerețetăelectronica
a. se accesează meniul Fișier/ Rețete
b. se apasă butonul <Adaugăelectronică>
c. se deschide fereastra “Selectare pacient”
d. se selectează pacientul
e. se deschide fereastra “Adaugărețetăelectronică”
f. se completeazăcâmpurile obligatorii
g. se apasăbutonul <Adaugă> pentru selecta și adăuga un diagnostic
h. se apasăbutonul <Adaugă> pentru selecta și adăuga medicamente din selectorul de medicamente compensate
i. se deschide fereastra “Adaugă medicament”
j. se completeazăcâmpurile obligatorii : Tip diagnostic și Cantitate
k. se apasăbutonul <Accepta> pentru a salva medicamentele pe rețetă
l. se apasăbutonul <Accepta> pentru a salva rețetăelectronică
m. in partea de jos a ferestrei apar mesaje de eroare/avertizare (sursa , data și ora)
2. Modificare rețetăelectronică
Rețetaelectronică se poate modifica doar dacărețetaelectronică nu a fost
confirmată ca fiind tipărita
a. se accesează meniul Fișier/ Rețete
b. se apasă butonul <Modifica>
c. se deschide fereastra “Modifica rețetaelectronică”
d. se modifica câmpurile dorite
e. se apasăbutonul <Accepta> pentru a salva modificărilefăcute asupra
rețetei electronice

392
Programul Operaţional Sectorial “Creşterea Competitivităţii Economice”
2007-2013 UNIUNEA EUROPEANĂ GUVERNUL ROMÂNIEI
f. in partea de jos a ferestrei apar mesaje de eroare/avertizare (sursa ,
data și ora)
3. Ștergererețetaelectronică
Rețetaelectronică se poate șterge doar dacărețetaelectronică nu a fost
confirmată ca fiind tipărită
a. se accesează meniul Fișier/ Rețete
b. se apasă butonul <Șterge>
c. se deschide fereastra de confirmare :“Sunteți sigur că doriți să ștergeți rețeta selectată?”
d. se apasăbutonul <Da>
e. in partea de jos a ferestrei apar mesaje de eroare/avertizare (sursa , data și ora)
4. Anulare rețetă electronică
Rețetaelectronică se poate anula dacă a fost confirmată ca fiind tipărită și se utilizează
o conexiune securizata CNAS-SIUI
a. se accesează meniul Fișier/ Rețete
b. se apasă butonul <Anulează>
c. se deschide fereastra de confirmare :“Doriți săanulațirețeta selectata?”
d. se apasăbutonul <Da> pentru a anula rețetaelectronică
e. in partea de jos a ferestrei apar mesaje de eroare/avertizare (sursa , data și ora)
5. Copiere rețetaelectronică
a. se accesează meniul Fișier/ Rețete
b. se accesează rețeta care se dorește a fi copiată
c. se apasă butonul <Copiază>
d. se deschide fereastra “Copiazărețeta electronic”
e. se modifica rețeta cu datele rețetei curente
f. se apasăbutonul <Accepta> pentru a salva rețetaelectronică
g. in partea de jos a ferestrei apar mesaje de eroare/avertizare (sursa , data și ora)
6. Tipărirerețetaelectronică
a. se accesează meniul Fișier/ Rețete
b. se accesează rețeta care se dorește a fi tipărită
c. se apasă butonul <Tipărire>

393
Programul Operaţional Sectorial “Creşterea Competitivităţii Economice”
2007-2013 UNIUNEA EUROPEANĂ GUVERNUL ROMÂNIEI
d. se deschide fereastra de selectare a imprimantei
e. se selectează imprimanta
f. se apasă butonul<OK> pentru tipărire a rețetei electronice
g. rețeta apare tipărită in doua exemplare într-un singur format A4
landscape)
11. ACCESARE COMENZI DE LA TASTATURĂ
Combinaţie de taste Comandă
Alt+F Fişier
Alt+R Raportări
Alt+A Administrare
Alt+E Ferestre
Alt+J Ajutor
Alt+F+P Pacienţi
Alt+F+C Certificate medicale
Alt+F+E Ieşire
Alt+R+N Import Nomenclatoare
Alt+R+N Export e-mail
Alt+A+U Administrare date unitate
Alt+A+A Administrare angajaţi
Alt+A+C Administrare convenţii

394
Programul Operaţional Sectorial “Creşterea Competitivităţii Economice”
2007-2013 UNIUNEA EUROPEANĂ GUVERNUL ROMÂNIEI
Alt+A+P Personalizare
Alt+J+M Manual
Alt+J+D Despre
Alt+F4 Ieşire aplicaţie