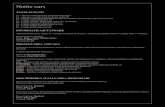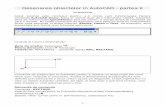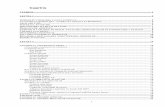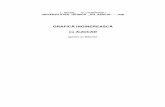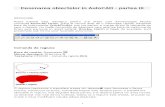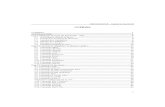Lucrare 1 in AutoCAD
Transcript of Lucrare 1 in AutoCAD
LABORATOR 1 INTRODUCERE N AUTOCADPachetul de proiectare AutoCAD reprezint un instrument puternic utilizat n activitatea de desenare. Sunt executate instruciuni pentru realizarea rapid a desenelor, fiind puse la dispozie metode de corectare pentru eliminarea erorilor din desene. Astfel nu este adgat nimic "din proprie iniativ". Evoluia programelor de proiectare pe calculator a fost fireasc, ncepndu-se iniial cu reprezentr n dou dimesiuni, denumite reprezentri 2D i continund ulterior cu proieciiile n trei dimensiuni, denumite reprezentri 3D. Astfel proiectarea asistat de calculator (Computer Aided Design) definete un concept n care desenarea se face cu ajutorul unor programe de calculator, care permit reprezentri grafice. 1.1 Instalarea programului AutoCAD 2008 Pentru instalarea programului AutoCAD 2008, se lanseaz n execuie fiierul setup.exe de pe DVD-ul sau de pe primul CD de instalare. Instalarea const n parcurgerea unor ferestre sucesive care descriu i controleaz procesul. Astfel pe parcursul instalrii se pot accesa informaii i se pot obine instruciuni referitoare la desfurarea procesului.
Fig. 1.1 Iniierea procesului de instalare. Instalarea poate avea loc la un calculator independent sau n reea. Dup indicarea informaiilor care personalizeaz instalarea, se poate opta pentru o instalare automat, conform setului optimizat de parametri. Astfel prin butonul Configure utilizatorului i se ofer opiuni pentru: editorul de text implicit cu care va lucra programul, instalarea la o staie de lucru independent sau n reea, tipul de instalare (implicit sau personalizat), instalarea unei biblioteci de materiale sau a unor faciliti speciale (Express Tools). n continuare, procesul de instalare are loc automat. Dup instalare, la prima lansare n execuie a programului are loc procesul de nregistrare a licenei. !!!Referitor la cerinele de sistem, pentru buna funcionare a programului, Autodesk recomand urmtoarele: Tabelul 1
Hardware/Software Browser Web Procesor Memorie RAM Video Spaiu liber disc CD-ROM
Cerine minime de sistem Microsoft Internet Explorer 6.0, Service Pack 1 (sau mai nou) Pentium III sau IV (Pentium IV este recomandat) 800 Mhz 512 MB (recomandat) 1024 x 768 VGA cu True Color 750 MB pentru instalare doar pentru instalare
Pentru a putea lucra corect n 3D sunt recomandate resurse suplimentare, astfel: Tabelul 2 Hardware/Software Cerine minime de sistem Sistemul de operare Windows XP Professional, Service Pack 2; Windows Vista Procesor 3,0 GHz Memorie RAM 2 GB Video 1280 x 1024, 128 MB, OpenGL sau Direct3D Spatiu liber disc 2 GB (n afara celor 750 MB pentru instalare) 1.2 Lansarea n execuie a programului Cel mai simplu mod de a lansa n execuie programul AutoCAD n mediul Windows const n acionarea, prin dublu clic, a pictogramei shortcut1 specifice(fig. 1.2) n mod normal, dac aceast opiune nu a fost cumva dezactivat la instalarea programului, pictograma ar trebui s fie vizibil pe desktop.
Fig. 1.2 Pictograma AutoCAD. 1.3 Ecranul grafic AutoCAD 2008 La lansarea programului AutoCAD 2008 se poate opta, prin fereastra Workspaces din Fig.1.3, pentru un anumit aspect al ecranului, prin opiunile: - 3D Modeling spaiu de lucru specific modelrii tridimensionale; - 2D Drafting&Annotation spaiu de lucru specific pentru desenare 2D, cu panoul Dashboard asociat; - AutoCAD Classic ecranul clasic AutoCAD din versiunile anterioare, cu modificrile specifice noii versiuni.
Fig. 1.3 Noul spaiu de lucru 2D Drafting &Annotation. n cadrul ecranului clasic AutoCAD din Fig. 1.4 se disting mai multe zone: a) n partea superioar a ecranului: - linia de titlu, n care este afiat numele desenului curent; - zona meniurilor derulante, care conin comenzile programului; n partea dreapt a aceleiai linii se acceseaz utilitarul Info Center, care permite obinerea de asisten; - linia de comenzi standard (Standards Toolbar), care conine pictograme pentru unele dintre cele mai frecvent folosite comenzi AutoCAD Undo, Redo, Zoom, Tool Palettes etc. dar i pictogramele comenzilor standard ale sistemului de operare Open, Save, Copy, Paste etc.; - linia de afiare i modificare a stilurilor pentru text, tabele i cotare (Style Toolbar); - linia de alegere a spaiului de lucru (Workspaces); - linia de gestionare a straturilor (Layer Toolbar); - linia de afiare i modificare rapid a proprietilor obiectelor: tip i grosime de linie, culoare, etc. (Properties Toolbar).Linia de titlu Comenzi standard Meniuri derulante Proprietati ale obiectelor Stiluri Info Center
Spaiu de lucru
Straturi
Palete de comenzi
Autodesk Impression comenyi Comenzi de desenare
Zona de desenare
comenzco menzi
Cursorul UCS Comenzi de editare Linia de comad Linia de stare desenare editare
Fig. 1.4 Ecranul AutoCAD Classic. b) n partea inferioar a ecranului: - linia de comand (Command Line) n care, la promptul Command:, se pot introduce comenzi de la tastatur; aici se poate urmri n permanen dialogul utilizatorului cu sistemul; dac se dorete afiarea mai multor linii de text pe linia de comand, se plaseaz cursorul pe marginea superioar a liniei de comenzi i se trage, pentru a-i modifica dimensiunea; - linia de stare (Status Bar) din Fig.1.5, care afieaz coordonatele cursorului i conine o serie de butoane prin care se poate modifica starea sistemului: modurile snap, ortho, afiarea reelei (grid) sau a grosimii de linie etc; de asemenea, pe linia de stare sunt afiate instrumente pentru scalarea adnotrilor; din meniul liniei de stare se pot alege butoanele afiate;
Fig. 1.5 Linia de stare. c) n cadrul ecranului se disting: - meniurile grafice (bare cu instrumente toolbars); astfel prin selectarea unei pictograme (simbol grafic) dintr-un astfel de meniu se activeaz o comand a programului; comenzile fiind grupate pe categorii ca de exemplu: comenzi de desenare, de editare, de cotare, etc; implicit, sunt afiate meniurile pentru comenzile de desenare (Draw) i de editare a obiectelor (Modify); - fereastra All Palettes, care cuprinde palete de comenzi; - fereastra Autodesk Impression care, pentru eliberarea spaiului de desenare, poate fi, pentru moment, nchis; - zona de desenare, care reprezint spaiul aflat la dispoziia utilizatorului i ale crei dimensiuni pot fi mrite, eventual, prin reducerea dimensiunilor celorlalte zone; n zona de desenare se poate observa i un sistem reticular, "cursorul", care definete poziia curent, n cadrul desenului; de asemenea, n colul din stnga-jos al ecranului, apare un simbol grafic care reprezint axele sistemului de coordonate (UCS User Coordinate System); - prin clic cu butonul drept al mouse-ului ntr-o anumit zon de pe ecran, este afiat un meniu de acces rapid, din care se pot selecta anumite opiuni, n funcie de context; - deplasarea mouse-ului pe ecran poate fi urmrit cu ajutorul cursorului; prin clic cu butonul stng al mouse-ului ntr-o anumit zon de pe ecran, sunt afiate coordonatele punctului curent i o fereastr de selecie ca n Fig. 1.6; printr-un nou clic, fereastra dispare;
Fig. 1.6 Fereastra de selecie i coordonatele punctului curent.
Observaie. Prin acionarea combinaiei de taste + se poate renuna la afiarea meniurilor i a altor elemente grafice de pe ecran, permind mrirea zonei de desenare la ntregul ecran. Revenirea la situaia anterioar se face prin aceeai combinaie de taste. Acelai lucru se poate obine i cu ajutorul butonului Clean Screen, situat n colul din dreapta-jos al ecranului. Ecranul 2D Drafting&Annotation, prezentat n Fig. 1.7, este un spaiu de lucru special conceput pentru desenearea n 2D, cu faciliti pentru scalarea adnotrilor desenului. Fa de ecranul AutoCAD Classic, apar cteva modificri: a) panoul Dashboard cuprinde comenzi specifice desenrii 2D, grupate n palete de comenzi: comenzi pentru gestionarea straturilor, comenzi pentru desenarea i editarea obiectelor 2D, comenzi pentru cotare, pentru introducere text i tabele, comenzi pentru navigare n cadrul desenului, etc., acestea fiind grupate n palete de comenzi; b) meniurile grafice Draw i Modify nu mai sunt vizibile implicit; comenzile acestor meniuri pot fi accesate de pe panoul Dashboard; c) informaiile referitoare la straturi, proprieti i stiluri nu mai sunt vizibile n partea superioar a ecranului, existnd ns opiuni echivalente pe suprafaa panoului Dashboard.Linia de titlu Comenzi standard Meniri derulante Info Center
Spaii de lucru
Autodesk Impression
2D Dashboard
Comenzi de desenare
Zona de desenare
Cursorul UCS Linia de comand comandcoms andcomada Linia de stare Comenzi de editare
Fig. 1.7 Ecranul 2D Drafting&Annotation.
Aspectul ecranului AutoCAD poate fi personalizat n funcie de dorinele utilizatorului. De exemplu, se pot afia doar anumite meniuri i palete care sunt folosite frecvent, ntr-un anumit context. De asemenea, poate fi aleas aranjarea acestora n spaiul ecranului. Aceste configuraii se pot defini, salva i gestiona cu ajutorul listei derulante Workspaces din Fig. 1.8, a ferestrei cu acelai nume, din partea superioar a ecranului. Din acelai meniu grafic se poate trece rapid de la o configuraie la alta, de exemplu, de la ecranul AutoCAD Classic la ecranul AutoCAD 3D Modeling.
Fig. 1.8 Meniul grafic Workspaces. Coninutul meniurilor unui spaiu de lucru AutoCAD, aspectul pictogramelor comenzilor, combinaiile de taste care determin diverse aciuni i efectul acionrii butoanelor mouse-ului pot fi definite prin comanda CUI (Customize User Interface). Din fereastra de dialog a comenzii din Fig. 1.9 se pot construi interfee personalizate de ctre utilizator.
Fig. 1.9 Fereastra de dialog a comenzii CUI. 1.4 Utilizarea comenzilor AutoCAD Transmiterea unei comenzi ctre sistemul AutoCAD se poate face n mai multe moduri. a) tastarea comenzii n linia de comand.; astfel pentru a introduce o comand n linia de comand, situat n partea inferioar a ecranului, se tasteaz direct numele comenzii la promptul Command: (mouse-ul trebuie s fie poziionat pe linia de comand). Unele comenzi au i nume prescurtate. De exemplu, pentru a desena un cerc, se poate tasta numele ntreg al comenzii Circle sau numai abrevierea comenzii, C; pentru a copia un
obiect se tasteaz Copy, Cp sau Co, etc. !!!O list a acestor variante prescurtate ale comenzilor este prezentat n anexa 2. Trecerea la executarea comenzii se va face prin apsarea tastei sau a tastei . Acionarea uneia dintre tastele sau direct la promptul Command: determin repetarea ultimei comenzi. Pentru a anula o comand aflat n desfurare, se folosete tasta . Dialogul purtat de utilizator se deruleaz n sus, pe sub zona de desenare, pe msur ce se emit comenzi noi; vizualizarea ultimelor comenzi se poate face prin trecerea ecranului n modul text, ca urmare a apsrii tastei . Pentru a ajunge la una dintre comenzile anterioare, se pot folosi tastele i . Se pot, de asemenea, edita comenzile din linia de comand, folosind tastele standard , , , , , , . Se poate tasta n linia de comand doar primul caracter din numele comenzii i, folosind tasta , vor fi prezentate pe rnd toate comenzile care ncep cu acest caracter, urmnd ca, la gsirea celei dorite, s se acioneze . Procedeul poate fi folositor atunci cnd nu se cunoate exact numele comenzii. Cele mai multe comenzi conin subcomenzi, adic opiuni referitoare la modul de definire a aciunii ce urmeaz a fi executat. Dup activarea comenzii, sistemul AutoCAD solicit prin prompt alegerea unei opiuni de utilizare a comenzii. De obicei exist o opiune implicit alturi, eventual, de alte opiuni prezentate ntre paranteze drepte. Dac se accept opiunea implicit, este suficient s se rspund la aceasta. Dac se alege o alt opiune dect cea implicit, se va indica acest lucru tastnd numele acesteia sau doar caracterele majuscule din numele opiunii indicate la prompt. Uneori este necesar ca n timpul execuiei comenzii s se cear valori numerice (mrimea unui segment, numrul de laturi etc). i aici este prezentat o valoare implicit, afiat ntre paranteze unghiulare. Dac se accept valoarea implicit este suficient s se acioneze tasta . Dac se dorete o alt valoare, se tasteaz direct mrimea acesteia. Unele comenzi pot fi folosite n modul "transparent", pot fi introduse n linia de comand, n timp ce o alt comand este nc activ. Pentru a folosi o comand n acest mod, numele ei este precedat de un apostrof. Un astfel de exemplu este cel prezentat n continuare, n care, n interiorul comenzii Arc a fost folosit comanda Grid. Atunci cnd, ca urmare a comenzii Arc, sistemul a cerut punctul de nceput sau centrul arcului, s-a introdus comanda transparent Grid. Aceasta a avut ca efect ntreruperea comenzii Arc, pe ecran aprnd un prompt care se refer la opiunile comenzii Grid (faptul c este o comand n interiorul altei comenzi, face ca promptul s fie precedat de caracterele >>). Dup introducerea mrimii reelei Grid, se revine automat la derularea comenzii ntrerupte, Arc. b) tastarea comenzii direct n zona de desenare. Astfel la tastarea comenzii n linia de comand, trebuie urmrit dialogul care se desfoar n aceast zon a ecranului. Pentru a pstra atenia utilizatorului concentrat la zona de desenare efectiv, tastarea comenzii se poate face chiar pe locul unde se afl cursorul la un moment dat pe ecran, n cadrul casetei ataate cursorului (mouse-ul este poziionat pe ecran, n afara liniei de comand). Dialogul din cadrul cursorului dinamic este reflectat i n linia de comand, ca n exemplul de mai jos care permite trasarea unui cerc prin trei puncte. Se verific activarea butonului DYN din linia de stare:
Se deplaseaz cursorul n poziia dorit pe ecran: Fr a aciona vreun buton al mouse-ului, se tasteaz direct numele comenzii:
circle Apare caseta aferent comenzii; sunt afiate i coordonatele poziiei curente; se acioneaz tasta pentru a activa comanda: Cu tasta se deschide un meniu cu opiunile comenzii; se selecteaz, cu butonul stng al mouse-ului, una dintre opiunile comenzii; n acest caz, se opteaz pentru construcia cercului prin trei puncte opiunea 3P. Se indic primul punct, prin clic cu butonul stng al mouse-ului:
Se indic al doilea punct: Se indic al treilea punct:
Fig. 1.10 Trasarea unui cerc prin trei puncte. Aspectul casetelor ataate cursorului poate fi stabilit prin butonul Drafting TooltipAppearance din panoul Dynamic Input al ferestrei Drafting Settings, accesibil din meniul Tools. Afiarea casetelor poate fi activat/dezactivat cu ajutorul butonului DYN din linia de stare. c) alegerea comenzii din meniurile derulante, situate n zona superioar a ecranului. Astfel selectarea unuia dintre articolele de meniu poate conduce la desfurarea n cascad a unor submeniuri cu opiuni pentru exemplificare, n Fig.1.11 fiind prezentat modul de selectare a comenzii de aliniere a liniilor de indicaie, din meniul Modify.
Fig. 1.11 Selectarea comenzilor din meniurile derulante.
d) selectarea comenzii din meniurile grafice (Toolbars). Meniurile grafice conin butoane care lanseaz n execuie comenzile, prin selectare cu ajutorul mouse-ului. Atunci cnd mouse-ul ajunge deasupra unui astfel de buton, apare automat eticheta cu numele comenzii. Pentru exemplificare, n Fig. 3.11 este prezentat meniul grafic Modeling, din care este selectat comanda Sphere.
Fig. 1.12 Alegerea unei comenzi dintr-un meniu grafic. Forma i poziia pe ecran a acestor meniuri grafice (Toolbars) se pot modifica, prin tragerea acestora cu ajutorul mouse-ului. Fixarea poziiei unui meniu grafic, fr a mai permite deplasarea acestuia, se obine cu ajutorul butonului situat n colul din dreapta-jos al ecranului, cum se poate observa n Fig. 1.13, sau prin comanda Lock Location din meniul Window.
Fig. 1.13 Fixarea poziiei meniurilor grafice. Observaie. O modalitate rapid de a afia un meniu grafic pe ecran const n executarea unui clic cu butonul drept al mouse-ului pe suprafaa unuia dintre meniurile grafice vizibile, urmnd ca din meniul contextual afiat s se aleag meniul grafic ce va aprea pe ecran. 1.5 Folosirea meniurilor contextuale (shortcut menus)
Meniurile shortcut permit accesul imediat la o serie de comenzi AutoCAD. Aceste meniuri apar pe ecran la acionarea butonului din dreapta al mouse-ului i cuprind aciuni dintre cele mai frecvent ntlnite: repetarea unei comenzi, anularea ultimei comenzi, copiere sau lipire n/din memoria clipboard, comenzi de vizualizare, etc., aa cum se poate observa n figura 1.14.
Fig.1.14 Exemplu de aciune folosind meniurile contextuale. Afiarea meniurilor shortcut poate fi controlat cu ajutorul comenzii Options din fereastra User Preferences. Coninutul meniurilor shortcut variaz n funcie de context. Observaie. n versiunile mai vechi de AutoCAD, n partea dreapt a ecranului era afiat un meniu ecran (screen menu), din care, de asemenea, puteau fi selectate comenzile, aa cum se poate observa n figura 1.15. Dei n versiunile recente acest meniu nu apare pe ecran n mod implicit, se poate opta pentru afiarea lui, prin comanda Options din fereastra Display, seciunea Window Elements.
Fig. 1.15 Exemplu de meniu ecran. 1.6 Folosirea fiierelor script
Aceste fiiere conin un set de comenzi AutoCAD executate secvenial, printr-o singur comand Script. Astfel un fiier script este un fiier cu extensia "scr" i conine o secven de comenzi AutoCAD, care poate fi apelat ntr-un desen ori de cte ori este nevoie de acesta. Fiierele script au o denumire proprie, putndu-se executa cu comanda AutoCAD Script. Prin urmare vor fi afiate ntr-o fereastr toate fiierele cu extensia "scr", i dup alegerea denumirii acestuia se vor executa pe rnd toate comenzile pe care le conine. 1.7 Folosirea macrocomenzilor (macrouri) Macrocomenzile (fiiere de comenzi) constituie o metod simpl de a grupa, ntr-o singur comand, un set de instruciuni AutoCAD frecvent utilizate, ceea ce are ca efect reducerea timpului de interaciune i a ratei erorilor de introducere de la tastatur. Macrocomenzile sunt create cu ajutorul programului Microsoft Visual Basic for Applications (VBA) i pot fi activate prin comanda Vbarun, la promptul creia se introduce numele macrocomenzii dorite. Astfel VBA permite integrarea mediului AutoCAD cu alte programe ca de exemplu, se pot extrage automat atribute ale obiectelor desenate, care vor fi exportate i prelucrate ntr-un program de calcul specializat, de tip Excel. 1.8 Folosirea aplicaiilor AutoLISP Aplicaiile AutoLISP sunt fiiere n format ASCII i conin programe care definesc aciuni recunoscute i executate de sistemul AutoCAD. Pentru a fi executat, o aplicaie AutoLISP este mai nti ncrcat, dup care este activat prin tastarea numelui aplicaiei n linia de comand. Multe dintre comenzi au o interfa prevzut cu ferestre de dialog, care conin casete derulante pentru listarea coninutului, bare de defilare, butoane de comand, casete de validare, etc., ceea ce ajut la selectarea rapid a unor opiuni. Pentru comenzile prevzute cu ferestre, dac se dorete dialogul direct pe linia de comand, fr deschiderea ferestrei comenzii, se tasteaz numele comenzii, precedat de caracterul - (de exemplu, -Array n loc de Array). Anularea comenzii anterioare se face prin comandaU, iar anularea efectului comenzii U, prin comanda Redo. Comenzile U, Undo i Redo pot fi accesate rapid, prin acionarea pictogramei corespunztoare din linia de comenzi standard, aa cum se poate vedea n Fig. 1.16.
Fig.1.16 Comenzile U, Undo i Redo din linia de comenzi standard. Obinerea de informaii asupra comenzilor AutoCAD se poate face n mai multe moduri i anume: - acionnd tasta sau tastnd Help sau ? la promptul "Command:". Astfel aceasta are ca efect activarea ferestrei AutoCAD 2008 Help, din care se pot extrage informaiile necesare, aa cum se poate vedea n Fig. 1.17;
Fig. 1.17 Fereastra AutoCAD 2008 Help. - folosind meniul derulant Help; - selectnd butonul "?" din linia de comenzi standard sau din interiorul casetelor de dialog ale comenzilor; - selectnd butonul "Help" din interiorul casetelor de dialog ale comenzilor, pentru a obine informaii despre comanda respectiv; - tastnd comanda transparent HELP n timpul derulrii unei comenzi, caz n care se obin informaii n legtur cu comanda respectiv; - prin folosirea utilitarului Info Center se pot obine informaii din surse multiple, prin diferite metode: folosind cuvinte cheie sau ntrebri directe, folosind panoul Communication Center pentru actualizarea programului sau folosind panoul Favorites cu locaiile salvate. 1.9 Variabile de sistem AutoCAD-ul controleaz modul n care se comport comenzile, prin intermediul unui set de variabile de sistem. Astfel, de exemplu, variabila de sistem Snapmode, care poate avea valorile 0 sau 1, controleaz activarea, respectiv dezactivarea saltului controlat al cursorului. Determinarea strii unei astfel de variabile sau modificarea acesteia se realizeaz direct din linia de comand, prin tastarea numelui variabilei, sau prin intermediul comenzii Setvar. Dac la promptul comenzii Setvar se tasteaz caracterul ?, se obine o list a variabilelor de sistem.