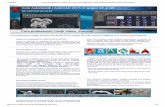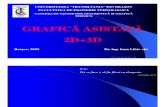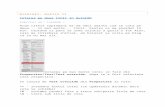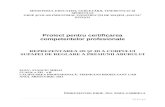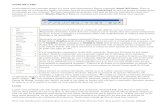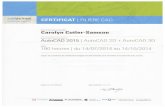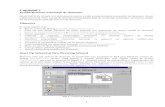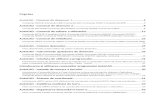Comenzi AutoCAD
description
Transcript of Comenzi AutoCAD
-
Notite curs
TASTE-FUNCTII
F1 Afiseaza caseta de dialog AutoCAD Help Topics F2 Afiseaza si ascunde fereastra de text AutoCAD F3 Afiseaza caseta de dialog Osnap Settings sau comuta modurile object snap active on si off F4 Comuta modul tablet on si off F5 Comuta comanda ISOPLANE stanga, sus, sau dreapta F6 Comuta afisarea coordonatelor on si off F7 Comuta reteaua de puncte (grid) on si off F8 Comuta modul ortho on si off F9 Comuta modul snap on si off
INFORMATII AJUTATOARE
AutoCAD furnizeaza la alegere la o varietate de butoane de invatare o asistente permanenta extensiva (,,online help) si tutoriale.
Bara de butoane: Standard Meniu: Help > AutoCAD Help Topics Comanda: Help sau ? Tasta-Functie: F1
PREZENTAREA VIZUALA
Utilizand caseta de dialog Preferences, Se pot schimba numeroase aspecte ale ferestrei de desenare corespunzator preferintelor personale.
CASETA DE DIALOG Preferences
Meniu: Tools > Preferences Comanda: PREFERENCES
Caseta de dialog Preferences contine urmatoarele opt file care organizeaza si compileaza setarea preferintelor si configurarea sistemului: Files Stocheaza caile specifice de cautare, numele fisierelor si pozitiile acestora. Performance Controleaza imbunatatirea performantelor variabilelor de sistem. Compatibility Seteaza optiunile pentru utilizatorii care actualizeaza versiunile anterioare versiunii 14. General Controleaza variabilele de sistem pentru parametrii functionali. Display Controleaza setarile pentru ferestrele de text si desen. Pointer Seteaza dispozitivul de interactiune grafica curent. Printer Adauga si configureaza imprimante. Profiles Salveaza si restaureaza setarile preferate de utilizator.
DESCHIDEREA SI SALVAREA DESENELOR
Fiecare sesiune de desenare in AutoCAD incepe cu un desen implicit numit drawing.dwg. Metodele pentru apelarea comenzii NEW sunt:
Bara de butoane: Standard Meniu: File > New Comanda: NEW
Se pot accesa fisierele desen utilizand comanda OPEN, deschise in primul rand prin utilizarea casetei de dialog Select File, dar pot fi accesate si din caseta de dialog Browse/Search.
Bara de butoane: Standard Meniu: File > Open Comanda: OPEN
-
2COMENZI DE SALVARE A FISIERELOR
Pentru stocarea informatiilor incluse in desene sunt utilizate trei comenzi de salvare: SAVE, SAVE AS si QSAVE: Comanda SAVE salveaza desenul cu numele sau curent sau cu un nume specificat atunci cand este specificat pentru prima data. Comanda SAVE AS salveaza desenele care nu au fost denumite cu un nume de fisier sau sau salveaza desenul curent cu un nume diferit. Daca desenul curent este deja denumit, comanda QSAVE il salveaza fara a cere un nume pentru fisierul corespunzator.
Bara de butoane: Standard Meniu: File > Save Comanda: QSAVE
CONTROLUL AFISARII
Comenzile de afisare permit vederea unor portiuni ale desenelor in timp ce sunt create si dupa terminarea lor.
COMANDA Pan Comanda PAN permite deplasarea in jurul desenului fara schimbarea punctului de vedere sau a scarii. Bara de butoane: Standard Meniu: View > Pan > Real Time Comanda: PAN Realtime
COMANDA Zoom Comanda ZOOM permite marirea sau micsorarea imaginilor in fereastra de desenare. Bara de butoane: Standard > Zoom Flyout Meniu: View > Zoom Comanda: ZOOM
Comanda ZOOM are 12 optiuni care pot fi folosite in crearea vederilor specifice: Realtime, In, Out, All, Center, Dynamic, Extents, Previous, Window, Scale (X) si Scale times paper space (XP). Cateva exemple uzuale:
OPTIUNEA ALL ZOOM All permite afisarea intregului desen in fereastra de vizualizare curenta. Bara cu butoane: Standard > Flyout, Zoom Meniu: View > Zoom > All Comanda: ZOOM All
OPTIUNEA WINDOW ZOOM Window permite specificarea ariei desenului ce se doreste vazuta prin indicarea celor doua colturi opuse ale unei ferestre dreptunghiulare.
Bara cu butoane: Standard > Flyout, Zoom Meniu: View > Zoom > Window Comanda: ZOOM Window
OPTIUNEA EXTENTS Optiunea ZOOM Extents afiseaza simultan toate obiectele aplicabile in desen, la cea mai mare dimensiune posibila pentru ca acestea sa umple ecranul. Bara cu butoane: Standard > Flyout, Zoom Meniu: View > Zoom > Extents Comanda: ZOOM Extents
OPTIUNEA PREVIOUS Optiunea ZOOM Previous afiseaza ultima vedere a desenului . Bara cu butoane: Standard Meniu: View > Zoom > Previous Comanda: ZOOM Previous
DESENARE
CREAREA LINIILOR (pentru exemplificare va fi descrisa aceasta comanda, mai tarziu se vor trece in revista toate comenzile de desenare)
-
3Comanda LINE deseneaza un segment de linie si continua sa solicite puncte, permitand desenarea liniilor continue. Pozitia ultimului punct al fiecarui segment este specificata prin coordonate bidimensionale, (X,Y) sau tridimensionale, (X,Y,Z). Bara de butoane: Draw Meniu: Draw > Line Comanda: LINE (prescurtat l)
OPTIUNEA CLOSE Optiunea Close conecteaza punctul final al ultimului segment de dreapta cu punctul initial al primului segment.
OPTIUNEA UNDO Pentru a anula ultimul segment de dreapta ,,trasat in timpul unei secvente de comanda LINE, introduceti u sau undo la prompterul de comanda TO POINT.
INTRODUCEREA COORDONATELOR
a) SISTEMUL DE COORDONATE CARTEZIAN
Sistemul de coordonate cartezian are trei axe, X, Y si Z, care sunt utilizate de AutoCAD pentru a pozitiona puncte si a crea obiecte.
INTRODUCEREA COORDONATELOR ABSOLUTE CARTEZIENE
Utilizati sistemul de coordonate absolut atunci cand cunoasteti exact valorile coordonatelor X si Y ale punctului pe care il amplasati in fereastra de desenare.
INTRODUCEREA COORDONATELOR RELATIVE CARTEZIENE
O coordonata relativa este introdusa ca distante X si Y fata de ultimul punct specificat. Utilizati coordonatele relative X, Y atunci cand cunoasteti pozitia unui punct fata de punctul anterior. De exemplu, pentru a pozitiona un punct definit printr-o deplasare relativa de 6, respectiv 7 unitati fata de primul punct specificat, comanda este precedata de simbolul @.
b) INTRODUCEREA COORDONATELOR POLARE
Coordonatele polare sunt introduse ca o distanta relativa si un unghi fata de coordonatele absolute sau fata de coordonatele ultimului punct specificat. Pentru a introduce o coordonata polara, se introduce o distanta si un unghi, separata printr-o paranteza unghiulara (
-
4COPII DE SIGURANTA ALE FISIERELOR DESEN Baza de date create pe parcursul unei sesiuni de desenare trebuie sa fie salvata printr-o procedura normala in scopul minimalizarii posibilitatii pierderii desenului. Crearea versiunilor de siguranta (backup) este de asemenea importanta in procesul de gestionare eficienta a datelor.
PERIOADA DE SALVARE AUTOMATA Atunci cand se lucreaza la un desen, se poate uita salvarea printr-o procedura normala. Pentru a indeparta acest pericol, AutoCAD furnizeaza o variabila de sistem numita SAVETIME care seteaza un interval de timp in minute la care desenul va fi salvat automat. Metodele de apelare a comenzii SAVETIME sunt:
Meniu: Tools > Preferences > General Comanda: SAVETIME
UNITATI DE DESENARE
CASETA DE DIALOG Units Control Se poate seta formatul si precizia coordonatelor si afisarea unghiurilor utilizand caseta de dialog Units Control. Metodele pentru deschiderea casetei de dialog Units Control sunt:
Meniu: Format > Units Comanda: DDUNITS
LIMITELE DESENULUI
Limitele desenului sunt determinate de marimea obiectului pe care il desenati, aria necesara in jurul obiectelor desenate pentru adnotari si factorul de scara al desenului. Limitele sunt setate in AutoCAD prin introducerea coordonatelor X, Y pentru colturile din stanga-jos (lower-left) (upper-right) si dreapta-sus ale desenului.
Meniu: Format > Drawing Limits Comanda: LIMITS
AJUTOARE DE DESENARE AutoCAD furnizeaza un numar de facilitati care va vor mari eficienta si productivitatea. Multe dintre acestea sunt continute in caseta de dialog Drawing Aids. Aceasta include Snap, Grid si Ortho.
Meniu: Tools > Drawing Aids Comanda: DDRMODES
GRID se poate afisa o simpla retea de puncte in fereastra de desenare selectand On in aria Grid si introducerea valorilor corespunzatoare in campurile X Spacing si Y Spacing. SNAP - Pentru a bloca punctele selecta in fereastra de desenare intr-o pozitie specifica, se utilizeaza Snap. Acesta este o retea invizibila de puncte care poate fi sau nu utilizata in legatura cu setarile pentru Grid. ORTHO - In aria Modes a casetei de dialog Drawing Aids, modul Ortho poate fi utilizat sa mentina miscarea cursorului in directii orizontale si verticale.
CREAREA SI GESTIONAREA LAYER-elor
In timpul lucrului este foarte utila reprezentarea diferitelor obiecte pe straturi speciale (ex. Axe, hasura, cote etc). Prin crearea obiectelor pe layer-e, acestea pot fi grupate in seturi. Se poate controla global culoarea, tipul de linie si vizibilitatea obiectelor in aceste seturi. Layer-ele pot fi comutate on si off in scopul afisarii.
LAYER-e SPECIALE
Intr-un fisier desen AutoCAD exista doua layer-e speciale. Primul este layer-ul 0. Fiecare fisier desen trebuie sa aiba un layer 0. El nu poate fi sters, purjat sau redenumit. Al doilea layer special este denumit Defpoints. Acest layer este creat prima data cand se adauga o cota in desenul.
FILA LAYER
-
5Fila layer a casetei de dialog Layer & Linetype properties este cea in care se manipuleaza si gestioneaza layer-ele in desen. Utilizand fila Layer, se pot adauga noi layer-e in desenul, sa se defineasca un layer curent, redenumire layer existent si stergere layer-e din lista. Se pot de asemenea comuta layer-ele on si off, ingheta si dezgheta layer-ele global sau intr-o fereastra de vizualizare si se pot bloca sau debloca layer-ele.
Bara cu butoane: Object Properties Meniu: Format > Layer Comanda: LAYER
SCHIMBAREA PROPRIETATILOR OBIECTELOR
Fiecare obiect in desen are anumite proprietati, incluzand layer, culoare si tip de linie. Se poate utiliza caseta de dialog Modify Object pentru a schimba proprietatile obiectelor.
Bara de butoane: Object Properties Meniu: Modify > Properties Comanda: DDMODIFY
UTILIZAREA CARACTERISTICII Aerial View
Caracteristica Aerial View este un ajutor de vizualizare care reduce timpul de desenare prin afisarea intregului desen intr-o fereastra separata.
Bara cu butoane: Standard Meniu: View > Aerial View Comanda: DSVIEWER
UTILIZAREA VEDERILOR
Cand se executa desene mari, cu multe zone sau detalii, se poate constata ca utilizand frecvent comenzile ZOOM si PAN se consuma mult timp. Pentru a economisi timp, se pot crea vederi denumite ale zonelor din desen ce vor fi utilizate frecvent. Vederile denumite pot fi create utilizand caseta de dialog View Control si comanda VIEW.
CASETA DE DIALOG View Control
Se pot crea vederi View Control.
Bara cu butoane: Viewpoint sau Standard Meniu: View > Named Views Comanda: DDVIEW
LUCRUL CU FERESTRE DE VIZUALIZARE
O noua sesiune de desenare incepe implicit cu utilizarea unei singure ferestre de vizualizare care umple fereastra de desenare. Ferestrele de vizualizare multiple sunt create prin comanda VPORTS. In spatiul modelului se pot crea pana la 48 ferestre de vizualizare alaturate care pot fi vazute simultan.
Meniu: View > Tiled Viewports Comanda: VPORTS
ACTUALIZAREA AFISARII
Comanda REDRAW ,,improspateaza rapid afisarea ferestrei de vizualizare curente, indepartand toate cruciulitele si orice semn ramas in urma utilizarii comenzilor de editare.
Comanda REGEN improspateaza fereastra de desenare si ,,recalculeaza toate obiectele din desen.
COMENZI DE DESENARE
UTILIZAREA COMENZII Xline
-
6Comanda XLINE creaza linii de constructie infinite. Aceste linii pot fi editate ca si celelalte obiecte create cu ajutorul comenzilor de desenare.
Bara cu butoane: Draw Meniu: Draw > Construction Line Comanda: XLINE
UTILIZAREA COMENZII Ray
Comanda RAY functioneaza in general ca optiune implicita a comenzii XLINE, exceptand faptul ca linia generata se extinde intr-o singura directie.
CREAREA CERCURILOR SI ARCELOR
UTILIZAREA COMENZII Circle
Comanda CIRCLE are urmatoarele sase optiuni: Center, Radius (Centru, Raza) Center, Diameter (Centru, Diametru) Two Points (Doua puncte) Three Points (Trei puncte) Tangent, Tangent, Radius (Tangenta, Tangenta, Raza) Tangent, Tangent, Tangent (Tangenta, Tangenta, Tangenta)
Bara cu butoane: Draw > Circle Comanda: CIRCLE
UTILIZAREA COMENZII Arc
Un arc este o linie curba sau un cerc incomplet, creat cu ajutorul comenzii ARC. Comanda ARC poate fi apelata prin urmatoarele metode:
Bara cu butoane: Draw Meniu: Draw > Arc Comanda: ARC
Arcele pot fi create prin mai multe metode. Optiunea implicita pentru comanda ARC este 3-Point.
CREAREA POLILINIILOR
O polilinie este o serie de linii si arce conectate, tratate ca un singur obiect.
Bara cu butoane: Draw Meniu: Draw > Polyline Comanda: PLINE
Optiunea Close inchide poligonul.
CREAREA POLIGOANELOR Un poligon este o polilinie inchisa, regulata, cu trei sau mai multe laturi egale. AutoCAD va permite sa creati poligoane cu un numar de laturi cuprins intre 3 si 1024.
Bara cu butoane: Draw Meniu: Draw > Polygon Comanda: POLYGON
Cand se lanseaza comanda POLYGON, se cere sa se introduca numarul laturilor sale. Apoi se cere sa se specifice muchia sau centrul poligonului. Center este optiunea implicita care permite sa se deseneze si sa se dimensioneze un poligon pornind de la centrul sau. In continuare, se cere decizia daca poligonul va fi inscris sau circumscris fata de un cerc imaginar.
CREAREA DREPTUNGHIURILOR Dreptunghiurile sunt polilinii create utilizand comanda RECTANG RECTANG.
Bara cu butoane: Draw
-
7Meniu: Draw > Rectangle Comanda: RECTANG sau RECTANGLE
Chamfer Seteaza distanta de tesire. Fillet Specifica raza de rotunjire a colturilor dreptunghiului. Width Specifica latimea poliliniei.
CREAREA INELELOR Inelele sunt polilinii circulare create cu ajutorul comenzii DONUT. Metodele de apelare:
Meniu: Draw > Donut Comanda: DONUT
CREAREA ELIPSELOR Bara cu butoane: Draw Meniu: Draw > Ellipse Comanda: ELLIPSE
CREAREA CURBELOR SPLINE O curba spline este o curba neteda care trece printr-o serie de puncte specificate. Cand se lanseaza comanda SPLINE, se incepe sa se deseneze obiecte utilizand setarile implicite. Optiunile implicite permit selectarea punctelor in fereastra de desenare sau introducerea coordonatelor la prompterul Command.
Bara cu butoane: Draw Meniu: Draw > Spline Comanda: SPLINE
CREAREA PUNCTELOR
Multe comenzi AutoCAD de desenare si editare cer sa se specifice pozitia punctelor in fereastra de desenare.
Bara cu butoane: Draw Meniu: Draw > Point Comanda: POINT
Marimea punctului este setata prin variabila de sistem PDSIZE sau prin introducerea informatiilor necesare in aria Point Size a casetei de dialog Point Style.
Meniu: Format > Point Style Comanda: DDTYPE
UTILIZAREA COMENZILOR Divide si Measure
Comanda DIVIDE permite sa se gradeze un obiect in parti egale.
Meniu: Draw > Point > Divide Comanda: DIVIDE
Comanda MEASURE marcheaza lungimi specificate de-a lungul unui obiect si amplaseaza obiecte punct de fiecare data cand atinge una dintre aceste lungimi.
Meniu: Draw > Point > Measure Comanda: MEASURE
METODE DE SELECTIE
Metodele pentru deschiderea caseteti de dialog Osnap Settings includ:
Bara cu butoane: Object Snap, Standard Meniu: Tools > Object Snap Settings Meniul cursor (SHIFT + butonul drept sau butonul 3) > Osnap Settings Comanda: OSNAP
-
8
Odata definit un mod object snap functional, puteti comuta rapid modurile object snaps on si off fara a redefini setarile modului object snap. Aceasta se face printr-un dublu-click pe Osnap in bara de stare apasand CTRL + F, sau apasand tasta F3. Caseta de dialog Osnap Settings contine doua file, Running Osnap si AutoSnap(TM), asa cum se arata in figura urmatoare:
In aria Select Settings a filei Running Osnap, pot fi setate unul sau mai multe moduri object snaps functionale, prin marcarea casetei de bifare din apropierea modului object snap dorit. Implicit, introducerea coordonatelor de la tastatura primeaza fata de un mod object snap functional. Figura urmatoare prezinta fila AutoSnap(TM) in caseta de dialog Osnap Settings:
-
9
Marker Aceasta caseta de bifare comuta marker-ul on sau off. Magnet Aceasta caseta de bifare comuta ,,magnetul on sau off. Snaptip Aceasta caseta de bifare comuta tipul de salt on sau off. Display Aperture Box Controleaza afisarea casetei de vizare in centrul cursorului, atunci cand modurile object snap sunt selectate. Marker Size Controleaza marimea marker-ului in pixeli. Marker Color Arata culoarea curenta a marker-ului. Image Tile Arata merimea si culoarea curenta a marker-ului.
Salturile orientate pe obiecte (Object Snaps) asigura calitatea si precizia in procesul de desenare. Salturile orientate pe obiecte sunt utilizate pentru a determina pozitia exacta a unui obiect fara a fi necesar sa se cunoasca coordonatele sale absolute sau sa se deseneze linii ajutatoare. Se selecteaza un mod (optiune) Object Snap atunci cand programul AutoCAD solicita specificarea unui punct. Bara cu butoane Object Snap este prezentata in figura urmatoare:
Optiunea Endpoint provoaca saltul la cel mai apropiat punct de capat al unui arc de cerc, arc de elipsa, linie, multilinie, segment de polilinie sau raza. Metodele de apelare ale modului ,,salt orientat pe obiecte Endpoint sunt:
Bara cu butoane: Object Snap, Standard Meniu: Cursor Comanda: END
-
10
Optiunea Midpoint provoaca saltul la punctul de mijloc al unui arc de cerc, arc de elipsa, linie, multilinie, segment de polilinie, solid, curba spline sau xline. Metodele de apelare:
Bara cu butoane: Object Snap, Standard Meniu: Cursor Comanda: MID
Optiunea Center provoaca saltul la centrul unui arc, cerc, elipsa sau arc de elipsa.
Bara cu butoane: Object Snap, Standard Meniu: Cursor Comanda: CEN
Optiunea Quadrant provoaca saltul la unul din punctele care marcheaza cadranele unui arc, cerc, elipsa sau arc de elipsa: 0, 90, 180 si 270 grade.
Bara cu butoane: Object Snap, Standard Meniu: Cursor Comanda: QUA
Node sare pe un obiect punct.
Bara cu butoane: Object Snap, Standard Meniu: Cursor Comanda: NODE
Optiunea Insertion provoaca saltul la punctul de inserare utilizat pantru a amplasa un atribut, un bloc, o imagine, o forma sau un text.
Bara cu butoane: Object Snap, Standard Meniu: Cursor Comanda: INS
Optiunea Intersection provoaca saltul la intersectia unui arc de cerc, cerc, arc de elipsa, elipsa, linie, multilinie, polilinie, raza, curba spline sau xline si alte obiecte de tip asemanator sau diferit.
Metodele de apelare:
Bara cu butoane: Object Snap, Standard Meniu: Cursor Comanda: INT
Puteti de asemenea provoca saltul la intersectia aparenta extinsa a doua obiecte cu modul Intersection.
Metodele de apelare: Bara cu butoane: Object Snap, Standard Meniu: Cursor Comanda: APPINT sau APP
-
11
Modul object snap Perpendicular provoaca saltul intr-un punct perpendicular pe un arc, cerc, elipsa, arc de elipsa, linie, multilinie, polilinie, raza, solid, curba spline sau xline. Metodele de apelare:
Bara cu butoane: Object Snap, Standard Meniu: Cursor Comanda: PER
Modul object Snap Tangent provoaca saltul la tangenta unui arc, cerc, elipsa sau arc de elipsa. Metodele de apelare:
Bara cu butoane: Object Snap, Standard Meniu: Cursor Comanda: TAN
Modul object snap Nearest provoaca saltul la punctul cel mai apropiat de centrul cursorului unui arc, cerc, elipsa, arc de elipsa, linie, multilinie, punct, polilinie, raza, curba spline sau xline. Metodele de apelare:
Bara cu butoane: Object Snap, Standard Meniu: Cursor Comanda: NEA
HASURAREA
UTILIZAREA OBIECTELOR HASURA
Modelele de hasura sunt utilizate pentru a umple ariile inchise din desene, in scopuri multiple. Hasurile pot fi utilizate pentru a sublinia sau diferentia caracteristici cum ar fi diferite materiale in ansamble, tipuri de roci in harti etc. Practic, puteti umple ariile inchise de orice forma geometrica AutoCAD cu modelele de hasurare asociativa, corelate cu geometria frontierei definita initial. Asociativitatea inseamna ca relatia dintre hasura si frontierele definite este conservata, deci atunci cand modificati frontierele, hasura este actualizata automat. Insulele (islands) sunt obiecte din interiorul frontierelor hasurii care sunt hasurate sau nu dupa cum este specificat prin stilul de hasurare. De asemenea, puteti selecta un model de hasura asociativa.
CREAREA OBIECTELOR HASURATE
UTILIZAREA CASETEI DE DIALOG BOUNDARY HATCH
Bara de instrumente: Draw Meniu: Draw>Hatch Comanda: BHATCH
Cele trei etape de definire a unui model de hasurare sunt urmatoarele: Alegerea modelului pentru umplerea ariei Definirea ariei care va fi hasurata Specificarea proprietatilor modelului hasurarii
ALEGEREA FRONTIERELOR SI ARIILOR DE HASURARE
Aria frontierei va permite sa definiti aria care va fi hasurata. Cel mai simplu mod de a alege o arie este optiunea Pick Points. Aceasta face sa dispara temporar caseta de dialog si va cere un punct interior pentru a gasi frontierele. Daca aria pe care o alegeti nu este o arie inchisa, AutoCAD va atentioneaza si va permite sa incercati din nou. Odata selectata aria (ariile) care trebuie hasurate, apasati ENTER. Cealalta optiune, Select objects, va permite sa selectati obiectele care vor forma frontierele direct. Aceasta functioneaza cel mai bine cu cercuri sau polilinii inchise pe care nu le intersecteaza nici o alta geometrie.
-
12 SPECIFICAREA PROPRIETATILOR MODELULUI Pattern - optiunea seteaza modelul de hasura dupa nume. Angle - optiune ce seteaza unghiul modelului de hasurare. Scale - ptiunea ce seteaza scara modelului de hasurare.
APLICAREA HASURII Puteti previzualiza modelul de hasurare prin alegerea butonului Preview Hatch. Daca modelul de hasurare este cel dorit, alegeti Apply.
EDITAREA OBIECTELOR HASURATE De asemenea, puteti sa selectati un model de hasurare asociativa existent si sa il editati. Puteti schimba tipul modelului si proprietatile sale fara a crea un nou obiect hasurat.
HATCHEDIT Bara de instrumente: Modify II Meniu: Modify > Objects > Hatch Comanda: HATCHEDIT
CARACTERISTICI ALE EDITARII MODELELOR DE HASURARE ASOCIATIVE Daca doriti sa stergeti un model de hasurare asociativa si nu frontiera sa, asigurati-va ca variabila de sistem PICKSTYLE este setata la 0 sau 1. Daca valoarea variabilei PICKSTYLE este 2 sau 3, stergerea modelului determina de asemenea stergerea frontierei.
CONTROLAREA VIZIBILITATII HASURII
Vizibilitatea hasurii poate fi controlata introducand fill la prompterul Command, apoi introducand on sau off. Variabila de sistem FILLMODE poate fi utilizata de asemenea pentru a controla vizibilitatea hasurii. Pentru a face toate hasurile invizibile, introduceti comanda fillmode la prompterul Command si setati-o la valoarea 0.
BLOCURI
DESCHIDEREA BLOCURILOR
Un bloc este creat printr-o selectie a unuia sau mai multor obiecte. Asociati obiectele pentru a obtine un singur obiect sau definitia unui bloc. Definitiile de blocuri pot fi inserate, scalate sau rotite in interiorul desenului curent. Blocurile reduc marimea fisierului desen, prin utilizarea copiilor multiple ale obiectelor individuale.
CREAREA DEFINITIILOR DE BLOCURI
Definitiile de blocuri sunt create prin Comenzile BLOCK si BMAKE.
COMANDA BLOCK
Bara de instrumente: Draw Meniu: Draw > Block > Make Comenzi: BLOCK sau BMAKE
CASETA DE DIALOG BLOCK DEFINITION
Block name - element din caseta de dialog cu ajutorul caruia introduceti numele blocului in acest camp. Base Point - element din caseta de dialog in care punctul de baza specificat este utilizat ca punct de referinta (baza) pentru insertiile blocului. Select Objects - element ce va cere sa specificati obiectele care vor fi incluse in noul bloc. List Block Names
BLOCURI IMBRICATE
Layer-ul 0, setarile ByLayer si ByBlock
-
13 Cand inserati o definitie de block care consta din obiecte desenate pe layer-ul 0 si le-a fost asignata culoarea si tipul de linie prin ByLayer, acesta este amplasata in layer-ul curent. Puteti crea definitii de bloc din obiecte care sunt desenate in layer-e diferite cu tipuri de linii si culori diferite. Aceasta metoda este utilizata pentru a pastra informatiile despre layer, culoare si tip de linie corespunzatoare obiectelor din bloc. Fiecare referinta de bloc din interiorul desenului va avea obiectele ei in layer-ul original, cu tipurile de linii si culorile originale. Un bloc compus din obiecte care au culori si tipuri de linie specificate cu ByBlock este desenat cu tipuri de linie si culori care sunt curente in momentul inserarii blocului.
INSERAREA BLOCURILOR
Odata create definitiile unui bloc, acestea trebuie inserate in desen, in vederea afisarii.
UTILIZAREA CASETEI DE DIALOG INSERT
Bara de instrumente: Draw Meniu: Insert > Block Comanda: DDINSERT Caseta de dialog Insert are urmatoarele optiuni: Block - Specifica numele blocului care va fi inserat. File - Prin alegerea butonului Block, este afisata caseta de dialog Select Drawing File. Options - Specifica punctul de insertie si unghiul de rotatie al definitiei de bloc in curs de inserare. Explode Desface obiectul in mai multe elemente
CASETA DE DIALOG DEFINED BLOCKS
Urmatoarele informatii definesc intrarile solicitate de comanda INSERT: Block name (or ?) - specificati numele unui bloc ce urmeaza a fi inserate. Insertion point - specificati un punct sau introduceti o optiune. X scale factor / Corner / XYZ - introduceti o valoare, o optiune sau apasati ENTER pentru a confirma valoarea 1 pentru factorul de scara X. Y scale factor (default=X) - Enter Rotation angle - introduceti o valoare sau apasati ENTER pentru a accepta optiunea implicita.
EXPORTUL DEFINITIILOR DE BLOC
Pentru a crea un fisier desen separat dintr-o definitie de bloc, utilizati comanda WBLOCK. UTILIZAREA COMENZII WBLOCK
Block name: Numele unui bloc existent, care va determina scrierea acelui bloc intr-un fisier. Semnul egal (=), care specifica faptul ca blocul existent si fisierul de iesire au acelasi nume.
COMENZI INTEROGATIVE
COMANDA STATUS
Comanda STATUS afiseaza statistici de desenare, moduri si extensii. Meniu: Tools > Inquiry > Status Comanda: STATUS Nota: Introducerea comenzii Status la prompterul de comanda DIM afiseaza valorile si descrierea tuturor variabilelor de cotare.
COMANDA ID Point
Comanda ID este utilizata pentru a afisa valorile coordonatelor absolute X, Y si Z ale pozitiei selectate, in raport cu sistemul de coordonate curent (UCS). Bara cu instrumente: Inquiry Meniu: Tools > Inquiry > ID Point Comanda: ID
COMANDA List
-
14 Comanda LIST este utilizata pentru afisarea informatiilor din baza de date a obiectului sau obiectelor selectate. Bara de instrumente: Inquiry Meniu: Tools > Inquiry > List Comanda: LIST
COMANDA Distance
Comanda DIST masoara distanta reala si distantele delta X, delta Y si delta Z. Bara cu instrumente: Inquiry Meniu: Tools > Inquiry > Distance Comanda: DIST
COMANDA Area
Cu ajutorul comenzii AREA puteti calcula aria si perimetrul obiectelor sau ariilor definite printr-o succesiune de puncte. Bara de instrumente: Inquiry Meniu: Tools > Inquiry > Area Comanda: AREA
COMANDA Setvar
AutoCAD stocheaza setarile pentru mediul de desenare si unele comenzi ca variabile de sistem.
Meniu: Tools > Inquiry > Setvar Comanda: SETVAR
Introducerea semnului ? la prompterul comenzii SETVAR va permite sa vedeti setarile curente pentru o singura variabila sau o lista definita.
COMANDA PURGE
Comanda PURGE compacteaza desenul prin eliminarea tuturor obiectelor denumite neutilizate. Obiectele denumite pot fi : blocuri, stiluri de cotare, layer-e, forme si stiluri de linie.
Meniu: File > Drawing Utilities Comanda: PURGE
Cotare Introducere Vom vorbi in continuare de optiunile si comenzile care sunt utilizate la cotare. Bara de instrumente de mai jos contine toate pictogramele utilizate la cotare. AutoCAD furnizeaza mai multe unelte de cotare rapida a oricarui obiect fara ca sa fie nevoie de masurare. Procesul de cotare automatizat; linii, sageti, text toate sunt controlate prin comanda de cotare. Dimensionarile in AutoCAD sunt realizate prin utilizarea unor blocuri speciale care pot fi editate sau sterse.
Exemple de cotare Exista mai multe de comenzi pentru cotare care includ facilitati pentru afisarea tolerantelor sau pentru cotare cu diferite tipuri de unitati. AutoCAD imparte cotarile in patru categori: Linear,Radial, Ordinate si Angular. Atunci cand o cotare este creata, AutoCAD va crea in mod automat un layer nou numit "Defpoints". Acesta este un layer special care nu poate fi sters sau redenumit. AutoCAD utilizeaza acest layer pentru a stoca informatiile privind cotarea si poate fi complet ignorat.
-
15
Exemple de cote
Selectarea Comenzilor de Cotare
Toate comenzile pot fi accesate de la tastatura, din meniul MeniuDimension sau din bara de instrumente Dimension . Bara de instrumente Dimension va trebui afisat prin selectarea realizata in dialogul Bara de instrumente: s . Pentru a afisa dialogul Bara de instrumente: se va selecta View/Toolbar s prin Meniusau se tasteaza TOOLBAR . Pentru afisarea Dimension se va da click pe "Dimension" din lista de Bara de instrumente.
Comanda Linear Dimension Comanda Linear Dimension este utilizata pentru a cota linii drepte.Subcomenzi: DIMLINEAR, DIMCONTINUE, DIMBASELINE, DIMALIGNED si DIMROTATED. Comanda DIMLINEAR este probabil cea mai uzitata comanda.
Comanda Linear Dimension Bara de instrumente: Meniu: Dimension/Linear Comanda DIMLINEAR
Se poate folosi aceasta comanda pentru a genera cotari orizontale sau verticale. Crearea unei cotari este usoara. Tot ce aveti de facuteste sa tastati comanda, sa specificati cele daoua puncte intre care se va realiza cotarea si se va alege un punct pentru a fixa pozitia liniei de cotare. Se considera exemplul:
Secventa comenzii
Command: DIMLINEAR First extension line origin or press ENTER to select: (pick P1) Second extension line origin: (pick P2) Dimension line location (Mtext/Text/Angle/Horizontal/Vertical/Rotated): (se va alege un punct pentru a pozitiona linia de cotare ) Asa cum se observa primul punct cere originea primei linii de extensie sau se va apasa ENTER. Va aparea prompt-ul: Select object to dimension:
AutoCAD permite cotarea unui obiect prin simpla selectare al acestuia. Cotarea se va ajusta automat pentru a putea fi aplicata celor mai multe cazuri. De exemplu, in figura din dreapta se arata ce se intampla daca cotea dintre doua linii de extensie este prea mica pentru textul de cotare.
-
16
Comanda de Continuare a Cotarii
Bara de instrumente: Meniu: Dimension/Continue Comanda DIMCONTINUE
Exemplu
In figura de mai sus s-a pornit cotarea cu "36mm" iar cotarea a continuat cu "64mm". Secventa de comanda Command: DIMCONTINUE Specify a second extension line origin or (Undo/): (alege P3) Specify a second extension line origin or (Undo/): (alege alt punct sau apasa Enter la sfarsit)
Comanda Baseline Dimension
Bara de instrumente: Meniu: Dimension/Baseline Comanda DIMBASELINE Se poate utiliza aceasta comanda pentru a genera o serie de cotari pornind de la un singur punct de baza. Secventa comenzii Command: DIMBASELINE Specify a second extension line origin or (Undo/): (se alege urmatorul punct) Specify a second extension line origin or (Undo/): (se alege alt punct sau la sfarsit) Select base dimension : (Enter din nou la sfarsit)
Comanda Aligned Dimension
Bara de instrumente: Meniu: Dimension/Aligned Comanda DIMALIGNED Se utilizeaza aceasta comanda pentru a genera o aliniere a cotarii. Secventa comenzii Command: DIMALIGNED First extension line origin or press ENTER to select:(se alege P1) Second extension line origin: (se alege P2) Dimension line location (Mtext/Text/Angle): (se alege un punct)
Modificarea Textului
-
17
In exemplul de mai sus ,se utilizeaza comanda Mtext pentru a crea un text multi-linie.Se observa ca in text apare dimensiunea masurata care este afisata astfel "". Daca aveti nevoie de o modificare a tesxtului cotarii dupa ce cotarea a fost realizata se poate utiliza comanda DDEDIT , Modify/Object/Text din meniul pull-down. Daca se selecteaza o dimensiune un editor Multiline Text va apare.
Comanda Radial Dimension Exista doua comenzi pentru cotare a arcurilor si a cercurilor DIMDIAMETER si DIMRADIUS. Ambele comenzi au ca rezultat o cotare asemanatoare la care AutoCAD le insereaza automat "R"pentru a indica o raza si un simbol pentru a indica tipul de cotare.
Comanda Diameter Dimension
Bara de instrumente: Meniu: Dimension/Diameter Comanda DIMDIAMETER Secventa comenzii Command: DIMDIAMETER Select arc or circle: (se alege P1) Dimension line location (Mtext/Text/Angle): (se alege un punct din exterior sau din interior
Comanda Radius Dimension
Bara de instrumente: Meniu: Dimension/Radius Comanda DIMRADIUS Secventa comenzii Command: DIMRADIUS Select arc or circle: (se alege P2) Dimension line location (Mtext/Text/Angle): (se alege un punct)
Comanda Center Mark
Bara de instrumente: Meniu: Dimension/Center Mark Comanda DIMCENTER Se poate alege aceasta comanda pentru a afisa centrul unui cerc sau arc de cerc. Secventa comenzii Command: DIMCENTER
-
18Select arc or circle: (Se alege circumferinta unui cerc sau arc) Se afiseaza o cruciulita in locul unde este centrul cercului.
Cotare Unghiulara Aceasta este unica comanda pentru cotarea unui unghi.
Comanda Angular Dimension
Bara de instrumente:
Meniu: Dimension/Angular Comanda DIMANGULAR Secventa comenzii Command: DIMANGULAR Select arc, circle, line, or press ENTER: (se alege o linie) Second line: (se alege cealalta linie) Dimension arc line location (Mtext/Text/Angle): (se alege un punct)
Caracterul de grad este inserat automat dar, totusi, daca este nevoie inserarea acestuia se poate tasta "%%d".
Cotari ale Ordonatelor Cotarile ordonatelor nu sunt cotari reale pentru ca nu indica o marime, indicand coordinatele punctelor. Comanda DIMORDINATE este utilizata pentru a indica valorile ordonatelor X si Y al unui punct.
Comanda Ordinate Dimension Bara de instrumente:
Meniu: Dimension/Ordinate Comanda DIMORDINATE Comanda Ordinate este utilizata pentru a indica coordinata punctelor cu valori X sau Y. Secventa comenzii Command: DIMORDINATE Select feature: (se alege punctul de coordonate X,Y) Leader endpoint (Xdatum/Ydatum/Mtext/Text): (se alege un punct oarecare sau se alege o optiune)
Va apare un indicator vertical care va indica ordonata X si o linie orizontala care va afisa ordonata Y . Totusi, se poate utiliza Xdatum si Ydatum pentru a modifica aceasta optiune.
-
19
Comanda Leader
Bara de instrumente:
Meniu: Dimension/Leader Comanda LEADER Aceasta comanda poate fi utilizata pentru a adnota in orice punct de pe desen. Secventa comenzii de mai jos este folosita pentru exemplu din figura
Secventa comenzii Command: LEADER From point: (alege un punct pentru adnotare) To point: (alege punctul pentru vertex) To point (Format/Annotation/Undo): (alege punctul final) To point (Format/Annotation/Undo): Annotation (or press ENTER for options): Corner of MText: building MText: (sfarsit)
Editarea cotarilor Comanda de editare a cotarii , DIMEDIT si DIMTEDIT sunt utilizate in primul rand pentru a ajusta pozitia textului unei cotari.
Comanda Dimension Text Edit Bara de instrumente: Meniu: Dimension/Align Text/options Comanda DIMTEDIT
Comanda Dimension Text Edit este utilizata pentru a modifica pozitia sau dimensiunea unui text a unei cotari. Comanda poate fi utilizata pentru a pozitiona dinamic un textsau se poate utiliza una dintre optiuni pentru un anumit tip de deplasare .
Secventa comenzii Command: DIMTEDIT Select dimension: (se alege dimensiunea care trebuie editata) Enter text location (Left/Right/Home/Angle): (se alege o noua pozitie sau se alege o optiune) Rezultatul celor patru optiuni posibile sunt ilustrate mai jos.
Left muta textul la stanga. Right muta textul la dreapta. Home muta textul in pozitia initiala.
-
20Angle Roteste textul . Comanda Dimension Edit
Bara de instrumente: Meniu: Dimension/Oblique (alte optiuni sunt duplicate in DIMTEDIT deci nu apar) Comanda DIMEDIT Comanda Dimension Edit este utilizata pentru a modifica sau schimba textul unei cotari. Secventa comenzii Command: DIMEDIT Dimension Edit (Home/New/Rotate/Oblique) : (se alege o optiune) Select objects: (se alege una sau mai multe cotari) Select objects: (se mai aleg cotarile sau Enter sfarsit) Secventa comenzii se modifica in functie de tipul optiunii alese iar rezultatul poate fi:
Optiunea Home reface dimensiunile la pozitia initiala. Optiunea New afiseaza un Multiline Text Editor. Modificarile care sunt efectuate vor fi aplicate tuturor cotarilor de aceea este important sa nu se stearga "" . Optiunea Rotate este utilizata pentru a roti dimensiunea . Lucreaza exact ca si optiunea Angle din comanda DIMTEDIT . Optiunea Oblique este utilizata pentru a seta liniile dimensiunilor la un anumit unghi . Optiunea este utila atunci cand se deseneaza in vedere isometrica (vezi desenul din dreapta). In acest caz desenul va fi cotat cu comanda Aligned si apoi se va modifica unghiul cotarii.
Stiluri de cotare Stilurile de cotare sunt utilizate pentru a controla modul in care o cotare arata. Se poate modifica fontul textului, stilul de sageata, Pozitia reletiva a unui text, scara dimensiunilor si multi alti parametrii . Se utlizeaza comanda DIMSTYLE .
Comanda Dimension Style
Bara de instrumente:
Meniu: Dimension/Style Comanda DDIM short-cut D
-
21
Comanda Dimension Style este utilizata pentru a modifica modul de afisare a cotarilor. Cel mai simplu mod de a creea un stil nou este sa lasati stilul STANDARD ca default . Odata creat un nou stil pornind de la stilul STANDARD se pot opera modificari care depind de stilul parinte si apoi modificari specifice stilului copil realizand astfel o familie de stiluri. Stilurile de cotare sunt create utilizand dialogul Dimension Styles. Asa cum se poate vedea un stil este aplicat unei familii de cotari. Orice modificare de stil este aplicata initial stilului parinte. Fiecare stil parinte are sase stiluri copii : Linear, Radial, Angular, Diameter, Ordinate si Leader care pot fi utilizate pentru a modifica stilul parinte pentru un tip particular de cotari.
Modificarile de stil sunt impartite in trei categorii : Geometry, Format si Annotation.
Setarea tipului de Sageata
Stilul de sageata poate fi modificat utilizand dialogul Geometry .
Setarea pozitiei textului
Pentru a modifica pozitia textului se da click pe butonul "Format " din dialogul Styles . Default horizontal justification este setata la "Centred" iar vertical justification la "Above".
-
22
Se mai poate utiliza optiunea Text din dialog pentru a orienta textul si pentru a alinia dimensiunile . Aceasta optiune va forta textul sa apara pe orizontala indiferent de orientarea cotarii, astfel se optine un control independent asupra textului cotarii care poate sa apara in interiorul sau in exteriorul liniilor de cotare.
Setarea Text Style si Units
Stilul textului si unitatile sunt setate utilizand dialogul Annotation , de mai jos. Pentru a seta stilul textului a unei cotari trebuie mai intai creat un stil utilizand comandaText Style (Format/Text Style din meniul pull-down). Pentru a configura un stil de cotare , se da click pe butonul "Annotation" din dialogul Dimension Styles se alege "Text" din lista si se selecteaza tipul de stil dorit . Se apasa "OK" pentru a ne intoarce la dialogul Dimension Styles.
AutoCAD ofera optiunea de a insera automat un prefix si un sufix al unitatilor . Pentru a adauga unitati unui stil de cotare ,se da click pe butonul "Annotation" din dialogul Dimension Styles si se introduce caracterul dorit de unitate in "Prefix" si/sau "Suffix" din zona "Primary Units" a dialogului . De exemplu, daca se doreste ca desenul sa fie afisat in metrii se introduce litera "m" in "Suffix" .
Comanda Dimension Update
Bara de instrumente:
Meniu: Dimension/Update Comanda DIM /UPDATE Aceasta comanda este utilizata pentru a plica un anumit stil de cotare stilului curent de cotare unor cotari existente. Se poate da aceasta comanda pentru a modifica un stil de cotare . Comanda UPDATE va forta cotarile sa apara in noul stil curent. Secventa comenzii Command: DIM Dim: UPDATE Select objects: (se alege cotarea care va fi modificata) Select objects: (se apasa Enter la sfarsit) Dim: (se apasa Esc )
-
23Proprietatile Obiectelor Introducere Fiecare obiect AutoCAD ,cum ar fi liniile sau cercurile au proprietati cum ar fi : Colour (culoare), Linetype ( tipul de linie ) si Layer care sunt comune tuturor obiectelor . Anumite obiecte au proprieteti specifice . Textul, de exemplu, este singurul obiect care are Text Style .
Modificarea Proprietatilor Obiectelor
Comanda Properties
Bara de instrumente: Meniu: Modify/Properties Comanda AI_PROPCHK sau DDCHPROP (obiecte multuple), DDMODIFY (un singur obiect)
Aceasta comanda este neobisnuita deoarece cuprinde doua comenzi diferite . Atunci cand se tasteaza comanda Properties veti fi rugati sa selectati obiectele ("Select Objects:") . Daca selectati mai mult de un obiect veti putea sa modificati numai acele proprietati care sunt comune tuturor obiectelor selectate si anume : Colour, Layer, Linetype, Linetype Scale si Thickness. Aceasta comanda este echivalentul DDCHPROP iar proprietatile pot fi modificate utilizand dialogul Change Properties . Daca totusi se doreste modificarea unui singur obiect se pot modifica proprietatile de mai sus si proprietatile specifice, acesta este echivalentul comenzii DDMODIFY . Secventa Comenzii, obiecte multiple Command: DDCHPROP Select objects: (se aleg mai multe obiecte) Select objects:
Dupa ce ati creat setul de selectie va apare dialogul Change Properties . Pentru a modifica layer-ul se apasa butonul "Layer" si va apare dialogul Select Layer care va lista toate layerele existente in desen . Se alege layerul dorit si se apasa "OK". Modificarea culorii si a tipului de linie este similara . Se folosesc butoanele "Color" si "Linetype" pentru a in voca dialogul Color and Select Linetype din care se aleg culorile si tipul de linie dorit. Atunci cand se doreste modificare unui singur obiect va apare dialogul care contine propritati specifice obiectului ales. Secventa Comenzii, obiect singular Command: DDMODIFY Select objects: (selecteaza) Atunci cand se alege un obiect apare dialogul Modify Object . Se pot modifica orice proprietate posibila. Asa cum se poate vedea din dialogul Modify MText de mai jos , DDMODIFY este foarte puternic permitand modificarea aproape a oricarei proprietati al unui obiect .
-
24
In multe cazuri aceasta comanda permite modificarea proprietatilor foarte dificil de modificat prin alte comenzi .
Editare cu bara de instrumente Object Properties O alta metoda eficienta pentru a modifica Layer, Colour (culoare) si Linetype (tipul de linie) al unui obiect prin utilizarea barii de instrumente Object Properties . Layer, Colour (culoare) si Linetype (tipul de linie) al unui obiect pot fi modificate direct fara a utiliza vreo comanda . Pentru a face acest lucru este indeajuns selectarea obiectului atunci cand in zona command line scrie "Command:" (nu este nici o comanda in operare). Obiectului i se va modifica culoarea si vor aparea grips in zonele cheie . Se observa ca Bara de instrumente se modifica pentru a arata layer-ul, culoarea si tipului de linie curent in zona de status. Pentru a modifica una din proprietati este indeajuns sa dai click pe tipul de proprietate dorit. Se pot modifica proprietatile mai multor obiecte .
User Coordinate Systems
Introducere Vom descrie ce reprezinta sistemul de coordonate definit de utilizator (User Coordinate System - UCS), necesitatea acestuia precum si modul lui de utilizare. O utilizare corecta a UCS in AutoCAD faciliteaza realizarea modelelor 3D, dar isi gaseste utilizare si in cazul desenului plan.
-
25
Ce reprezinta UCS si care este necesitatea lui AutoCAD s-a nascut ca un program de desenare in plan. Aproape toate comenzile de editare si de desenare din AutoCAD pot fi utilizate numai in cazul desenului plan. (exceptie facand comenzile 3DPOLY si 3DFACE). Cand Autodesck, firma producatoare a acestui program, a incorporat in acest program si facilitatile de desenare in spatiu a trebuit sa faca acest lucru fara a fi necesara o rescriere a sursei acestuia. Astfel a aparut ceea ce este cunoscut sub numele de UCS
Cand se porneste pentu prima data AutoCAD, in fereastra de lucru apare o vedere plana a ariei de desenare. In coltul din stanga jos al ariei de desenare se gaseste un icon, cunoscut si sub numele de UCS icon. Icon-ul contine o figura X si o sageata orientata de la stanga la dreapta de-a lungul marginii inferioare a ecranului. In plus, icon-ul mai contine si figura Y si o sageata care este orientata de jos in sus, de-a lungul marginii din stanga a ecranului. Primele doua parti ale icon-ului indica pozitia si directia axelor X si Y. Dupa cum cursorul se deplaseaza in planul ecranului, se poate observa schimbarea coordonatelor X si Y prin urmarirea barei de stare a coordonatelor aflata la marginea inferioara a ecranului (X,Y,Z). Coordonatele X si Y cresc in directia indicata de icon-ul UCS.
Asa cum s-a mentionat mai sus, majoritatea desenelor realizate in AutoCAD sunt 2D. De exemplu pentru a desena o cutie se deseneaza un dreptunghi intr-un plan si apoi i se modifica grosimea utilizand Change Properties .Se observa ca pentru a realiza aceasta cutie 3D s-a lucrat numai in 2D Pentru a realiza efectul 3D doar s-a modificat grosimea obiectului 2D.Cu aceasta metoda se pot realiza mai multe obiecte simple in 3D dar pentru a crea obietce complexe este necesar ca sistemul de coordonate sa fie mutat, rotit deci intr-un cuvant modificat.De fapta a fost creat un alt sistem sistemul de coordonate numit User Co-ordinate System (simbolul W nu mai apare in UCS icon).
Orientarea UCS icon intr-o vedere oblica utilizand World Co-ordinate System.
Orientarea UCS icon intr-o vedere oblica utilizand User Co-ordinate System care este coplanar cu fata verticala fata
.
Cum se defineste un UCS?
1. Comanda UCS
Bara de instrumente: Meniu: Tools/UCS/optiuni Comanda UCS Optiunea 3point permite alegerea a trei puncte in spatiu pentru a defini pozitia noului plan XY. Primul punct va deveni noului sistem de coordonate. Al doilea punct poate fi orice punct de pe semiaxa pozitiva X. Al treilea punct poate fi orice punct de pe
-
26semiaxa pozitiva Y. Imaginea de mai jos arata trei puncte care ar putea fi selectate pentru a defini un UCS cu un plan XY care este coplanar cu una din fetele cutiei.
Bara de instrumente:
Meniu: Tools/UCS/3 Point Comanda UCS 3
Exemplu Sa definim un UCS si apoi sa il utilizam pentru a desena fata verticala a unei cutii. 1. Desenul cutiei Pornim AutoCAD si desenam o cutie cu latura de 50 unitati de desenare folosind comanda Rectangle.
Se selecteaza Rectangle din bara Draw. La prompterul Chamfer/Elevation/Fillet/Thickness/Width/:, selectati un punct in apropierea centrului suprafetei de desenare. La prompterul At the Other corner:, scrieti @50,50 de la tastatura (simbolul @ indica folosirea coordonatelor relativge). In acest mod se va desena un patrat cu dimensiunile cerute. Folosind Properties se va da suprafetei patratului o grosime de 50 unitati de desenare.
Selectati Properties din bara Object Properties. Selectati patratul cand apare prompterul Select objects: si introducetir 50 in casuta Thickness edit. Apoi schimbati vederea curenta utilizand comanda DDVPOINT, definind unghiul cu axa X ca fiind de 245 de grade, iar unghiul cu planul XY ca fiind 30 de grade. Aceasta comanda se gaseste in meniul derulant (View/3D Viewpoint/Select...). Cutia ar rebui sa arate similar cu cea din figura
-
27
2. Incercati sa desenati un cerc
Incercati sa desenati un cerc pe o fata verticala frontala a cutiei. Activati comanda Circle (selectati din bara Draw ) , selectati punctul care reprezinta centru cercului in apropierea mijlocului fetei verticale frontale si definiti o raza de 20. Oservati ca cercul este desenat in sistemul de coordonate initial si nu pe fata dorita. 3. Activati comanda UCS
Activati comnada UCS prin tiparirea "UCS" de la tastatura sau selectand din bara UCS . Origin/ZAxis/3point/OBject/View/X/Y/Z/Prev/Restore/Save/Del/?/: Introduceti "3" pentrua selecta optiunea 3point la prompter. Origin point : Valoarea implicita (0,0,0) se refera la originea UCS-ului curent. Folosind Endpoint Osnap se selecteaza coltul din fata stanga jos al cutiei (dupa cum se poate observa in figura). Point on positive portion of the X-axis : Folosind din nou Endpoint, selectati coltul din dreapta fata jos al cutiei. Point on positive-Y portion of the UCS XY plane : Selectati coltul din stanga fata sus al cutiei (nu uitati Endpoint!). Nota: Valoarea implicita a sistemuliui de coordonate aratata in paranteze la prompterul de comanda va fi probabil diferita de cea aratatat in exercitiu, dar aceasta nu va influenta in nici un fel rezultatul final. Observati ce s-a intamplat cu icon-ul UCS. Icon-ul si-a schimbat pozitia aratand orientarea UCS-ului curent si semnul W a disparut ceea ce inseamana ca nu mai sunteti in World Coordinate System. 4. Acum incercat sa desenati cercul din nou Acum ca ati definit corect noul UCS, ar trebui sa puteti desena cercul pe suprafata frontala a cutiei. Desenati un cerc cu raza de 20 de unitati al carui centru se gaseste in apropierea mijlocului fetei verticale frontale. Observati ca de aceasta data cercul este situat exact unde doriti sa fie. 5. Dati o grosime Odata ce ati definit un UCS toate comenzile AutoCAD vor lucra relativ la noul sistem de coordonate. Cu alte cuvinte AutoCAD considera noul UCS ca fiind WCS (World Coordinate System). De exemplu daca dati o grosime unui obiect stiti ca obiectul va fi extrudat intr-o directie care este perpendiculara pe planul XY. De cand palnul nostru XY plane este acum in pozitie verticala fata de WCS orice grosime aplicata unei entitati va duce la o extrudare pe orizintala relativa la WCS.
Folosind Properties puteti da cercului o grosime de 20 unitati de desenare.
6. Definiti un alt UCS
-
28Incercati din nou optiunea UCS 3point, activati comanda selectand din bara UCS Bara de instrumente optiunea de preselectare a 3 punctesi de aceata data definiti UCS -ul pe fata din stanga a cutiei. Desenati un alt cerc caruia ii dati o frosime de 20 unitati de desenare. Desenul final ar trebui sa arate ca cel din figura.
6. Definiti un alt UCS utilizati din nou comanda UCS 3point option again, dar de aceasta data definiti UCS-ul pe fata din stanga a cutiei. Desenati un alt cerc si ii dati grosimea de 20 de unitati. 7. Experimentati comanda Plan Familia de comenzi Draw si Modify nu sunt singurele care pot fi utilizate penru UCS. Comenzile pentru vizualizare cum ar fi Plan modifica deasemenea UCS-ul curent luand in considerare noul sistem de coordonate. Puteti crea o vedere din UCS-ul curent, in plan, prin activarea comenzii PLAN, UCS-ul curent este activat ca default sau se poate alege din meniul View/3D Viewpoint/Plan View/Current UCS. Se poate sa va intoarceti in World UCS in orice moment prin selectarea din bara de instrumente UCS sau prin comanda UCS 3 de la tastatura. Cele doua figuri de mai jos ilustreaza acest lucru . cea din stanga este rezultatul vederi in plan intr-un UCS definit coplanar cu fata verticala stanga a cutiei care a fost desenata in exercitiul de mai sus.Cea din dreapta este rezultatul vederii in plan fata de World UCS Cu alte cuvinte acesta este adevaratul plan.
Optiunile comenzii UCS Origin , defineste un nou UCS prin mutarea originii UCS curent. Orientarea planului XY va ramane neschimbata ...
ZAxis , defineste un UCS cu o directie pozitiva a axei Z .AutoCAD va determina pozitia planului XY in functie de noua axa Z.
3point , a fost descrisa mai sus.
OBject , permite definirea unui UCS nou prin atasarea de un obiect exceptand 3D Polyline, polygon mesh, sau Viewport entity.
View , fixeaza un UCS al carui plan XY este paralela pe directia ecranului .Originea UCS ramane neschimbata.
X/Y/Z , roteste UCS-ul curent dupa o axa specificata User Co-ordinate System.
Previous , reface UCS-ul precedent .. Restore, reface UCS-ul salvat si il face curent. Save, numeste si salveaza UCS curent. Delete, sterge un UCS salvat .
World , seteaza UCS -ul curent sa fie acelasi cu World Co-ordinate System.
-
29The UCS Icon Forma Pictograma UCS apare in mai multe forme numai unele dintre ele fiind indicate mai jos.
World Coordinate System Pozitionare este setata in origine Originea nu este pe ecran
World Coordinate System Pozitionare este setata in origine Sistemul de coordonate este in Origine
World Coordinate System Pozitionare nu este setata in origine Originea este/nu este pe ecran
User Coordinate System Setare in origine Originea nu este pe ecran
User Coordinate System Setare in origine Pictograma este situata in origine
User Coordinate System Setarea nu este in origine Originea este/nu este pe ecran
Cel mai important ajutor vizual este patratul care apare la intersectia celor doua axe .Atunci cand patratul apare veti sti ca lucrati in World Co-ordinate System (WCS). Daca nu apare atunci veti sti ca lucrati in User Co-ordinate System (UCS).
Pictograma din dreapta reprezinta pictograma traditionala sau pictograma UCS 2D care a fost utilizata in versiunile anterioare de AutoCAD .
Proprietati
Bara de instrumente: none Meniu: View/Display/UCS/ IconProperties Comanda UCSICON si P pentru Properties Meniul de dialog propietatile UCS.
Puteti sa alegeti intre 3 variante de afisare diferite 2D, 3D cu "cone pointers" si 3D fara "cone pointers".
Setarile pictogramei UCS
Meniu: Tools/Named/ UCS Comanda UCSMAN
-
30Pentru a avea control asupra pictogramei UCS (daca sa fie afisata sau nu) este util un alt meniu sau dialog
Se poate seta afisarea sau nu a pictogramei UCS si respectiv se poate seta originea UCS urmand calea View/Display/UCS/ IconOn si View/Display/UCS Icon/Origin. Se poate observa ca aceste setari sunt realizate atunci cand se face click cu mouse-ul pe setarea dorita asa cum se poate vedea in imaginea de jos.
Comanda UCSICON Bara de instrumente: none Meniu: none Comanda UCSICON Dupa tastarea comenzii UCSICON se obtine:
Enter an option [ON/OFF/All/Noorigin/ORigin/Properties] :
Se poate tasta doar portiunea cu litere mari pentru a alege optiunea dorita. P de la properties va afisa meniul de dialog al proprietailor pictogramei UCS asa cum s-a aratat mai sus.
Plotare In continuare va fi desenat un model simplu care va fi printat. Cotele desenului nu sunt exacte avand numai rol orientativ. De asemenea trebuie afisat bara de instrumente Object Snap: sau se poate utiliza un meniu "pop-up" la modurilor snap apasand Shift-Dreapta si dand clic. Se va crea un layer CONST, caruia i se va modifica culoarea si va fi setat ca fiind curent. Se va desena un dreptunghi 18800 x 18800 . Apoi se va finaliza desenul de mai jos.Se pot utiliza si point filterscare care sunt utilizate pentru a gasi pozitiile fara a introduce coordonatele.
Figura 1 Se va crea un layer WALLS, caruia i se va modifica culoarea, grosimea si va fi setat ca fiind curent. Se va utiliza Zoom Window pentru a mari desenul . Utilizand polyline se va alege primul punct din figura 2 apoi se scrie : ARC (turmatorul segment desenat va fi un arc ), se va scrie: SECOND care specifica faptul ca va fi dat un al doilea punct (idem al treilea punct) , se va folosi snap modul NEArest , se alege punctul 6 ,apoi 7 pentru a incheia arcul. Se scrie: LINE (se merge inapoi la liniile drepte ), se alege punctul 8 si se va apasa pentru a incheia comanda.
-
31
Figura 2 Layerul CONST se seteaza OFF. Acum se vor modifica latimea peretilor externi . Se selecteaza Modify - Object - Polyline (sau se scrie : PE), se alege polilinia care reprezinta peretii exteriori. Se scrie : WIDTH (sau: W), se va introduce: 250. Layerul CONST se seteaza ON.
Spatiul Hartiei (Paper Space)
Pana acum s-a desenat in MODEL SPACE. Importanta spatiului model este acela ca in el se lucreaza la marime normala. Atunci cand se va imprima se poate desena la o alta scara utilizand PAPER SPACE. Se da dublu-clic pe "TILE" (de pe zona de status) sau se scrie: TILEMODE 0. Atunci cand aceasta setare este ON, AutoCAD va putea sa afiseze mai multe viewport-uri unul langa altul , permitand vizualizarea mai multor vederi in acelasi ecran . Cand este setat OFF, AutoCAD poate sa afiseze mai multe viewport-uri , dar acestea pot sa se suprapuna unaul peste altul ; de asemenea ele pot fi mutate sterse redimensionate ca orice element grafic. Daca tilemode este OFF spatiul "MODEL" va fi al randul sau modificat in "PAPER", deci se va lucra in "PAPER SPACE". Plotterul utilizat ca exemplu este un "HP DesignJet 200 Ink Jet Printer", care are marginile stanga si dreapta 17mm iar cele e sus si jos de 5mm care reprezinta o problema. Trebuie sa se tina cont ca nu se pot desena obiecte in aceste margini deoarece ele nu vor putea fi printate. Din acest motiv se vor seta limitele desenului astfel incat sa se stie pana unde este marginea printabila si se va desena o margine echidistanta la fiecare dintre marginile paginii . O hartie A3 orientata landscape are dimensiunile 420x297mm, dimensiunea zonei printabile este de 386x287mm. Se va seta limita de la 0,0 la 386,287. Se va crea un layer numit FRAME .Se va desena un dreptunghi la 20mm de marginea hartiei A3 ; pentru plotterul are marginile de 17 si 5mm , Se va desena un dreptunghi de la 3,15 la 383,272, ( figura 3). Dreptunghiul este utilizat la pozitionarea viewport-urilor si atunci cand layerul este setat OFF inainte de plotare (daca se doreste). Pe desen in paper space se pot crea un numar de vederi fiecare la alta scara, dar vom crea doar un viewport se va selecta View - Floating Viewports - 1 Viewport (sau se utilizeaza : MVIEW ), si se va desena dreptunghiul care reprezinta vederea. Se va trece in spatiul model View - Model Space (Floating) (sau MSPACE), se va plimba cursorul prin interior si se observa daca cursorul normal cross-hair apare. Se selecteaza fereastra de zoom( Z), se va inchide un dreptunghi , se scrie: REGEN - (programul AutoCAD este fortat sa recalculeze cercul si sa-l afiseze mai bine. Pentru a seta viewport-ul la o anumita scara ,aceasta scara trebuie precizata , in paper space. Daca se doreste o vedere de 1:100 se va utiliza factorul de scara de 1/100 (sau 0.01). Se selecteaza zoom-scale din meniul zoom (sau : Z S), se scrie: 1/100xp), lucru care va avea ca rezultat o scara de 1:100, "xp" semnificand "multiplied by the paper" ( multiplicare pentru vedere in spatiul hartiei). Se selecteaza pan (sau: P), si se va muta vederea pana cand figura este in centrul hartiei si se apasa. Ne intorcem in spatiul paper space alegand "MODEL" din zona de status sau View - Paper Space (sau: PS prescurtare a "PSPACE") Inainte de a imprima se setateaza layerul FRAME OFF acest lucru este optional dar daca viewport-ul si cei 20mm de bordura nu coincid vor fi probleme. Se selecteaza print sau File - Print (sau: PLOT) si va apare dialogul Plot Configuration .Acesta este impartit in sase zone: Informatiile despre Device si informatiile Default Parametrii penitei Parametrii suplimentari Scale, Rotation, si Origin Previzualizare inainte de a imprima In sectiunea "Device and Default Information" se va alege dispozitivul de imprimare curent (output device), daca nu exista DJ200 se va apasa pe butonul Add si se va selecta "HPGL2 - DJ200" din lista de dispozitive. In sectiunea "Additional Parameters" , trebuie sa va asigurati ca "Limits" si "Plot to File" sunt selectati. Se va alege "Filename", se va schimba Drive in Q: (print queue), daca numele desenului nu este unic se va modifica numele si in final se va da clic pe "Save" . In "Paper Size and Orientation" se verifica daca este setat pe "MM" , daca area de imprimare nu este egala cu dimensiunile limita (386 x 287) se va alege "Size... " si se alege limita corecta sau se introduc dimensiunile ca USER size. In sectiunea Scale , se seteaza scara la 1 = 1 si nu se alege "Scaled to fit". In sectiunea "Plot Preview" , se selecteaza "Full" si se da clic pe "Preview". Se observa daca totul este in regula se apasa Enter si se intoarce la dialogul plot. Se apasa "OK" . AutoCAD va crea un fisier de plotare care se va numi cum doriti dar va avea obligatoriu extensia ".plt" .