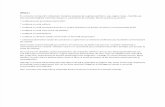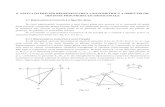Desenarea Obiectelor in AutoCAD - Partea I I I
-
Upload
burcea-rod -
Category
Documents
-
view
234 -
download
0
Transcript of Desenarea Obiectelor in AutoCAD - Partea I I I
-
8/16/2019 Desenarea Obiectelor in AutoCAD - Partea I I I
1/12
Desenarea obiectelor in AutoCAD - partea III
INTRODUCERE
Acest tutorial este conceput pentru a-ti arata cum functioneaza fiecarecomanda AutoCAD Draw. Daca ai nevoie doar de o informatie rapida, folosestebara de instrumente QuickFindde mai jos pentru a merge direct la comanda pecare o doresti. Nu toate comenzile de desenare care apar pe bara de instrumenteDraw sunt parcurse in acest tutorial. Blocks, Hatch si Text, de exemplu, suntprezentate sub forma unor tutoriale autonome!
Comanda de regiune
Bara de unelte: DeseneazaMeniu derulant: Draw Line
Tastatura: "#$N - comanda rapida REG
$ regiune reprezinta o suprafata creata din obiecte care formeaza o forma�inc%isa, cunoscuta ca bucla. &omanda egion este folosita penru a transforma
obiectele in regiuni, mai degraba decat pentru a le desena 'adica vei avea nevoie
sa desenezi mai intai forma inc%isa(. $data ce o regiune este creata, se poate sa
existe o mica modificare vizuala adusa desenului.
1
-
8/16/2019 Desenarea Obiectelor in AutoCAD - Partea I I I
2/12
)otusi, daca setezi modul de umbrire pe *Flat haded* '+mbrire plata(, !iew
hade Flat haded, vei vedea ca regiunea este, de fapt, o suprafata si nu o
simpla sc%ita. egiunile sunt in special utile in modelarea D, deoarece pot fi
extrudate 'impinse, scoase in afara
#nainte de a incepe comanda egion, deseneaza o forma inc%isa, cum ar fi undreptung%i, un cerc, sau orice alta poli-linie sau nervura inc%isa.
ec"enta de co#anda
&omanda REG$%&�elect objects '/ic0 /1( �elect objects
1 loop extracted.�1 egion created.
/oti folosi comenzile booleene, 'nion, u(tract si $ntersect 'reuniune, scadere
si intersectie ( pentru a crea regiuni complexe.
Comanda de stergere a imaginii
Bara de unelte: &ustomMeniu derulant: Draw 2ipeoutTastatura: 2#/$+)
+n )i*eout 'imagine stearsa( este un obiect tip imagine. &el mai adesea estefolosit pentru a *masca* o parte a unui desen, pentru claritate. De exemplu, aiputea dori sa adaugi text unei parti complicate a unui desen. Ai putea folosi un2ipeout pentru a masca zona din spatele unui text pentru ca textul sa poata fiusor de citit, ca in exemplul aratat in dreapta.
&omanda 2ipeout poate fi folosita pentru a efectua trei operatii diferite. /oate fifolosita pentru a desena un si poate fi folosit pentru a controla vizibilitateacadrelor sterse.
ec"enta de co#anda&ommand )$+E%'T pecif3 first point or 45rames6/ol3line7 8 /ol3line 9 'selecteaza /1(
2
-
8/16/2019 Desenarea Obiectelor in AutoCAD - Partea I I I
3/12
pecif3 next point 'selecteaza /:(pecif3 next point or 4+ndo7 'selecteaza /(pecif3 next point or 4&lose6+ndo7 'selecteaza /;(pecif3 next point or 4&lose6+ndo7
/oti folosi oricate puncte doresti pentru a crea forma de care ai nevoie. &and aiselectat ultimul punct, foloseste clic0-dreapta si nter 'sau apasa tasta nter depe tastatura( pentru a inc%eia comanda si pentru a crea segmentul de imaginesters-wipeout-ul.
Ar putea sa ti se para ca este mai usor sa desenezi mai intai o poli-linie, pentru a
o converti apoi intr-un wipeout. /entru a face acest lucru, pornestecomanda )i*eout si apoi da Enter pentru a selecta optiunea predefinita*+olline*. electeaza poli-linia atunci cand promptul de comanda iti cere acestlucru. Nu uita, poli-liniile trebuie sa fie inc%ise inainte de a putea fi transformatein wipeout-uri.
#n cea mai mare parte a cazurilor, vei dori probabil sa opresti cadrul wipeout.
ec"enta de co#andapecif3 first point or 45rames6/ol3line7 8 /ol3line 9 F 'optiunea 5rames(nter mode 4$N6$557 8 $N 9 $55egenerating model.
3
-
8/16/2019 Desenarea Obiectelor in AutoCAD - Partea I I I
4/12
-
8/16/2019 Desenarea Obiectelor in AutoCAD - Partea I I I
5/12
in plus fata de construirea liniilor. /oti Alinia 'Snap) la punctele indicate folosindaliniatorul de obiecte Node. ?ezi tutorialul Object Snap pentru detalii.
ec"enta de co#anda
&ommand +%$&T�&urrent point modes /D=$D@ /D#B@.�pecif3 a point 'selecteaza orice punct(
#n mod ciudat, in modul Multiple Point 'varianta predefinita abutonului +oint din bara de unelte Draw( vei avea nevoie sa folosesti tastaescape 'Esc( de pe tastatura ta pentru a inc%eia comanda. $bisnuitul clic0-dreapta sau enter nu functioneaza.�
Comanda de stabilire a stilului de punctare
Bara de unelte: NoneMeniu derulant: For#at +oint tle)astatura DD+T.+E
/oti incepe comanda de stabilire a stilului de trasare a punctelor de pe tastatura,
5
http://www.cadtutor.net/tutorials/autocad/object-snap.php#Nodehttp://www.cadtutor.net/tutorials/autocad/object-snap.php#Node
-
8/16/2019 Desenarea Obiectelor in AutoCAD - Partea I I I
6/12
introducand DD+T.+E sau o poti initia din meniul derulant, din For#at +ointtle�&omanda incepe prin afisarea unei casute de dialog care ofera un numarde optiuni.
/entru a sc%imba stilul de punct, pur si simplu alege imaginea stilului pe care ildoresti si apoi da clic0 pe butonul *$>*. ?ei avea nevoie sa folosesti comanda
egen, "N de la tastatura sau !iew Re-en din meniul derulant pentru aforta orice puncte existente in desenul tau sa fie afisate in noul stil. $ricare noipuncte create dupa ce stilul a fost setat vor fi afisate in mod automat in noul stil.
+n aspect interesant al punctelor este acela ca dimensiunea lor poate fi setata lao valoare absoluta sau relativa la dimensiunea ecranului, exprimata ca procentaj.#n mod predefinit, pnctele sunt afisate relativ, in raport cu dimensiuneaecranului, ceea ce este deosebit de util intrucat inseamna ca punctele vorramane la aceeasi marime, indiferent de factorul de zoom. Acest lucru este inspecial convenabil atunci cand desenele devin mai complexe, iar procesul de
dsenare necesita numeroase zoom-uri, in si out.�
Multi-linii
=ulti-liniile reprezinta linii complexe care constau in 1 pana la 1C linii paralele,cunoscute caelemente. tilul multi-linie predefinit are doar doua elemente, insa
poti crea stiluri aditionale cu o varietate aproape infinita. &omanda de stil multi-linie - Multiline tle - iti faciliteaza crearea unor noi stiluri de multi-linie prinadaugarea de noi elemente-linie, sc%imband culoarea si� tipul de linie alelementelor, adaugand end caps si optiunea de afisare ca si culoare solida.�
Co#anda de #ulti/linie
Bara de unelte: customMeniu derulant: Draw Multiline)astatura M0$&E &omanda rapida M0
6
http://www.cadtutor.net/tutorials/autocad/object-properties.php#Colourshttp://www.cadtutor.net/tutorials/autocad/object-properties.php#Linetypeshttp://www.cadtutor.net/tutorials/autocad/object-properties.php#Colourshttp://www.cadtutor.net/tutorials/autocad/object-properties.php#Linetypes
-
8/16/2019 Desenarea Obiectelor in AutoCAD - Partea I I I
7/12
&omanda de multi-linie este folosita pentru a desena multi-linii. Acest proces dedesenare este foarte asemanator celui de trasare a poli-liniilor, segmentele de�linie suplimentare sunt adaugate multi-liniei pe masura ce se selecteaza puncte.&a si in cazul poli-liniilor, punctele pot fi de-selectate cu optiunea 'ndo, iar poli-liniile pot fi inc%ise.
&and desc%izi comanda Multiline, ai de asemenea si optiunea de a specificacaracteristicile 1usti2ication, cale and tle 'aliniere, scara si stil( propriimulti-liniei. $ptiunea 1usti2ication 'de aliniere( iti permite sa setezi alinierea la*)op* 'sus(, sa o lasi predefinita, *Bero* sau *ottom* 'jos(. &and alinierea estesetata la )op, partea de sus a multi-liniei este trecuta prin punctele de acrosare,ca in ilustratia de mai jos.
Alinierea 3ero deseneaza linia centrala a multi-liniei prin punctele de acrosare,iar ottom deseneaza linia din partea de jos prin punctele de acrosare. Aliniereaiti permite sa controlezi modul in care este trasata multi-linia in raport cuinformatiile tale de marcare. De exemplu, daca desenezi un nou drum avand careferinta linia sa centrala, atunci ar fi potrivita alinierea Bero.
$ptiunea cale 'scalare( iti permite sa setezi un factor de scalare, care sc%imbaefectiv latimea multi-liniei. 5actorul de scalare predefinit este setat la 456 astfleincat, pentru a injumatati latimea multi-liniei, ar trebui introdusa valoarea de .E$ valoare de :. ar dubla latimea.
$ptiunea tle iti permite sa setezi stilul curent al multiliniei. tilul predefinit senumeste *tandard*. Acesta este singurul stil disponibil, cu exceptia cazului incare nu ai creat anterior un nou stil cu comanda� Multiline tle. +rmeazasecventa de comanda de mai jos pentru a vedea cum functioneazacomanda Multiline, iar apoi incearca sa sc%imbioptiunile 1usti2ication 'aliniere( si cale 'scalare(.
ec"enta de co#anda&omanda M0$&E�&urrent settings Fustification @ )op, cale @ :., t3le @ )ANDAD�pecif3 start point or 4Fustification6cale6)3le7 '/ic0 /1(�pecif3 next point '/ic0 /:(�pecif3 next point or 4+ndo7 '/ic0 /(pecif3 next point or 4&lose6+ndo7 'pentru a termina sau pentru a continua
sa selectezi, sau C pentru a inc%ide(�
Comanda de selectare a stilului multi-linie
7
-
8/16/2019 Desenarea Obiectelor in AutoCAD - Partea I I I
8/12
Bara de unelte: NoneMeniu derulant: For#at Multiline stle)astatura M0T.0E
&omanda de selectare a stilului multi-liniei este folosita pentru a crea noi stiluri,care pot fi apoi folosite la comanda Multiline. &and desc%izi pentru prima datacomanda, vei vedea casuta de dialogMultiline tles, care indica faptul castilul tandard este setat pe *Current* 'curent(. /entru a crea un nou stil,introdu un nou nume de stil in caseta de editare *&a#e*, suprascriind*TA&DARD* si introducand o descriere optionala in caseta de editare*Descri*tion*.
&asuta de dialog ar trebui acum sa arate ceva de genul celei din dreapta.&andesti multumit de noul nume si de noua descriere, da pur si simplu clic0 pebutonul *Add*. Noul tau stil va aparea acum in caseta curenta - *Current*. Noulstil pe care l-ai creat este pur si simplu o copie a stilului tandard, asa caurmatorul pas este sa sc%imbi stilul astfel incat sa se potriveasca propriilor talescopuri. Da clic0 pe butonul *Ele#ent +ro*erties�* '*proprietatileelementului...*( pentru a porni.
-
8/16/2019 Desenarea Obiectelor in AutoCAD - Partea I I I
9/12
-
8/16/2019 Desenarea Obiectelor in AutoCAD - Partea I I I
10/12
?a aparea casuta de dialog Select Linetype , cu doar cateva tipuri solide de linie
listate,"#$a#er, BBlock and Continuous. Da clic0 pe butonul *0oad * 'incarcare...(.�
Acum va aparea casuta de dialog cu tipuri de linii 0oad sau Reload. Da scroll in jos pe
lista de tipuri de linii pana cand vei gasi una numita *Hidden* 'ascunsa(
.videntiaza Hidden, iar apoi da clic0 pe butonul *$>*. Acum vei vedea tipul de linie
Hidden aparand in lista *Loaded linet3pes* 'tipuri de linie incarcate( din casuta de
dialog Select Linetype, care ar trebui sa arate acum asemenetor cu cea de mai sus. #n
sfarsit, evidentiaza Hidden si da clic0 pe butonul *%7*. &asuta ta de dialog Element
Properties '*proprietati ale elementelor *( ar trebui sa semene acum cu cea din
ilustratia de mai sus. /entru a definitiva noul nostru stil, vom adauga niste capete de�delimitare si o umplere solida. Da clic0 pe butonul *Multiline+ro*erties * pentru a�incepe.
#n casuta de dialog Multiline Properties, da clic0 in casutele de bifare *0ine*,
de sub rubricile *� tart* si *End*. Aceasta actiune va avea efectul delimitare acapetelor multi-liniei cu o linie situata la I. Dupa cum vezi in casuta de dialog,poti modifica acest ung%i daca doresti sa tesesti capetele. #n continuare, da clic0pe casuta de bifare *%n* din sectiunea *Fill* si apoi da clic0 pe butonul Colour�si selecteaza culoarea de umplere din paleta. &asuta de dialog MultilineProperties ar trebui acum sa arate ca cel din ilustratia de mai sus. #n sfarsit, daclic0 pe butonul *%7* din casuta de dialog Multiline Properties si din nou incasuta de dialog Multiline Style. Acum, esti gata sa desenezi cu noua ta multi-linie.
#nitiaza comanda Multiline, selecteaza un numar de puncte si admira-ti munca.Daca ai urmat cu fidelitate acest tutorial, noua ta multilinie ar trebui sa semene
1%
http://www.cadtutor.net/tutorials/autocad/object-properties.php#Bylayerhttp://www.cadtutor.net/tutorials/autocad/object-properties.php#Bylayer
-
8/16/2019 Desenarea Obiectelor in AutoCAD - Partea I I I
11/12
cu cea din ilustratia din dreapta. $bserva efectul diverselor modificari pe care le-ai efectuat, in comparatie cu stilul de multilinie� tandard.
$ limitare a stilurilor de multilinie este aceea ca nu poti modifica un stil daca�
exista multilinii care se raporteaza la acel stil, in desenul curent. Din pacate,
acest lucru inseamna ca stilurile de multi-linie nu pot fi actualizate in acelasi mod
in care este posibila actualizarea stilurilor de text sau de dimensiunilor. De
asemenea, poti modifica stilul unei multi-linii existente. Daca c%iar doresti sa
modifici un stil de multi-linie, va trebui mai intai sa stergi toate multi-liniile care
se raporteaza la stil.
Daca nu ai experienta in Auto&AD, intregul proces al lucrului cu multi-linii si al
crearii stilurilor de multilinie poate parea un pic debusolant din cauza ca atinge�o varietate de aspecte ale programului cu care s-ar putea sa nu fii familiar. Daca
acesta este si cazul de fata, ar putea fi o idee buna sa revii la acest tutorial mai
tarziu. =ulti-liniile sunt utile deoarece te pot ajuta sa scutesti timp, insa
utilizarea lor are un caracter puternic specializat si ar trebui sa te gandesti cu
atentie inainte de a le folosi. -ar putea, de exemplu, sa fie mai convenabila
desenarea unei poli-linii si crearea de offset-uri 'deviatii( folosind
comandaO&set.�
Sugestii si trucuri
igur ai remarcat faptul ca o mare parte dintre comenzile de desenare necesitaca tasta de pe tastatura sa fie apasata pentru a le inc%eia. #n Auto&AD, clic0-
11
http://www.cadtutor.net/tutorials/autocad/modifying-objects.php#Offsethttp://www.cadtutor.net/tutorials/autocad/modifying-objects.php#Offset
-
8/16/2019 Desenarea Obiectelor in AutoCAD - Partea I I I
12/12
dreapta pe mouse si selectarea lui *nter* din meniul de context are acelasi efectca si folosirea tastei de pe tastatura. 5olosirea meniului de context clic0-dreapta reprezinta o cale mult mai eficienta de a lucra decat utilizarea tastaturii.
De asemenea, poti folosi tasta sau clic0-dreapta pe mouse pentru a repetaultima comanda folosita. &and o comanda s-a inc%eiat, o poti reinitializa dand din
nou clic0- dreapta si selectand Re*eat command din meniul de context, maidegraba decat introducerea comenzii de la tastatura sau selectarea acesteia dinmeniul derulant sau din bara de instrumente. /rin intermediul acestei metodeeste posibila, de exemplu, repetarea comenzii fara a o invoca in mod precis.ecventa de comanda ar putea arata cam ca cea de mai jos.
&omanda 0$&E *eci2 2irst *oint: 'selecteaza /1(*eci2 next *oint or 8'ndo9: 'selecteaza /:(*eci2 next *oint or 8'ndo9: 'clic0-dreapt si selecteaza nter(
Co##and: 'clic0-dreapta si selecteaza epeat Line(*eci2 2irst *oint: 'selecteaza /1(*eci2 next *oint or 8'ndo9: 'selecteaza /:(*eci2 next *oint or 8'ndo9: 'clic0-dreapta si selecteaza nter(Co##and: 'clic0-dreapta si selecteaza epeat Line(�
Ai putea continua acest ciclu atat cat ai nevoie, folosin doar mouse-ul pentruintrari.
/oti modifica 0inet*e/ul 'tipul de linie( oricarui obiect creat in tutorialul de maisus. #n mod predefinit, toate liniile sunt trasate cu n tip de linie numit*Continuous*. Acesta afiseaza o linie solida. )otusi, liniile pot fi afisate cucratime, cu secventa de cratima-punct si cu o intreaga gama de variatii.
12


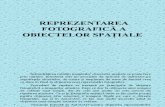



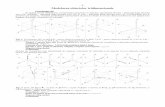

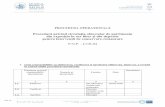


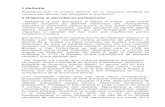

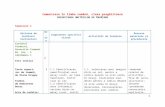

![CAPITOLUL 1 GENERALIT{|I - baluna.ro Tehnic - Curs.pdf · -desen industrial - se refer[ la reprezentarea obiectelor ]i concep\iilor tehnice ... Liniile utilizate @n desenul tehnic](https://static.fdocumente.com/doc/165x107/5a762caf7f8b9a93088cf146/capitolul-1-generaliti-tehnic-curspdfaa-desen-industrial-se-refer.jpg)