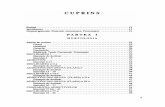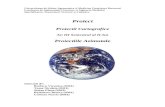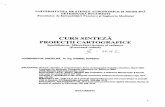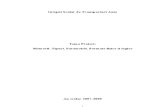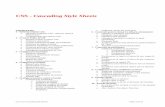C1=proiectii=formate=chenare=indicator=perspective=introducere in AUTOCAD
-
Upload
ionut-daniel-geo -
Category
Documents
-
view
228 -
download
0
Transcript of C1=proiectii=formate=chenare=indicator=perspective=introducere in AUTOCAD
-
8/7/2019 C1=proiectii=formate=chenare=indicator=perspective=introducere in AUTOCAD
1/47
1. Introducere n Grafica Inginereasc
Pachetul de Grafic Inginereasc cuprinde: Geometrie DescriptivDesen TehnicAutoCAD
Geometria Descriptiv se ocup cu studiul proieciilor, avnd ca scop reprezentareaplan a elementelor din spaiu, a poziiei relative dintre acestea, a secionrii,intersectrii i desfaurrii suprafeelor sau corpurilor. (Gaspard Monge 1746-1818,Paris).
Desenul Tehnic este metoda fundamental de comunicare prin convenii i reguligrafice.
AutoCAD-ul este un program CAD utilizat n reprezentarea planurilor grafice 2D i3D (dou dimensiuni X,Y i trei dimensiuni X,Y,Z) dezvoltat i comercializat de firmaAutodesk.
CAD Computer Aided Design proiectare asistat de calculator; Computer Aided Drawing desenare asistat de calculator;
1.1 Sisteme de proiecie
Proiecia se poate defini ca fiind imaginea unui obiect sau element din spaiu, pe unplan numit plan de proiecie.
n geometrie i desen se ntlnesc mai multe tipuri de proiecii, le amintim n cele ceurmeaz pe cele mai uzuale:
a. Proieca central;b. Proiecia paralel cu cazul particular proiecia paralel ortogonal.
1.1.1 Sistemul de proiecie central (conic)
Sistemul de proiecie central (figura 1.1) se definete prin urmtoarele elemente:[P] planul de Proiecie;O centrul de proiecie; O[P];A un punct oarecare din spaiu; A[P]; O A;Dreapta OA [P] = a proiecia central;OA poar numele de dreapt proiectant.
-
8/7/2019 C1=proiectii=formate=chenare=indicator=perspective=introducere in AUTOCAD
2/47
A
B
C
b
c=da
D
[P]
A
a[P]
A
O
B
C
b
c=da
D
[P]
Fig 1.1 Sistemul de proiecie central1.1.2 Sistemul de proiecie paralel oblic (cilindric)
Sistemul de proiecie paralel (figura 1.2) se definete prin urmtoarele elemente:[P] planul de Proiecie;O n acest caz acest punct este situat la infinit;A un punct oarecare din spaiu; A[P]; O A;Proiectantele sunt paralele cu o direcie dat ;Dreapta paralel la dus prin A intersecteaz planul [P] n a proiecia paraleloblic;Dac direcia este perpendicular pe planul [P] atunci punctul de intersecie cu planul[P] va fi a proiecie paralel ortogonal (figura 1.3).
Fig 1.2 Sistemul de proiecie paralel oblic Fig 1.3 Sistemul de proiecie paralelortogonal
1.2 Dubla proiecie ortogonal, sistemul de proiecie dublu ortogonal
Sistemul dublu ortogonal se compune din dou plane de proiecie perpendivulare ntre ele (figura 1.4). Aceste plane de proiecie le vom numii [V] planul vertical i[H] planul orizontal. Planele de proiec ie orizontal [H] i vertical [V] se intersecteazdup dreapta ox numit i linia de pmnt. Planele de proiecie divid spaiul n patruregiuni numite diedre.
2
-
8/7/2019 C1=proiectii=formate=chenare=indicator=perspective=introducere in AUTOCAD
3/47
[V]
[H]
D1
D2
D3
D4
ox
[V]
[H]
D1D2
D3 D4
x
Fig 1.4 Dubla proiecie ortogonal
1.3 Tripla proiecie ortogonal
n cazul n care poziiile relative ale elementelor spaiale proiectate pe [H] i pe [V]nu permit definirea complet a acestora numai prin cele dou proiecii, se folosete siproiecia pe un al treilea plan de proiecie perpendicular pe planele [H] i [V]. Acest planse numete plan lateral de proiecie [L] i transform diedrele formate n opt triedre.
[V]
[H]
T1
T2
T3
T4
ox
[L]
z
y
T6
T5
T8
[V]
[H]
T1
T2
T3
T4
ox
[L]
z
y
T6
T5
T8
A
a
a'
a"xa
za
ya
a. b.
Fig 1.5 Tripla proiecie ortogonal
Proiecia unui punct A din spaiu pe cele trei plane de proiecie se vor nota:a proiecia puncului A pe planul orizontal de proiecie [H];a proiecia puncului A pe planul vertical de proiecie [V];a proiecia puncului A pe planul lateral de proiecie [L];
Prin urmare: [H][V] = ox, [H][L] = oy, [V][L] = ozProiectantele punctului A, luate dou cte dou determin cte un plan care este
perpendicular pe una din cele trei axe ortogonale n punctele notate cu ax, ay i az.Dac se rotetesc planele [H] i [L] cu cte 900 n jurul axelor ox i oy pn cnd se
suprapun cu planul [V] care rmne pe jos se obine epura punctului A (figura 1.6)Se vor forma astfel liniile de ordine aa, aa i aa perpendiculare pe axele sistemului
de referin n punctele ax, az i ay.
3
-
8/7/2019 C1=proiectii=formate=chenare=indicator=perspective=introducere in AUTOCAD
4/47
[V]
[H]
o
x
z
y1
y
a'
xa
za
a
a"
ya
ya1
[L]
Fig 1.6 Tripla proiecie ortogonal n epur
1.4 Sistemul de proiecie european i american
1.4.1 Sistemul de proiecie european
Sistemul de proiecie european este compus din: observator, obiect, direcia de proieciei planul de proiecie de regul opac.
[P]
Plan deproiectieopac
Obiect
Raze de
luminaObservatorul
(la infinit)
Fig 1.7 Sistemul de proiecie european
1.4.2 Sistemul de proiecie american
Sistemul de proiecie american este compus din aceleai elemente: observator,obiect, direcia de proiecie i planul de proiecie de regul opac. Diferena const inmodul de abordare al proieciei.
4
-
8/7/2019 C1=proiectii=formate=chenare=indicator=perspective=introducere in AUTOCAD
5/47
[P]
Plan deproiectieopac
Obiect
Raze de
lumina
Observatorul
(la infinit)
Fig 1.8 Sistemul de proiecie american
1.5 Convenii de reprezentare
Standarde de stat SR ISO (STAS)SE ISO
S Standard R Romn E EuropeanISO Afiliere la Organizaia Internaional de Standardizare
1.5.1 Reprezentarea liniilor
Proieciile formelor geometrice din spaiu sunt obinute din forme geometrice realizate dinlinii. Tipurile i clasele de grosime sunt stabilite convenional prin STAS 103-84.Clase de grosime: - b linie groas (0.5, 0.7, 1, 1.4, 2, 2.5, 3.5, 5);
- b/2 sau b/3 linie subire.
Linii utilizate n reprezentrile grafice (STAS 103 84)Identificarea liniei Cazuri de utilizare (exemple)
Sim- Aspect Denumire
A Linie continu
groas
A1 Contururi reale vizibile
A2 Muchii reale vizibileB Linie continusubire
B1 Muchii fictive vizibileB2 Linii de cotB3 Linii ajuttoareB4 Linii de indicaieB5 HauriB6 Conturul seciunilor suprapuseB7 Linii de ax scurteB8 Linii de fund la filete vizibileB9 Linii teoretice de ndoire la
reprezentrile desfurateC
D
Linie continu
subire*- ondulat- n zigzag**
C1, D1 Linii de ruptur pentru
delimitarea vederilor i seciunilor,numai dac linia respectiv nu este olinie de ax
5
-
8/7/2019 C1=proiectii=formate=chenare=indicator=perspective=introducere in AUTOCAD
6/47
E
F
Linie ntrerupt ***- groas- subire
E1 Contururi acoperiteE2 Muchii acoperiteF1 Contururi acoperiteF2 Muchii acoperite
G Linie punct subire G1 Linii de ax de revoluieG2 Traseele planelor de seciuneG3 TraiectoriiG4 Suprafaa de rostogolire pentru roi
dinateH Linie punct mixt H1 Traseele planelor de secionare
J Linie punct groas J1 Indicarea liniilor sau suprafeelor cuprescripii speciale (tratamente termice,de suprafa etc.)
K Linie dou punctesubire
K1 Conturul pieselor nvecinateK2 Poziii intermediare i extreme de
micare ale pieselor mobileK3 Liniile centrelor de greutate, cnd
acestea nu coincid cu liniile de axK4 Conturul iniial al pieselor nainte defasonare
K5 Pri situate n faa planului desecionare
Observaii:* Pe un desen, chiar dac se compune din mai multe plane, ct i pe desenelecomponente ale aceleiai documentaii tehnice, se utilizeaz un singur tip de linie;
** Se utilizeaz n cazul desenelor executate automatizat;
*** Punctul poate fi nlocuit cu o linie scurt.
1.5.2 Reprezentarea formatelor
Formate (SR ISO 5457:1994)
Formate prefereniale Formate alungite speciale Formate alungiteexcepionale
Simbola x b
Simbola x b
Simbola x b
A0 841x1189 A3x3 420x891 A0x2 1189x1682A1 594x841 A3x4 420x1189 A0x3 1189x2523A2 420x594 A4x3 297x630 A1x3 841x1783
A3 297x420 A4x4 297x841 A1x4 841x2378A4 210x297 A4x5 297x1051 A2x3 594x1261
b
A0
A1
A2A3
A4
A4
A2x4 594x1682A2x5 594x2102A3x5 420x1486A3x6 420x1783A3x7 420x2080A4x6 297x1261A4x7 297x1471A4x8 297x1682A4x9 297x1892
6
-
8/7/2019 C1=proiectii=formate=chenare=indicator=perspective=introducere in AUTOCAD
7/47
indicator
A3
42020
h
h
h
h A4297
20
h
indicator
210
h
h
h
Zona neutr, cuprins ntre marginile formatului finit i chenarul care delimiteazcmpul desenului, trebuie prevzut pentru toate formatele.
Se recomand ca aceast zon s aib o lime minim de h=20mm pentruformatele A0 i A1 i o lime minim de h=10mm pentru formatele A2, A3 i A4.
1.5.3 Reprezentarea indicatorului
Indicatorul (SR ISO 7200:1994)Orice desen tehnic trebuie prevzut cu un indicator. Acesta este amplasat n colul
din dreapta jos al formatului, lipit de chenar. Indicatorul trebuie alctuit, de preferin,din unul sau mai multe dreptunghiuri alturate. Acestea pot fi subdivizate n rubrici ncare sunt prezentate informaiile specifice, grupate n zonele dreptunghiulare dup cumurmeaz: zona de identificare i zona de informaii suplimentare.
a
bc c
ba
b
a
c
max. 170 max. 170 max. 170
Zona de identificare cuprinde:a) numrul de nregistrare sau de identificare a desenului;b) denumirea desenului;c) numele proprietarului legal al desenului.
Deasupra sau n stnga zonei de identificare se amplaseaz zona de informaiisuplimentare, care cuprinde:
d) simbolul care indic metoda de proiectare;e) scara principal a desenului;f) unitatea pentru exprimarea dimensiunilor liniare;g) metoda de indicare a strii suprafeei;h) metoda de indicare a toleranelor geometrice;
i) formatul planei de desen;j) data primei ediii a desenului.
7
-
8/7/2019 C1=proiectii=formate=chenare=indicator=perspective=introducere in AUTOCAD
8/47
n figura de mai jos este prezentat o variant de indicator, care cuprindeelementele de identificare obligatorii, precum i unele elemente suplimentare.
25 25
185
15
15
56
27
10
10
Bucuresti
Grupa:Facultatea:
ISO 1101
Universitattea "Politehnica"
ISO 1302
Denumire desen*
Numar desen*
Scara*
format*Marime Data* Material*
Student*
Cadru didactic*
Cadru didactic*
Plansanumarul
20 20 20 25
1.5.4 Reprezentarea tabelului de componen
Tabelul de componen (SR ISO 7573:1983)Tabelul de componen poate fi amplasat fie pe desenul respectiv, fie pe un
document separat.Dac se execut pe desen, tabelul de componen trebuie amplasat astfel nct s
poat fi citit n sensul de citire a desenului. Tabelul de componen poate fi alipit deindicator, i se execut cu linii continue groase.
Dac face obiectul unui obiect separat, tabelul de componen trebuie identificat prinacelai numr ca al desenului de origine.Tabelul de componen este alctuit din coloane trasate cu linii groase sau subiri, n
scopul de a scrie informaii n urmtoarele rubrici:- poziie: indic numrul de poziie al componentei;- denumire: indic denumirea componentei;- cantitate: indic numrul total de componente identice;- referin: dup caz poate cuprinde numrul desenului de execuie, standardul,
codul sau orice alt informaie similar;- material: indic tipul i calitatea materialului utilizat; dac este un material
standardizat, trebuie utilizat notarea standardizat.Indicaiile pot fi scrise cu mna liber, cu ablonul sau prin programe de calculator.
De preferin, se scrie cu litere majuscule, conform ISO 3098/1. Ordinea indicaiilor estecea a poziiilor componentelor pe desen.Tabelul de componen se completeaz de jos n sus, titlurile coloanelor fiind situate
n partea de jos a tabelului.n figura de mai jos este prezentat un model de astfel de tabel de componen.
8
Universitatea Politehnica
-
8/7/2019 C1=proiectii=formate=chenare=indicator=perspective=introducere in AUTOCAD
9/47
netaMasaPoz Denumire Referinta Buc Material Observatii
10 50 45 10 30 25
185
10
7s
au1
0
1.5.5 Scri de reprezentare
Scara desenului (SR ISO 5455:1997)Scara unui desen este raportul dintre dimensiunea liniar msurat pe desen i
dimensiunea real a obiectului prezentat. Scrile utilizate conform standardului nvigoare sunt prezentate mai jos.
Scara real1:1
Scara de mrire 2:1; 5:1; 10:1; 20:1; 50:1;
Scara de micorare 1:2; 1:5; 1:10; 1:20; 1:50; 1:100;1:200; 1:2000
1.5.6 Scrierea n desenul tehnic
Scrierea standardizat (IDT ISO 3098/1:1974)Scriere de tip B (d = h/10)
Caracteristica Raport Dimensiuninlimea majusculelor h (10/10)h 2,5 3,5 5 7 10 14 20nlimea literelor mici c (7/10)h - 2,5 3,5 5 7 10 14Distana dintre caractere a (2/10)h 0,5 0,7 1 1,4 2 2,8 4Distana dintre rnduri b (14/10)h 3,5 5 7 10 14 20 28Distana dintre cuvinte e (6/10)h 1,5 2,1 3 4,2 6 8,4 12Grosimea liniei d (1/10)h 0,25 0,35 0,5 0,7 1 1,4 2
Scriere dreapt:
9
-
8/7/2019 C1=proiectii=formate=chenare=indicator=perspective=introducere in AUTOCAD
10/47
Scriere nclinat:
1.6 Dispunerea proieciilor
Reprezentarea grafic a unei piese urmrete, n principal, dou direcii majore:prima, se refer la precizarea formelor geometrice care compun piesa, iar a doua este
legat de definirea dimensiunilor i a poziiilor reciproce ale formelor geometrice aleacesteia.
n funcie de complexitatea piesei, se poate realize reprezentarea ei grafic n 1, 2,3, 4, 5 sau 6 proiecii, acestea incluznd att vederi ct i seciuni.
Dispunerea proieciilor n desenul tehnic industrial este reglementat prin STAS 614-76 i ISO 128: 1982.
n figura 1.9 sunt prezentate 4 piese prismatice, pentru dou realizndu-sereprezentarea ortogonal n 6 proiecii.
10
-
8/7/2019 C1=proiectii=formate=chenare=indicator=perspective=introducere in AUTOCAD
11/47
1
16
6
2
2
5
5
4
4 3
3
[Vs]
[Vs]
[Hi]
[Hi]
[Ld]
[Ld]
[Ls]
[Ls]
[Hs]
[Hs]
[Vf]
[Vf]
a. b.
c. d.
Fig. 1.9 Piese prismatice
Figura 1.10 identific planele de proiecie care aparin unui paralelipipedtransparent sau unui cub transparent al proieciilor, feele fiind chiar planele pe carese va proiecta piesa introdus imaginar n interiorul acestuia.
Feele sunt denumite astfel:
[ Vs] plan vertical din spate;[ Vf] plan vertical din fa;[ Hi ] plan orizontal inferior;[ Hs] plan orizontal superior;[ Ls] - plan lateral stnga;[Ld ] - plan lateral dreapta.
11
-
8/7/2019 C1=proiectii=formate=chenare=indicator=perspective=introducere in AUTOCAD
12/47
3
34
4
5
5
2
2
6
6 1
1
Fig. 1.10 Identificarea planelor de proiecie
Proieciile ortogonale ale piesei se obin privind piesa din direcia sgeilor indicate nfigura 10, dup cum urmeaz : Vederea din fa este proiecia pe planul vertical din spate (piesa este privit din
direcia sgeii 1), vederea din fa se mai numete i proiecia principal; Vederea de sus este proiecia pe planul orizontal inferior (piesa este privit din
direcia sgeii 2); Vederea din stnga este proiecia pe planul lateral dreapta (piesa este privit din
direcia sgeii 3); Vederea din dreapta este proiecia pe planul lateral stnga (piesa este privit din
direcia sgeii 4); Vederea de jos este proiecia pe planul orizontal superior (piesa este privit din
direcia sgeii 5); Vederea din spate este proiecia pe planul vertical din fa (piesa este privit din
direcia sgeii 6).
n figura 1.11 sunt prezentate proieciile piesei din figura 1.9 c pe feelecubului,care sunt planele de proiecie.
12
-
8/7/2019 C1=proiectii=formate=chenare=indicator=perspective=introducere in AUTOCAD
13/47
Fig. 1.11 Proieciile piesei prismatice (din fig. 1.9 c)
Figura 1.12 prezint amplasarea proieciilor pe desen n raport cu proiecia principal(1):
- proiecia orizontal (2) se afl sub proiecia vertical (1) ;- proiecia lateral (3) se afl la dreapta proieciei verticale (1) ;
- proiecia lateral (4) se afl la stnga proieciei verticale (1) ;- proiecia pe planul orizontal superior (5) se afl deasupra proieciei
verticale (1);- proiecia pe planul vertical din fa poate ocupa poziie, fie la dreapta
proieciei (3), fie la stnga proieciei (4).
13
-
8/7/2019 C1=proiectii=formate=chenare=indicator=perspective=introducere in AUTOCAD
14/47
1
1
3
5
4
6
2
3 64
5
2
1
1
3
5
4
62
3
6
4
5
2
Vederea din fata
Vederea de sus
Vederea de jos
Vederea
dinstnga
Vederea din spate
Vedereadin
dreapta
[Vs]
[Hs]
[Hi]
[Vf]
[Ld][Ls]
Fig. 1.12 Amplasarea proieciilor n raport de proiecia principal
Reprezentarea n 6 proiecii a piesei din fig.1.9 d.
Fig. 1.13 Reprezentarea ortogonal a piesei din fig.1.9 d
14
-
8/7/2019 C1=proiectii=formate=chenare=indicator=perspective=introducere in AUTOCAD
15/47
Figura 1.14 prezint proieciile aceleiai piese din fig. 1.5, cnd aceasta este privitdin direcia sgeii 1 (pentru proiecia principal). Direciile 2,3,4,5,6 au aceeaisemnificaie, aa cum s-a precizat anterior. Rezult pentru aceeai pies (vezi figura1.5) proiecii diferite n conformitate cu precizarea direciei principale 1.
3
3
6
5
1
42
64 1
2
5
Fig. 1.14 Reprezentarea ortogonal n 6 proiecii a piesei
Important:
- ntotdeauna proiecia principal se allege astfel nct s reprezinte celemai multe detalii de form ale piesei i pe ea s se poat nscrie ct maimulte dimensiuni ;
- piesele turnate, forjate, matriate se reprezint n poziia defuncionare, iar piesele precum arborii, axele etc n poziia deprelucrare ;
- liniile utilizate sunt cele precizate n STAS 103-84;- proieciile piesei se reprezint ntotdeauna n coresponden cu
proiecia principal.
15
-
8/7/2019 C1=proiectii=formate=chenare=indicator=perspective=introducere in AUTOCAD
16/47
1.7 Introducere n AutoCAD
Acest capitol este bazat pe invaarea elementelor de baza ale AutoCAD ului. n marealui majoritate, programul este structurat pe instruciuni i comenzi.
Versiuni:
1982 decembrie - Version 1.0 (Release 1)1983 aprilie - Version 1.2 (Release 2)1983 august - Version 1.3 (Release 3)1983 octombrie - Version 1.4 (Release 4)1984 octombrie - Version 2.0 (Release 5)1985 mai - Version 2.1 (Release 6)1986 iunie - Version 2.5 (Release 7)1987 aprilie - Version 2.6 (Release 8)1987 septembrie - Release 91988 octombrie - Release 101990 octombrie - Release 111992 iunie - Release 12
1994 noiembrie - Release 131997 februarie - Release 141999 martie - AutoCAD 2000 (R15.0)2000 iulie - AutoCAD 2000i (R15.1)2001 iunie - AutoCAD 2002 (R15.6)2003 martie - AutoCAD 2004 (R16.0)2004 martie - AutoCAD 2005 (R16.1)2005 martie - AutoCAD 2006 (R16.2)2006 martie - AutoCAD 2007 (R17.0)2007 martie - AutoCAD 2008 (R17.1)
Ce trebuie s cunoastei pentru demararea uniu desen:
Sistemul de coordonate (x, y)Tot ceea ce desnm n AutoCAD este poziionat exact- cu precizie ridicat. Orice obiectdesenat este amplasat ntr-un sistem de coordonate simplu. n AutoCAD acesta estecunoscut sub denumirea de World Co-ordinate System (WCS)(World Coordinate System sistemul de coordonate universal) i/sau UCS (User Coordinate System sistemul decoordonate utilizator)Sistemul de coordonate universal are urmtoarea orientare:
-axa X este paralel cu latura orizontal a ecranului de lucru, fiind orientatnspre dreapta;
-axa Y este paralel cu latura vertical a ecranului de lucru i este orientat nsus;
-axa Z este perpendicular pe suprafaa ecranului de lucru, orientat spreutilizator.Desigur, literele X i Y indic sensul pozitiv al respectivelor axe de coordonate.Sistemul WCS este nemodificabil, sistemul UCS poate fi orientat liber, potrivit
preferinelor utilizatorului.
Dac dorim desenarea n 3D (trei dimensiuni) se adaug i coordonata z i vom avea (x,y, z).
16
http://ro.wikipedia.org/wiki/1982http://ro.wikipedia.org/wiki/1983http://ro.wikipedia.org/wiki/1983http://ro.wikipedia.org/wiki/1983http://ro.wikipedia.org/wiki/1984http://ro.wikipedia.org/wiki/1985http://ro.wikipedia.org/wiki/1986http://ro.wikipedia.org/wiki/1987http://ro.wikipedia.org/wiki/1987http://ro.wikipedia.org/wiki/1988http://ro.wikipedia.org/wiki/1990http://ro.wikipedia.org/wiki/1992http://ro.wikipedia.org/wiki/1994http://ro.wikipedia.org/wiki/1997http://ro.wikipedia.org/wiki/1999http://ro.wikipedia.org/wiki/2000http://ro.wikipedia.org/wiki/2001http://ro.wikipedia.org/wiki/2003http://ro.wikipedia.org/wiki/2004http://ro.wikipedia.org/wiki/2005http://ro.wikipedia.org/wiki/2006http://ro.wikipedia.org/wiki/2007http://ro.wikipedia.org/wiki/1982http://ro.wikipedia.org/wiki/1983http://ro.wikipedia.org/wiki/1983http://ro.wikipedia.org/wiki/1983http://ro.wikipedia.org/wiki/1984http://ro.wikipedia.org/wiki/1985http://ro.wikipedia.org/wiki/1986http://ro.wikipedia.org/wiki/1987http://ro.wikipedia.org/wiki/1987http://ro.wikipedia.org/wiki/1988http://ro.wikipedia.org/wiki/1990http://ro.wikipedia.org/wiki/1992http://ro.wikipedia.org/wiki/1994http://ro.wikipedia.org/wiki/1997http://ro.wikipedia.org/wiki/1999http://ro.wikipedia.org/wiki/2000http://ro.wikipedia.org/wiki/2001http://ro.wikipedia.org/wiki/2003http://ro.wikipedia.org/wiki/2004http://ro.wikipedia.org/wiki/2005http://ro.wikipedia.org/wiki/2006http://ro.wikipedia.org/wiki/2007 -
8/7/2019 C1=proiectii=formate=chenare=indicator=perspective=introducere in AUTOCAD
17/47
Fig. 1.15 Modul de reprezentare a punctelor n AutoCAD
Descrierea acestui sistem
AutoCAD-ul utilizeaza puncte pentru determinarea locaiei uniu obiect (n spaiu). Sepornete din punctul de origine de coordonate (0,0). Orice obiect este raportat ca i
poziie fa de aceast origine. Dac dorim trasarea unei linii n partea dreapt aoriginii , aceasta va fi considerat ca fiind pe o directie pozitiva. Din origine n sus estesensul pozitiv al axei Y. Figura 1.15 arat poziionarea unui punct de coordonate x=8 siy=4: (8,4). Asta nseamn: 8 uniti pe axa X i 4 uniti pe axa Y. Atunci cnd lucrmcu puncte, X este prima coordonat indicat. Alt punct din figura 1.15 este (-6,-3). Asta
nseamn ca punctul este poziionat la 6 uniti n sensul negativ al axei X i la 3 unitipe sensul negativ al axei Y.O linie este determinat de dou puncte: un punct de pornire i un punct final.n majoritatea cazurilor nu avem indicat poziionarea originii pe ecran.De regul putem sa avem de trasat o linie fa de ultimul punct al unei linii existente. nacest caz vom folosi punctul relativ. Se procedeaz la fel dar va trebui sa adugamsimbolul @ - n AutoCAD asta nseamna ca urmtorul punct este relativ la ultimul punctintrodus.ReamintimPuncte absolute punctele exacte n spaiul de desenarePuncte relative sunt punctele relative la un obiect deja desenat n spaiul de lucru.
Msuri unghiulareAuto CAD-ul msoar unghiurilor ntr-un mod particular in functie de setari. Modul demasurare implicit este cel in sens trigonometric.
Fig.1.16 Abordarea unghiurilor
17
-
8/7/2019 C1=proiectii=formate=chenare=indicator=perspective=introducere in AUTOCAD
18/47
Editarea punctului n AutoCAD
Introducerea punctelor se poate face utiliznd:COORDONATE ABSOLUTE se introduc punctele raportate la originea WCS-ului. Seintroduce punctual prin indicarea exact a coordonatelor X,Y.
COORDONATE RELATIVE utilizarea acestei metode implica introducerea unui punctrelativ la un punct deja existent (introdus anterior). Dup introducerea unui punct,urmtorul va fi introdus cu simbolul @ X,Y.COORDONATE POLARE n acest caz introducerea punctului se va face prin indicareaunei distane sub un anumit unghi @D Line
AutoCAD ul poate fi personalizat n funcie de necesitile utilizatorului care areposibilitate de a aranja comenzile n toolbar-uri n funcie de frecvena utilizri lor, etc.
Interfaa AutoCAD-ului
18
-
8/7/2019 C1=proiectii=formate=chenare=indicator=perspective=introducere in AUTOCAD
19/47
Fig. 1.17 Ecranul AutoCAD
1. Bara de titlu (Title bar) indic programul n care lucrm i numele fiieruluicurent;2. Menu-urile Pull-down (Pull-down menus) sunt menu-uri standard din care putemaccesa aproape toate comenzile i subcomenzi sau opiuni ale acestora;3. Bara Principal cu Instrumente (Main toolbar) conine icon-urile standard dinWindows i AutoCAD;
4. Bara cu Proprieti (Property toolbar) calea cea mai rapid de a modificaproprietile unui object, cum ar fi layer i linetype.5. Bara cu Instrumente deplasabil (Floating toolbar) aceaste tipuri de bare se potdeplasa (muta)n jurul ecranului sau pe ecran;6. Spaiul de Desenare (Drawing space) spaiul de lucru n care vom amplasadesenele;7. Sistemul de coordonate - WCS Icon indic direciile pozitive ale axelor X i Y.WCS provine de la World Co-ordinate System. (ce poate fi schimbat n UCS - UserCo-ordinate System.)8. Bara de Stare (Status Bar) ne informeaz cu privire la starea sistemuluirespectiv activarea diferitelor moduri de lucru cum ar fi Ortho, Osnaps, Grid, etc;9. Linia de Comand (Command line) spaiul n care se tasteaz i se vizualizeazcomanda introdus de la tastatur;
Terminologie AutoCAD
Vom explica n continuare civa termeni de baz necesari pentru demararea unuidesen n AutoCAD.Acad.dwt Acesta este un templeit care se ncarc automat atunci cnd
pornim s desenm n AutoCAD.Backup file AutoCAD-ul poate salva automat un backup al desenului. Boate fi
considerat la un moment dat ca fiind un fisier de rezerv atuncicnd fiierul current este corrupt i nu mai poate fi accesat. Acesta
se salveaz cu extensia .bak.Crosshairs Colimatorul. Cursorul i schimb aspectul atunci cnd este n
19
-
8/7/2019 C1=proiectii=formate=chenare=indicator=perspective=introducere in AUTOCAD
20/47
spaiul de desenare.Dialog box AutoCAD utilizeaz numeroase ferestre de dialog.Drawingtemplate file
Este fiierul ce conine cele mai frecvente abloane. AKA un desenprototip. Extensia fiierului este DWT.
Grid Reea de puncte amplasat pe ecran. Aceasta ajut uneori la
trasarea liniilor. Poate fi activ sau inactiv (on/off) prin apasareatastei funcionale F7.
Grips Puncte de selecie sau selectori care apar n anumite poziii atuncicnd un obiect este selectat. Ele permit modificarea entitilor sauobiectelor prin deformare.
Layer Toate entitile sau obiectele sunt desenate cu ajutorul layer-elor.Se pot grupa entiti sau obiecte (cum ar fi electronice, cablri,etc.) pe un singur Layer i permite o anumit organizare adesenelor pe grupuri de utilizare.
Layout Tabs Spaiu utilizat pentru plotarea desenului denumit i Paper Space.Limits Presupune o limitare a zonei de desenare curent.
Linetype Majoritatea obiectelor sunt desenate cu un anume tip de linie.Exemplu linie continu, linie punct, etc.Model space Spaiul n care desenam sau modelm 3D.Modify Termen generic utilizat pentru modificarea entitailor sau
obiectelor.Object Orice element geometric cunoscut deasemenea i sub denumirea
de entitate.Origin Punctul de coordonate (0,0).Ortho mode Reprezint un mod de desenare n care putem trasa lini doar
perpendiculare (pe orizontal i pe vertical). Poate fi activ sauinactiv (on/off) prin apasarea tastei funcionale F8.
Osnap -Object Snap Permite selectarea precis a punctelor pe entiti. Poate fi activsau inactiv (on/off) prin apasarea tastei funcionale F3.Pick Selecia unei entiti prin 'click-stanga' direct pe ea.Plot Cunoscut sub numele de print. Reproduce o copie a desenului pe
hartie.Property Specific caracteristicile unui obiect cum ar fi layer, scale, linetype,
start point, etc.Selection set Grup curent de entiti selectate.Snap Reprezint un mod de desenare n care putem sri din punct n
punct pe o reea de puncte grid. Poate fi activ sau inactiv(on/off) prin apsarea tastei funcionale F9.
Styles Definete un stil de scriere: text, dimensiuni, etc.Units Stabilete unitile curente pentru desenul dumneavoastr. De
exemplu, putem folosi incii sau millimetrii.User co-ordinatesystem (UCS)
Modificarea World Co-ordinate System (WCS) are ca efect User Co-ordinate System (UCS) sistemul de coordonate al utilizatorului.
Zoom Mrirea unei zone din desen (zoom in) sau micorarea unei zonedin desen (zoom out).
Lansarea programului
ncepem un desen prin dublu clic pe iconia AutoCAD figura 1.18 sau urmnd calea:Start>Programs>Autodesk>AutoCAD2007> AutoCAD2007 figura 1.19
20
http://www.we-r-here.com/cad/tutorials/level_4/4-1.htmhttp://www.we-r-here.com/cad/tutorials/level_4/4-1.htmhttp://www.we-r-here.com/cad/tutorials/level_4/4-5.htmhttp://www.we-r-here.com/cad/tutorials/level_4/4-3.htmhttp://www.we-r-here.com/cad/tutorials/level_1/1-1.htm#absolute%23absolutehttp://www.we-r-here.com/cad/tutorials/level_4/4-2.htmhttp://www.we-r-here.com/cad/tutorials/level_4/4-2.htmhttp://www.we-r-here.com/cad/tutorials/level_1/1-5.htmhttp://www.we-r-here.com/cad/tutorials/level_2/2-2.htmhttp://www.we-r-here.com/cad/tutorials/level_4/4-1.htmhttp://www.we-r-here.com/cad/tutorials/level_4/4-1.htmhttp://www.we-r-here.com/cad/tutorials/level_4/4-5.htmhttp://www.we-r-here.com/cad/tutorials/level_4/4-3.htmhttp://www.we-r-here.com/cad/tutorials/level_1/1-1.htm#absolute%23absolutehttp://www.we-r-here.com/cad/tutorials/level_4/4-2.htmhttp://www.we-r-here.com/cad/tutorials/level_4/4-2.htmhttp://www.we-r-here.com/cad/tutorials/level_1/1-5.htmhttp://www.we-r-here.com/cad/tutorials/level_2/2-2.htm -
8/7/2019 C1=proiectii=formate=chenare=indicator=perspective=introducere in AUTOCAD
21/47
Figura 1.18
Figura 1.19
Dac AutoCAD-ul este deja deschis i dorim nceperea unui desen nou utilizmopiunea File>New.
n acest moment vom vizualiza fereastra de dialog din figura 1.20, n care vom
selecta fisierul template acad.dwt dup care apsm butonul Open.
Figura 1.20
Comenzile de Desenare i Modificare
21
-
8/7/2019 C1=proiectii=formate=chenare=indicator=perspective=introducere in AUTOCAD
22/47
AutoCadul este foarte uor de abordat n momentul n care reuim s stpnim 20% dincomenzile acestuia, pentru nceput i restul de 80 pe parcurs. Comenzile de baz ngeneral conin subcomenzi sau opiuni. Din aceast cauz este important s urmrimlinia de comand (command line) deoarece aceasta ne sugereaz cu ce anume trebuies continum, adic afieaz toate opiunile comenzii respective mpreun cu ceaimplicit. Opiunea implicit este cea curent.
Pentru nceput se recomand ca butonul DYN (din bara de stare ) s nu fieon.Acesta ngreuneaz nelegerea modului de lucru prin afiarea pe ecran a unor informaiireferitoare la poziie precum i opiunile implicite ale unor comenzi.
Editarea unei linii LINE
Comand Key Icon Menu RezultatLine Line / L Draw > Line Deseneaz un segment de
linie dintr-un punc n altul
1. Prin introducerea coordonatelor absolute ale punctelor ce definesc dreapta.
Command: line
Specify first point: 6.5,2Specify next point or [Undo]: 20,15
Specify next point or [Undo]:
Fig. 1.21
2. Prin introducerea coordonatelor relative ale punctelor ce definesc dreapta.
Command: line
Specify first point:(are ca efect selectarea ultimului punct introdus ca fiind punctul de start al liniei)
Specify next point or [Undo]: @-20,-10
Specify next point or [Close/Undo]: c(are ca efect nchiderea traseului)
22
-
8/7/2019 C1=proiectii=formate=chenare=indicator=perspective=introducere in AUTOCAD
23/47
Fig. 1.22
3. Prin introducerea coordonatelor polare
Command: line
Specify first point:6.5,2(are ca efect selectarea ultimului punct introdus ca fiind punctul de start al liniei)
Specify next point or [Undo]: @14
Circle >Center,Radius
Deseneaz un cerccunoscnd centrul i raza.
CIRCLE Specify center point for circle or [3P/2P/Ttr (tan tan radius)]:(se specific un punct ca fiind centrul cercului sau se introduce una din cele 3 opiuni)Opiuni:-Center Point deseneaz un cerc pe baza centrului i a diametrului sau a razei;-3P deseneaz un cerc prin trei puncte de pe circunferin;-2P deseneaz un cerc prin dou puncte considerate diametral opuse;-Ttr deseneaz un cerc cu o raz specificat, tangent la alte dou entiti
Comanda ARC
23
-
8/7/2019 C1=proiectii=formate=chenare=indicator=perspective=introducere in AUTOCAD
24/47
Trasarea arcelor cnd se cunosc parametrii ce definesc arcul: centrul, punctul denceput, raza, lungimea coardei etc.Comanda tastat: Prin selectarea icon-ului: Urmnd calea din menu-ul
pull-down:
ARC sau tasta A urmat detasta ENTER LINE din toolbar-ulDRAW
Draw > Arc
Opiuni:-Specify start point of arc or[Center]: indicarea punctului de start, se apasa C sau dacadorim pornirea desenului de la ultimul punct introdus se apas tasta Enter- Specify second point of arc or [Center/Eed] -se specific un punct de pe circumferinaarcului cnd acesta este desenat prin trei puncte;- Specify end point of arc: -se specific extremitatea arcului;- Center - se specific centrul cercului din care face parte arcul;- Specify end point of arc or [Angle/chord Length] -deseneaz un arc n senstrigonometric de la punctul de start la cel final, (nu trece n mod necesar prin al treilea
punct);- Angle -unghiul la centru al unui arc trasat n sens trigonometric de la punctul de startfolosind centrul, cu specificarea unghiului inclus.- Chord Length -deseneaz un arc bazat pe lungimea coardei;- Specify center point of arc or [Angle/Direction/ Radius]:- Angle -arcul la centru cu un unghi specificat- Direction -incepe arcul tangent la o direclie specificata- Radius -deseneaza un arc din punctul de start la punctuifinal cu raza specificata;
Comanda POLYGON
Comanda tastat: Prin selectarea icon-ului: Urmnd calea din menu-ul
pull-down:
POLYGON nu areprescurtare
POLYGON din toolbar-ulDRAW
Draw > Polygon
Opiuni: - Enter number of sides : se introduce numdrul de laturi o valoareintre 3 si 1024sau se apasa ENTER- Specify center of polygon or [Edge] -se specific centrul cercului sau e;- Enter an option [Inscribed in circle/Circumscribed about circle] : -seintroduce i
sau c sau se apas ENTER- Specify radius of circle: -se specific raza cercului nscris/circumscris;- Edge -definete poligonul specificnd capetele primei muchii.
Fig. 1.24
Comanda ZOOM
24
-
8/7/2019 C1=proiectii=formate=chenare=indicator=perspective=introducere in AUTOCAD
25/47
Comand Key Icon Menu RezultatPan Pan/P Deplaseaz zona afiat
Zoom Zoom/Z View>Zoom Controleaz mrimeasuprafeei afiate
Command: zSpecify corner of window, enter a scale factor (nX or nXP), or:[All/Center/Dynamic/Extents/Previous/Scale/Window/Object] :
-Real time: este opiunea implicit, utilizatorul modificnd factorul de scalare ntimp real, intuitiv, cu ajutorul unei lupe;
-All: determin vizualizarea ntregului spaiu pe care se afl desenul;-Center: permite alegerea suprafeei afiate prin indicarea centrului i a nlimii
acesteia;
-Dynamic: conduce la apariia pe ecran a ntregului spaiu alocat, urmnd s fieselectat poriunea care se dorete a fi afiat;-Extends: determin afiarea spaiului ocupat efectiv de ctre desen;-Previous: permite revenirea la scara precedent de vizualizare;-Scale: necesit introducerea noului factor de scalare;-Window: servete la specificarea spaiului afiat prin intermediul unei ferestre
dreptunghiulare, utilizatorul alegnd dou puncte diagonal opuse ale acesteia.-Object: determina afisarea unui obiect in intregime in zona de afisare;
O alt modalitate de a controla afiarea imagini este prin folosirea comenzii PAN,care permite deplasarea (fr scalare) zonei de vizualizare a desenului ntr-o noupoziie. Deplasarea se realizeaz tot n timp real, cu ajutorul mouse-ului.
Comanda COPY
Plaseaza copiile obiectelor selectate intr-o noua locatie. Copiile au aceeasiorientare si aceeasi marime cu originalul. Incepand cu 2006 AutoCadul permite copiereamultipla inca de la inceput fara am mai fi necesar o a doua optiune.
Comand Key Icon Menu Rezultat
Copy Copy / CP,COModify >Copy
Copiaz obiecte o dat saude mai multe ori
Optiuni: Select object:
-Specify base point or displcement: - se specifica un punct pentru o singura sau maimulte copii;-Specify second point of displacementor :-se specificaun punct sau Enter, realizand o singura copie sau mai multe prin puncte multiple
Comanda ERASE
Stergerea unor entitati specificate in desen.Optiuni: Select objects: - se selecteaz obiectul in vedere stergerii.
Comand Key Icon Menu RezultatErase Erase / E Modify >
Eraseterge obiecte sau entiti.
25
-
8/7/2019 C1=proiectii=formate=chenare=indicator=perspective=introducere in AUTOCAD
26/47
Comanda OOPS se lanseaza doar de la linia de comandaReconstituie ultimul grup de obiecte sterse anulind efectul lui ERASE
Comanda MOVE
Mutarea obiectelor in orice directie pastrand orientarea si marimea.
Comand Key Icon Menu Rezultat
Move Move / MModify >Move
Mut obiectul sau obiectelen alte poziii
Optiuni: - Select obiects: - se selecteaza obiectele si apoi se apasa Enter;- Specify base point or displacement: - se specifica punctul de baza(1);- Specify second point of displacement: - se specifica un alt punct (2) sau
Enter.
Comanda UNDO
Anularea efectului comenzilor anterioare.
Comand Key Icon Menu RezultatUndo U/Ctrl+Z Edit > Undo Anuleaz ultima comand.
Optiuni: Enter the number of operations to undo or [Auto/Control/BEgin/End/Mark/Back]:-se introduce un numar pozitiv sau se apasa tasta Enter pentru anularea unei
singure operatii;-Number anuleaza numarul specificat de operatii;-Auto ON/OFF anuleaza o selectie menu (insereaza un UNDO Begin la inceput
si un UNDO End pentru a iesi din menu) ca pe o singura comanda, reversibil printr-unsingur U;
-Control All/None/One limiteaza sau dezactiveaza UNDO:-Begin, End grupeaza o secventa de optiunii;-Mark, Back plaseaza o marca temporara in informatiea UNDO
Selectarea obiectelor
Selectarea obiectelor poate fi:Individuala ca raspuns la Select Objects: - se pot selecta unul sau mai multe obiecteindividual;Selectarea multipla a grupurilor de obiecte ca raspuns la Select Objects: se pot selectamai multe obiecte in acelai timp.
Optiuni:- AUto automatizeaza selectia, selecteaza obiectele individual sau printr-o
fereastra de tip BOX, Auto si Add sunt selectii implicite;- Previous permite folosirea setului precedent de obiecte selectate;- Remove sterge obiectele din setul curent de selectie si cere remove
objects;- SIngle selecteaza un singur element ales sau primul grup de obiecte dintr-
un meniu;- Undo sterge cel mai recent obiect adaugat la selectia curenta;
26
-
8/7/2019 C1=proiectii=formate=chenare=indicator=perspective=introducere in AUTOCAD
27/47
- Window selecteaza obiectele incluse complet in fereastra definita de douapuncte diagonal opuse;
- Add adauga obiecte la setul curent de selectie;- ALL Selecteaza toate obiectele din desen;- BOX combina optiunile Window si Crossing;- Crossing similara optiunii Window, dar sselecteaza si obiectele care
intersecteaza marginile ferestrei;- CPolygon similara opiunii Crossing, poate crea un poligon cu oricate
varfuri;- Fence similara opiunii CPolygon selecteaza obiectele intersectate de o linie
franta;- Group cere prin Enter group name : introducerea unui nume si selecteaza
toate obiectele dintr-un grup specificat si denumit;- Last alege ultimul obiect desenat sau inserat;- Multiple selectarea mai multor obiecte inainte de a le include in setul
selectat;- Wpolygon similar optiunii Window, creaza un poligon cu oricate laturi.
Exerciiul 1
n acest exerciiu vom nvaa cum s:a) adaugm o scurtatur (a AutoCAD-ului) - shortcut pe desktop prin creearea uneicopii a acestuia vizibil ca folder AutoCAD.
Alegem Sart (All) Programs Autodesk. Clic-dreapta cu mous-ul pe iconiaAutoCAD 200(v) dup care selectm Send ToDesktop (Create Shortcut).b) adaugm o scurtatur (a AutoCAD-ului) - shortcut n Start Menu.Clic-dreapta cu mous-ul pe iconia AutoCAD 200(v) dup care selectm Pin to StartMenu.c) adaugm o scurtatur (a AutoCAD-ului) - shortcut n Quick Launch toolbar.Tragem pictograma AutoCAD-ului (prin selecie i innd butonul stnga al mous-uluiapsat) de pe desktop i o plasm n Quick Launch toolbar. Dac Quick Launchtoolbar-ul nu este vizibil pe taskbar, apsm clic dreapta pe taskbar i selectmToolbars Quick Launch.
27
-
8/7/2019 C1=proiectii=formate=chenare=indicator=perspective=introducere in AUTOCAD
28/47
70
6020
60
5
0
60
R15
20
40
50
92
85
53
41
30
50
R20
(60,55)
(0,0)
Exerciiul 2
S se reprezinte la scar urmtorul desen n AutoCAD.
Rezolvare:
1.Crearea unui desen nouDaca avem deja deschis programul AutoCAD prin afiarea interfeei, vom activacomanda Newdin meniul File.
28
-
8/7/2019 C1=proiectii=formate=chenare=indicator=perspective=introducere in AUTOCAD
29/47
n cazul n care, n prealabil s-a optat pentru Show Startup dialog box (Optins Sistems i din meniul derulant Startup se alege Show Startup dialog box,figura1.25), se va afia fereastra de dialog Create New drawing (figura 1.26).
Fig. 1.25 Fereastra de dialog Options
Fig. 1.26 Fereastra de dialog Create New Drawing
O data deschisa fereastra de dialog Create New Drawing putem selecta una dintreopiuni.
2.Stabilirea limitelor desenului i controlul posibilitii de a desena n afara spaiuluialocat
29
-
8/7/2019 C1=proiectii=formate=chenare=indicator=perspective=introducere in AUTOCAD
30/47
Suprafaa alocat desenului se stabileste cu ajutorul comenzii LIMITS, i are ca opiuni:Specify lower left corner or [ON/OFF] :
Lower left corner are ca valoere implicit pentru colul din stnga jos alsuprfeei alocate desenului punctul de coordonate (0,0), care se si alege ca fiindalocat corect.
Specify upper right corner : se alege col ul opus al spaiului alocat desenului, de
exemplu pentru formatul A3: 420,297Upper right corner are ca valoare implicita ultima valoare introdusa deutilizator.
[ON/OFF] activeaz/dezactiveaz limitele setate.
LimcheckControleaza verificarea limitelor. 0 - fara verificare, 1 - verificare.
Vezi LABORATOR NR.1
30
-
8/7/2019 C1=proiectii=formate=chenare=indicator=perspective=introducere in AUTOCAD
31/47
(0,0)
(60,55)
60
40
5
30
30
30
15
42
57
50
135
45
30
3
0
1430
80
15
45
57
30
R10
31
-
8/7/2019 C1=proiectii=formate=chenare=indicator=perspective=introducere in AUTOCAD
32/47
(0,0)
30
40
40
50
50
90
40
50
71
56
135
66
4
5
R25
(60,55)
50
2030
32
-
8/7/2019 C1=proiectii=formate=chenare=indicator=perspective=introducere in AUTOCAD
33/47
(0,0)
30
100
102
40
20
40
30
R25
80
30
85
57
45
45
R25
(60,55)
33
-
8/7/2019 C1=proiectii=formate=chenare=indicator=perspective=introducere in AUTOCAD
34/47
50
50
3020 10
R20
68
108
20
2920
R20
30
11
0
5757
45
50
(60,55)
34
-
8/7/2019 C1=proiectii=formate=chenare=indicator=perspective=introducere in AUTOCAD
35/47
(0,0)
20
20
2030
40
30
42
3
0
20 40
10
50
6045
90
30
R20
85
30
45
(60,55)
35
-
8/7/2019 C1=proiectii=formate=chenare=indicator=perspective=introducere in AUTOCAD
36/47
(0,0)
13
50
20 20 30
15
10411
50
40
40
10
45
49
60
30 30
30 30
4020
30
67
117
R20
(60,55)
36
-
8/7/2019 C1=proiectii=formate=chenare=indicator=perspective=introducere in AUTOCAD
37/47
(0,0)
80
45
50
10 40
R20
4
0
20
30
42
45
53
5760
20
30
20 20
R20
R20
50
(60,55)
37
-
8/7/2019 C1=proiectii=formate=chenare=indicator=perspective=introducere in AUTOCAD
38/47
Exerciiu
Fig. 1. Reprezentarea axonometric i proieciile ortogonale ale piesei
38
1
-
8/7/2019 C1=proiectii=formate=chenare=indicator=perspective=introducere in AUTOCAD
39/47
Fig. 2. Reprezentarea axonometric i proieciile ortogonale ale piesei
39
1
-
8/7/2019 C1=proiectii=formate=chenare=indicator=perspective=introducere in AUTOCAD
40/47
Fig. 3. Reprezentarea axonometric i proieciile ortogonale ale piesei
40
1
-
8/7/2019 C1=proiectii=formate=chenare=indicator=perspective=introducere in AUTOCAD
41/47
Fig. 4. Reprezentarea axonometric i proieciile ortogonale ale piesei
41
1
-
8/7/2019 C1=proiectii=formate=chenare=indicator=perspective=introducere in AUTOCAD
42/47
Fig. 5. Reprezentarea axonometric i proieciile ortogonale ale piesei
42
1
-
8/7/2019 C1=proiectii=formate=chenare=indicator=perspective=introducere in AUTOCAD
43/47
Fig. 6. Reprezentarea axonometric i proieciile ortogonale ale piesei
43
1
-
8/7/2019 C1=proiectii=formate=chenare=indicator=perspective=introducere in AUTOCAD
44/47
Fig. 7. Reprezentarea axonometric i proieciile ortogonale ale pieseiAplicaii propuse
44
1
1
-
8/7/2019 C1=proiectii=formate=chenare=indicator=perspective=introducere in AUTOCAD
45/47
45
1
1
-
8/7/2019 C1=proiectii=formate=chenare=indicator=perspective=introducere in AUTOCAD
46/47
46
1
1
-
8/7/2019 C1=proiectii=formate=chenare=indicator=perspective=introducere in AUTOCAD
47/47
1