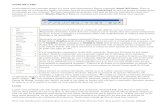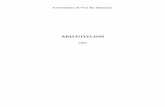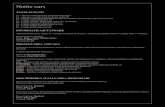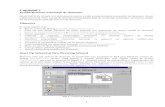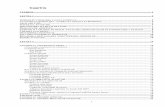Curs 01 - Introducere in AutoCAD 2D.pdf
Transcript of Curs 01 - Introducere in AutoCAD 2D.pdf
-
7/25/2019 Curs 01 - Introducere in AutoCAD 2D.pdf
1/14
Curs 01
Introducere n AutoCAD 2D
Istorie
Produsul AutoCAD al firmeiAutodesk, Inc. din SUA a fost lansat n noiembrie 1982 la Trgul
COMDEX, n Atlantic City. De atunci a evoluat pn la actuala versiune, AutoCAD 2011, lansat n aprilie2010.
Cur s de i ni i er e n AutoCAD 2D - 1 - Prof. Const antin STNCESCU
Fig. 1-1 FondatoriiAutodesk
-
7/25/2019 Curs 01 - Introducere in AutoCAD 2D.pdf
2/14
Fig. 1-2 Istorie John Walker - Care s fie numele companiei
Fig. 1-3 Istorie John Walker - Primul desen AutoCADCur s de i ni i er e n AutoCAD 2D - 2 - Prof. Const antin STNCESCU
Elementele de istoriesunt preluate din lucra-rea The Autodesk File:Bits of History, Words
of Experience de JohnWalker, unul dintre fon-datorii companiei Auto-desk, Inc. care poate fi
gsit pe site-ulhttp://www.fourmilab.ch/autofile/
-
7/25/2019 Curs 01 - Introducere in AutoCAD 2D.pdf
3/14
Curs de iniiere n AutoCAD 2D - 3 - Prof. Constantin STNCESCU
Fig. 1-4 Istorie John Walker - Reprezentarea Sistemului Solar
Fig. 1-5 Istorie John Walker - Naveta spaial
Sistemul solar modelatla scara 1:1 (km) n1983 era o demonstra-ie a dublei precizii cucare lucra AutoCAD
-
7/25/2019 Curs 01 - Introducere in AutoCAD 2D.pdf
4/14
Curs de iniiere n AutoCAD 2D - 4 - Prof. Constantin STNCESCU
Fig. 1-6 Istorie John Walker - Teleobiectiv
Fig. 1-7 Istorie John Walker - Desen 3D
-
7/25/2019 Curs 01 - Introducere in AutoCAD 2D.pdf
5/14
Fig. 1-8 Istorie John Walker - AutoLISP
Adoptarea n 1985 alimbajului Lisp ca inter-pretor, sub numele Au-toLISP.
Comentarii de genul:Lisp?!?! Cum dracu aiales cel mai obscur imai ermetic limbaj din
lume pentru a-l adoptadrept limbaj de progra-mare pentru AutoCAD?
Fig. 1-9 Istorie John Walker - AutoSHADE
Desen 3D ocazionat delansarea programului
AutoShade de realizare
a luminilor i umbrelor,pentru crearea de ima-gini realiste pe calcula-tor.
Curs de iniiere n AutoCAD 2D - 5 - Prof. Constantin STNCESCU
-
7/25/2019 Curs 01 - Introducere in AutoCAD 2D.pdf
6/14
Fig. 1-10 Istorie John Walker - Ceainicul
Ceainicul model 3Dclasic, realizat cuAutoCAD pentru ilustra-rea curbelor Bezier(splines)dup un ceai-nic real, care a ajuns nprezent la Muzeul Com-puterului din Boston
Introducerea AutoLISPa permis reprezentareafunciilor de dou varia-bile, cum sunt cele douunde ce se interfereaz
n aceast reea (mesh).
Fig. 1-11 Istorie John Walker - Reprezentare 3D: funcie de dou variabileCurs de iniiere n AutoCAD 2D - 6 - Prof. Constantin STNCESCU
-
7/25/2019 Curs 01 - Introducere in AutoCAD 2D.pdf
7/14
Fig. 1-12 Istorie John Walker - Prima sut de milioane de dolari ai Autodesk
Dup ce n 1984 Auto-desk atinsese cifra deafaceri de 1 milion USD,
n 1988 a ajuns la 100milioane USD.
Curs de iniiere n AutoCAD 2D - 7 - Prof. Constantin STNCESCU
Fig. 1-13 ntlnire cu Carol BARTZ, Preedintele Autodesk, la Belgrad, 1 noiembrie 2005
-
7/25/2019 Curs 01 - Introducere in AutoCAD 2D.pdf
8/14
La ce folosete AutoCAD?
AutoCAD este un program pentru calculator care permite modelarea i reprezentarea pe ecran a ele-mentelor grafice 2D sau 3D, asigurnd posibiliti extinse de transpunere pe hrtie a rezultatului modelrii,
nsoit de cote, texte, i simboluri specifice. Odat realizat, un model sau un desen poate fi salvat pe discsub forma unui fiier, iar ulterior poate fi editat, beneficiind de numeroase unelte specifice.
Fiierul poate fi transmis unui colaborator din alt birou sau din alt ar, pentru a fi integrat ntr-unproiect mai larg. De asemenea, un model 3D poate fi transmis unei maini cu comand numeric, sau uneiimprimante 3D, cu ajutorul crora poate fi realizat fizic sub forma unui prototip i studiat pentru a fi perfe-cionat i aprobat ca produs ce urmeaz a fi realizat n serie.
Acelai fiier poate fi transmis i altui program, pentru a fi analizat n diverse scopuri - de exemplu pen-tru a fi stabilit starea de solicitare la aplicarea unor fore, sau pentru a fi inclus ca model ntr-un film de ani-maie.
Faptul c AutoCAD este un produs matur i verificat, a fcut ca el s devin standard universal i screeze tipurile de informaii grafice specifice, care acum sunt utilizate de toi productorii de software pen-tru Proiectare Asistat (CAD = Computer Aided Design)
Spaiul de lucru
Dup lansarea AutoCAD, pe ecran apar o mulime de elemente. S ncercm s le desluim n fig.114. Precizm c n cadrul acestui curs folosim versiunea AutoCAD 2010.
Quick Access Toolbar = Bara de unelte pentru acces rapid - permanent accesibilRibbon = Banda cu unelte, diferite la schimbarea tab-uluiTab = Numele ribbonuluice va fi afiat
Panou = Categorie de unelte (Panel)Palete = Ansambluri de informaii i setri selectabile (Palettes)Curs de iniiere n AutoCAD 2D - 8 - Prof. Constantin STNCESCU
Fig. 1-14 Ecranul iniial AutoCAD 2010
-
7/25/2019 Curs 01 - Introducere in AutoCAD 2D.pdf
9/14
UCSICON = Simbolul sistemului de coordonate utilizator (UCS)Colimator = Cursorul grafic cu fire reticulareCoordonate curente = Valorile coordonatelor poziiei curente a colimatoruluiZona de dialog = Spaiu pentru comenzi scrise de la tastatur i rspunsuri AutoCAD
Casete de setri curente = Icon-uri ale setrilor curenteSpaiul de lucru = Ansamblul uneltelor i a setrilor valabile la un moment dat
Toate aceste elemente ne permit alegerea diferitelor unelte necesare la un moment dat, ne prezintstarea curent a desenului i ne dau informaii asupra entitilor ce compun desenul.
Primele setri
Dac meninei cursorul pe spaiul grafic i apsai Butonul dreapta Mouse(notat BdMn cadrul aces-
tui curs), va aprea un menu de context, precum cel din fig. 115.Aici facei click(apsnd Butonul stnga Mouse= BsM) pe ultimalinie, adic pe Options. Cum aceast selecie are ... la sfrit, n-
seamn c va aprea o caset de dialog. ntr-adevr, apare caseta Options ilustrat n fig. 116. Aici se-lectm tabul Display de sus, apoi punem valoarea 100n caseta indicat (Crosshair size), pentru a extindefirele reticulare ale cursorului pn la marginile spaiului grafic. Apsnd n final pe butonul OK de jos, vomvedea c firele reticulare s-au extins.
O alt cale de a da o comand este de a scrie numele ei pe linia de comenzi din zona de dialog dinjosul ecranului. Practic, dac n loc s manevrai cursorul, folosii tastatura i scriei un cuvnt, acesta vaaprea n aceast zon, dup textul Command: (numit prompter). Dup ce ai scris comanda, apsai tastaEnter. Orice comand n AutoCAD are UN SINGUR CUVNT. Apsnd tasta Space (sau Blank), efectul esteidentic cu cel al apsrii tastei Enter. Acesta este un element de tradiie n AutoCAD i vei vedea muli uti-lizatori care, n loc s caute cu cursorul un iconpentru a invoca o comand, o scriu de-a dreptul de la tas-tatur cu mna stng, dup care apas cu degetul mare pe tasta Blank. n felul acesta nici nu mai lasmouseul din mna dreapt. Condiia este s tie comanda pe dinafar, desigur...
De exemplu, scriei comanda CIRCLE pe prompter i ncheiai-o apsnd Enter sau Blank.
Ca efect, n zona de comenzi va aprea textul Specify center point for circle or [3P/2P/Ttr (tan tan radius)]:
Curs de iniiere n AutoCAD 2D - 9 - Prof. Constantin STNCESCU
Fig. 1-15 Opiuni BdM
Fig. 1-16 Caseta Options
-
7/25/2019 Curs 01 - Introducere in AutoCAD 2D.pdf
10/14
Aceasta ne cere, n principiu, s indicm un punct drept centru pentru crearea unui cerc(circle). Du-cei cursorul ntr-un punct oarecare de pe spaiul grafic i facei clickpe punctul ales.
n zona de dialog apare textul: Specify radius of circle or [Diameter]:. Acesta ne cere s introducem raza cer-cului. Deplasai cursorul pe spaiul grafic i va aprea un cerc elastic. Facei clicki ai terminat: a aprut un
cerc pe ecran, prima entitate pe care ai creat-o cu AutoCAD!Mai exist o simplificare. Cele mai uzuale comenzi au o prescurtare, sau alias. Comanda CIRCLE arealias-ul C. Att, o singur tast: tasta C. n loc de a scrie CIRCLE de la tastatur, putei scrie numai C ieste acelai lucru. Apsai numai tasta C, apoi Blanki ai dat comanda CIRCLE. ncercai!
n ultima pagin a acestui prim curs avei lista de alias-uri a celor mai uzuale comenzi.Acuma, n loc de a da comanda
CIRCLE (sau C), de la tastatur, pu-tei face i altfel. Privii sus, la ribbon.Selectai tab-ul Home(dac nu estedeja selectat) i alegei din panoulDrawicon-ul cu cercul, ca n fig. 117.Facei clickpe icon i privii acum jos,
n zona de comenzi. Vei regsi acelaitext ca i prima dat: Specify center pointfor circle or [3P/2P/Ttr (tan tan radius)]:, dupcare putei continua cu indicarea cen-
trului i apoi a razei. Vei alege singuri varianta care vi se potrivete mai bine, dar trebuie s tii c utiliza-torii cei mai dibaci de AutoCAD folosesc varianta cu alias-uri. V vom spune la fiecare comand care estealias-ul asociat. Pentru a exersa, mai trasai cteva cercuri. Le vom folosi n exemplificri.
Vizualizare
Pentru a vedea mai bine detaliile unui desen, folosim dou comenzi foarte importante:ZOOM i PAN.Comanda ZOOM folosete la mrirea/micorarea desenului, n timp ce comanda PAN servete la deplasa-
rea desenului pe ecran fr a schimba scara de reprezentare.nainte de a ne referi la ele, trebuie s observm c astzi toat lumea folosete mousecu roti(wheel), ca n fig. 118, care supline-te adesea cele dou comenzi. Rotiaare i funcie de buton: dac apsaipe ea face click!
n AutoCAD, dac nvrtii cudegetul aceast roti ntr-un sens saualtul, vei vedea c desenul se mre-te sau se micoreaz, adic se exe-cut comanda ZOOM. Tot aa, dacapsai rotia i, innd-o apsat,plimbai mouse-ul pe mas, vei vedeac desenul se plimb pe ecran, adicse execut comanda PAN.
Este foarte important i, maiales, foarte util. Pur i simplu nu vommai folosi deloc comanda PAN! nschimb, comanda ZOOM nc esteutil. Discutm despre ea.
Alias-ul comenzii ZOOM este Z.Dac apsai tasta Z, apoi
Blank, nseamn c tocmai ai dat co-manda ZOOM. Am vzut c trebuie
s ne uitm jos, pe linia de comand, ca s aflm ce ni se cere s facem n continuare. Facem i acum ace-
lai lucru, adic privim jos, la linia de comand.Curs de iniiere n AutoCAD 2D - 10 - Prof. Constantin STNCESCU
Fig. 1-17 Unealta CIRCLE din tab-ul Home, panoul Draw
Fig. 1-18 Mouse cu roti (wheel)
-
7/25/2019 Curs 01 - Introducere in AutoCAD 2D.pdf
11/14
Activarea comenzii ZOOM face ca pe linia de comand s apar textul:
Specify corner of window, enter a scale factor (nX or nXP), or [All/Center/Dynamic/Extents/Previous/Scale/Window/Object] :
S limpezim ce avem aici.n primul moment se spune Specify corner of window, adic Specificai colul unei ferestre. Folosimcursorul pentru a alege un punct pe ecran. Fcnd acest lucru, apare o nou linie n zona de comenzi:
Specify opposite corner:
Asta nseamn: Specificai colul opus. Efectul va fi c entitile aflate n dreptunghiul pe care l-amartat prin cele dou coluri opuse ale sale se vor mri i vor umple tot spaiul grafic. Altfel spus, am fcuto MRIRE folosind o lup dreptunghiular. ncercai!
Revenind la prima linie, partea a doua a frazei spune enter a scale factor (nX or nXP), adic introducei unfactor de scar (nX sau nXP). Practic, introducnd o valoare, sau o valoare urmat de x, acea valoare va fifolosit ca factor de scar la mrire (supraunitar), sau la micorare (subunitar). ncercai, folosind valorile2x sau .5x!
Partea a treia a frazei se afl dup or (adic sau) i este [All/Center/Dynamic/Extents/Previous/Scale/Window/Ob-ject]. Ea conine opiunile comenzii i poate fi ntlnit la multe alte comenzi. Din acest motiv vom explica maipe larg despre ce este vorba.
Aici apar nite cuvinte puse ntre paranteze drepte []: All, Center etc. Este suficient s introducem li-tera/literele scrise cu majuscule, pentru ca opiunea s fie neleas i executat. Un alt exemplu de opiunipoate fi [ON/OFF/All/Noorigin/ORigin/Properties]. Aici sunt i cuvinte care au dou sau trei litere majuscule. ntre elesunt ON, OFF i ORigin. Dac am introduce doar O, programul nu ar ti la care opiune ne referim, deci vatrebui s introducem una din variantele ON, OF sau OR pentru ca opiunea corespunztoare s fie aleas.Pentru OFF ar fi suficient OF, deci la ea ar fi trebuit s fie scris OFf, nu-i aa?
Revenim la comanda ZOOM. Opiunile ei sunt:
All = Modific scara imaginii astfel nct n ea s ncap toate entitile din desen. Dac prin co-
manda LIMITS - pe care nu o explicm n cursul de fa - a fost stabilit un spaiu grafic maimare dect cel curent ocupat de entiti, atunci scara va fi modificat astfel nct s ncapspaiul definit cu aceast comand.
Center = Cere un punct, apoi o valoare. Punctul selectat va fi dus n centrul spaiului grafic, iar valoa-rea va fi considerat drept noua nlime a ecranului. Dac punem valoarea 100, atuncinlimea ecranului va fi de 100 uniti (milimetri, oli...)
Dynamic = Prezint un dreptunghi virtual care poate fi poziionat oriunde pe ecran i poate fi mrit/mi-corat. Mrimea i poziia sa final vor fi luate n considerare pentru a reprezenta pe totecranul entitile coninute.
Extents = Modific scara imaginii astfel nct n ea s ncap toate entitile din desen.Previous = Readuce pe ecran entitile la mrimea prezentat n zoom-ul anterior.Scale = Cere o scar explicit urmat de regul de sufixul x. De exemplu, introducnd 2x mrim de
dou ori imaginea curent, iar introducnd 0.5x (sau numai .5x) micorm de dou ori scarareprezentrii (adic o mrim de 1/2 ori...)Window = Cere colurile opuse ale unei ferestre; imaginea ncadrat se va mri i va umple tot spaiul
graficObject = Cere ca un obiect (entitate) s fie selectat i-l va prezenta centrat pe tot ecranul. Obiectul
poate fi selectat nainte de a da comanda ZOOM.
Dintre toate aceste opiuni, cele mai folosite sunt E i P.n fine, ultima variant a comenzii ZOOM este partea . Aceasta se activeaz apsnd tasta
Enter (sau Blank). Vom reine c ntotdeauna este aa: apsnd Enter (sau Blank) se execut opiuneaaflat ntre paranteze ascuite (adic ). n cazul de fa se va executa opiunea real time, adic vaaprea un cursor n form de lup nsoit de semnele + deasupra lupei i - sub ea. Facei clickinnd BsMapsat i deplasai cursorul n sus i n jos: vei vedea singuri care sunt efectele. Practic aceast comand
nu mai este folosit de cnd a fost intrudus rotia (wheel)la mouse, care face acelai lucru.Curs de iniiere n AutoCAD 2D - 11 - Prof. Constantin STNCESCU
-
7/25/2019 Curs 01 - Introducere in AutoCAD 2D.pdf
12/14
Salvarea desenului
Desenul curent poate fi salvat pe disc sub forma unui fiier cu exten-sia .dwg (de la drawing). Pentru asta folosim comanda SAVE. Ni se cere sselectm directorul n care vrem s ajung acel fiier i care s fie numele fi-ierului. Ulterior, putem folosi comanda QSAVE (Quick SAVE= salvare ra-pid) pentru a face salvarea fr a mai da alte date. Ambele comenzi pot fisuplinite prin activarea uneltei Save (cea cu discheta), aflate n partea dinstngasus a ecranului, aa cum se vede n fig. 119.
Tot aici mai sunt semnalate uneltele New, folosit la crearea unui noudesen, i Open, folosit la deschiderea unui desen existent.
Un desen nou este creat plecnd de la un ablon (template). Discutmaici despre el.
ablon (Template)
Atunci cnd lansm AutoCAD, acesta prezint un ecran de start, bazat pe un anumit ablon.Putem face ca ablonul de pornire s fie unul ales de noi, sau chiar unul creat de noi. Pentru asta, du-
cei cursorul pe spaiul grafic, apsai pe BdM i procedai ca n fig. 116 (vezi) pentru a lansa caseta Op-tions. Aici selectai tab-ul File ca n fig. 120 i facei clicksuccesiv pe Default Template for QNEW, aflat
n categoria Template Settings. Facei apoi clickpe butonul Browse i alegei ablonul acadiso.dwt, ca aici.
Curs de iniiere n AutoCAD 2D - 12 - Prof. Constantin STNCESCU
Fig. 1-20 Selectarea ablonului acadiso.dwt
Fig. 1-19 Uneltele New,Open i Save
-
7/25/2019 Curs 01 - Introducere in AutoCAD 2D.pdf
13/14
Fcnd n final clickpe OKn noua caset, apoi OKn caseta Options, ai fixat permanent acestlucru: ablonul implicit nu mai este acad.dwt (care era aranjat pentru lucrul cu oli), ci este acadiso.dwt, asociatmrimilor metrice. Prsii desenul actual, apoi folosii unealta New din fig. 119 (vezi) i lansai un noudesen. Privind n zona coordonatelor curente (vezi fig. 114), vei vedea c, plimbnd cursorul, valorile co-
ordonatelor sunt mai mari dect erau anterior.
Desenare
Pentru a desena entiti n AutoCAD folosim unelte precum LINE (aliasL) sau CIRCLE (aliasC).S vedem cum decurge dialogul pentru a trasa linii. Folosim o metod simpl: nirm liniile care apar
n zona de dialog. Iat cum arat acest dialog, care corespunde unei sesiunicu comanda LINE:
Command: LSpecify first point: facei click pe un punct de pe spaiul graficSpecify next point or [Undo]: facei click pe alt punct de pe spaiul grafic - apare o prim linieSpecify next point or [Undo]: facei click pe alt punct de pe spaiul grafic - apare a doua linie
Specify next point or [Close/Undo]: C
Sunt prezentate cu caractere italice(sau cursive) aciunile utilizatorului. El apas tasta L i Enter (sauBlank), apoi face clickpe ecran de trei ori, iar n final apas tasta C i Enter (sau Blank). Chiar dac scriemL i C, este clar c ntotdeauna pot fi literele mici l i c, nu-i aa? Cele trei click-uri indic trei puncte gra-fice, iar C-ul final este prescurtarea de la Close(nchide), care face s se termine sesiunea LINE. Efectul luiCloseeste c se trage o linie ntre primul i ultimul punct selectat pe ecran, deci aici apare un triunghi.
Mai mult de att, n loc de a arta un punct cu cursorul - fcnd clickpe el - putem introduce coor-donate explicite.
Comanda CIRCLE ne este oarecum cunoscut. Opiunile ei sunt:Specify center point for circle or [3P/2P/Ttr (tan tan radius)]:
Iniial este cerut centrul cercului, apoi raza (sau diametrul). De partea cealalt a conjunciei or se afl
opiunile care pot nlocui varianta centru + raz: 3P = Cere trei puncte i deseneaz cercul care trece prin ele 2P = Cere dou puncte diametral opuse i deseneaz cercul care trece prin ele Ttr (tan tan radius) = Cere s selectm dou entiti existente i s precizm valoarea razei; ca
efect, deseneaz cercul tangent la cele dou entiti, care are raza indicat.Exersai ncercnd toate cele PATRU variante expuse: cea implicit (centru + raz) i celelalte trei, ba-
zate pe opiuni explicite.
Editarea desenului
Marele avantaj al utilizrii calculatorului, n loc de hrtie i creion, este c putem corecta foarte uorun desen, beneficiind de numeroase unelte. Explicm acum succint numai trei: mutare, copiere i tergere.
Pentru a muta una sau mai multe entiti folosim comanda MOVE cu alias-ul M. Dnd comanda,apare prompterul Select objects:, iar cursorul se transform ntr-un ptrel. Acesta ne cere s selectm una saumai multe entiti. Putem face asta fie selectndu-le individual, fie colectiv. n varianta individual, facem clickseparat pe entitile dorite. n varianta colectiv facem un clickpe spaiul grafic n afara oricrei entiti, apoiun alt clickn direcie opus. Ca efect, apare o fereastr selectoare. Aceasta are dou variante:
Window = Dac al doilea punct selectat este n dreapta primului, atunci sunt selectate toate en-titile complet incluse n fereastr.
Crossing = Dac al doilea punct selectat este n stnga primului, atunci sunt selectate att enti-tile complet incluse n fereastr, ct i cele numai intersectate de fereastr.
Cnd am terminat de fcut seleciile, pentru a scpa de prompterul Select objects:, vom apsa Enter(sau Blank). Va aprea textul Specify base point or [Displacement] :. Acesta ne cere s indicm un punctsau s dm o valoare a deplasamentului. Facem clickntr-un punct de pe spaiul grafic. Ni se cere: Specify
second point or :. Facem clickn alt punct i vedem c entitile selectate s-au mutat nnoua poziie. Dac n loc de a arta un al doilea punct, apsm Enter sau Blank, atunci coordonatele pri-Curs de iniiere n AutoCAD 2D - 13 - Prof. Constantin STNCESCU
-
7/25/2019 Curs 01 - Introducere in AutoCAD 2D.pdf
14/14
mului punct dat vor fi considerate ca deplasament i vor fi folosite pentru mutarea efectiv a entitilor.Copierea se face cu comanda COPYcu aliasul CP. Este similar cu comanda MOVE, doar c nu
terge originalul. n plus, poate fi utilizat nu doar odat, ci de oricte ori, pn ce apsmEnter sau Blankn loc de a arta un nou punct int.
tergerea se face cu comanda ERASE cu aliasul E. Este suficient selectarea entitilor, ncheiat cuEnter sau Blank. Entitile sunt eliminate de pe spaiul grafic.
Curs de iniiere n AutoCAD 2D - 14 - Prof. Constantin STNCESCU
Alias -urile comenzilor uzuale3DARRAY = 3A
3DFACE = 3F
3DORBIT = 3DO
3DPOLY = 3P
ALIGN = AL
APPLOAD = AP
ARC = A
AREA = AA
ARRAY = ARATTDEF = ATT
ATTEDIT = ATE
BHATCH = H
BLOCK = B
BOUNDARY = BO
BREAK = BR
CHAMFER = CHA
CHANGE = -CH
CIRCLE = C
COLOR = COL
COPY = CO, CP
DDEDIT = ED
DDGRIPS = GR
DDVPOINT = VP
DIMALIGNED = DAL
DIMANGULAR = DAN
DIMBASELINE = DBA
DIMCENTER = DCE
DIMCONTINUE = DCO
DIMDIAMETER = DDI
DIMEDIT = DED
DIMLINEAR = DLI
DIMORDINATE = DOR
DIMOVERRIDE = DOVDIMRADIUS = DRA
DIMSTYLE = D
DIMTEDIT = DIMTED
DIST = DI
DIVIDE = DIV
DONUT = DO
DRAWORDER = DR
DSETTINGS = DS
DVIEW = DV
ELLIPSE = EL
ERASE = E
EXPLODE = X
EXPORT = EXPEXTEND = EX
EXTRUDE = EXT
FILLET = F
FILTER = FI
GROUP = G
HATCH = H
HATCHEDIT = HE
HIDE = HI
IMAGE = IM
IMPORT = IMP
INSERT = I
INSERTOBJ = IO
INTERFERE = INF
INTERSECT = IN
LAYER = LA
LEADER = LEAD
LENGTHEN = LEN
LINE = L
LINETYPE = LT
LIST = LI
LTSCALE = LTS
LWEIGHT = LW
MATCHPROP = MA
MEASURE = ME
MIRROR = MI
MLINE = ML
MOVE = M
MSPACE = MS
MTEXT = T
MVIEW = MV
OFFSET = OOPTIONS = OP
OSNAP = OS
PAN = P
PEDIT = PE
PLINE = PL
POINT = PO
POLYGON = POL
PREVIEW = PRE
PROPERTIES = PR
PSPACE = PS
PURGE = PU
QLEADER = LE
RECTANG = REC
REDRAW = R
REDRAWALL = RA
REGEN = RE
REGENALL = REA
REGION = REG
RENAME = REN
RENDER = RR
REVOLVE = REV
ROTATE = RORPREF = RPR
SCALE = SC
SCRIPT = SCR
SECTION = SEC
SETVAR = SET
SHADEMODE = SHA
SLICE = SL
SNAP = SN
SOLID = SO
SPELL = SP
SPLINE = SPL
SPLINEDIT = SPE
STRETCH = S
STYLE = ST
SUBTRACT = SU
TEXT = DT
THICKNESS = TH
TILEMODE = TI, TM
TOLERANCE = TOL
TOOLBAR = TO
TOOLPALETTES = TP
TORUS = TOR
TRIM = TR
UCSMAN = UCUNION = UNI
UNITS = UN
VIEW = V
VPOINT = -VP
WBLOCK = W
WEDGE = WE
XCLIP = XC
XLINE = XL
XREF = XR
ZOOM = Z