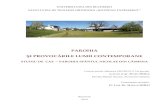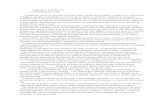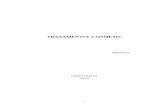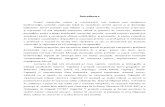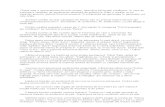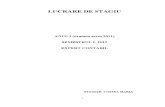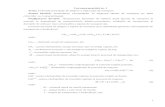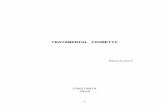Lucrare 1 - Autocad.doc
-
Upload
olea-baciu -
Category
Documents
-
view
261 -
download
1
Transcript of Lucrare 1 - Autocad.doc

Laborator AUTOCAD nr 1
1. Scop
Familiarizarea studenţilor cu : lansarea in execuţie a Autocad-ului, aspectul ecranului şi elementele tipice , operaţii cu fişiere, pregătirea formatului, notiuni elementare despre sistemul cartezian de coordonate. 2. Aspecte teoretice
2.1. Aspectul fereastrei Autocad şi elemente tipice.
După lansarea programului Autocad prin acţionarea pictogramei corespunzătoare, pe ecranul calculatorului apare o fereastra care conţine o serie de elemente.
Fig. 1 Aspectul ferestrei Autocad
Linia de titlu afişează numele programului AutoCAD şi fişierul deschis. La dreapta se afla butoanele: Minimize, Maximize şi Exit, care minimizează, maximizează şi închid fereastra AutoCAD-ului. Bara de meniuri derulante se afla sub bara de titlu, care va oferă accesul la meniurile derulante. Pentru a afişa un astfel din meniu alegeţi una dintre opţiuni. De exemplu in meniul derulant File unde putem să găsim comenzile:
New - deschiderea unui nou fişier; Open - deschiderea unui fişier ce se afla pe disc;
Save - Salvarea fişierului pe disc (extensia fisierului va fi dwg sau dwt);Save As - Salvarea fişierului pe disc.(extensia dwg sau dwt);Export - Exportarea desenului în alte formate. (wmf metafile, bmp-bitmap, 3ds- 3DStudio, etc.);Exit - Ieşirea din sesiunea de lucru a AutoCAD-ului.

Barele de comenzi standard sunt o alternativă mai buna decât barele derulante pentru accesarea rapidă a comenzilor. Barele de instrumente conţin comenzile cele mai des utilizate şi permit accesarea lor rapida. Barele de instrumente pot fi modificate prin adaugarea butoanelor cu comenzi pe care le utilizaţi mai des. AutoCAD-ul permite de asemenea crearea butoanelor şi barelor de instrumente proprii. Linia de comandă serveşte la introducerea de la tastatură a comenzilor şi afişarea mesajelor AutoCAD-ului. Prompterul de comandă pastrează implicit 400 de linii de comandă, ce pot fi vizualizate. Comenzile întroduse anterior pot fi reintoarse pentru o noua utilizare. Bara de stare. Afişează starea curentă a AutoCAD-ului.
2.2. Moduri de interactiune utilizator – program
Interacţiunea între utilizator si program consta în : comenzi de lucru, selectarea optiunilor comenzilor, şi introducerea datelor (trasarea entitatilor sau stabilirea proprietatilor acestora). Comenzile de lucru pot fi apelate în urmatoarele moduri:
- selectarea comenzilor din meniurile AutoCAD, grupate în bara de meniuri. - selectarea comenzii prin apăsarea butonului corespunzator de pe bara de scule. - tastarea numelui comenzii în linia de comandă. Selectarea opţiunilor . Meniurile corespunzatoare unor comenzi ale AutoCAD-ului contin submeniuri cu optiunile corespunzatoare comenzii respective. O lista completa a optiunilor este afisata în fereastra de mesaje si comenzi. Pentru selectarea unei optiuni este necesara tastarea literei / literelor scrise cu majuscule. Optiunea implicita este încadrata de simbolurile <...> sau este specificata înaintea listei de optiuni. O lista de optiuni este încadrata între [ ]. Pentru utilizarea acestei optiunii implicite nu este necesara nici o operatie de selectie.
Exemplu: La trasarea unui cerc este afisata urmatoarea linie: Specify center point for circle or [3P/2P/Ttr (tan tan radius)]:
Optiunea implicita este cea de introducere a centrului cercului. Daca se doreste trasarea cercului prin trei puncte se tasteaza 3P si apoi se specifica punctele; daca se doreste trasarea cercului prin doua puncte pe diametru se tasteaza 2P si apoi se specifica punctele, etc. Pentru stabilirea proprietatilor entităţilor datele pot fi introduse fie din linia de comanda, fie prin utilizarea casetelor de dialog specifice. 2.3. Operatii cu fisiere
Pentru realizarea unui project cu ajutorul AutoCAD-ului sunt necesare operatii de gestionare a fişierelor. Fisierele native, generate si recunoscute în mod implicit au extensia "dwg". Suplimentar, pot fi recunoscute (citite si/sau generate) si alte tipuri de fisiere cum ar fi:• DXF - Drawing Exchange File - format de conversie elaborat pe baza unor standarde recunoscute si acceptate pe scara larga.• Diferite formate grafice
2.4. Inceperea unui desen:
Comanda: NEW sau Meniu: File /New sau sau Ctrl + N Comportamentul comenzii New depinde de setările efectuate prin intermediul ferestrei System acomenzii Options. Astfel din lista derulantă Startup opţiunea Show Startup dialog box permite alegerea modalităţii de incepere a unui desen. În acest caz fereastra de dialog Create New Drawing permite apelarea următoarelor variante - start from scratch - Desenul început este complet gol. Singurele optiuni posibile se refera la

alegerea sistemului de unitati de masura: metric sau britanic. - use a template - Foloseşte un prototip de desen care contine un numar de elemente predefinite. In terminologia general acceptata termenui template defineste o macheta de fisier. In cazul AutoCAD-ului o astfel de macheta de fisier poate sa includa pe langa setarile uzuale de desen si elemente grafice predefinite, cum ar fi formatul si indicatorul desenului. In mod uzual într-un template (prototip sau sablon) - use a wizard - Prin selectarea acestei optiuni se vor parcurge mai multe ferestre de dialog prin care se setează elementele caracteristice ale desenului care urmeaza săfie inceput
2.5. Editarea unui desen :
Comanda: OPEN sau Meniu: File/Open sau Icon sau tasta rapida Ctrl + O Permite navigarea pe structura de directoare si selectarea fisierului dorit se realizează identic cu orice alta aplicaţie specifică sistemelor de operare Windows.
2.6. Salvarea unui desen
Comanda: QSAVE sau Meniu: File/Save sau Icon sau Ctrl+S Pentru salvarea modelelor - desenelor create se foloseste comanda SAVE. O variantă a acestei comenzi este comanda Save As. Prin utilizarea acestei comenzi se realizeaza o copie a fisierului curent. Fisierul nou creat devine fisierui activ. Comanda este utila în situatia în care se doreste realizarea unui desen asemanator unuia deja existent, sau pastrarea unei.copii intermediare a fisierului curent. În mod obligatoriu, în acest caz copia va primi un alt nume decat cel actual, sau va fi plasata intr-un director diferit de cel al originalului. Comanda: SAVEAS sau Meniu/File/Save as
2.7. Pregătirea formatului de lucru
Comanda: LIMITS permite alegerea dimensiunilor spatiului pe care se lucreaza. Atentie, în acest caz nu e vorba de un format de hartie propriu-zis, ci de unui virtual. Se recomanda ca dimensiunile alese cu LIMITS să permita desenarea la scara 1:1. Command: LIMITS Reset Model space limits: Specify lower left corner or [ON/OFF] <0.0000,0.0000>: Specify upper right corner <420.0000,297.0000>:
Dialogul comenzii solicita introducerea coordonatelor colturilor stanga-jos si dreapta-sus ale formatului de desenare. De asemenea, este posibila prin intermediul aceleiasi comenzi activarea {ON) sau dezactivarea (OFF) limitelor. Cand limitele sunt active desenarea este permisă numai în interiorul formatului. Cu limitele dezactivate, acesta poate fi depasit. Atentie, depasirea limitelor nu este raportata de catre AutoCAD ca eroare in acest caz. Definirea suprafeţei alocate desenului se poate face, de asemenea, încă de la deschiderea noului desen, prin opţiunea Use a wizard din fereastra Create new Drawing a comenzii New. Variabila de sistem Limcheck controlează posibilitatea de a desena obiecte în afara spaţiului definit prin comanda Limits. Astfel daca variabila Limcheck are valoarea 1 şi limitele sunt dezactivate (opţiunea ON a comenzii este activă), sistemul nu va permite desenarea unui obiect al cărui dimensiuni depaşesc spaţiul alocat prin comanda Limits. Comanda : UNITS permite efectuarea reglajelor asupra sistemului de unitati utilizat, modului de masurare a unghiurilor si modului de afisare a valorilor numerice. AutoCAD-

ul foloseste unitati de masura specifice diferitelor sisteme de masura utilizate. Comanda UNITS afecteaza doar formatul de afisare a unitatilor de masura. Cu alte cuvinte, daca la realizarea unui desen s-a considerat ca o unitate de desenare AutoCAD =1 mm, pentru realizareaaceluiaşi desen exprimat in inch va fi necesara scalarea întregului desen cu factorul de conversie corespunzator, precum si reactualizarea tuturor cotelor din desen.
2.8. Notiuni elementare despre introducerea punctelor in Autocad – coordonate carteziene
La desenarea unei entitati indiferent ca este vorba despre punct, linie, cerc etc, este necesara precizarea coordonatelor carteziene (X,Y), acestea reprezentand pozitia lor fata de un sistem de referinta absolut sau relativ. Axele x şi y definesc un plan denumit planul xy. Pentru a specifica un anume punct pe un sistem de coordonate bidimensional, se indică întâi unitatea x (abscisa), urmată de unitatea y (ordonata) de forma (x,y), pereche ordonată. Intersecţia celor două axe dă naştere la patru regiuni, denumite cadrane, notate cu numerele romane I (+,+), II (−,+), III (−,−), şi IV (+,−). Convenţional, cadranele sunt etichetate în sens invers acelor de ceasornic pornind de la cel din drepta-sus (de "nord-est"). În primul cadran, ambele coordonate sunt pozitive, în al doilea cadran abscisele sunt negative şi ordonatele pozitive, în al treilea cadran ambele coordonate sunt negative iar in al patrulea cadran, abscisele sunt pozitive iar ordonatele negative Un exemplu de sistem cu identificarea cadranelor este prezentat in figura 2.
Fig. 2. Identificarea cadranelor 3. Exercitii
1. Cautati in bara de comenzi optiunea Workspace 2 . Incepeti un desen nou in care definiţi pe rand limitele următoarelor formate: A3 (420 x 297), A4 (210 x 297) precum şi unitatea de măsura. 3.Apelati comanda de desenarea a unei linii (Line) prin trei opţiuni (meniu, bară scule, bară comenzi)
4. Bibliografie: 1. Simion I. , Autocad 2006 pentru ingineri, editura Teora, ISBN 973-20-1001-0 http://ro.wikipedia.org