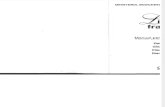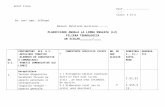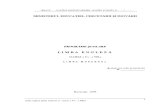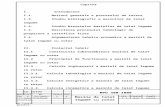L2-02 Modelarea unui rotor de pompa.pdf
-
Upload
alexandru-marian-bucur -
Category
Documents
-
view
311 -
download
0
Transcript of L2-02 Modelarea unui rotor de pompa.pdf
-
Universitatea POLITEHNICA din Bucureti - 1 - Facultatea IMST, Laboratorul de Inginerie Asistat
Lucrarea L2-02
Modelarea unui rotor de pomp
Scop
Modelarea cu Autodesk Inventor a unei piese axial simetric din clasa pieselor tip rotor, utiliznd, n general, pe parcursul modelrii, volume obinute prin operaii de tip Revolve. Modelarea piesei are la baz desenul de execuie al acesteia, desen prezentat la sfritul lucrrii.
Preliminarii
Se analizeaz piesa i se stabilesc principalele entiti geometrice (forme - features) constitutive ale piesei. Fiecare form va fi un element individual al arborelui constructiv al piesei, iar strategia de modelare va avea la baz acest principiu de proiectare. Volumul principal al piesei este un volum de revoluie care poate fi obinut printr-o operaie de tip REVOLVE a profilului seciunii longitudinale, n jurul axei de simetrie a piesei. Prin operaii succesive se vor aduga apoi la volumul iniial nervurile, generndu-se astfel un semifabricat plin. Din acesta vor fi extrase toate entitile de tip alezaje, degajri, guri i canalul de pan. Aceast strategie de modelare, prezentat generic n fig. 1, este detaliat n continuare. Trebuie menionat ns c aceast strategie de modelare nu este unic n totalitatea ei.
Fig. 1 Strategia de generare a entitilor geometrice ale piesei
-
Universitatea POLITEHNICA din Bucureti - 2 - Facultatea IMST, Laboratorul de Inginerie Asistat
Deschiderea sesiunii de lucru
Se lanseaz programul Autodesk Inventor i din meniul principal se activeaz opiunea NEW ( ) cu ajutorul mouse-ului sau prin intermediul combinaiei de taste CTRL+N, conform fig. 2. Se va deschide fereastra de dialog asociat comenzii NEW, interfa n care se activeaz tab-ul METRIC ( ) cu ajutorul mouse-ului. Tab-ul conine o list cu abloane (prototipuri). Se va cuta n list pictograma asociat ablonului Standard (mm).ipt ( ), care se poate activa cu dublu-click buton stnga mouse (BsM), sau doar se selecteaz cu BsM i se confirm alegerea cu ajutorul butonului OK ( ) din interfa. Ca efect al acestor aciuni se va lansa sesiunea de modelare, programul deschiznd direct modulul de schiare, fapt marcat prin apariia pe ecran a unui caroiaj similar unei hrtii milimetrice. Modulul va permite desenarea i cotarea contururilor care vor sta la generarea volumului. Alegerea ablonului Standard (mm).ipt va configura implicit parametrii sesiunii de modelare i ai modului de cotare conform ISO metric.
Fig. 2 Deschiderea sesiunii de modelare a unei noi piese
Modelarea piesei
Modelul piesei trebuie generat n raport cu sistemul tridimensional de coordonate XYZ . n Autodesk Inventor, axa X este reprezentat vizual prin culoarea roie, axa Y prin culoarea verde, iar axa Z prin culoarea albastr. Se recomand ca modelul s fie poziionat i aliniat astfel nct sistemul de coordonate s rezulte cu originea n centrul alezajului interior, pe captul din stnga al piesei, iar axa Y s constituie axa de simetrie a modelului, conform fig. 3, aceasta fiind varianta de lucru aleas n continuare.
Pasul 1: Modelarea volumului principal Generarea volumului principal ca un volum de revoluie se realizeaz pornind de la un profil obinut din secionarea piesei cu un plan de simetrie care trece prin axa de simetrie a piesei. Este necesar parcurgerea urmtoarelor etape:
1.1 Alegerea planului de schiare Exist dou variante posibile pentru alegerea planului de schiare: planul XY sau planul YZ, ambele avnd ca element comun axa Y, axa de simetrie a piesei. Deci pe care-l alegem?
2
3
4
1
Fig. 3 - Poziionarea modelului n raport cu sistemul de coordonate
-
Universitatea POLITEHNICA din Bucureti - 3 - Facultatea IMST, Laboratorul de Inginerie Asistat
Va fi ales planul YZ deoarece n Autodesk Inventor, atunci cnd este utilizat modelul 3D al piesei pentru a obine desenul de execuie, cotele dimensionale din schi vor putea fi importate direct n desenul de execuie doar dac planul de seciune sau de proiecie al vederilor piesei este paralel cu planul de schiare al profilelor utilizate la obinerea volumelor piesei (se va vedea lucrarea L2-08). n mod implicit, odat deschis sesiunea de modelare, planul XY este ales ca plan de schiare. Pentru a schimba planul de schiare este necesar prsirea mai nti a modulului de schiare. Pentru aceasta se utilizeaz
comanda Finish Sketch din panoul Exit . Pentru a modifica planul de schiare asociat obiectului Sketch1, se selecteaz schia n arborele constructiv al piesei (fig. 4) i din meniul activat cu butonul dreapta mouse (BdM) se alege opiunea Redefine. Dup activarea comenzii, n arborele constructiv se va selecta planul YZ din obiectul Origin, dup expandarea acestuia prin activarea simbolului aflat n dreptul obiectului. Pentru a reveni n modulul de schiare se face fie dublu click buton stnga mouse pe obiectul Sketch1, n arborele constructiv al piesei, fie se selecteaz nti obiectul Sketch1 i apoi din meniul activat cu butonul dreapta mouse (BdM) se alege opiunea Edit Sketch. Se revine astfel n modulul de schiare i se observ c sistemul de coordonate este acum YZ.
1.2 Schiarea profilului i aplicarea constrngerilor geometrice i dimensionale Profilul care trebuie desenat aparine n mare parte conturului obinut prin secionarea longitudinal a piesei cu un plan care trece de-a lungul axei de simetrie a piesei - axa Y. Profilul rezultat prin operaia de secionare va fi de o parte i de alta a axei de simetrie, conform seciunii principale prezentate n desenul de execuie de la sfritul lucrrii. Deoarece volumul generat pe baza schiei este un volum de revoluie, este suficient ca profilul luat n considerare n continuare s fie doar cel de o parte sau de cealalt a axei de simetrie. Astfel, pentru entitile generate prin operaii de tip revolve, trebuie respectat ntotdeauna regula conform creia profilul desenat este doar de o singura parte a axei de simetrie a piesei, ax care poate fi o entitate geometric de sine stttoare, care nu aparine profilului sau profilelor, sau o muchie a profilului desenat. Profilul seciunii, care va fi generat n continuare, este relativ complex (fig. 5). Se recomand ca, pe ct posibil, schia profilului s fie de la nceput ct mai apropiat de forma sa final, n special din punct de vedere al scalei de desenare, astfel nct aplicarea constrngerilor dimensionale s nu modifice radical forma profilului. Pentru aceasta se poate utiliza gridul (caroiajul hrtiei milimetrice virtuale) ca element de orientare sau se poate desena i dimensiona iniial un dreptunghi de ncadrare, similar cum se face n primele lucrri de desen tehnic la planet (dac se mai nva cumva desen tehnic cu creionul la planet). Dac studiem gabaritul profilului care trebuie desenat, se observ c acesta se ncadreaz ntr-un dreptunghi lung de 123 uniti i nalt de 110.5 uniti, poziionat la aproximativ 47.5 uniti fa de axa Y. Schia profilului se poate astfel desena apoi n interiorul acestuia cu certitudinea c nc de la nceput are forma i dimensiunile foarte aproape de cele finale. Folosind caroiajul hrtiei milimetrice virtuale, schia va trebui s acopere aproximativ ase ptrate pe orizontal i aproximativ cinci i jumtate pe vertical, ncepnd aproximativ din cel de-al treilea ptrat pe vertical. Menionm c un ptrat delimitat de caroiajul mai gros are latura de 20 mm i este alctuit din 10 ptrele mici pe fiecare direcie, adic diviziunea cea mai mic a caroiajului este
Fig. 4 - Redefinirea planului de schiare
-
Universitatea POLITEHNICA din Bucureti - 4 - Facultatea IMST, Laboratorul de Inginerie Asistat
de 2 mm, valoare implicit care se poate schimba din meniul Tools -> Document Settings, tab-ul Sketch, opiunea Grid Display. Iniial, schia profilului este format din 10 segmente de dreapt (D1 ... D10) i 1 arc de cerc (A1). La final, dup definitivarea profilului i constrngerea acestuia vor mai fi adugate 2 arce de racordare (A2, A3). Se recomand s se nceap desenarea profilului cu un element de dreapt adiacent arcului A1, pentru a avea o continuitate n desenarea profilului, astfel nct arcul s fie ultimul element geometric desenat, de exemplu cu D1 sau D10. Pentru a vizualiza schia conform unei direcii normale la planul de schiare, se va selecta
opiunea RIGHT pe cubul de vizualizare . Segmentele de dreapt D1, D4, D6, D8 se vor desena verticale, dreptele D2, D5, D7 vor fi orizontale, iar D3, D9, D10 nclinate (fig. 5). Desenarea acestora se va realiza cu ajutorul uneltei Line
, care se poate activa i prin apsarea tastei L. Atunci cnd se vor desena dreptele nclinate, se recomand evitarea aplicrii de constrngeri geometrice suplimentare ntre elementele geometrice, mai puin cele strict necesare de tipul paralelism ntre D3 i D10. Dreptele D3, D9 i D10 nu sunt perpendiculare sau paralele cu nici o alt dreapt, cu excepia condiiei anterior menionat. Este mai simplu s se ncerce desenarea segmentelor de dreapt fr nici o condiionare iniial, dect ca ulterior anumite restricii s fie terse. Deci, se va urmri pe ecran, n momentul anterior plasrii cu
D1
Proiecie axa Y i transformat n
Centerline
Proiecie axa Z
D2
D3
D4
D5
D6
D7 D8
D9D10
A1
Cote orizontale: 33, 47, 123 Cote verticale (diametrale): 95, 122, 140, 152, 246, 316 Cote aliniate: 13 Cote unghiulare: 3, 13 Raz: 8
Fig. 5 - Elementele geometrice ale profilului de revoluie i cotele dimensionale asociate
-
Universitatea POLITEHNICA din Bucureti - 5 - Facultatea IMST, Laboratorul de Inginerie Asistat
ajutorul mouse-ului a punctului de capt al segmentului de dreapt, s nu fie sugerate restricii
geometrice suplimentare. Arcul A1 va fi desenat folosind unealta Arc Tangent aflat n
submeniul asociat comenzii Arc i activat cu ajutorul sgeii din dreapta comenzii. Arcul va fi tangent la dreapta D10 i nu la dreapta D1. Astfel, desenarea se va ncepe cu punctul de capt al dreptei D10. Pentru a constrnge geometric profilul, trebuie mai nti s se proiecteze axele Y i Z pe planul
de schiare, aciune realizat cu ajutorul uneltei Project Geometry din paleta Draw. Dup lansarea comenzii se vor selecta cele dou elemente (axe) din arborele constructiv al piesei. Constrngerea geometric a profilului, format din 10 linii i un arc, const n aplicarea maxim a urmtoarelor restricii din paleta Constrain, dac nu cumva o parte din acestea au fost deja aplicate implicit n momentul desenrii elementelor (fig. 6):
- paralelism ntre dreptele D3 i D10;
- coliniaritate ntre dreapta D6 i axa Z. Se dezactiveaz ultima comand activ prin apsarea tastei Esc. Constrngerile geometrice se
pot vizualiza pentru fiecare element geometric dac se utilizeaz unealta Show Constrains din paleta Constrain. Dup activarea comenzii se selecteaz fie fiecare element geometric, fie toate elementele, dac sunt selectate n dreptunghiul de selecie generat prin intermediul mouse-ului. n felul acesta se poate verifica ce restricii geometrice exist (fig. 6). n cazul n care exist afiat deja o restricie geometric nedorit, care nu mai permite aplicarea uneia noi, prin selecia acesteia cu mouse-ul i apsarea tastei DEL, aceasta se poate elimina n orice moment. Dezactivarea afirii constrngerilor geometrice se realizeaz cu ajutorul tastei F9. Se constrnge dimensional, prin cote liniare i unghiulare, profilul desenat cu ajutorul uneltei
Dimension , care poate fi activat i prin apsarea tastei D. Se va aplica un total de 13 cote dintre care 10 liniare (3 orizontale, 6 verticale i una aliniat), 2 unghiulare i una de tip raz (a se vedea fig. 5). Cotele de tip diametru (cele 6 verticale), care dimensioneaz suprafeele de revoluie, sunt generate n fomatul DIA executnd una dintre cele 2 variante de mai jos:
a. Varianta cea mai simpl const n definirea n cadrul schiei a unui element geometric de tip ax de simetrie. n cazul de fa ax de simetrie este axa Y, adic proiecia acesteia pe planul de schiare. Pentru a transforma proiecia axei ntr-un element de tip ax de simetrie se va
folosi unealta Centerline , aflat n panoul Format, din partea dreapt a ribon-ului cu comenzi. Avnd definit acest element, atunci cnd se dorete aplicarea unei cote diametrale pe o seciune longitudinal, dup activarea comenzii Dimension, se va selecta nti axa de simetrie i apoi muchia profilului corespunztoare generatoarei suprafeei cilindrice, sau un punct de pe muchia profilului. Odat realizat selecia ambelor elemente, n ordinea prezentat, va aprea cota diametral care va fi poziionat corespunztor cu ajutorul mouse-ului. Dup aceea se va introduce valoarea final a cotei.
b. Cea de-a doua variant const n utilizarea opiunii Linear Diameter din submeniul comenzii Dimension. Dup lansarea comenzii de cotare se va selecta nti proiecia axei Y i apoi elementul geometric de pe profil (dreapt sau punct). i n cazul acestei variante ordinea de selectare a elementelor geometrice este important. Odat ncheiat selectarea elementelor, pe ecran va aprea o cot liniar. Nu se va poziiona cota, ci din meniul activat prin apsarea butonului dreapta al mouse-ului (BdM) se va alege opiunea Linear Diameter. Cota liniar se va transforma n cot diametral.
-
Universitatea POLITEHNICA din Bucureti - 6 - Facultatea IMST, Laboratorul de Inginerie Asistat
Profilul mai are dou arce de racordare care se pot genera foarte uor n aceast faz a
procesului de generare al schiei, cu ajutorul uneltei Fillet din paleta Draw. Se va lansa comanda i se va introduce valoarea razei primului arc, 5 mm, apoi se vor selecta cele 2 drepte adiacente arcului de racordare. Comanda rmne activ i se va introduce valoarea celei de a doua raze, egal cu 1 mm (fig. 7). Se vor selecta apoi celelalte 2 drepte adiacente celui de al doilea arc. Se anuleaz comanda prin apsarea tastei Esc sau a butonului asociat interfeei comenzii. n acest moment profilul este complet. Se reverific aplicarea tuturor restriciilor, dimensionale
i geometrice, n bara de stare a programului unde varianta trebuie s apar, sau cu
ajutorul uneltei Automatic Dimensions and Constraints care trebuie s indice c numrul necesar de cote este egal cu zero.
1.3 Aplicarea operaiei 3D de revoluie
Obinerea volumului principal de revoluie al piesei se obine fie din interiorul modulului de schiare, prin activarea comenzii Revolve, cu ajutorul tastei R de la tastatur, fie prin prsirea
modulului de schiare, dac se utilizeaz unealta Finish Sketch din panoul Exit i lansare a comenzii la nivelul modulului de modelare 3D. Dac programul nu a activat modul de vizualizare izometric odat cu executarea uneia dintre comenzile anterioare, se apas tasta F6 pentru modul izometric sau se folosete pictograma Home asociat cubului de vizualizare de pe ecran.
Lansarea comenzii Revolve permite generarea volumului flanei prin rotirea profilului desenat anterior n jurul axei de simetrie a piesei, n cazul de fa axa Y. n cazul de fa, fereastra de dialog asociat comenzii (fig. 8), are toate datele de intrare necesare generrii volumului, rezultatul fiind vizibil n interfaa de modelare a programului. Acest lucru a fost posibil deoarece profilul este complet, iar n schia a fost definit o ax de simetrie (Centerline),
A2
A3
Fig. 6 - Constrngerile geometrice aplicate profilului, explicite (paralelism i coliniaritate) i
implicite, asociate celorlalte elemente geometrice
Fig. 7 - Generarea arcelor de racordare A2 i A3 cu unealta Fillet
2D
-
Universitatea POLITEHNICA din Bucureti - 7 - Facultatea IMST, Laboratorul de Inginerie Asistat
altfel programul ar fi ateptat ca utilizatorul s selecteze proiecia axei Y din schi ca ax de simetrie a volumului de revoluie. n cazul n care opiunea asociat tipului de entitate
generat, tip volum , nu este activat implicit, nseamn c profilul desenat nu este nchis i trebuie s se revin la pasul anterior pentru a se investiga cauza erorii i a se realiza coreciile necesare. n acest caz se va genera o suprafa de revoluie i nu un volum. Unghiul de revoluie va fi egal cu 360 grade, echivalent opiunii Full asociat parametrului Extends din interfaa comenzii. Confirmarea final a generrii se realizeaz prin apsarea butonului OK din cadrul ferestrei de dialog.
Pasul 2: Modelarea celor 6 nervuri de ntrire Generarea nervurilor se va realiza n dou etape distincte. n prima etap se va modela o singur nervur, utiliznd unealta Rib, dedicat acestui tip de element de form (feature). Apoi, n cea de-a doua etap, se vor genera restul de 5 nervuri, ca un grup polar de entiti dispuse circumferenial i echidistant, de jur mprejurul piesei, cu ajutorul uneltei Circular Pattern. Faza 1: Generarea primei nervuri Generarea unei nervuri de ntrire necesit schiarea unui profil liniar pe un plan de schiare.
2.1 Crearea unui plan de lucru i alegerea planului de schiare Planul de schiare este un plan care trece prin axa Y i este poziionat unghiular la 30 grade fa de planul YZ. Acest plan nu exist pe pies i trebuie creat mai nti pentru a fi selectat ulterior ca plan de schiare.
Generarea planului de lucru se realizeaz cu ajutorul uneltei Plane din paleta Work features asociat meniului Model. Se va alege din submeniul comenzii, desfurat prin activarea pictogramei n dreptul sgeii, varianta Angle to
Plane around Edge , opiune care permite definirea unui plan ce trece printr-o dreapt i este poziionat unghiular fa de un plan care la rndul lui trece prin aceeai dreapt.
Se vor selecta axa Y i planul YZ din arborele constructiv al piesei, apoi n fereastra de dialog asociat comenzii se va introduce valoarea de 30 grade (fig. 9). Dac direcia planului generat nu este cea dorit, se va introduce aceeai valoare pentru unghi, dar cu semn opus. Finalizarea
comenzii se face prin apsarea butonului OK din fereastra de dialog. Odat generat planul de lucru, se va activa
comanda Create 2D Sketch din panoul
Fig. 9 - Crearea unui plan de lucru, de simetrie, la 30 grade fa de planul YZ
Fig. 8 - Fereastra de dialog asociat comenzii Revolve
-
Universitatea POLITEHNICA din Bucureti - 8 - Facultatea IMST, Laboratorul de Inginerie Asistat
Sketch al tab-ului Model. Cu ajutorul mouse-ului se va selecta ca plan de schiare planul de lucru generat anterior, fie n zona de modelare, fie n arborele constructiv al piesei.
2.2 Schiarea profilului i aplicarea constrngerilor geometrice i dimensionale
Se modific direcia de vizualizare a schiei cu ajutorul uneltei View Face din bara Navigation. Odat lansat unealta, se va selecta n arborele constructiv al piesei obiectul Sketch2. Pentru a fi vizibile muchiile n raport cu care se va defini profilul nervurii, se poate schimba modul de vizualizare din cel solid n cel de tip wireframe (cadru de srm). Se va alege din meniul
View opiunea Visual Style i din submeniul asociat comanda
. Se apas tasta F7 pentru a elimina din faa planului de schiare modelul piesei. Dezactivarea acestui mod se realizeaz prin reapsarea tastei F7. nainte de a desena profilul alctuit dintr-un segment de dreapt, se vor proiecta pe planul de schiare muchiile piesei notate n schia anterioar cu D9 i A1 (fig. 10). Proiecia celor dou elemente
se va realiza cu ajutorul uneltei Project Geometry . Apoi se va desena cu ajutorul uneltei
Line un segment de dreapt ntre cele dou elemente geometrice. Se va evita ca dreapta s fie desenat din centrul fiecrui element, punctul verde care apare atunci cnd se trece cu mouse-ului prin zona central a elementului geometric. Alternativ, se poate desena iniial dreapta i n afara profilului i apoi se va restriciona geometric
ca fiecare capt s fie coincident cu elementul geometric asociat. Se constrnge dimensional profilul cu dou cote liniare, prin intermediul uneltei
Dimension , iar cele dou capete ale segmentului de dreapt desenat se vor poziiona la 5 mm i 33 mm fa de cele dou suprafee plane ale piesei. Se verific dac profilul a fost constrns complet, vizualiznd n bara de stare a programului existena variantei
, sau cu ajutorul uneltei
Automatic Dimensions .
2.3 Aplicarea operaiei 3D de generare nervur
Se revine la modulul 3D prin intermediul comenzii Finish Sketch din panoul Exit . Dac programul nu afieaz complet modelul piesei n spaiul de lucru, atunci se apas tasta F6.
Se lanseaz comanda Rib din panoul Create. Se va modifica orientarea piesei cu ajutorul uneltei Free Orbit din panoul Navigare, aflat n dreapta ecranului, astfel nct profilul desenat s fie vizibil.
Fig. 10 - Profilul liniar al nervurii i cotele liniare asociate
D9pr
A1pr Segmentul de dreapt desenat
-
Universitatea POLITEHNICA din Bucureti - 9 - Facultatea IMST, Laboratorul de Inginerie Asistat
Fereastra de dialog asociat comenzii (fig. 11) presupune transmiterea urmtoarelor date de intrare:
- Se selecteaz profilul desenat cu ajutorul mouse-ului. - Se introduce valoarea grosimii nervurii, egal cu 13 mm. - Se alege direcia n raport cu care este definit grosimea nervurii. Nervura este generat
simetric n raport cu planul de schiare. - Dac soluia propus nu corespunde, atunci se activeaz selectorul parametrului Direction i
prin deplasarea mouse-ului n spaiul de desenare, n preajma profilului nervurii, se vizualizeaz soluiile posibile. Atunci cnd soluia este conform, nervura trebuie generat ctre pies, se mut cursorul n zona casetei de dialog.
Confirmarea final a generrii se realizeaz prin apsarea butonului OK din cadrul ferestrei de dialog. Se va reveni la o reprezentare de tip solid a piesei. Se va alege din meniul View -> opiunea
Visual Style -> comanda . Dac se dorete ca planul de lucru generat iniial s nu mai fie vizibil, atunci fie se selecteaz planul n spaiul de modelare i din
meniul activat cu butonul dreapta mouse (BdM) se debifeaz proprietatea de vizibilitate , fie din arborele constructiv al piesei se selecteaz obiectul WorkPlane1 i din meniul activat cu butonul dreapta mouse (BdM) se debifeaz aceeai proprietatea de vizibilitate.
Faza 2: Generarea celorlalte 5 nervuri Cele 6 nervuri formeaz un grup de 6 elemente dispuse circumferenial i echidistant n raport cu axa de simetrie a piesei. Astfel, celelalte 5 nervuri se genereaz printr-o operaie de grupare n
coordonate polare, un grup polar, cu ajutorul uneltei Circular Pattern , comand care se poate activa i prin apsarea combinaiei de taste CTRL+SHIFT+O. Activarea uneltei deschide o fereastr de dialog (fig. 12) cu ajutorul creia transmitem programului urmtoarele informaii necesare generrii
Fig. 11 - Interfaa asociat comenzii Rib i datele introduse
1 2
4 3
Fig. 12 - Interfaa asociat comenzii Circular Pattern
1
4
3
2
-
Universitatea POLITEHNICA din Bucureti - 10 - Facultatea IMST, Laboratorul de Inginerie Asistat
grupului de nervuri: - Modul de selecie: tip entitate, adic forma geometric pe baza creia se genereaz grupul.
Opiunea este selectat implicit; - Se selecteaz nervura anterior generat; - Se selecteaz o suprafa cilindric, interioar sau exterioar, eventual conic, suprafa care
va defini axa de simetrie a grupului; - Se introduce numrul total de elemente din grup. Valoarea implicit de 6 buci este i cea
corect. Dac unghiul care acoper grupul generat este diferit de valoarea implicit, 3600, se va introduce unghiul corespunztor.
Odat stabilite toate elementele, programul va previzualiza soluia posibil pe baza datelor introduse. Dac aceasta corespunde scopului, atunci generarea grupului se va valida prin apsarea butonului OK. Acest pas va genera n arborele constructiv al piesei 2 entiti (forme) distincte: nervura de baz i grupul celorlalte 5 nervuri.
Pasul 3: Modelarea degajrii exterioare 120 x 28 Generarea degajrii exterioare se va realiza ca un volum de revoluie care va fi extras (eliminat) din volumul modelului obinut pn la acest pas.
3.1 Alegerea planului de schiare
Planul de schiare este planul YZ. Dup activarea uneltei Create 2D Sketch se selecteaz n arborele constructiv planul YZ, asociat obiectului Origin al modelului piesei.
3.2 Schiarea profilului i aplicarea constrngerilor geometrice i dimensionale
Se modific direcia de vizualizare a schiei cu ajutorul uneltei View Face din bara Navigation. Odat lansat unealta se va selecta n arborele constructiv al piesei obiectul Sketch3. Pentru a fi vizibile muchiile n raport cu care se va defini profilul degajrii, se va apsa tasta F7 pentru a elimina modelul piesei din faa planului de schiare, apoi se va activa vizualizarea de tip wireframe. Profilul degajrii exterioare este un dreptunghi aliniat cu generatoarea i captul suprafeei cilindrice de diametru 122 (fig. 13). nainte de a desena profilul rectangular, se vor proiecta pe planul de schiare cele 2 muchii ale suprafeei cilindrice exterioare, de capt, ale piesei. Proiecia celor dou elemente se va realiza folosind comanda Project Geometry. De asemenea, se va proiecta i axa Y, selectnd elementul n obiectul Origin din arborele constructiv al piesei. Dup proiecia axei, aceasta se va selecta i cu ajutorul uneltei Centerline
se va transforma n element constructiv de tip ax. Apoi se deseneaz dreptunghiul cu ajutorul
uneltei Rectangle , iniial n apropierea celor dou muchii proiectate ale suprafeei cilindrice. Se vor constrnge geometric dou muchii alturate ale dreptunghiului cu muchiile proiectate asociate ale piesei, aplicnd cte o restricie de
Fig. 13 - Profilul rectangular al degajrii exterioare
Proiecia muchiilor suprafeei cilindrice exterioare i al axei Y
Dreptunghiul desenat i constrns geometric i dimensional
-
Universitatea POLITEHNICA din Bucureti - 11 - Facultatea IMST, Laboratorul de Inginerie Asistat
Coliniaritate fiecrui set de drepte.
Se dimensioneaz profilul cu ajutorul uneltei Dimension , prin aplicarea celor dou cote, una liniar orizontal, cu valoarea de 28 mm i alta diametral, egal cu 120 mm. n cazul cotei diametrale se va selecta nti axa i apoi latura orizontal a dreptunghiului, latur care nu a fost constrns geometric n raport cu generatoarea suprafeei cilindrice exterioare. Se verific dac profilul a fost constrns complet, vizualiznd n bara de stare a programului existena variantei , sau cu ajutorul uneltei Automatic Dimensions .
3.3 Aplicarea operaiei 3D de revoluie
Se revine la modulul 3D prin intermediul comenzii Finish Sketch din panoul Exit . Dac programul nu afieaz complet n spaiul de lucru modelul piesei, atunci se apas tasta F6.
Lansarea comenzii Revolve permite generarea volumului degajrii exterioare prin rotirea profilului rectangular n jurul axei de simetrie a piesei, n cazul de fa axa Y. Odat lansat comanda, se va selecta pe pies profilul desenat ( ), apoi se va selecta axa de rotaie proiecia axei Y ( ). Programul va genera deja volumul pe baza datelor existente, rezultatul fiind vizibil n interfaa de modelare a programului. Singurul parametru care nu este corect este modul n care este raportat volumul generat fa de cel existent. Pentru a se obine degajarea, volumul trebuie eliminat i nu adugat. Astfel, se va alege
opiunea Cut ( ). n cazul n care opiunea asociat tipului de entitate
generat, tip volum , nu este activat implicit, nseamn c profilul desenat nu este nchis i trebuie s se revin la pasul anterior pentru a se investiga cauza erorii i a se realiza coreciile necesare. n acest caz se va genera o suprafa de revoluie i nu un volum. Unghiul de revoluie va fi egal cu 360 grade, echivalent opiunii Full asociat parametrului Extends din interfaa comenzii. Confirmarea final a generrii se realizeaz prin apsarea butonului OK din cadrul ferestrei de dialog.
Pasul 4: Modelarea alezajelor interioare 137 x 33 i 120 x 20 Aceste dou alezaje nu se vor modela folosind variantele generale, similare generrii unui
volum extrudat sau generrii unui volum de revoluie, ci se va utiliza unealta Hole din panoul Modify, unealta putnd fi lansat i prin apsarea tastei H. Se adopt aceast soluie deoarece aceste alezaje pot fi asimilate cu dou guri, luate individual, sau ca o gaur cu lamaj, dac sunt considerate grupat. Se va adopta aceast ultim variant de strategie de modelare. Pentru a putea fi selectate elementele necesare generrii se recomand a se schimba unghiul
de vizualizare al modelului generat. Acest lucru se poate realiza cu ajutorul uneltei Free Orbit
Fig. 14 - Fereastra de dialog asociat comenzii Revolve
1
23
-
Universitatea POLITEHNICA din Bucureti - 12 - Facultatea IMST, Laboratorul de Inginerie Asistat
din panoul Navigare, aflat n dreapta ecranului, sau cu ajutorul cubului de vizualizare , selectndu-se pe acesta colul din dreapta sus. Se va alege o direcie de vizualizare astfel nct piesa s fie vizibil din direcie opus celei utilizate la paii anteriori. Generarea alezajelor presupune alegerea, completarea i selecia urmtoarelor date (fig. 15):
- Se alege modul de plasare a gurii n raport cu celelalte elemente ale piesei. Cele dou alezaje sunt concentrice cu o muchie circular, asociat suprafeei de la care ncepe gaura, sau cu o suprafa cilindric de pe pies. Opiunea se alege din lista asociat parametrului Placement.
- Se alege modul de terminare al gurii, de tip Flat;
- Se alege tipul de entitate (gaur) generat. Se alege varianta de gaur cu lamaj. n momentul seleciei se va actualiza i reprezentarea grafic i variabilele asociate modului de definire a entitii.
- Se introduc valorile asociate parametrilor gurii: diametru i adncime, dup caz, funcie de opiunea aleas anterior. Lamajul are ca valori 137 x 33 , iar gaura 120 x 53 mm.
- Se activeaz selectorul Plane i se selecteaz n spaiul de modelare, pe pies, planul fa de care ncepe gaura i a crei ax este perpendicular pe acesta. Apoi se activeaz selectorul Concentric Reference i se selecteaz suprafaa cilindric sau muchia circular n raport cu care gaura generat este concentric, adic au aceeai ax sau centru.
Se confirm generarea prin apsarea butonului Apply, n acest caz comanda rmnnd activ i fiind posibil plasarea i altor guri cu caracteristici modificate, sau prin apsarea butonului OK.
Pasul 5: Modelarea degajrii interioare 100 x 15 Generarea degajrii interioare se va realiza ca un volum de revoluie care va fi extras (eliminat) din volumul modelului obinut pn la acest pas.
5.1 Alegerea planului de schiare
Planul de schiare este planul YZ. Dup activarea uneltei Create 2D Sketch se selecteaz n arborele constructiv planul YZ asociat obiectului Origin al modelului piesei.
5.2 Schiarea profilului i aplicarea constrngerilor geometrice i dimensionale
Se modific direcia de vizualizare a schiei cu ajutorul uneltei View Face din bara Navigation. Odat lansat unealta, obiectul Sketch4 se va selecta n arborele constructiv al piesei.
Fig. 15 - Fereastra de dialog asociat comenzii Hole
13
4
5
2
-
Universitatea POLITEHNICA din Bucureti - 13 - Facultatea IMST, Laboratorul de Inginerie Asistat
Pentru a fi vizibile muchiile n raport cu care se va defini profilul degajrii, se va apsa tasta F7 pentru a elimina modelul piesei din faa planului de schiare, apoi se va activa vizualizarea de tip wireframe. Profilul degajrii interioare este rectangular, acesta fiind desenat cu ajutorul comenzii Rectangle
. nainte de a desena profilul rectangular, se va proiecta axa Y pe planul de schiare, folosind comanda Project Geometry i selectnd elementul n obiectul Origin din arborele constructiv al piesei. Se apas tasta Esc, apoi se va selecta proiecia axei i cu ajutorul
uneltei Centerline se va transforma n element constructiv de tip ax. Se deseneaz apoi dreptunghiul astfel nct una dintre laturi s fie cel mult coliniar cu axa de simetrie, axa Y proiectat (fig. 16). Dac dreptunghiul nu a fost desenat de la inceput cu o latur coliniar cu axa, atunci se va constrnge geometric cu o restricie de
tipul Coliniaritate ntre latura orizontal i proiecia axei Y.
Se dimensioneaz profilul cu ajutorul uneltei Dimension , prin aplicarea celor trei cote, dou liniare orizontale, cu valoarea de 63 mm fa de captul din stnga al piesei i una cu valoarea de 15 mm reprezentnd limea degajrii, precum i alta diametral egal cu 100 mm. Se verific dac profilul a fost constrns complet, vizualiznd n bara de stare a programului existena
variantei , sau cu ajutorul uneltei
Automatic Dimensions .
5.3 Aplicarea operaiei 3D de revoluie Se revine la modulul 3D prin intermediul comenzii
Finish Sketch din panoul Exit . Dac programul nu afieaz complet n spaiul de lucru modelul piesei, atunci se apas tasta F6.
Lansarea comenzii Revolve permite generarea volumului degajrii exterioare prin rotirea profilului rectangular n jurul axei de simetrie a piesei, n cazul de fa axa Y. Odat lansat comanda, programul va genera deja volumul pe baza datelor existente, rezultatul fiind vizibil n interfaa de modelare a programului. Acest lucru a fost posibil deoarece profilul este complet iar n schi a fost definit o ax de simetrie (Centerline), altfel programul ar fi ateptat ca utilizatorul s selecteze proiecia axei Y din schi ca ax de simetrie a volumului de revoluie. Singurul parametru care nu este corect este modul n care este raportat volumul generat fa de cel existent. Pentru a se obine degajarea, volumul trebuie
Fig. 16 - Profilul rectangular al degajrii interioare
Fig. 17 - Generarea de tip revolve a degajrii interioare
1
-
Universitatea POLITEHNICA din Bucureti - 14 - Facultatea IMST, Laboratorul de Inginerie Asistat
eliminat i nu adugat. Astfel, se va alege opiunea Cut (opiunea marcat cu din fig. 17) n cadrul casetei de dialog asociat comenzii.
n cazul n care opiunea asociat tipului de entitate generat, tip volum , nu este activat implicit, nseamn c profilul desenat nu este nchis i trebuie s se revin la pasul anterior pentru a se investiga cauza erorii i a se realiza coreciile necesare. n acest caz se va genera o suprafa de revoluie i nu un volum. Unghiul de revoluie va fi egal cu 360 grade, echivalent opiunii Full asociat parametrului Extends din interfaa comenzii. Confirmarea final a generrii se realizeaz prin apsarea butonului OK din cadrul ferestrei de dialog.
Pasul 6: Modelarea degajrii interioare 124 x 4.15 Etapele necesare generrii acestei entiti sunt identice cu cele de la pasul anterior, acelai plan de schiare, aceeai form a profilului (fig. 18). Profilul rectangular se va desena dup aceeai regul specific volumelor de revoluie i anume pn n axa de simetrie. Singura deosebire const n dimensiunile degajrii interioare: diametru de 124 mm, lime de 4.15 mm i poziionarea entitii de-a lungul axei de simetrie, realizat n raport cu captul gurii generate la pasul 3, cot egal cu 12 mm. De asemenea, datele de intrare asociate comenzii de tip Revolve sunt similare pasului anterior.
Pasul 7: Modelarea grupului de 4 guri echidistante 7 Gurile din grup sunt dispuse circumferenial n jurul piesei i sunt nclinate la 45 grade n plan longitudinal, n raport cu axa de simetrie a piesei. Pentru a genera grupul de 4 guri, se va modela mai nti una dintre guri i apoi printr-o operaie de grupare n coordonate polare se vor genera i celelalte 3 guri. Prima gaur se poate genera fie folosind comanda Hole, ns necesit crearea unor elemente geometrice ajuttoare punctul de aplicaie a gurii i axa gurii, fie ca un volum de revoluie. Va fi prezentat n continuare soluia de generare a primei guri din grupul de 4 guri ca un volum de revoluie care va fi extras (eliminat) din volumul modelului obinut pn la acest pas.
7.1 Crearea unui plan de lucru i alegerea planului de schiare Planul de schiare este un plan care trece prin axa Y i este poziionat unghiular la 45 grade fa de planul YZ. Acest plan nu exist pe pies i trebuie creat mai nti pentru a fi selectat ulterior ca plan de schiare. Se revine la modul de vizualizare izometric a piesei cu ajutorul tastei F6.
Generarea planului de lucru se realizeaz cu ajutorul uneltei Plane din paleta Work features asociat meniului Model. Se va alege din submeniul comenzii, desfurat prin activarea
pictogramei n dreptul sgeii, varianta Angle to Plane around Edge , opiune care permite definirea unui plan ce trece printr-o dreapt i este poziionat unghiular fa de un plan care la rndul lui trece prin aceeai dreapt.
Se vor selecta din arborele constructiv al piesei axa Y i planul YZ, apoi n fereastra de dialog asociat comenzii se va introduce valoarea de -45 grade (fig. 19). Dac direcia planului generat nu este cea dorit, se va introduce aceeai valoare pentru unghi, dar cu semn opus. Finalizarea comenzii se face prin apsarea butonului OK din fereastra de dialog.
Fig. 18 - Profilul asociat degajrii interioare 124 x 4.15
-
Universitatea POLITEHNICA din Bucureti - 15 - Facultatea IMST, Laboratorul de Inginerie Asistat
Odat generat planul de lucru, se va activa comanda Create 2D Sketch din panoul Sketch al tab-ului Model. Cu ajutorul mouse-ului se va selecta ca plan de schiare planul de lucru generat anterior, fie n zona de modelare, fie n arborele constructiv al piesei.
7.2 Schiarea profilului i aplicarea constrngerilor geometrice i dimensionale
Se modific direcia de vizualizare a schiei
cu ajutorul uneltei View Face din bara Navigation. Odat lansat unealta se va selecta n arborele constructiv al piesei obiectul Sketch6. Pentru a fi vizibile muchiile n raport cu care se va defini profilul degajrii, se va apsa tasta F7 pentru a elimina modelul piesei din faa planului de schiare, apoi se va activa vizualizarea de tip
wireframe . nainte de a desena profilul, se vor proiecta pe planul de schiare muchiile piesei care vor delimita profilul rectangular al gurii - D9pr i D10pr (fig. 20). Proiecia celor dou elemente se va realiza cu ajutorul uneltei Project Geometry. Profilul gurii este un dreptunghi. Una dintre laturile lungi ale dreptunghiului desenat va avea rolul de ax de simetrie a gurii, iar latura opus - de generatoare a gurii. Pentru c dreptunghiul trebuie desenat nclinat la 45 grade se va utiliza unealta
, unealt care permite desenarea unui dreptunghi prin trei puncte, permind astfel alinierea dreptunghiului vizual dup orice direcie. Unealta se gsete n lista comenzii Rectangle, list
care se deschide prin apsarea sgeii din pictograma . Se deseneaz dreptunghiul orientat aproximativ la 450 fa de vertical, n zona celor 2 muchii
proiectate, ca n fig. 20. Apoi se deseneaz un punct Pt1 cu ajutorul comenzii Point , punct
Fig. 20- Alegerea filtrului Intersection pentru definirea
punctului Pt1
Fig. 20 - Profilul asociat gurii 7
D10pr
Pt1
Segment formatat ca Centerline
D9pr
Dreapt de construcie
DrC
Fig. 21- Alegerea filtrului Intersection pentru definirea
punctului Pt1
Fig. 19- Crearea unui plan de lucru, de simetrie, la -450 fa de planul YZ
-
Universitatea POLITEHNICA din Bucureti - 16 - Facultatea IMST, Laboratorul de Inginerie Asistat
care se gsete la intersecia dintre latura dreptunghiului care va avea rol de ax de simetrie a gurii i muchia proiectat D10pr. Pentru a spune programului ce tip de punct se dorete, dup lansarea comenzii, din meniul activat cu butonul dreapta mouse se alege opiunea Point Snaps i apoi Intersection (fig. 21). Se vor selecta pe model cele 2 drepte care se intersecteaz i va fi generat punctul la intersecia acestora Pt1. Se activeaz opiunea Construction i se deseneaz cu unealta Line segmentul de dreapt DrC, n prelungirea laturii mici a dreptunghiului pn la muchia proiectat D10pr. Se va apsa tasta Esc pentru a prsi comanda i se dezactiveaz modul Construction prin apsarea pictogramei din meniu. Se va selecta cu ajutorul mouse-ului latura
dreptunghiului care va avea rol de ax i cu ajutorul uneltei Centerline se va transforma n element constructiv de tip ax. Se constrnge geometric profilul. Se vor aplica urmtoarele restricii:
- coinciden ntre colul din stnga jos al dreptunghiului i muchia proiectat D9pr;
- coliniaritate ntre dreapta DrC i latura mic adiacent a dreptunghiului; - egalitate ntre dreapta DrC i latura mic adiacent a dreptunghiului, cele dou
segmente de dreapt avnd rol de raz a gurii. Se dezactiveaz ultima comand activ prin apsarea tastei Esc. Constrngerile geometrice se
pot vizualiza pentru fiecare element geometric dac se utilizeaz unealta Show Constrains din paleta Constrain.
Se constrnge dimensional profilul, cu ajutorul uneltei Dimension , cu o cot liniar de 34 mm distana de la punctul de intersecie la captul alezajelor generate la pasul 3, o cot unghiular de 450 orientarea gurii, i o cot diametral egal cu 7 mm diametrul gurii. Se verific dac profilul a fost constrns complet, vizualiznd n bara de stare a programului
existena variantei , sau cu ajutorul
uneltei Automatic Dimensions .
7.3 Aplicarea operaiei 3D de revoluie Se revine la modulul 3D prin intermediul
comenzii Finish Sketch din panoul Exit . Dac programul nu afieaz complet modelul piesei n spaiul de lucru, atunci se apas tasta F6.
Lansarea comenzii Revolve permite extragerea volumului gurii prin rotirea profilului rectangular n jurul axei de simetrie a gurii (fig. 22). Generarea gurii nu presupune dect alegerea
opiunii Cut pentru a elimina volumul generat din pies i a obine o gaur, celelalte elemente fiind deja definite i selectate implicit (profilul i axa de simetrie a gurii). n cazul n care opiunea asociat tipului de
entitate generat, tip volum , nu este activat implicit, nseamn c profilul desenat nu este nchis i
Fig. 22 - Generarea de tip revolve a gurii nclinate
-
Universitatea POLITEHNICA din Bucureti - 17 - Facultatea IMST, Laboratorul de Inginerie Asistat
trebuie s se revin la pasul anterior pentru a se investiga cauza erorii i a se realiza coreciile necesare. n acest caz se va genera o suprafa de revoluie i nu un volum. Unghiul de revoluie va fi egal cu 360 grade, echivalent opiunii Full asociat parametrului Extends din interfaa comenzii. Confirmarea final a generrii se realizeaz prin apsarea butonului OK din cadrul ferestrei de dialog. Dac se dorete ca planul de lucru generat iniial s nu mai fie vizibil, atunci se debifeaz
proprietatea de vizibilitate din meniul activat cu buton dreapta mouse, dup selectarea planului WorkPlane2 pe ecran.
7.4 Generarea celorlalte 3 guri din grup Cele 4 guri formeaz un grup de 4 elemente dispuse circumferenial i echidistant n raport cu axa de simetrie a piesei. Astfel, celelalte 3 guri se genereaz printr-o operaie de grupare n coordonate polare, un grup polar, cu ajutorul uneltei Circular
Pattern , comand care se poate activa i prin apsarea combinaiei de taste CTRL+SHIFT+O. Activarea uneltei deschide o fereastr de dialog (fig. 23) cu ajutorul creia transmitem programului urmtoarele informaii necesare generrii grupului de guri:
- Modul de selecie: tip entitate, adic forma geometric pe baza creia se genereaz grupul;
- Se selecteaz gaura anterior generat pe model sau n arborele constructiv al piesei;
- Se selecteaz o suprafa cilindric, interioar sau exterioar, eventual conic, suprafa care va defini axa de simetrie a grupului.
- Numrul total de elemente din grup. Se va introduce valoarea egal cu 4, corespunztoare numrului de guri generate n final.
Odat stabilite toate elementele, programul va previzualiza soluia posibil pe baza datelor introduse. Dac aceasta corespunde scopului, atunci generarea grupului se va valida prin apsarea butonului OK.
Pasul 8: Modelarea canalului de pan Canalul de pan este un volum prismatic care va fi obinut printr-o operaie de extrudare a unui profil dreptunghiular, echivalent seciunii axiale a canalului de pan.
8.1 Alegerea planului de schiare Se revine la modul de prezentare izometric prin apsarea tastei F6. Planul de schiare este
planul frontal din captul din stnga al piesei. Dup activarea uneltei Create 2D Sketch cu ajutorul mouse-ului, se va selecta pe pies planul menionat anterior.
8.2 Schiarea profilului i aplicarea constrngerilor geometrice i dimensionale Se va alege apoi un mod de vizualizare n plan cu ajutorul opiunii BOTTOM din cubul de schimbare a direciei de vizualizare.
Fig. 23- Generarea grupului de 4 gurii
12
3
4
-
Universitatea POLITEHNICA din Bucureti - 18 - Facultatea IMST, Laboratorul de Inginerie Asistat
Profilul care trebuie schiat este un dreptunghi (fig. 24). Acesta va fi desenat cu ajutorul uneltei
Rectangle . nainte de a desena profilul rectangular, se vor proiecta axa X i axa Z pe planul de schiare, folosind comanda Project Geometry. Elementele se selecteaz n obiectul Origin din arborele constructiv al piesei. Profilul rectangular desenat va fi nceput cu primul punct pe muchia proiectat a alezajului interior al piesei, cercul cu diametrul cel mai mic. Se constrnge geometric profilul. Se vor aplica urmtoarele restricii:
- coinciden ntre colul din dreapta jos al dreptunghiului i muchia circular proiectat, comun cu colul din stnga jos al dreptunghiului;
- simetrie ntre laturile scurte i verticale ale dreptunghiului i axa Z. Se vor selecta mai nti cele 2 muchii ale dreptunghiului i apoi axa de simetrie, dup activarea constrngerii;
Se constrnge dimensional profilul, cu ajutorul uneltei Dimension , cu o cot liniar orizontal de 14 mm limea canalului de pan, i o o cot liniar vertical de 51.3 mm poziionarea canalului n raport cu centrul piesei. Se verific dac profilul a fost constrns complet, vizualiznd n bara de stare a programului
existena variantei , sau cu ajutorul uneltei Automatic Dimensions .
8.3 Aplicarea operaiei 3D de extrudare
Se revine la modulul 3D prin intermediul comenzii Finish Sketch din panoul Exit . Dac programul nu afieaz complet modelul piesei n spaiul de lucru, atunci se apas tasta F6.
Lansarea comenzii Extrude permite extragerea volumului penei din modelul tridimensional existent. Generarea canalului de pan presupune alegerea i selecia urmtoarelor date (fig. 25):
- Se selecteaz profilul dreptunghiular desenat anterior. Pentru o selecie optim se recomand o mrire a zonei de selecie (zoom de apropiere) prin intermediul rotiei mouse-ului;
- Se alege opiunea Cut pentru a elimina volumul generat din pies i a obine o gaur; - Se alege opiunea All a parametrului Extends, indicnd programului c generarea se va realiza
prin ntregul volum existent al piesei. Este posibil alegerea acestei opiuni deoarece canalul de pan nu ntlnete alt entitate n calea lui. Dac, de exemplu, alezajul central era nfundat, atunci opiunea nu se mai putea folosi.
- Dac direcia de extrudare nu este corect, atunci se poate modifica interactiv prin alegerea unei alte opiuni din cele 3 pictograme disponibile.
Fig. 24 - Profilul rectangular al canalului de pan
Fig. 25- Generarea prin extrudare a canalului de pan
1
2 3
4
-
Universitatea POLITEHNICA din Bucureti - 19 - Facultatea IMST, Laboratorul de Inginerie Asistat
n cazul n care opiunea asociat tipului de entitate generat, tip volum , nu este activat implicit, nseamn c profilul desenat nu este nchis i trebuie s se revin la pasul anterior pentru a se investiga cauza erorii i a se realiza coreciile necesare. n acest caz se va genera o suprafa i nu un volum extrudat. Confirmarea final a generrii se realizeaz prin apsarea butonului OK din cadrul ferestrei de dialog.
Pasul 9: Modelarea gurii 6, perpendicular pe axa de simetrie a piesei Gaura se poate genera folosind comanda Hole, ns n acest caz este necesar crearea unor elemente geometrice ajuttoare punctul de aplicaie a gurii i axa gurii, sau se poate genera ca un volum de revoluie. Soluia de generare adoptat i prezentat va fi cea de volum de revoluie care va fi extras (eliminat) din volumul modelului obinut pn la acest pas.
9.1 Alegerea planului de schiare
Planul de schiare este planul YZ. Dup activarea uneltei Create 2D Sketch se selecteaz n arborele constructiv planul YZ asociat obiectului Origin al modelului piesei.
9.2 Schiarea profilului i aplicarea constrngerilor geometrice i dimensionale
Se modific direcia de vizualizare a schiei cu ajutorul uneltei View Face din bara Navigation. Odat lansat unealta, se va selecta obiectul Sketch8 n arborele constructiv al piesei. Pentru a fi vizibile muchiile n raport cu care se va defini profilul degajrii, se va apsa tasta F7 pentru a elimina modelul piesei din faa planului de schiare, apoi se va activa vizualizarea de tip
wireframe . nainte de a desena profilul rectangular, se vor proiecta pe planul de schiare muchiile piesei care vor delimita profilul rectangular al gurii - D9pr i axa Y (fig. 26). Proiecia celor dou elemente
se va realiza cu ajutorul uneltei Project Geometry . Pentru desenare se va activa comanda
. Profilul gurii este un dreptunghi orientat, desenat n dreptul degajrii 100 x 15 modelat la pasul 4. Se deseneaz dreptunghiul orientat vertical, ntre cele dou elemente proiectate, ca n fig. 26. Latura scurt de sus a dreptunghiului va fi coliniar cu axa Y proiectat, iar latura scurt de jos va avea captul din dreapta (punctul din dreapta jos al dreptunghiului) pe muchia proiectat D9pr. Se va selecta cu ajutorul mouse-ului latura dreptunghiului care va avea rol de ax, latura vertical
stnga a dreptunghiului, i cu ajutorul uneltei Centerline se va transforma n element constructiv de tip ax. Se constrnge geometric profilul dac acesta nu a fost desenat de la nceput n poziia corect. Se vor aplica urmtoarele restricii:
- coliniaritate ntre latura mic de sus a dreptunghiului i proiecia axei Y; - coinciden ntre colul din dreapta jos al dreptunghiului i muchia proiectat D9pr.
Se dezactiveaz ultima comand activ prin apsarea tastei Esc. Constrngerile geometrice se
pot vizualiza pentru fiecare element geometric dac se utilizeaz unealta Show Constrains din paleta Constrain.
Se constrnge dimensional profilul, cu ajutorul uneltei Dimension , cu o cot liniar de 55.5 mm distana dintre axa gurii i captul din stnga al piesei, i o cot diametral egal cu 6 mm diametrul gurii.
-
Universitatea POLITEHNICA din Bucureti - 20 - Facultatea IMST, Laboratorul de Inginerie Asistat
Se verific dac profilul a fost constrns complet, vizualiznd n bara de stare a programului
existena variantei , sau cu ajutorul uneltei Automatic Dimensions .
9.3 Aplicarea operaiei 3D de revoluie
Se revine la modulul 3D prin intermediul comenzii Finish Sketch din panoul Exit . Dac programul nu afieaz complet modelul piesei n spaiul de lucru, atunci se apas tasta F6.
Lansarea comenzii Revolve permite extragerea volumului gurii prin rotirea profilului rectangular n jurul axei de simetrie a gurii (fig. 27).
Generarea gurii nu presupune dect alegerea opiunii Cut pentru a elimina volumul generat din pies i a obine o gaur, celelalte elemente fiind deja definite i selectate implicit (profilul i axa de simetrie a gurii).
n cazul n care opiunea asociat tipului de entitate generat, tip volum , nu este activat implicit, nseamn c profilul desenat nu este nchis i trebuie s se revin la pasul anterior pentru a se investiga cauza erorii i a se realiza coreciile necesare. n acest caz se va genera o suprafa de revoluie i nu un volum. Unghiul de revoluie va fi egal cu 360 grade, echivalent opiunii Full asociat parametrului Extends din interfaa comenzii. Confirmarea final a generrii se realizeaz prin apsarea butonului OK din cadrul ferestrei de dialog.
Pasul 10: Modelarea teiturilor 1.5 x 450 Piesa prezint 2 muchii teite. Operaia se realizeaz cu ajutorul comenzii Chamfer
din panoul Modify. Comanda poate fi lansat i prin intermediul combinaiei de taste CTRL+SHIFT+K. Datorit faptului c orientarea actual a modelului nu permite vizualizarea muchiilor de pe pies
asupra crora se va aplica operaia de teire, se poate utiliza unealta Free Orbit din panoul Navigare, panou aflat n dreapta ecranului. Cu ajutorul mouse-ului se va roti piesa pn cnd este
vzut din direcie opus. O alt variant const n utilizarea cubul de vizualizare . Se va selecta pe acesta colul din dreapta sus, fapt care va indica programului c se dorete ca direcia de vizualizare a piesei s fie coliniar cu diagonala cubului care trece prin colul selectat.
Fig. 26 - Profilul rectangular al gurii
Fig. 27 - Generarea de tip revolve a gurii verticale
-
Universitatea POLITEHNICA din Bucureti - 21 - Facultatea IMST, Laboratorul de Inginerie Asistat
Odat modificat direcia de vizualizare se poate trece i n modul de prezentare de tip solid, dac cumva nu a fost setat deja. Pentru aceasta se va alege din meniul View ->
opiunea Visual Style -> comanda . Generarea teiturilor presupune alegerea i selecia urmtoarelor date (fig. 28):
- Se alege modul de definire al teiturii, n cazul de fa distan x 450; - Se introduce valoarea dimensiunii teiturii (valoarea catetei n triunghiul dreptunghic isoscel); - Se selecteaz cele dou muchii pe pies.
Concluzie n acest moment modelul piesei este complet. Arborele constructiv al piesei are structura din fig. 29. Denumirea fiecrei entiti se poate modifica din valoarea implicit, dat de sistem, ntr-una apropiat rolului constructiv al fiecreia. De exemplu, Revolution3 n Degajare interioara 100x15 sau Extrusion1 n Canal pan. Acest lucru se face prin selectarea obiectului din arborele constructiv al piesei cu click buton stnga mouse (BsM), dup care se va activa meniul contextual asociat cu butonul dreapta al mouse-ului (BdM). Din acest meniu se alege opiunea Properties i n fereastra de dialog care s-a deschis se va modifica numele entitii. Tot din aceeai fereastr de dialog, asociat opiunii Properties, se poate modifica culoarea entitii prin alegerea culorii dorite funcie de materialul asociat entitii cu opiunea Feature Color Style. Se observ c elementele constructive de tip plan de lucru au proprietatea de vizibilitate dezactivat (fig. 29) pentru a permite vizualizarea doar a modelului 3D generat. ncercai s generai gurile de la pasul 7 sau pasul 9 utiliznd comanda Hole i nu ca un volum de revoluie.
Fig. 28 - Interfaa asociat uneltei de teire a muchiilor
2
3 1
Fig. 29 - Arborele constructiv al piesei, generat n cei zece pai
Pas 1
Pas 2
Pas 3 Pas 4 Pas 5 Pas 6
Pas 7
Pas 8 Pas 9 Pas 10
-
Universitatea POLITEHNICA din Bucureti - 22 - Facultatea IMST, Laboratorul de Inginerie Asistat