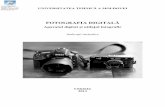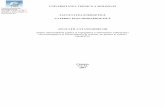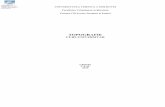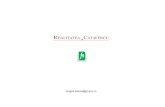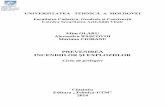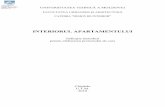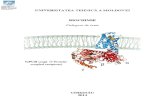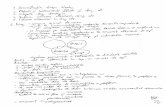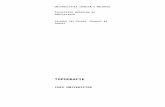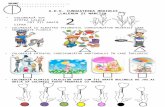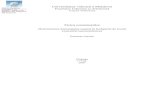DS-820W DS-920DW · Scanerul nu este conectat la calculator și nu există niciun card SD introdus...
Transcript of DS-820W DS-920DW · Scanerul nu este conectat la calculator și nu există niciun card SD introdus...

DS-820WDS-920DW
Versiune F
ROM
Manual de utilizare DS-820W/DS-920DW

i
Utilizarea documentației
Vă mulțumim că ați achiziționat un aparat Brother! Citirea documentației vă va ajuta să profitați din plin de aparatul dvs.
Simbolurile și convențiile folosite în documentație
În această documentație sunt folosite următoarele simboluri și convenții.
IMPORTANT IMPORTANT indică o situație potențial periculoasă care, dacă nu este evitată, ar putea cauza pagube materiale sau defectarea produsului.
NOTĂ Notele vă informează asupra măsurilor care trebuie luate în anumite situații și vă oferă indicații asupra modului în care aparatul funcționează la selectarea altor opțiuni.
Aldin Caracterele aldine identifică tastele de pe panoul de control al aparatului sau de pe ecranul computerului.
Cursiv Caracterele cursive evidențiază un aspect important sau fac referire la un subiect înrudit.
Courier New Fontul Courier New identifică mesajele afișate pe ecranul LCD al aparatului.
NOTĂ• Pentru utilizatorii DSmobile 920DW: acest manual utilizează capturi de ecran DSmobile 820W, cu excepția
situației în care este indicat altfel.
• Dacă folosiți o tabletă care rulează cu Windows®, puteți efectua selecțiile fie prin atingerea ecranului, fie prin clic de mouse.

ii
Mărci comerciale
Brother și DSmobile sunt mărci comerciale înregistrate ale Brother Industries, Ltd.
Apple, Macintosh, Mac OS și App Store sunt mărci comerciale ale Apple Inc., înregistrate în Statele Unite și în alte țări.
Windows și Windows Vista sunt mărci înregistrate sau mărci comerciale ale Microsoft Corporation în Statele Unite și/sau în alte țări.
Wi-Fi este o marcă comercială înregistrată a Wi-Fi Alliance.
Google Play și Android sunt mărci comerciale ale Google Inc.
Nuance, sigla Nuance și PaperPort sunt mărci comerciale înregistrate sau mărci comerciale ale Nuance Communications, Inc. sau ale companiilor afiliate în Statele Unite și/sau în alte țări.
Orice denumire comercială sau denumire a produsului companiei care apare pe produsele Brother, documentele asociate și orice alte materiale reprezintă o marcă comercială sau o marcă comercială înregistrată a respectivei companii.

iii
Cuprins
1 Informații generale 1
Prezentarea scanerului .............................................................................................................................1Prezentarea panoului de control ...............................................................................................................3
Elemente afișate pe ecranul LCD .......................................................................................................5Mesaje de pe ecranul LCD .................................................................................................................6
Indicațiile LED-ului butonului de alimentare ..............................................................................................6Verificarea indicatorului Wi-Fi® ...........................................................................................................7
Fixarea ceasului ........................................................................................................................................8Utilizarea funcției de oprire automată .......................................................................................................8Instalarea bateriei .....................................................................................................................................9Încărcarea bateriei ..................................................................................................................................10Formatarea unui card SD .......................................................................................................................11Modificarea rezoluției de scanare (numai DS-920DW) ...........................................................................11
2 Specificații privind documentele 12
Documente acceptate .............................................................................................................................12Documente neacceptate .........................................................................................................................13Documente recomandate pentru utilizare cu coala suport .....................................................................13
3 Pregătirea scanării 15
Încărcarea unui document ......................................................................................................................15Încărcarea colii suport .............................................................................................................................16
Sfaturi importante privind coala suport .............................................................................................17
4 Scanarea folosind panoul de control 18
Scanarea în modul SD ............................................................................................................................18
5 Scanarea folosind calculatorul 19
Instalarea driverului pentru scaner și a software-ului de scanare ...........................................................19Pentru utilizatorii de Windows® ........................................................................................................19Pentru utilizatorii de Macintosh .........................................................................................................21
Conectarea scanerului la calculator în modul TWAIN ............................................................................23Alegerea software-ului de scanare .........................................................................................................24Folosirea aplicației DSmobileCapture (pentru Windows®) .....................................................................25Modificarea setărilor de scanare DSmobileCapture (pentru Windows®) ...............................................27
Setări pentru fișier ............................................................................................................................27Setări pentru imagine .......................................................................................................................28Setări pentru hârtie ...........................................................................................................................29Setări pentru previzualizare ..............................................................................................................31Setări pentru opțiuni .........................................................................................................................32Setări pentru imprimantă ..................................................................................................................33Informații ...........................................................................................................................................34
Folosirea aplicației DSmobileCapture (pentru Macintosh) ......................................................................35

iv
Modificarea setărilor de scanare DSmobileCapture (pentru Macintosh) ................................................36Setări pentru imagine .......................................................................................................................36Setări pentru fișier ............................................................................................................................38Setări pentru hârtie ...........................................................................................................................39Setări pentru opțiuni .........................................................................................................................40Informații ...........................................................................................................................................41
Folosirea aplicației Button Manager V2 (pentru Windows®) ..................................................................42Metode de scanare ...........................................................................................................................44
Butoane de scanare din panoul de butoane al Button Manager V2 (pentru Windows®) .......................45Scanare către o imagine ...................................................................................................................45Scanare către o aplicație ..................................................................................................................45Scanare către e-mail ........................................................................................................................46Scanare către o imprimantă .............................................................................................................46Scanare către folder partajat ............................................................................................................46Scanare către un server FTP ...........................................................................................................47
6 Conexiunea Wi-Fi® 48
Conectarea în modul punct de acces (PA) .............................................................................................48Conectarea în modul infrastructură ........................................................................................................49
7 Accesarea imaginilor scanate pe cardul SD 50
Utilizarea browserului web ......................................................................................................................50Setarea unei parole pentru rețeaua Wi-Fi® ............................................................................................50Utilizarea conexiunii USB între scaner și calculator ...............................................................................53Utilizarea Avision (miwand) (Android™) .................................................................................................54Utilizarea Avision (miwand) (iOS) ...........................................................................................................54
8 Modificarea setărilor folosind browserul 55
Configurarea setărilor Wi-Fi® în modul punct de acces (PA) .................................................................55Configurarea setărilor rețelei ............................................................................................................55
Resetarea setărilor rețelei .......................................................................................................................56Configurarea setărilor Wi-Fi® în modul infrastructură .............................................................................57
Configurarea setărilor de rețea pentru scaner ..................................................................................57Configurarea setărilor de rețea pentru punctul de acces ..................................................................59Verificarea adresei IP a scanerului ...................................................................................................61
9 Calibrarea scanerului 62
Calibrarea cu ajutorul panoului de control ..............................................................................................62Calibrarea cu ajutorul software-ului (pentru Windows®) ........................................................................63Calibrarea cu ajutorul software-ului (pentru Macintosh) .........................................................................66
10 Întreținerea scanerului 68
Curățarea părții exterioare a scanerului ..................................................................................................68Curățarea părții interioare a scanerului ...................................................................................................68

v
11 Depanarea 70
Mesaje de eroare și coduri de eroare .....................................................................................................70Depanarea ..............................................................................................................................................72
A Anexa A 80
Specificații ...............................................................................................................................................80Informații generale ............................................................................................................................80Scaner ..............................................................................................................................................81Baterie Li-ion ....................................................................................................................................82Interfețe ............................................................................................................................................82Rețea ................................................................................................................................................82Cerințe de sistem ..............................................................................................................................83
B Anexa B 84
Contactarea Brother ...............................................................................................................................84Înregistrarea produsului dvs. ............................................................................................................84Întrebări frecvente (FAQ) ..................................................................................................................84Pentru serviciul de relații cu clienții ...................................................................................................85
Asistență tehnică (pentru PageManager și BizCard) ..............................................................................86

vi
Funcții de bază
Stocarea imaginilor scanate
*1: Această funcție nu este disponibilă în timp ce folosiți conexiunea Wi-Fi®.
Scanarea către calculator *1 Scanarea către un card de memorie SD (card SD)
Puteți stoca imagini scanate pe calculatorul dvs. atunci când cablul micro USB este conectat la scaner și la calculator. Pentru mai multe informații, consultați Scanarea folosind calculatorul la pagina 19.
Puteți stoca imaginile scanate pe cardul SD inclus cu scanerul dvs. Pentru mai multe informații, consultați Scanarea folosind panoul de control la pagina 18.

vii
Accesarea imaginilor scanate stocate pe cardul SD
Vizualizarea în browserVizualizarea pe calculator sau pe dispozitivul mobil prin intermediul unui punct de acces
Vizualizarea pe calculator prin intermediul conexiunii USB
Accesați imaginile scanate stocate pe cardul SD prin intermediul browserului web al unei tablete cu LAN wireless sau al calculatorului. Pentru mai multe informații, consultați Utilizarea browserului web la pagina 50.
Accesați și vizualizați imaginile scanate stocate pe cardul SD de pe calculator sau de pe dispozitivul mobil.Pentru mai multe informații, consultați Conexiunea Wi-Fi® la pagina 48.Pentru mai multe informații, consultați Utilizarea Avision (miwand) (Android™) sau Utilizarea Avision (miwand) (iOS) la pagina 54.
Accesați și vizualizați imaginile scanate stocate pe cardul SD pe calculatorul dvs. atunci când acesta este conectat la scaner prin intermediul cablului micro USB furnizat. Pentru mai multe informații, consultați Utilizarea conexiunii USB între scaner şi calculator la pagina 53.

1
11
Prezentarea scanerului
Partea din față
1 Capac superior
2 Panou de control
3 Buton de resetare
4 Compartimentul bateriei
5 Butonul Wi-Fi® (ON / OFF) (Pornit / Oprit)
NOTĂAtunci când nu utilizați funcția Wi-Fi®, setați butonul Wi-Fi® pe OFF (Oprit). În cazul în care lăsați butonul în poziția ON (Pornit), bateria se va descărca mai repede.
6 Ghidaj pentru document
7 Fanta alimentatorului
8 Marginea din stânga
9 Slot pentru card SD
Informații generale 1
1
8
7
6
2
3
4
5
1
8
79
6
2
354
DS-820W DS-920DW

Informații generale
2
1Partea din spate
1 Port micro USB
2 Slot pentru card SD
3 Fantă de eliminare a hârtiei
2
3
1 1
3
DS-820W DS-920DW

Informații generale
3
1Prezentarea panoului de control
1 Indicator Wi-Fi®
Indică starea conexiunii Wi-Fi®.
2 Buton Menu (Meniu)
Apăsați pentru a configura setările de meniu.
3 Buton Alimentare
• Apăsați pentru a porni scanerul.
• Apăsați și mențineți apăsat pentru a opri scanerul.
4 Buton Start/OK
• Apăsați pentru a confirma un element selectat.
• Apăsați pentru a comuta din modul SD în modul PC/TWAIN. (Puteți selecta modul SD numai când este introdus un card SD în slotul pentru card SD al scanerului. Puteți selecta modul PC/TWAIN numai când scanerul este conectat la calculatorul dvs. prin intermediul cablului micro USB.)
• Pentru Windows®
Apăsați pentru a începe scanarea atunci când folosiți Button Manager V2. (Disponibil numai când un document este așezat în fanta alimentatorului.)Pentru mai multe informații, consultați Folosirea aplicaţiei Button Manager V2 (pentru Windows®) la pagina 42.
7
8
6 4
3
21
5
7
8
9 4
3
2
1
5
DS-820W DS-920DW

Informații generale
4
1• Pentru Macintosh
Apăsați pentru a începe scanarea atunci când folosiți DSmobileCapture. (Disponibil numai când un document este așezat în fanta alimentatorului.)Pentru mai multe informații, consultați Folosirea aplicaţiei DSmobileCapture (pentru Macintosh) la pagina 35.
5 Buton PDF/JPG ( )
• Apăsați pentru a modifica formatul de fișier pentru scanare (PDF sau JPEG).
• Apăsați pentru a derula prin elementele de meniu și opțiuni.
6 Buton HQ/STD (Înaltă calitate/Standard) ( )
• Apăsați pentru a modifica rezoluția. HQ (Înaltă calitate) este 600 dpi, iar STD (Standard) este 300.
• Apăsați pentru a derula prin elementele de meniu și opțiuni.
7 Buton COLOR/MONO ( )
• Apăsați pentru a modifica modul de scanare (color sau mono [alb și negru]).
• Apăsați pentru a reveni la ecranul anterior.
8 Ecran cu cristale lichide (LCD)
Afișează mesaje pentru a vă ajuta să configurați și să utilizați scanerul.
9 Buton 2 side/1 side (2 fețe/1 față) ( ) (numai pentru DS-920DW)
• Apăsați pentru a schimba modul de scanare (scanare pe 2 fețe sau scanare pe 1 față).
• Apăsați pentru a derula prin elementele de meniu și opțiuni.

Informații generale
5
1Elemente afișate pe ecranul LCD
1 SD
Apare atunci când cardul SD este introdus în slotul pentru card SD al scanerului.
2 Nivelul rămas al bateriei
3 Aici apare meniul selectat sau starea curentă
Pentru mai multe informații despre mesajele afișate pe ecranul LCD, consultați Mesaje de pe ecranul LCD la pagina 6.
4 PDF/JPG
Afișează formatul de fișier pentru scanare (PDF sau JPEG).
5 HQ/STD (numai pentru DS-820W)
Apăsați pentru a modifica rezoluția. HQ (Înaltă calitate) este 600 dpi, iar STD (Standard) este 300.
6 COLOR/MONO
Afișează modul de scanare (color sau mono [alb și negru]).
7 2/1 (numai pentru DS-920DW)
Afișează modul de scanare (scanare pe 2 fețe (față-verso) sau scanare pe 1 față (pe o singură parte).
6
5
2
1
4
3
6
7
2
1
4
3
DS-820W DS-920DW

Informații generale
6
1Mesaje de pe ecranul LCD
Indicațiile LED-ului butonului de alimentare
Mesaj Starea scanerului
Scanerul este conectat la calculator în modul TWAIN.
Scanerul este în modul SD (mod de memorare).
Pentru mai multe informații, consultați Scanarea în modul SD la pagina 18.
(Numai pentru DS-920DW) Scanerul afișează meniul pentru modificarea rezoluției.
Pentru mai multe informații, consultați Modificarea rezoluţiei de scanare (numai DS-920DW) la pagina 11.
Scanerul afișează meniul pentru formatarea unui card SD.
Pentru mai multe informații, consultați Formatarea unui card SD la pagina 11.
Scanerul afișează meniul pentru setarea ceasului.
Pentru mai multe informații, consultați Fixarea ceasului la pagina 8.
Scanerul afișează meniul de calibrare.
Pentru mai multe informații, consultați Calibrarea cu ajutorul panoului de control la pagina 62.
Scanerul afișează meniul pentru folosirea funcției de oprire automată.
Pentru mai multe informații, consultați Utilizarea funcţiei de oprire automată la pagina 8.
Scanerul nu este conectat la calculator și nu există niciun card SD introdus în el.
Indicația LED-ului Starea scanerului
Nicio lumină Scanerul nu este conectat la calculator sau bateria Li-ion nu este instalată.
Verde Scanerul este pregătit pentru scanare sau încarcă bateria.
Lumină verde intermitentă Scanerul scanează un document.
Lumină roșie rapid intermitentă
A apărut o eroare. Capacul superior este deschis sau s-a blocat un document.

Informații generale
7
1Verificarea indicatorului Wi-Fi®
NOTĂAtunci când nu utilizați funcția Wi-Fi®, setați butonul Wi-Fi® pe OFF (Oprit). În cazul în care lăsați butonul în poziția ON (Pornit), bateria se va descărca mai repede.
Indicator Wi-Fi® Stare Wi-Fi®
Nicio lumină Butonul Wi-Fi® este setat pe OFF (Oprit).
Aprins (roșu) Butonul Wi-Fi® este setat pe ON (Pornit), iar scanerul începe să caute o conexiune Wi-Fi®. Stabilirea unei conexiuni Wi-Fi® durează aproximativ 40 de secunde.
Aprins (albastru) A fost stabilită o conexiune Wi-Fi® în modul punct de acces (PA).
Pentru mai multe informații, consultați Conectarea în modul punct de acces (PA) la pagina 48.
Aprins (portocaliu) A fost stabilită o conexiune Wi-Fi®. Pentru informații suplimentare, consultați Conectarea în modul punct de acces (PA) la pagina 48 sau Conectarea în modul infrastructură la pagina 49.
WiFi
WiFi
WiFi
WiFi

Informații generale
8
1Fixarea ceasului
Înainte de a utiliza scanerul, fixați ceasul acestuia la ora corectă.
a Porniți scanerul.
b Pe panoul de control al scanerului, apăsați Menu (Meniu).
c Apăsați sau până când pe ecranul LCD se afișează TME.
d Apăsați Start/OK.
e Apăsați sau pentru a fixa anul.
f Apăsați Start/OK pentru a confirma anul.
NOTĂPentru a reveni la ecranul anterior, apăsați butonul COLOR/MONO ( ).
g Repetați pașii 5 și 6 pentru a fixa luna, ziua, ora (în format de 24 ore) și minutele.
h După fixarea minutului, ecranul LCD afișează OK, indicând faptul că ceasul este fixat.
Utilizarea funcției de oprire automată
Puteți opri scanerul în mod automat pentru a economisi energie. Scanerul se va opri după cinci minute de inactivitate.
NOTĂCând butonul Wi-Fi® este fixat în poziția ON (Pornit), această funcție este dezactivată.
a Porniți scanerul.
b Pe panoul de control al scanerului, apăsați Menu (Meniu).
c Apăsați sau până când pe ecranul LCD se afișează PWR.
d Apăsați Start/OK.
e Efectuați una dintre următoarele operațiuni:• Pentru a activa funcția de oprire automată, apăsați sau pentru a selecta YES.• Pentru a dezactiva funcția de oprire automată, apăsați sau pentru a selecta NO.
f Apăsați Start/OK.
g Ecranul LCD afișează OK, indicând faptul că funcția de oprire automată a fost setată.

Informații generale
9
1Instalarea bateriei
Instalați bateria Li-ion furnizată în partea laterală a scanerului, conform ilustrației.
DS-820W DS-920DW

Informații generale
10
1Încărcarea bateriei
a Asigurați-vă că PC-ul dvs. este PORNIT.
b Conectați cablul micro USB furnizat la portul micro USB al scanerului.
c Conectați cablul la calculator. Bateria începe să se încarce în mod automat.
d Butonul Alimentare luminează în verde în timp ce bateria se încarcă și se stinge când încărcarea este completă.
NOTĂ
• Când bateria se încarcă, apăsați și mențineți apăsat butonul Alimentare pentru a opri scanerul.
Puteți încărca bateria cu alimentarea pornită sau oprită, însă încărcarea durează mai mult când scanerul este pornit.
• Când încărcați bateria cu alimentarea pornită, glisați butonul Wi-Fi® în poziția OFF (Oprit).
• Când scanerul este pornit, nivelul bateriei este afișat pe panoul LCD.
• Dacă nu utilizați scanerul o perioadă mai lungă de timp, încărcați complet bateria cel puțin o dată la șase luni pentru a-i prelungi durata de viață.
• Dacă nu utilizați scanerul o perioadă mai lungă de timp, scoateți bateria din scaner și păstrați-o într-o locație răcoroasă și uscată, la temperatură constantă.
Pictograma bateriei
Nivelul de încărcare
Complet
Jumătate
Scăzut

Informații generale
11
1Formatarea unui card SD
Dacă doriți să folosiți propriul card SD (nu cel furnizat cu aparatul), mai întâi trebuie să formatați cardul SD.
NOTĂÎnainte de a formata un card SD, asigurați-vă că acesta nu conține date importante. Când formatați un card SD care a fost folosit anterior cu alte dispozitive, toate datele conținute vor fi șterse.
a Introduceți cardul SD în slotul pentru card SD.
b Porniți scanerul.
c Asigurați-vă că pe ecranul LCD apare SD.
d Pe panoul de control al scanerului, apăsați Menu (Meniu).
e Apăsați sau până când pe ecranul LCD se afișează FMT.
f Apăsați Start/OK.
g Efectuați una dintre următoarele operațiuni:• Pentru a formata cardul SD, apăsați sau pentru a selecta YES, iar apoi apăsați Start/OK.
Pictograma SD și FMT de pe ecranul LCD vor lumina intermitent, iar scanerul va începe formatarea cardului SD. Când ecranul LCD afișează OK, formatarea este finalizată.
• Pentru a anula formatarea, apăsați sau pentru a selecta NO, iar apoi apăsați Start/OK.
Modificarea rezoluției de scanare (numai DS-920DW)
NOTĂPentru DS-820W: modificați rezoluția folosind butonul HQ/STD (Înaltă calitate/Standard) ( ) al scanerului.
a Porniți scanerul.
b Pe panoul de control al scanerului, apăsați Menu (Meniu).
c Apăsați sau până când pe ecranul LCD se afișează DPI.
d Apăsați Start/OK.
e Apăsați sau pentru a selecta 600 (600 dpi) sau 300 (300 dpi).
f Apăsați Start/OK.
g Ecranul LCD afișează OK, indicând faptul că rezoluția a fost setată.

12
2
2Documente acceptate
Specificații privind documentele 2
Hârtie standard Lungime scanare pe 1 față90 până la 812,8 mm
scanare pe 2 fețe (numai pentru DS-920DW)90 până la 406,4 mm
Lățime 55 până la 215,9 mm
Greutate 60 până la 105 g/m2
Pentru a scana documente subțiri, utilizați coala suport (consultați Încărcarea colii suport la pagina 16).
Număr maxim de pagini 1 pagină (1 coală)
Dimensiune standard a hârtiei
A4 210 × 297 mm
A5 148 × 210 mm
A6 105 × 148 mm
A7 74 × 105 mm
A8 52 × 74 mm
B5 182 × 257 mm
B6 128 × 182 mm
B7 91 × 128 mm
B8 64 × 91 mm
Legal 215,9 × 355,6 mm
Letter 215,9 × 279,4 mm
Carduri din plastic Lungime 40 până la 86 mm
Lățime 40 până la 86 mm
Dimensiune standard (ISO) 85,6 × 54,0 × 0,76 mm
Material Plastic (PET)
Tip Card de plastic, de exemplu permis de conducere sau card de asigurare
Grosime Sub 0,8 mm
Număr maxim de pagini 1 pagină (1 coală)
Chitanțe Lungime scanare pe 1 față90 până la 812,8 mm
scanare pe 2 fețe (numai pentru DS-920DW)90 până la 406,4 mm
Lățime 55 până la 215,9 mm
Grosime Peste 0,04 mm
Număr maxim de pagini 1 pagină (1 coală)

Specificații privind documentele
13
2
Documente neacceptate
Documentele prinse cu agrafe sau capse
Documentele pe care cerneala nu s-a uscat
Materialele textile, foile metalice, foile folosite la retroproiectoare
Suporturile lucioase sau strălucitoare
Cardurile din plastic embosate
Documentele care depășesc grosimea recomandată
Documente recomandate pentru utilizare cu coala suportUtilizați coala suport furnizată atunci când scanați următoarele:
Documentele care au atașată o foaie autocopiativă pe spate
Documentele scrise cu creionul
Documentele mai înguste de 55 mm lățime
Documentele mai scurte de 90 mm lungime
Documentele a căror grosime nu este uniformă, de exemplu plicurile
Documentele care sunt foarte șifonate sau încrețite
Documentele îndoite sau deteriorate
Documentele care utilizează hârtie de calc
Documentele care utilizează hârtie lucioasă
Fotografiile (hârtia foto)
Documentele imprimate pe hârtie perforată
Documentele imprimate pe hârtie cu formă neobișnuită (nici pătrat, nici dreptunghi)
Documentele care au fotografii, note sau etichete adezive lipite pe ele
Documentele care utilizează hârtie autocopiativă
Documentele care utilizează hârtie cu foi volante și hârtie cu găuri
Negativele fotografice
Pentru mai multe informații privind utilizarea colii suport la scanare, consultați Încărcarea colii suport la pagina 16.
ATENŢIEPentru a nu vă tăia, nu treceți și nu frecați mâna sau degetele de-a lungul marginilor colii suport.

Specificații privind documentele
14
2
IMPORTANT• Nu așezați coala suport în lumina directă a soarelui sau în zone expuse la temperaturi ridicate și umiditate
ridicată, în caz contrar coala suport se poate deforma.
• Nu așezați obiecte mari sau grele pe coala suport atunci când aceasta este întinsă.
• Nu îndoiți coala suport și nu trageți de ea. Dacă se deteriorează, aceasta poate deveni neacceptabilă pentru scanare și nu mai trebuie folosită.

15
3
3
Încărcarea unui document
IMPORTANT• Introduceți câte o singură pagină pe rând în scaner. Introduceți următoarea pagină numai după ce prima
pagină este scanată complet. Introducerea mai multor pagini o dată poate determina funcționarea necorespunzătoare a scanerului.
• NU trageți de document în timp ce acesta este alimentat.
• NU folosiți hârtie ondulată, încrețită, împăturită, ruptă, cu capse, agrafe, lipită cu adeziv sau cu bandă adezivă.
• NU încercați să scanați carton sau materiale textile.
NOTĂ• Asigurați-vă că există spațiu suficient în spatele fantei de eliminare a hârtiei. Documentul scanat va fi
eliminat prin spatele scanerului.
• Asigurați-vă că documentele care au cerneală sau pastă corectoare pe ele sunt complet uscate.
• Unele tipuri de carduri din plastic se pot zgâria în timpul scanării. Pentru a evita deteriorarea cardului, vă recomandăm să utilizați coala suport. Pentru mai multe informații, consultați Încărcarea colii suport la pagina 16.
a Fixați documentul a cu fața în sus în fanta alimentatorului b și aliniați marginea din stânga a paginii la marginea din stânga a fantei alimentatorului c.Pentru a scana un card din plastic a, fixați mai întâi marginea de sus a cardului în fanta alimentatorului b și aliniați marginea din stânga a cardului la marginea din stânga a fantei alimentatorului c.Pentru DS-920DW: Când efectuați scanare duplex, introduceți prima pagină, cu fața în sus, în fanta alimentatorului.
b Glisați ghidajul pentru document d până când atinge marginea din dreapta a documentului.
c Introduceți ușor documentul până când simțiți că marginea de sus a acestuia atinge partea interioară a scanerului.
NOTĂDacă introduceți un document în timp ce pe ecranul LCD se afișează SD, scanarea începe automat.
Pregătirea scanării 3
1
243 243
1

Pregătirea scanării
16
3
Încărcarea colii suport
NOTĂAsigurați-vă că documentele care au cerneală sau pastă corectoare pe ele sunt complet uscate.
a Așezați documentul pe care doriți să-l scanați în colțul din stânga al colii suport și aliniați partea de sus a documentului la colțul din stânga sus al colii suport.
b Fixați coala suport a, cu documentul cu fața în sus și cu marginea neagră înainte, în fanta alimentatorului b și aliniați marginea din stânga a colii suport la marginea din stânga a fantei alimentatorului c.Pentru DS-920DW: Când efectuați scanare duplex, introduceți prima pagină, cu fața în sus, în fanta alimentatorului.
c Glisați ghidajul pentru document d la marginea din dreapta a colii suport.
d Introduceți ușor coala suport până când simțiți că marginea de sus a acesteia atinge partea interioară a scanerului.
1
243

Pregătirea scanării
17
3
Sfaturi importante privind coala suport
Pentru a evita blocarea documentelor, nu încărcați coala suport invers. Pentru mai multe informații, consultați Încărcarea colii suport la pagina 16.
Pentru a evita blocarea documentelor, nu încărcați în același timp mai multe documente de mici dimensiuni în coala suport. Introduceți documentele unul câte unul în coala suport.
Nu scrieți pe coala suport, deoarece scrisul se poate vedea pe documentele scanate. În cazul în care coala suport se murdărește, ștergeți-o cu o lavetă uscată.
Nu lăsați documentele în coala suport pe perioade îndelungate de timp, deoarece informațiile imprimate pe documente se pot transfera pe coala suport.

18
4
4
Scanarea în modul SD
a Introduceți cardul SD în slotul pentru card SD.
NOTĂCând folosiți propriul card SD, mai întâi trebuie să formatați cardul SD. Pentru formatarea cardului SD pe scanerul dvs., consultați Formatarea unui card SD la pagina 11.
b Porniți scanerul.
c Asigurați-vă că pe ecranul LCD apare SD.
d Dacă este necesar, reglați setările de scanare apăsând butoanele COLOR/MONO, PDF/JPG, HQ/STD (Înaltă calitate/Standard) (numai la DS-820W), 2 side/1 side (2 fețe/1 față) (numai la DS-920DW) de pe panoul de control.
e Introduceți documentul.
f Scanerul începe automat să scaneze.LED-ul butonului Alimentare luminează intermitent în verde, iar SD luminează intermitent pe ecranul LCD.
g Imaginea scanată este stocată pe cardul SD.Verificați dacă documentul a fost scanat corect.
NOTĂPentru a accesa imaginile scanate pe cardul SD, consultați Accesarea imaginilor scanate pe cardul SD la pagina 50.
Scanarea folosind panoul de control 4
DS-820W DS-920DW

19
5
5
Instalarea driverului pentru scaner și a software-ului de scanare
Pentru utilizatorii de Windows®
NOTĂ• Calculatorul dvs. trebuie să fie PORNIT și trebuie să utilizați un cont cu drepturi de administrator.
• NU conectați cablul micro USB încă.
• În cazul în care calculatorul nu are o unitate DVD-ROM, discul de instalare Brother furnizat nu conține drivere pentru sistemul dvs. de operare sau doriți să descărcați manuale și utilitare, vizitați pagina modelului dvs. la adresa support.brother.com
a Introduceți discul de instalare Brother în unitatea DVD-ROM.
b Când apare ecranul Configurare, faceți clic pe Instalează driver scaner și urmați instrucțiunile pas cu pas.
NOTĂ• Dacă ecranul Brother nu se afișează automat, mergeți la Computerul meu (Computer), faceți dublu clic
pe pictograma CD/DVD-ROM, iar apoi faceți dublu clic pe AutoRun.exe.
• Atunci când instalați driverul pentru scaner, în același timp se instalează DSmobileCapture (o aplicație de scanare). Pentru mai multe informații privind folosirea aplicației DSmobileCapture, consultați Folosirea aplicaţiei DSmobileCapture (pentru Windows®) la pagina 25.
Scanarea folosind calculatorul 5

Scanarea folosind calculatorul
20
5
c Faceți clic pe Aplicații suplimentare pentru a instala oricare dintre următoarele aplicații în timpul configurării:• Button Manager V2: scanarea și stocarea documentelor (în destinațiile specificate)• PaperPort™ 12SE: scanarea, editarea și administrarea documentelor• Presto! BizCard 6: scanarea, editarea și administrarea cărților de vizită
NOTĂPentru mai multe informații privind alegerea aplicației de scanare care vi se potrivește cel mai bine, consultați Alegerea software-ului de scanare la pagina 24.

Scanarea folosind calculatorul
21
5
Pentru utilizatorii de Macintosh
NOTĂ• Calculatorul dvs. trebuie să fie PORNIT și trebuie să utilizați un cont cu drepturi de administrator.
• NU conectați cablul micro USB încă.
• În cazul în care calculatorul nu are o unitate DVD-ROM, discul de instalare Brother furnizat nu conține drivere pentru sistemul dvs. de operare sau doriți să descărcați manuale și utilitare, vizitați pagina modelului dvs. la adresa support.brother.com
a Introduceți discul de instalare Brother în unitatea DVD-ROM.
b Faceți dublu clic pe pictograma DVD, după care faceți dublu clic pe DS-820W (DS-920DW).
c Faceți dublu clic pe Brother DS-820W (DS-920DW) și urmați instrucțiunile pas cu pas pentru a instala driverul scanerului.
NOTĂAtunci când instalați driverul pentru scaner, în același timp se instalează DSmobileCapture (o aplicație de scanare). Pentru mai multe informații privind folosirea aplicației DSmobileCapture, consultați Folosirea aplicaţiei DSmobileCapture (pentru Macintosh) la pagina 35.

Scanarea folosind calculatorul
22
5
d Faceți clic pe unul dintre aceste directoare pentru a instala următoarele aplicații în timpul configurării:• Presto! PageManager 9: scanarea, editarea și administrarea documentelor• Presto! BizCard 6: scanarea, editarea și administrarea cărților de vizită
NOTĂ• Făcând clic pe Presto! PageManager sau Presto! BizCard veți fi direcționați la pagina web a NewSoft
Technology Corporation. Descărcați aplicația de pe această pagină web.
• Pentru mai multe informații privind alegerea aplicației de scanare care vi se potrivește cel mai bine, consultați Alegerea software-ului de scanare la pagina 24.

Scanarea folosind calculatorul
23
5
Conectarea scanerului la calculator în modul TWAIN
Înainte de a scana un document folosind software-ul de scanare, selectați modul TWAIN pe calculatorul dvs.
a Porniți scanerul.
b Asigurați-vă că butonul Wi-Fi® este fixat pe OFF (Oprit).
c Conectați cablul micro USB la portul micro USB al scanerului. Conectați cablul la calculator.
d Apăsați butonul Start/OK de pe scaner pentru a afișa PC pe ecranul LCD.

Scanarea folosind calculatorul
24
5
Alegerea software-ului de scanare
După descărcarea driverelor pentru scaner, selectați o aplicație software de scanare pentru salvarea imaginilor scanate în calculatorul dvs. Folosiți tabelul următor pentru a selecta aplicațiile de scanare dorite dintre cele furnizate pe discul de instalare Brother:
NOTĂFăcând clic pe Presto! PageManager sau Presto! BizCard veți fi direcționați la pagina web a NewSoft Technology Corporation. Descărcați aplicația de la această pagină web.
Software Funcție Pentru mai multe informații
DSmobileCapture Scanarea, răsfoirea și stocarea documentelor
Pentru Windows®: Consultați Folosirea aplicaţiei DSmobileCapture (pentru Windows®) la pagina 25.
Pentru Macintosh: Consultați Folosirea aplicaţiei DSmobileCapture (pentru Macintosh) la pagina 35.
Button Manager V2(doar pentru Windows®)
Scanarea și stocarea documentelor (în destinațiile specificate)
Consultați instrucțiunile pentru utilizatori privind software-ul sau Folosirea aplicaţiei Button Manager V2 (pentru Windows®) la pagina 42.
Nuance PaperPort™ 12SE(doar pentru Windows®)
Scanarea, scanarea OCR, editarea și administrarea documentelor
Consultați instrucțiunile pentru utilizatori privind software-ul.
Presto! PageManager 9(doar pentru Macintosh)
Scanarea, scanarea OCR, editarea și administrarea documentelor
Consultați instrucțiunile pentru utilizatori privind software-ul.
Presto! BizCard 6 Scanarea, editarea și administrarea cărților de vizită
Consultați Manualul de utilizare Presto! BizCard, care va fi instalat pe calculatorul dvs. atunci când descărcați software-ul.

Scanarea folosind calculatorul
25
5
Folosirea aplicației DSmobileCapture (pentru Windows®)
a Conectați cablul micro USB furnizat la portul micro USB al scanerului. Conectați cablul la calculator.
b Faceți dublu clic pe comanda rapidă DSmobileCapture de pe spațiul de lucru.
c Apare fereastra de dialog Selectați modelul de scaner. Selectați TWAIN sub Tip driver și selectați Brother DS-820W (DS-920DW) sub Model scaner și apoi faceți clic pe OK.
d Se lansează DSmobileCapture.
e Dacă este necesar, modificați setările de scanare.Pentru mai multe informații privind modificarea setărilor, consultați Modificarea setărilor de scanare DSmobileCapture (pentru Windows®) la pagina 27.

Scanarea folosind calculatorul
26
5
f Introduceți un document în scaner.
g Faceți clic pe Scanare . Scanerul începe să scaneze.
O miniatură a imaginii scanate apare pe ecranul DSmobileCapture, iar imaginea scanată este salvată în directorul pe care l-ați specificat la pasul 5.Verificați dacă documentul a fost scanat corect.
h Pentru scanarea continuă, introduceți următorul document în scaner în timp ce ecranul Se așteaptă următoarea activitate... este afișat. Când inserați documentul, scanarea va începe automat.Pentru a opri scanarea continuă, faceți clic pe Anulare în ecranul Se așteaptă următoarea activitate...
NOTĂ• Pentru a modifica durata de timp cât se așteaptă următoarea activitate, consultați Setări pentru hârtie la
pagina 29.
• Pentru a salva mai multe documente ca un singur fișier, selectați PDF (Pagini multiple) sau TIFF (Pagini multiple) din lista derulantă Format fișier.

Scanarea folosind calculatorul
27
5
Modificarea setărilor de scanare DSmobileCapture (pentru Windows®)
Setări pentru fișier
(1) Configurare Modificați proprietățile scanerului.
(2) Format fișier Modificați formatul fișierului.
Selectați formatul dorit din lista derulantă.
(3) Cale Specificați directorul unde doriți să salvați imaginile scanate.
(4) Potrivire pagină Puteți vizualiza și panorama imaginea scanată.
Nu puteți folosi Potrivire pagină atunci când este selectat PDF sau PDF (Pagini multiple) în Format fișier.
(5) Dimensiune actuală (100%)
Puteți vizualiza imaginea scanată în Dimensiune actuală (100%).
Nu puteți folosi Dimensiune actuală (100%) atunci când este selectat PDF sau PDF (Pagini multiple) în Format fișier.
(2)(1) (3) (4) (5)

Scanarea folosind calculatorul
28
5
Setări pentru imagine
Faceți clic pe Configurare , iar apoi faceți clic pe fila Imagine pentru a selecta tipul de imagine
și a configura setările de scanare de bază.
NOTĂAceastă imagine este pentru modelul DS-920DW.
(1) Casetă de selectare a imaginii
Selectați tipul de document pe care doriți să-l scanați.
(2) Duplex (Numai pentru DS-920DW) Selectați caseta Duplex pentru a efectua scanarea Duplex (pe 2 fețe).
(3) Luminozitate Reglează luminozitatea unei imagini. Intervalul este cuprins între -100 și +100. Setarea din fabrică este 0.
(4) Contrast Reglează intervalul între nuanțele cele mai închise și cele mai deschise ale imaginii. Intervalul este cuprins între -100 și +100. Setarea din fabrică este 0.
(5) Rezoluție Stabiliți calitatea imaginii scanate. Setarea din fabrică este 200 dpi.
(6) Inversare Inversați luminozitatea și culorile imaginii.
(7) Profiluri Salvați sau modificați setările de scanare în fereastra de dialog Proprietăți scaner.
(8) Setări implicite Resetați valorile din această filă și din toate celelalte file de Proprietăți la setările inițiale din fabrică.
(1)(6)
(3)
(4)
(5)
(8)
(2)(7)

Scanarea folosind calculatorul
29
5
Setări pentru hârtie
Faceți clic pe Configurare , iar apoi faceți clic pe fila Hârtie pentru a defini valorile aferente imaginii
obținute.
(1) Decupare Decupare vă permite să capturați o parte a documentului scanat.
Automată
Selectați Automată pentru a permite software-ului să regleze fereastra de decupare în funcție de dimensiunea documentului. Folosiți această opțiune pentru loturi de documente de dimensiuni diferite.
Fixat pe transport
Selectați Fixat pe transport dacă doriți să puteți defini suprafața sau zona de scanat.
(1)
(2)
(3)
(5)
(6)
(7)
(4)

Scanarea folosind calculatorul
30
5
(2) Zonă scanare Selectați dimensiunea hârtiei din lista derulantă sau creați o dimensiune de hârtie personalizată făcând clic pe Adăugare în lista derulantă.
Dacă ați selectat Fixat pe transport în Decupare (1), definiți Decalaj pe oriz. și Decalaj pe vert. sau specificați Lățime și Lungime pentru a redefini zona de scanare. Zona de afișare (4) în acest ecran afișează plasarea imaginii pe măsură ce modificați valorile.
• Decalaj pe oriz. - distanța de la marginea din stânga a documentului la marginea din stânga a zonei scanate.
• Decalaj pe vert. - distanța de la marginea de sus a documentului la marginea de sus a zonei scanate.
• Lățime - lățimea zonei scanate.
• Lungime - lungimea zonei scanate.
• Folosiți aceste săgeți (sau mouse-ul) pentru a deplasa zona de scanare;
puteți vizualiza rezultatele în Zona fișare a acestui ecran.
(3) Ajustare Ajustare vă permite să adăugați o anumită margine în partea din stânga, din dreapta, de sus și de jos a imaginii. Astfel, puteți reduce eventualele decupaje de colț la imaginile deplasate. Selectați o valoare cuprinsă între 0 și +5 mm. Rezultatul de Ajustare nu va fi afișat în Zona afișare.
(4) Zonă afișare Afișează plasarea imaginii pe măsură ce modificați valorile în Zonă scanare (2).
(5) Unitate Unitate vă permite să definiți sistemul de măsură preferat. Selectați Inci, Milimetri sau Pixeli din lista derulantă.
(6) Expirare transport Expirare transport vă permite să setați durata (în secunde) cât scanerul așteaptă înainte de a porni scanarea automată după finalizarea primei activități de scanare. Folosiți această setare atunci când aveți multe documente separate care trebuie scanate cu aceleași setări de scanare. Durata implicită este de 30 de secunde.
Valoarea variază între 0 și 60 de secunde.
(7) Setări implicite Resetați valorile din această filă și din toate celelalte file de Proprietăți la setările inițiale din fabrică.

Scanarea folosind calculatorul
31
5
Setări pentru previzualizare
Faceți clic pe Setup (Configurare), iar apoi faceți clic pe fila Previzualizare pentru a previzualiza
imaginea înainte de scanarea finală și a vă asigura că zona de scanare este corect setată.
NOTĂDacă selectați Automată la decupare, în ecranul filei Hârtie, nu puteți previzualiza scanarea în acest ecran.
(1) Fereastră de previzualizare
Când faceți clic pe Previzualizare (3), imaginea scanată apare în această zonă. Această imagine de previzualizare vă ajută să definiți zona de scanare.
(2) Setări implicite Resetați valorile din această filă și din toate celelalte file de Proprietăți la setările inițiale din fabrică.
(3) Previzualizare Faceți clic pentru a porni scanarea de previzualizare. Imaginea scanată apare în Fereastra de previzualizare (1). Rețineți că imaginea scanată este afișată numai pentru previzualizare, ea nu va fi salvată.
(3)
(1)
(2)

Scanarea folosind calculatorul
32
5
Setări pentru opțiuni
Faceți clic pe Configurare , iar apoi faceți clic pe fila Opțiuni pentru a selecta setări suplimentare
de procesare a imaginii sau pentru a calibra scanerul.
NOTĂAceastă imagine este pentru modelul DS-920DW.
(1) Rotație laterală (numai pentru DS-920DW)
Carte
Selectați Carte pentru a păstra aceeași orientare a imaginii pe fața verso a paginii de ieșire.
Pliere în evantai
Selectați Pliere în evantai pentru a roti orientarea imaginii cu 180 de grade pe fața verso a paginii de ieșire.
(2) Rotație Selectați unghiul de rotire din lista derulantă dacă doriți să rotiți imaginea scanată.
(3) Calibrare Calibrați scanerul.
Pentru mai multe informații, consultați Calibrarea cu ajutorul software-ului (pentru Windows®) la pagina 63.
(4) Setări implicite Resetați valorile din această filă și din toate celelalte file de Proprietăți la setările inițiale din fabrică.
(2)
(3)
(4)
(1)

Scanarea folosind calculatorul
33
5
Setări pentru imprimantă
Faceți clic pe Configurare , iar apoi faceți clic pe fila Imprimantă pentru a imprima caractere
alfanumerice, data, ora, numărul documentului și text personalizat pe imaginile scanate.
(1) Imprimantă digitală Selectați Imprimantă digitală pentru a imprima mesajul pe partea din față a imaginii scanate.
(2) Imprimați tot Selectați caseta Imprimați tot pentru a imprima textul (mesajul) pe toate paginile documentului. Deselectați caseta Imprimați tot pentru a imprima textul numai pe prima pagină.
(3) Personalizat Introduceți textul pe care doriți să-l imprimați.
(4) Contor Afișează numărul de pagină pentru sesiunea de scanare.
(5) Data/Ora Selectați un format din lista derulantă dacă doriți să includeți data și ora în textul dvs.
(6) Font personalizat Faceți clic pe lista derulantă pentru a selecta un font pentru textul dvs.
(7) Atribute font Selectați un atribut pentru font din lista derulantă. Opțiunile includ Normal, Subliniere, Dublu sau Aldin.
(8) Orientare șir Selectați o orientare a textului din lista derulantă. Opțiunile includ Normal, Rotit, Vertical, Inversare verticală, 90 grade spre dreapta sau 90 grade spre stânga.
(9) Poziție de imprimare Selectați poziția textului din lista derulantă. Opțiunile includ Sus, Mijloc, Jos sau Personalizat. Dacă selectați Personalizat, introduceți valorile pentru Decalaj pe oriz. și Decalaj pe vert. pentru a specifica poziția.
(10) Mai multe Faceți clic pe Mai multe... pentru a seta Dimensiune, Densitate și Transparență pentru text.
(11) Setări implicite Resetați valorile din această filă și din toate celelalte file de Proprietăți la setările inițiale din fabrică.
(2)(3)
(1)
(4) (5)(6)
(11)
(7)(8) (9)
(10)

Scanarea folosind calculatorul
34
5
Informații
Faceți clic pe Configurare , iar apoi faceți clic pe fila Informații pentru a vizualiza informații despre
sistem și scaner.

Scanarea folosind calculatorul
35
5
Folosirea aplicației DSmobileCapture (pentru Macintosh)
a Conectați cablul micro USB furnizat la portul micro USB al scanerului. Conectați cablul la calculator.
b Faceți dublu clic pe comanda rapidă DSmobileCapture de pe spațiul de lucru.
c Se lansează DSmobileCapture.
d Dacă este necesar, modificați setările de scanare.Pentru mai multe informații privind modificarea setărilor, consultați Modificarea setărilor de scanare DSmobileCapture (pentru Macintosh) la pagina 36.
e Introduceți un document în scaner.
f Faceți clic pe Scanare în ecranul DSmobileCapture atunci când documentul este pregătit.Scanerul începe să scaneze. Imaginea scanată este salvată în directorul pe care l-ați specificat la pasul 4.Verificați dacă documentul a fost scanat corect.

Scanarea folosind calculatorul
36
5
Modificarea setărilor de scanare DSmobileCapture (pentru Macintosh)
Setări pentru imagine
Faceți clic pe fila Imagine pentru a selecta tipul de imagine și a configura diferite setări de scanare de bază.
NOTĂAceastă imagine este pentru modelul DS-920DW.
(1) Casetă de selectare a imaginii
Selectați tipul de document pe care doriți să-l scanați.
(2) Duplex (Numai pentru DS-920DW) Selectați caseta Duplex pentru a efectua scanarea Duplex (pe 2 fețe).
(3) Luminozitate Reglează luminozitatea unei imagini. Intervalul este cuprins între -100 și +100. Setarea din fabrică este 0.
(4) Contrast Reglează intervalul între nuanțele cele mai închise și cele mai deschise ale imaginii. Intervalul este cuprins între -100 și +100. Setarea din fabrică este 0.
(5) Rezoluție Stabiliți calitatea imaginii scanate. Setarea din fabrică este 200 dpi.
(6) Inversare Inversați luminozitatea și culorile imaginii.
(7) Dimensiune pagină Dimensiune pagină vă permite să capturați o parte a documentului scanat. Selectați dimensiunea paginii din fereastra de tip pop-up Dimensiune pagină.
(8) Profilul Salvați sau modificați setările de scanare în fereastra de dialog Proprietăți scaner.
(1)
(7)
(8)
(3)
(4)
(5)
(6)
(10)(9)
(2)

Scanarea folosind calculatorul
37
5
(9) Implicit Resetați valorile din această filă și din toate celelalte file de Proprietăți la setările inițiale din fabrică.
(10) Fereastră de previzualizare
Faceți clic pentru a previzualiza imaginea înainte de scanarea finală. Această imagine de previzualizare vă ajută să definiți zona de scanare.
Când faceți clic pe Previzualizare, începe scanarea pentru previzualizare, iar imaginea scanată apare în Fereastra de previzualizare. Rețineți că imaginea scanată este afișată numai pentru previzualizare, ea nu va fi salvată.

Scanarea folosind calculatorul
38
5
Setări pentru fișier
Faceți clic pe fila Fișier pentru a configura setările aferente numelui fișierului și directorul unde doriți să salvați imaginea scanată.
(1) Director Specificați directorul unde doriți să salvați imaginile scanate.
(2) Numele fișierului Setați regula pentru numele fișierului imaginii scanate.
(3) Cifre Stabiliți cifra de început a numărului secvențial inclus în numele fișierului.
(4) Mostră Previzualizați numele fișierului setat.
(5) Când numele fiș. sunt la fel
Modificați numele fișierului dacă același nume există deja în directorul pe care l-ați selectat în Director.
(6) Format fiș. Selectați formatul fișierului pentru imaginea scanată.
Când selectați TIFF sau PDF, este disponibilă opțiunea Ieșire pagini multiple.
Puteți continua să scanați documentul următor după finalizarea primei activități de scanare.
(7) Scan la Selectați destinația de trimitere a imaginii scanate.
(8) Implicit Resetați valorile din această filă și din toate celelalte file de Proprietăți la setările inițiale din fabrică.
(9) Fereastră de previzualizare
Faceți clic pentru a previzualiza imaginea înainte de scanarea finală. Această imagine de previzualizare vă ajută să definiți zona de scanare.
Când faceți clic pe Previzualizare, începe scanarea pentru previzualizare, iar imaginea scanată apare în Fereastra de previzualizare. Rețineți că imaginea scanată este afișată numai pentru previzualizare, ea nu va fi salvată.
(1)
(2)
(4)
(5)
(6)
(7)
(8)
(3)
(9)

Scanarea folosind calculatorul
39
5
Setări pentru hârtie
Faceți clic pe fila Hârtie pentru a defini valorile aferente imaginii obținute.
(1) Dimensiune pagină Dimensiune pagină vă permite să capturați o parte a documentului scanat.
Selectați dimensiunea hârtiei din fereastra de tip pop-up Dimensiune pagină, definiți valorile pentru Decalaj pe orizontală și Decalaj pe verticală sau specificați Lățime și Lungime pentru a defini zona scanată. Faceți clic pe Fereastra de previzualizare (4) pentru a previzualiza plasarea imaginii pe măsură ce modificați valorile.
• Decalaj pe orizontală - distanța de la marginea din stânga a documentului la marginea din stânga a zonei scanate.
• Decalaj pe verticală - distanța de la marginea de sus a documentului la marginea de sus a zonei scanate.
• Lățime - lățimea zonei scanate.
• Lungime - lungimea zonei scanate.
(2) Unitate Unitate vă permite să definiți sistemul de măsură preferat. Selectați Inci, Milimetri sau Pixeli din fereastra de tip pop-up.
(3) Implicit Resetați valorile din această filă și din toate celelalte file de Proprietăți la setările inițiale din fabrică.
(4) Fereastră de previzualizare
Faceți clic pentru a previzualiza imaginea înainte de scanarea finală. Această imagine de previzualizare vă ajută să definiți zona de scanare.
Când faceți clic pe Previzualizare, începe scanarea pentru previzualizare, iar imaginea scanată apare în Fereastra de previzualizare. Rețineți că imaginea scanată este afișată numai pentru previzualizare, ea nu va fi salvată.
(1)
(3)
(2)
(4)

Scanarea folosind calculatorul
40
5
Setări pentru opțiuni
Faceți clic pe fila Opțiuni pentru a configura setări suplimentare de procesare a imaginii sau pentru a calibra scanerul.
(1) Grade de rotație Selectați unghiul de rotire din fereastra de tip pop-up dacă doriți să rotiți imaginea scanată.
(2) Oglindă Selectați caseta Oglindă pentru a inversa imaginea.
(3) Calibrare Calibrați scanerul.
Pentru mai multe informații, consultați Calibrarea cu ajutorul software-ului (pentru Macintosh) la pagina 66.
(4) Implicit Resetați valorile din această filă și din toate celelalte file de Proprietăți la setările inițiale din fabrică.
(5) Fereastră de previzualizare
Faceți clic pentru a previzualiza imaginea înainte de scanarea finală. Această imagine de previzualizare vă ajută să definiți zona de scanare.
Când faceți clic pe Previzualizare, începe scanarea pentru previzualizare, iar imaginea scanată apare în Fereastra de previzualizare. Rețineți că imaginea scanată este afișată numai pentru previzualizare, ea nu va fi salvată.
(1)(2)
(3)
(4) (5)

Scanarea folosind calculatorul
41
5
Informații
Faceți clic pe fila Informații pentru a vizualiza informații despre sistem și scaner.
(1) Limbă Selectați limba pe care doriți să o afișați din fereastra de tip pop-up.
(1)

Scanarea folosind calculatorul
42
5
Folosirea aplicației Button Manager V2 (pentru Windows®)
NOTĂ• Pentru instrucțiuni mai detaliate, consultați Manualul de utilizare pentru Button Manager V2 din meniul de
ajutor al aplicației.
• Pentru a vizualiza meniul de ajutor, faceți clic dreapta pe pictograma Button Manager V2 din bara de sistem și apoi faceți clic pe Ajutor.
Pentru a deschide panoul de butoane Button Manager V2, folosiți una dintre următoarele metode:
Pentru a afișa pictograma comenzii rapide și a lansa panoul de butoane al Button Manager V2 din bara de sistem
a Conectați cablul micro USB la portul micro USB al scanerului. Conectați cablul micro USB la un port USB al calculatorului dvs.
b Faceți clic pe pictograma Button Manager V2 din bara de sistem din colțul din dreapta jos al ecranului computerului.
c Se lansează panoul de butoane al Button Manager V2.

Scanarea folosind calculatorul
43
5
Pentru a lansa panoul de butoane al Button Manager V2 de la butonul start al Windows®
a Faceți clic pe Start > Toate programele > Brother DS-820W (DS-920DW) Scanner >
Button Manager > Button Manager V2.
b Când apare fereastra de dialog Selectați modelul de scaner, selectați modelul scanerului dvs. din listă și apoi faceți clic pe OK.
c Se lansează panoul de butoane al Button Manager V2.

Scanarea folosind calculatorul
44
5
Metode de scanare
Există două metode de scanare folosind Button Manager V2. Dacă este necesar, verificați sau modificați setările de scanare înainte de scanare.
Pentru a scana folosind butonul de scanare de pe panoul de butoane al Button Manager V2
a Introduceți un document în scaner.
b Lansați panoul de butoane al Button Manager V2.
c Dacă este necesar, faceți clic dreapta pe butonul de scanare dorit din panoul de butoane al Button Manager V2 pentru a modifica setările de scanare.Pentru mai multe informații, consultați Manualul de utilizare pentru Button Manager V2.
d Faceți clic pe butonul de scanare pe care doriți să-l folosiți din panoul de butoane al Button Manager V2 pentru a începe scanarea.
Pentru a scana folosind butonul Start al scanerului
a Introduceți un document în scaner.
b Lansați panoul de butoane al Button Manager V2.
c Dacă este necesar, faceți clic dreapta pe butonul de scanare dorit din panoul de butoane al Button Manager V2 pentru a modifica setările de scanare.Pentru mai multe informații, consultați Manualul de utilizare pentru Button Manager V2.
d Selectați caseta din stânga butonului de scanare pe care doriți să-l folosiți.
e Apăsați butonul Start de pe scaner pentru a începe scanarea.

Scanarea folosind calculatorul
45
5
Butoane de scanare din panoul de butoane al Button Manager V2 (pentru Windows®)
Scanare către o imagine
Folosiți această opțiune pentru a deschide imaginea scanată într-o anumită aplicație. Rețineți că aplicația trebuie să fie deja deschisă și să ruleze pe calculatorul dvs.
Pentru a modifica setările de scanare, faceți clic dreapta pe butonul Scan (consultați Manualul de utilizare pentru Button Manager V2).
a Introduceți un document în scaner.
b Lansați panoul de butoane al Button Manager V2.
c Faceți clic pe Scan .
După finalizarea scanării, imaginea scanată este inserată în aplicația deschisă, care rulează.Verificați dacă documentul a fost scanat corect.
NOTĂ• Dacă nu se lansează nicio aplicație sau dacă aplicația este minimizată, imaginea scanată este salvată într-un
folder predefinit (pentru mai multe informații privind modificarea căii folderului, consultați Manualul de utilizare pentru Button Manager V2).
• Dacă sunt deschise două sau mai multe aplicații, imaginea scanată va apărea în aplicația activă.
Scanare către o aplicație
Folosiți această opțiune pentru a deschide imaginea scanată într-o aplicație pe care o selectați dintr-o listă.
Pentru a modifica setările de scanare, faceți clic dreapta pe butonul Scan To App .
a Introduceți un document în scaner.
b Lansați panoul de butoane al Button Manager V2.
c Faceți clic pe Scan To App pentru a începe scanarea.
După finalizarea scanării, imaginea scanată se deschide într-o aplicație pe care ați ales-o din lista afișată.Verificați dacă documentul a fost scanat corect.

Scanarea folosind calculatorul
46
5
Scanare către e-mail
Folosiți această opțiune pentru a atașa imaginea scanată la un e-mail.
Pentru a modifica setările de scanare sau software-ul pentru e-mail, faceți clic dreapta pe butonul
E-Mail .
a Introduceți un document în scaner.
b Lansați panoul de butoane al Button Manager V2.
c Faceți clic pe E-Mail pentru a începe scanarea.
După finalizarea scanării, se lansează software-ul pentru e-mail, iar imaginea scanată este atașată la un e-mail gol.Verificați dacă documentul a fost scanat corect.
Scanare către o imprimantă
Folosiți această opțiune pentru a imprima imaginea scanată la imprimanta implicită.
Pentru a modifica setările de scanare sau imprimanta de destinație, faceți clic dreapta pe butonul
Printer .
a Introduceți un document în scaner.
b Lansați panoul de butoane al Button Manager V2.
c Faceți clic pe Printer pentru a începe scanarea.
După finalizarea scanării, imaginea scanată este imprimată la imprimanta implicită.Verificați dacă documentul a fost scanat corect.
Scanare către folder partajat
Folosiți această opțiune pentru a salva imaginea scanată într-un folder partajat din rețeaua dvs.
Pentru a modifica setările de scanare, faceți clic dreapta pe butonul Shared Folder .
a Introduceți un document în scaner.
b Lansați panoul de butoane al Button Manager V2.
c Faceți clic pe Shared Folder pentru a începe scanarea.
După finalizarea scanării, imaginea scanată este trimisă direct la folderul partajat.Verificați dacă documentul a fost scanat corect.

Scanarea folosind calculatorul
47
5
Scanare către un server FTP
Folosiți această opțiune pentru a salva imaginea scanată într-un folder de pe serverul dvs. FTP.
Pentru a modifica setările de scanare, faceți clic dreapta pe butonul FTP .
a Introduceți un document în scaner.
b Lansați panoul de butoane al Button Manager V2.
c Faceți clic pe FTP pentru a începe scanarea.
După finalizarea scanării, imaginea scanată este trimisă direct într-un folder de pe serverul dvs. FTP.Verificați dacă documentul a fost scanat corect.

48
6
6
Conectarea în modul punct de acces (PA)
Puteți conecta dispozitivul dvs. wireless (calculator, telefon inteligent, tabletă etc.) la scaner. Scanerul însuși poate fi punctul de acces fără a trece prin niciun alt punct de acces, iar dispozitivul dvs. wireless poate accesa direct imaginile scanate stocate pe cardul SD.
NOTĂ• Dacă nu ați setat o parolă pentru rețeaua Wi-Fi®, trebuie să setați mai întâi o parolă de rețea în browserul
web. Pentru mai multe informații, consultați Setarea unei parole pentru reţeaua Wi-Fi® la pagina 50.• Fără o parolă pentru rețeaua Wi-Fi®, datele de pe cardul dvs. SD sau din rețeaua dvs. pot fi vizualizate și
furate de către terți.• În cazul în care vă uitați parola, apăsați butonul RESETARE al scanerului pentru a reseta parola. Pentru
mai multe informații, consultați Configurarea setărilor reţelei la pagina 55.• La scaner se pot conecta simultan până la trei dispozitive wireless.
1 Glisați butonul Wi-Fi® în poziția ON (Pornit).Așteptați aproximativ 40 de secunde, până când indicatorul Wi-Fi® se transformă din roșu în albastru.
2 Activați funcția Wi-Fi® a dispozitivului dvs. wireless (calculator, telefon inteligent, tabletă etc.) pentru a selecta scanerul.Pentru mai multe informații, consultați instrucțiunile furnizate cu dispozitivul dvs. wireless.
3 Selectați identificatorul SSID al scanerului, Brother DS-820W-xxxx. (Unde xxxx este adresa MAC (Media Access Control) a scanerului.)
Conexiunea Wi-Fi®6

Conexiunea Wi-Fi®
49
6
Conectarea în modul infrastructură
NOTĂPentru a vă conecta la scaner, trebuie să configurați setările Wi-Fi în modul infrastructură. Pentru mai multe informații, consultați Configurarea setărilor Wi-Fi® în modul infrastructură la pagina 57
Puteți conecta dispozitivul dvs. wireless (computer, smartphone, tabletă sau dispozitive similare) la scaner folosind un punct de acces, iar dispozitivul dvs. wireless poate accesa direct imaginile scanate stocate pe cardul SD.
1 Glisați butonul Wi-Fi® în poziția ON (Pornit).
Așteptați aproximativ 40 de secunde până când lumina indicatorului Wi-Fi® se schimbă din roșu în albastru și apoi în portocaliu dacă setarea țintei este configurată.
2 Activați funcția Wi-Fi® a dispozitivului wireless și apoi selectați punctul de acces dorit.
Pentru mai multe informații, consultați instrucțiunile furnizate cu dispozitivul dvs. wireless.

50
7
7
Utilizarea browserului web
Puteți folosi browserul web al dispozitivului dvs. wireless (calculator, telefon inteligent, tabletă etc.) pentru a vizualiza imaginile scanate stocate pe cardul SD al scanerului și puteți descărca imaginile scanate pe dispozitivul wireless.
a Conectați dispozitivul wireless la scaner.Pentru modul punct de acces, consultați Conectarea în modul punct de acces (PA) la pagina 48.Pentru modul infrastructură, consultați Conectarea în modul infrastructură la pagina 49.
b Lansați browserul web al dispozitivului wireless.
c (Pentru modul punct de acces) Introduceți http://10.10.100.1 în bara de adrese.(Pentru modul infrastructură) Introduceți adresa IP a scanerului. Dacă nu cunoașteți adresa IP, consultați Configurarea setărilor Wi-Fi® în modul infrastructură la pagina 57.
d Când vizualizați prima dată imaginile scanate în browser, apare ecranul Password Setup (Configurare parolă). Configurați parola și apoi faceți clic pe Apply (Aplicare).Dacă ați setat deja o parolă, introduceți parola pentru a vă conecta.
e În browser apare pagina de pornire.
NOTĂNu vor apărea imagini atunci când pe cardul SD nu există date.
Setarea unei parole pentru rețeaua Wi-Fi®
Dacă nu ați setat o parolă pentru rețeaua Wi-Fi®, vă recomandăm să setați mai întâi o parolă de rețea în browserul web. Fără o parolă pentru rețeaua Wi-Fi®, datele de pe cardul dvs. SD sau din rețeaua dvs. pot fi vizualizate și furate de către terți.
a Conectați dispozitivul wireless la scaner.Pentru modul punct de acces, consultați Conectarea în modul punct de acces (PA) la pagina 48.Pentru modul infrastructură, consultați Conectarea în modul infrastructură la pagina 49.
b Lansați browserul web al dispozitivului wireless.
c (Pentru modul punct de acces) Introduceți http://10.10.100.1 în bara de adrese.(Pentru modul infrastructură) Introduceți adresa IP a scanerului. Dacă nu cunoașteți adresa IP, consultați Configurarea setărilor Wi-Fi® în modul infrastructură la pagina 57.
Accesarea imaginilor scanate pe cardul SD7

Accesarea imaginilor scanate pe cardul SD
51
7
d Când vizualizați prima dată imaginile scanate în browser, apare ecranul Password Setup (Configurare parolă). Configurați parola și apoi faceți clic pe Apply (Aplicare).Dacă ați setat deja o parolă, introduceți parola pentru a vă conecta.
e În browser apare pagina de pornire.
f Faceți clic pe Settings (Setări) > Wi-Fi Access Point Mode (Mod punct de acces Wi-Fi). Apare ecranul Wi-Fi Access Point Mode (Mod punct de acces Wi-Fi).
g Selectați WPA2(AES) din lista derulantă Encryption (Criptare).
h Introduceți Pre-shared Key (Cheie prepartajată) și faceți clic pe Apply (Aplicare).
i Apare ecranul Rebooting... (Se repornește...), iar configurarea este finalizată.
(1) Mode (Mod) Faceți clic pentru a comuta între tipul de imagini scanate de afișat (PDF sau JPEG).
(2) Select All (Selectare totală) Faceți clic pentru a bifa toate casetele.
(3) Download (Descărcare) Faceți clic pentru a descărca fișierele selectate.
(4) Delete (Ștergere) Faceți clic pentru a șterge fișierele selectate.
(5) Settings (Setări) Faceți clic pentru a merge la paginile cu setări. Pentru mai multe informații, consultați Modificarea setărilor folosind browserul la pagina 55.
(6)
(1) (2) (3) (4)
(5)
(7) (8) (7)

Accesarea imaginilor scanate pe cardul SD
52
7
(6) Vizualizare cu miniaturi Afișează imaginile scanate (până la 15 imagini per ecran). Când faceți dublu clic pe imaginea scanată în vizualizarea cu miniaturi, apare ecranul de previzualizare.
Dacă nu există imagini scanate pe cardul SD, nu se afișează miniaturi.
(7) Cursoare de pe ecran
Faceți clic pentru a merge la prima pagină.
Faceți clic pentru a merge la pagina anterioară.
Faceți clic pentru a merge la pagina următoare.
Faceți clic pentru a merge la ultima pagină.
(8) Pagină Afișează numărul paginii curente și numărul total de pagini.

Accesarea imaginilor scanate pe cardul SD
53
7
Utilizarea conexiunii USB între scaner și calculator
NOTĂNu puteți vizualiza conținutul cardului SD atunci când butonul Wi-Fi® este în poziția ON (Pornit) sau calculatorul este în modul TWAIN.
Pentru Windows®
a Conectați cablul micro USB la portul micro USB al scanerului. Conectați cablul la calculator.
b Faceți clic pe Start > Computer și apoi faceți dublu clic pe Disc amovibil (Removable Disk).
c Faceți dublu clic pe DCIM.Apar folderele de pe cardul SD.• Folder 100PHOTO
Stochează imaginile scanate în format JPEG. • Folder 200DOC
Stochează imaginile scanate în format PDF.
Pentru Macintosh
a Conectați cablul micro USB la portul micro USB al scanerului. Conectați cablul la calculator.
b Se lansează automat iPhoto și apar imaginile scanate de pe cardul SD.

Accesarea imaginilor scanate pe cardul SD
54
7
Utilizarea Avision (miwand) (Android™)
Puteți folosi aplicațiile dispozitivului Android™ pentru a vizualiza imagini scanate stocate pe cardul SD al scanerului și puteți transfera imagini scanate pe dispozitivul Android™.
Instalați aplicația pe dispozitivul dvs. din Google Play. Pentru a descărca, instala sau dezinstala aplicația Android™, consultați instrucțiunile furnizate împreună cu dispozitivul.
NOTĂ• Dacă nu ați setat o parolă pentru rețeaua Wi-Fi®, trebuie să setați mai întâi o parolă de rețea în browserul
web. Pentru mai multe informații, consultați Setarea unei parole pentru reţeaua Wi-Fi® la pagina 50.
• Fără o parolă pentru rețeaua Wi-Fi®, datele de pe cardul dvs. SD sau din rețeaua dvs. pot fi vizualizate și furate de către terți.
Utilizarea Avision (miwand) (iOS)
Puteți folosi aplicațiile dispozitivului iOS pentru a vizualiza imagini scanate stocate pe cardul SD al scanerului și puteți transfera imagini scanate pe dispozitivul iOS.
Instalați aplicația pe dispozitivul dvs. din App Store. Pentru a descărca, instala sau dezinstala aplicația iOS, consultați instrucțiunile furnizate împreună cu dispozitivul.
NOTĂ• Dacă nu ați setat o parolă pentru rețeaua Wi-Fi®, trebuie să setați mai întâi o parolă de rețea în browserul
web. Pentru mai multe informații, consultați Setarea unei parole pentru reţeaua Wi-Fi® la pagina 50.
• Fără o parolă pentru rețeaua Wi-Fi®, datele de pe cardul dvs. SD sau din rețeaua dvs. pot fi vizualizate și furate de către terți.

55
8
8
Configurarea setărilor Wi-Fi® în modul punct de acces (PA)
Configurarea setărilor rețelei
Puteți configura setările rețelei în browserul dvs.
a Accesați browserul în modul PA.Pentru mai multe informații, consultați Conectarea în modul punct de acces (PA) la pagina 48.
b Faceți clic pe Settings (Setări).
Modificarea setărilor folosind browserul 8
(1) Wi-Fi Access Point Mode (Mod punct de acces Wi-Fi)
Setați identificatorul SSID (numele rețelei) și cheia prepartajată.
(2) Admin Password (Parolă administrator)
Setați parola pentru a vă conecta.
(3) System Status (Stare sistem)
Verificați starea punctului de acces curent.
Verificați adresa IP.
Verificați versiunea firmware.
(4) Home (Acasă) Reveniți la pagina de pornire.
(5) Wi-Fi Infrastructure Mode (Mod infrastructură Wi-Fi)
Configurați setările modului infrastructură.
(1) (2) (3)
(4)
(5)

Modificarea setărilor folosind browserul
56
8
Resetarea setărilor rețelei
Puteți reseta setările rețelei wireless (Wi-Fi® AP Setting (Setare AP Wi-Fi®) și Password Setup (Configurare parolă)) înapoi la setările din fabrică.
a Asigurați-vă că imprimanta este pornită.
b Setați butonul Wi-Fi® în poziția ON (Pornit).
Așteptați aproximativ 40 de secunde, până când indicatorul Wi-Fi® se transformă din roșu în albastru.Când scanerul stabilește o conexiune la punctul de acces, indicatorul Wi-Fi® începe să lumineze intermitent în albastru sau portocaliu.
c Apăsați și mențineți apăsat butonul de resetare al scanerului (1) folosind un obiect ascuțit, de exemplu un ac sau un pix cu vârf ascuțit, timp de 15 secunde.
d Eliberați butonul de resetare. Indicatorul Wi-Fi® va deveni roșu, iar setările rețelei Wi-Fi® vor fi restabilite la setările din fabrică.
NOTĂCând apăsați butonul de resetare, setările controlate de butoanele de pe panoul de control nu vor fi restabilite la setările din fabrică, iar imaginile scanate de pe cardul SD nu vor fi șterse.
(1)

Modificarea setărilor folosind browserul
57
8
Configurarea setărilor Wi-Fi® în modul infrastructură
Configurarea setărilor de rețea pentru scaner
Puteți configura setările rețelei în browserul dvs.
a Accesați browserul în modul PA.Pentru mai multe informații, consultați Conectarea în modul punct de acces (PA) la pagina 48.
b Faceți clic pe Wi-Fi Infrastructure Mode (Mod infrastructură Wi-Fi).

Modificarea setărilor folosind browserul
58
8
c Faceți clic pe IP Address (Adresă IP).
d Selectați WAN Mode (Mod WAN) și introduceți IP Address (Adresă IP), Subnet Mask (Mască de subrețea), Default Gateway (Gateway implicit) și DNS.

Modificarea setărilor folosind browserul
59
8
Configurarea setărilor de rețea pentru punctul de acces
Puteți configura setările rețelei în browserul dvs.
a Accesați browserul în modul PA.Pentru mai multe informații, consultați Conectarea în modul punct de acces (PA) la pagina 48.
b Faceți clic pe Wi-Fi Infrastructure Mode (Mod infrastructură Wi-Fi).
c Faceți clic pe Wi-Fi Network (Rețea Wi-Fi).

Modificarea setărilor folosind browserul
60
8
d Când faceți clic pe butonul Auto, apar rețelele wireless disponibile.
Când faceți clic pe butonul Manual, introduceți SSID, Security (Securitate) și Password (Parolă).

Modificarea setărilor folosind browserul
61
8
Verificarea adresei IP a scanerului
a Accesați browserul în modul PA.Pentru mai multe informații, consultați Conectarea în modul punct de acces (PA) la pagina 48.
b Faceți clic pe System Status (Stare sistem).
c Verificați dacă este afișat Connected (Conectat) în câmpul State (Stare) de la Wi-Fi Access Assignment (Alocare acces Wi-Fi). În caz contrar, reveniți la pagina 57 pentru a configura setarea.
d Verificați IP Address (Adresă IP) de la Wi-Fi Access Assignment (Alocare acces Wi-Fi).
NOTĂAdresa IP este necesară la conectarea la scaner în modul infrastructură de la calculator sau dispozitivul mobil.

62
9
9
Calibrați scanerul numai dacă imaginile scanate încep să arate neclar, dacă culoarea arată anormal (mai închisă decât în mod obișnuit), după 8.000 de scanări sau dacă scanerul a fost depozitat o perioadă îndelungată fără a fi utilizat.
Pentru a efectua cu succes calibrarea, aveți nevoie de coala de calibrare care a fost livrată împreună cu scanerul dvs.
Calibrarea cu ajutorul panoului de control
a Porniți scanerul.
b Apăsați butonul Menu (Meniu).
c Apăsați butonul sau în mod repetat pentru a selecta CAL pe ecranul LCD.
d Țineți coala de calibrare de margini și introduceți-o în fanta alimentatorului conform imaginii de mai jos.
NOTĂȚineți coala de calibrare numai de margini și aveți grijă să nu atingeți părțile albe sau negre. Dacă lăsați urme sau amprente pe coala de calibrare, pot apărea erori de calibrare.
Calibrarea scanerului 9

Calibrarea scanerului
63
9
e Apăsați butonul Start/OK.
f Scanerul începe să alimenteze coala de calibrare. LED-ul butonului Alimentare luminează intermitent în verde.
g După ce coala de calibrare este eliminată, pe ecranul LCD apare OK, iar calibrarea este finalizată.
Calibrarea cu ajutorul software-ului (pentru Windows®)
a Faceți dublu clic pe comanda rapidă DSmobileCapture de pe spațiul de lucru.
b Apare fereastra de dialog Selectați modelul de scaner. Selectați TWAIN sub Tip driver, selectați Brother DS-820W (DS-920DW) sub Model scaner și apoi faceți clic pe OK.
c Se lansează DSmobileCapture.
d Faceți clic pe Configurare .

Calibrarea scanerului
64
9
e Faceți clic pe fila Opțiuni.
f Faceți clic pe Calibrare pentru a începe calibrarea scanerului.
g Apare un mesaj care vă cere să introduceți coala de calibrare.

Calibrarea scanerului
65
9
h Țineți coala de calibrare de margini și introduceți-o în fanta alimentatorului conform imaginii de mai jos. Faceți clic pe Da.
NOTĂȚineți coala de calibrare numai de margini și aveți grijă să nu atingeți partea albă sau partea neagră. Dacă lăsați urme sau amprente pe coala de calibrare, pot apărea erori de calibrare.
i Scanarea începe automat.
j După scanarea colii de calibrare, apare pe ecran mesajul Calibrarea a fost efectuată., care indică faptul că s-a finalizat calibrarea. Faceți clic pe OK pentru a încheia calibrarea, iar apoi faceți clic pe OK pentru a închide ecranul Opțiuni.
NOTĂDacă pe ecran apare mesajul Calibrarea nu s-a efectuat, scoateți cablul micro USB din calculator. Reconectați cablul micro USB la calculator și efectuați din nou calibrarea.

Calibrarea scanerului
66
9
Calibrarea cu ajutorul software-ului (pentru Macintosh)
a Faceți dublu clic pe comanda rapidă DSmobileCapture de pe spațiul de lucru.
b Se lansează DSmobileCapture.
c Faceți clic pe fila Opțiuni.
d Faceți clic pe Calibrare pentru a începe calibrarea scanerului.
e Apare un mesaj care vă cere să introduceți coala de calibrare.

Calibrarea scanerului
67
9
f Țineți coala de calibrare de margini și introduceți-o în fanta alimentatorului conform imaginii de mai jos. Faceți clic pe OK.
NOTĂȚineți coala de calibrare numai de margini și aveți grijă să nu atingeți partea albă sau partea neagră. Dacă lăsați urme sau amprente pe coala de calibrare, pot apărea erori de calibrare.
g Scanarea începe automat.
h După scanarea colii de calibrare, apare pe ecran mesajul Calibrarea a fost efectuată., care indică faptul că s-a finalizat cu succes. Faceți clic pe OK pentru a încheia calibrarea.
NOTĂDacă pe ecran apare mesajul Calibrarea nu s-a efectuat, scoateți cablul micro USB din calculator. Reconectați cablul micro USB la calculator și efectuați din nou calibrarea.

68
10
10
IMPORTANTNu utilizați solvenți sau lichide corozive, cum ar fi alcool, kerosen etc., pentru a curăța părțile scanerului, în caz contrar plasticul se poate deteriora definitiv.
Curățarea părții exterioare a scanerului
Pentru a preveni depunerea prafului, recomandăm curățarea periodică a părții exterioare a scanerului.
a Scoateți cablul micro USB atât din scaner, cât și din calculator.
b Ștergeți partea exterioară a scanerului cu o lavetă moale, uscată și fără scame.Dacă este necesar, ștergeți partea exterioară cu o lavetă ușor îmbibată cu apă sau detergent diluat și apoi ștergeți cu o lavetă uscată.
c Reconectați cablul micro USB la scaner și la calculator.
Curățarea părții interioare a scanerului
Pentru a păstra calitatea imaginilor scanate, curățați periodic partea interioară a scanerului. Dacă apar linii sau dungi verticale pe imaginile scanate, aceasta indică faptul că este timpul să curățați scanerul.
a Scoateți cablul micro USB atât din scaner, cât și din calculator.
b Deschideți capacul superior al scanerului.
Întreținerea scanerului 10

Întreținerea scanerului
69
10
c Ștergeți ușor banda sticlei de scanare și rolele de alimentare cu laveta pentru curățare furnizată.
d Închideți capacul superior.
e Reconectați cablul micro USB la scaner și la calculator.

70
11
11
IMPORTANTPentru a primi asistență tehnică, trebuie să contactați serviciul de relații clienți Brother din țara din care ați cumpărat scanerul. Pentru mai multe informații, consultați Pentru serviciul de relaţii cu clienţii la pagina 85. Apelurile trebuie efectuate din țara respectivă.
În cazul în care considerați că scanerul dvs. are o problemă, verificați tabelul de mai jos și urmați sugestiile.
Majoritatea problemelor pot fi rezolvate ușor chiar de dvs. Dacă aveți nevoie de asistență suplimentară, mergeți la Brother Solutions Center la support.brother.com pentru mai multe întrebări adresate frecvent și mai multe sfaturi de depanare.
Utilizarea consumabilelor care nu sunt marca Brother poate afecta calitatea scanării, performanțele hardware și fiabilitatea produsului.
Mesaje de eroare și coduri de eroare
Mesaje de eroare
Depanarea 11
Mesaj de eroare Cauză Acțiune
Driver ocupat. Aplicația de scanare utilizată a căzut sau driverul scanerului este blocat prin drepturi de administrator.
Apăsați și mențineți apăsat butonul Alimentare pentru a opri scanerul și apoi apăsați butonul Alimentare pentru a-l reporni. Apoi relansați aplicația.
S-a blocat un document. Deschideți capacul superior și scoateți hârtia blocată trăgând-o înainte, apoi încercați din nou.
S-a blocat un document. Deschideți capacul superior și scoateți documentul trăgându-l înainte, apoi închideți capacul superior.
Capacul alimentatorului manual de documente este deschis.
Capacul superior al scanerului este deschis.
Închideți capacul superior și reîncepeți scanarea.
Nicio hârtie în alimentatorul manual de documente.
Nu este introdus niciun document în fanta alimentatorului.
Așezați documentul în fanta alimentatorului și reîncepeți scanarea.
Scanerul nu poate fi găsit. Scanerul nu este conectat la calculator.
Verificați conectarea corectă a cablului micro USB care leagă scanerul de calculator.
Scanerul nu este pornit. Apăsați butonul Alimentare pentru a porni scanerul.
Eroare de revenire la sistemul de operare.
Sistemul de operare nu poate recunoaște scanerul.
Verificați conectarea corectă a cablului micro USB care leagă scanerul de calculator.
Reporniți calculatorul.

Depanarea
71
11
Coduri de eroare
Calibrare eșuată. Reporniți aparatul. O eroare a determinat eșuarea calibrării. De exemplu, coala de calibrare nu este introdusă în direcția corectă.
Apăsați și mențineți apăsat butonul Alimentare pentru a opri scanerul și apoi apăsați butonul Alimentare pentru a-l reporni. Apoi efectuați din nou calibrarea.
Introduceți coala de calibrare în direcția corectă.
• Pentru a efectua calibrarea folosind panoul de control, consultați Calibrarea cu ajutorul panoului de control la pagina 62.
• Pentru Windows®: pentru a efectua calibrarea cu ajutorul software-ului, consultați Calibrarea cu ajutorul software-ului (pentru Windows®) la pagina 63.
• Pentru Macintosh: pentru a efectua calibrarea cu ajutorul software-ului, consultați Calibrarea cu ajutorul software-ului (pentru Macintosh) la pagina 66.
Cod de eroare
Descrierea elementelor Cauză de bază/Scopul codului Modalitate de restabilire
E03 Card plin sau eroare de citire/scriere a cardului
Cardul SD este plin, protejat sau corupt; imaginile scanate nu pot fi salvate pe cardul SD.
Verificați întrerupătorul de protecție al cardului SD, reintroduceți cardul SD sau introduceți un card SD nou.
E04 Hârtie blocată Documentul depășește lungimea maximă, iar scanerul nu poate elimina cu succes documentul scanat.
Deschideți capacul superior și scoateți documentul, apoi închideți capacul și reîncercați să scanați.
E05 Date de scanare lipsă Scanerul nu poate detecta un document în fanta alimentatorului de documente.
Asigurați-vă că documentul este introdus corect.
E06 Capac deschis Capacul superior al scanerului este deschis sau senzorul capacului superior s-a defectat.
Închideți capacul superior al scanerului.
E19 Calibrare eșuată Verificarea internă a scanerului a eșuat din cauza unei erori de date de calibrare.
Recalibrați scanerul.• Pentru a efectua calibrarea folosind
panoul de control, consultați Calibrarea cu ajutorul panoului de control la pagina 62.
• Pentru Windows®: pentru a efectua calibrarea cu ajutorul software-ului, consultați Calibrarea cu ajutorul software-ului (pentru Windows®) la pagina 63.
• Pentru Macintosh: pentru a efectua calibrarea cu ajutorul software-ului, consultați Calibrarea cu ajutorul software-ului (pentru Macintosh) la pagina 66.
Mesaj de eroare Cauză Acțiune

Depanarea
72
11
Depanarea
Dificultăți de scanare
Dificultate Cauză Sugestii
Scanerul nu pornește. Cablul micro USB furnizat nu este conectat corect.
Asigurați-vă de fixarea corectă a cablului micro USB la scaner și la calculator.
Bateria este aproape goală. Conectați cablul micro USB la scaner și la calculator pentru a încărca bateria.
Dacă încărcați doar puțin bateria scanerului după o descărcare completă, nu puteți utiliza scanerul. Opriți scanerul până când bateria este încărcată complet.
Calculatorul nu recunoaște scanerul atunci când este conectat prin cablul micro USB.
Cauzele pot varia. Asigurați-vă de fixarea corectă a cablului micro USB la scaner și la calculator. Scoateți cablul micro USB și reconectați-l la scaner și la calculator.
Imaginile scanate au linii negre, spații goale sau o calitate generală proastă.
Această problemă apare dacă scanerul nu este corect calibrat sau dacă în scaner este blocat un obiect străin, de exemplu o clemă de hârtie sau o bucată de hârtie.
1. Verificați fanta alimentatorului de documente și asigurați-vă că fanta este neobstrucționată. Dacă sunt descoperite obiecte străine, scoateți-le din scaner.
2. Calibrați scanerul (consultați Calibrarea scanerului la pagina 62).
În cazul în care calitatea scanării nu se îmbunătățește după calibrarea scanerului:
1. Curățați scanerul (consultați Întreţinerea scanerului la pagina 68).
2. Calibrați din nou scanerul.
Imaginea scanată lipsește.
Ghidajele pentru document nu sunt reglate la lățimea documentului.
Reglați ghidajele pentru document la lățimea documentului.
Setările nu sunt adecvate pentru documentul dvs. De exemplu, a fost alimentat un document A4 când s-a selectat Letter la dimensiunea documentului.
Asigurați-vă că setările definite pentru dimensiunea documentului sunt adecvate pentru documentul dvs.
Pentru Windows®: consultați Setări pentru hârtie la pagina 29.
Pentru Macintosh: consultați Setări pentru hârtie la pagina 39.
Viteza de scanare este prea mică.
Rezoluția nu este adecvată pentru documentul dvs.
Micșorați rezoluția scanerului.
Pentru Windows®: consultați Setări pentru imagine la pagina 28.
Pentru Macintosh: consultați Setări pentru imagine la pagina 36.

Depanarea
73
11
Scanerul este conectat, însă nu alimentează documentul sau nu efectuează nicio operațiune.
Documentul nu este fixat corect. Introduceți documentul până când simțiți că marginea de sus a documentului atinge partea interioară a scanerului.
Documentul este prea subțire sau prea gros.
Verificați dacă documentul este adecvat (consultați Specificaţii privind documentele la pagina 12).
Dacă problema nu este la document:
1. Verificați conectarea corectă a cablului micro USB care leagă scanerul de calculator.
2. Reinstalați driverul pentru scaner de pe discul de instalare Brother.
Capacul superior al scanerului este deschis.
Închideți capacul superior și reîncepeți scanarea.
Scanerul este oprit deoarece este activă funcția de oprire automată.
Apăsați butonul Alimentare pentru a porni scanerul.
Operați în meniul de setări. (Numai în modul SD)
Ieșiți din meniul de setări pentru a comuta scanerul în modul de așteptare.
În slotul pentru card SD al scanerului nu este introdus niciun card SD. (Numai în modul SD)
Introduceți un card SD în slotul pentru card SD al scanerului.
Documentul s-a blocat.
Cauzele pot varia. Deschideți capacul superior al scanerului și trageți ușor documentul. Asigurați-vă că nu rămâne nicio bucată de hârtie în interiorul scanerului.
Documentul dvs. nu este acceptat de scaner (de exemplu, dacă hârtia este prea lungă).
Asigurați-vă că documentul este adecvat pentru scaner (consultați Specificaţii privind documentele la pagina 12).
Utilizați coala suport furnizată (consultați Încărcarea colii suport la pagina 16).
Scanerul se încălzește.
Este normal ca scanerul să emane o cantitate mică de căldură după o utilizare îndelungată.
Dacă scanerul emite un miros ciudat sau dacă este ușor fierbinte la atingere, deconectați imediat cablul micro USB de la scaner și de la calculator.
Dificultate Cauză Sugestii

Depanarea
74
11
Calitatea scanării este slabă.
În interiorul scanerului s-a acumulat praf de hârtie.
Curățați scanerul (consultați Întreţinerea scanerului la pagina 68).
Trebuie efectuată calibrarea. Efectuați calibrarea.
• Pentru a efectua calibrarea folosind panoul de control, consultați Calibrarea cu ajutorul panoului de control la pagina 62.
• Pentru Windows®: pentru a efectua calibrarea cu ajutorul software-ului, consultați Calibrarea cu ajutorul software-ului (pentru Windows®) la pagina 63.
• Pentru Macintosh: pentru a efectua calibrarea cu ajutorul software-ului, consultați Calibrarea cu ajutorul software-ului (pentru Macintosh) la pagina 66.
Rezoluția scanerului este prea mică. Măriți rezoluția scanerului.
Pentru Windows®: consultați Setări pentru imagine la pagina 28.
Pentru Macintosh: consultați Setări pentru imagine la pagina 36.
Culorile imaginii scanate sunt închise.
Setările nu sunt adecvate pentru tipul de document scanat.
Modificați setările de scanare.
Pentru Windows®: consultați Setări pentru imagine la pagina 28.
Pentru Macintosh: consultați Setări pentru imagine la pagina 36.
Trebuie efectuată calibrarea. Efectuați calibrarea.
• Pentru a efectua calibrarea folosind panoul de control, consultați Calibrarea cu ajutorul panoului de control la pagina 62.
• Pentru Windows®: pentru a efectua calibrarea cu ajutorul software-ului, consultați Calibrarea cu ajutorul software-ului (pentru Windows®) la pagina 63.
• Pentru Macintosh: pentru a efectua calibrarea cu ajutorul software-ului, consultați Calibrarea cu ajutorul software-ului (pentru Macintosh) la pagina 66.
Dificultate Cauză Sugestii

Depanarea
75
11
Funcția OCR nu funcționează.
Rezoluția scanerului este prea mică. Măriți rezoluția scanerului.
Pentru Windows®: folosiți PaperPort™ 12SE pentru a crește rezoluția.
Pentru Macintosh: folosiți Presto! PageManager 9 pentru a crește rezoluția.
(Pentru utilizatorii de Windows®)
Nuance PaperPort™ 12SE nu a fost instalat pe calculatorul dvs.
Asigurați-vă că ați instalat Nuance PaperPort™ 12SE de pe discul de instalare Brother furnizat.
(Pentru utilizatorii de Macintosh)
Presto! PageManager nu a fost instalat pe calculatorul dvs.
Asigurați-vă că ați instalat Presto! PageManager de pe discul de instalare Brother furnizat.
Imaginea scanată este deplasată (înclinată).
Ghidajele pentru document ale scanerului nu sunt reglate la lățimea documentului.
Reglați ghidajele pentru document la lățimea documentului.
Pe imaginea scanată apar linii verticale albe sau dungi albe.
Scanerul se află în lumina directă a soarelui.
• Scoateți scanerul din lumina directă a soarelui.
• Modificați orientarea scanerului.
În apropierea scanerului se află o sursă de lumină.
• Mutați scanerul departe de sursa de lumină.
• Modificați orientarea scanerului.
În imaginile scanate se observă impregnări.
Documentul este prea subțire. Verificați dacă documentul este adecvat (consultați Specificaţii privind documentele la pagina 12).
Setările de contrast sunt incorecte. Măriți nivelul contrastului.
Pentru Windows®: consultați Setări pentru imagine la pagina 28.
Pentru Macintosh: consultați Setări pentru imagine la pagina 36.
Când doresc să scanez în modul SD, pot fi modificate formatul hârtiei, calitatea imaginii etc. pe scaner?
Sunt disponibile numai anumite setări. Pentru mai multe informații despre setări, consultați pasul 4 de la Scanarea în modul SD la pagina 18.
(numai pentru DS-920DW)
Scanarea duplex nu poate fi efectuată.
Setările pentru scanarea duplex nu sunt configurate în DSmobileCapture.
Lansați DSmobileCapture, faceți clic pe fila Imagine și apoi selectați caseta Duplex.
Modul de scanare al scanerului este setat la 1 side (1 față) (în modul SD).
Apăsați butonul 2 side/1 side (2 fețe/1 față) al scanerului astfel încât pe ecranul LCD să apară 2.
Dificultate Cauză Sugestii
ABCDEFGHIJKLMNOPQRSTUVWXYZ. 0123456789. abcdefghijklmnopqrstuvwxyz.ABCDEFGHIJKLMNOPQRSTUVWXYZ. 0123456789. abcdefghijklmnopqrstuvwxyz.ABCDEFGHIJKLMNOPQRSTUVWXYZ. 0123456789. abcdefghijklmnopqrstuvwxyz.ABCDEFGHIJKLMNOPQRSTUVWXYZ. 0123456789. abcdefghijklmnopqrstuvwxyz.
KLKLLLMMNMNMNOPQRSTUVWOPQRSTUVTU WWWWWXKLKLLLMMNMNMNOPQRSTUVWOPQRSTUVTU WWWWWXKLKLLLMMNMNMNOPQRSTUVWOPQRSTUVTU WWWWWXKLKLLLMMNMNMNOPQRSTUVWOPQRSTUVTU WWWWWX
efffggghijklmnopghijklmnohijklmnijk qrstqrsr tuuuefffggghijklmnopghijklmnohijklmnijk qrstqrsr tuuuefffggghijklmnopghijklmnohijklmnijk qrstqrsr tuuuefffggghijklmnopghijklmnohijklmnijk qrstqrsr tuuu

Depanarea
76
11
Dificultăți software
Dificultăți legate de rețea
Dificultate Cauză Sugestii
Când apăs Scanare în software-ul de scanare, apare un mesaj de eroare: Instalați scanerul sau Scanarea a fost întreruptă întrucât scanerul nu este pornit sau nu este conectat corect.
Acest mesaj de eroare apare dacă scanerul nu este recunoscut de calculator.
1. Asigurați-vă că scanerul este conectat corect.
2. Verificați dacă funcționează corect cablul micro USB și dacă acesta nu este uzat sau deteriorat.
Dacă eroarea persistă după verificarea conectării corecte a cablului micro USB, reinstalați driverul pentru scaner de pe discul de instalare Brother.
Nu pot instala driverele pentru scaner.(Windows®)
E posibil să nu aveți privilegii de administrator.
Logați-vă la Windows® cu drepturi de administrator.
Nu pot instala driverele pentru scaner. (Macintosh)
E posibil să nu aveți privilegii de administrator.
Din mediul Apple, selectați Preferințe sistem > Sistem > Utilizatori & Grupuri. Panoul din stânga al ferestrei va enumera conturile curente, iar unul dintre acestea trebuie să fie și numele dvs. de utilizator, cu cuvântul „Admin” sub el. Dacă nu este așa, contactați administratorul de sistem.
Dimensiunea fișierului este prea mare.
Dimensiunea fișierului poate depinde de mulți factori, precum dimensiunea fizică a documentului și volumul de text/grafice de pe fiecare pagină.
Pentru a obține cel mai mic fișier de scanare pentru un anumit document, utilizați rezoluția cea mai mică și modul alb-negru și scanați cea mai mică zonă posibilă. Prin folosirea setărilor opuse (scanare la cea mai mare rezoluție, în modul color și scanarea celei mai mari zone posibile) se obține fișierul cu cea mai mare dimensiune.
Pentru Windows®: consultați Modificarea setărilor de scanare DSmobileCapture (pentru Windows®) la pagina 27).
Pentru Macintosh: consultați Modificarea setărilor de scanare DSmobileCapture (pentru Macintosh) la pagina 36).
Dificultate Cauză Sugestii
Dispozitivul wireless (calculator, telefon inteligent, tabletă etc.) nu poate accesa scanerul prin intermediul rețelei LAN wireless în modul PA.
Butonul Wi-Fi® al scanerului este fixat în poziția OFF (Oprit).
Setați butonul Wi-Fi® în poziția ON (Pornit).
La scaner sunt conectate simultan patru sau mai multe dispozitive wireless.
Deconectați dispozitivele wireless care sunt deja conectate la scaner. Apoi încercați să conectați maximum trei dispozitive wireless la scaner.
Cauzele pot varia. Fixați butonul Wi-Fi® în poziția OFF (Oprit), apoi fixați-l în poziția ON (Pornit) pentru a reconecta scanerul.

Depanarea
77
11
Am uitat parola de conectare pentru a intra pe pagina de pornire în browser.
Cauzele pot varia. Resetați setările rețelei (consultați Resetarea setărilor reţelei la pagina 56).
Indicatorul Wi-Fi® luminează intermitent în roșu.
A apărut o eroare de rețea. • Fixați butonul Wi-Fi® în poziția OFF (Oprit), apoi fixați-l în poziția ON (Pornit).
• Apăsați și mențineți apăsat butonul Alimentare pentru a opri scanerul și apăsați butonul Alimentare pentru a-l porni.
• Resetați setările rețelei (consultați Resetarea setărilor reţelei la pagina 56).
• În cazul în care problema persistă deși ați încercat sugestiile de mai sus, contactați Centrul de asistență din țara din care ați cumpărat scanerul.
Scanerul meu nu se poate conecta la niciun punct de acces.
Setările pentru mod infrastructură ale aparatului sunt incorecte.
1. Conectați calculatorul la scaner prin modul PA Wi-Fi.
2. Lansați browserul web al calculatorului dvs.
3. Introduceți http://10.10.100.1 în bara de adrese.
4. Faceți clic pe Settings (Setări) > Wi-Fi Infrastructure Mode (Mod infrastructură Wi-Fi).
5. Configurați setările pentru punctul de acces.
Setările pentru punctul de acces sunt corecte, dar scanerul nu se poate conecta la niciun punct de acces.
Procedați conform uneia dintre metodele de mai jos:
• Asigurați-vă că punctul de acces este pornit.
• Opriți punctul de acces și apoi reporniți-l.
• Așezați scanerul într-o zonă cu semnal.
• Setați un nou SSID corect și o parolă.
• Folosiți setările modului infrastructură pentru punctul dvs. de acces.
• Atunci când este utilizată filtrarea adresei MAC pentru punctul de acces, înregistrați adresa MAC a scanerului.
• Setați butonul Wi-Fi® pe OFF (Oprit) și apoi din nou pe ON (Pornit).
• Apăsați și mențineți apăsat butonul Alimentare pentru a opri scanerul și apăsați butonul Alimentare pentru a-l reporni.
Nu cunosc SSID-ul scanerului.
— SSID-ul este cel de mai jos (poate fi modificat):
Brother DS-820W-xxxx (Brother DS-920DW-xxxx) (xxxx indică ultimele patru cifre din adresa MAC a scanerului (douăsprezece cifre). Adresa este imprimată pe eticheta produsului.)
Dificultate Cauză Sugestii

Depanarea
78
11
Alte dificultăți
Calculatorul meu nu se poate conecta la scaner cu browserul web.
— 1. Conectați calculatorul la scaner prin Wi-Fi® (conectare în mod PA).
2. Lansați browserul web al calculatorului dvs.
3. Introduceți http://10.10.100.1 în bara de adrese.
Nu cunosc adresa MAC a scanerului.
— Consultați parola inițială de pe marcajul localizat în partea de jos a scanerului.
Nu cunosc parola inițială Wi-Fi®.
— Consultați parola inițială de pe marcajul localizat în partea de jos a scanerului.
Nu pot reseta setările rețelei.
Butonul Wi-Fi® este fixat pe OFF (Oprit).
1. Setați butonul Wi-Fi® în poziția ON (Pornit).
2. Așteptați timp de 40 de secunde sau mai mult.
3. Apăsați și mențineți apăsat butonul de resetare al scanerului timp de 15 secunde sau mai mult.
4. Eliberați butonul de resetare. În câteva secunde, indicatorul Wi-Fi® va deveni roșu.
Dificultate Cauză Sugestii
Nu am coală de calibrare.
Cauzele pot varia. Coala de calibrare specială lucioasă care a fost furnizată cu scanerul vă oferă cele mai bune rezultate de calibrare. Vizitați www.brother.com pentru a afla informațiile de contact ale biroului local Brother.
Doresc să folosesc un hub USB.
Cauzele pot varia. Folosiți scanerul fără conectare la un hub USB. E posibil ca un hub USB să nu poată furniza scanerului suficientă energie.
Nu pot încărca scanerul.
Scanerul este pornit când încercați să îl încărcați.
Opriți scanerul când îl încărcați.
Bateria Li-ion nu este instalată corect. Asigurați-vă că bateria Li-ion este instalată în direcția corectă (consultați Ghidul de instalare și configurare rapidă).
Scanerul nu poate porni sau se oprește imediat.
Bateria nu a fost introdusă. Introduceți bateria.
Bateria a fost introdusă în direcția greșită.
Introduceți bateria în direcția corectă. Pentru mai multe informații, consultați Instalarea bateriei la pagina 9.
• Bateria este goală.
• Bateria este aproape goală.
• Butonul Wi-Fi® al scanerului este ON (Pornit).
Efectuați una dintre următoarele operațiuni:
• Fixați butonul Wi-Fi® în poziția OFF (Oprit) pentru a utiliza scanerul.
• Conectați cablul micro USB la scaner și la calculator pentru a utiliza scanerul. Dacă nu puteți porni scanerul când apăsați butonul Alimentare, așteptați două minute și apoi apăsați din nou butonul Alimentare.
• Opriți scanerul și conectați cablul micro USB la scaner și la calculator până când bateria este încărcată complet. Apoi utilizați scanerul.
Dificultate Cauză Sugestii

Depanarea
79
11
Atunci când fixez butonul Wi-Fi® în poziția ON (Pornit), indicatorul Wi-Fi® nu se aprinde.
Bateria este aproape goală. Conectați cablul micro USB la scaner și la calculator pentru a încărca bateria.
Bateria Li-ion nu este instalată. Instalați bateria și apoi încărcați-o.
Am pierdut bateria Li-ion sau nu pot încărca bateria.
Cauzele pot varia. Găsiți informații de contact la support.brother.com
Calculatorul nu poate accesa cardul SD prin intermediul cablului micro USB.
Cablul micro USB nu este conectat la calculator.
Conectați cablul micro USB la scaner și la calculator.
Scanerul este în modul TWAIN. Apăsați butonul Start/OK și apoi afișați SD pe ecranul LCD pentru a comuta la Modul stocare în masă (modul SD).
Butonul Wi-Fi® este fixat pe ON (Pornit).
Setați butonul Wi-Fi® în poziția OFF (Oprit).
Este în curs de scanare un document. După finalizarea scanării, așteptați până când pe ecranul computerului este afișat folderul cardului SD.
Când accesez cardul SD folosind browserul web, imaginile scanate stocate pe cardul SD al scanerului nu sunt afișate pe ecranul principal.
Scanerul este în modul TWAIN. Apăsați butonul Start/OK și apoi afișați SD pe ecranul LCD pentru a comuta la Modul stocare în masă (modul SD).
Scanerul scanează un document. Afișați din nou browserul web după finalizarea scanării.
Adresă IP incorectă. Mergeți la pagina 61 și confirmați adresa IP.
Scanerul nu poate fi comutat în modul TWAIN.
Butonul Wi-Fi® al scanerului este ON (Pornit).
Setați butonul Wi-Fi® în poziția OFF (Oprit) (consultați Conectarea scanerului la calculator în modul TWAIN la pagina 23).
Activez funcția de oprire automată, însă scanerul nu se oprește automat.
Butonul Wi-Fi® este fixat pe ON (Pornit).
Setați butonul Wi-Fi® în poziția OFF (Oprit).
Dificultate Cauză Sugestii

80
A
A
Specificații
NOTĂAcest capitol oferă un rezumat al specificațiilor scanerului. Pentru specificații suplimentare, mergeți la pagina de produs a scanerului dvs. la www.brother.com și faceți clic pe fila Specificații.
Informații generale
1 Măsurat atunci când scanerul este conectat la calculator.
Anexa A A
DS-820W DS-920DW
Sursă de alimentare Alimentare USB/baterie Li-ion
Consum de energie 1 Scanare/Încărcare baterie
5 V/500 mA sau mai puțin
Baterie complet încărcată/Alimentare oprită
5 V/1 mA sau mai puțin
Dimensiuni Lățime 308,0 mm
Înălțime 40,7 mm 41,2 mm
Adâncime 52,5 mm 66,9 mm
Greutate Aprox. 440 g Aprox. 530 g
Temperatură De funcționare 5 până la 35 °C
Umiditate De funcționare 15 – 85%
Depozitare 10 – 90%
Dimensiunea documentului
Format unic de hârtie
Lățime 55 până la 215,9 mm
Lungime scanare pe 1 față90 până la 812,8 mm
- scanare pe 2 fețe3,5 până la 16 inci
(90 până la 406,4 mm)

Anexa A
81
A
Scaner
1 Windows® XP din acest manual de utilizare include Windows® XP Home Edition și Windows® XP Professional.
2 Pentru cele mai recente actualizări ale driverului sistemului Mac OS X utilizat, vizitați-ne la support.brother.com și faceți clic pe „Descărcări” în pagina modelului dvs.
DS-820W DS-920DW
Color/Mono Da/Da
Scanare duplex Nu Da
Compatibil TWAIN Windows® Windows® XP 1 / Windows Vista® / Windows® 7 / Windows® 8 / Windows® 8.1 / Windows® 10
Macintosh Mac OS X 10.6.x, 10.7.x, 10.8.x, 10.9.x, 10.10.x, 10.11.x 2
Adâncime de culoare
Intrare Procesare color pe 48 biți
Ieșire Procesare color pe 24 biți
Rezoluție Optică Până la 600 × 600 dpi
Interpolată 1200 dpi
Lățime de scanare Până la 216 mm
Tonuri de gri Intrare 16 biți
Ieșire 8 biți
Viteză max. de scanare Mono 8,0 ppm (7,5 secunde (Letter) până la 300 dpi)
7,5 ppm (8 secunde (A4) până la 300 dpi)
4,3 ppm (14,1 secunde (Letter) peste 400 dpi)
4 ppm (15 secunde (A4) peste 400 dpi)
Color 8,0 ppm (7,5 secunde (Letter) până la 300 dpi)
7,5 ppm (8 secunde (A4) până la 300 dpi)
4,3 ppm (14,1 secunde (Letter) peste 400 dpi)
4 ppm (15 secunde (A4) peste 400 dpi)
Viteză max. de scanare duplex - Mono 5,3 ppm (11,3 secunde (Letter) până la 300 dpi)
5 ppm (12 secunde (A4) până la 300 dpi)
3 ppm (19,8 secunde (Letter) peste 400 dpi)
2,9 ppm (21 secunde (A4) peste 400 dpi)
Color 5,3 ppm (11,3 secunde (Letter) până la 300 dpi)
5 ppm (12 secunde (A4) până la 300 dpi)
3 ppm (19,8 secunde (Letter) peste 400 dpi)
2,9 ppm (21 secunde (A4) peste 400 dpi)

Anexa A
82
A
Baterie Li-ion
NOTĂ• Numerele descrise în tabelul privind bateria Li-ion pot varia în funcție de documentul scanat și de factorii
de mediu, precum temperatura și metoda de încărcare și descărcare.
• Pentru o durată de viață mai lungă a bateriei:
- Glisați butonul Wi-Fi® în poziția OFF (Oprit) atunci când nu folosiți funcția Wi-Fi®.
- Opriți scanerul atunci când nu îl folosiți.
Interfețe
1 Scanerul dvs. dispune de o interfață USB 2.0 de mare viteză. De asemenea, scanerul poate fi conectat la un calculator cu interfață USB 1.1.
2 Porturile USB de la terți producători nu sunt compatibile.
Rețea
DS-820W DS-920DW
Timp de încărcare 4 ore
Timp de așteptare continuă (WLAN OPRIT) 5 minute (cu funcția de oprire automată activă.)
Număr de coli care pot fi scanate (WLAN PORNIT) 90 coli 140 coli
Număr de coli care pot fi scanate (WLAN OPRIT) 450 coli 680 coli
USB USB 2.0 de mare viteză 1, 2
Utilizați un cablu USB 2.0 (tip A/Micro-B) de maximum 1,2 metri lungime.
Card SD Limită de mărime a memoriei cardului SD: între 2GB și 32GB
Dacă nu utilizați cardul SD furnizat împreună cu scanerul, funcționarea corectă nu poate fi garantată.
Rețea LAN Wireless IEEE 802.11b/g/n
DS-820W DS-920DW
Rețea(comună)
Protocol (IPv4) ARP, DNS Resolver, HTTP, ICMP, DHCP cu BOOTP
Securitate rețea
Wireless SSL/TLS (HTTPS)
Securitatea rețelei wireless WEP 64/128 biți, WPA-PSK (AES), WPA2-PSK (AES)
WEP 64/128 biți, WPA-PSK (TKIP/AES), WPA2-PSK (AES)
Certificare wireless Licență de marcă de certificare Wi-Fi (WPA™/WPA2™, Personal)

Anexa A
83
A
Cerințe de sistem
Pentru ultimele actualizări ale driverelor, vizitați support.brother.com
Toate mărcile comerciale, denumirile de mărci și denumirile de produse sunt proprietatea companiilor respective.
SISTEME DE OPERARE ȘI FUNCȚII SOFTWARE ACCEPTATE
Platforma și versiunea sistemului de operare
Viteza minimă a procesorului
RAM minimRAM
recomandat
Spațiu necesar pe hard disk pentru
instalareInterfață
PC acceptatăPentru
driverePentru aplicații
Sistemul de operare Windows®
Windows® XP Home
Windows® XP Professional
Intel® Core™ 2 Duo sau echivalent
1 GB 2 GB 80 MB 1,2 GB USB
Windows® XP Professional x64 Edition
CPU compatibil 64 biți (Intel® 64 sau AMD64)
1 GB 2 GB
Windows Vista® Intel® Core™ 2 Duo sau CPU compatibil echivalent 64 biți (Intel® 64 sau AMD64)
1 GB 2 GB 80 MB 1,2 GB
Windows® 7 Intel® Core™ 2 Duo sau CPU compatibil echivalent 64 biți (Intel® 64 sau AMD64)
1 GB (32 biți)
2 GB (64 biți)
2 GB (32 biți)
4 GB (64 biți)
80 MB 1,2 GB
Windows® 8 Intel® Core™ i3 Duo sau CPU compatibil echivalent 64 biți (Intel® 64 sau AMD64)
1 GB (32 biți)
2 GB (64 biți)
2 GB (32 biți)
4 GB (64 biți)
80 MB 1,2 GB
Windows® 8.1 Intel® Core™ i3 Duo sau CPU compatibil echivalent 64 biți (Intel® 64 sau AMD64)
1 GB (32 biți)
2 GB (64 biți)
2 GB (32 biți)
4 GB (64 biți)
80 MB 1,2 GB
Windows® 10 Intel® Core™ i3 Duo sau CPU compatibil echivalent 64 biți (Intel® 64 sau AMD64)
1 GB (32 biți)
2 GB (64 biți)
2 GB (32 biți)
4 GB (64 biți)
80 MB 1,2 GB
Sistem de operare Macintosh
OS X 10.6.x Procesor Intel® 1 GB 2 GB 80 MB 400 MB USB
OS X 10.7.x Procesor Intel® 1 GB 2 GB
OS X 10.8.x Procesor Intel® 2 GB 4 GB
OS X 10.9.x Procesor Intel® 2 GB 4 GB
OS X 10.10.x Procesor Intel® 2 GB 4 GB
OS X 10.11.x Procesor Intel® 2 GB 4 GB

84
B
B
Contactarea Brother
IMPORTANTPentru a primi asistență tehnică, trebuie să contactați serviciul de relații clienți Brother din țara din care ați cumpărat scanerul. Pentru mai multe informații, consultați Pentru serviciul de relații cu clienții la pagina 85. Apelurile trebuie efectuate din țara respectivă.
Înregistrarea produsului dvs.
Prin înregistrarea produsului dvs. la Brother International Corporation veți fi înregistrat ca proprietarul original al produsului. Înregistrarea dvs. la Brother:
poate servi ca o confirmare a datei achiziției produsului dvs. în cazul în care pierdeți factura
ne va ajuta să vă anunțăm cu privire la îmbunătățirile aduse produsului dvs. și la ofertele speciale
Completați și trimiteți pe fax formularul de înregistrare a garanției Brother și pagina de testare sau, dacă preferați ca modalitate mai eficientă de înregistrare a noilor produse, înregistrați-vă online la
www.brother.com/registration
Întrebări frecvente (FAQ)
La Brother Solutions Center găsiți informații pentru toate scanerele dvs. Brother. Puteți descărca cele mai recente documente referitoare la programele software și cele mai noi utilitare, puteți citi întrebări frecvente și sfaturi de depanare și puteți afla cum să folosiți cel mai bine produsul Brother.
support.brother.com Puteți verifica Brother Solutions Center pentru actualizări ale driverelor Brother.
Pentru a menține performanțele scanerului, verificați Brother Solutions Center pentru a afla dacă există versiuni recente de upgrade pentru firmware.
Anexa B B

Anexa B
85
B
Pentru serviciul de relații cu clienții
Dacă aveți comentarii sau sugestii, vă rugăm să ne scrieți la:
Centrul de relații cu clienții (numai pentru S.U.A.)
Vizitați www.brother-usa.com/service
În S.U.A.: 1-877-BROTHER (1-877-276-8437)
1-901-379-1215 (fax)
Pentru locația unui centru autorizat de relații clienți Brother, apelați 1-877-BROTHER (1-877-276-8437).
În Canada: 1-877-BROTHER
(514) 685-4898 (fax)
Pentru a afla locația unui centru de service autorizat Brother, sunați la 1-877-BROTHER.
În S.U.A.: Printer Customer Support
Brother International Corporation
7905 North Brother Boulevard
Bartlett, TN 38133
În Canada: Brother International Corporation (Canada), Ltd.
- Marketing Dept.
1, Rue Hotel de Ville Dollard-des-Ormeaux, PQ, Canada H9B 3H6
Adrese de internet
Site-ul internațional Brother: www.brother.com
Pentru întrebări frecvente (FAQ), asistență produs și chestiuni tehnice, actualizări de driver, utilitare și manuale de utilizare: support.brother.com
Pentru accesorii și consumabile Brother:
În S.U.A.: www.brothermall.com
În Canada: www.brother.ca
În țările europene: Vizitați www.brother.eu pentru a afla informațiile de contact ale biroului local Brother.

Anexa B
86
B
Asistență tehnică (pentru PageManager și BizCard)
Pentru S.U.A.
Pentru Canada
Alte țări
NOTĂPentru alte probleme, consultați Pentru serviciul de relații cu clienții la pagina 85.
Numele companiei: NewSoft America Inc.
Adresa de corespondență:
47102 Mission Falls Court, Suite 202 Fremont CA 94539
Telefon: 510-770-8900
Fax: 510-770-8980
Adresă de e-mail: [email protected]
URL: www.newsoftinc.com
Adresă de e-mail: [email protected]
Adresă de e-mail: [email protected]